С помощью AssistiveTouch
Функция AssistiveTouch появилась в iOS недавно. Расширение позволяет выводить на экран сенсорную кнопку, выполняющую различные действия. Инструкция, как делать скрин на Айфоне X с помощью AssistiveTouch:
- Зайдите в «Настройки» → «Онсовные» → «Универсальный доступ».
- Нажмите на пункт «AssistiveTouch».
- В разделе «Настройка действий», перетащите переключатель в активный режим.
- Выберете «3D Touch», так намного лучше делать скрины, чем одним нажатием или двумя касаниями.
- Откроется окно с разными пунктами, выберете «Снимок экрана».
Теперь при сильном нажатии на сенсорную кнопку получится скриншот. Единственный минус функции AssistiveTouch в неудобстве расположения сенсорной кнопки на экране. Она попадает на сам скриншот и мешает прочтению. Но такое случается редко, расширение отлично справляется с поставленными задачами.
iphone-gps.ru
Как сделать снимок экрана на Айфоне X (10)?
Если вы коренной пользователь смартфонов Apple, то вы наверняка помните всю историю, как можно было сделать снимок вашего дисплея.
По сути, комбинация клавиш была всегда одной и той же, просто менялось расположение. Допустим, если это iPhone 5S, то в нем мы нажимаем одновременно кнопку Home и Power, которая находится сверху.
После появления iPhone с более большим экраном (я имею в виду модели начиная с шестерки), комбинация клавиш осталось той же, просто перенесли кнопку Power на правый торец, для более удобного использования.
Теперь появилось что-то совершенно новое и кнопка Home исчезла со смартфона целиком и полностью. Но как же теперь делать скриншот на новом флагмане Айфон Икс?
И тут опять всё очень просто, ведь Apple всегда может найти выход из любой ситуации. Для реализации такого действия, вам достаточно нажать кнопки Увеличение громкости и Блокировки одновременно.
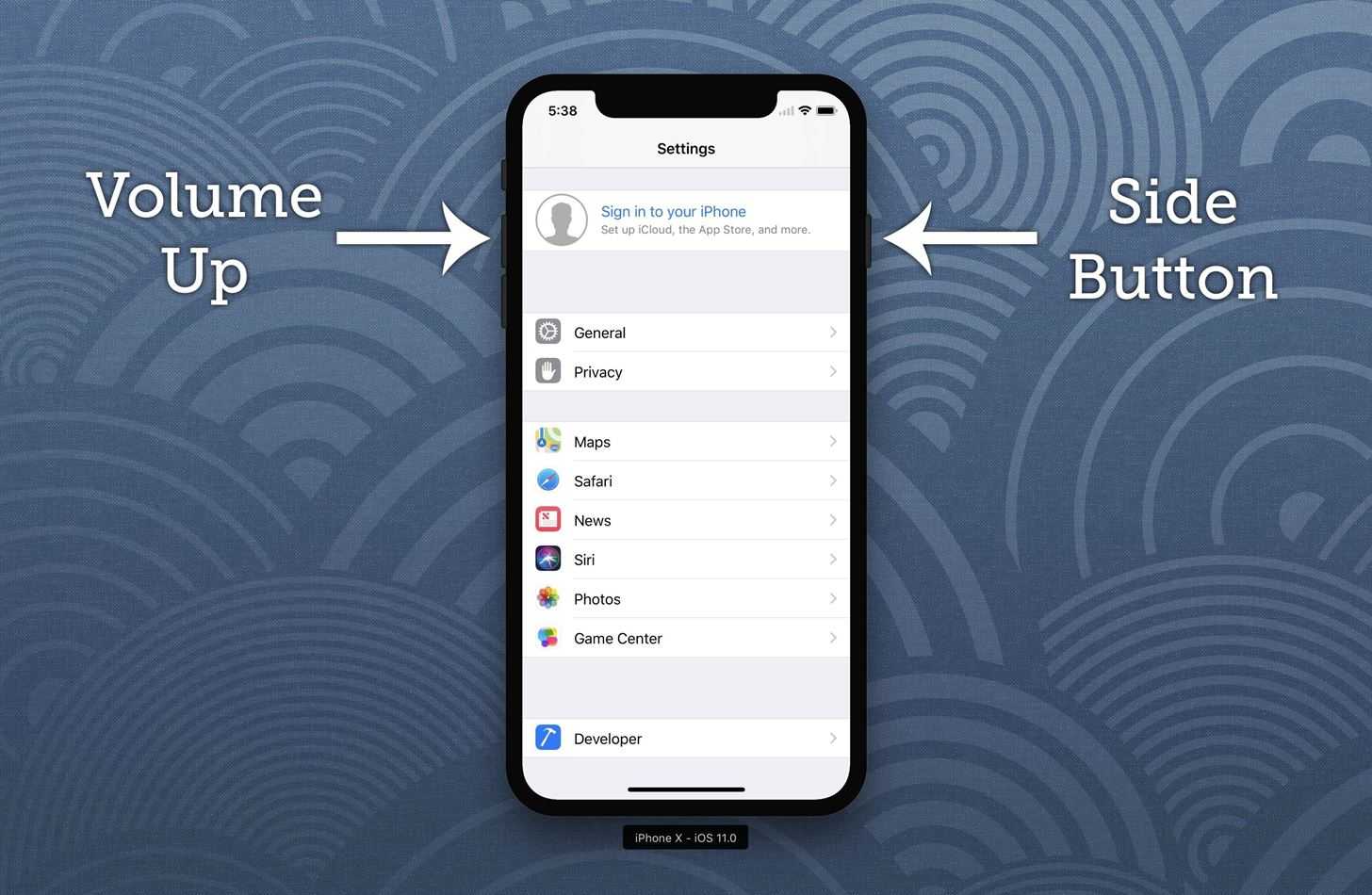
Выглядит это всё примерно таким образом:
Ну и дальше уже редактируем, добавляя разные элементы, обрезая и прочее. Ведь начиная с iOS 11, мы получили возможность пользоваться полноценным редактированием, прежде чем сохранить снимок.
Если и в следующих поколениях вы не найдете кнопку Дом, то можно не сомневаться, что инструкция не поменяется. Будет весьма интересно, каким будет следующий смартфон.
Как сделать скриншот на iPhone X

iPhone X стал первой моделью от Apple с обновленным дизайном. Смартфон получил расширенный экран, минимальные рамки и отсутствие кнопки Home. Подобное решение было встречено пользователями неоднозначно. Большой экран – это плюс, но некоторые действия без физической клавиши оказались недоступны. Так, возникает вопрос, как сделать скриншот на Айфоне X?
Как сделать скриншот на iPhone X (10)?

На протяжение многих лет люди ждали что-то новое. И вот вышел долгожданный, новый iPhone X (10). У обладателей революционного гаджета от Apple появился новый опыт по использованию. Устройство отличилось от своих предшественников тем, что у него заменили управление, и стало намного удобнее.
Теперь, даже такая простая процедура, как сохранение снимка экрана делается совсем иначе, нежели мы привыкли. Сейчас мы расскажем как же делается скриншот на новом айфон 10.
Как сделать снимок экрана на Apple iPhone X (10)?
Люди которые уже давно пользуются смартфонами нашего любимого американского производителя, без сомнения знают, как сохранить изображение с экрана телефона.
Комбинация была неизменной, только менялось местоположение используемых в ней клавиш. Например на iPhone 5S чтобы сделать screenshot, нужно было нажать одновременно на Home и Power, которая включает и выключает смартфон.
Когда начали выпускать айфоны, у которых были экраны побольше (имеется ввиду модель iPhone 6), всё осталось, как и было, только кнопку Power перенесли на другую сторону, чтобы было удобнее.
И вот, произошло то чего мы совсем не ждали — кнопку Home решили не интегрировать в новый флагман. Теперь многие зададутся вопросом, как же сохранить снимок дисплея на новом Айфон Икс?
Из данной ситуации «яблочная» корпорация нашла выход и реализовала всё очень просто. Всё элементарно: для этого нужно всего лишь нажать одновременно на Volume Up и Power (кнопка повышения громкости и включения/выключения).
Сделать скрин можно так:
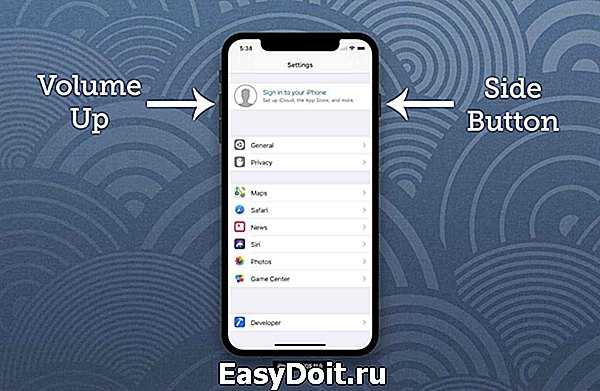
После того как сделали screenshot, мы можем его немного отредактировать, ведь с выходом в свет новейшей и прогрессивной операционной системы iOS 11 в функционал был встроен простенький редактор, похожий на Paint. Мы можем что-либо нарисовать пальцем (например обвести что-либо), обрезать полученный снимок экрана или добавить на него какой-либо элемент. Это довольно удобно!
Если даже в следующих продуктах Эппл не будет привычной нам клавиши Home, то мы уже будем вооружены и готовы делать скриншоты. Думаю, что схема останется такой же, ибо Apple не любить что-либо усложнять.
smart-questions.ru
Вырез будет мешать даже в iPhone 14 Pro Max
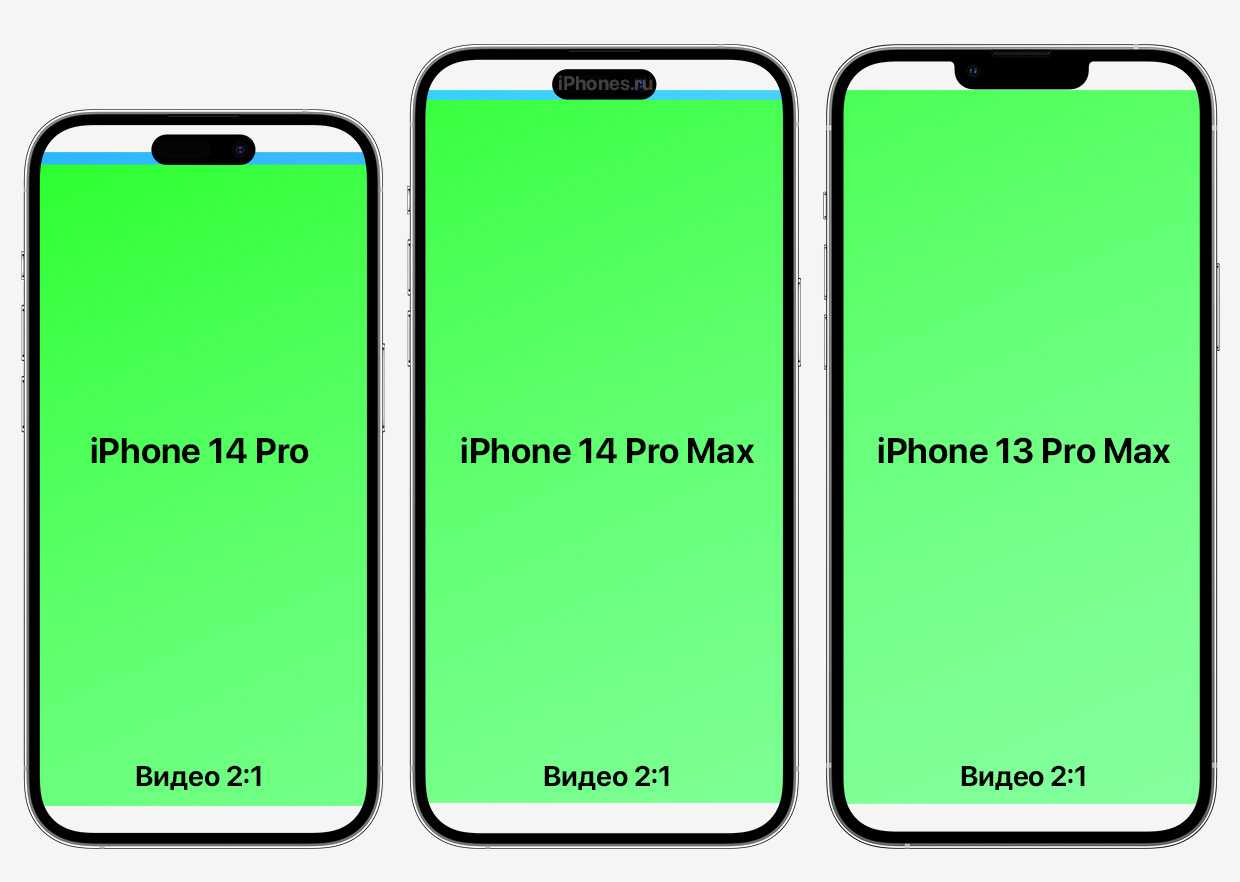 Синим обозначено поле, на которое теперь залезает Face ID
Синим обозначено поле, на которое теперь залезает Face ID
Хотя Apple и сделала сенсор Face ID меньше, островок получился достаточно крупным – больше, чем у любого другого флагмана в 2022 году. Габариты естественным образом вызвали вопросы к тому, насколько сильно он теперь будет выпирать над контентом.
Если бы вырез был выше, то полоса дисплея над сенсорами издалека сливалось бы с рамкой.
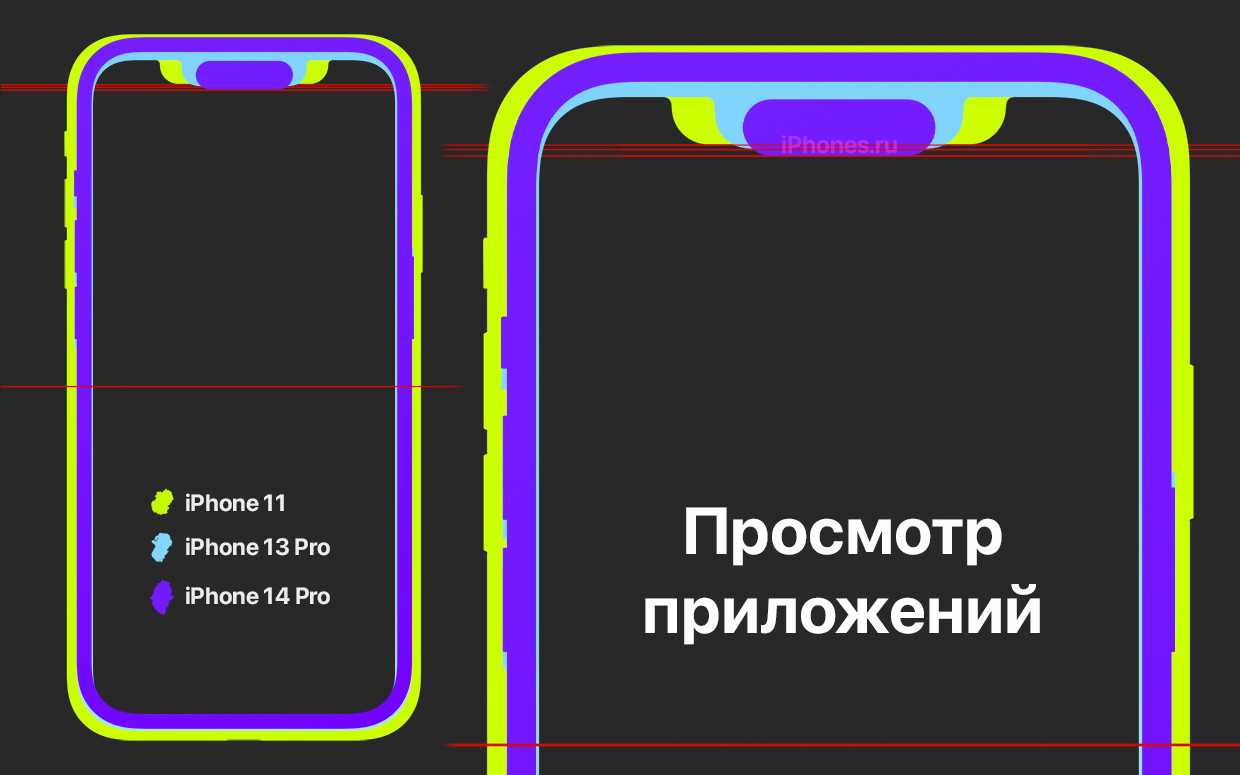
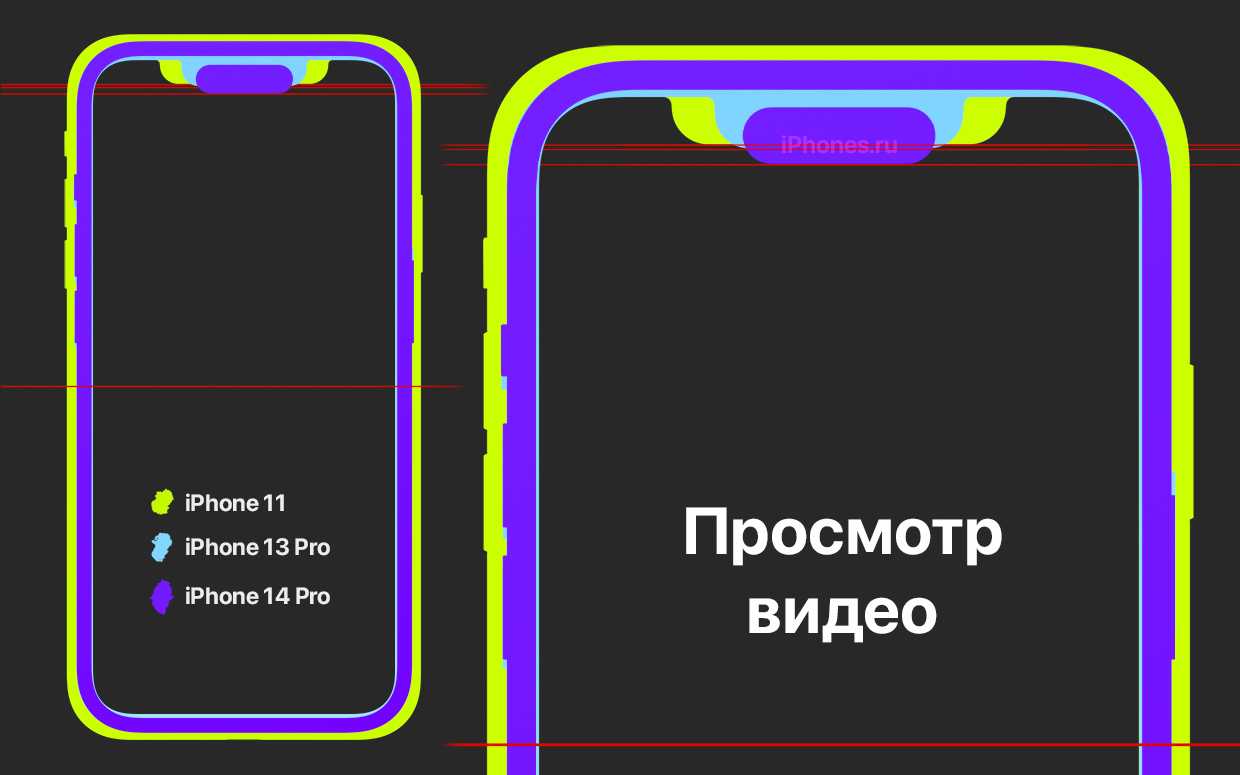
Дизайн бы не выглядел законченным, цельным. Тогда проще было бы сделать чёлку меньше, чем придумывать динамический остров и писать к нему софт.
При просмотре видео так называемый динамический остров будет мешать в широкоформатных сериалах, фильмах и роликах YouTube.
В прошлом году чуть более высокая чёлка в iPhone 13 Pro выскакивала на долю миллиметра, а Pro Max вообще не задела.
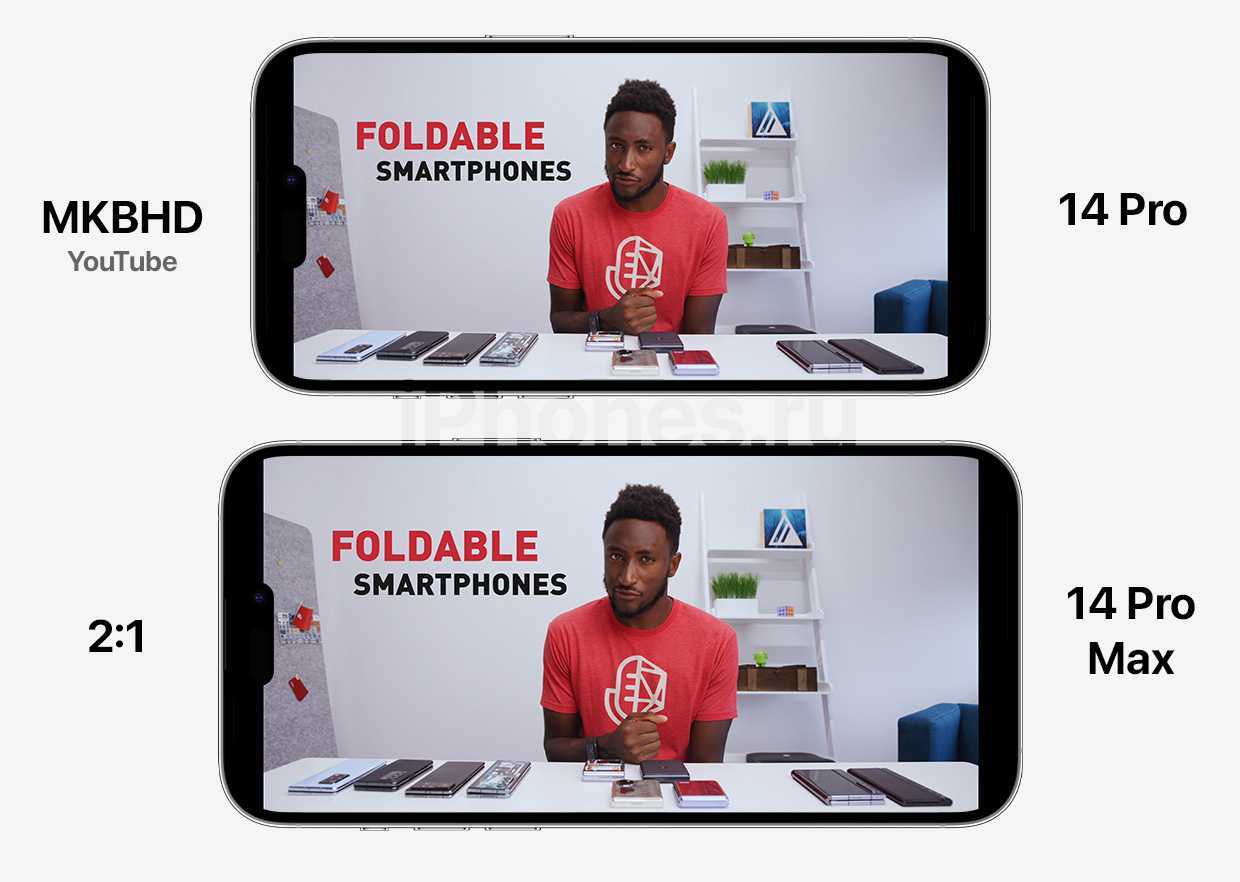
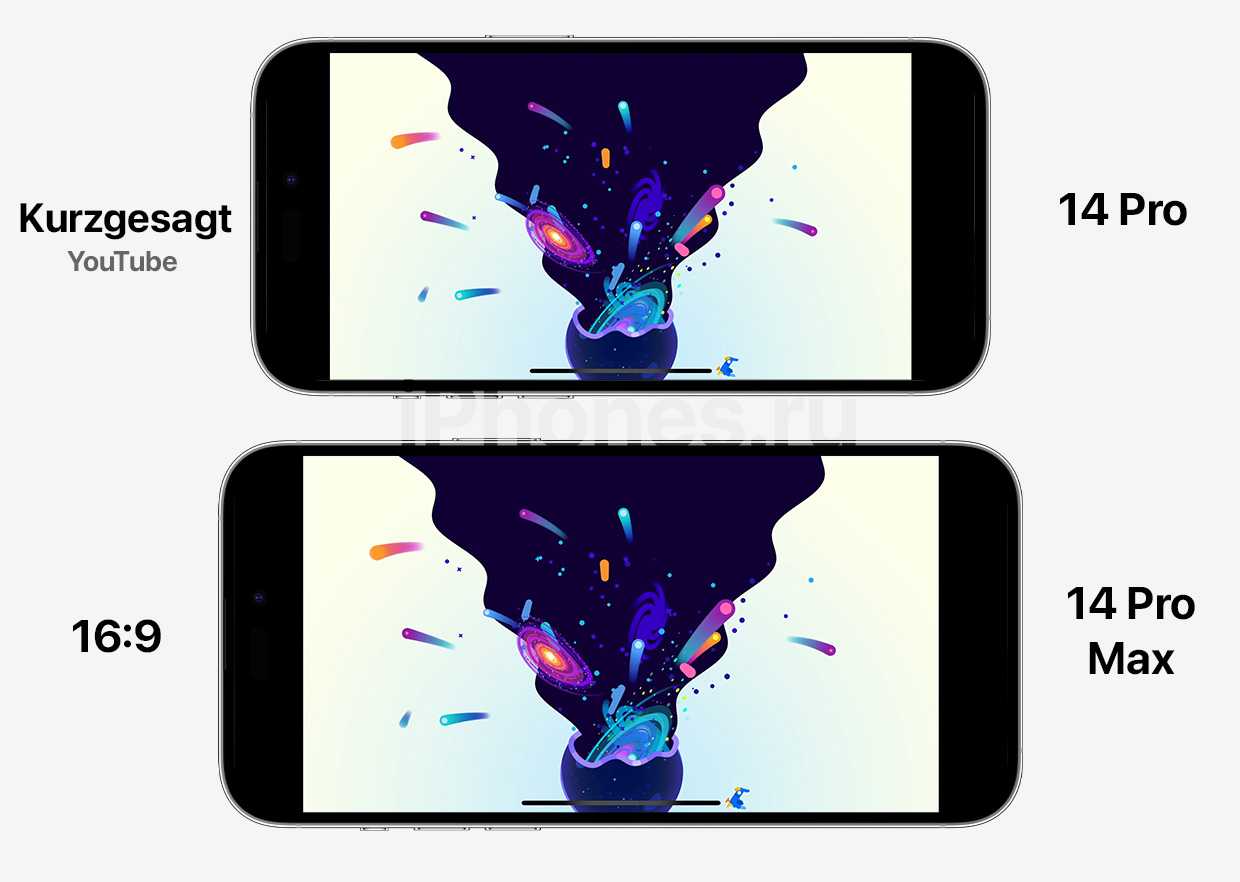
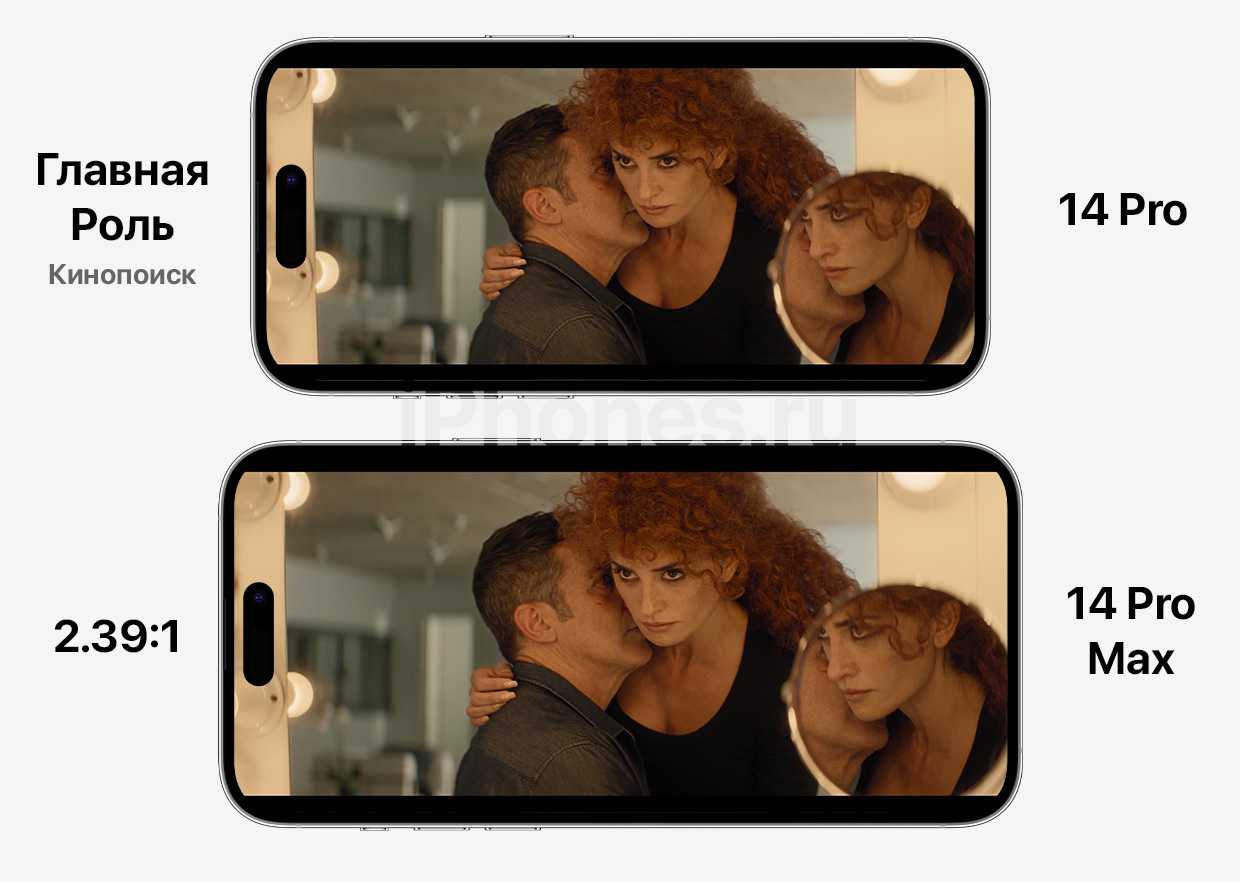
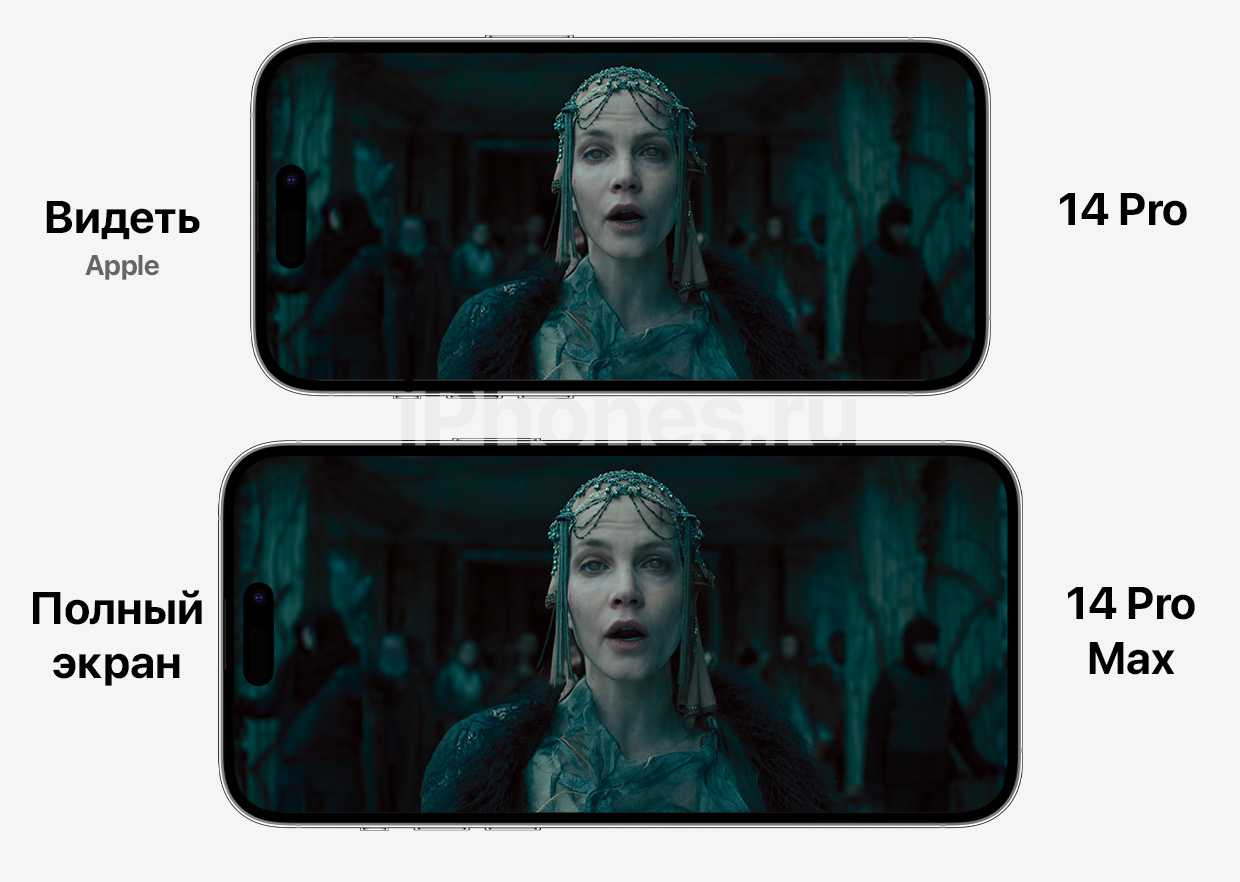
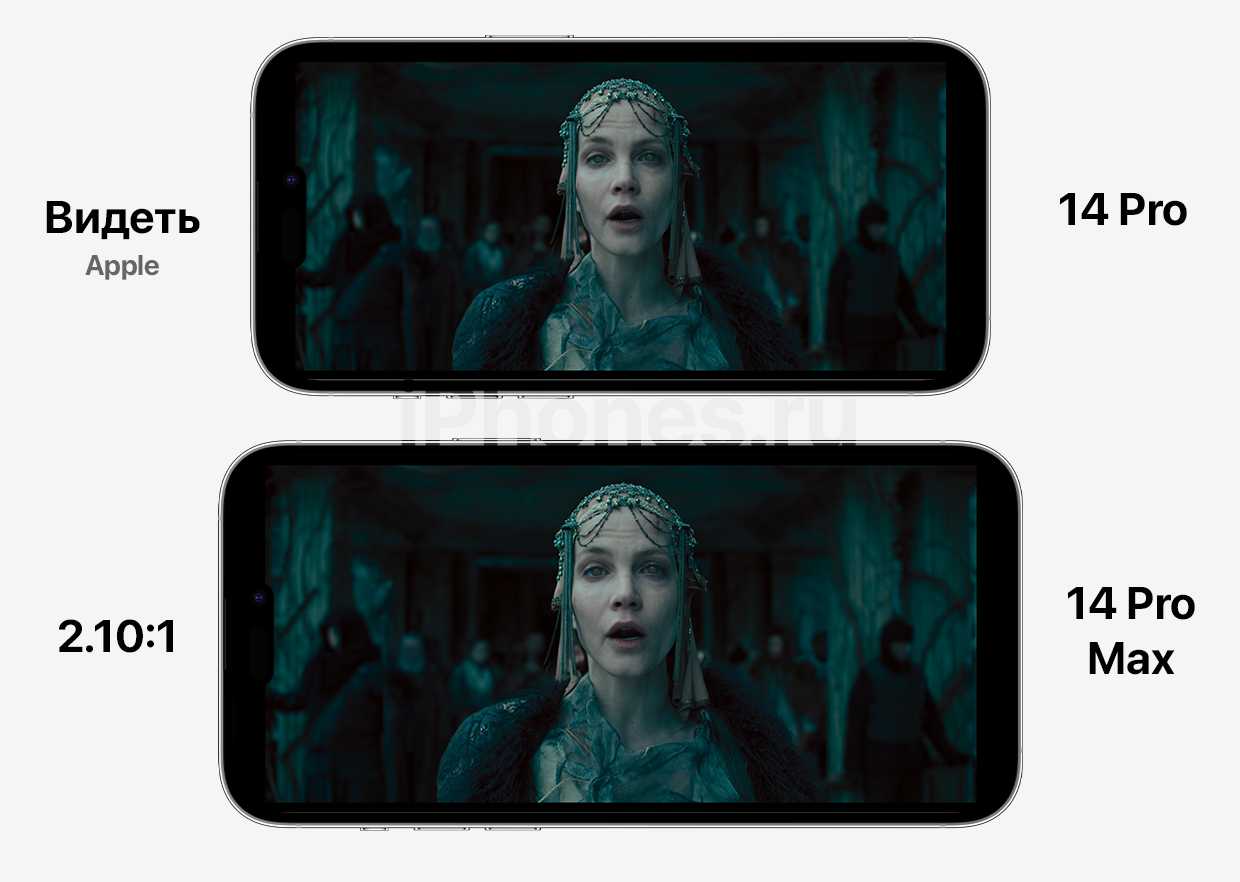
Новый вырез виден почти всегда – разве что контент в пропорциях 16:9 останется нетронутым.
Так получается, потому что видео отображается прямо по центру, и полезная площадь по бокам сокращается из-за чёрных полей.
Зато приложения не должны испытывать больших проблем. В вертикальной ориентации более высокий экран минимизирует ущерб опустившегося выреза.
Заднее стекло тёмно-синее и со следами замены
 Верхний iPhone X с оригинальной задней панелью, нижний с китайской.
Верхний iPhone X с оригинальной задней панелью, нижний с китайской.
Стекло меняли, это очевидно. Причём не только его, но и саму заднюю панель с логотипом Apple. Почему я так думаю?
Во-первых, под стеклом несколько царапин прямо на панели. Возможно, это следствие кривых рук «подвального» мастера. А может, они появились во время удара. В таком случае ситуация даже хуже, чем кажется.
Во-вторых, сама панель китайская. Цвет не совпадает с оригинальным. Он зеленовато-синий. Честно, мне даже нравится. Не отказался бы от официального айфона в таком формате.

В самом реалистичном варианте получается, что всю заднюю часть меняли минимум дважды: первый раз поставили «синюшную» китайскую, а второй раз влепили другое стекло.
Ох и намучился этот iPhone X, мой старый по сравнению с ним – образец идеального состояния.
Скриншот с помощью AssistiveTouch
Есть способ создания скриншотов и без использования одновременного нажатия физических кнопок телефона — функция AssistiveTouch.
- Зайдите в Настройки — Основные — Универсальный доступ и включите AssistiveTouch (ближе к концу списка). После включения на экране появится кнопка для открытия меню Assistive Touch.
- В разделе «Assistive Touch» откройте пункт «Меню верхнего уровня» и добавьте кнопку «Снимок экрана» в удобное расположение.
- При желании, в разделе AssistiveTouch — Настройка действий вы можете назначить создание снимка экрана на двойное или долгое нажатие по появившейся кнопке.
- Чтобы сделать скриншот, используйте действие из п.3 или откройте меню AssistiveTouch и нажмите по кнопке «Снимок экрана».
На этом всё. Все сделанные скриншоты вы сможете найти на вашем iPhone в приложении «Фото» в разделе «Снимки экрана» (Screenshots).
А вдруг и это будет интересно:
Почему бы не подписаться?
Примечание: после отправки комментария он не появляется на странице сразу. Всё в порядке — ваше сообщение получено. Ответы на комментарии и их публикация выполняются ежедневно днём, иногда чаще. Возвращайтесь.
remontka.pro
Face ID
Если экран разочаровал нас больше всего в iPhone X, то Face ID — напротив, впечатлила больше всего. Бесполезно сравнивать Face ID с попытками сделать разблокировку по лицу ранее — это не только разные технологии, но и принципиально разный результат. Все эти идеи от Samsung, ZTE и других компаний работали плохо, только при хорошем освещении, и требовали снять очки, снять шапку, побриться — ну и всё такое прочее, что в итоге делало функцию абсолютно непригодной для реального использования.
Face ID работает быстро, всегда и при любых условиях. Даже в полной темноте. Даже если надеть шапку и очки, не бриться две недели, она всё равно узнает пользователя, причём, практически мгновенно.
Поначалу, правда, у нас были проблемы с Apple Pay — мы просто не совсем понимали, как это работает. На деле оказалось так — сначала нужно разблокировать смартфон (Face ID), затем нажать дважды на кнопку питания, чтобы активировать Apple Pay, после чего прежде чем подносить смартфон к терминалу нужно снова на него посмотреть и убедиться, что смартфон нас узнал. И вот теперь можно прикладывать к терминалу. На деле это занимает максимум секунду-две.
Далеко не все терминалы расположены на таком уровне, чтобы разблокировать и прикладывать телефон можно было одновременно, как в случае Touch ID. Тем не менее, Face ID в любом случае удобнее — она срабатывает всегда, не требует каких-то специальных действий (снять перчатки, протереть кнопку, протереть палец и т.п.). Короче говоря, когда мы разобрались с последовательностью действий, проблемы прекратились. Хотя, Apple Watch — всё равно самый удобный способ оплаты.
Слева — смартфон заблокирован, справа — Face ID распознала владельца
Но больше всего Face ID нам понравилась в другом сценарии. Когда ваш телефон заблокирован, на него приходят различные уведомления, текст которых не отображается (если активировать экран). Но если взять iPhone X и посмотреть на него — то их текст мгновенно раскрывается. Можно даже не разблокировать смартфон, убрать его — и они вновь скроются.
Это невероятно удобно и естественно. Ведь, чтобы прочесть сообщение вам как раз нужно посмотреть на смартфон, все остальные действия, по сути, лишние.
Как Apple попалась на «замедлении» айфонов?
В декабре 2017 года Apple впервые обвинили в умышленном замедлении смартфонов. История получила название «Баттеригейт». Компания не стала спорить и призналась, что по мере износа батареи в iPhone процессор начинает работать медленнее.
На фоне этого заявления разразился масштабный скандал. Пользователи по всему миру потребовали объяснить решение и массово начали подавать иски на производителя. По их мнению, так компания заставляет клиентов чаще обновляться на новые модели.
Юзеры и ведомства выигрывают суды по этому поводу. В марте 2020 года компания согласилась заплатить $500 млн владельцам iPhone 6 и 7 серий в США в рамках компенсаций по проигранному коллективному иску. А в начале февраля компания была оштрафована на 25 млн евро во Франции после иска от местного управления по защите прав потребителей.
Само стекло кривое, а покрытие некачественное
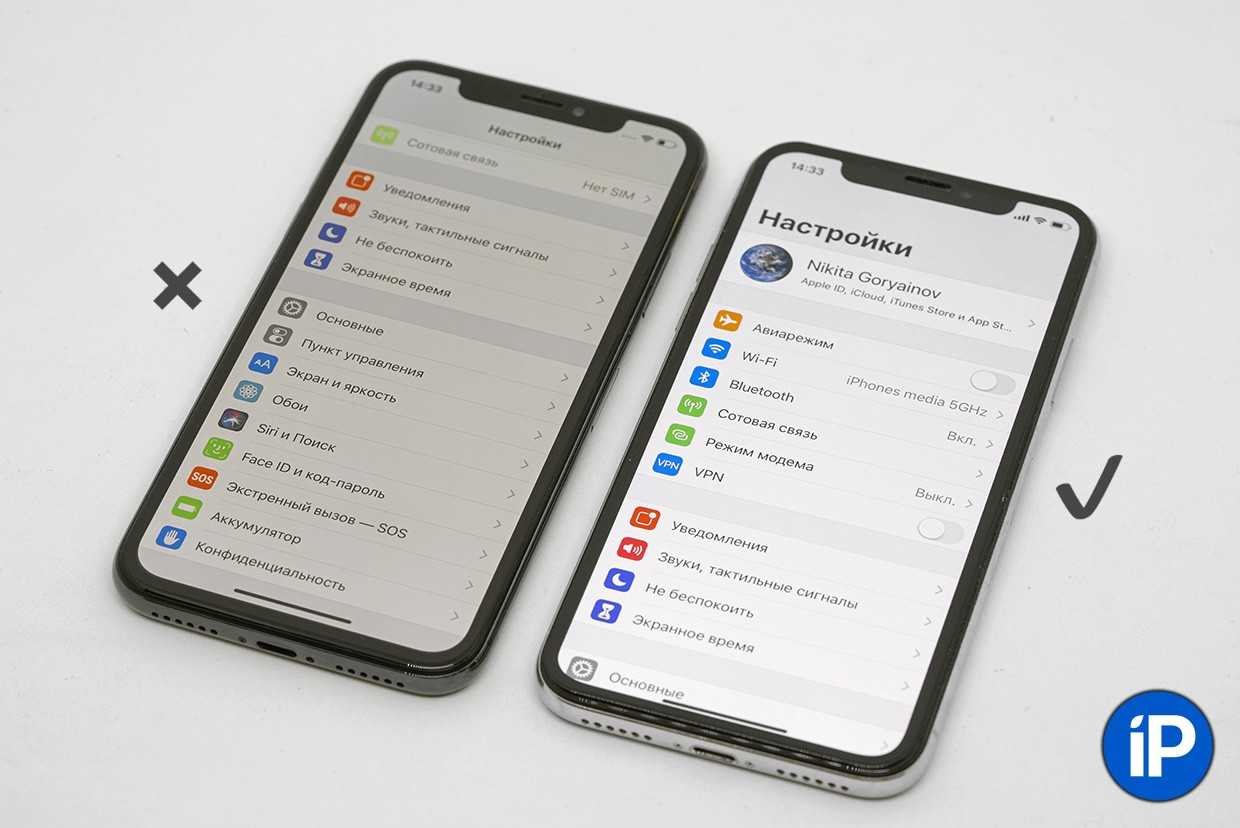
Цветопередача дисплея кажется вполне нормальной, пока рядом не кладёшь полностью оригинальный iPhone X. Тогда разницу не развидеть.
Стоит повернуть айфон в любую сторону, как цвета на экране искажаются. Будто на дворе 2008 год, ЖК-экраны только вошли в моду, а понятие «угол обзора» к смартфонам применять пока нет смысла.

Окей, есть искажения, но как насчёт радужных волн? Посмотрев на экран сверху, хочется заплакать от смеха (или печали, если бы это был мой). Стекло просто неправильно стоит, будто плывёт.
Защитные стёкла за 300 рублей бывают качественнее, чем вот это всё. Олеофобное покрытие есть, но радости не прибавляет.
С помощью AssistiveTouch
Функция AssistiveTouch появилась в iOS недавно. Расширение позволяет выводить на экран сенсорную кнопку, выполняющую различные действия. Инструкция, как делать скрин на Айфоне X с помощью AssistiveTouch:
- Зайдите в «Настройки» → «Онсовные» → «Универсальный доступ».
- Нажмите на пункт «AssistiveTouch».
- В разделе «Настройка действий», перетащите переключатель в активный режим.
- Выберете «3D Touch», так намного лучше делать скрины, чем одним нажатием или двумя касаниями.
- Откроется окно с разными пунктами, выберете «Снимок экрана».
Теперь при сильном нажатии на сенсорную кнопку получится скриншот. Единственный минус функции AssistiveTouch в неудобстве расположения сенсорной кнопки на экране. Она попадает на сам скриншот и мешает прочтению. Но такое случается редко, расширение отлично справляется с поставленными задачами.
iphone-gps.ru
Скриншот с помощью функции AssistiveTouch
Из-за того, что клавиши расположены на разных сторонах телефона, не всем удобно пользоваться первым способом. Также им не удастся воспользоваться в случае неисправности одной из кнопок. Но компания Apple предусмотрела это и добавила возможность управления телефоном несколькими способами — голосом, при помощи жестов и кнопок. С последней версией операционной системы стало возможным создать жесты и виртуальные кнопки при помощи функции AssistiveTouch. Настроив ее, можно получить в любой момент быстрый доступ к необходимым приложениям и инструментам.
Чтобы сделать скриншот с использованием функции AssistiveTouch, зайдите в основные настройки, затем в «Универсальный доступ». Далее необходимо включить AssistiveTouch. После этого появится небольшое меню, которое по умолчанию содержит кнопки запуска Siri, избранное, домой и аппарат. Последний пункт меню содержит функции, которые требуют нажатия хотя бы одной из механических кнопок: регулировка громкости, блокировка экрана, выключение телефона и скриншот.
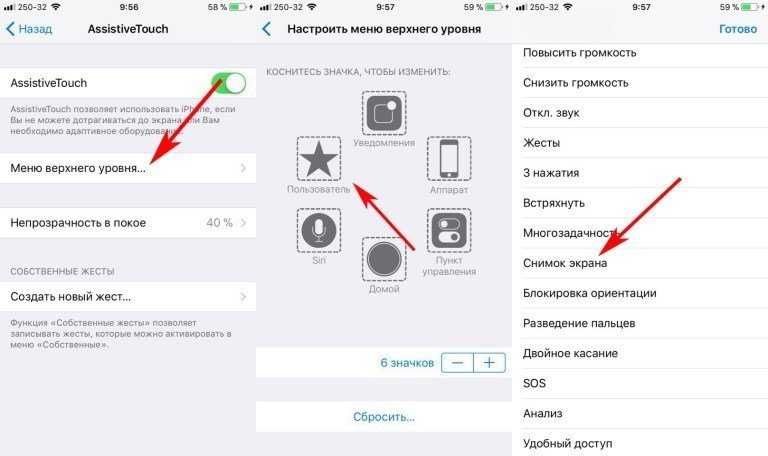
Можно оставить все по умолчанию, а можно настроить основное меню под свои нужды. Для этого в разделе «Меню верхнего уровня» нужно добавить дополнительные пункты и задать им удобное расположение. Если переместить сюда часто используемые функции, например скриншот, получится сделать работу с телефоном еще удобнее.
После того как вы включили и настроили AssistiveTouch, на экране в правом нижнем углу появится полупрозрачная виртуальная иконка, которую легко переместить в любое место. При нажатии на нее открывается маленькое меню с самыми нужными инструментами.
Как на iPad и iPhone сделать длинный скриншот
Иногда пользователям одного снимка экрана бывает мало, и нужно создать пролистываемое изображение. Разработчики доработали функцию скриншота и уже начиная с версии iOS 12 ей можно пользоваться. А в iOS 13 эта функция дополнительно усовершенствована.
Самый простой метод – сохранение длинного скриншота электронной страницы в PDF-файле. Для этого откройте браузер Safari и в верхней части интерфейса нажмите на значок «Поделиться», а затем «Создать в PDF». Этот метод не очень удобен, так как файл такого формата может вызвать сложности с открытием на некоторых мобильных устройствах. Второй минус этого варианта – сделать длинный скрин можно только в браузере Safari. 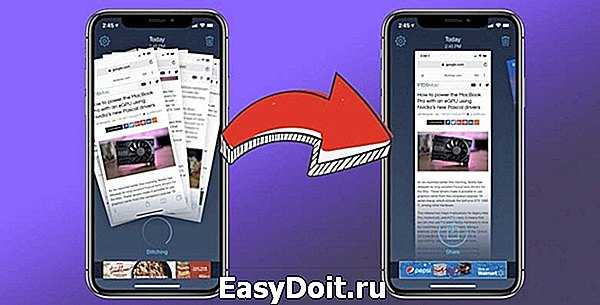
Следующий вариант бесплатен и подойдет для всех браузеров. Вам нужно будет скачать фирменное приложение в App Store «Быстрые команды». Также нужно будет скачать дополнительную команду – «WebSaver+». Чтобы сделать снимок веб-страницы, нужно скопировать ее адрес URL и запустить WebSaver+ в приложении быстрых команд. Далее все произойдет автоматически – адрес будет скопирован из буфера обмена, а электронная страница преобразуется в jpg-рисунок.
Если вам нужно сделать длинный снимок нескольких экранов, но вся страница будет слишком длинной, то единственный выход – графические редакторы, которые помогут составить из нескольких скринов одно длинное изображение. Принцип их работы должен соответствовать составлению панорамы. Для этого нам подойдет условно бесплатное приложение Tailor. Установите его на своем iPhone и дайте ему необходимые доступы к устройству. Затем сделайте нужные скриншоты, нажатием комбинации клавиш, о которых мы рассказывали ранее. Учтите, что каждый новый скрин должен содержать около 20% предыдущего, чтобы приложение могло склеить их максимально корректно. Только после этого зайдите в приложение. Оно автоматически распознает последние сделанные фото и соединит все в единую картинку. Вам останется только нажать «Save Image» для сохранения файла. Еще одно похожее приложение, но уже с платным функционалом – PicSew. Его можно использовать на всех устройствах на iOS 10.0 и выше. Оно отлично подходит для склеивания скриншотов.
strana-it.ru
Способ с помощью AssastiveTouch
Данный метод поможет вам, если возникла проблема с кнопкой блокировки или другая любая неисправность. Тогда на помощь придет наш супергерой-это виртуальная кнопочка.
Итак, приступим. Кстати в AssastiveTouch очень много различных ништяков, о которых я расскажу чуть позже.
Открываем «Настройки».

Находим «Основные» нажимаем на них.
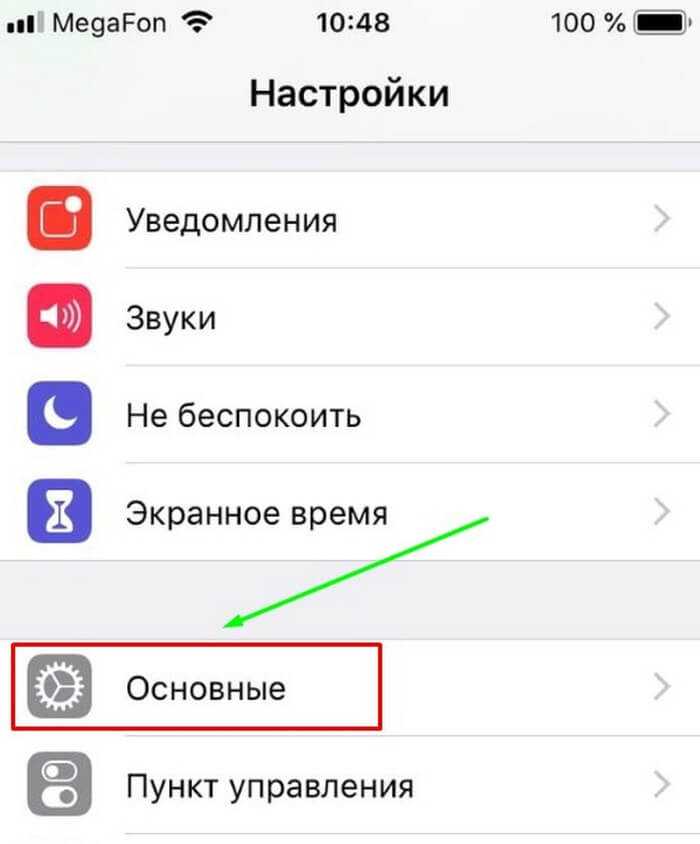
Затем «Универсальный доступ».
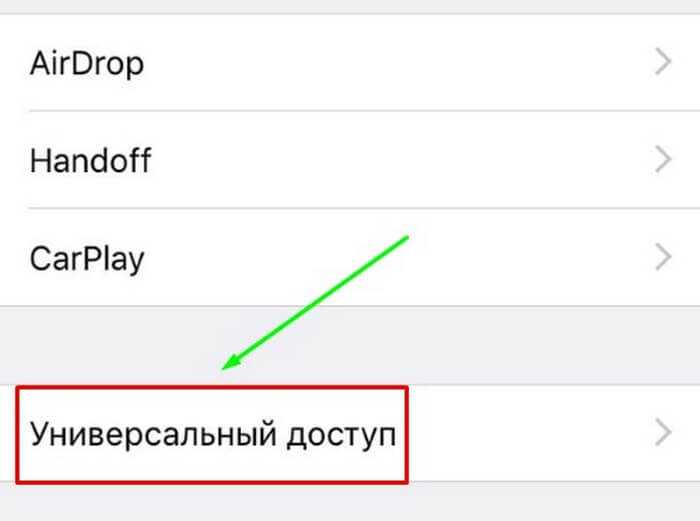
Листаем вниз и нажимаем на «AssastiveTouch». Здесь требуется повернуть ползунок в правую сторону.
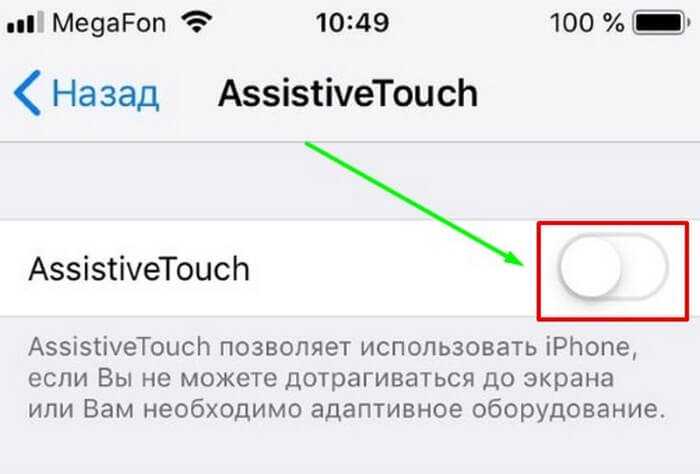
Выходим обратно. Перед нами возникла виртуальная кнопка. Ее можно зажать и переместить в любое удобное место для вас.
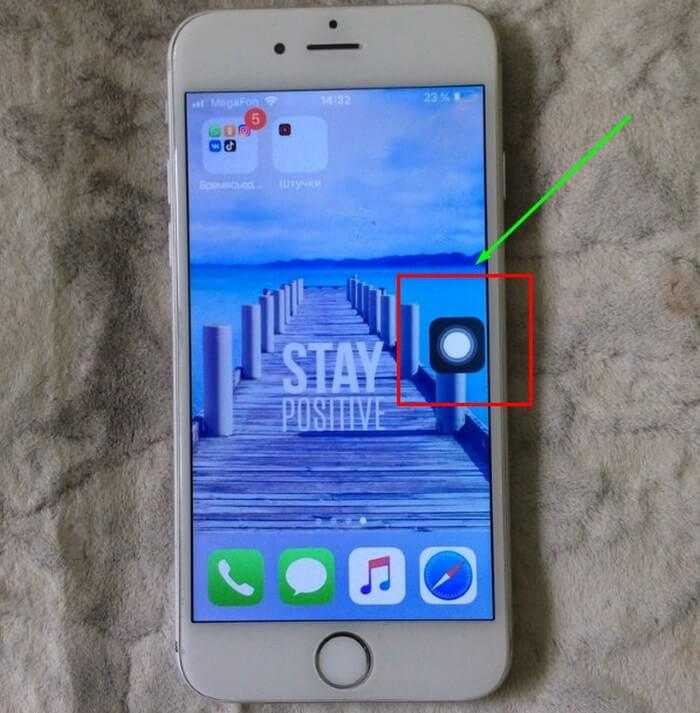
- Нажимаем на эту клавишу. Перед нами раскрывается содержимое этой кнопочки.
- Выбираем «Аппарат» — «Еще».

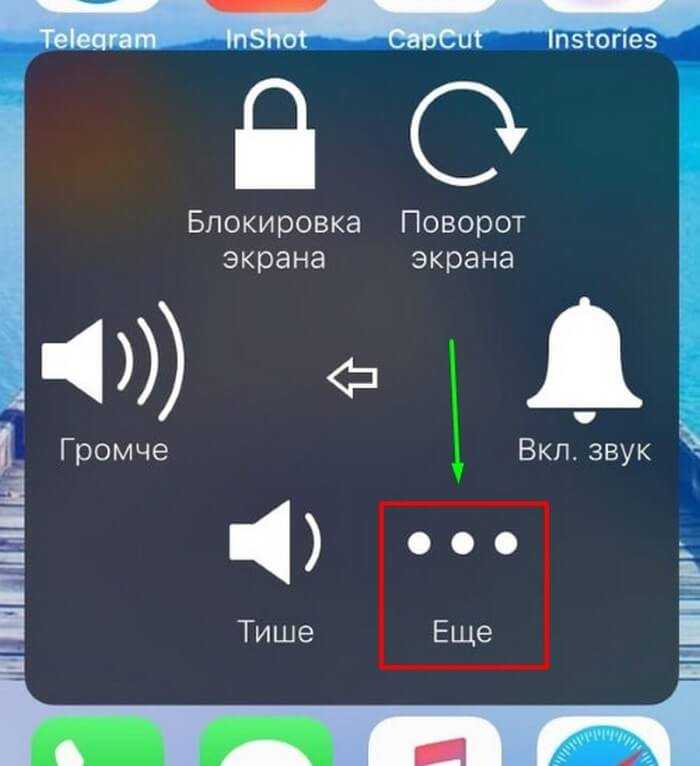
Здесь мы видим еще одно мини меню, кликаем «Снимок экрана».

И Вуаля, наш скриншот готов.
Вот мы и разобрали, как на айфоне сделать скриншот экрана на SE, на 5S , на 6S и тд.
Вы думаю, заметили, что это процесс весь какой-то напряжено долгий. Давайте же его сделаем комфортным для нас.
- Во-первых, нужно выполнить все то же самое, что я описала выше.
- Доходим до пункта «AssastiveTouch».
- Затем в настройке действий выбираем «Одно касание». Здесь листаем вниз и нажимаем на «Снимок экрана».

Теперь, когда вы захотите сделать скриншот, вам всего лишь нужно нажать на виртуальную кнопку и сразу же на ваших глазах осуществится задуманное.
Кстати, выше я обещала рассказать о ништяках. Так вот вы пока проделывали данную манипуляцию со снимком экрана, вы заметили, сколько всего интересного есть в этой виртуальной кнопке? Здесь можно настроить не только скриншот, а также:
- уведомления;
- пользователь;
- домой;
- siri;
- пункт управления;
- аппарат.
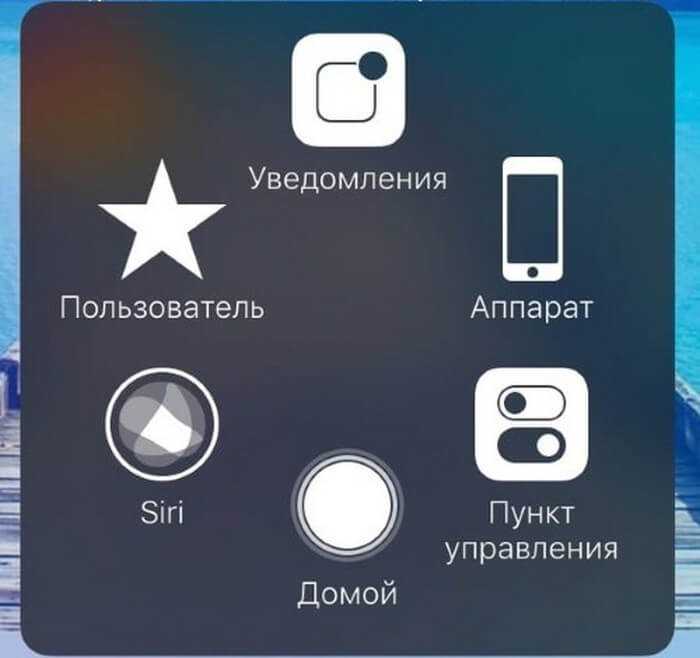
Вот я перечислила дополнительные функции, смотрите, может что-то вам будет полезно.
Apple Watch Ultra с экраном едва больше Series 8
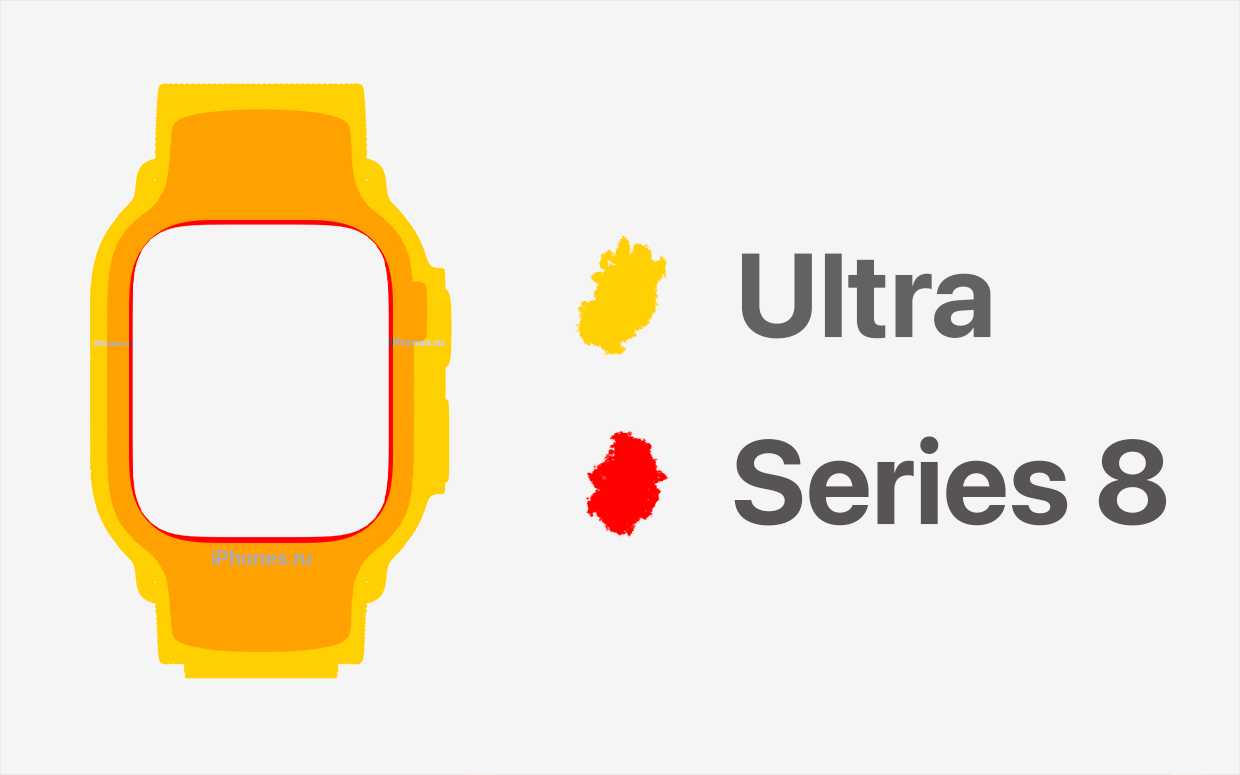
На презентации и рекламной странице новых часов заявления о «самом большом экране часов в истории компании» звучали и выглядели убедительно.
Но Apple не просто так делит модели по размеру корпуса (например, 38 мм, 45 мм, 49 мм). Диагонали дисплеев никогда не упоминаются, только разрешение их экранов.
Смотрим на характеристики:
Экран Apple Watch Series 6 (44 мм): 368 х 448 пикселей
Экран Apple Watch Series 8 (45 мм): 396 х 484 пикселей
Экран из Apple Watch Ultra (49 мм): 410 х 502 пикселей
Получается, разница между Series 8 и Ultra равна 14 пикселям в ширину и 18 пикселям в длину. Это приблизительно на больше 3,5% в каждую сторону или на 6,9% увеличенной площади экрана
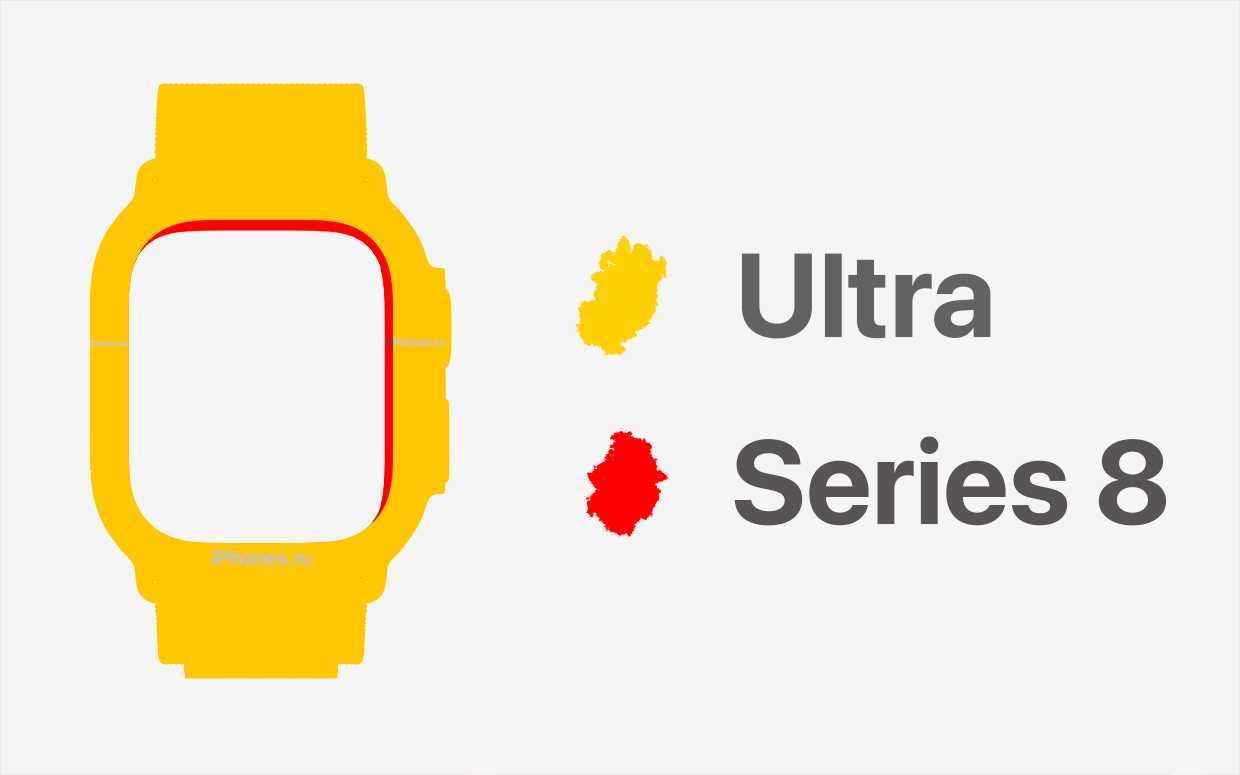
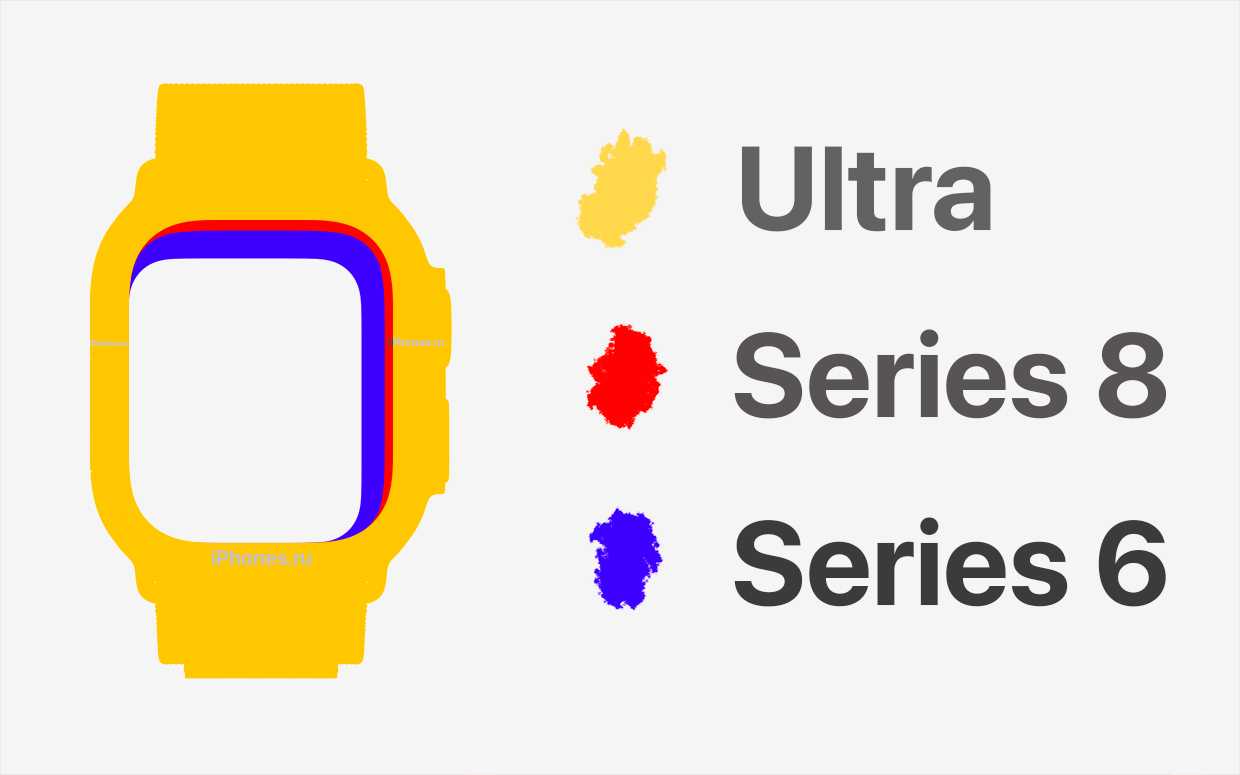
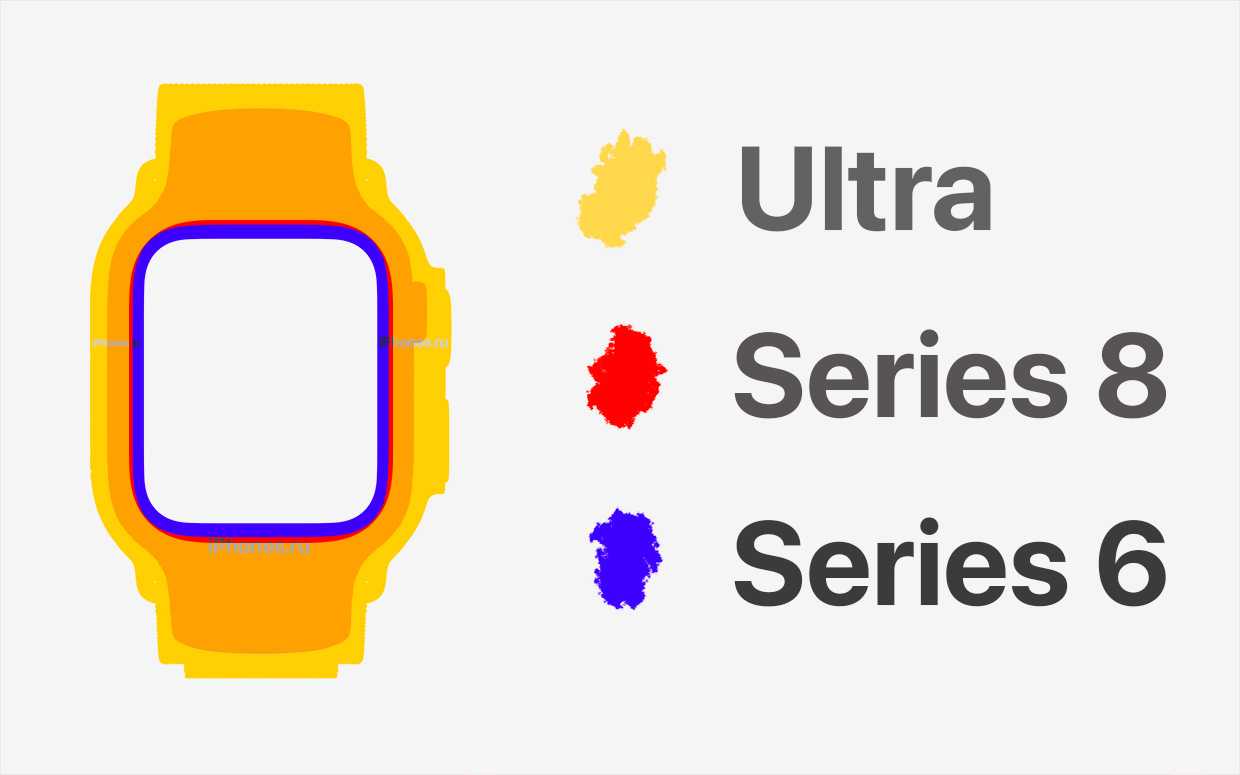 Сравнение площади «из угла» и Series 6 для масштаба
Сравнение площади «из угла» и Series 6 для масштаба
Так что, если вам захочется бежать за новыми часами, то на эту причину опираться не стоит.
А вот почему Apple Watch Ultra всё-таки созданы для обычных людей, а не для профессиональных марафонцев и глубоководных исследователей, хорошо объяснил Никита Горяинов.
В тему: Кому нужны Apple Watch Ultra, или почему это символ расхождения реальности и рекламы Apple
Экран заметно выше в iPhone 14 Pro
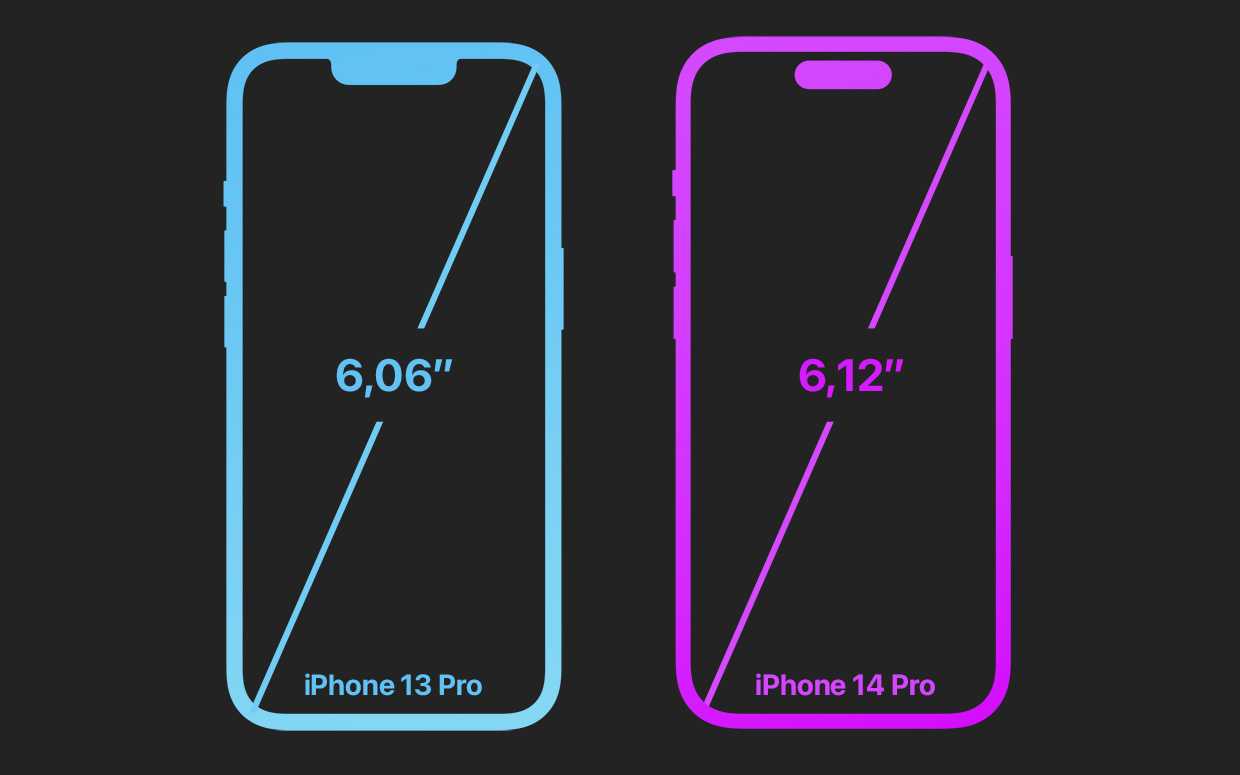
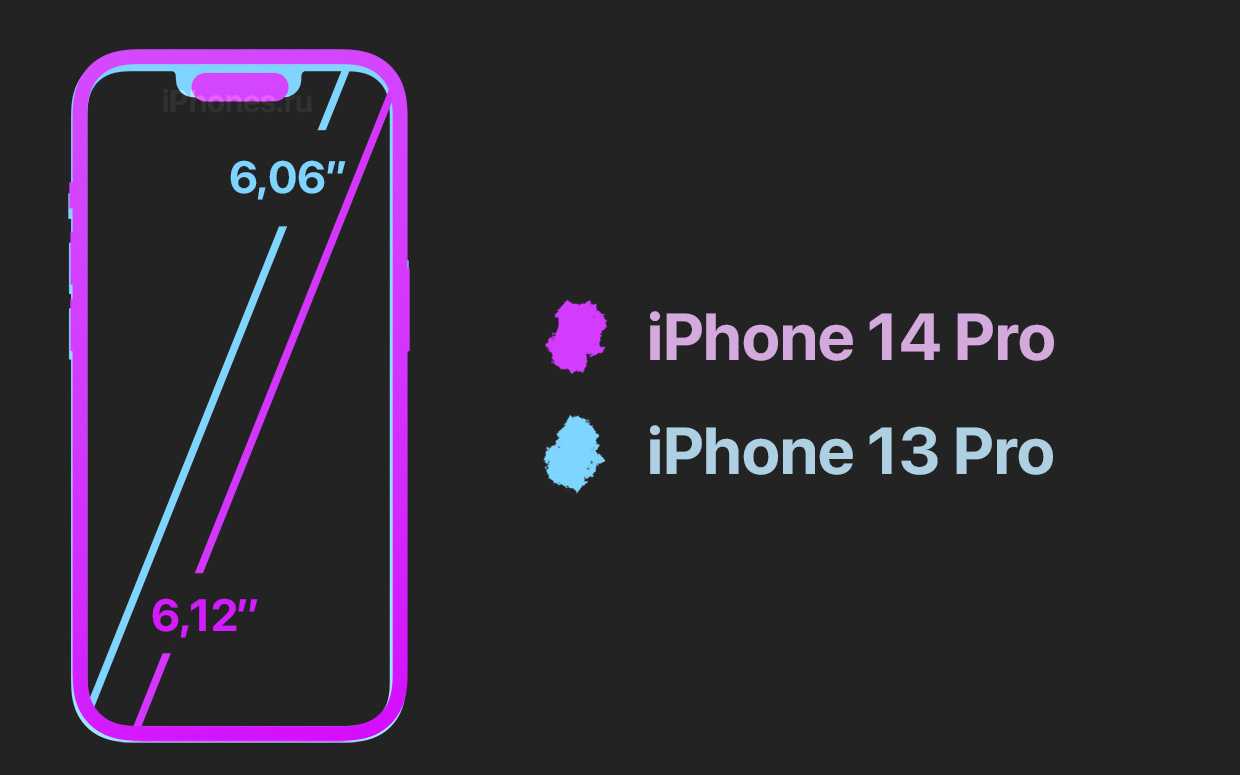
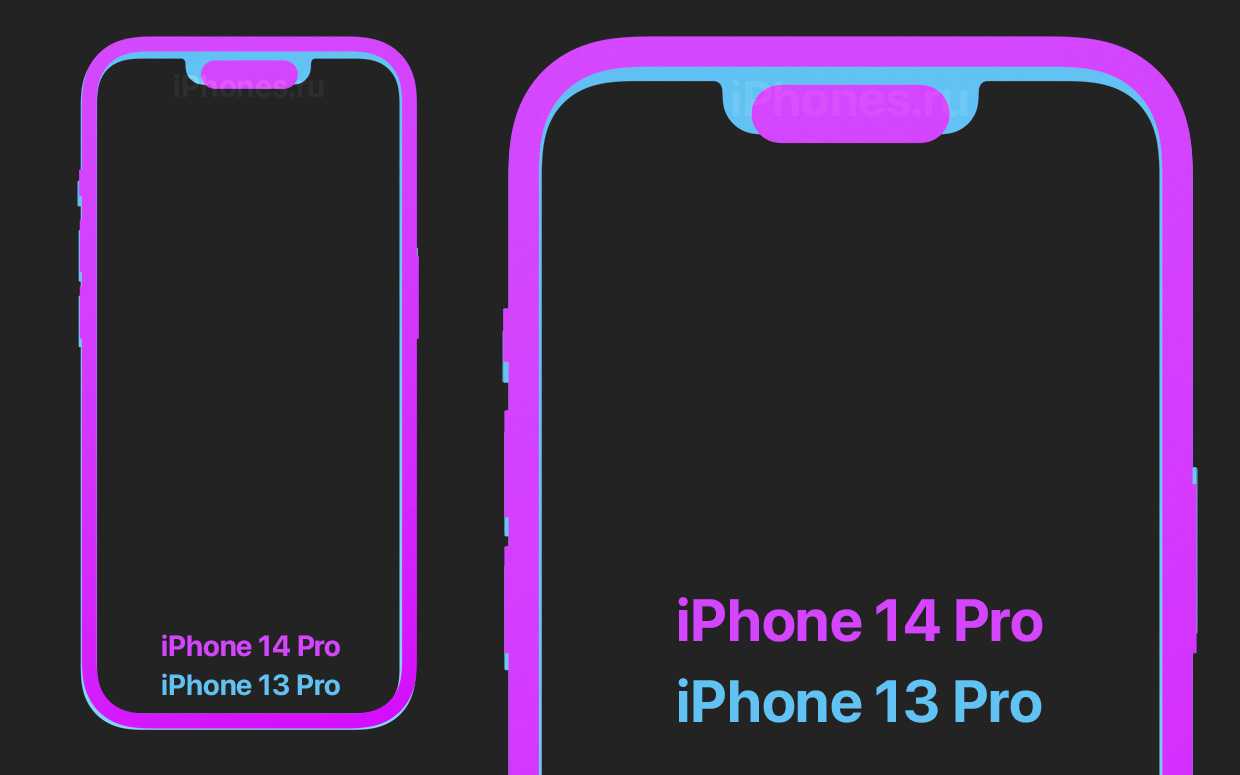
Новые тонкие рамки хорошо сказались на 6,1-дюймовом смартфоне.
Apple никогда не говорила этого в рекламе, но все iPhone такого формата (XR, 11, 12 (Pro), 13 (Pro) и 14) имели диагональ размером 6,06 дюйма.
В этом году именно в iPhone 14 Pro она выросла до 6,12 дюйма.
Экран стал шире и выше, при этом сам корпус смартфона остался той же ширины (71,5 мм), но получился длиннее на 0,8 мм (147,5 мм против 146,7 мм в iPhone 13 Pro).
Разрешение 6,1 дюймовой модели следующее:
У iPhone 13 Pro 2532 х 1170 пикселей
У iPhone 14 Pro 2556 х 1179 пикселей
Разница в 9 пикселей по ширине и в 24 пикселей в длине. Увеличение площади дисплея равно 1,7%.

В iPhone 14 Pro Max тонкими рамками воспользовались иначе. Корпус не изменился в длине, но стал уже.
Экран оставил почти прежнюю ширину, поэтому корпус за счёт утончённых рамок стал уже на 0,5 мм (меньше с 78,1 мм в iPhone 13 Pro Max до 77,6 мм в iPhone 14 Pro Max).
При этом длину смартфона сделали всего на 0,1 мм короче (160,7 мм в 14 Pro Max), так что экран немного вырос в высоту.
Эти изменения почти незаметны, так что общая диагональ iPhone 14 Pro Max выросла с 6,68 дюйма до 6,69 дюйма – всего на 0,01 дюйма.
Разрешение 6,7 дюймовой модели следующее:
У iPhone 13 Pro Max 2778 х 1284 пикселей
У iPhone 14 Pro Max 2796 х 1290 пикселей
Разница в 6 пикселей по ширине и в 18 пикселей в длине. Увеличение площади дисплея равно 0,6%.
Получается, в обоих смартфонах цифры не настолько приличные, чтобы Apple ими хвасталась.
Что делать, если кнопки не срабатывают или возникают проблемы
Давайте рассмотрим, как сделать скриншот на 11 айфоне, если создать скрин кнопками не получается. В этом случае на помощь придут скрытые функции смартфона, которые не очевидны неопытным пользователям.
Фотографирование экрана функцией AssistiveTouch
На новых версиях iPhone встроено приложение-скриншотер под названием AssistiveTouch. Этот инструмент позволяет делать снимки экрана при помощи специальной кнопки, но по умолчанию он находится в спящем состоянии. Чтобы сделать с помощью этой опции скрин, предварительно потребуется ее включить.
![]()
Пошаговое включение нужной опции
- Откройте настройки вашего телефона.
- Найдите раздел «Основные», затем «Универсальный доступ».
- Отыщите опцию «Моторно-двигательный аппарат» и в списке функций найдите «Касание».
- Переведите тумблер напротив функции «AssistiveTouch» в состояние «Вкл».
Когда вы включите этот инструмент, справа сборку появится плавающая иконка. Зажав кнопку, вы можете переместить ее в любое место экрана.
![]()
Принцип действия AssistiveTouch
- Откройте нужное приложение или сайт.
- Чтобы вызвать меню опций, коснитесь иконки и кликните «Аппарат».
- В новом окошке раскройте кнопку «Еще».
- Среди инструментов найдите опцию «Снимок экрана».
Кликнув на эту кнопку, вы получите фотографию открытой в данный момент области, после чего можете изменить скриншот или поделиться им в интернете.
Двойное постукивание
Еще один весьма удобный, но почему-то по умолчанию скрытый от пользователей способ сделать скриншот на iphone 11 – двойным стуком по корпусу айфона. Как и в предыдущем варианте, эту функцию сначала нужно активировать.
![]()
Включение функции скриншотинга при помощи касания
- Зайдите в настройки смартфона и раскройте раздел «Универсальный доступ».
- Выберите инструмент «Касание». Прокрутите страницу вниз и найдите пункт «Коснуться сзади».
- Откроется окошко настроек инструмента. Вы можете выбрать создание скрина двойным или тройным касанием по задней крышке устройства.
- На новой странице найдите и отметьте пункт «Снимок экрана».
Теперь для создания изображения вам нужно просто дважды тапнуть на задней крышке смартфона, например, по логотипу яблока. После этого устройство автоматически сфотографирует экран и сохранит снимок. Этот вариант будет действовать не только в 11 версии айфона, но также в 12 и в более ранних моделях.
Почему о старой проблеме вспомнили в 2021 году?
Слева направо: iPhone XR, 11, 12. Первый оказался производительнее других в бенчмарке Geekbench, как такое возможно?
В этом году внимание к теме привлекла ошибка в обновлении iOS 14.5.1. В ней Apple замедлила iPhone 11 и iPhone 12, после чего модель 2018 года iPhone XR оказалась мощнее
Блогер Ник Аккерман заметил, что с обновлением мощность iPhone 11 и 12 была уменьшена. Кроме того, он сравнил показатели в бенчмарках и производительность в реальных условиях, вроде загрузки игр. Модель 2018 года оказалась лучше.
Источник говорит о том, что такие показатели могут быть обусловлены разными причинами. Скорее всего, проблема в обновлении iOS 14.5.1, которое по непонятным причинам замедляет работу новых моделей iPhone. Возможно, это баг.
На снижение производительности также мог повлиять новый алгоритм регулирования энергопотребления, хотя зафиксированное снижение производительности выглядит резким. Apple признала наличие этой проблемы и устранила ее в iOS 14.6 beta 3. В публичной версии баг также пофиксили.
Видимо, эта история ещё надолго останется пятном на репутации Apple. Она создала негативный имидж вокруг самого главного продукта компании, и забудут об этом нескоро.
Хотя причина замедления-то объективная.
iPhones.ru
Разбираемся.
Рассказать
Как на iPad и iPhone сделать скриншот видео
Для гаджетов с операционной системой iOS 11 и выше доступна запись изображения с экрана со звуком. Чтобы активировать эту возможность, зайдите в «Настройки», там выберите меню управления элементами и добавьте параметр «Запись экрана». 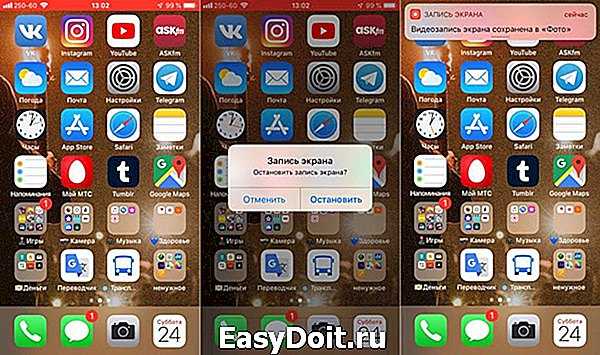
Откройте «Пункт управления». В зависимости от модели устройства, проведите по экрану вверх или вниз. На экране появится иконка записи в виде круга и орбиты – нажмите на него, а затем на появившийся значок микрофона. Перед вами проявится диалоговое окно, запрашивающее разрешение на запуск записи — нажимаем «Старт». Чтобы остановить запись, заходим в пункт управления и нажимаем ту же круглую иконку записи, которая теперь горит красным. Снова перед нами появится окно с запросом на прекращение записи, и мы нажимаем кнопку «Остановить»
Не переживайте по поводу всплывающих окон на экране. В самой записи они отображаться не будут.
На каких iPhone будет работать отслеживание неоригинальных запчастей
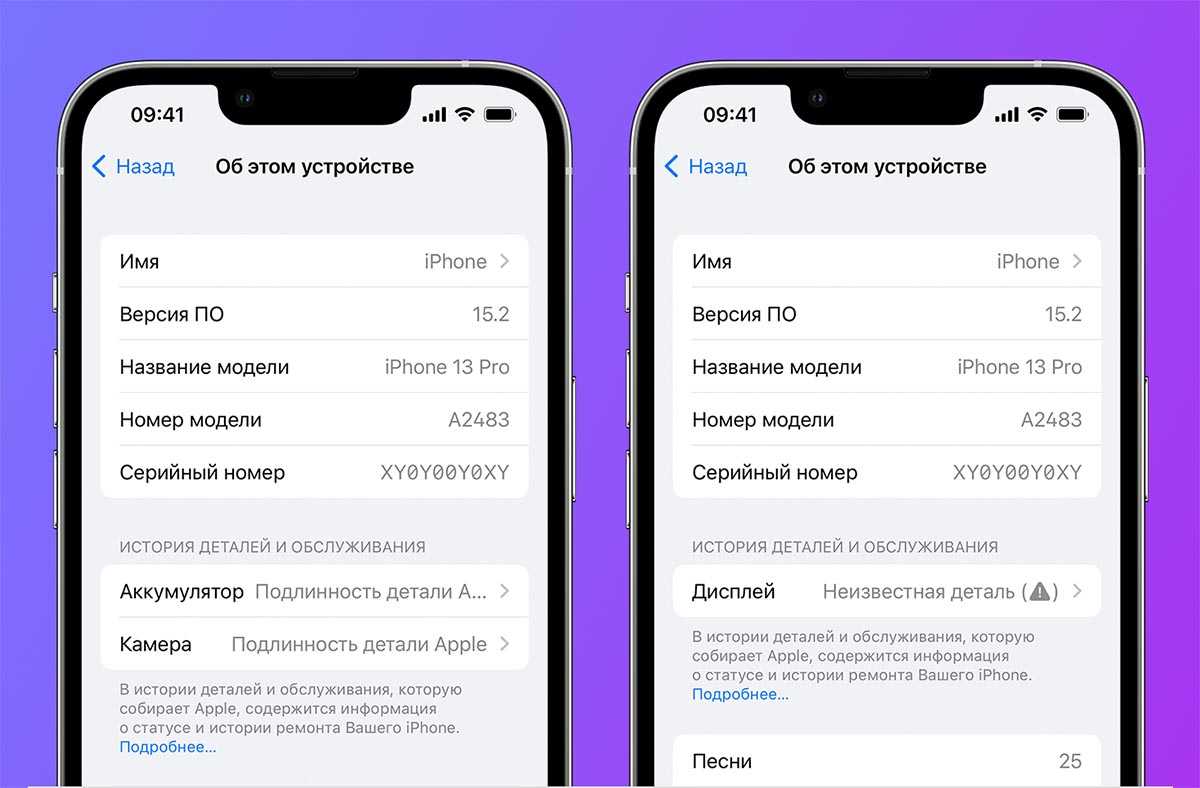 Наличие оригинальных запчастей после ремонта iPhone (слева) и неоригинальные установленные компоненты в iPhone (справа)
Наличие оригинальных запчастей после ремонта iPhone (слева) и неоригинальные установленные компоненты в iPhone (справа)
Купертиновцы изначально заявили, что фишка будет работать на всех моделях iPhone 12 и iPhone 13, позднее стало известно, что показывать неоригинальные компоненты будут некоторые более старые айфоны.
◈ iPhone XR, iPhone XS/SX Max, iPhone SE 2020 – будут отображать замененный аккумулятор.
◈ iPhone 11, iPhone 11 Pro/11 Pro Max – смогут указывать факт замены батареи и дисплея.
◈ все модели iPhone 12 и iPhone 13 – подскажут, если производилась замена аккумулятора, дисплея или камеры.
Для просмотра информации следует перейти в Настройки – Основные – Об этом устройстве. При наличии замененных запчастей увидите раздел История деталей и обслуживания.
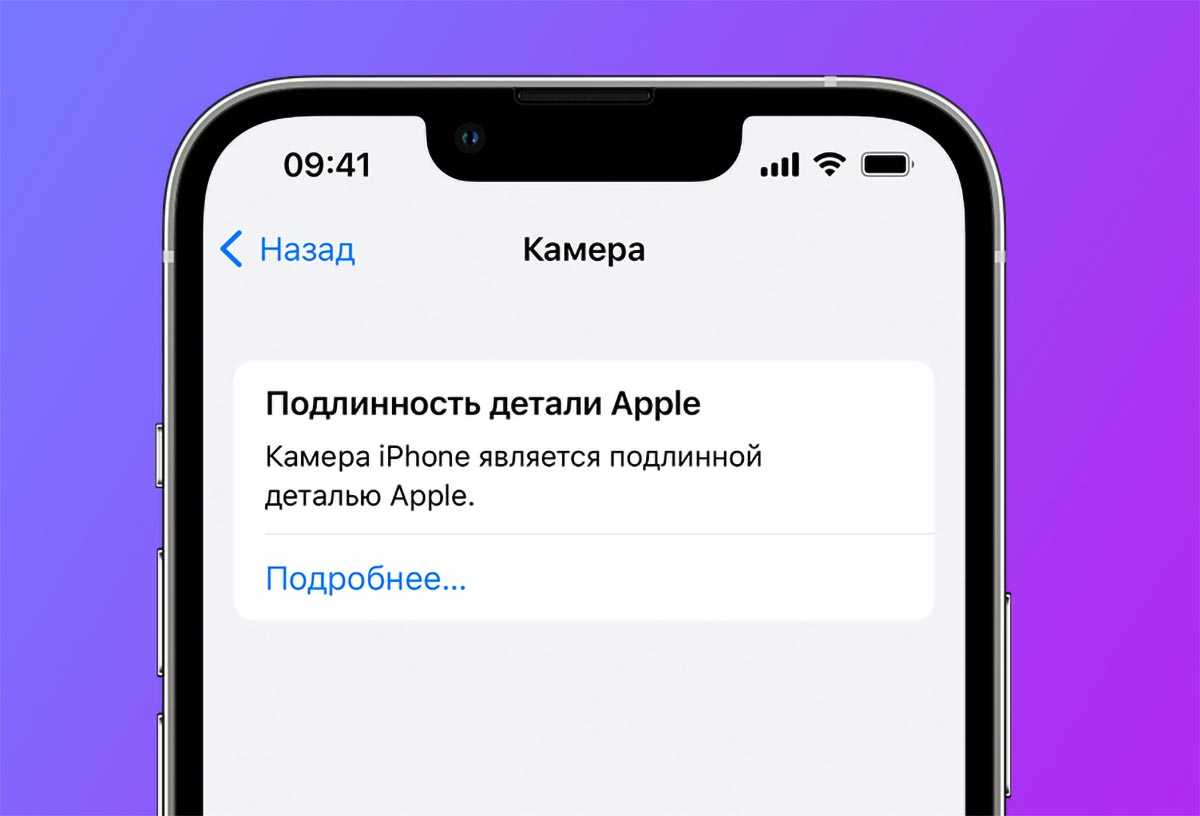
Система различает оригинальные компоненты Apple и запчасти-аналоги. В случае официального ремонта в авторизованном СЦ будет доступна подробна информация и дата обращения с поломкой.
Еще раз напомним, что система не защитит от неофициальной замены компонентов с перепрошивкой контроллеров. В таком случае iOS 15.2 просто не увидит факт замены компонентов. Не узнает система и о замене других деталей, которые не указаны в списке выше.
Будем надеяться, что в будущих моделях iPhone купертиновцы расширят перечень компонентов для самостоятельной замены и система сможет проверять их оригинальность.
iPhones.ru
Система полезная, но в ряде случаев работать не будет.
Рассказать





























