Обновление драйвера Apple Mobile Device
Если драйвер отображается в диспетчере, то для решения проблемы с обнаружением смартфона нужно его обновить.
Делается это очень просто без подключения к интернету. Приведу пример на Windows 10, но для Windows 7 или XP обновление проводится аналогично.
В диспетчере задач находим раздел «Переносные устройства», видим там «Apple iPhone».
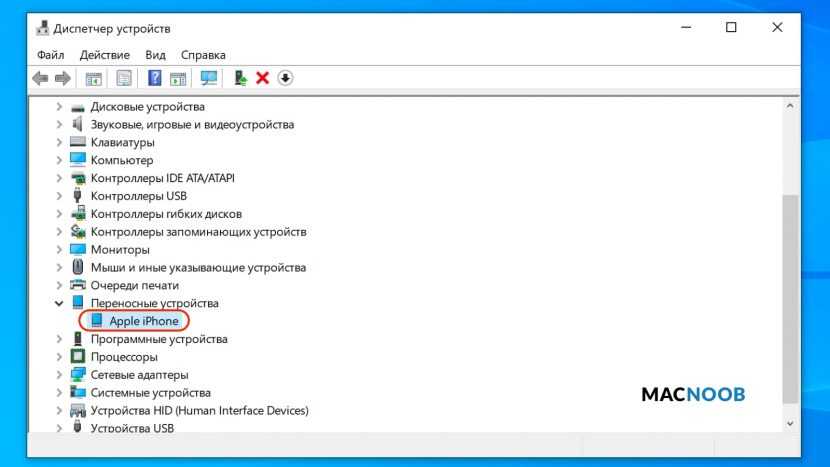
Открываем «Apple iPhone», переходим на вкладку «Драйвер», жмём кнопку «Обновить драйвер».
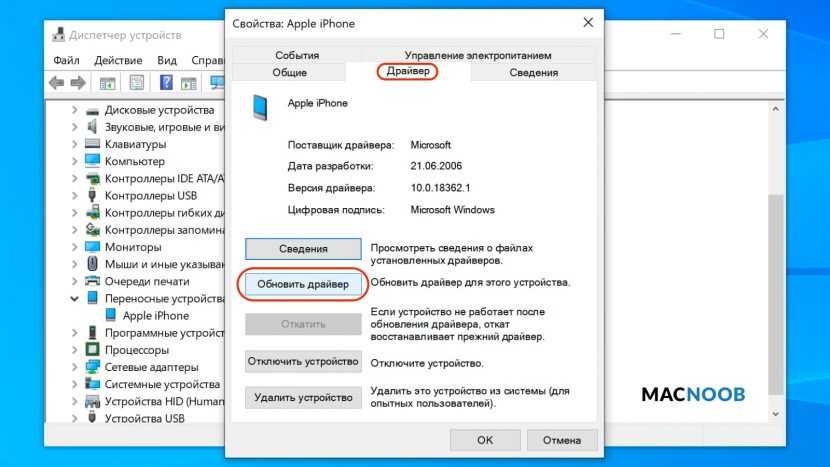
Выбираем ручное обновление с поиском на своём компьютере.
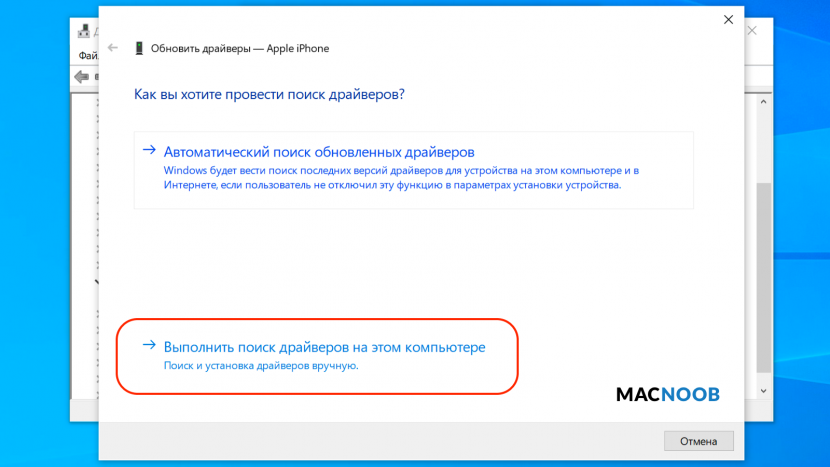
В следующем окне нужно выбрать драйвер из тех, что установлен на компьютере.
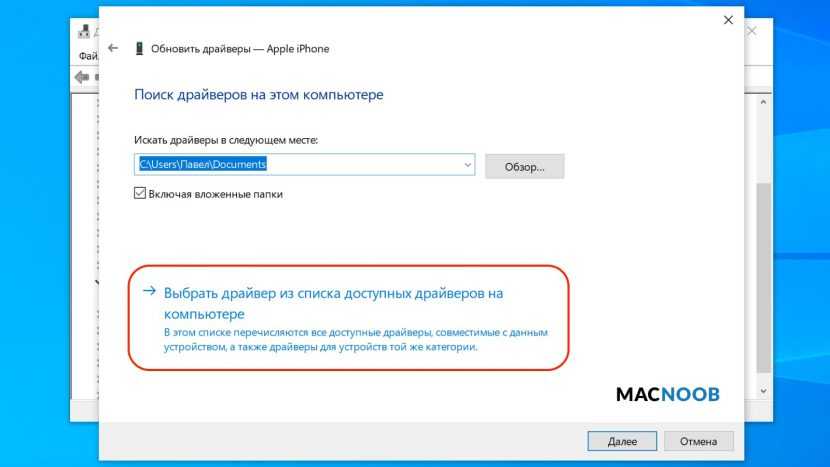
Далее выбираем USB-устройство MTP и нажимаем «Установить с диска».
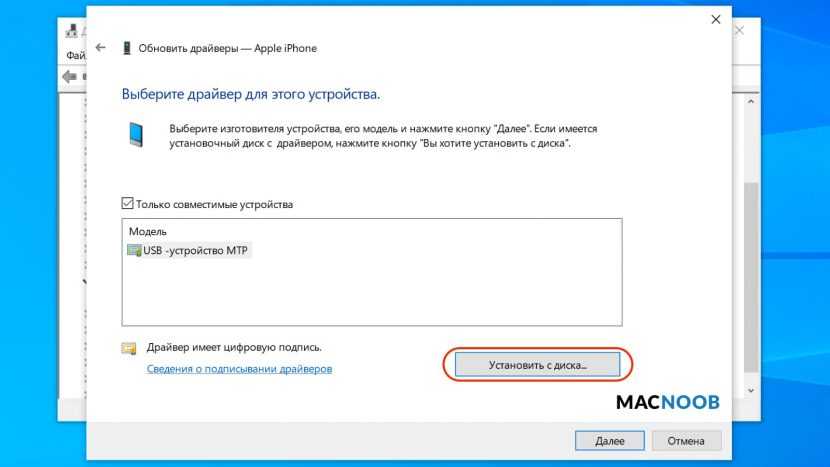
Осталось указать место где находится драйвер. Для этого в следующем окне жмём кнопку «Обзор» и проходим в папку:
В этой папке находится файл драйвера с именем usbaapl64.inf или usbaapl.inf . Выбираем его и устанавливаем.
Теперь отсоедините кабель USB от iPhone и перезагрузите компьютер. После чего подключите устройство к ПК и откройте iTunes. Проблема будет решена.
Обновление драйвера для чипсета (USB)
На всех компьютерах имеется системная плата, на которой установлены чипсеты. Данные чипсеты отвечают за подключение различных устройств к компьютеру. Чтобы чипсеты функционировали нормально, для них нужны драйверы.
В некоторых ситуациях драйверы начинают нестабильно работать. Довольно часто это происходит из-за системных ошибок Виндовс.
Еще случается, что компьютер не может обнаружить не только Айфон, но и любые другие флешки, телефоны. В этой ситуации необходимо для чипсета обновить драйверы.
DevID.info
В первом варианте следует перейти на ресурс https://devid.info/ru и нажать на зеленую кнопку «Скачать» для загрузки утилиты «DevID agend». Программа выполняет быструю установку и обновление драйверов.
Во время установки следует снять галочки, чтобы не установить лишнего рекламного софта.
После запуска утилиты выбираем «Начать поиск». Софт просканирует оборудование, после чего предложит провести обновление старых драйверов.
Если будет для чипсета свежая версия драйвера, он обновится. Если проблема не решена, то переходим к следующему варианту.
Скачиваем и инсталлируем чипсет
Этот способ заключается в самостоятельном скачивании и инсталлировании драйвера. В зависимости от системной платы, может быть AMD или Intel чипсет. Рассмотрим пример установки Intel чипсетов:
- Переходим на оф. ресурс Интел https://downloadcenter.intel.com, находим нужную программу. Теперь нажимаем на кнопку «Chipset» синего цвета.
Затем распаковываем архив, в нем находим установочный файл. Инсталлируем его как любой иной софт.
Авто-подбор Intel драйверов
Здесь можно сделать так, чтобы Интел сам выбрал необходимые драйверы для системы. Для этого используется специальная утилита для сканирования оборудования и установки нужных программ.
Основные причины
Вообще причин может быть реально много, но все они делятся на несколько основных категорий. В основном это: программное обеспечение или механическое воздействие на смартфон, комплектующие (USB-кабель, адаптер).
Проблемы с USB-кабелем
Зачастую это основная проблема, из-за которой ваш компьютер не может распознать смартфон. И здесь тоже есть свои нюансы и подпункты:
Разъем на телефоне или компьютере
Здесь также может быть много причин. Например, разъем на телефоне работает некорректно или попросту загрязнился. Если рассматривать более детально, то причины будут следующими:
Отсутствие драйверов
По умолчанию при первоначальном подключении iPhone, система автоматически загружает необходимые драйвера для корректного определения устройства. Но иногда возникают причины, из-за которых автоматическая инсталляция невозможна. В этом случае приходится делать все в ручном режиме:
Внимание! Также можно вместо пункта «Обновить драйвер» выбрать «Удалить драйвер», после чего отключить Айфон и заново подключить. В большинстве случаев повторная инсталляция будет осуществлена уже корректно и ваше устройство определится в системе
Apple Mobile Device USB Driver не отображается в списке
Для корректного определения iPhone необходимо, чтобы контроллер USB, который используется портом, автоматически установил драйвера Apple Mobile Device USB Driver, иначе сопряжение девайсов будет невозможно. Но, к сожалению, иногда автоматически это не происходит из-за некорректной работы Windows, айфона, конфликтующего ПО и других факторов. Именно поэтому приходится все проверять вручную:
Внимание! Если же у вас отображается данная надпись, но при этом рядом с ней появляется значок вопроса или ошибки, скорее всего, драйвер был установлен некорректно. В этом случае нужно перезапустить службу, отвечающую за работу этого драйвера:
Уведомление «Доверять этому компьютеру» отклонено
Проблема определения вашего Айфона на компьютере может быть связана с тем, что при появлении уведомления на смартфоне с текстом «Доверять этому компьютеру» было отклонено, в результате чего соединения между девайсами не произошло. Дело в том, что политика защиты Apple предполагает дополнительные меры безопасности, поэтому данная процедура обязательна.
Чтобы решить эту проблему, вам необходимо заново отключить iPhone от ПК и подключить снова. Появится повторный запрос на подключение, где нужно будет кликнуть по вкладке «Доверять» на своем смартфоне, и в течении нескольких секунд девайс будет определен системой.
Старая версия iTunes
При подключении айфона также требуется наличие последней версии iTunes, так как это единственное официальное ПО от Apple, с помощью которого осуществляется полное управление файлами на телефоне. Если смартфон после вышеперечисленных советов так и не определяется, проверьте, не требуется ли обновление программы iTunes на вашем компьютере.
Подключение взломанного телефона
Если у вас был «прошит» iPhone, то при подключении смартфона к ПК, будут возникать ошибки или проблемы с обнаружением. В этом случае необходимо будет переводить девайс в режим DFU, чтобы восстановить его работоспособность. Ниже мы описали, как это сделать в несколько кликов:
Дополнительные советы
Мы также выделили несколько кратких советов, которые могут помочь в некоторых ситуациях. Уж если ничего из списка выше вам не помогло, попробуйте эти рекомендации:
Поломка устройства
Если после всех перечисленных вариантов у вас так и не получилось корректно подключить Айфон к компьютеру, скорее всего, дело в механической поломке. Это может быть как в самом разъеме, так и в плате устройства и других комплектующих. В данном случае поможет только диагностика в сервисном центре. Но при этом рекомендуем вам обращаться только в проверенные сервисы, а лучше в те, что сотрудничают с Apple на территории России. Список можете посмотреть на официальном сайте компании.
Компьютер macOS не видит iPhone или iPad
Начну с «родного» для iPhone и iPad компьютера Mac на базе macOS. Естественно из-за того, что это одна «семья», у пользователей реже появляется проблема когда компьютер не видит айфон. Но такие случаи все-таки бывают.
Итак, если твой iPhone упорно не хочет видеть компьютер Mac, попробуй почистить содержимое особой системной папки — Lockdown. Для этого следуй моим шагам:
Шаг 2. Зайди в программу Finder
и одновременно нажми кнопки cmd
+shift
+ G
в появившимся окошке введи /var/db/lockdown
и нажми кнопку перейти.
Шаг 3. Ты попадешь в папку с сертификатами всех устройств, когда либо подключаемых к твоему Маку, их нужно удалить
Шаг 4. Нажми одновременно кнопки cmd
+a
и перемести выбранные фалы в корзину кнопкой «Переместить в корзину»
или простым перетаскиванием
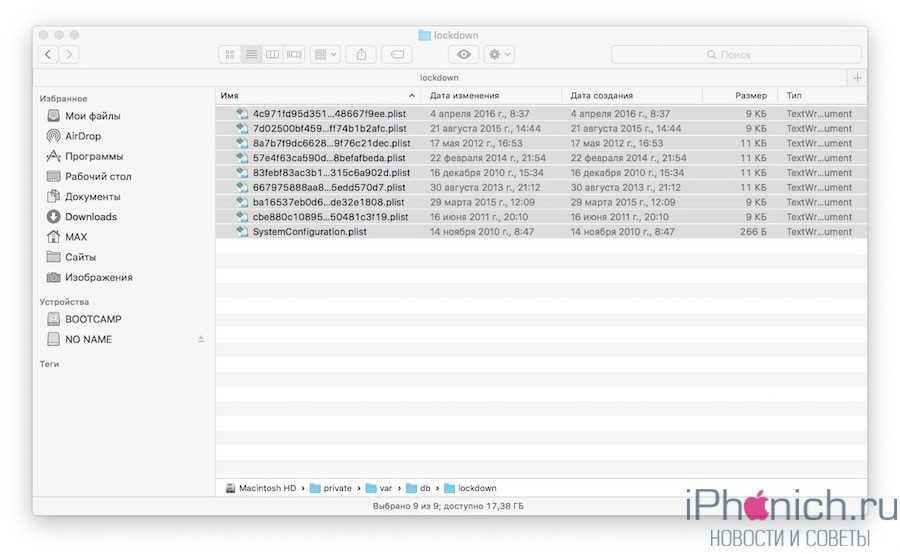
После этого подключи iPhone компьютеру и на вопрос доверять или нет, отвечаешь доверять. Теперь компьютер Mac будет нормально видеть iPhone.
Устранение неполадок iTunes для Mac
Если Mac не сможет распознать устройство на iOS или iPadOS, следует сделать следующее:
- Проверьте подключение USB, осмотрите разъём кабеля на наличие пыли, попробуйте использовать другой порт USB и другой кабель.
- Убедитесь, что вы нажали кнопку «Доверять» на iOS при подключении к компьютеру Mac (диалоговое окно «Доверять этому компьютеру»).
- Перезагрузите ваше устройство iOS.
- Перезагрузите Mac.
- Проверьте наличие обновлений программного обеспечения на Mac. Например, нужно обновить операционную систему до macOS Catalina либо установить локальное обновление, чтобы Mac подключился к iPhone на iOS 13. Если это необходимо, вы увидите соответствующее сообщение на экране компьютера.
- Если у вас установлен антивирус для Mac, отключите его на время соединения. Это может быть причиной того, что компьютер Mac или ноутбук MacNook не видит iPhone через USB.
Наконец, проверьте, определяется ли ваш iPhone, iPad или iPod на Mac. Для этого в верхнем меню нажмите на яблоко и откройте пункт «Об этом Mac».

Нажмите кнопку «Отчёт о системе…».
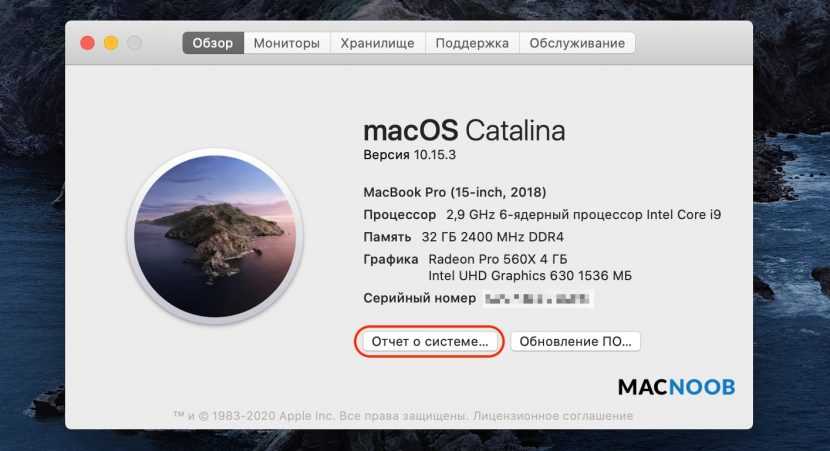
В разделе «Аппаратные средства» откройте раздел USB и в правой части окна должен отображаться ваш iPhone, iPod либо iPad.
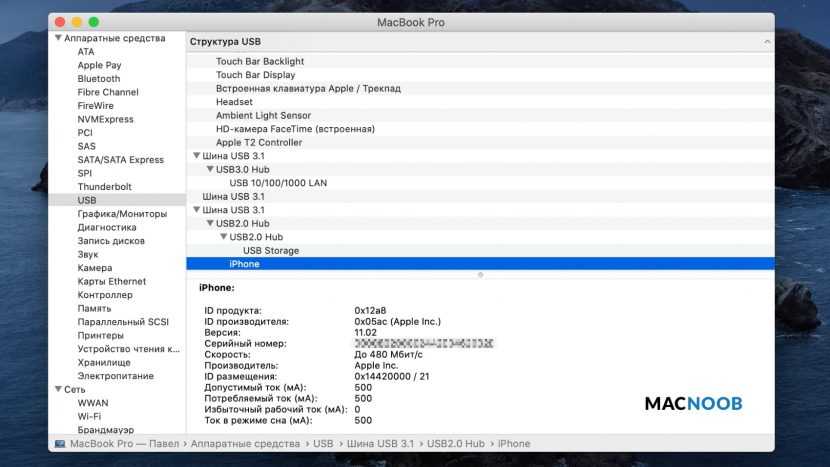
Если ваше устройство не отображается, остаётся только обратиться в техподдержку Apple или в сервис.
Мы надеемся, что это руководство помогло вам решить проблемы с отображением iPhone, iPad или iPod в iTunes. Если будут вопросы, задавайте их в комментриях, постараемся помочь.
Если способы не дали результата
Если вышеописанные методы не решили проблему проверьте исправность устройства при помощи подключения его к другому компьютеру. Если оно подключается и распознается другим компьютером, то, скорее всего проблема с программой iTunes. Ее необходимо удалить полностью с ПК при помощи специальной утилиты. Нужно это для того чтобы не осталось каких-либо файлов от нее. Затем установите последнюю актуальную версию.
Если и на другом компьютере гаджет не распознается, скорее всего, есть поломка. Для того чтобы ее определить и исправить необходимо обратиться в авторизованный сервисный центр для диагностики и ремонта.
К нам часто обращаются читатели с различными вопросами о решении каких-либо проблем, связанных с мобильными устройствами и программным обеспечением. Один из самых популярных: “iTunes не видит iPhone
, что мне делать?”.
Найти в Интернете рабочий способ выхода из такой ситуации можно, но приходится пробиваться через горы различной информации. В этой статье мы решили объединить все возможные способы решения и разобраться, почему, все-таки «iTunes не видит iPhone
«.
iTunes зачастую пугает пользователей iPhone, iPad и iPod Touch. Программа кажется запутанной, сложной и чрезвычайно неудобной. Так еще и перлы различные выкидывает. То, музыка синхронизирована неправильно, то приложения куда-то пропали, а то и вовсе iTunes не может определить iPhone (iPad или iPod Touch).
Отчаиваться (и переходить на Android) не стоит, решения проблемы найдутся всегда. В случае если iTunes не видит iPhone проверьте работоспособность:
-
Программного обеспечения
. Переустановите iTunes, скачав последнюю версию . -
Кабеля
. Попробуйте воспользоваться другим кабелем. -
Компьютера
. iTunes не видит iPhone из-за сбоя в работе Apple Mobile Device. Другой компьютер может помочь избавиться от проблемы. -
USB-порта
. Зачастую именно в USB-порте кроется проблема. Попробуйте использовать разъем на задней стороне системного блока.
Если все стандартные способы не помогли, то пора браться за тяжелую артиллерию.
Ошибка в момент синхронизации с iTunes
Итак, почему программа может выдавать ошибку в момент синхронизации с iPhone 4s после, казалось бы, удачного подключения вашего девайса. Здесь причина может крыться как в ПК так и в самом устройстве и программах, которые были недавно на него установлены.
Для начала нужно проверить, стоит ли на ПК последняя версия iTunes, если нет, то вам необходимо обновить iTunes, а затем перезагрузить компьютер и iPhone 4s. Если это не сработало, тогда, возможно, причина кроется в недавно установленных приложениях. Попробуйте найти таковые и удалить, затем повторив попытку подключения.
Если же iTunes по-прежнему не видит устройство, когда Ваш айфон синхронизируется, можно предположить, что виновником тому сбой в компьютере и можно попробовать удалить все временные файлы, которые могут мешать правильной работе. Для этого нам необходимо почистить от содержимого две папки:
- C:\Users\Имя пользователя\AppData\Local\Temp
- C:\Windows\Temp
Для удачного поиска этих папок у вас должна быть включена функция «показывать скрытые файлы, папки и диски». После всех изменений не забываем перезагружаться. Что же, ещё одна причина, по которой iTunes мог не видеть iPhone, устранена. Пробуйте снова синхронизироваться с «тунцом».
Подключайте провод при разблокированном экране, если компьютер не видит айфон, но заряжается
Если дисплей отключен, то, подключив устройство к ПК, вы сможете видеть только фотографии. А iTunes вообще не будет распознавать устройство, пока вы не нажмете «Доверять».
Это окно появляется только в том случае, если экран разблокирован в момент подключения.
Не дали разрешение на обработку медиаданных, поэтому компьютер не видит фото с айфона
Как правило, при первом подключении айфон просит разрешение на обнаружение файлов, хранящихся во внутренней памяти. Это обязательно надо сделать, если ваш компьютер не видит фото с айфона.
Скачайте iTunes последней версии на компьютер
Если вы пытаетесь получить доступ к файлам на телефоне без установленного «Айтюнса», то ничего не получится. Это основная программа для передачи данных. Если ваш компьютер не видит айфон через USB, то обязательно качайте iTunes для Windows:
- Ссылка для загрузки на 64-разрядную систему.
- Ссылка для загрузки на 32-разрядную систему.
Установите приложение, запустите его. После чего разблокируйте дисплей на смартфоне и подключите кабель. Когда вы нажмете «Доверять» и введете код-пароль, программа iTunes автоматически синхронизирует данные — следуйте простой инструкции на экране монитора.
Обновите программное обеспечение на телефоне
Бывает, что старая прошивка не может быть обнаружена компьютером. Обновить ее просто.
Заходим в «Настройки» → «Основные»;
тапаем по «Обновление ПО»;
если система найдет для вас доступное обновление, то выглядеть это будет следующим образом:
выбирайте «Загрузить и установить» и дождитесь окончания процесса обновления.
Банально, но иногда работает: перезагрузите свой ПК
Удивительно, но это работает в случае множества неполадок. Перестала работать мышка? Перезапустил систему, и готово. Пропал звук в наушниках? Поступаем аналогично! Можно попробовать и тогда, когда компьютер не видит айфон. Особенно не помешает, если ПК даже не отреагировал звуком на новое подключение в USB-порт.
Переустановите драйвер USB-обнаружения айфона
Это, пожалуй, один из самых действенных способ, если предыдущие не помогли. Мы вначале удалим драйвер, а потом система установит его заново, при новом подключении. Порядок действий:
щелкаем правой кнопкой мыши по иконке «Мой компьютер» и выбираем «Диспетчер устройств»;
находим здесь пункт «Контроллеры USB» и щелкаем по нему дважды левой кнопкой мышки;
видим строчку «Apple Mobile Device USB Driver» — нажимаем правой кнопкой по ней и выбираем «Удалить устройство»;
обязательно ставим галочку «Удалить программы драйверов для этого устройства» и нажимаем «Удалить».
При последующем подключении айфона к ПК, это программное обеспечение установится самостоятельно. Вероятно, после проведения этой процедуры, вопрос: «почему айфон не подключается к компьютеру» будет решен. Если нет, то двигаемся дальше.
Перезапускаем службу «Apple Mobile Device»
Бывает, что службы, которые отвечают за распознавание айфона и считывания данных на ПК, «зависают». В таком случае не помогает даже переустановка специального драйвера и перезапуск системы. Как это делается:
нажимаем сочетание клавиш: WIN+R;
в появившейся строке задаем следующую команду: «services.msc» и нажимаем Enter;
находим вверху строчку «Apple Mobile Device Service»;
жмем по ней правой кнопкой мыши и заходим в «Свойства»;
обязательно убеждаемся, что в пункте «Тип запуска» стоит параметр «Автоматически»;
после этого нажимаем «Остановить», а потом — «Запустить». Сделать эти действия можно сразу же, без перезагрузки ПК.
Сегодня существует множество программ, которые помогают найти и установить недостающие “дрова”. Мы посоветуем вам Driver Genius 22, которая отлично справляется со своими задачами и не требует от вас никаких денег за первые 5 суток полноценного использования. За это время мы успеем обновить всю базу драйверов целиком.
Скачать Driver Genius 22 с официального сайта
Устанавливаем программу, запускаем и жмем «Начать сканирование» на главном экране.
Далее жмем «Обновить все». Дожидаемся окончания процесса и перезапускаем компьютер.
Программные факторы неудачного подключения iРad к компьютеру
- Устаревшая версия iTunes. Приложение может не поддерживать установленные ранее обновления iOS, не давать доступ к планшету.
Метод решения: обновить приложение синхронизации. Пользователи ОС Windows должны полностью деинсталлировать программу iTunes, посетить сайт Apple-> раздел «iTunes» ->вкладка «Download Now» -> запустить загруженный файл или обновить приложение до актуальной версии: запустить iTunes->в меню раздел «Справка» -> пункт «Обновления».
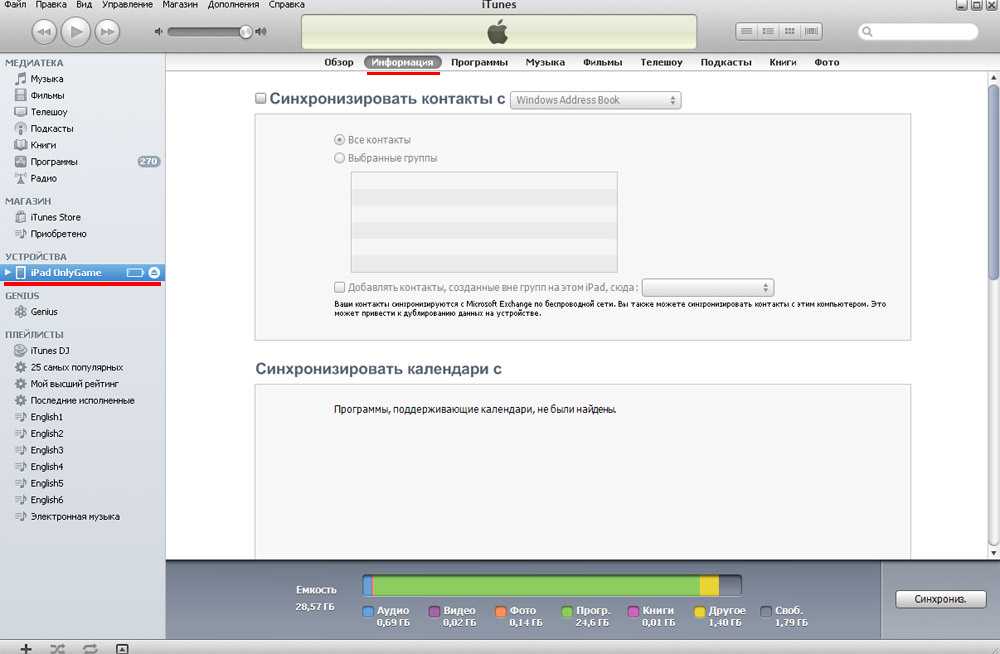
Пользователи 64-разрядной ОС Windows 7 должны загружать соответствующую 64-разрядную версию iTunes. С операционной системой Mac всё гораздо проще – переустановка приложения iTunes не требуется.
- Конфликт ПО разных производителей. Антивирусные программы, приложения безопасности могут мешать определению iРad компьютером.
Метод решения: отключить на время антивирус.
iPad – это технически сложное устройство, в котором всё продумано до мелочей, установлена тесная связь между аппаратными компонентами и программными оболочками. Мелкие проблемы могут гласить о более масштабных повреждениях, поэтому признаки некорректной работы устройства должны сигнализировать о необходимости незамедлительного обращения к специалистам.
К нам часто обращаются читатели с различными вопросами о решении каких-либо проблем, связанных с мобильными устройствами и программным обеспечением. Один из самых популярных: “iTunes не видит iPhone
, что мне делать?”.
Найти в Интернете рабочий способ выхода из такой ситуации можно, но приходится пробиваться через горы различной информации. В этой статье мы решили объединить все возможные способы решения и разобраться, почему, все-таки «iTunes не видит iPhone
«.
iTunes зачастую пугает пользователей iPhone, iPad и iPod Touch. Программа кажется запутанной, сложной и чрезвычайно неудобной. Так еще и перлы различные выкидывает. То, музыка синхронизирована неправильно, то приложения куда-то пропали, а то и вовсе iTunes не может определить iPhone (iPad или iPod Touch).
Отчаиваться (и переходить на Android) не стоит, решения проблемы найдутся всегда. В случае если iTunes не видит iPhone проверьте работоспособность:
-
Программного обеспечения
. Переустановите iTunes, скачав последнюю версию . -
Кабеля
. Попробуйте воспользоваться другим кабелем. -
Компьютера
. iTunes не видит iPhone из-за сбоя в работе Apple Mobile Device. Другой компьютер может помочь избавиться от проблемы. -
USB-порта
. Зачастую именно в USB-порте кроется проблема. Попробуйте использовать разъем на задней стороне системного блока.
Если все стандартные способы не помогли, то пора браться за тяжелую артиллерию.
Обращение в службу поддержки Apple
Если причина возникновения неполадки не входит в перечисленный список либо способы не устранили проблему, то необходимо обратиться в службу поддержки компании Apple.
Сегодня мир немыслим без современных гаджетов. Теперь можно позвонить в любую точку планеты, прослушать музыку и скачать прикольную игрушку. Миниатюризация устройств достигла такого уровня, что можно всю электронику носить с собой. Кроме того, девайсы зачастую объединяют в себе несколько устройств по назначению. В одном корпусе бывают соединены компьютер, телефон и плеер. Но все же специализация присутствует, и поэтому для того, чтобы закачать музыку в iTunes, его надо подключить к iPad или к какому-либо другому устройству (компьютеру). Иногда получается так, что они не соединяются, например, iTunes не видит iPad.
Для начала попробуем разобраться, с чем мы имеем дело. iTunes является бесплатной программой, которая позволяет упорядочивать книги, фильмы и музыку и (и не только). Для удобства пользователей и получения прибыли компанией Apple был создан онлайн-магазин iTunes Store. Эта программа и сервис не дают пользователям заниматься пиратством в любом его проявлении. iPad — плоский мобильный компьютер корпорации Apple, выполненный в виде планшета. Английское слово Pad переводится как панель, клавиатура, блокнот.
Теперь выясним, почему Айтюнс не видит Айпад, и попытаемся устранить причину.
Проверка USB-кабеля
Кабель USB может стать причиной того, что Айтюнс не видит Айпад. Для начала произведите внешний осмотр кабеля и гнёзд для его подключения на своих устройствах. Кабель и разъёмы должны быть очищены от грязи и не иметь видимых повреждений. Если есть возможность, то замените провод для теста на заведомо исправный. Неоригинальные кабели могут давать зарядку, но не передавать данные.
Неустановленный компонент и отсутствие USB-драйвера
Совместно с программой iTunes автоматически устанавливается компонент с названием Apple Mobile Device Support. Он требуется для работы гаджетов с операционной системой iOS. Если этого компонента нет, то Айтюнс заново.
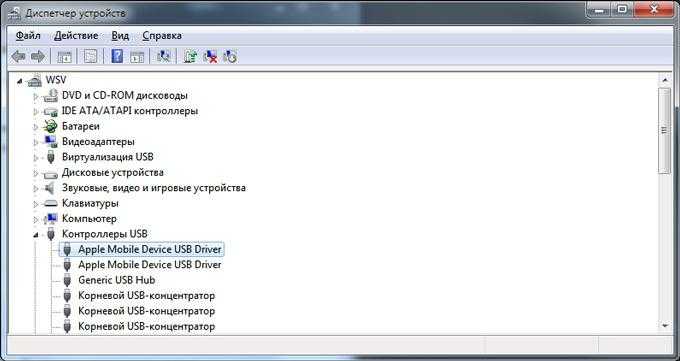
Также возможно потребуется переустановить драйвер Apple Mobile Device USB Driver
. Проверить эту версию можно в диспетчере Windows.
Неисправность шлейфа питания и аппаратной части
В этом случае, если не синхронизируется iPad с iTunes, надо нести устройство в мастерскую. Такое происходит из-за небрежного обращения с электроникой, в частности, из-за попадания воды.
Из практики ремонтов следует, что исчезновение питания кроме неисправности шлейфа может быть вызвано повреждением микросхемы
, которая управляет подачей напряжения. Это также определяется и устраняется в мастерской. После тестирования мастер вам назовёт причину, почему iTunes . Может быть придётся заменить микросхему. В результате неаккуратного обращения возможны и другие неисправности, такие как повреждение дорожек, элементной базы и прочего вследствие ударов, падений, неправильных условий эксплуатации.
На видео продемонстрировано, как обычно происходит синхронизация iPad с iTunes:
Таким образом, устранить неисправность можно, заменив повреждённый кабель либо, в более серьёзных случаях, отремонтировав устройство в мастерской.

Правильный выбор операционной системы для планшета является гарантом удобства использования устройства, его быстродействия (времени отклика системы) и срока службы. iOS Наиболее популярным и распространённым планшетом на сегодняшний день является Apple iPad. Операционной системой этого планшета является iOS, имеющая уже девять версий. Что же отличает её от остальных?
Независимо от того, какая ОС установлена на вашем компьютере, он может не синхронизироваться с iPad. Речь идёт не о простом программном сбое, а о более масштабных проблемах – ПК вообще не удаётся идентифицировать устройство.
Причины, почему компьютер не видит iРad, могут быть программными и механическими. Чаще они легко решающиеся, и пользователь может самостоятельно устранить неисправность. Изначально стоит перезагрузить оба устройства, возможно, проблема самоустраниться. Если планшет подключён к компьютеру через хабы, переходники и удлинители, необходимо подсоединить его напрямую к USB на корпусе ПК. Серьёзные повреждения нужно исправлять только в сервисном центре.
Сколько же стоит в таком случае ремонтные роботы по восстановлению Айпод
На этот вопрос вам поможет ответить таблица, приведенная ниже. По ней вы сможете приблизительно подсчитать, во сколько Вам обойдется устранение неисправности, что приводит к тому, что компьютер не видит iPod.
Как пример, наведем следующее.
Одним из вопросов, задаваемых нашим клиентом, был вопрос — почему компьютер не видит iPod Touch 5, 4, Nano 7, 6, Classic, Shuffle. Проблема состояла в неисправности микросхемы. Как выяснилось позже, в районе проживания этого гражданина произошел скачок напряжения, в результате которого перегорела микросхема не только Айпод Тач, который в это время находился на подзарядке, но и другая электротехника. Кроме того, были выявлены еще и следы повреждения от неудачной попытки самостоятельно отремонтировать устройство, что не только усложнило его починку, но и сказалось на материальном состоянии клиента.
Вы спросите, могу ли я быть уверенным в том, что после ремонта плеер будет работать и не сломается через определенное время?
А тут мы Вам ответим, что после проведения ремонтных, восстановительных работ по устранению причины, по которой компьютер не находит iPod, наш сервисный центр дает гарантию не только на отдельный механизм, который подлежал ремонту, но и на все устройство в целом.
Итак, подведем итоги:
1. Если компьютер не распознает iPod, никогда не занимайтесь ремонтом в домашних условиях. Это сэкономит Вам как деньги, так и такой немаловажный фактор, как время.
2. При своевременном обращении в сервисный центр выявить и отремонтировать поломанную деталь будет намного легче.
3. Только проведя качественную диагностику, точно можно установить причину поломки. К тому же она у нас проводится бесплатно.
4. При обращении в сервисный центр Вы непременно получаете гарантию на весь аппарат.
5. В нашем сервисном центре услуги по ремонту осуществляются на профессиональном уровне. Мы используем только качественную аппаратуру, которая позволяет диагностировать устройство и выявить причину, по которой ПК не видит iPod с максимальной точностью. А квалифицированные специалисты не только помогут устранить возникнувшую неисправность, но и проконсультировать по волнующим Вас вопросам.
Устройства Apple славятся своей надежностью, но даже с ними случаются «глюки». Часто проблемы контакта программы iTunes и устройства бывают из-за сбоев программы. Намного реже сбои происходят из-за проблем с операционной системой или аппаратной составляющей устройств. Что делать если iTunes не видит iPod shuffle? Для начала не волнуйтесь, решить проблему можно самостоятельно.
Есть несколько способов устранения такой проблемы. Начинать лучше с самых простых методов. Если после того, как перепробованы все методы, проблема распознавания осталась, обратитесь в авторизованный сервисный центр для диагностики.
Обновление драйвера
Откройте меню «пуск» и кликните на вкладку «панель управления». В открывшейся рабочей области отыщите иконку под названием «диспетчер устройств». Откройте его. В предложенном списке необходимо найти вложение «контроллеры USB» и развернуть его. Делается это нажатием «стрелочки вниз» перед названием. В развернувшемся перечне должен отображаться драйвер, в названии которого присутствует слово «Apple» (Apple Mobile Device USB Driver).
Если вы не нашли драйвера с таким названием, то разверните вкладку «переносные устройства» в этом же окне. В этом списке должен отображаться ваш гаджет. Нажмите на него правой кнопкой мыши и в контекстном меню выберите «обновить драйверы». Автоматически включится поиск драйверов. Когда они будут найдены, то установятся тоже автоматически. После завершения процесса обновления драйвер устройства появится во вкладке «контроллеры USB». Программа iTunes сразу оповестит вас о том, что подключено устройство.
Обновления iTunes и ОС
При подключении iPod могут появляться неизвестные ошибки или ошибки с «0xE» в названии. Это говорит о том, что устройство не может быть узнано программой. Проверьте обновления на программу и для операционной системы, которой вы пользуетесь. Если обновления будут найдены, то установите их. После этого подсоедините устройство и проверьте, чтобы оно было включенным. На сообщение «доверять этому ПК» необходимо кликнуть «доверять».
USB
Ошибка узнавания может возникать из-за дополнительных устройств, подключенных к компьютеру. Если такие есть, отключите их все. Оставьте только Apple гаджет. Если это не помогло, попробуйте подсоединить девайс через другой разъем USB. Пробуйте подключиться через все имеющиеся порты. Проведите перезагрузку. И повторите попытку подключения.


















![Itunes не видит iphone или ipad через usb [решение]](http://mpshes.ru/wp-content/uploads/5/e/e/5eeca5e70c3a3f10764cbe6900735e1f.jpeg)










