Как включить и выключить функцию пробуждения касанием на iPhone
Как правило, на новых моделях iPhone устройство всегда включено по умолчанию. Если ваш iPhone поддерживает функцию «Пробуждение касанием», но при касании ее экран не загорается, выполните следующие действия, чтобы активировать ее.
Шаг 1. Коснитесь значка шестеренки на iPhone, чтобы запустить приложение/меню «Настройки».
Шаг 2: Выберите Доступность.
Шаг 3: В разделе «Физические и моторные» нажмите «Прикосновение».
Шаг 4: Нажмите на опцию «Tap to Wake», чтобы включить ее и активировать функцию.
Если эта опция уже включена, вы можете использовать функцию Tap to Wake.
Вот и все. Супер легко сделать. Теперь вы можете заблокировать свой iPhone и коснуться экрана один раз, чтобы увидеть, оживает ли дисплей или нет. Если вы находите эту функцию довольно неудобной или незначительной, выполните те же действия, что и выше, чтобы отключить ее.
Как закрыть все фоновые IOS приложения одновременно
Когда вы дважды нажимаете на кнопку
Нажмите и удерживайте палец на значке приложения, до тех пор, пока он не начнет покачиваться и можно будет нажать на красный значок “минус”, чтобы закрыть одно или несколько из этих фоновых приложений. Если конкретное приложение не запущено, это действие просто удалит запись из панели многозадачности.
Не забывайте о защите корпуса вашего телефона. Выбрав и купив чехол для iphone 5s, вы навсегда забудете о царапинах. А привлекательный внешний вид многих моделей, сделает ваш смартфон еще более привлекательным.
Как закрыть все фоновые приложения сразу
Если вы хотите, закрыть все приложения, работающие в фоновом режиме сразу, воспользуйтесь приложением Process Killer для iPhone и iPad, которое может вам помочь. Вам даже не придется делать джейлбрейк.
Запустите приложение, а затем потрусите ваш iPhone / iPad, чтобы прекратить работу программ, которые могут работать в фоновом режиме. Кроме того, вы можете просто удержать и отпустить палец на списке процессов, чтобы закрыть сразу все запущенные в фоне приложения.
Закройте проблемные приложения
Обычно, у пользователей, всегда есть приложения, особенно игры, которые перестают отвечать на запросы (замораживание) и принудительное завершение – единственный способ заставить их работать опять. Приложение Process Killer упомянутое выше может быть полезным в такой ситуации, в случае, если вам не нужно беспокоиться о приложениях приостановленных в фоновом режиме.
Нужно ли закрывать фоновые приложения вручную?
Если вы используете Windows или Mac, вы всегда может закрыть приложения, которые не используете, чтобы освободить больше памяти (RAM), которая становится доступна для запущенных приложений. Тем не менее, многие не видят улучшения в производительности, закрывая фоновые iOS приложения.
Вот выдержка из вопросов (Q&A) Engadget, заданных Стиву Джобсу:
Engadget: Как закрыть приложения, работающие в многозадачном режиме?Джобс: В режиме многозадачности, если вы видите менеджер задач – забудьте о нем. Пользователи никогда не придется думать об этом.
Джон Грубер объясняет, почему закрытие фоновых приложений не требуется:
iOS панель многозадачности не похожа на вкладку переключения приложений на Mac или Windows. Это не список работающих в настоящее время приложений. Это просто список недавно использованных приложений, независимо от того, работают ли они в фоновом режиме или полностью неактивны, потребление ресурсов памяти не происходит.
Дополнительные материалы:
- Управление iOS устройством с помощью аппаратных кнопок Ваш iPad (или iPhone или iPod Touch) имеет всего две аппаратные кнопки — Home на передней панели и Sleep/Wake в правом верхнем углу. Давайте перечислим несколько простых приемов, как
- Snapseed для iPhone В App Store представлено огромное количество приложений для редактирования фотографий. Одно из лучших — Snapseed — продвинутый iOS-фоторедактор с широким набором инструментов, который
Чтение электронных книг на iOS-устройстве — iBooks В наши дни все большую популярность набирают электронные книги, которые приходят на смену бумажным. У них есть ряд преимуществ — их можно скачать из Интернета, они могут быть
Поиск в Google на iOS-устройстве Через приложение «Поиск в Google» можно также получить быстрый доступ к другим сервисам. Для этого нужно зайти в раздел Applications (Приложения) на iPad или Apps на iPhone.
Гид-доступ
Что делает: позволяет ограничить действия на смартфоне в одном приложении. После активации не получится закрыть программу, активировать некоторые опции iOS и даже выключить смартфон.
Опцию можно использовать в качестве ограниченного демо-режима, чтобы другой пользователь гаджета не получил доступ к большинству контента. Кроме этого режим может использоваться в качестве детского режима.
Как включить и пользоваться: откройте Настройки — Универсальный доступ — Гид-доступ и активируйте режим. Ниже настройте способ его отключения (пароль, Touch ID или Face ID), время (если нужно задать лимит на использование смартфона) и способ активации.
После этого запустите нужное приложение и включите Гид-доступ тройным нажатием на боковую кнопку. Перед включением можно ограничить некоторые действия (регулировку громкости, отключение экрана, вызов виртуальной клавиатуры) и сделать некоторые части дисплея невосприимчивыми к нажатиям (например, часть браузера с адресной строкой).
Отключение «Удобного доступа» (Reachability), чтобы избежать случайных нажатий
После того, как компания Apple решила увеличить диагональ дисплея с достаточно удобных 3,5 и 4-х дюймов до 4,7 и 5,5, с которыми, держа устройство в одной руке, достать до дальнего угла дисплея становится ужасно сложно, в iOS была интегрирована функция Reachability, ну, или «Удобный доступ» в русскоязычном эквиваленте.
Её суть заключается в том, что дважды коснувшись (именно коснувшись, а не нажав) на кнопку «Домой», интерфейс сдвигается вниз и доставать одной рукой до самых отдалённых участков дисплея становится просто.
Но какой бы крутой ни была функция на бумаге и в различных роликах, лично я в повседневной деятельности использую её лишь пару раз в году. Скажу даже больше — она периодически доставляет дискомфорт из-за случайного нажатия.
Отключить её можно, для чего необходимо пройти в Настройки → Основные → Универсальный доступ и в разделе «Взаимодействие» напротив пункта «Удобный доступ» перевести переключатель в неактивное положение.
5 настроек кнопки «Домой» на iPhone, о которых вы могли не знать
Кнопка «Домой» на iPhone выполняет 6 различных повседневных функций: вызов экрана блокировки, возврат на спрингборд (домашний экран), открытие режима многозначности, сканирование отпечатка пальца при помощи Touch ID, запуск голосового ассистента Siri и режим Reachability («Удобный доступ») для использования iPhone одной рукой. В этом материале мы расскажем ещё о 5-и настройках, которые могут быть применимы при работе с кнопкой Home на iPhone.
Большая часть функций доступна на iPhone с iOS 9 (и выше), но некоторые из них могут присутствовать и на более старых версиях яблочной операционной системы.
iOS 14 позволит управлять iPhone нажатиями по задней крышке
Управление iPhone, в отличие от Android, всегда было максимально простым и интуитивным. Apple намеренно сделала интерфейс iOS таким, чтобы его с лёгкостью мог освоить и ребёнок, и пожилой человек, никогда до этого с сенсорными экранами дел не имевший. Кардинальным образом методика управления iPhone менялась только один раз – в 2017 году, когда Apple представила iPhone X без кнопки Home и заменила её жестами. Не сказать, что это было совсем неудобно, но многие сочли такой способ взаимодействия с ОС недостаточно комфортным, особенно для совершения быстрых действий. Поэтому в iOS 14 появился совершенно новый тип управления — альтернативный.
iOS 14 позволяет по-новому взаимодействовать с iPhone
В это довольно сложно поверить, но Apple решила задействовать для управления iPhone его заднюю спинку. После установки iOS 14 некоторые модели смартфонов обзавелись специальным пунктом меню, который позволяет задать выполнение одной из нескольких команд по двойному прикосновению к крышке аппарата. Apple не регламентирует точную область, к которой нужно прикасаться, но опыт показывает, что лучше всего действие срабатывает при прикосновении к крышке в районе логотипа яблока. У новых моделей он как раз расположен посередине, и вам будет легко сориентироваться.
Siri
Что делает: позволяет настроить несколько фишек голосового ассистента на iPhone или iPad.
Как и в предыдущих разделах, данный блок содержит несколько независимых опций и фишек iOS.
Ввод текста для Siri – включает режим, когда команды для ассистента можно писать в режим чата, а не говорить голосом.
Время приостановки Siri – позволяет увеличить время ожидания голосовой команды.
Ответы вслух – меняет частоту голосовых ответов ассистента, позволяя получать все сообщения только на экране смартфона.
Всегда слушать «Привет, Siri» – заставляет ассистент ждать голосовую команду, даже если iPhone находится в кармане или лежит на столе экраном вниз (обычно в таком режиме ассистент неактивен).
Приложения на фоне за Siri – меняет визуальный режим работы ассистента с полноэкранного на компактный поверх других окон.
Объявление уведомлений через динамик – проговаривание всех входящих сообщений при помощи ассистента в режиме громкой связи.
Как включить и пользоваться: откройте раздел Настройки — Универсальный доступ – Siri и активируйте нужные опции.
Редко играю в игры
В народе самыми идеальными «яблочными» устройствами для игр считаются iPad mini и более портативный iPhone Plus.
Их в меру большие 5.5 и 7.9-дюймовые экраны радуют детализацией, а пальцы без усилий достают до центра экрана. Управлять игрой очень удобно.

Если играете редко, крупный экран не понадобится. 4.7-дюймового будет достаточно для большинства популярных жанров.
Но если нужен максимальный комфорт и качество игрового процесса – только Plus.
В свое время убил не одну сотню часов, играя в Vainglory (мобильная MOBA) на «плюсе». Недавно, ради интереса, установил игру на обычную семерку. Управление стало неудобным, попасть в нужного оппонента проблематичнее: все объекты стали маленькими. Для этого жанра 4.7-дюймовый дисплей оказался не самым подходящим вариантом.
Увеличение
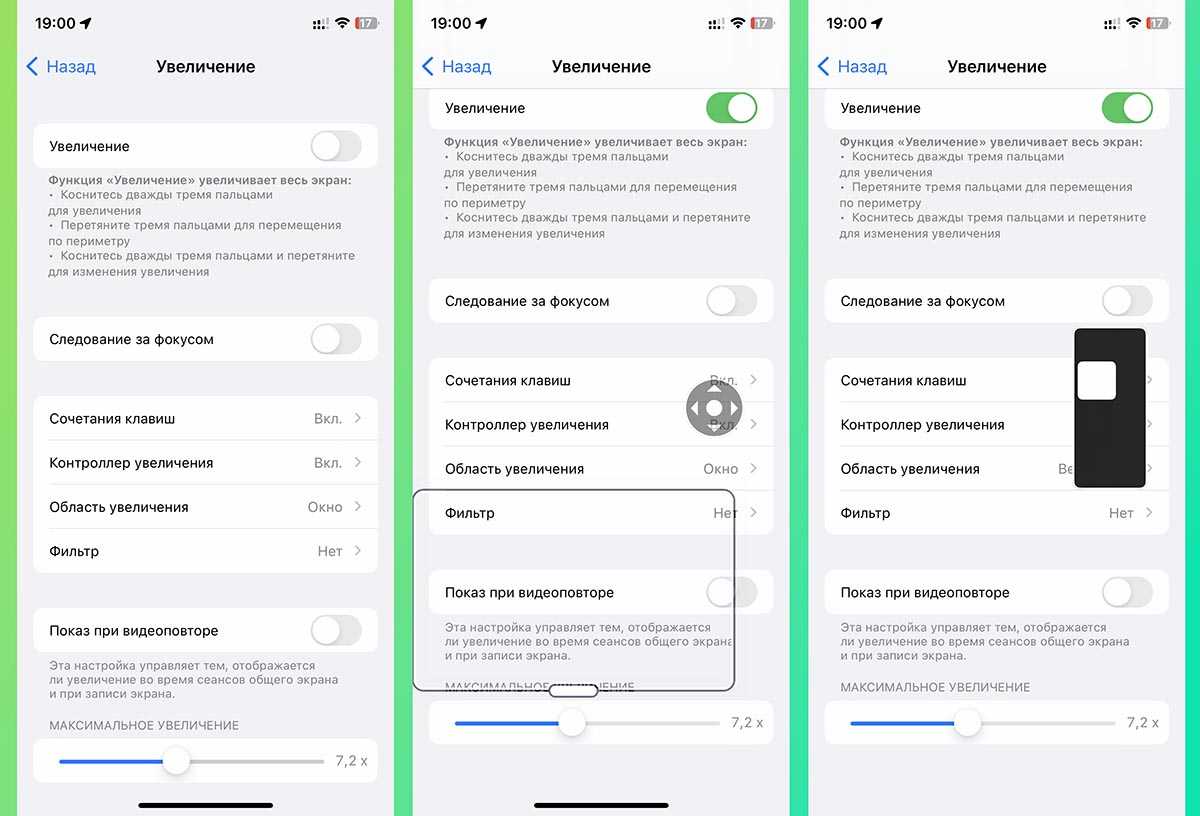
Что делает: позволяет увеличить изображение на экране смартфона. При этом весь интерфейс не будет вмещаться на дисплее, придется использовать вертикальную и горизонтальную прокрутку.
Эта опция своего рода лупа для интерфейса iOS. После её активации iPhone начинает отображать лишь часть экрана с заданной степенью увеличения.
Во время работы режима действуют жесты управления тремя пальцами. Свайп будет перемещать зону видимости, двойное касание включать и выключать приближение, а двойное касание с последующим свайпом регулировать степень зума.
Как включить и пользоваться: перейдите в Настройки — Универсальный доступ — Увеличение и активируйте опцию Увеличение.
Для удобства можно включить контроллер увеличения, чтобы перемещать выбранную область при помощи джойстика. А еще можно увеличивать не весь экран, а только его часть.
Voice Over: как включить функцию
По умолчанию функция голосовой озвучки Voice Over отключена в устройствах компании Apple.
Как включить Voice Over:
- Следует зайти в «Настройки» на рабочем столе мобильного устройства;
- Перейти в «Основные»;
- Зайти в «Универсальный доступ»;
- Выбрать функцию VoiceOver;
- Передвинуть ползунок напротив VoiceOver вправо, тем самым активировав его, после чего функция Voice Over будет включена, о чем будет проинформировано в голосовом уведомлении.
Кроме того, можно воспользоваться голосовым помощником Siri для включения Voice Over:
- Следует запустить Siri, зажав клавишу «Домой»;
- Произнести фразу «Включить Войсовер».
Когда голосовое озвучивание будет включено, Siri проинформирует об этом.
1. Очистить сенсорный экран
 Изображение предоставлено: DariuszSankowski / Pixabay
Изображение предоставлено: DariuszSankowski / Pixabay
Это может быть просто, но очистка сенсорного экрана вашего iPhone может быть эффективной защитой от призрачного прикосновения. Делая это, вы можете убрать любой мусор или пыль, которые могут помешать тому, как iPhone обнаруживает ваши прикосновения.
Чтобы очистить сенсорный экран вашего iPhone, вы должны сначала выключить его и отсоединить все подключенные кабели. Затем вы должны найти мягкую и чистую (т.е. безворсовую) ткань, например, ткань для чистки линз. Вы должны слегка смочить эту ткань теплой водой. Наконец, начните чистить сенсорный экран, протирая аккуратно, но твердо от одного конца до другого.
Во время протирки следите за тем, чтобы в отверстия не попала влага. Кроме того, Apple рекомендует не использовать средства для мытья окон или бытовые приборы, а также средства, содержащие абразивы или перекись водорода. Если вы это сделаете, вы можете разрушить маслоустойчивое покрытие, которое Apple нанесет на ваше устройство.
8. Восстановите свой iPhone
Если простой принудительный перезапуск не работает, вы можете попробовать перевести iPhone в режим восстановления и переустановить iOS. Еще раз, вы должны попробовать это только в том случае, если ghost touch мешает вам нормально обновить ваш iPhone, или если вы не можете сбросить все настройки в обычном режиме. Если вы можете обновить или сбросить настройки в обычном режиме, вы должны сделать это, так как это проще.
Чтобы перевести iPhone 8 или более позднюю версию в режим восстановления, выполните следующие действия.
- Подключите iPhone к компьютеру и откройте iTunes (на компьютере).
- Нажмите и быстро отпустите кнопку увеличения громкости .
- Нажмите и быстро отпустите кнопку уменьшения громкости .
- Удерживайте боковую кнопку и удерживайте ее, пока не войдете в режим восстановления.
В режиме восстановления iTunes отобразит сообщение об ошибке, например «Существует проблема с iPhone, которая требует его обновления или восстановления». Вам следует нажать « Обновить» (если доступно) или « Восстановить» .
Примечание. Восстановление iPhone из режима восстановления уничтожит все ваши данные. Поэтому вы должны заранее сделать резервную копию вашего iPhone, если это возможно.
Чем заменить кнопку Home
Прикосновения к задней крышке iPhone может активировать довольно широкий ряд действий
Список действий, которые можно вызвать двойным прикосновением, довольно обширен. Это действие может открывать меню многозадачности, вызывать Пункт управления или шторку уведомлений, активировать Siri, возвращать вас на рабочий стол, блокировать экран, делать скриншот, пробуждать смартфон, не разблокируя его, увеличивать или уменьшать громкость, запускать любую из установленных у вас быстрых команд и т.д.
Новый механизм iOS 14 продлит срок службы аккумуляторов AirPods
В общем, двойной тап – это реально очень универсальный инструмент, который можно кастомизировать так, как вам захочется, и с большим комфортом взаимодействовать со смартфоном. Причём в настройках есть возможность в дополнение к двойному прикосновению к задней крышке настроить ещё и тройное, которое будет альтернативой двойному, совершая совсем другое действие.
Надоело переплачивать и чувствовать себя дураком
Тот, кто будет кричать: «Да у тебя просто не хватило денег», еще вдоволь не наигрался гаджетами. Я видел сотни различных смартфонов и неординарных устройств, и в какой-то момент смартфоны Apple показались скучными.
Но больше всего добивали цены на оригинальные аксессуары.
За N-нную сумму владелец iPhone может приобрести единственный оригинальный кабель Lightning. Тем временем владелец Android-девайса прикупит вязанку подобных шнурков с разъемом USB Type-C или microUSB.
Касается не только шнурков, и всегда есть альтернатива в виде целого полчища брендов.
А еще достали цены в App Store. Нет, я очень рад за Кука и компанию, что горячие релизы первыми добираются в App Store, но вот почему в «яблочном» магазине цены (на одно и тоже приложение, включая внутриигровые покупки) завышены на 20 – 40% по сравнению с Google Play, для меня лично загадка.
Как включить обратное касание в iOS 14
- Перейдите в «Настройки» — «Универсальный доступ» — «Касание»;
- Пролистайте список доступных параметров вниз и откройте «Обратное касание»;
Настроить можно не только двойное прикосновение, но и тройное
- Выберите двойное или тройное прикосновение (либо настройте их по очереди);
- Назначьте на каждый жест нужную вам команду, а потом опробуйте её.
Сложно сказать, как именно работает функция обратного касания, поскольку никаких чувствительных компонентов в задней крышке современных iPhone вроде бы нет. Единственное, как это можно реализовать, — это скорее всего задействовать гироскоп и акселерометр, заставив их распознавать последовательное микро-сотрясание смартфона. Однако, если верить тестировщикам, которые уже испытали нововведение, оно работает совершенно безошибочно и не активируется случайно, например, при беге или ходьбе. Хотя, казалось бы, эти действия тоже провоцируют микро-сотрясания.
VoiceOver: отключение и включение функции голосовой озвучки iPhone и iPad
Voice Over – что это такое на iPhone, iPad, Mac OS и для чего он нужен:
Voice Over – это предустановленная программа чтения экрана, с помощью которой происходит голосовое озвучивание информации представленной на экране компьютера или мобильного устройства: зачитывается текст, размещенный в документах, окнах и на сайтах.
Передовая технология Voice Over помогает пользователям с нарушением зрения получать информацию с экрана и управлять компьютером или мобильным устройством с помощью специального набора команд и жестов.
Функцию Voice Over можно встретить в продукции компании Apple:
- На компьютерах с Mac OS (MacBook);
- На мобильных устройствах с IOS (iPhone, iPad);
- Прочей продукции: Apple Watch.
Подробно почитать о данной функции можно на сайте Apple:
Voice Over перевод:
Voice Over (VoiceOver) – в переводе с английского на русский «Голос за кадром».
Одной руки мало
По-первой пробовал работать с телефоном одной рукой, пользовался фишкой двойного тапа по кнопке Home (когда интерфейс опускается на пол-экрана вниз), но довольно быстро прекратил все эти мучения. Даже для моих крупных ладоней (рост — 190 см, обхват запястья — 19 см) устройства с диагональю дисплея более 5 дюймов велики, чтобы с ними работать одной рукой. И знаете, что я понял? Весь этот вой касательно проблем работы с телефоном двумя руками яйца выеденного не стоит. Ответить на звонок можно и одной рукой, позвонить из меню избранных контактов тоже, а в остальных случаях всегда есть возможность задействовать две руки. Дело привычки, которая выработалась буквально за месяц. Так что те, кто смущается из-за сложностей использования гаджета одной рукой — не парьтесь по этому поводу. После перехода с мелкого смартфона на крупный быстро привыкаешь работать с ним двумя руками.
В особенности удобно двумя руками держать аппарат в вертикальной ориентации и печатать на экранной клавиатуре большими пальцами — получается очень быстро. В 4-дюймовых iPhone это в принципе нереально, по крайней мере, мне со своими крупными ладонями. Пробовал и 4,7-дюймовый iPhone 6, но и в нем тоже не фонтан, мне лично не удобно.
В ландшафтной же ориентации печать вообще прекрасна благодаря расширенной клавиатуре в iPhone 6 Plus с дополнительными кнопками управления курсором, знаков препинания, копирования в буфер обмена и вставки.
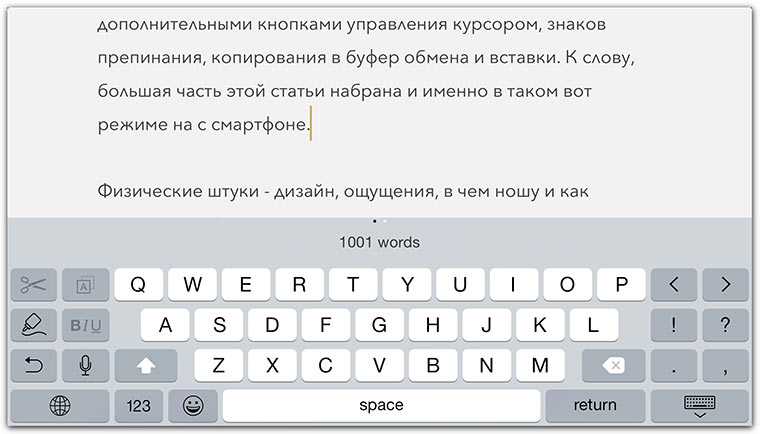
К слову, большая часть этой статьи набрана и именно в таком вот режиме на смартфоне с использованием Byword. Но о софте поговорим позже, а до того давайте обсудим дизайн аппарата материалы корпуса и всякие связанные с ними нюансы.
Аудиодескрипция
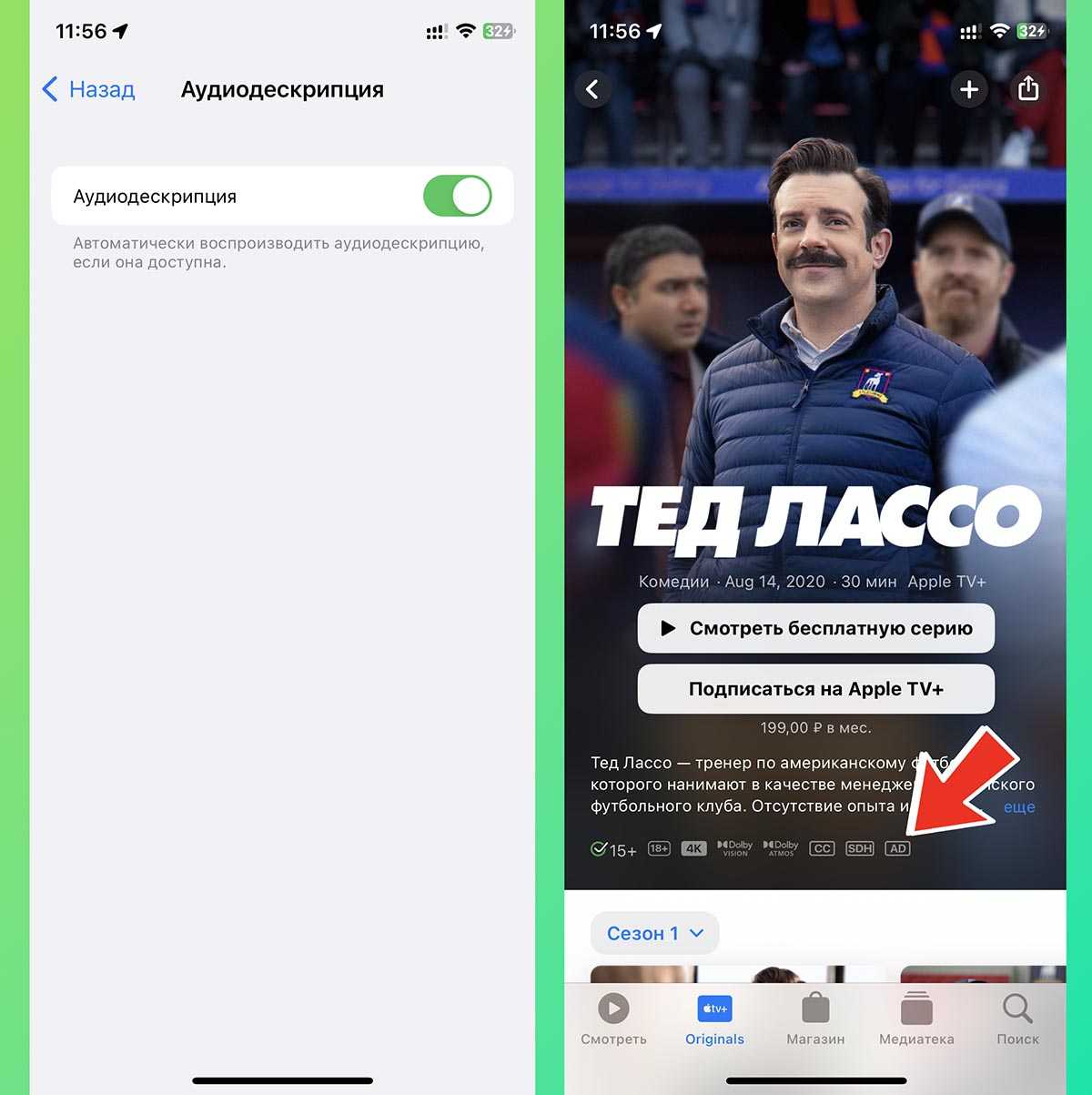
Что делает: позволяет прослушивать видео с аудиоописанием сцен. Фишка должна быть добавлена на уровне плеера или сайта, с которого воспроизводится контент.
На данный момент такая озвучка есть, например, в приложениях iTunes и Apple TV. Опция обозначается символом “AD” на карточке фильма.
К сожалению, в большинстве случаев доступна только англоязычная дорожка с аудиодескрипцией.
Как включить и пользоваться: откройте раздел Настройки — Универсальный доступ — Аудиодескрипция и активируйте тумблер. Затем найдите контент с поддержкой этой опции и переключитесь на соответствующую аудио-дорожку в плеере.
Коснитесь жизни
Вместо того, чтобы разблокировать телефон и пролистывать общедоступные приложения, вы можете просто коснуться экрана своего iPhone, чтобы проверить запланированные встречи, даты или уведомления о новых приложениях. Таким образом, вы можете защитить информацию в зависимости от того, что вы хотите показать на экране блокировки iPhone. Теперь, когда вы знаете все об этом, вперед и кран экран вашего iPhone к жизни.
Далее: неограниченный доступ к Центру управления через экран блокировки вашего iPhone или iPad может вызвать различные проблемы. Мы перечислили некоторые причины, по которым вам следует отключить его (и как это сделать) в статье, ссылка на которую приведена ниже.
Программы для Windows, мобильные приложения, игры — ВСЁ БЕСПЛАТНО, в нашем закрытом телеграмм канале — Подписывайтесь:)
Управление голосом
Что делает: голосовое управление любой возможностью iPhone, не стоит путать опцию с ассистентом Siri. Здесь вы сможете совершать любое действие, запускать приложения и менять параметры гаджета голосом.
После включения гаджет постоянно слушает пользователя и выполняет все голосовые команды без дополнительного обращения.
На экране может отображаться сетка с номерами ячеек или подпись для всех элементов меню. Пользователю необходимо называть нужный раздел, а гаджет будет открывать его или включать опцию.
К сожалению, с момента появления фишки в iOS 13 разработчики так и не добавили поддержку русского языка.
Как включить и пользоваться: откройте раздел Настройки — Универсальный доступ — Управление голосом и включите опцию. Ниже сможете выбрать язык, задать свои голосовые команды и включить метод подсвечивания объектов.
iPad mini больше не нужен
Да, уважаемые читатели. Если вы сделаете выбор в пользу iPhone 6 Plus или же iPhone 6s Plus и при этом владеете iPad mini, будьте уверены — планшет покроется пылью. Можно его сразу смело продавать. В моем случае маленький планшет, что называется, ушел в семью. Теперь это развлекательный гаджет и маленький компьютер для жены и детей.
Кстати, интерфейсы многих приложений имеют отдельный ландшафтный вариант для iPhone 6 Plus, и в этом плане он тоже очень похож на маленький планшет.
Игры, музыка, просмотр видео в дороге, социальные сети и даже набор текстов — со всем этим большой флагман Apple справляется не хуже, а то местами и лучше, чем iPad mini. Добавьте сюда еще шикарную камеру с оптической стабилизацией изображения (которой нет в iPhone 6) и вы поймете, что Apple поставила большой и жирный крест на маленьком планшете. Скорее всего, что iPad mini 4, слухи о котором в последнее время курсируют в сети, станет последним компактным планшетом Apple. В моем случае фирменный фаблет заменил iPad mini на 110%.
Буду ли я менять iPhone 6 Plus на iPhone 6s Plus? Однозначно да и причин тому несколько. Во-первых, у меня работа связана с устройствами Apple и надо быть в курсе, что же они собой представляют, включая самые горячие новинки. Речь не только об их обзоре, но и о других статьях, включая опыты эксплуатации, сравнения, советы и т. п. Во-вторых, это действительно мой полноценный рабочий инструмент, а инструменты должны быть лучшими. В конце концов, они себя со временем окупают. Если благодаря 2 ГБ оперативной памяти он будет работать шустрее, то это уже экономия времени и нервов. Ну и, как говорится, лучше iPhone 6 Plus может быть только новый iPhone 6 Plus.
iPhones.ru
Пользуюсь первым планшетофоном Apple почти год. За это время настроение менялось от дикого восторга до желания его продать. Теперь всё ясно. Для кого статья iPhone 6 Plus уже год как на рынке и, казалось бы, писать тут уже не о чем, тем более что совсем скоро будет анонс нового поколения смартфонов от Apple. Но мой…
Рассказать
Как работает обратное касание на iPhone
Обратное касание поддерживают не все модели iPhone
Выше я упомянул, что обратное касание срабатывает не на всех iPhone, а только на самых новых (iPhone 11, 11 Pro, 11 Pro Max, iPhone XS – протестировать функцию на других не было возможности). С чем именно это связано, сказать не могу. Это подталкивает к мысли о том, что за распознавание двойного и тройного прикосновения отвечают не только гироскоп и акселерометр, а что-то ещё. В противном случае, почему было не реализовать эту сверхудобную функцию на всех моделях, совместимых с iOS 14, решительно непонятно.
В iOS 14 появились новые обои — скачайте их здесь в высоком разрешении
Функция обратного касания – это реальное большое нововведение для iPhone, которое показывает, что потенциал фирменных смартфонов Apple остаётся не до конца реализованным в момент их фактического выхода. В Купертино продолжают искать новые пути совершенствования своих аппаратов и вот таким образом, как в случае с обратным касанием, расширяют их возможности. Причём заметить это, если не лезть в настройки, довольно сложно. Но, как показывает практика, именно из таких мелочей и складывается позитивный опыт использования, который, к сожалению, трудно достижим на Android.
Включение AssistiveTouch
После включения функции AssistiveTouch появится экранная кнопка. Ее можно перетащить к любому краю экрана, где она будет оставаться, пока вы ее не переместите. По умолчанию одиночное нажатие кнопки открывает меню AssistiveTouch. Чтобы закрыть меню, достаточно один раз нажать экран за пределами меню.
Включить функцию AssistiveTouch можно несколькими способами.
- Выберите «Настройки» > «Универсальный доступ» > «Касание» и установите флажок AssistiveTouch.
- Воспользуйтесь функцией «Привет, Siri» и произнесите «Включить AssistiveTouch».
- Выберите «Настройки» > «Универсальный доступ» > «Быстрые команды» и включите параметр AssistiveTouch.
Также можно добавить функцию AssistiveTouch в быструю команду универсального доступа для быстрого доступа из «Пункта управления» либо с помощью боковой кнопки или кнопки «Домой».
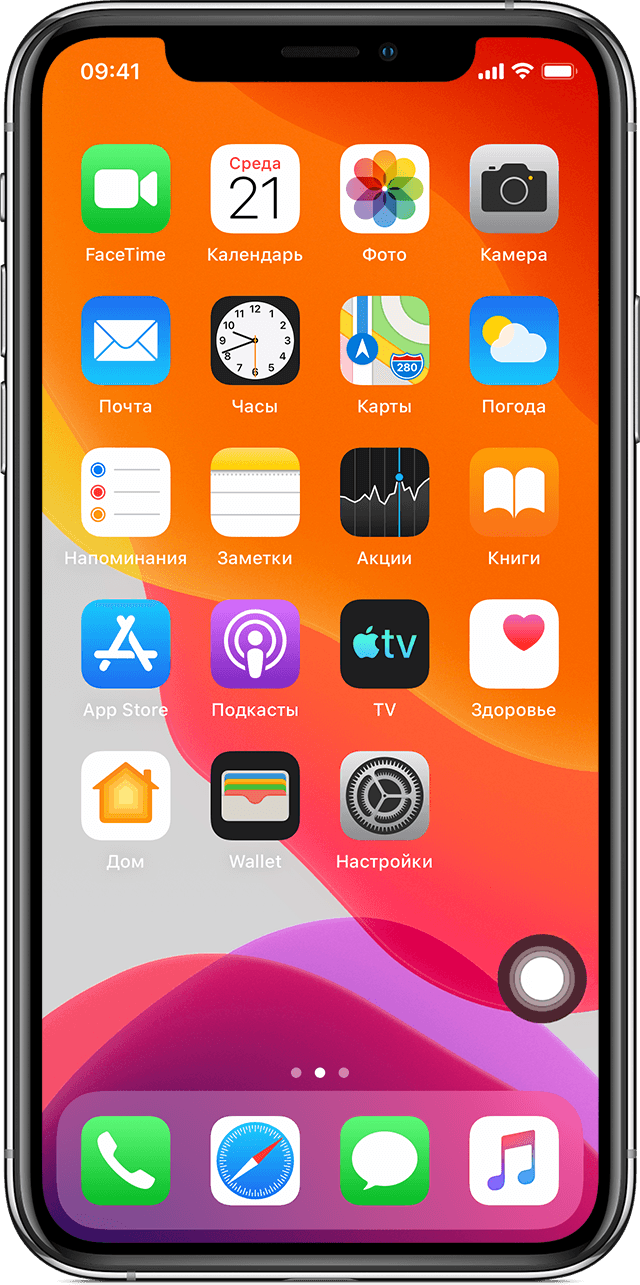
Как убрать двойное нажатие на айфоне 11?
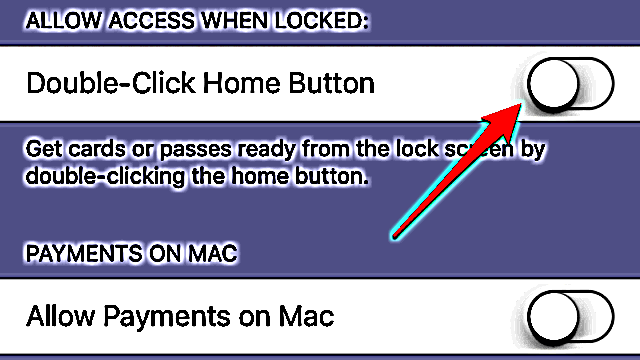
- Перейдите в «Настройки» (Settings); Выберите пункт «Wallet & Apple Pay»; Переставьте «Двойное нажатие на кнопку Home» (Double-Click the Home Button) в положение Выкл.
Теперь iphone никак не будет реагировать на двойное нажатие на кнопку Home при заблокированном экране.
Можно ли как то взломать айфон?
Что означает «взломать» iPhone? — Взлом – это упрощенный и распространенный термин, который часто используется неправильно. Традиционно слово это относится к незаконному получению доступа к компьютерной сети. В контексте к iPhone взломом может считаться следующее:
- получении доступа к чьей-то личной информации, хранящейся на iPhone; слежка или использование iPhone удаленно без ведома или согласия владельца; изменение режима работы iPhone с помощью дополнительного программного или аппаратного обеспечения (например, джейлбрейк).
Технически, подбор кем-то вашего пароля тоже может считаться взломом. Затем хакеры могут установить программное обеспечение для слежки за вашими действиями на iPhone. Взломом может считаться джейлбрейк или факт установки пользовательских прошивок на устройство.
Это позволило хакерам устанавливать шпионское ПО, обходящее защитные меры разработчиков и похищающее личные данные. Работа над джейлбрейком тоже никогда не прекращается. Это постоянная игра в кошки-мышки между Apple и любителями джейлбрейк-твиков, Если вы поддерживаете версию iOS своего устройства в актуальном состоянии, то вы, скорее всего, защищены от любых взломов, основанных на методах джейлбрейка.
- Тем не менее это не повод снижать бдительность.
- Группы хакеров, правительства и правоохранительные органы заинтересованы в поиске путей обхода защиты Apple.
- Любая из этих структур может в какой-то момент найти новую уязвимость и не сообщить об этом производителю или общественности, пользуясь ею в своих целях.
ПО ТЕМЕ: Что такое троян, бэкдор и уязвимость нулевого дня,
Используйте Назад Нажмите, чтобы запустить любое приложение в iOS 14
Если вы опоздали на вечеринку, позвольте мне немного проинформировать вас. Back Tap является частью пакета Accessibility и позволяет пользователям активировать несколько предопределенных действий / функций, включая создание снимка экрана, открытие Центра управления, активацию таких функций Accessibility, как AssistiveTouch, VoiceOver, Zoom.
Помимо вызова этих предопределенных функций, вы также можете настроить пользовательские элементы управления «Назад» на iPhone с помощью приложения «Ярлыки» для выполнения ряда различных задач. Мы собираемся воспользоваться этой интеграцией ярлыков, чтобы запустить приложение, используя жест касания.
Для начала вам нужно сначала создать собственный ярлык с помощью приложения «Ярлыки», а затем настроить его жестом двойного или тройного касания, чтобы открыть любимое приложение, просто нажав на задней панели устройства iOS.
Программы для Windows, мобильные приложения, игры — ВСЁ БЕСПЛАТНО, в нашем закрытом телеграмм канале — Подписывайтесь:)
Создание ярлыка для открытия приложения для iPhone
1. Запустите ярлыки на вашем iPhone и нажмите кнопку «+» в правом верхнем углу.
2. Теперь нажмите «Добавить действие».
3. Затем нажмите на панель поиска, а затем найдите «Открыть приложение», которое выглядит как сетка разноцветных квадратов.
4. Затем нажмите «Выбрать».
5. Далее вы должны увидеть список приложений, которые вы можете открыть, используя жест двойного / тройного касания на вашем iPhone. Выберите предпочтительное приложение. В этом тесте я выберу приложение «Камера».
Примечание. Этот хак также можно использовать для запуска Google Assistant и Amazon Alexa на вашем iPhone, просто дважды / трижды нажав на заднюю панель вашего iPhone. На случай, если вы не довольны Siri или хотите максимально использовать возможности соперничающих личных помощников, попробуйте этот взлом.
6. Теперь нажмите «Далее» в правом верхнем углу.
7. Наконец, введите имя для вашего ярлыка и нажмите Готово подтвердить.
Это оно! Ваш пользовательский ярлык готов. Чтобы установить ярлык двойным или тройным нажатием, выполните следующие действия.
Используйте iPhone Назад Нажмите Пользовательские элементы управления в iOS 14
1. Запустите приложение «Настройки» на своем iPhone и выберите «Доступность».
2. Теперь нажмите на Touch, а затем выберите Back Tap внизу (на следующем экране).
3. Затем выберите Двойное касание или тройное касание. Стоит отметить, что вы можете выбрать любой из двух или обоих жестов касания.
4. Затем прокрутите вниз до раздела «Ярлыки» и выберите имя только что созданного ярлыка.
Вот и все!
В дальнейшем вы можете использовать этот жест двойного или тройного касания для запуска любого приложения, коснувшись задней панели вашего iPhone. Теперь, когда вы знаете, как работают настраиваемые элементы управления iPhone Back Tap, создайте очень удобные ярлыки с помощью приложения «Ярлыки», а затем настройте их с помощью жестов касания для более быстрого выполнения задач.
Устанавливаете любые приложения не из App Store
Любой подобный софт лучше даже не пробовать
Если задаться целью, на iPhone вполне можно установить торрент-трекер, который не пройдёт модерацию в App Store, а также переделанные бесплатные версии платных приложений или программ с подпиской. Без должного опыта это лучше не делать.
Подобный софт обычно требует установить дополнительные системные сертификаты. На какие нюансы использования программного обеспечения всё это повлияет — большой вопрос. Вполне возможно, под угрозой окажутся личные данные.
Конечно, никто не запрещает экспериментировать. Речь о том, что это лучше всего делать на отдельных девайсах конкретно для таких целей.






























