Часть 1: Как поставить пароль на фото и видео на iPhone
iOS 16 выпустила новую функцию для скрыть фотографии и видео на ваших устройствах Apple с Face ID. Но если вы просто хотите поставить пароль на фотографии, вы все равно можете зашифровать медиафайлы на iPhone с помощью Фото и Заметки.
Способ 1: скрыть фотографии и видео с помощью Face ID через iOS 16
Если вы уже обновились до iOS 16, вы можете скрыть фотографии и видео на своем iPhone прямо из Фото приложение. Никто не может получить доступ к вашим скрытым фотографиям и видео без надлежащей биометрии или проверки, которая требует идентификации лица или отпечатка пальца для аутентификации.
Шаг 1: Перейдите к Настройки приложение и выберите Фото кнопку из выпадающего списка. Вам необходимо включить Использовать пароль кнопку, чтобы поставить пароль на скрытые фото и видео.
Внимание: если вам нужно заблокировать фотографии и видео на вашем iPhone с помощью Touch ID или Face ID, вы можете включить Используйте Face ID или Используйте Touch ID вариант соответственно. Шаг 2: Открой Фото приложение на вашем iPhone и выберите нужное фото или видео, которое вы хотите зашифровать
Нажмите Поделиться кнопку и выберите Спрятать возможность добавить его в альбом «Скрытые»
Шаг 2: Открой Фото приложение на вашем iPhone и выберите нужное фото или видео, которое вы хотите зашифровать. Нажмите Поделиться кнопку и выберите Спрятать возможность добавить его в альбом «Скрытые».
Шаг 3: чтобы просмотреть скрытые фотографии, вы можете открыть Фото приложение и нажмите Альбомы вкладка Прокрутите вниз и найдите Скрытый альбом под Утилиты. Введите пароль для просмотра заблокированных файлов.
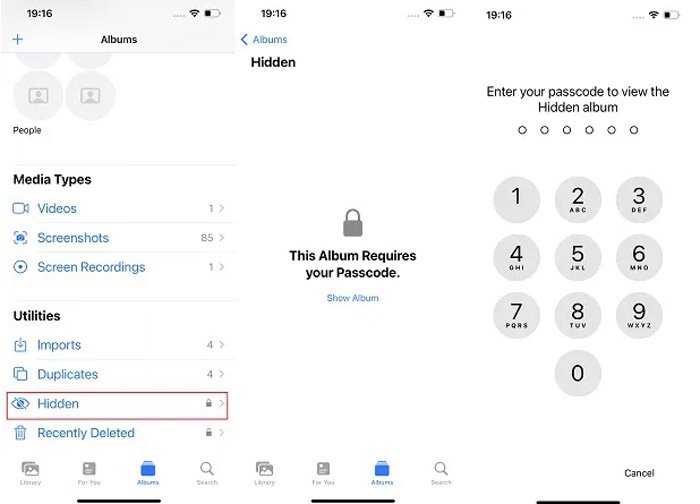
Способ 2: поставить пароль, чтобы скрыть фото и видео в заметках
Чтобы защитить фото и видео от посторонних глаз или даже членов семьи, спрятав их на Фото приложение не лучший выбор. Когда вам нужно получить секретный метод для скрытия изображений, вы можете установить пароль, чтобы скрыть фотографии или видео с Заметки приложение в качестве обходного пути.
Шаг 1: Голова к Настройки приложение и выберите Заметки вариант. После этого вы можете выбрать Пароль кнопку, чтобы установить пароль для защиты новой заметки с фотографиями или видео.
Шаг 2: После того, как вы ввели пароль, все, что вам нужно сделать, чтобы скрыть фотографию, это найти ее в Фото приложение, нажмите на Поделиться значок и выберите Добавить в заметки опцию.
Шаг 3: откройте заметку с фотографией, которую хотите скрыть, коснитесь значка Поделиться кнопку из меню, а затем заблокируйте заметку. Если вы хотите получить доступ к скрытым фотографиям, вы должны ввести правильный пароль.
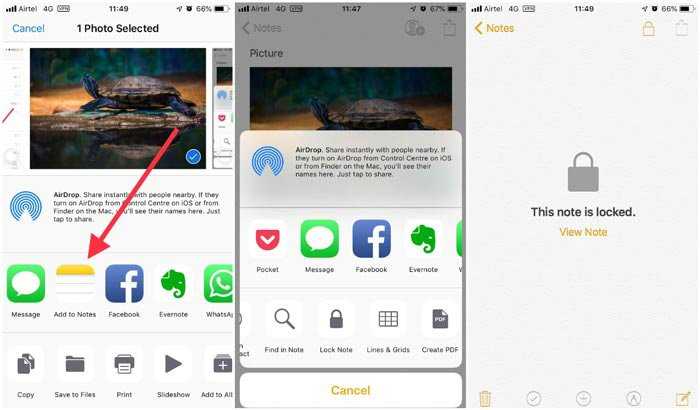
Способ 3: как скрыть видео на iPhone с помощью пароля
Сейф для личных фотографий — еще один эффективный способ скрыть видео на iPhone с помощью пароля. Это удерживает других от слежки, когда вы передаете им свой телефон. Кроме того, вы также можете использовать обманный пароль, чтобы открыть совершенно другой набор изображений.
Шаг 1: После того, как вы установили Photo Vault, вы можете запустить программу и установить пароль для входа в приложение, которое предназначено для защиты от злоумышленников от скрытых фотографий и видео.
Шаг 2: Создайте скрытый альбом с паролем и импортируйте нужные видео из Фото приложение или взять новые. Разрешите Photo Vault доступ ко всем файлам на вашем смартфоне соответственно.
Шаг 3: Когда вы импортируете и скрываете видео в программе, появляется сообщение с просьбой удалить исходные. Нажмите Удалить кнопку, чтобы удалить один из Фото приложение
Способы ограничить доступ к галерее на Айфоне
1. Используйте функцию «Пароль» в приложении «Фото»
Для этого откройте приложение «Фото», выберите фото или альбом, который необходимо запаролить. Нажмите на значок «Поделиться» (квадрат с вертикальной стрелкой), выберите «Параметры». Далее включите переключатель «Пароль» и установите желаемый пароль. После этого только при вводе пароля можно будет просмотреть выбранные фотографии.
2. Используйте приложение для паролирования галереи
На App Store есть много приложений для защиты паролем содержимого на вашем Айфоне, в том числе для галереи с фотографиями. Некоторые из них еще и предлагают дополнительные функции, такие как скрытие приложения в поле зрения других людей или фотографирование людей, которые пытаются ввести неправильный пароль.
3. Используйте Touch ID или Face ID
Если у вас есть Айфон с Touch ID или Face ID, вы можете использовать эти функции для запароливания галереи. Для этого перейдите в настройки «Touch ID и код доступа» или «Face ID и код доступа», выберите «Разрешить доступ к приложениям» и включите переключатель для приложения «Фото». Теперь галерея будет запаролена, и вам нужно будет использовать Touch ID или Face ID для ее открытия.
- Использование одного из предложенных методов поможет сохранить ваши фотографии в галерее безопасными и защищенными от посторонних глаз.
- Выберите метод, который наиболее удобен для вас, и настроите его в соответствии со своими требованиями и предпочтениями.
Пароль на Фото
iOS предлагает установку защитного кода не только на отдельные фотографии, но и на целое приложение «Фото». Можно воспользоваться особой функцией «Гид-доступ» в настройках устройства, а также скачать стороннее приложение для хранения и блокировки своих данных.
Способ 1: Заметки
Данный способ не позволяет устанавливать пароль на уже созданные фотографии, которые хранятся в приложении «Фото». Однако если из самих заметок юзер сделает фотографию, то он сможет её заблокировать с помощью отпечатка пальца или защитного кода.
Включение функции
- Перейдите в «Настройки» вашего устройства.
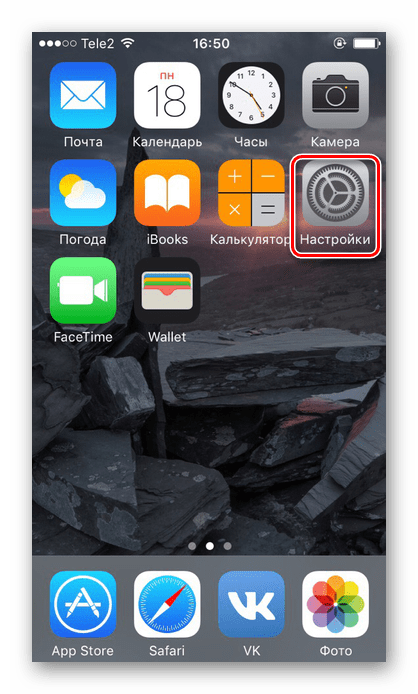
Пролистайте чуть ниже и найдите пункт «Заметки».
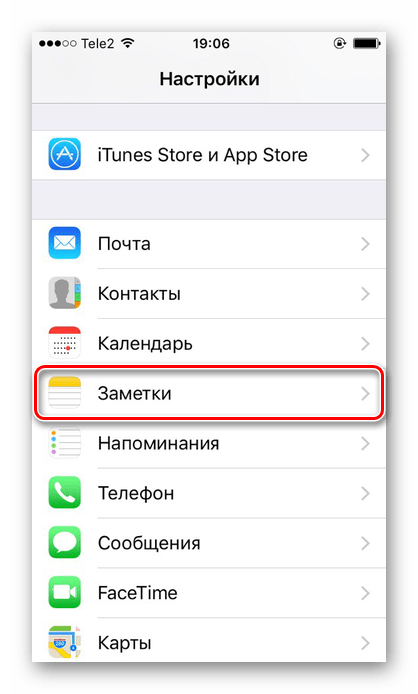
В открывшемся окне следует отключить функцию «Сохранение медиа в Фото». Для этого передвиньте ползунок влево.
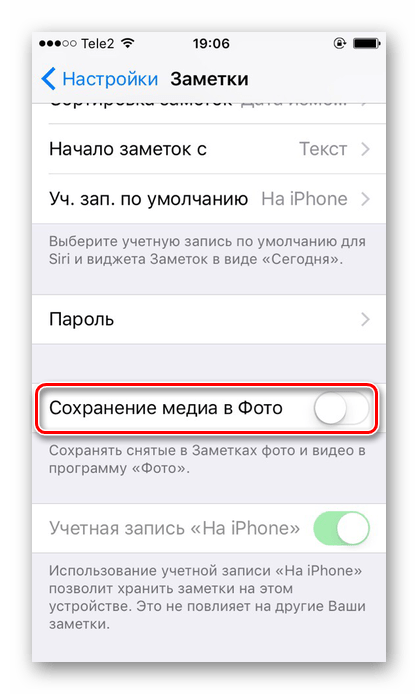
Теперь перейдите в раздел «Пароль».
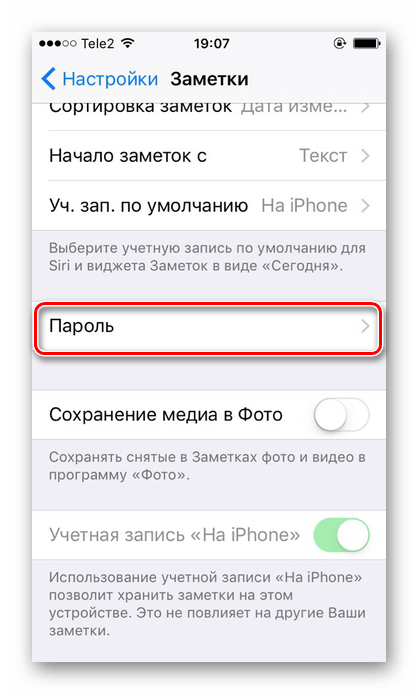
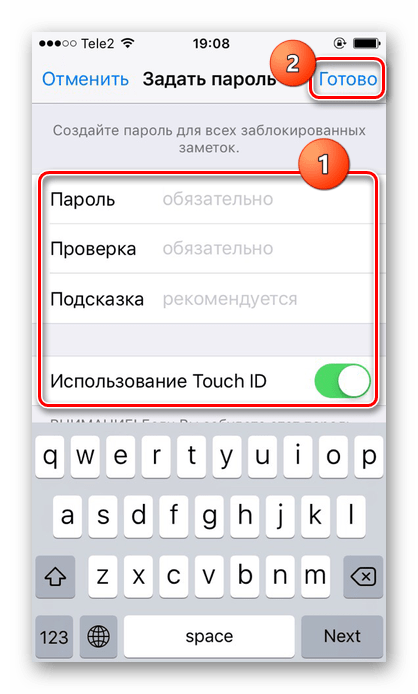
Процесс блокировки фото
- Зайдите в приложение «Заметки» на iPhone.
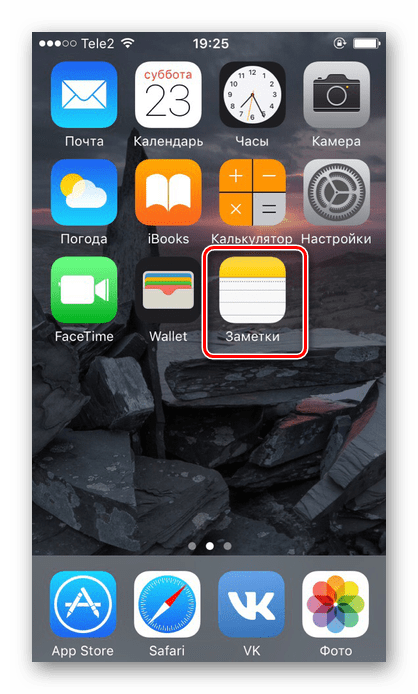
Перейдите в папку, где хотите создать запись.
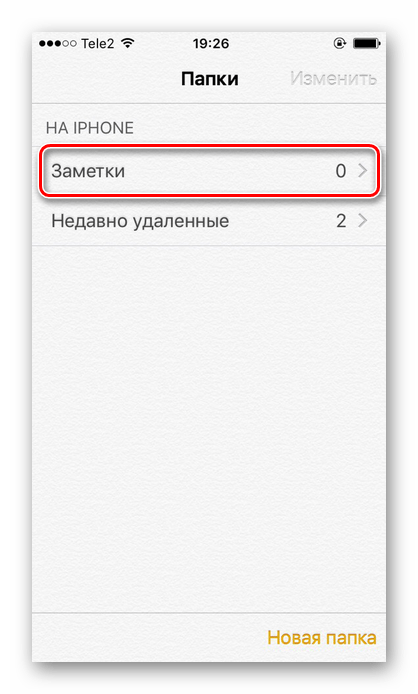
Нажмите по значку для создания новой заметки.
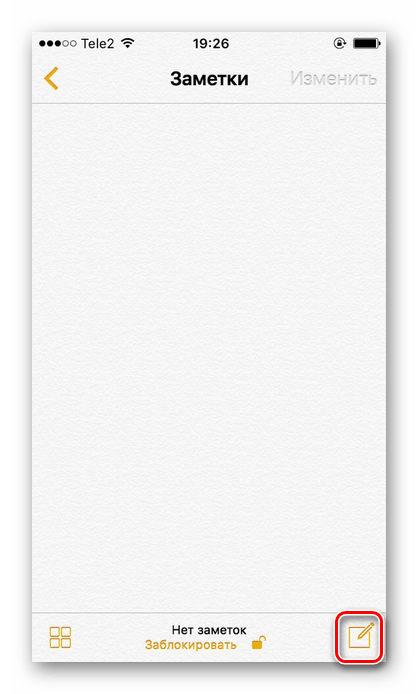
Тапните по изображению камеры для создания новой фотографии.
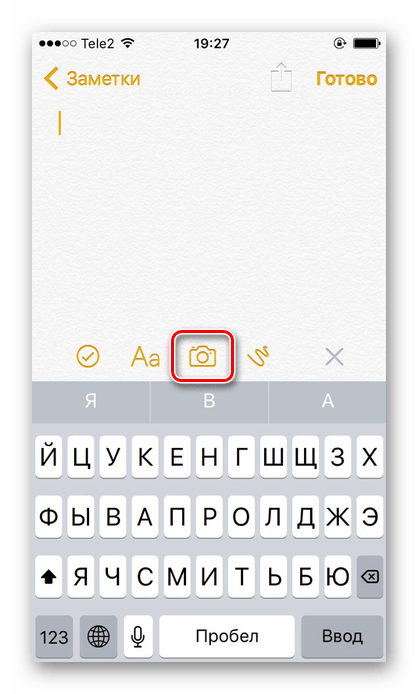
Выберите «Снять фото или видео».
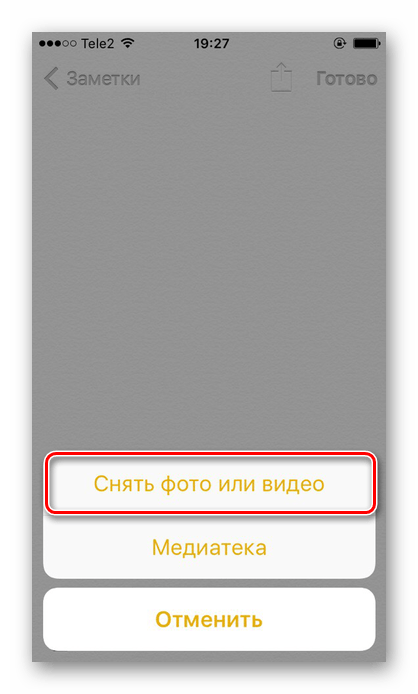
Сделайте снимок и нажмите «Исп. фото».
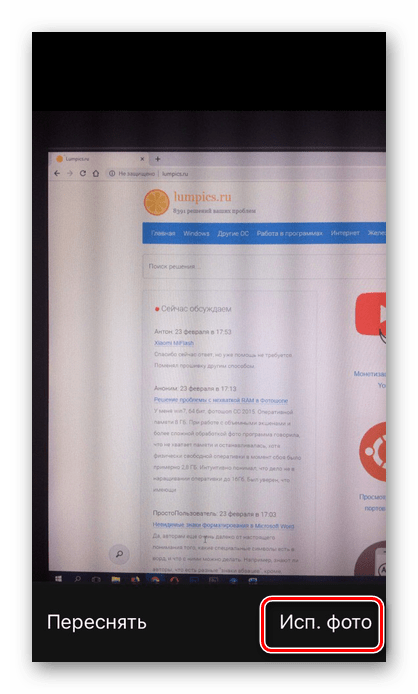
Найдите значок «Поделиться» в верхней части экрана.
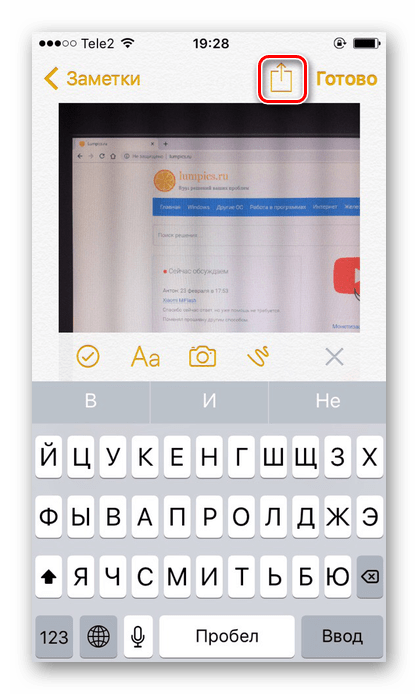
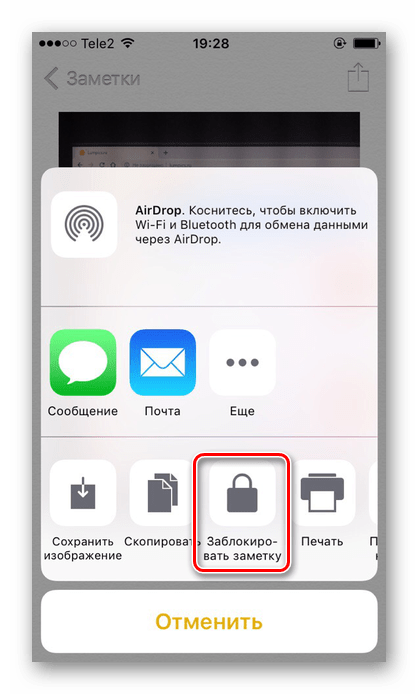
Введите ранее установленный пароль и нажмите «ОК».
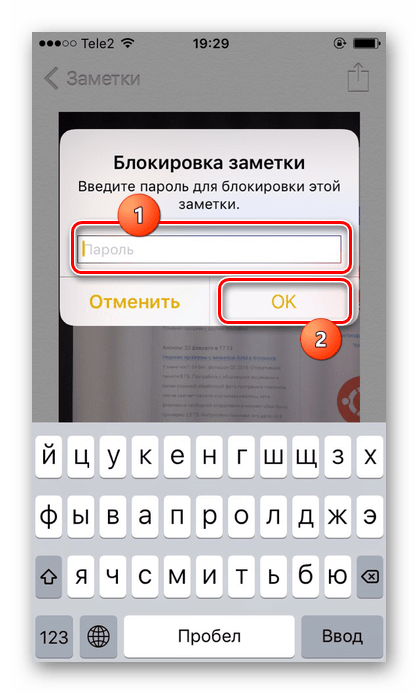
Блокировка была установлена. Тапните по значку замка в правом верхнем углу.
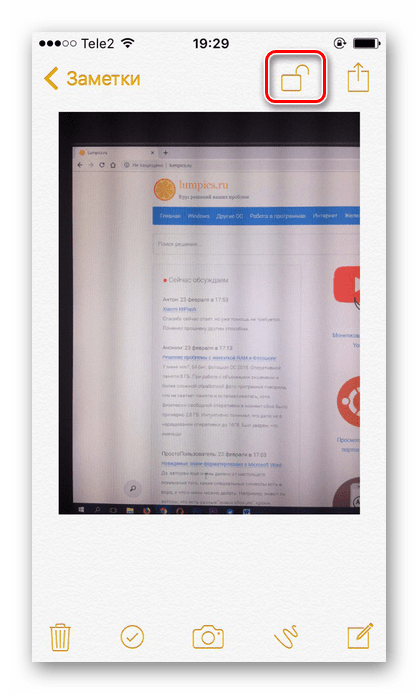
Заметка со сделанной фотографией была заблокирована. Чтобы её посмотреть, нужно ввести пароль или отпечаток пальца. Выбранное фото не будет отображаться в галерее Айфона.
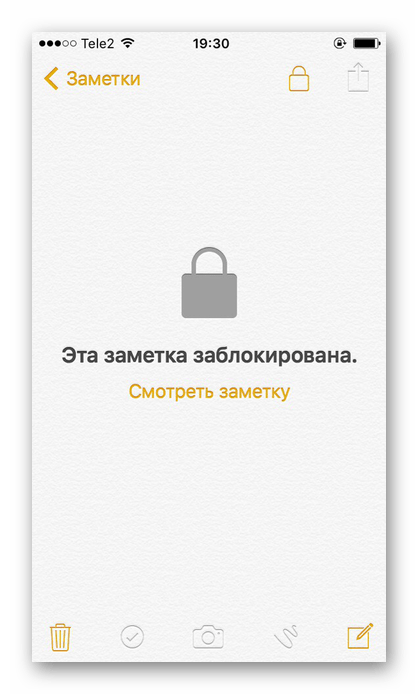
Способ 2: Функция «Гид-доступ»
Система iOS предлагает своим пользователем особую функцию – «Гид-доступ». Она позволяет открывать на устройстве только определенные изображения и запрещает перелистывать альбом дальше. Это поможет в тех ситуациях, когда владельцу iPhone нужно отдать своё устройство, чтобы другой человек посмотрел фотографию. При включенной функции он не сможет посмотреть остальные фотографии, не зная комбинацию и пароль.
- Перейдите в настройки Айфона.
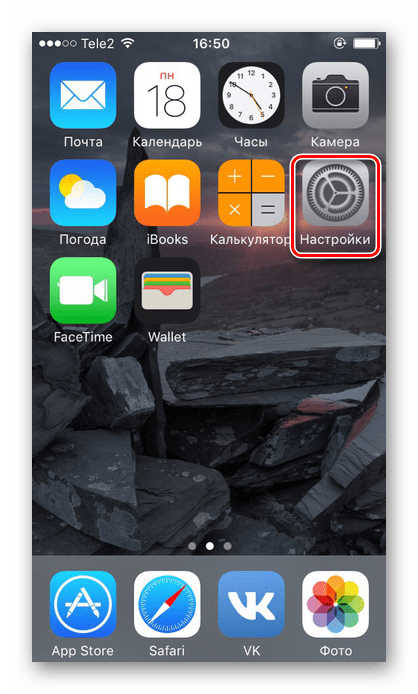
Откройте раздел «Основные».
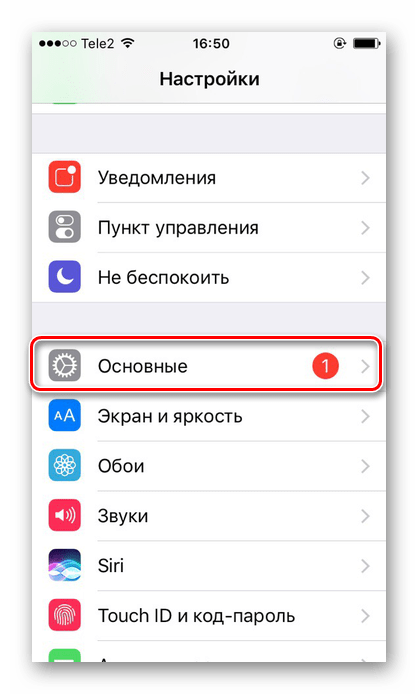
Выберите пункт «Универсальный доступ».
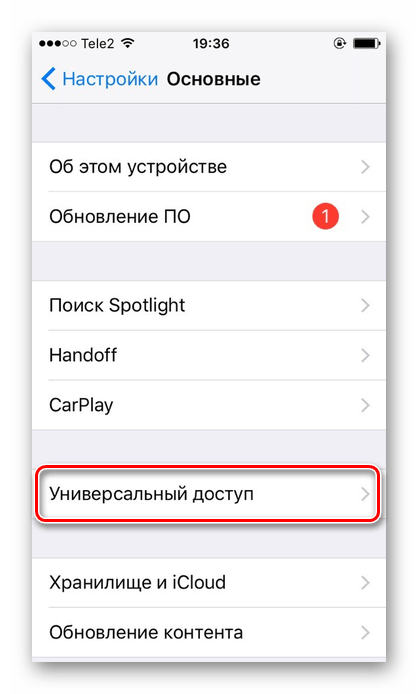
В самом конце списке найдите «Гид-доступ».
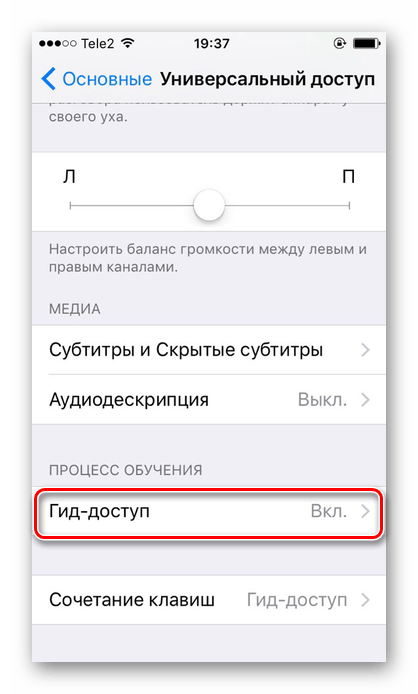
Активируйте функцию, передвинув ползунок вправо, и нажмите «Настройки код-пароля».
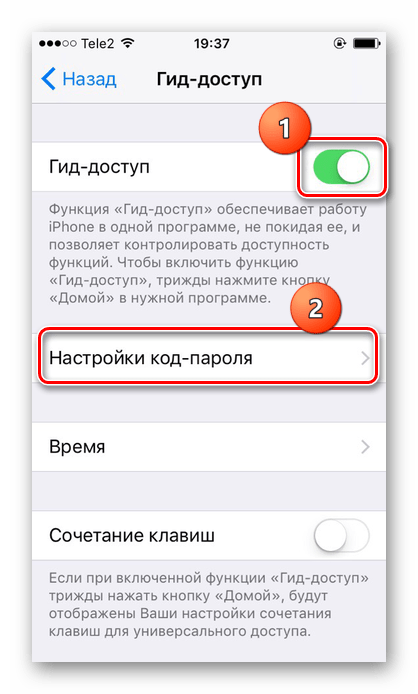
Установите пароль, нажав на «Задать код-пароль гид-доступа», либо включите активацию по отпечатку пальца.
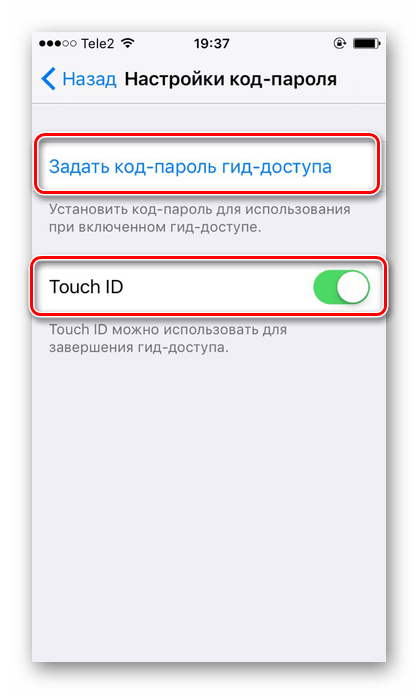
Откройте нужное вам изображение в приложении «Фото» на Айфоне, которое вы хотите показать другу, и нажмите 3 раза на кнопку «Домой».
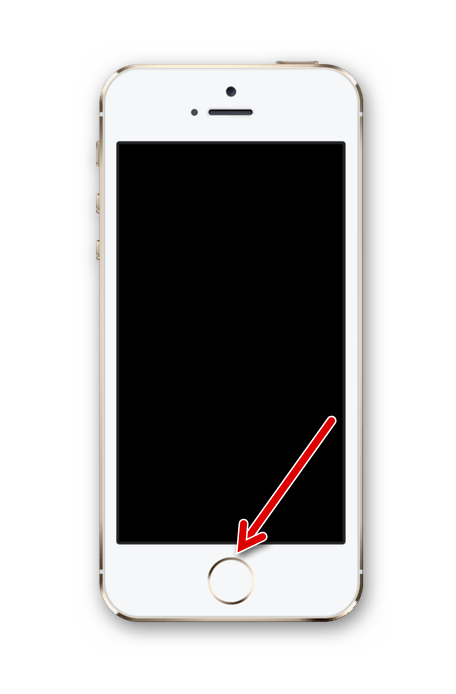
В открывшемся окне нажмите «Параметры» и передвиньте ползунок влево напротив строчки «Нажатие». Нажмите «Готово» – «Продолжить».
Гид-доступ был начат. Теперь, чтобы начать листать альбом, снова нажмите 3 раза по кнопке «Домой» и введите пароль или отпечаток пальца. В появившемся окне кликните «Отбой».
Способ 4: Сторонние приложения
Поставить пароль на определенную фотографию можно лишь с помощью сторонних приложений из App Store. Выбор у пользователя огромный, и на нашем сайте мы рассмотрели один из вариантов – Keepsafe. Оно абсолютно бесплатное и имеет интуитивно понятный интерфейс на русском языке. Читайте о том, как с помощью него поставить пароль на «Фото», в следующей статье.
В этой статье мы разобрали основные способы установки пароля на отдельные фотографии и само приложение. Иногда могут понадобиться специальные программы, которые можно скачать в App Store.
Помимо этой статьи, на сайте еще 12486 инструкций. Добавьте сайт Lumpics.ru в закладки (CTRL+D) и мы точно еще пригодимся вам.
Источник
Лучшие приложения, позволяющие прятать фото и видео (с паролем) на iPhone и iPad
Для iPhone создано несколько приложений, позволяющих скрывать фотографии от просмотра чужими людьми или просто любопытными.
Фото сейф
Эта программа стартует с такого же приглашения придумать пароль, как и Private Photo Vault. Этот шаг можно и пропустить, но именно он и обеспечивает безопасность ваших фотографий. После ввода пароля можно также ввести адрес электронной почты, для восстановления пароля.
В самом начале работы программы можно импортировать фотографии из приложения «Фото», iCloud, камеры или из файловой системы. Есть возможность создания нового альбома и придания ему имени по собственному желанию. Приложение позволяет с легкостью выбирать несколько фотографий с помощью жестов. Оно дает возможность удалить фотографии из исходного местоположения при импорте в защищенное хранилище.
Фото сейф является еще одним отличным вариантом для сокрытия своих фотографий. Программа распространяется бесплатно, но имеются встроенные покупки для получения резервных копий с iCloud, передачи данных по Wi-Fi и удаления рекламы.
Keepsafe: Фото и Видео сейф
Работа с Keepsafe: Фото и Видео сейф начинается с создания бесплатной учетной записи с вашим именем и адресом электронной почты. Затем можно установить и подтвердить пароль для доступа к приложению. На главном экране программы вы найдете больше, чем просто опции для создания альбома. Туда можно добавлять видео, ID-карты и организовать совместный доступ к альбому для общего его просмотра своими близкими.
Приложение позволяет создать свой личный альбом и назначить ему пароль для дополнительного уровня безопасности. Кроме того, при желании можно заблокировать любой из встроенных альбомов паролем. Secret Photo Vault дает возможность импортировать снимки из библиотеки фотографий, камеры или из папки «Файлы». Приложение, как и его аналоги, спрашивает о необходимости удалить фотографии из их исходного местоположения после осуществления импорта.
Keepsafe: Фото и Видео сейф имеет настройки для предупреждения о попытках взлома, фальшивый PIN-код, темы и многое другое. Эта программа является отличным и надежным инструментом для сокрытия ваших фотографий. Но доступ к некоторым функциям потребует платной подписки.
Private Photo Vault – Pic Safe
В самом начале использования этой программы придется придумать и ввести свой пароль. Затем при желании можно будет ввести адрес электронной почты для возможного восстановления доступа.
После установки пароля программа готова к работе. Можно добавлять в нее фотографии по одной из вашей библиотеки снимков или с камеры. Можно также импортировать в программу изображения из внешних источников. После добавления в приложение снимков оно спросит, удалить ли их из исходного местоположения.
Программа позволяет создавать целые фотоальбомы и устанавливать на каждый из них персональный пароль, а также задавать адрес электронной почты для восстановления этой информации в случае ее утраты. Такой удобный подход обеспечивает дополнительную безопасность данных за счет пароля самого приложения для доступа к его содержимому.
Private Photo Vault – Pic Safe – это действительно хорошее бесплатное приложение, позволяющее скрыть ваши личные фотографии.
Встроенные покупки в приложении позволяют разблокировать возможности обновления, получения неограниченного числа фотоальбомов, беспроводную передачу снимков, удаление рекламы и многое другое.
Photo Vault’ Lock Photos Album
Ещё один достойный представитель своего жанра. Здесь нет «конспиративных» фишек вроде маскировки под другой тип приложений, но есть реклама, есть лимит на загрузку фотографий в бесплатном режиме… Впрочем, «плюсы» – тоже довольно значимые: нет ограничения на экспорт изображений, доступно слайд-шоу.
Встроенная покупка отключает рекламные блоки раз и навсегда.
Лучшие приложения, позволяющие прятать фото и видео (с паролем) на iPhone и iPad
Некоторые приложения для iPhone и iPad могут защищать ваши фото и видео, блокируя их паролем. Все эти приложения на самом деле требуют от пользователя выполнения одной и той же последовательности действий:
- Скачайте приложение и установите в нем пароль.
- Импортируйте конфиденциальные изображения и видеоклипы, которые вы хотите скрыть, в эти приложения.
- Удалите эти изображения из стандартного приложения «Фото».
- Всякий раз, когда вы хотите увидеть эти скрытые изображения и видео, просто откройте стороннее приложение, введите установленный вами код доступа, и вы получите к ним доступ.
Вот пример того, как можно использовать отличное бесплатное приложение для блокировки ваших фотографий и видео с помощью кода доступа на вашем iPhone или iPad:
1. Загрузите бесплатное приложение Hide it Pro (HIP) из App Store и откройте его.
2. Установите PIN-код и нажмите Готово → ОК.

3. Войдите, используя недавно установленный PIN-код.

4. Нажмите на Фото → Создать альбом.
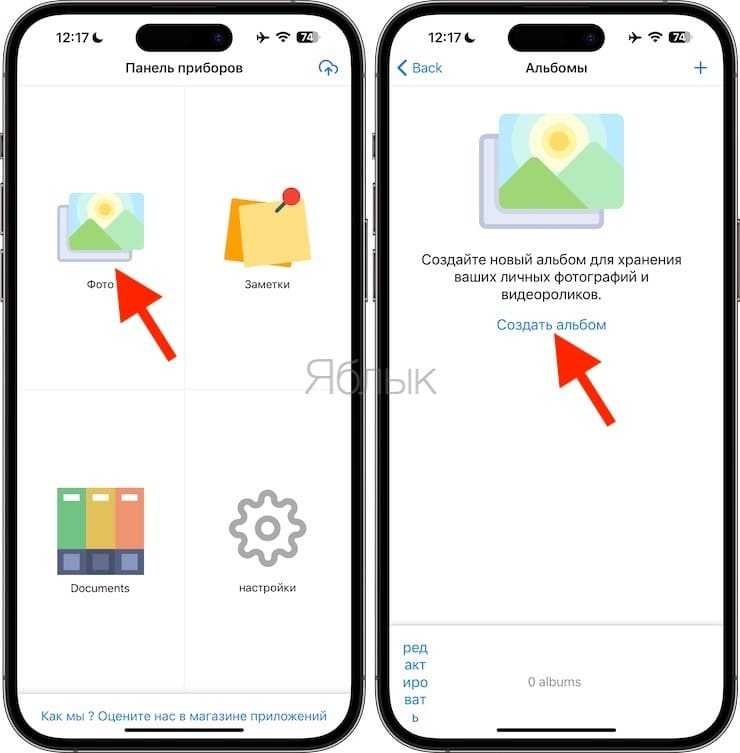
5. Выберите название альбома и нажмите OK. Коснитесь только что созданного альбома и нажмите Добавить фото → Галерея. После этого разрешите приложению доступ к фотографиям вашего iPhone или iPad.
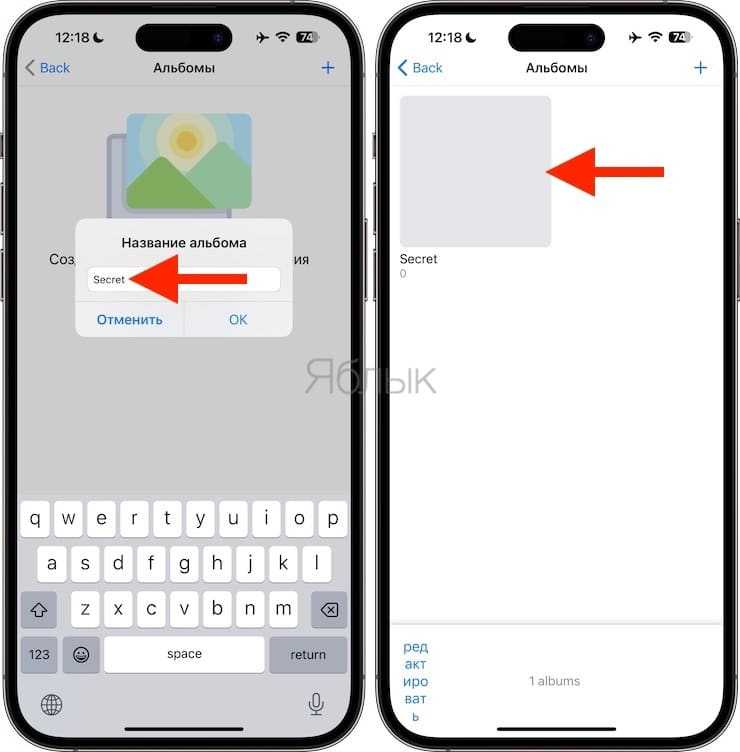
6. Выберите изображения и видеоклипы, которые вы хотите скрыть.
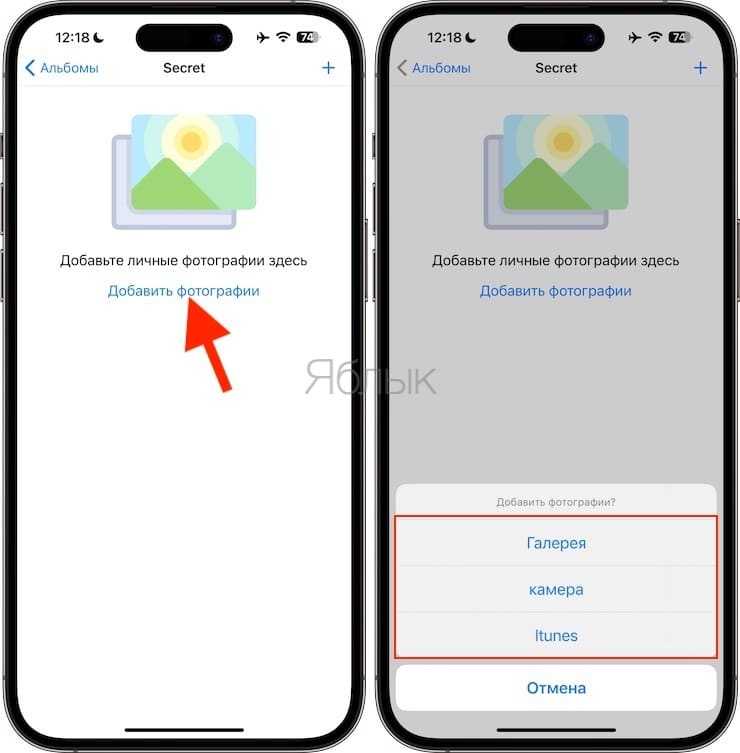
7. Чтобы быстро выбрать несколько из них, просто проведите по ним одним пальцем. После этого нажмите «Добавить». Выбранные фотографии добавятся в приложение HIP и теперь окажутся заблокированы паролем. После этого вы можете нажать «Удалить», чтобы удалить эти изображения из приложения «Фотографии», или нажать «Запретить» и удалить их вручную из приложения «Фото». В любом случае не забудьте перейти в раздел «Недавно удаленные» и удалить изображения еще и там.
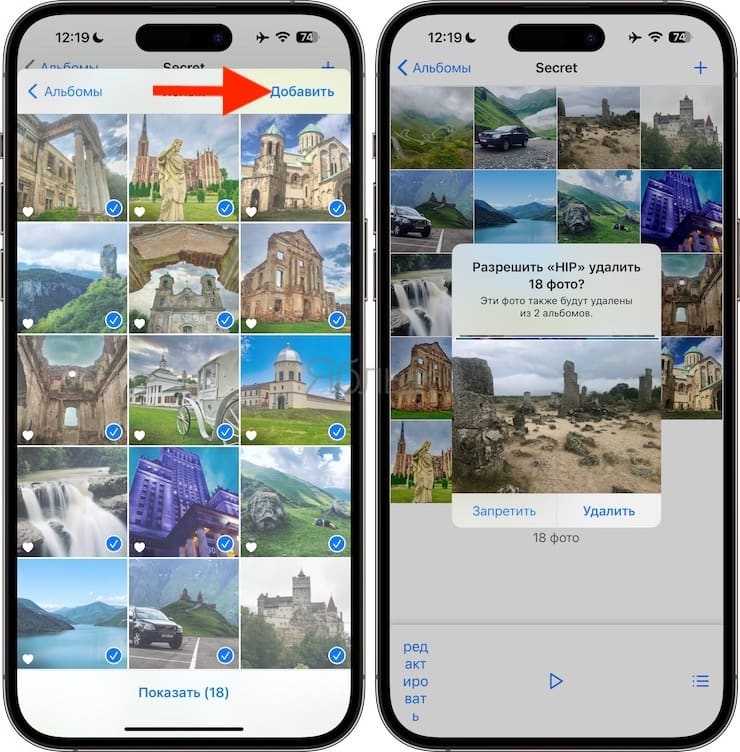
8. Теперь вы можете выйти из приложения HIP.
9. Затем, когда вы снова откройте приложение HIP, увидите, что оно запрашивает 4-значный PIN-код для входа внутрь. Введите эту комбинацию, и вы увидите свои скрытые фотографии.
Не забудьте изучить настройки этого приложения. Вы найдете там несколько удобных функций, таких, как Экран маскировки с помощью шутки, калькулятор, конвертер валют и т.д. Вы также можете активировать блокировку лицом или по отпечатку пальца.
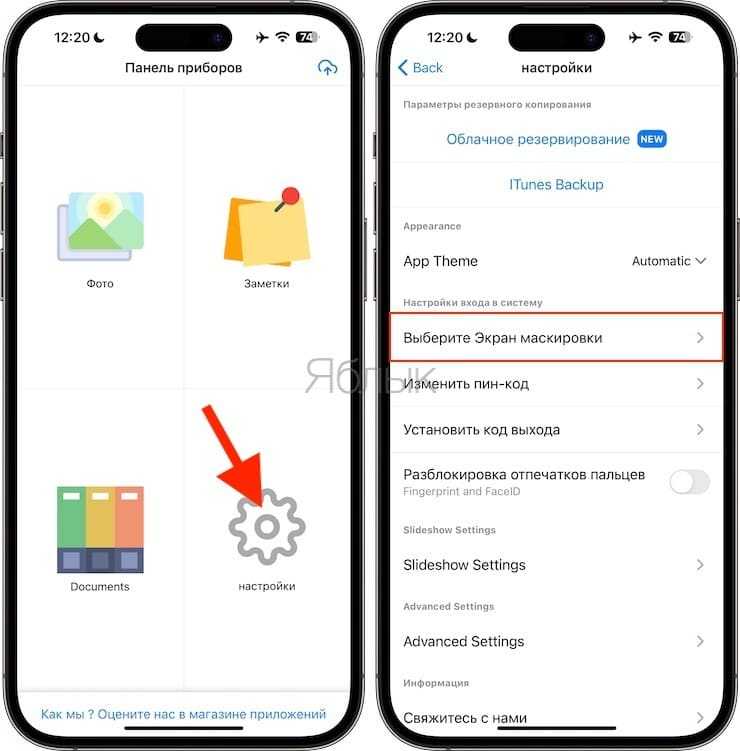
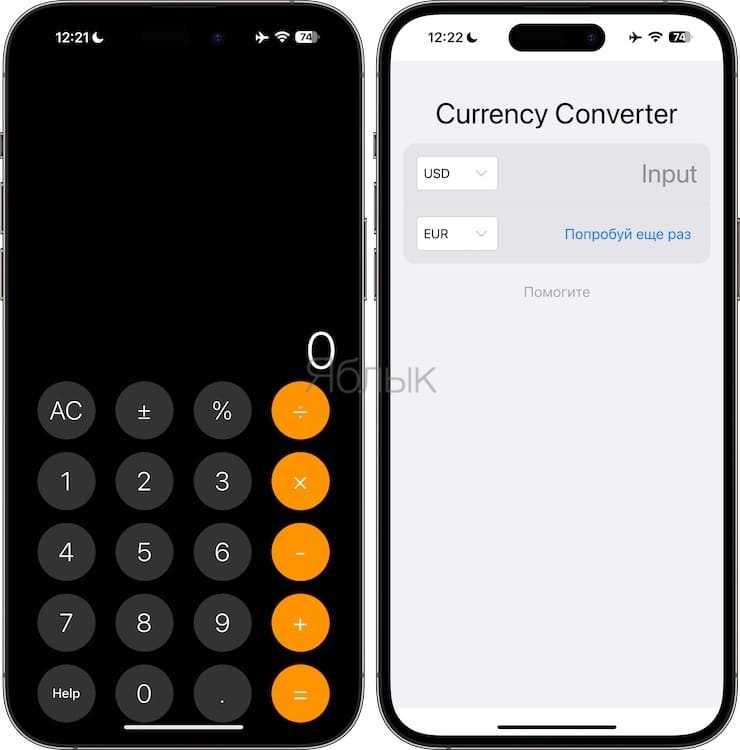
Помимо HIP (на наш взгляд, лучшего приложения), имеются еще десятки аналогичных программ для безопасного хранения фотографий на iPad. Вот несколько хороших альтернатив, которые вы можете попробовать:
- Фото сейф
- Secret photos – KYMS
- Keepsafe: Защита Фото и Видео
- Hide Photos & Video – Sgallery
- MaxVault – Photo & Video Vault
- Secrete Calculator Lock Vault
- MooCow: Hide Photos & Videos
- iVault – Secret Photo Vault
- Safe Lock – Secret Photo Album
- Private Photo Vault – Pic Safe
- Secure Folder: Hide Photos HTV
Как спрятать фото на iPhone или iPad в приложении Заметки и защитить паролем
Как ни странно, но для защиты Фото от посторонних глаз может помочь стандартное приложение «Заметки», которое способно защищать свои данные паролем и идентифицировать доступ с помощью биометрии. К тому же приложение умеет синхронизировать свои данные на всех требуемых устройствах. Это простое, пусть и неочевидное решение, которое поможет избежать приобретения дополнительного ПО.
1. Перейдите по пути Настройки → Заметки и пролистайте вниз до меню «Пароль».
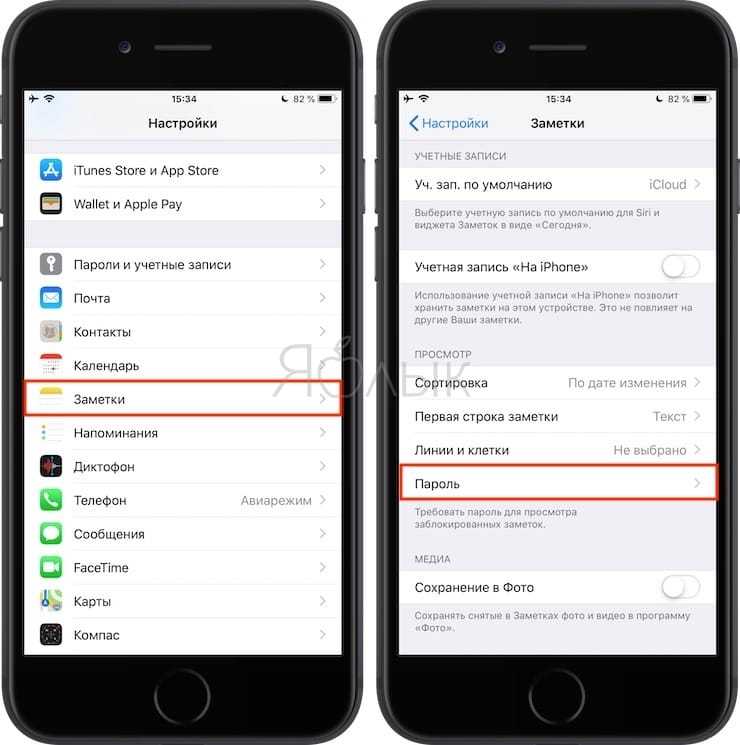
2. В этом разделе производится настройка защиты хранящихся данных. При желании можно обойтись лишь защитой паролем или задействовать Touch ID или Face ID для большего удобства.
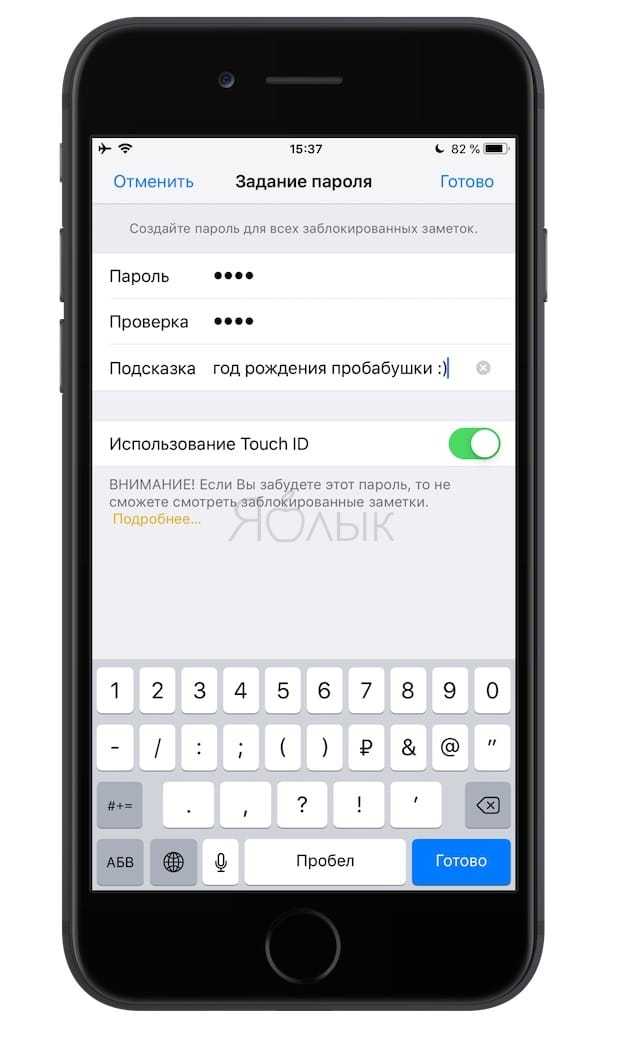
3. Установите переключатель «Сохранение в Фото» в положение Выключено. Это даст возможность сохранять фотографии в нужной программе, а не синхронизировать их с общей галереей. В случае необходимости отключения синхронизации между устройствами понадобится активировать переключатель «Учетная запись на iPhone».
4. Запустите приложение «Заметки» и создайте новую запись, нажав на соответствующую кнопку.
5. На панели, находящейся над клавиатурой нажмите на значок «⊕» (плюс) и выберите нужный режим: Медиатека или Снять фото или видео. В первом случае к заметке будут добавлены ранее созданные медиа, а во втором случае активируется интерфейс камеры для съемки фото или видео.
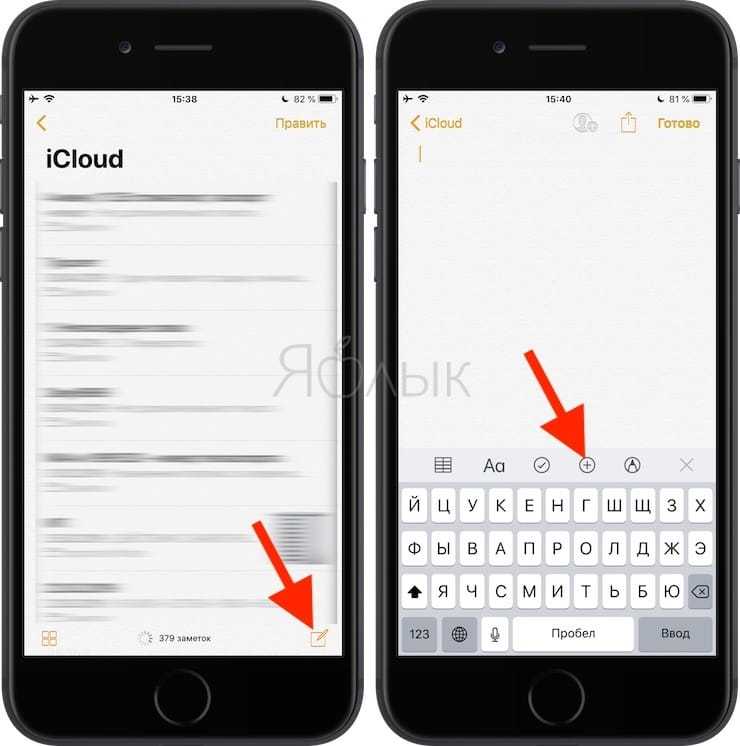
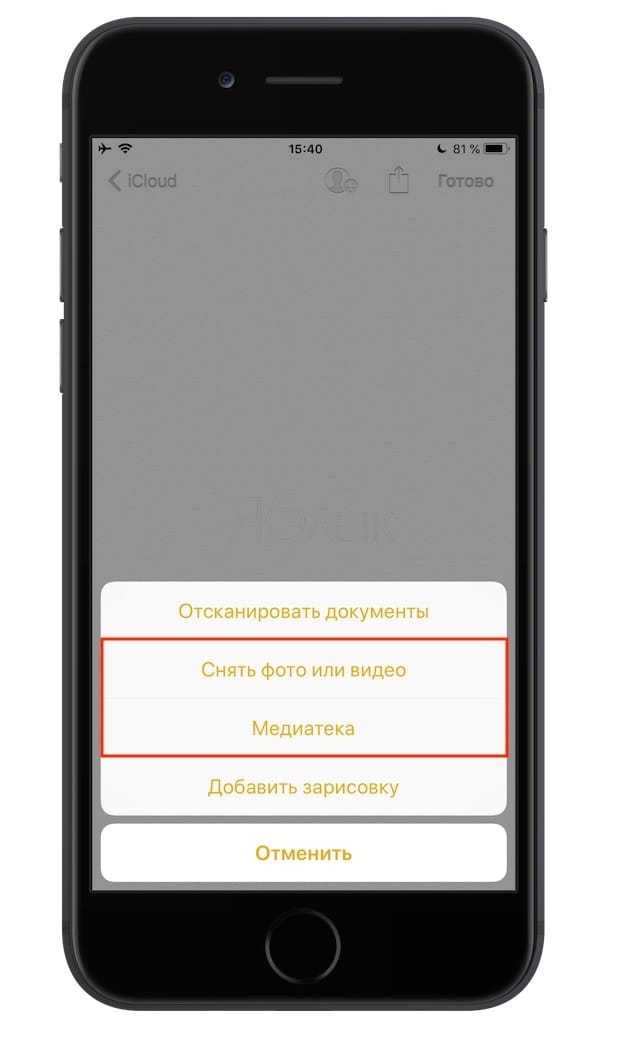
6. После добавления фото нажмите на кнопку Поделиться в верхнем правом углу и в списке доступных действий выберите «Заблокировать». Система попросит подтвердить свои действия вводом пароля.
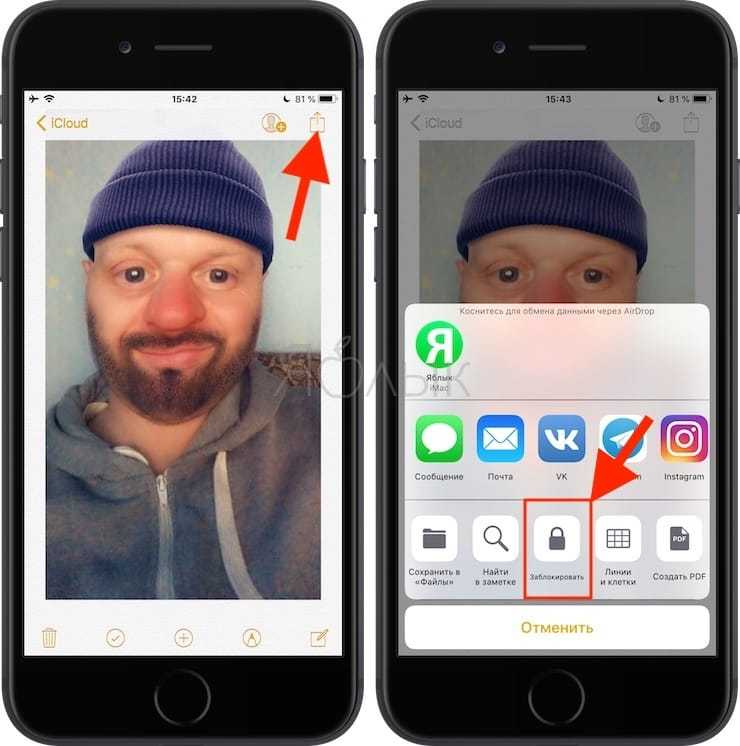
7. В верхнем меню приложения Заметки появится иконка с изображением открытого замка, нажмите ее для применения защиты к текущей заметке.
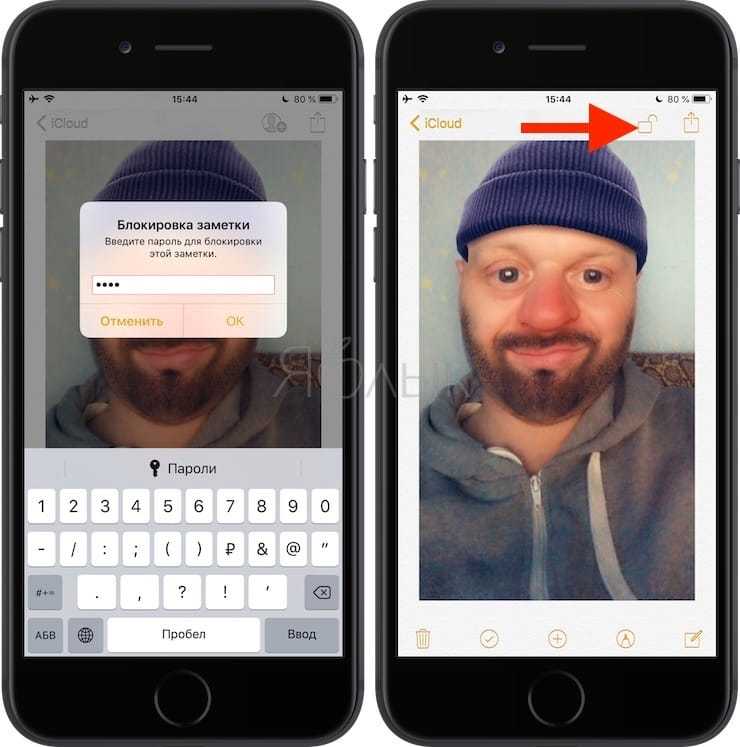
Это позволит надежно скрыть все содержимое заметки с фотографией.
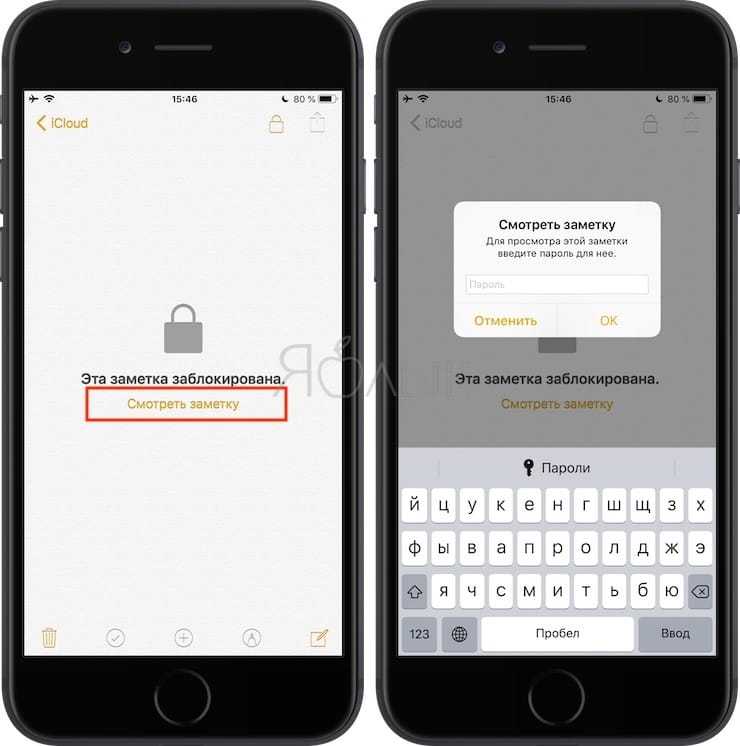
Стандартные средства iOS
Подобный функционал частично имеется в штатных настройках операционной системы. Однако вы не сможете заблокировать доступ ко всей папке целиком, а только установить пароль для отдельных приложений. Настройки позволяют выбрать группу программ и игр, которые находятся в одной папке, и применить к ним защитную комбинацию. Данная процедура выполняется следующим образом:
- Зайдите в настройки с помощью соответствующего ярлыка на рабочем столе iPhone.
- Откройте вкладку «Экранное время», в которой находится необходимый раздел с установкой ограничений.
- Выберите вариант «Использовать код-пароль» и введите 4-значную комбинацию, которую придется вписывать при получении доступа к приложениям.
- Теперь вернитесь на предыдущий экран и нажмите пункт «Лимиты программ».
- Укажите приложения, находящиеся в папке для блокировки. Сохраните список кнопкой «Добавить».
- Теперь выберите лимит работы приложений. Чтобы iOS регулярно требовала ввода пароля при попытке запуска утилит или игр, выберите 1 минуту.
- Включите функцию блокировки в конце лимита.
Описанная инструкция актуальна для iOS 12. В последующих обновлениях интерфейс и структура меню могут меняться. А в более младших версиях ОС (11 и ранее) нужно открыть раздел «Ограничения», выбрать приложения и задать 4-значный пароль. Процедура обходится без настройки лимитов.
Но что делать, если вы хотите защитить паролем ни программы, ни папки на рабочем столе, а директории с файлами (фото, видео, документы и прочее)? Для этого есть сторонняя утилита, о которой мы поговорим дальше.
Как запаролить заметки в iPhone
Еще один источник личной информации — заметки. В них пользователи обычно записывают собственные мысли и идеи, списки дел, покупки и различные данные по работе. Видеть такое каждому не следует, поэтому записи лучше защитить паролем.
Блокировка заметки
Как поставить пароль на приложение в iPhone, где хранятся заметки? Поможет следующая инструкция:
- Открыть заметку, на которую необходимо установить пароль.
- Нажать значок «Отправить».
- Выбрать «Заблокировать».
Заблокированная заметка
Обратите внимание! Рядом с заметкой появится маленький значок в виде замка, а при каждом запуске будет запрашиваться пароль
Как открыть заблокированную заметку
Чтобы открыть заметку, потребуется выполнить несколько простых шагов:
- Нажать на заметку.
- Выбрать действие «Смотреть».
- Ввести пароль или приложить палец для снятия отпечатка.
При этом временно разблокируются все записи, которые находятся под кодом. Это намного облегчит работу, позволит копировать и вставлять данные из одного файла в другой.
Как убрать блокировку
Бывает так, что заметку больше нет смысла держать под паролем, поскольку она утратила свою актуальность или значимость. Как убрать код:
- Выбрать запись, которая защищена паролем.
- Ввести пароль или приложить палец для снятия отпечатка и идентификации.
- Нажать «Отправить».
- Откроется окно настроек, где нужно выбрать пункт «Снятие блокировки».
Обратите внимание! Инструкции несколько отличаются для разных устройств от Apple. На компьютере МАС, iPod, iPad имеются свои особенности. Многое зависит и от версии программного обеспечения iOS
Многое зависит и от версии программного обеспечения iOS.
Блокировать разрешается только заметки, созданные внутри встроенного приложения, и те, что расположены в облачном хранилище iCloud. Нельзя установить пароль на записи, внутри которых файлы PDF, аудио, видео, а также сделанные в Keynote, Pages, Numbers.
Как изменить пароль
Случается, что пароль увидел кто-то, кто не должен был. Тогда личная информация под угрозой, единственный способ защитить ее — сменить пароль:
- Открыть «Настройки».
- Выбрать вкладку «Заметки».
- Нажать «Пароль» — «Изменить пароль».
- В открывшемся окне потребуется ввести старый пароль, после чего можно будет задать новый.
Важно! Лучший способ защиты личных данных на сегодняшний день — идентификация по отпечатку пальца или Face ID. Но такие способы поддерживаются не на всех девайсах от Apple
Что делать, если забыли пароль
Разблокировать запись можно одним способом — ввести пароль. Что делать, если пользователь забыл пароль от заметок iPhone?
Создание нового кода защитит новые заметки, но тогда возникнет проблема: на телефоне или другом устройстве будет множество записей с различными паролями.
Поэтому единственный способ — сбросить блокировку и задать пароль заново.
Сброс блокировки
Сброс выглядит следующим образом:
- Открыть «Настройки».
- Выбрать вкладку «Заметки».
- Нажать «Пароль» — «Сбросить пароль».
Сброс настроек
После можно заново задать код доступа.
Часть 3. mSpy — приложение №3 для родительского контроля и слежения за смартфоном ребенка
mSpy — это одно из лучших приложений для слежения за iPhone, которое может удаленно контролировать телефон вашего ребенка. mSpy предназначен не только для родителей, в этом его главное отличие от Кустодио.
Приложение создано для профессиональной слежки. Таким образом, у него есть гораздо больше возможностей, чем у Qustodio. Кроме того, вы можете использовать mSpy для слежения за смартфоном вашего ребенка без его ведома.
Удалите значок mSpy после установки приложения на смартфон вашего сына или дочери. В этом случае ребенок не обнаружит, что вы за ним следите.
Если вы знаете учетные данные iCloud вашего ребенка, то это легко позволит контролировать iPhone удаленно, без физического доступа к телефону.
Как контролировать iPhone моего ребенка с помощью mSpy?
-
Купите mSpy для своего телефона или компьютера. Вы можете выбрать один из трех пакетов — Базовый, Премиум или Семейный.
Базовый пакет дает вам доступ к основным функциям, а премиальный — ко всем. Выбирая семейный пакет, вы сможете контролировать до трёх iPhone одновременно. - Вы получите электронное письмо со ссылкой на страницу настроек. При появлении запроса выберите «iPhone», а затем укажите, хотите ли вы сделать взлом телефона ребенка или нет.
- Опция без изменения прошивки (без джейлбрейка). В этом случае просто введите данные iCloud вашего ребенка.
- Если вы выберете опцию с изменённой прошивкой (джейлбрейком), то зайдите на свой iPhone.
Установите джейлбрейк, а затем — приложение mSpy. Не забудьте скрыть значок приложения после того, как вы закончите. - Теперь получите доступ к своей личной панели управления, и дистанционно отслеживайте активность iPhone ребенка.
Ознакомьтесь с отдельным обзором на mSpy или посмотрите демо.
# 3 Picture Vault
Цена: Свободно (Скачать)
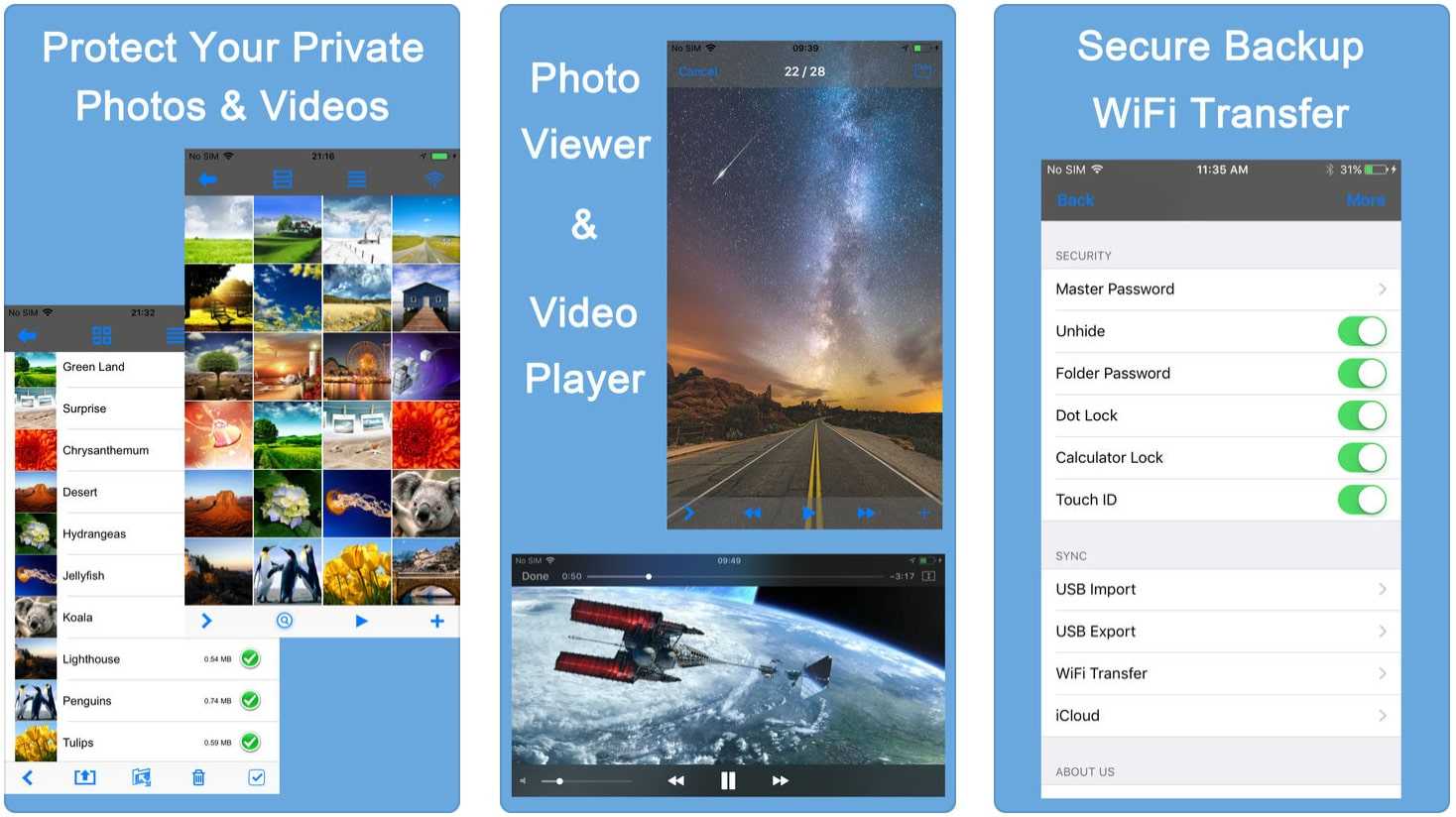
Лучший способ скрыть свои фотографии или видео от посторонних глаз – заблокировать их с помощью Touch ID. Picture Vault предлагает это в качестве опции, кроме шаблонов и PIN-кодовых замков. Вы можете использовать пароль-приманку, чтобы вести постоянных по тропинке в саду. Иконка приложения сама по себе незаметна и неинтересна, и это хорошо, если вы хотите одурачить друзей-подглядчиков.
Так легко перемещать файлы между папками, которые можно сделать невидимыми, если хотите. Отправка файлов по электронной почте или MMS возможна всего за несколько нажатий, а сортировка по дате, типу, размеру или названию происходит без проблем. Функция поиска позволяет быстро искать определенные медиа. Приложение имеет встроенный видеоплеер, поэтому вам не нужно выходить из приложения, чтобы воспроизводить движущиеся изображения.
Picture Vault поддерживает несколько пользователей, что дает вам возможность упорядочить ваши файлы более эффективно. Всякий раз, когда вы хотите просмотреть свои фотографии на компьютере, вы можете сделать это гладко. Чтобы оживить просмотр фотографий, пользователи могут включить фоновую музыку или режим перехода при этом.
Важная оговорка, хотя, Picture Vault использует сервер для сохранения ваших секретных фотографий или видео. Если разработчик торгует ими, как только вы можете получить доступ к вашим файлам, создатели могут просматривать ваши материалы.
# 2 Лучшая секретная папка
Цена: Свободно (Скачать)
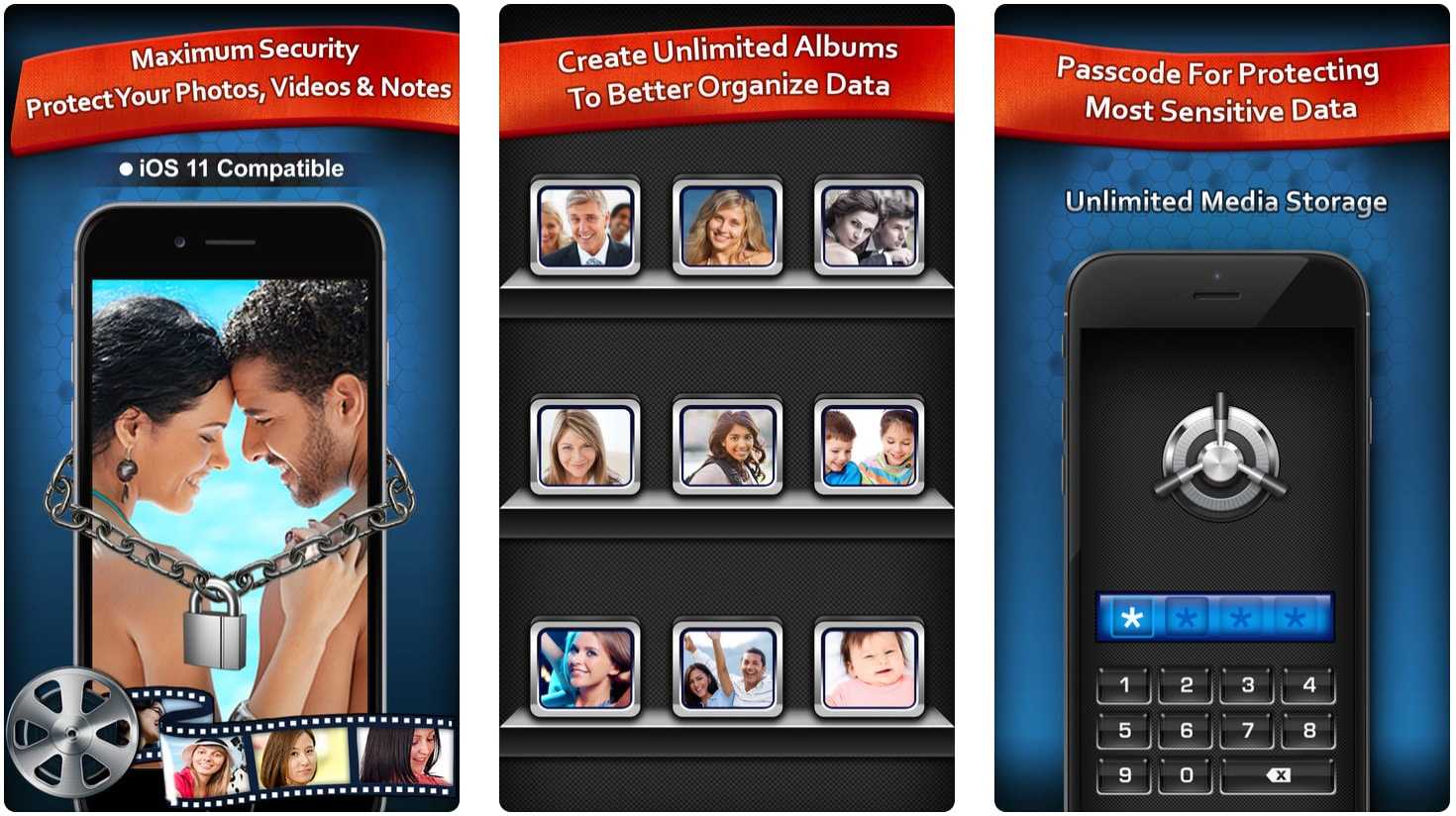
Лучшая секретная папка это приложение, которое не имеет излишеств; Вы просто получаете то, что ищете. Добавьте фотографии или видео, которые вы хотите сохранить в безопасности, или вы можете использовать само приложение для записи или захвата сцен. Разложите их по группам или альбомам и защитите, используя пароль или шаблонный замок. Чтобы ввести в заблуждение нарушителей, вы можете использовать Intruder Stopper для показа поддельных видео
Обратите внимание, это приложение не только хранит визуальные медиа. Он также может защитить ваши заметки и другие важные файлы
Простота в стороне, Лучшая секретная папка позволяет вставлять скрытые сообщения. Кроме того, его уникальная функция безопасности телефона позволяет отслеживать вкладчиков, активируя будильник. Таким образом, вы будете знать, когда посторонние люди пытаются получить доступ к вашим личным фотографиям.
Он ведет учет успешных входов, неудачных входов, смены контактов и т. Д., Чтобы вы были в курсе. Если вход в систему не выполняется четыре раза подряд, приложение фиксирует фотографию и местонахождение злоумышленника. Вы можете установить фотографию, дату, время и место неудачных попыток отправки на вашу электронную почту.
Вы можете создать столько альбомов и защитить столько фотографий или видео, сколько захотите. При этом приложению потребуется функция поиска, чтобы пользователи не терялись в море фотографий, видео, альбомов и папок. Тем не менее, перемещать их из одной папки в другую очень легко, как и удаление.
Если вы хотите обновить приложение до профессиональной версии, обратите внимание, что Лучшая секретная папка можете только сохранять ваши личные фотографии в Dropbox и Google Drive, но, к сожалению, вы не сможете вернуть их в приложение
Заблокировать скрытый фотоальбом на iPhone
Помимо возможности защитить скрытый альбом, iOS 16 также позволяет защитить папку «Недавно удаленные», где удаленные фотографии и видео остаются доступными до 30 дней. С точки зрения конфиденциальности это хорошо продумано. Часто мы склонны удалять некоторые личные изображения и забываем стереть их навсегда. В результате они продолжают существовать на устройстве. Однако с включенной этой новой функцией конфиденциальности вам больше не придется беспокоиться о защите удаленных изображений.
Блокируйте скрытые и недавно удаленные папки с помощью Face ID/Touch ID
1. Прежде всего, откройте приложение «Настройки» на своем iPhone или iPad.
2. Теперь прокрутите вниз, чтобы найти приложение «Фотографии» и выберите его.
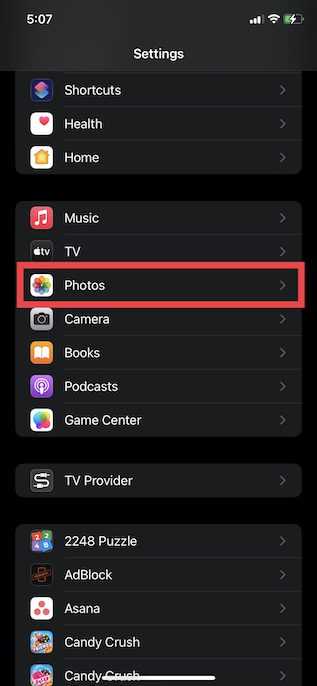
3. Убедитесь, что переключатель «Использовать Face ID/Touch ID» включен.
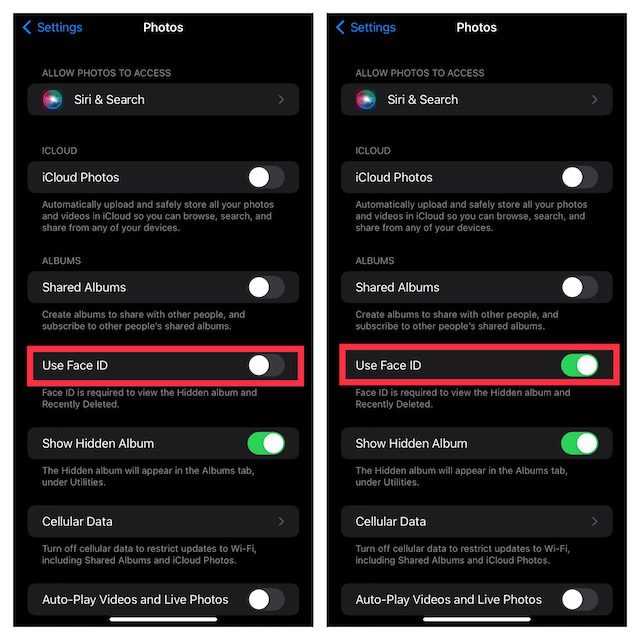
С этого момента рядом со скрытым альбомом и недавно удаленными папками появится крошечный значок замка. Стоит отметить, что если кто-то попытается отключить эту функцию, ему нужно будет сначала пройти аутентификацию с помощью Touch ID или Face ID. Таким образом, вы можете быть уверены, что ваши фотографии в безопасности.
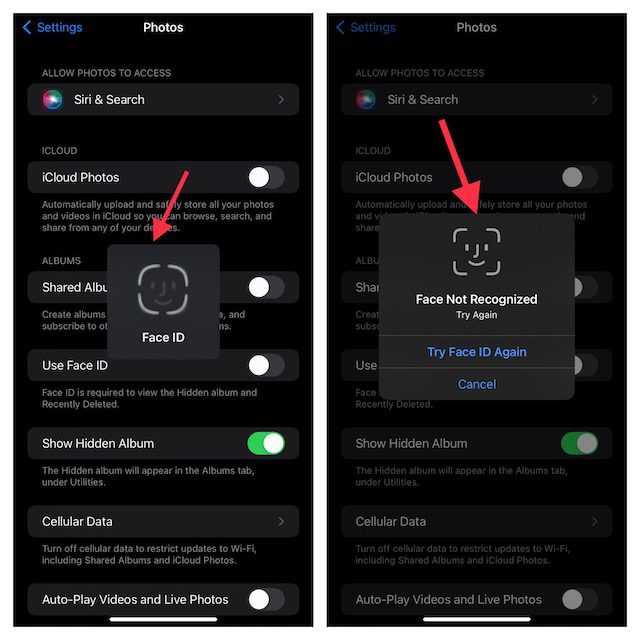
Разблокируйте скрытые и недавно удаленные папки с помощью Face ID/Touch ID
Разблокировать скрытый фотоальбом так просто, как никогда.
1. На iPhone или iPad откройте приложение «Фотографии», а затем коснитесь вкладки «Альбомы» в нижней части экрана.
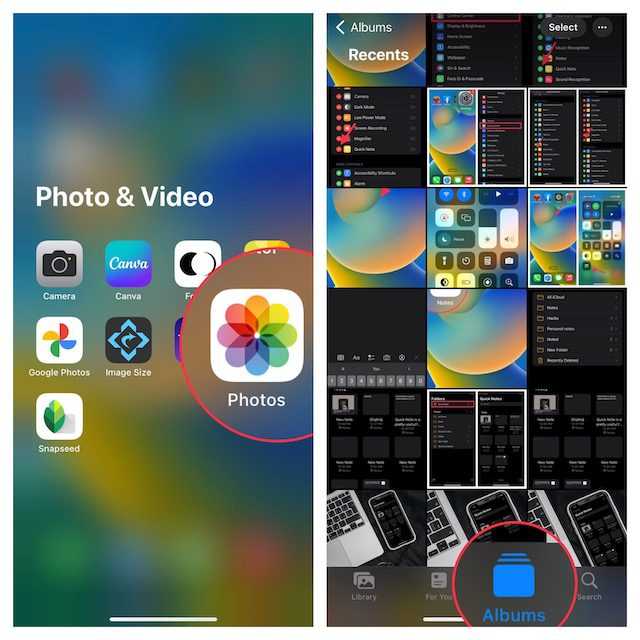
2. В разделе «Утилиты» нажмите «Скрытые», а затем выполните аутентификацию с помощью Touch ID/Face ID для просмотра фотографий. А если вы хотите просмотреть недавно удаленные изображения, нажмите «Недавно удаленные», а затем выполните аутентификацию.
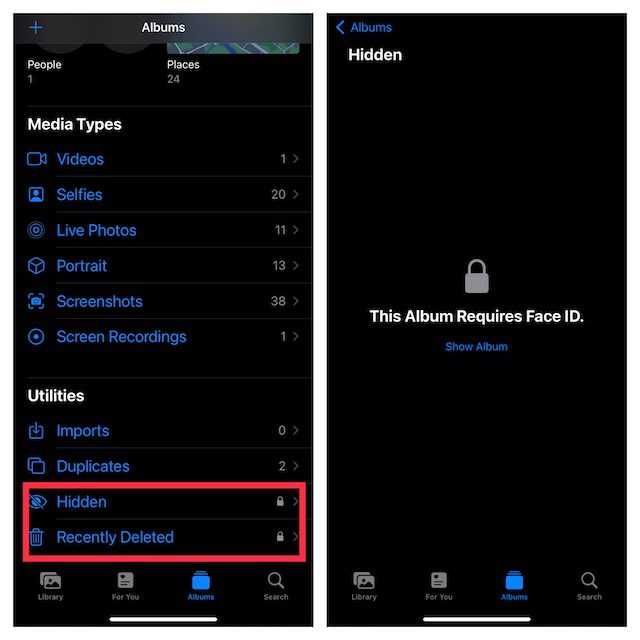
Разрешить любому члену семьи/близкому другу доступ к вашему закрытому фотоальбому
Что, если вы хотите разрешить одному из ваших друзей или близких иметь неограниченный доступ к вашему скрытому альбому? Что ж, вы можете попросить своего друга настроить альтернативный внешний вид на вашем устройстве с поддержкой Face ID или добавить отпечаток пальца на вашем устройстве с Touch ID, чтобы иметь неограниченный доступ к скрытому альбому.
1. Перейдите в приложение «Настройки» на своем iPhone и выберите Face ID/Touch ID и код-пароль.
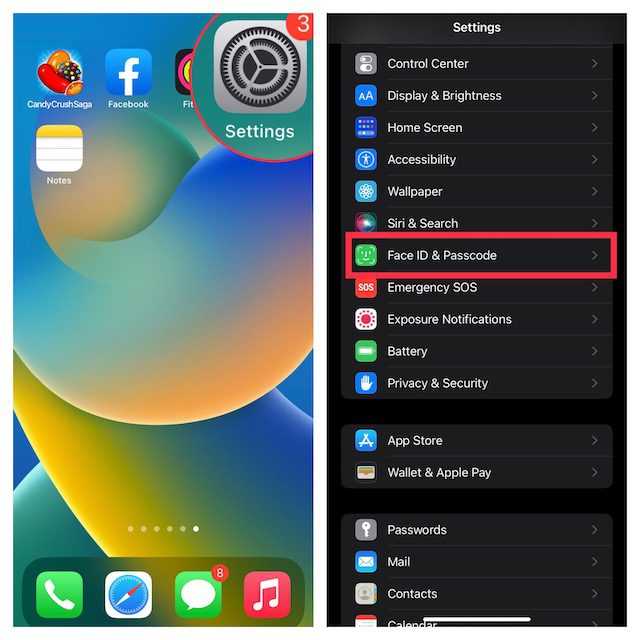
2. Теперь либо настройте альтернативный внешний вид, либо добавьте отпечаток пальца в зависимости от доступности.
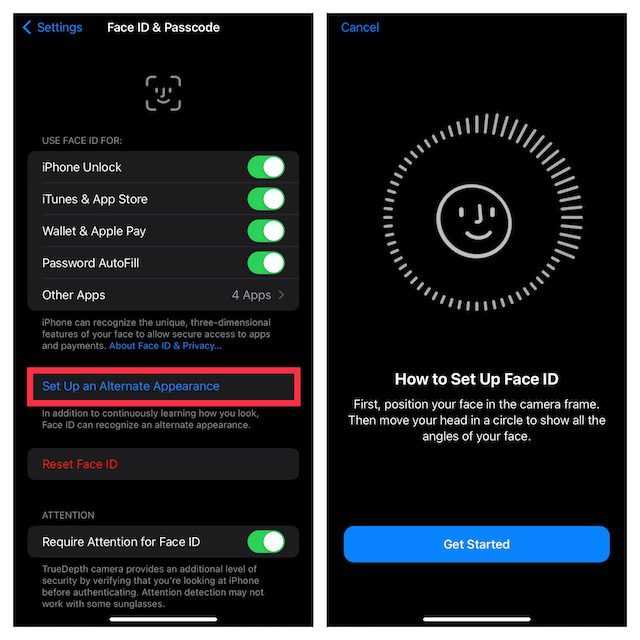
В будущем ваш друг сможет просматривать ваш скрытый фотоальбом, используя Face ID или Touch ID.
Какие приложения позволяют спрятать фото на iPhone?
Надёжнее спрятать фото на Айфоне можно при помощи мобильных приложений из AppStore. Подобных программ в магазине Apple сейчас масса. Многие из них имеют конспирацию «на уровне» — они маскируются под калькуляторы. Кому придёт в голову, что фотографии могут быть спрятаны в калькуляторе?
Замечательной утилитой для сокрытия данных является Secret Calculator+ , «детище» китайских программистов. Это приложение бесплатное и очень простое в использовании. После установки оно будет присутствовать на рабочем столе под названием Calculator+.
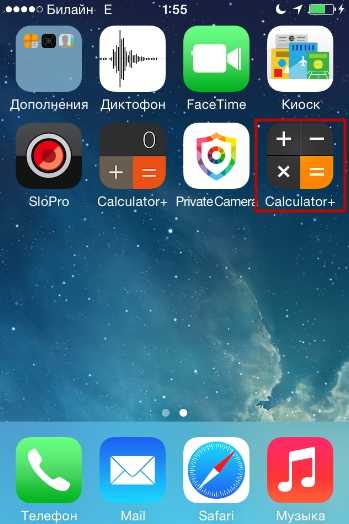
Спрятать фотографии с помощью этой программы можно так:
Шаг 1. Запустите приложение и установите пароль. Ограничения по длительности пароля, похоже, нет. Мы решили остановиться на 20 знаках.
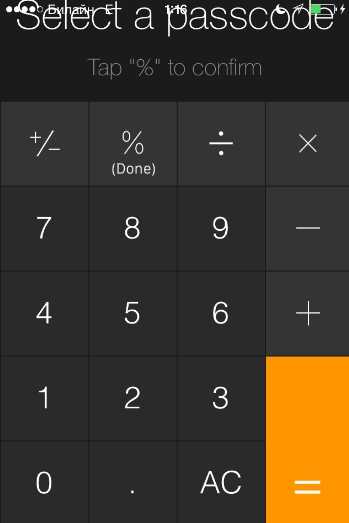
По завершении ввода нажмите клавишу %.
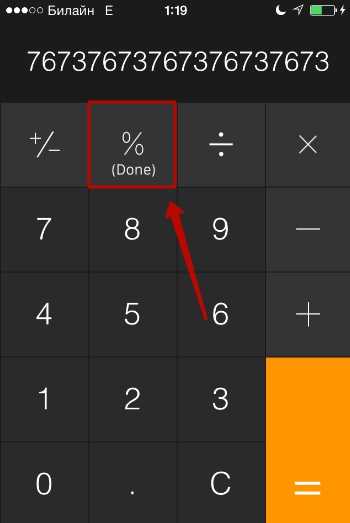
Затем введите пароль ещё раз, также поставив своеобразную точку кнопкой с символом процента. Если установка пароля прошла удачно, на экране появится такое окно:
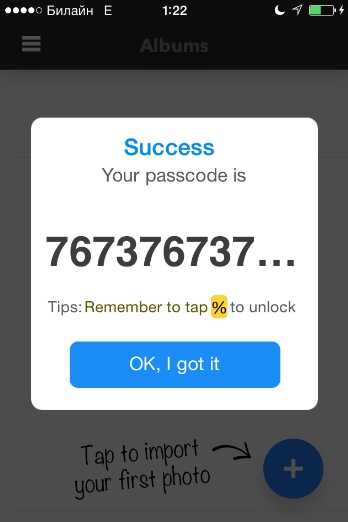
Нажмите «OK, I got it».
Шаг 2. Сначала нужно завести новый альбом. Кликните на кнопку «+» в нижней части экрана.
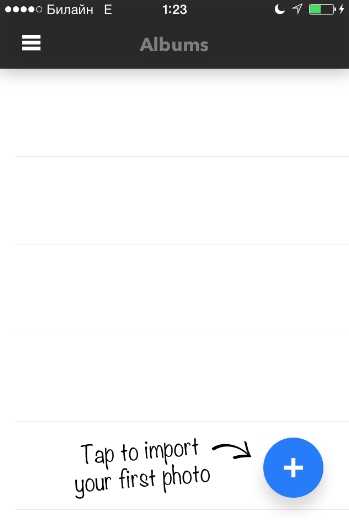
Далее присвойте будущему альбому какое-либо название и нажмите «Done».
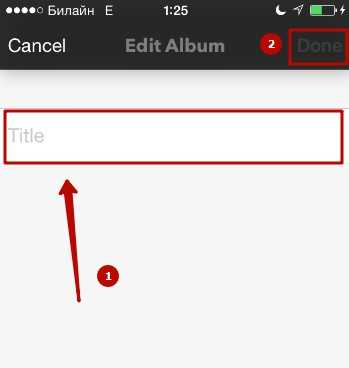
Шаг 3. Через кнопку «+» добавьте фото, которые вы хотели бы скрыть от посторонних.
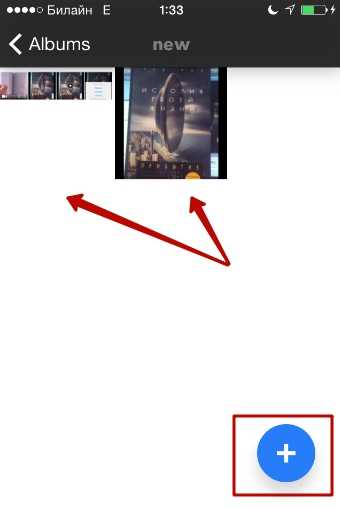
Шаг 4. Проследуйте в приложение «Фото» и удалите из него спрятанные снимки.
После этого вы можете вернуться в приложение Secret Calculator+ и убедиться, что фотографии на месте. Если вы нажмёте на клавишу с тремя горизонтальными линиями, то увидите: программа способна хранить не только фото и видео, но также и заметки, контакты, пароли от интернет-ресурсов.
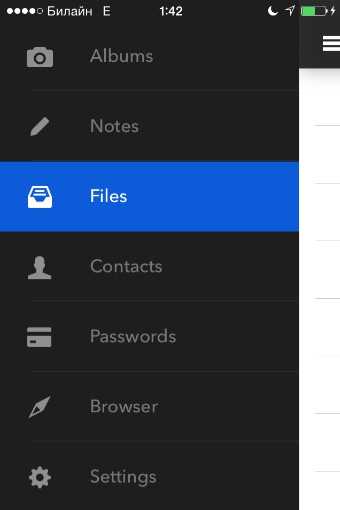
Главное для пользователя Secret Calculator+ — самому не пасть жертвой хитроумной маскировки и не удалить приложение по невнимательности. Вместе с программой окажутся безвозвратно стёрты все фото, которые она хранила.
Достойной альтернативной Secret Calculator+ является приложение Private Camera . Принцип действия этой программы иной. Она не прячет фото за калькулятором, а позволяет делать снимки прямо из своего интерфейса. Эти снимки не отражаются в приложении «Фото», однако при необходимости их можно туда выгрузить (экспортировать).
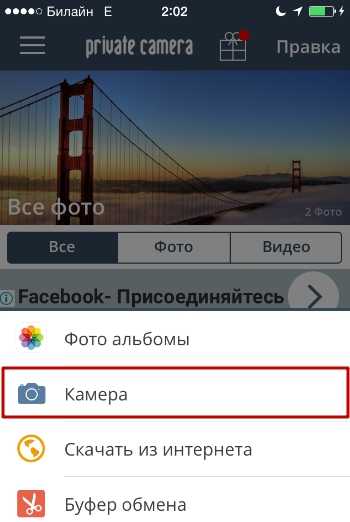
Программа позволяет хранить под паролем не только фотографии с собственной камеры, но также и снимки, сделанные ранее, скопированные из альбомов приложения «Фото».
Владельцы техники Apple отмечают уязвимость приложений для сокрытия фото – несмотря на то, что снимки защищены паролем, получить доступ к ним всё же можно. Достаточно задействовать компьютер со специальным софтом. Например, утилита iTools позволяет просмотреть всё содержимое Айфона – спрятано оно или нет.
Пользователю, который ищет 100%-ной гарантии конфиденциальности фото, вариант с применением специальных приложений для хранения фото не подходит.
Как вам статья?
Мне нравитсяНе нравится
Возможность изменять настройки конфиденциальности
Настройки конфиденциальности на вашем устройстве позволяют контролировать доступ приложений к хранящимся на устройстве сведениям или аппаратным функциям. Например, можно позволить приложению для социальных сетей запрашивать разрешение на использование камеры, чтобы делать и отправлять снимки.
Чтобы разрешить изменение настроек конфиденциальности, выполните следующие действия.
- Перейдите в меню «Настройки» и выберите функцию «Экранное время».
- Нажмите «Контент и конфиденциальность». При необходимости введите пароль.
- Нажмите «Конфиденциальность» и выберите настройки, доступ к которым необходимо запретить.
Вот некоторые настройки и возможности, доступ к которым можно запретить.
- Службы геолокации: запретите приложениям и веб-сайтам получать доступ к местонахождению.
- Контакты: запретите приложениям получать доступ к вашим контактам.
- Календари: запретите приложениям получать доступ к вашему календарю.
- Напоминания: запретите приложениям получать доступ к вашим напоминаниям.
- Фотографии: запретите приложениям получать доступ к вашим фотографиям.
- Передача сведений о геопозиции: запретите приложениям «Сообщения» и «Найти друзей» получать доступ к сведениям о местонахождении.
- Общий доступ к Bluetooth: запретите устройствам и приложениям передавать данные через Bluetooth.
- Микрофон: запретите приложениям получать доступ к вашему микрофону.
- Распознавание речи: запретите приложениям получать доступ к функциям «Распознавание речи» и «Диктовка».
- Реклама: запретите изменять настройки, связанные с рекламой.
- Медиа и Apple Music: запретите приложениям получать доступ к вашим фотографиям, видеороликам или медиатеке.





























