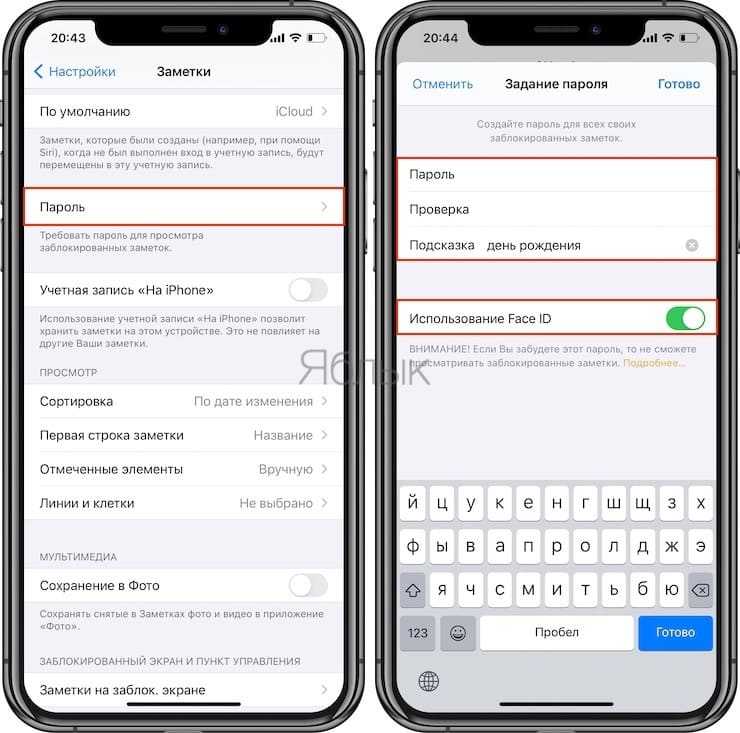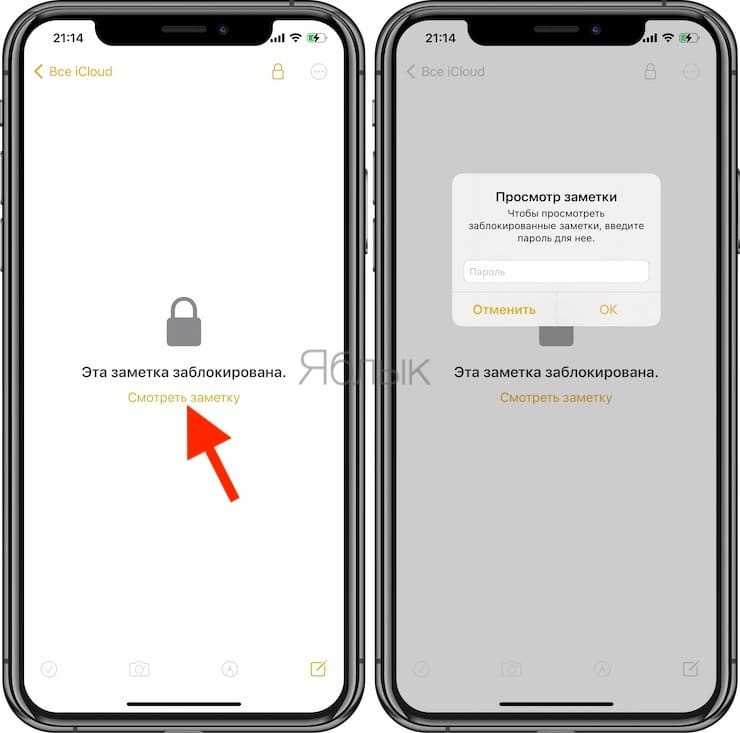Как поставить пароль на заметки в iphone
Будь в курсе последних новостей из мира гаджетов и технологий
Как поставить пароль на заметки в iOS
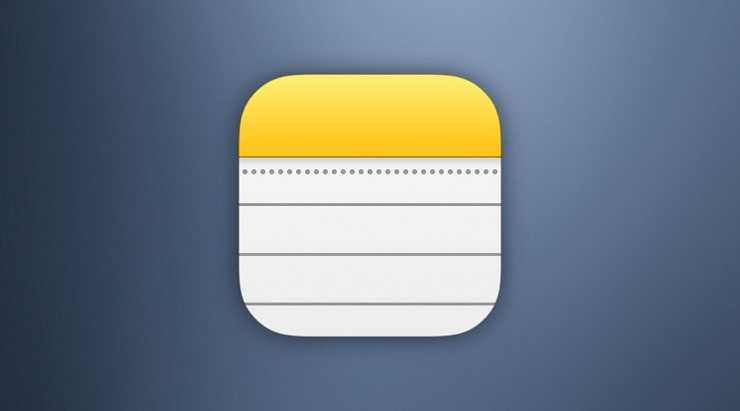
В заметках мы часто храним достаточно важную информацию, которую мы не хотим показывать другим людям. Разумеется, можно просто поставить пароль на телефон, однако это не спасет, если вы дали кому-нибудь свой телефон уже разблокированным. Выход — поставить пароль на заметку, такая возможность появилась начиная с iOS 9.3.
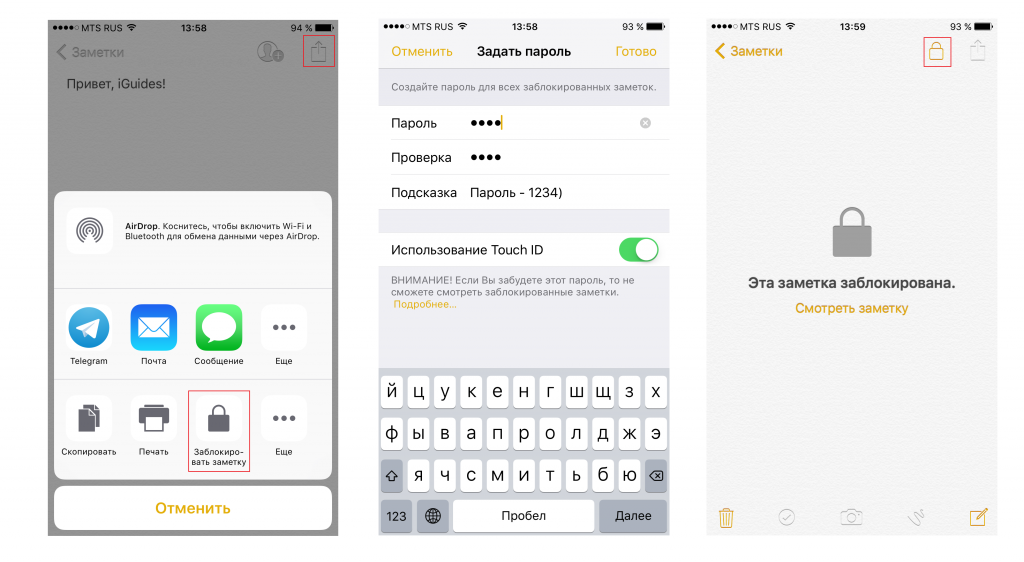
Для этого откройте нужную заметку, нажмите на значок «Поделиться» справа вверху > Заблокировать заметку. В новом окне введите пароль и подсказку, так же можно разрешить или запретить использование Touch ID. После этого нажмите на «Готово» и заблокируйте заметку, нажав на значок замка справа вверху:
Все, теперь доступ к заметке будет только по паролю. Для того, чтобы снять блокировку, снова нажмите на значок «Поделиться» > Снять блокировку.
Как снять или изменить пароль
Для того, чтобы снять пароль с защищенной заметки:
Заметка будет полностью разблокирована и доступна к открытию без ввода пароля.
Для того, чтобы изменить пароль (он поменяется сразу для всех заметок), выполните следующие шаги:
- Зайдите в Настройки — Заметки и откройте пункт «Пароль».
- Нажмите «Сменить пароль».
- Укажите старый пароль, затем новый, подтвердите его и, при необходимости, добавьте подсказку.
- Нажмите «Готово».
Пароль для всех защищенных «старым» паролем заметок будет изменен на новый.
Начиная с iOS 9.3 Apple добавила возможность установки пароля на заметки в одноименном iOS-приложении. Поскольку в «Заметках» очень часто хранится такая конфиденциальная информация, как номера банковских счетов, данные о состоянии здоровья и даже личные дневники, удивительно, почему парольная защита не была предусмотрена с самого начала.
Для того чтобы установить пароль на «Заметки», необходимо наличие iOS-устройства с установленной iOS 9.3 и выше.
Стоит обратить внимание, что запаролить заметки можно только в случае, если Заметки сохраняются локально на iPhone (iPad) или синхронизируются с iCloud (Настройки → iCloud). Например, если вы синхронизируете заметки с Gmail (это настраивается по пути Настройки → Пароли и учетные записи), то опция защиты таких заметок будет недоступна
Как установить пароль на Заметки в iOS
Начиная с iOS 9.3 Apple добавила возможность установки пароля на заметки в одноименном iOS-приложении. Поскольку в «Заметках» очень часто хранится такая конфиденциальная информация, как номера банковских счетов, данные о состоянии здоровья и даже личные дневники, удивительно, почему парольная защита не была предусмотрена с самого начала.
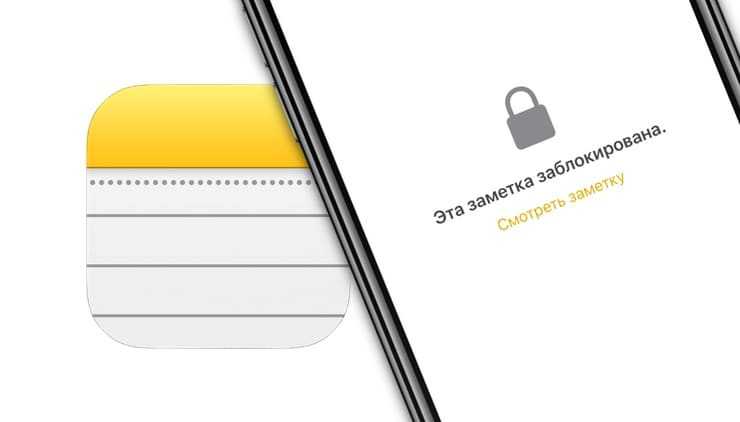
Для того чтобы установить пароль на «Заметки», необходимо наличие iOS-устройства с установленной iOS 9.3 и выше.
Стоит обратить внимание, что запаролить заметки можно только в случае, если Заметки сохраняются локально на iPhone (iPad) или синхронизируются с iCloud (Настройки → iCloud). Например, если вы синхронизируете заметки с Gmail (это настраивается по пути Настройки → Пароли и учетные записи), то опция защиты таких заметок будет недоступна
Как защитить паролем заметку на iPhone и iPad
1. Откройте приложение Настройки и перейдите в раздел Заметки.

2. Выберите пункт Пароль.
3. Задайте пароль. При желании, активируйте переключатель Использование Face ID (Touch ID) для использования сенсора считывания лица (отпечатков пальцев) при открытии заметки.
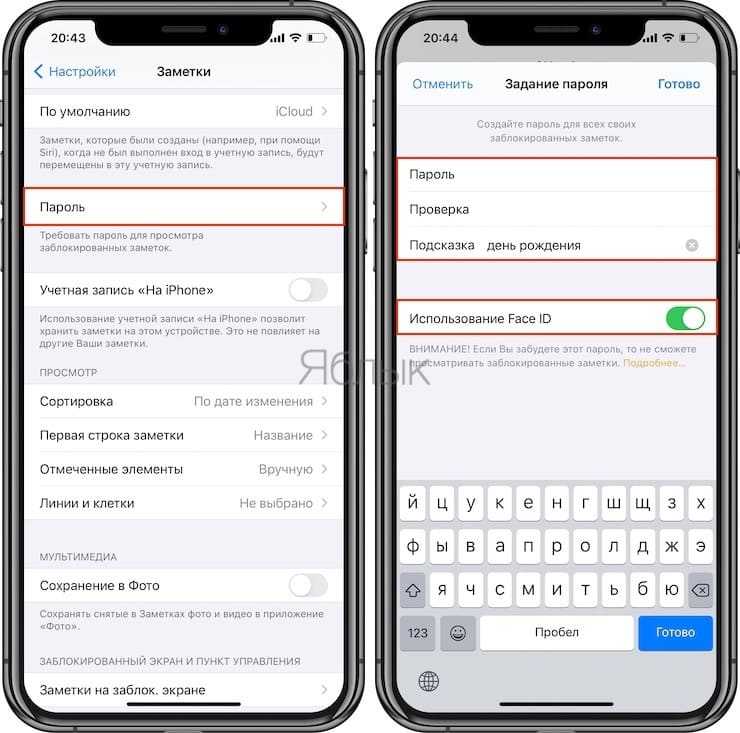
4. Откройте приложение Заметки и создайте новую заметку.
5. Для того чтобы установить пароль на созданную заметку, нажмите на кнопку с изображением трех точек в кружке в правом верхнем углу и в списке опций выберите Установить защиту.

Имейте ввиду, что таким образом заблокированная заметка получает возможность для защиты паролем, но пока Вы находитесь в Заметках она разблокирована. На это указывает надпись «Без блокировки» и иконка с изображением открытого замка.

Для блокировки заметки нажмите на иконку с изображением замка.

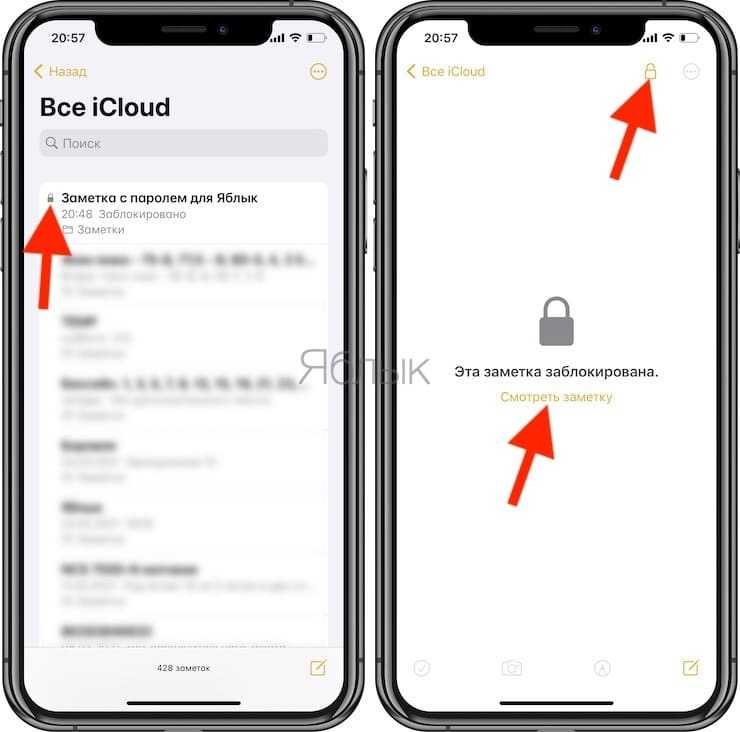
6. Защищенные паролем записи в списке заметок обозначаются замочком. Для открытия заметки, защищенной паролем, нажмите на саму запись, введите пароль или используйте Face ID / Touch ID.
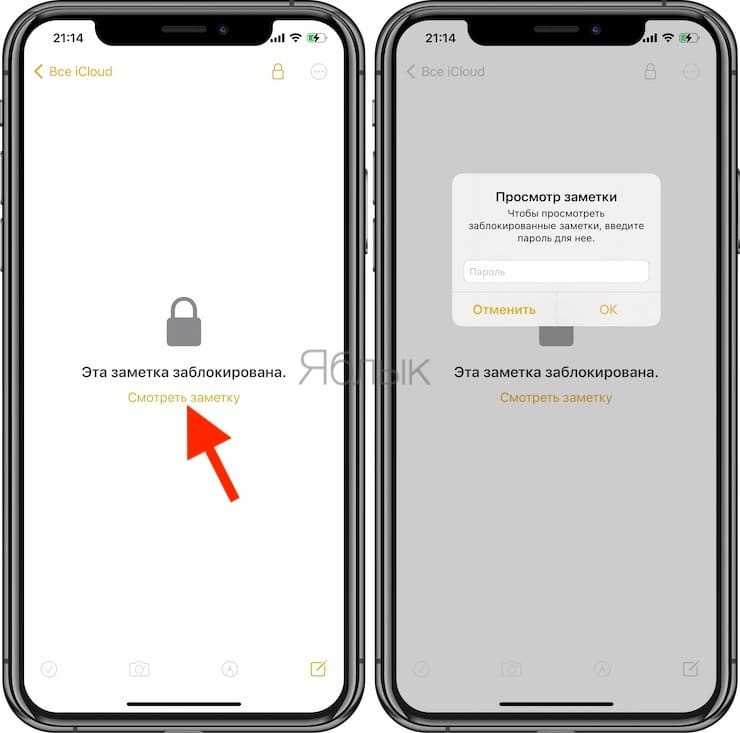
Если вы забыли пароль блокировки заметок, то сбросить его вы сможете по этой инструкции.
Как запаролить заметки в iPhone
Как скрыть приложение на айфоне: спрятать стандартные и сторонние
Еще один источник личной информации — заметки. В них пользователи обычно записывают собственные мысли и идеи, списки дел, покупки и различные данные по работе. Видеть такое каждому не следует, поэтому записи лучше защитить паролем.
Блокировка заметки
Как поставить пароль на приложение в iPhone, где хранятся заметки? Поможет следующая инструкция:
- Открыть заметку, на которую необходимо установить пароль.
- Нажать значок «Отправить».
- Выбрать «Заблокировать».
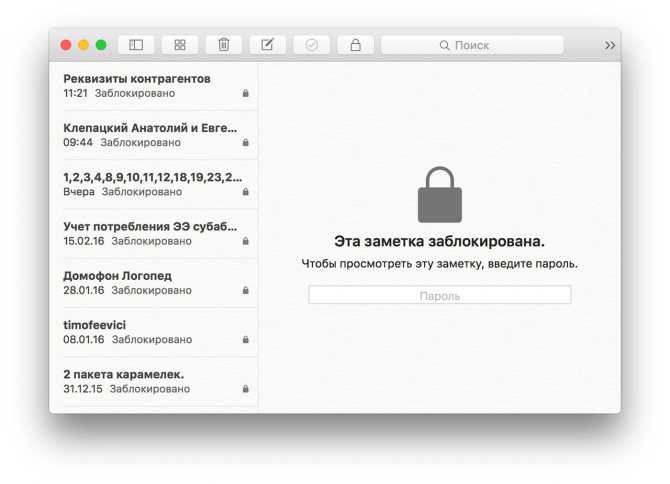
Заблокированная заметка
Обратите внимание! Рядом с заметкой появится маленький значок в виде замка, а при каждом запуске будет запрашиваться пароль
Как открыть заблокированную заметку
Чтобы открыть заметку, потребуется выполнить несколько простых шагов:
- Нажать на заметку.
- Выбрать действие «Смотреть».
- Ввести пароль или приложить палец для снятия отпечатка.
При этом временно разблокируются все записи, которые находятся под кодом. Это намного облегчит работу, позволит копировать и вставлять данные из одного файла в другой.
Как убрать блокировку
Бывает так, что заметку больше нет смысла держать под паролем, поскольку она утратила свою актуальность или значимость. Как убрать код:
- Выбрать запись, которая защищена паролем.
- Ввести пароль или приложить палец для снятия отпечатка и идентификации.
- Нажать «Отправить».
- Откроется окно настроек, где нужно выбрать пункт «Снятие блокировки».
Обратите внимание! Инструкции несколько отличаются для разных устройств от Apple. На компьютере МАС, iPod, iPad имеются свои особенности. Многое зависит и от версии программного обеспечения iOS
Многое зависит и от версии программного обеспечения iOS.
Блокировать разрешается только заметки, созданные внутри встроенного приложения, и те, что расположены в облачном хранилище iCloud. Нельзя установить пароль на записи, внутри которых файлы PDF, аудио, видео, а также сделанные в Keynote, Pages, Numbers.
Как изменить пароль
Случается, что пароль увидел кто-то, кто не должен был. Тогда личная информация под угрозой, единственный способ защитить ее — сменить пароль:
- Открыть «Настройки».
- Выбрать вкладку «Заметки».
- Нажать «Пароль» — «Изменить пароль».
- В открывшемся окне потребуется ввести старый пароль, после чего можно будет задать новый.
Важно! Лучший способ защиты личных данных на сегодняшний день — идентификация по отпечатку пальца или Face ID. Но такие способы поддерживаются не на всех девайсах от Apple
Что делать, если забыли пароль
Разблокировать запись можно одним способом — ввести пароль. Что делать, если пользователь забыл пароль от заметок iPhone?
Создание нового кода защитит новые заметки, но тогда возникнет проблема: на телефоне или другом устройстве будет множество записей с различными паролями.
Поэтому единственный способ — сбросить блокировку и задать пароль заново.
Сброс блокировки
Сброс выглядит следующим образом:
- Открыть «Настройки».
- Выбрать вкладку «Заметки».
- Нажать «Пароль» — «Сбросить пароль».

Сброс настроек
После можно заново задать код доступа.
Как поставить пароль на заметки в iPhone?
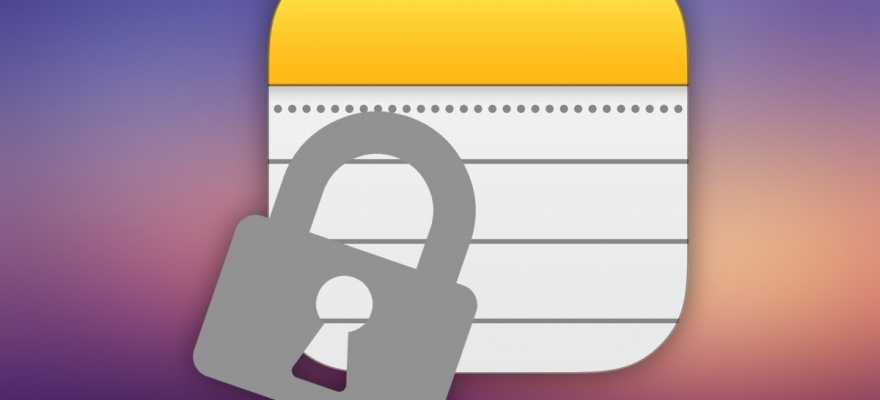
Для чего люди пишут заметки? Естественно, чтобы правильно организовать свой рабочий день или не забить что-то сделать. Однако, если телефон рабочий или им пользуются другие члены семьи, то заметки должны быть личными. В данном случае актуально будет использовать пароль на заметку в iPhone или iPhod. Именно поэтому мы предлагаем рассмотреть способы, как установить пароль на заметки в iPhone или iPod.
Чтобы защитить свои заметки паролем на iPhone (важно отметить, что на все заметки ставиться только один пароль), стоит выполнить такие действия:
Открываем заметку, на которую нужно поставить пароль. Нажимаем на значок «Поделиться»
Внизу появится несколько вариантов выбора действий. Выбираем «Заблокировать» или «Добавить пароль» (в зависимости от версии iOS).
Появится новое окно. Здесь задаем пароль, подтверждаем его, вводим подсказку.
Готово.
Убрать пароль с заметки достаточно просто. Для этого нужно всего лишь нажать на кнопку «Поделиться» и внизу выбрать опцию «Снять блокировку».
Зашита с заметки будет снята.
В случае, если нужно только поменять пароль, но не убирать его, то инструкция будет следующая:
Заходим в «Настройки», ищем раздел «Заметки» и переходим к пункту «Пароль».
Нажимаем «Сменить пароль» и указываем новый код. Помним, что новый пароль будет применен и ко всем остальным заметкам.
Вводим новый пароль и сохраняем изменения.
В случае, если вы забыли пароль, то метод о том, как изменить секретный код актуален и в случае, когда нужно снять пароль с заметок на iPhon или iPod.
Как заблокировать заметки паролем на iPhone
Мы можем создать заметку двух разных типов, получить локальный доступ к заметке с Устройства, на котором вы создали. Еще одна – это заметка iCloud. Создайте заметку безопасным способом, а затем получите к ней доступ на нескольких устройствах (Mac, iPad, iPod Touch). Защита паролем и Touch ID доступна в обоих режимах, но больше не поможет восстановить ее после того, как вы забыли пароль.
После того, как вы создадите пароль для заметки и поделитесь им с несколькими устройствами Apple с помощью iCloud, получите доступ к нему с тем же паролем, который вы установили при создании.
Программы для Windows, мобильные приложения, игры — ВСЁ БЕСПЛАТНО, в нашем закрытом телеграмм канале — Подписывайтесь:)
Как установить пароль для заметок на iPhone
iPhone попросит вас установить пароль для заметок глобально, что означает, что тот же пароль будет использоваться для блокировки заметок на iPhone. Однако этот параметр отображается только при первой попытке установить пароль в Notes или при настройке параметров блокировки в приложении Notes. Если вы не знаете, как заблокировать заметки паролем на iPhone 11 (Pro Max), iPhone X или любом iPhone, это можно сделать, выполнив следующие действия.
Примечание. Если вы настроили пароль для Notes, то пароль будет таким же, если вы используете Notes на Mac, если вы используете тот же Apple ID.
- Чтобы установить пароль в приложении “Настройки”,
- Шаг 1. Откройте приложение «Настройки» на своем устройстве iOS.
- Шаг 2. Прокрутите вниз и нажмите «Заметки».
- Шаг 3: Нажмите «Пароль».
- Шаг 4: Введите пароль, чтобы заблокировать заметки.
- Шаг 5: Подтвердите пароль, повторно введя его, и в целях безопасности вы также можете добавить подсказку пароля на случай, если вы забывчивый человек. Потому что, если вы забыли пароль, просмотреть заблокированные заметки будет невозможно.
- Шаг 6. Включите опцию Touch ID / Face ID для быстрой разблокировки.
- Шаг 1. Перейдите в приложение «Заметки» на iPhone.
- Шаг 2: Откройте сохраненные заметки или создайте их.
- Шаг 3: Нажмите кнопку «Поделиться».
- Шаг 4: Появится опция «Заблокировать заметку», выберите ее.
- Шаг 5: Вам будет предложено ввести пароль и подтвердить пароль.
- Шаг 6: Добавьте подсказку, если она вам нужна.
- Шаг 7. Включите Touch ID / Face ID, чтобы быстро разблокировать заметки.
Как разблокировать заметку с помощью Touch ID / Face ID или пароля?
Когда Заметка заблокирована любым из защищенных методов, вы можете видеть только заголовок и дату последнего изменения со значком замка, который указывает, что Заметка заблокирована.
- Шаг 1. В приложении «Заметки» нажмите заблокированную заметку.
- Шаг 2: Нажмите «Просмотреть заметку» в центре.
- Шаг 3: Теперь вы можете ввести пароль или разблокировать его с помощью Face ID или Touch ID.
Каждая заметка будет разблокирована на несколько минут, что позволит вам работать с заметками, не вводя каждый раз пароль. Заметки будут заблокированы после выхода из приложения Заметки, блокировки или перезагрузки iPhone.
Как снять блокировку с заметок на iPhone
Не нужен замок на заметке? Вот как снять блокировку с Notes на iPhone.
- Шаг 1. Откройте заблокированную заметку и разблокируйте ее с помощью пароля или Touch ID / Face ID.
- Шаг 2: Нажмите на значок «Поделиться».
- Шаг 3: Выберите Снять блокировку.
Это разблокирует все заметки, а также снимет блокировку с заметок на Mac, если вы используете тот же Apple ID на Mac.
Как сбросить пароль для заметок на iPhone
Если вы забыли пароль Notes на iPhone, вот как его можно сбросить с помощью пароля iCloud.
- Шаг 1. Перейдите в приложение «Настройки» на iPhone.
- Шаг 2: Нажмите «Заметки» из списка.
- Шаг 3: Нажмите «Пароль».
- Шаг 4: Теперь выберите «Сбросить пароль».
- Шаг 5: iPhone попросит вас подтвердить личность, введя пароль Apple ID.
- Шаг 6: Введите новый пароль и подтвердите его.
Как изменить пароль заметок в iPhone
Если вы считаете, что пароль Notes небезопасен, вы можете изменить его сразу в настройках iPhone.
- Шаг 1. Запустите приложение «Настройки».
- Шаг 2: Нажмите «Заметки».
- Шаг 3: Выберите Пароль> Изменить пароль.
- Шаг 4: Введите старый пароль, затем новый пароль.
- Шаг 5: Подтвердите новый пароль.
- Шаг 6: Добавьте подсказку, если хотите.
- Шаг 7. Наконец, нажмите Готово.
Локально создайте и сохраните заметку в приложении заметок, мы должны включить опцию для учетной записи «На моем iPhone» в приложении «Настройки».
Перейдите в «Настройки»> «Заметки»> «На моем iPhone».
WeNote
WeNote — приложение для заметок любого формата: текстов, фото, рисунков. Оно работает на iPhone и Android-смартфонах, также есть веб-версия для браузеров. В заметках пользователь может настроить шрифты, установить цвета карточек с задачами и списками, использовать систему напоминаний. Сортировка по вкладкам с категориями упорядочивает контент и значительно облегчает поиск.
Для наглядности все предстоящие дела и планы отображаются во встроенном ежедневнике, тут же можно отмечать выполненные задачи, дополнять их примечаниями. Информация, которая вам сейчас не нужна, отправляется в архив, но ее легко восстановить.
Защитить данные поможет PIN-код или графический ключ, также можно делиться заметками с друзьями.
В сервисе есть и свои изюминки — лунный календарь и календарь праздников для 250 стран. А премиум-тариф (от 899 рублей в месяц) позволяет неограниченно записывать аудио, выносить на домашний экран виджеты списков и календаря, расширить набор стикеров и настроить мультисинхронизацию на разных гаджетах.
| Рейтинг ZOOM | Мобильная ОС | Заметки от руки | Цена платной версии |
|---|---|---|---|
| 1. Заметки: блокнот и списки | iOS/Android | да | все функции бесплатны |
| 2. Apple Заметки | iOS | да | все функции бесплатны |
| 3. Google Keep | iOS/Android | да | все функции бесплатны |
| 4. Microsoft OneNote | iOS/Android | да | все функции бесплатны |
| 5. Notebook | iOS/Android | да | от 169 руб./мес. |
| 6. Notion | iOS/Android | нет | от 399 руб./мес. |
| 7. ЛидерТаск | iOS/Android | нет | от 2650 руб./год |
| 8. Simplenote | iOS/Android | нет | все функции бесплатны |
| 9. WorkFlowy | iOS/Android | нет | все функции бесплатны |
| 10. WeNote | iOS/Android | нет | от 899 руб./мес. |
Notion
Notion позволяет на одной платформе собрать заметки, канбан-доски, базы знаний, проекты и электронные таблицы. Сервис подходит для iOS, macOS, Android, Windows, имеет расширения для Chrome и Firefox. Его единственный минус — нет меню на русском языке. Однако интерфейс и на английском предельно понятный.
Приложение рассчитано в том числе на коллективное использование. Оно популярно среди блогеров и коучей по тайм-менеджменту и повышению личной продуктивности: автор может легко делиться с аудиторией шаблонами для организации собственной жизни и персональной вики. Программа оснащена инструментами для настройки и контроля рабочих процессов, поэтому она также востребована среди стартапов и крупных бизнес-проектов.
Благодаря функции встраивания на странице размещается практически любой контент. Если вы собираетесь работать с большими объемами информации, стоит подумать о платном тарифе (от 399 рублей в месяц) – он позволяет создавать большие заметки.
Как заблокировать заметки паролем на iPhone 12Pro Max, 11Pro, 7 +, XR, X, 6
iPhone позволяет быстро и легко защитить личную информацию, такую как данные кредитной карты, банковские реквизиты или другую личную информацию с помощью пароля или Touch ID/Face ID. Вам не нужно загружать стороннее приложение, так как вы можете установить пароль для безопасности в приложении «Заметки». В этом руководстве мы обобщили все важные инструкции для приложения «Заметки».
Независимо от того, какой у вас iPhone 11 (Pro Max), iPhone X или iPhone 7, шаги по блокировке Заметок паролем на iPhone одинаковы. Поэтому вам не нужно беспокоиться о моделях iPhone, этот процесс можно использовать и на iPad для блокировки заметок с помощью Passcode, Touch ID или Face ID.
Особые разрешения для приложений
Помимо опасных разрешений, приложение также может потребовать особых разрешений. В таком случае будьте осторожны: так часто поступают трояны.
Доступность
Это разрешение упрощает работу с приложениями и устройствами людям, имеющим проблемы со зрением и слухом. Этими функциями могут злоупотреблять вредоносные программы.
После получения таких разрешений доступа троянские программы могут извлекать данные из приложений (в том числе ввод текста – пароли). Кроме того, вредоносные программы могут приобретать приложения в магазине Google Play.
Стандартное приложение для общения
Банковские трояны хотят быть стандартными приложениями для обработки SMS, потому что таким образом они могут читать SMS-сообщения и скрывать их – даже в более поздних версиях Android.
Например, троянские программы могут использовать эту функцию для перехвата паролей, передаваемых банками в сообщениях SMS и для того чтобы подтвердить вредные операции без ведома пользователя (помните, что они могут скрывать SMS-сообщения).
Всегда сверху
Право наложения окна поверх других приложений позволяет троянам отображать фишинговые окна вместо интерфейса оригинальных приложений (обычно это относится к приложения мобильного банкинга или социальных сетей).
Жертва думает, что вводит свой пароль в форму реального приложения, но, на самом деле, всё происходит в ложном окне, открывающемся трояном, а конфиденциальные данные мигрируют к преступникам.
Права администратора устройства
Эти разрешения позволяют пользователям изменять пароль, блокировать камеру или удалять все данные с устройства. Вредоносные программы часто пытаются получить такие права, потому что их трудно потом удалить.
Права root
Это самое опасное разрешения. По умолчанию система Android никогда не дает их приложениям, но некоторые троянские программы могут использовать уязвимости в системе, чтобы получить root-права. Тогда все остальные защиты становятся бесполезными – вредоносная программа может использовать права root для выполнения всего, независимо от того, какие полномочия были одобрены или отклонены.
Стоит отметить, что даже новая система разрешений (в Android 6 и выше) не защищает полностью от вредных программ. Например, trojan-Gugi неоднократно заражает жертву, требуя (до получения результата) разрешения на внесение изменений в интерфейс. В конечном итоге, вредоносное приложение перекрывает все другие приложения до тех пор, пока не получит необходимых разрешений.
Почему вы должны скрывать свои заметки?
Вам интересно, стоит ли скрывать свои заметки? Давайте рассмотрим несколько причин, которые могут убедить вас, почему вам нужно держать свои заметки заблокированными.
- У вас может быть друг, который слишком дружелюбен с вашим телефоном.
- Чтобы сохранить вашу личную информацию от посторонних глаз.
-
Защитите свои конфиденциальные данные, такие как медицинская информация, пароли, платежные реквизиты и т. д.
- Чтобы скрыть ваши данные, если ваш телефон украдут.
- Чтобы написать самому себе.
Блокировка заметки отличается от скрытия заметки? Нет, это две части одного и того же процесса. Сначала вы блокируете заметку, а затем скрываете ее с помощью пароля.
Запомните свой пароль Notes. Если по какой-либо причине вы забудете свой пароль, даже Apple не сможет вам помочь. Более того, если вы забудете свой пароль, вы не сможете получить доступ к своим предыдущим заблокированным заметкам. Так что берегитесь и найдите способ сохранить пароль в памяти!
Использование Mnemonic является полезным советом.
Опасные разрешения для приложений
В категорию «опасно» можно отнести девять групп полномочий. Приложения, которые их требуют, каким-то образом влияют на частную жизнь или безопасность пользователя. В каждой группе есть такие полномочия, которых может потребовать какое-либо приложение.
Если пользователь одобрит какие-либо разрешения, приложение получает все разрешения из этой группы автоматически, без дополнительного подтверждения. Например, если приложение получает разрешение на чтение SMS-сообщений, то может также отправлять SMS-сообщения, просматривать MMS-сообщения и выполнять другие действия, относящиеся к этой группе.
Календарь
Возможности:
- Просмотр событий, хранящихся в календаре (READ_CALENDAR).
- Редактирование старых событий и создание новых (WRITE_CALENDAR).
Опасности: если вы активно используете календарь, приложение изучит вашу ежедневную рутину и, может быть, эти сведения передаст третьим лицам. Кроме того, из-за ошибки приложение может случайно удалить из календаря важную встречу.
Камера
Возможности:
Доступ в камере (камерам) позволяет приложению использовать телефон для съемки фотографий и записи видео.
Опасности: приложение может тайно записывать видео или делать фотографии в любое время.
Контакты
Возможности:
- Чтение контактов (READ_CONTACTS).
- Редактирование контактов и добавление новых (WRITE_CONTACTS).
- Доступ к списку учетных записей (GET_ACCOUNTS).
Опасности: приложение может получить доступ к адресной книге. Эти данные являются очень привлекательной добычей для спамеров и мошенников. Это разрешение также позволяет получить доступ к списку всех аккаунтов, которые вы используете на вашем устройстве – Google, Facebook, Instagram и т.д.
Местоположение
Возможности:
- Доступ к местоположению (ACCESS_COARSE_LOCATION), определяемому на основе данных со станций, телефонов и точек доступа Wi-Fi.
- Доступ к точной локализации (ACCESS_FINE_LOCATION), на основе данных GPS.
Опасности: приложение будет знать, где вы находитесь, в любое время. Может, например, дать знать грабителям, когда Вас нет дома.
Микрофон
Возможности:
Запись звука с микрофона (RECORD_AUDIO).
Опасности: приложение может записывать всё, что происходит рядом с телефоном. Все разговоры. Не только тогда, когда Вы разговариваете по телефону, но и в течение всего дня.
Телефон
Возможности:
- Чтение информации о телефоне (READ_PHONE_STATE) позволяет программе узнать номер телефона, текущей мобильной сети, состояние текущих соединений и т.д.
- Совершать звонки (CALL_PHONE).
- Просмотр списка вызовов (READ_CALL_LOG).
- Изменение списка вызовов (WRITE_CALL_LOG).
- Добавление почтового автоответчика (ADD_VOICEMAIL).
- Использование VoIP (USE_SIP).
- Обработка разрешений исходящих вызовов (PROCESS_OUTGOING_CALLS) дает приложению доступ к информации, кто звонит, и позволяет перенаправить его на другой номер.
Угрозы: когда Вы передаёте полномочия, связанные с телефоном, вы предоставляете приложениям выполнения практически любого действия, связанного с голосовой связью. Приложение будет знать, когда и кому Вы звоните, – и может само позвонить, в том числе на платные номера, за ваш счет.
Датчики тела
Возможности:
(BODY_SENSORS) – эти права обеспечивают доступ к данным, связанным со здоровьем, собираемым некоторыми датчики, такими как датчик сердечного ритма.
Опасности: если вы используете аксессуаров с датчиками тела (помимо встроенных в телефон датчиков движения), это приложение получает данные о том, что происходит с вашим телом.
SMS
Возможности:
- Отправка SMS-сообщения (SEND_SMS).
- Просмотр сохраненных сообщений (SMS READ_SMS).
- Прием SMS-сообщений (RECEIVE_SMS).
- Прием сообщений WAP Push (RECEIVE_WAP_PUSH).
- Прием входящих MMS-сообщений (RECEIVE_MMS).
Угрозы: позволяет приложению принимать и читать входящие SMS-сообщения и отправлять их (разумеется, за ваш счет).
Память устройства
Возможности:
- Чтение SD-карты или другого носителя памяти (READ_EXTERNAL_STORAGE).
- Сохранение записей в памяти или на SD-карте (WRITE_EXTERNAL_STORAGE).
Опасности: приложение может считывать, изменять или удалять любые файлы, хранящиеся на вашем телефоне.
Заметки iCloud
Отключение синхронизации, с одной стороны, неудобно, а с другой — обеспечивает другой уровень конфиденциальности.
Но есть категория пользователей, которым нужен быстрый доступ к нужным записям, и им не нужны дополнительные пароли. Они уверены, что посторонние не смогут проникнуть в их устройство. При этом где-то дома есть домашний iPad, которым могут пользоваться все члены семьи. Доступ к конфиденциальным записям так же прост. В такой ситуации следует отключить синхронизацию заметок с iCloud и ограничить их исключительно своим основным устройством. Для этого сделайте следующее:
- Открыть настройки”.
- Перейти в раздел «Заметки”.
Обязательно создайте локальную папку, даже если вы не собираетесь полностью отказываться от iCloud.
Включите переключатель «Учетная запись на iPhone». Откройте приложение «Заметки». Перейдите в раздел «Папки». Нажмите «Заметки» на вашем iPhone. Делайте нужные заметки в этом разделе, и они не попадут в iCloud и не появятся на других ваших устройствах.
Но эти действия относятся к вновь созданным заметкам. Однако старые, которые вы хотите удалить из облака, не переносятся автоматически на iPhone. Это необходимо сделать вручную. Для этого вам нужно:
- Создайте учетную запись «На iPhone» по инструкции выше.
- Откройте приложение «Заметки”.
- Перейдите в раздел «Папки» и откройте нужную папку в iCloud.
Вы можете переместить все старые заметки в локальную папку.
Нажмите на кружок с тремя точками в правом верхнем углу. В появившемся меню выберите «Выбрать заметки». Отметьте заметки, которые вы хотите переместить. Нажмите «Переместить» в левом нижнем углу. Выберите папку из пункта «На iPhone”.
После этих действий выбранные вами заметки будут находиться на вашем iPhone и никуда не будут загружаться. Если они ранее были синхронизированы с другими вашими устройствами, включая компьютеры Mac, через некоторое время они оттуда исчезнут. Самое главное помнить, что эти записи также не будут доступны через онлайн-версию iCloud. Это можно считать как минусом, так и плюсом. Если ваша учетная запись iCloud каким-либо образом скомпрометирована, никто не сможет получить доступ к вашим заметкам.
В ситуации, когда отключение синхронизации для вас неудобно, остается единственный вариант — ввести пароль. К сожалению, вам все же придется испытать некоторые неудобства, но здесь на карту поставлена безопасность ваших данных. В любом случае решать вам. Но лично кажется, что пароля, отличного от пароля блокировки iPhone, будет достаточно, чтобы полностью обезопасить ваши записи.
Как снять или изменить пароль
Заметка будет полностью разблокирована и доступна к открытию без ввода пароля.
Для того, чтобы изменить пароль (он поменяется сразу для всех заметок), выполните следующие шаги:
Пароль для всех защищенных «старым» паролем заметок будет изменен на новый.
И не забыть его. Чтобы сбросить пароль от заметок на iOS, зайдите в «Настройки», далее раздел «Заметки». Здесь в меню «Пароль» вы увидите кнопку «Сбросить пароль». Она нам и нужна.
Полезные приложения
Настраиваем устройства
Выбираем iphone
Нюансы подключения
Windows 10 и 11
Выгодные тарифы
Пропадает интернет
Отключение подписки
Пошаговые видеоинструкции
Apple Заметки
Apple Заметки предустановлены на всех устройствах с iOS и macOS. Это приложение простое и удобное, имеет внушительный набор инструментов. Заметку можно оформить в виде текста, таблицы или списка, дополнить эскизами, прикрепить к ней фото, карты или ссылки. Также вы можете выбирать тип шрифта, выделять, подчеркивать или зачеркивать текст. Есть разные варианты холста: в линейку и в клетку.
Встроенный сканер позволяет отсканировать бумажные документы прямо на ходу. А внести правки и сделать отметки можно даже от руки — с помощью Apple Pencil или просто пальцем. Кроме того, для создания записей и поиска нужных файлов можно использовать Siri. Поиск внутри приложения работает по словам и тегам.
При помощи iCloud можно синхронизировать материалы на iOS-устройствах и сотрудничать с друзьями и коллегами. Но работает утилита только в экосистеме Apple: для Android-смартфонов есть похожие приложения, сделанные «в стиле iOS».
Угрозы и риски
Модель угроз будет весьма персонализированной, потому что мы имеем дело с личными данными. Каждый пользователь должен ответить себе на несколько вопросов:
Что именно требуется защитить? Переписку, контент, личность, метаданные, местоположение? Не исключено, что всё вышеперечисленное.
От кого требуется защитить данные? От рекламных компаний, правительства, хакеров, абъюзера? Может быть, партнёра по браку? Каждый вариант имеет свои сильные и слабые стороны, это важно принимать во внимание.
Последствия, если данные попадут к тому, от кого пользователь выстраивает защиту. Здесь важно понимать, что мессенджер, который эффективно реализует защиту ваших сообщений и метаданных, менее приспособлен, например, для развлечений и может быть неудобен для повседневного пользования
Действительно ли у вас вопрос жизни и смерти или вы просто хотите быть в тренде?. Будем исходить из того, что защищаем все данные, которые проходят через мессенджер, от злоумышленника
Будем исходить из того, что защищаем все данные, которые проходят через мессенджер, от злоумышленника.
Утечка данных. Получение доступа злоумышленника к конфиденциальной информации из мессенджера (путём перехвата отправляемых сообщений, доступа к логам сообщений, извлечения данных из облака, успешной аутентификации) позволит осуществить ряд крайне неприятных атак с непредсказуемыми последствиями. Это может быть шантаж, выдача себя за доверенное лицо, сбор информации для реализации более сложных схем с применением социальной инженерии.
Раскрытие местоположения. Например, при активированной функции обмена текущим местоположением, или если мессенджер позволяет раскрыть номер мобильного, злоумышленник может составить ваш ежедневный график присутствия в той или иной локации. Данные персональные маршруты передвижения он может использовать в личных целях для развития атаки или же продать другим лицам.
Уязвимости кода и скомпрометированное ПО. Как и любое программное обеспечение, мессенджер может содержать уязвимости, позволяющие получить доступ не только к конфиденциальной информации. Установка скомпрометированного приложения, например из ненадёжного источника, может привести к развитию более серьёзной атаки. В результате злоумышленник может добиться полного контроля над устройством и оставаться незамеченным.
Необходимо понимать, что как только злоумышленник получает контроль над аккаунтом в мессенджере, ни к чему хорошему это не приводит. Даже если в аккаунте нет никакой ценной информации, можно включить его в бот-сеть и реализовывать DoS-атаки, рассылать спам, распространять вредоносные ссылки и т. д.
Ещё один тонкий момент — передача личных данных пользователя правоохранительным органам в случае нарушения законодательства. С одной стороны — общественная безопасность, с другой стороны — сохранение приватности. Злоумышленник может произвести атаку на администрацию мессенджера методами социальной инженерии, например выдав себя за сотрудника правоохранительных органов, и в результате получить необходимые сведения.
Настройка пароля к заметкам
Прежде чем приступить к блокированию заметок, придумайте пароль, который можно легко запомнить. На всякий случай добавьте к нему подсказку. Компания Apple не сможет помочь вам сбросить забытый пароль.
Если заметки iCloud доступны на нескольких устройствах Apple, то для их блокирования и разблокирования будет использоваться один и тот же пароль.
* Функция Face ID или Touch ID, включенная для пароля к заметкам, добавляет ключи шифрования заметок в вашу связку ключей, доступ к которой можно получить с помощью код-пароля устройства. Это означает, что любой пользователь, которому известен код-пароль вашего устройства, может получить доступ к вашим заблокированным заметкам. Для максимальной безопасности можно не включать функцию Face ID или Touch ID для пароля к заметкам.
На iPhone, iPad или iPod touch
Пароль можно создать в настройках устройства или непосредственно в приложении «Заметки». Затем можно включить функцию Face ID или Touch ID, чтобы использовать функцию распознавания лица или отпечатка пальца для разблокировки защищенных заметок.
Создание пароля через «Настройки»
- Перейдите в меню «Настройки» > «Заметки».
- Нажмите «Пароль». Если у вас есть несколько учетных записей, перед установкой пароля выберите нужную запись.
- Введите пароль и добавьте к нему подсказку. Включите функцию Face ID или Touch ID, если ваше устройство ее поддерживает.
- Нажмите «Готово».
Создание пароля в приложении «Заметки»
- Откройте заметку, которую нужно заблокировать.
- Коснитесь кнопки «Действие» , а затем — «Заблокировать».
- Введите пароль и добавьте к нему подсказку. Включите функцию Face ID или Touch ID, если ваше устройство ее поддерживает.
- Нажмите «Готово».
После блокировки заметки для нее автоматически устанавливается защита паролем на всех ваших устройствах. Если вы используете функцию Face ID или Touch ID для разблокировки заметок на других устройствах, необходимо ввести пароль, а затем включить функцию Face ID или Touch ID на используемом устройстве. Помните, что любой пользователь, которому известен код-пароль вашего устройства, может получить доступ к вашим заблокированным заметкам. Для максимальной безопасности можно не включать функцию Face ID или Touch ID для пароля к заметкам.
На компьютере Mac
На компьютере Mac пароль можно создать непосредственно в приложении «Заметки». Для этого необходимо выполнить следующие действия.
- В строке меню нажмите «Заметки» > «Настройки» и выберите «Задать пароль».
- Введите пароль. Если вы используете несколько учетных записей, перед установкой пароля выберите нужную запись.
- Придумайте подсказку для пароля.
- Нажмите «Готово».
![]()
Выводы – каких разрешений заслуживают приложения
Приложения не должны делать всё, что хотят на вашем телефоне, особенно, если они без причины хотят прав из категории опасных.
Однако, существуют приложения, которым действительно нужно много разрешений. Например, антивирусные программы для сканирования системы и защиты от угроз.
Прежде чем дать некоторые полномочия, подумайте о том, действительно ли приложение в них нуждается. Если вы не уверены, поищите эту информацию в интернете.
В конце надо добавить, что даже самый бдительный пользователь не защищен от вредоносных программ, использующим уязвимости системы
Поэтому так важно правильное управление разрешениями приложений (помогает защитить конфиденциальные данные от приложений-шпионов)