Возможность изменять настройки конфиденциальности
Настройки конфиденциальности на вашем устройстве позволяют контролировать доступ приложений к хранящимся на устройстве сведениям или аппаратным функциям. Например, можно позволить приложению для социальных сетей запрашивать разрешение на использование камеры, чтобы делать и отправлять снимки.
Чтобы разрешить изменение настроек конфиденциальности, выполните следующие действия.
- Перейдите в меню «Настройки» и выберите функцию «Экранное время».
- Нажмите «Контент и конфиденциальность». При необходимости введите пароль.
- Нажмите «Конфиденциальность» и выберите настройки, доступ к которым необходимо запретить.
Вот некоторые настройки и возможности, доступ к которым можно запретить.
- Службы геолокации: запретите приложениям и веб-сайтам получать доступ к местонахождению.
- Контакты: запретите приложениям получать доступ к вашим контактам.
- Календари: запретите приложениям получать доступ к вашему календарю.
- Напоминания: запретите приложениям получать доступ к вашим напоминаниям.
- Фото: запретите приложениям получать доступ к вашим фотографиям.
- Поделиться геопозицией: запретите приложениям «Сообщения» и «Найти друзей» получать доступ к сведениям о местонахождении.
- Доступ Bluetooth: запретите устройствам и приложениям передавать данные через Bluetooth.
- Микрофон: запретите приложениям получать доступ к вашему микрофону.
- Распознавание речи: запретите приложениям получать доступ к функциям «Распознавание речи» и «Диктовка».
- Реклама: запретите изменять настройки, связанные с рекламой.
- Медиа и Apple Music: запретите приложениям получать доступ к вашим фотографиям, видеороликам или медиатеке.
Включите «Найти iPhone»
Зачем?
Если вы потеряете свой iPhone или его украдут, эта замечательная функция поможет найти пропажу и увеличит шансы на возвращение. Как минимум, благодаря «Найти iPhone» вы сможете удалённо уничтожить все свои данные, если вернуть смартфон всё-таки не удастся.
Эта функция включается вместе с паролем при первичной настройке, но ее можно в любой момент активировать из настроек.
Настройки → iCloud → Найти iPhone → Найти iPhone
Заветный тумблер находится в настройках iCloud. Также рекомендуется включить отправку координат устройства при разряженном аккумуляторе.
Что ещё?
Кроме удалённого уничтожения данных, функция «Найти iPhone» позволяет перевести устройство в режим пропажи, навсегда заблокировав повторную активацию смартфона без пароля. А это, в свою очередь, сводит смысл кражи такого iPhone практически к нулю.
Настройка пароля
- Если у вас iPhone X или более новая модель либо iPad с Face ID, перейдите в меню «Настройка»> «Face ID и код-пароль». На более ранней модели iPhone перейдите в раздел «Touch ID и код-пароль». На устройствах, не поддерживающих Touch ID, перейдите в раздел «Настройки» > «Пароль».
- Нажмите «Вкл. код-пароль».
- Введите код-пароль, состоящий из шести цифр. Можно также выбрать «Параметры код-пароля», чтобы использовать четырехзначный цифровой пароль, произвольный цифровой пароль или произвольный буквенно-цифровой пароль.
- Снова введите код-пароль, чтобы подтвердить и активировать его.
![]()
При помощи AssistiveTouch
В случае поломки клавиши можете воспользоваться AssistiveTouch. Опция дает возможность посредством жестов выполнить разблокировку iPhone.
Итак, как на Айфоне поставить блокировку экрана? Для активации опции выполните действия:
- Зайдите в «Настройки».
- Далее в «Основные».
- Нажмите на «Универсальный доступ».
- Перейдите в «AssistiveTouch» и активируйте параметр AssistiveTouch.
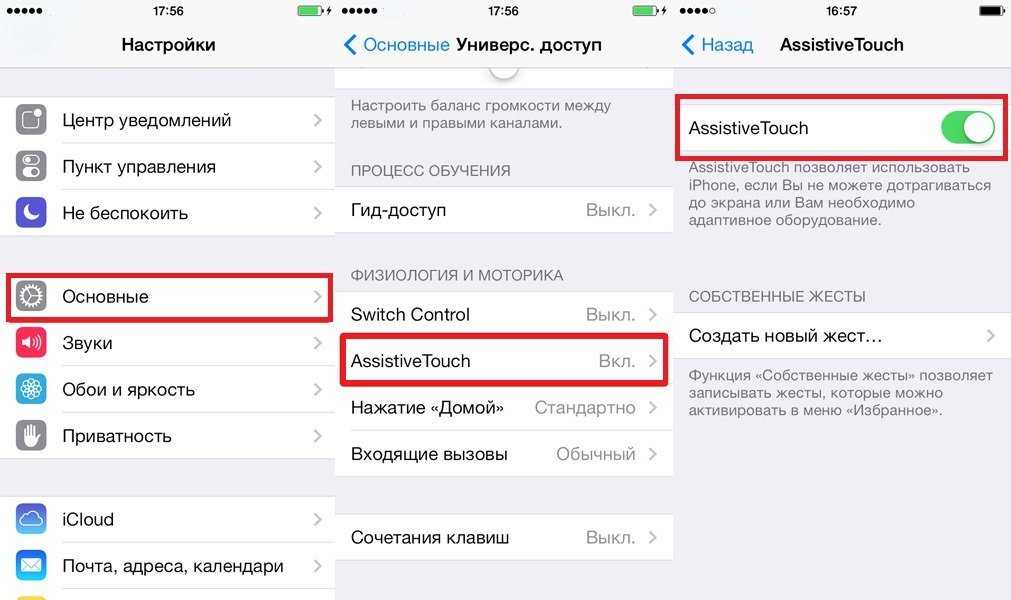
Или воспользуйтесь помощником Siri:
- Обратитесь к «Siri» за помощью, сделайте запрос «Включить Assistive touch».

Вы можете также активировать функцию следующим образом:
- Кликните на пункт «Меню верхнего уровня».
- Откроется «Настройка меню верхнего уровня».
- Кликните на иконку «Аппарат» и выберите в меню пункт Блокировка экрана».
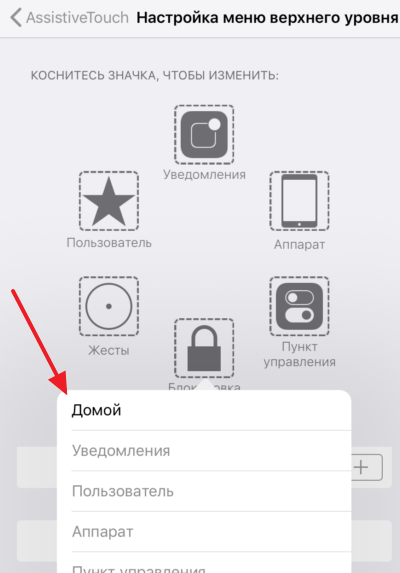
Активная функция «Универсальный доступ» позволяет включать и выключать опцию AssistiveTouch при помощи боковой клавиши на Айфоне, для этого нажмите на нее трижды. Также можете нажать трижды на кнопку «Домой».
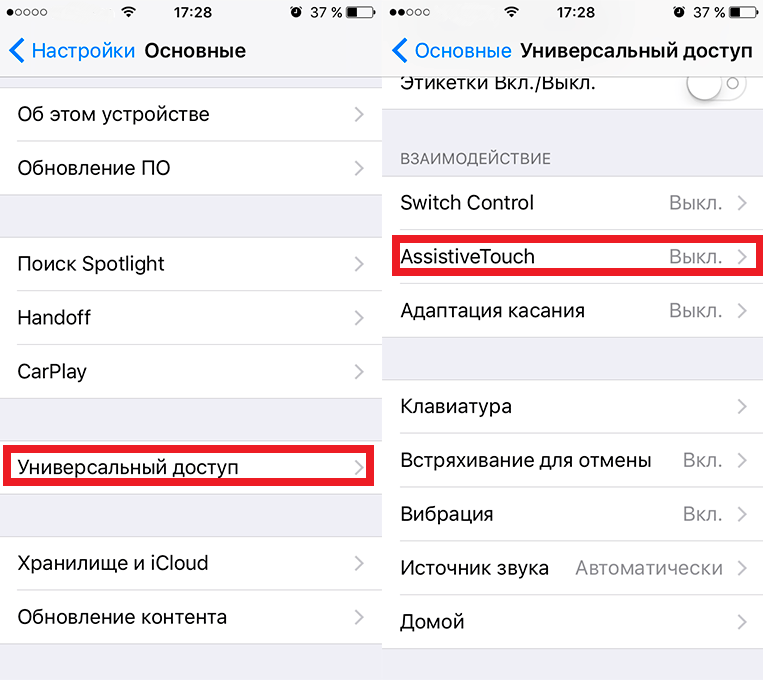
Чего нельзя делать если у вас украли iPhone?
Давайте пофантазируем: у вас украли iPhone с включенной функцией «Найти iPhone» и активной блокировкой активации, в iCloud вы включили режим пропажи, при этом заблокировали устройство паролем, ввели контактный номер телефона и сообщение с просьбой вернуть его за вознаграждение, а затем обратились в правоохранительные органы с заявлением о краже вашего имущества, предоставив IMEI. Далее события могут развиваться следующим образом:
-
Сотрудник милиции попросит , чтобы злоумышленники смогли подключить iPhone к сотовой сети и его можно было найти по IMEI. Если устройство заблокировано паролем блокировки, тогда смело отключайте режим пропажи — даже после этого злоумышленник не сможет обойти пароль, а сбросить его можно только восстановив iPhone в режиме DFU.
-
Сотрудник милиции предложит или полностью его стереть для поиска по IMEI (чтобы устройство можно было активировать и подключить к сотовой сети). Вот этого делать ни в коем случае нельзя! Если вы удалите iPhone из iCloud или запросите его стирание, то функция «Найти iPhone» и блокировка активации будут отключена. Такое устройство можно активировать (без пароля к Apple ID) и использовать по назначению. Не факт, что, даже если дорогостоящий аппарат найдут и он не будет заблокирован на ваш Apple ID, сотрудник милиции не присвоит его себе — чудеса бывают, но редко!
-
На контактный номер телефона, который вы указали при активации режима пропажи вам позвонит человек, представившись сотрудником службы поддержки, сервисного центра или тайным благодетелем и попросит удалить или для того, чтобы он смог подключить его к интернету и вы узнаете, где находится ваш айфон. История знает и . Не будьте наивны: ни в коем случае не удаляйте iPhone из iCloud и тем более не стирайте его.
На контактный номер телефона, который вы указали при включении режима пропажи может позвонить только тот, кто видит ваше сообщение и держит в руках заблокированное устройство. Здравомыслящий человек не купит краденный iPhone, а значит звонит вам никакой не сотрудник поддержки или сервисного центра, а сам злоумышленник, который украл ваш аппарат (тоже не факт, но вероятность велика) и который уж точно не вернет вам украденный телефон.
Украденный iPhone находится в «оффлайн» в iCloud, что делать?
Если в iCloud в приложении «Найти iPhone» ваш телефон отображается в режиме «оффлайн», значит он не подключен к интернету. В таком режиме удаленно заблокировать (режимом пропажи) и отправить сообщение на устройство нельзя до тех пор, пока кто-нибудь не подключит его к интернету. Вам не остается ничего, кроме как ждать уведомления об активации режима пропажи. Письмо прийдет на адрес электронной почты на который зарегистрирован Apple ID.
Сколько ждать? Если ваш аппарат заблокирован паролем — не долго — для сброса пароля iPhone необходимо перепрошить, подключить к интернету и активировать. Как только устройство подключится к сети, режим пропажи будет включен (на экране блокировки появится ваше сообщение и контактный номер телефона).
Если в настройках iPhone не был включен пароль блокировки (Touch ID) и режим пропажи не активировался (устройство в «оффлайн»), злоумышленник сможет пользоваться смартфоном, но не сможет отключить функцию «Найти iPhone», не сможет восстановить его в iTunes (), а также сбросить настройки и подключить свой Apple ID. iPhone по прежнему будет окончательно заблокирован блокировкой активации.
В заключение
Если ваш iPhone, iPad или MacBook украли — не паникуйте, есть способы заблокировать, найти и вернуть устройство, но сделать это быстро вряд ли получится. Первым делом включите режим пропажи, заблокируйте девайс паролем (если пароль блокировки не был включен в его настройках), введите контактный номер телефона и сообщение с просьбой вернуть. Затем обратитесь в правоохранительные органы с заявлением о краже имущества, предоставьте доказательства того, что устройство ваше по закону — чек, коробку. Если сотрудник милиции попросит отключить режим пропажи — отключите, если попросит удалить из iCloud — ни в коем случае этого не делайте. Дальше остается только ждать: либо его найдет милиция, либо iPhone подключат к интернету для активации и вы получите уведомление по почте, и сможете определить местоположение девайса.
Как настроить часы на блокировке
На айфоне часы уже установлены на экране блокировки производителем – это заложено в стиле мобильного устройства. Поэтому пользователь может только переместить показатели на дисплее или убрать их вовсе, если этого пожелает.
Как убрать
Самостоятельно справиться с задачей легко, но убирать вовсе часы не следует. Это отличная возможность узнать который идет час без разблокировки дисплея. Пошаговая инструкция представляется следующим образом:
- Найти в своем мобильном устройстве «Настройки».
- В предложенном списке функций выбрать «Часы и блокировка» или «Настройка времени».
- Требуется отключить часы – переместить ползунок в режим «Отключено».
Часы можно добавлять и удалять по необходимости. Всегда используется аналогичная последовательность – действует для всех моделей айфона.
Как переместить
Аналогичным образом можно поменять местоположение часов на экране – как на основном, так и на блокировке. Выбирается в меню «Часы и блокировка», «Блокировка экрана» или другая схожая функция. Как правило, под каждой представлен краткий список действий, которые можно осуществлять, если выбрать его. Переместить часы можно вверх, вниз, оставить в середине.
Перемещение часов
Виды разблокировки
В первую очередь рассмотрим обычную блокировку и автоматическую. Ее каждый раз можно снимать:
- числовым паролем;
- отпечатком пальца;
- графическим ключом;
- активируя экран нажатием кнопки «Домой».
Последний метод крайне не рекомендуется. С ним каждый желающий с легкостью сможет заполучить доступ к данным владельца мобильного телефона.
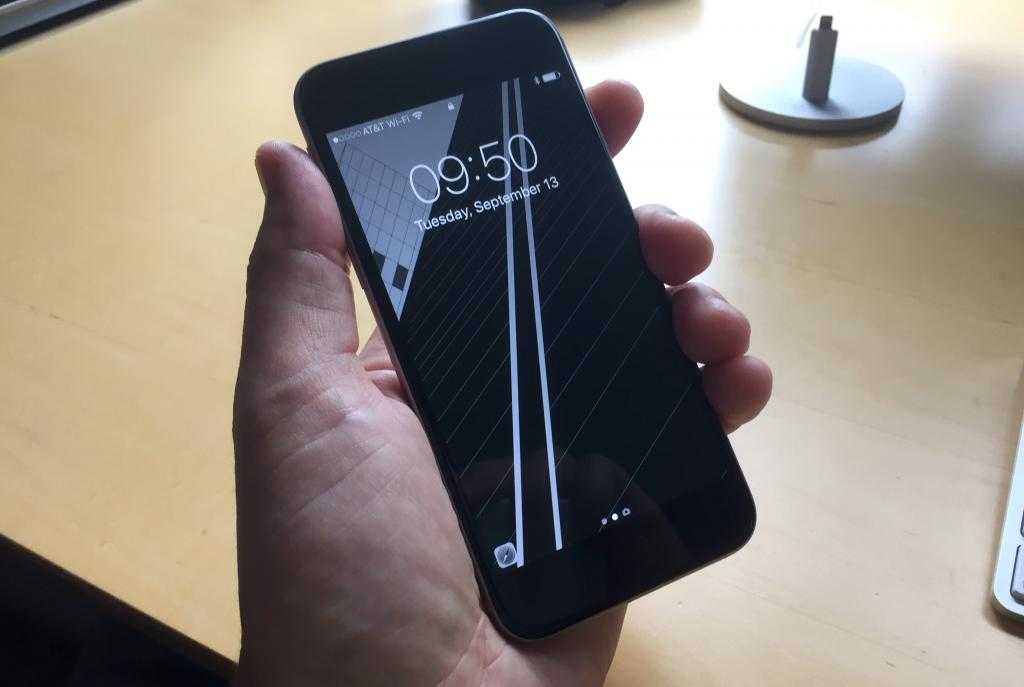
Соответственно, в настройках блокировки можно отключить блокировку экрана на айфоне при необходимости. Чаще всего используется числовой пароль. Но при необходимости можно установить предоставление доступа к смартфону через фотографию или отпечаток пальца. Это более надежные подходы к решению поставленной задачи.
Как заблокировать Айфон, если он потерян или украден
Если же требуется заблокирован экран Айфона в случае кражи телефона, то стоит поступить следующим образом:
- Откройте программу «Найти iPhone».
- На официальном сайте iCloud зайдите на страницу «Найти iPhone», войдите в систему с помощью Apple ID (используется для входа в iCloud), или запустите «Найти iPhone» на другом девайсе IOS.
- Узнайте геопозицию мобильного с помощью карты.
- Активируйте «Режим пропажи». Айфон будет заблокирован дистанционно.
- Сообщите о случае в правоохранительные органы.
- Удалите персональные данные (включая информацию о кредитных, дебетовых картах) с телефона, чтобы предотвратить их использование посторонними. Это можно выполнить удаленно в приложении «Найти iPhone».
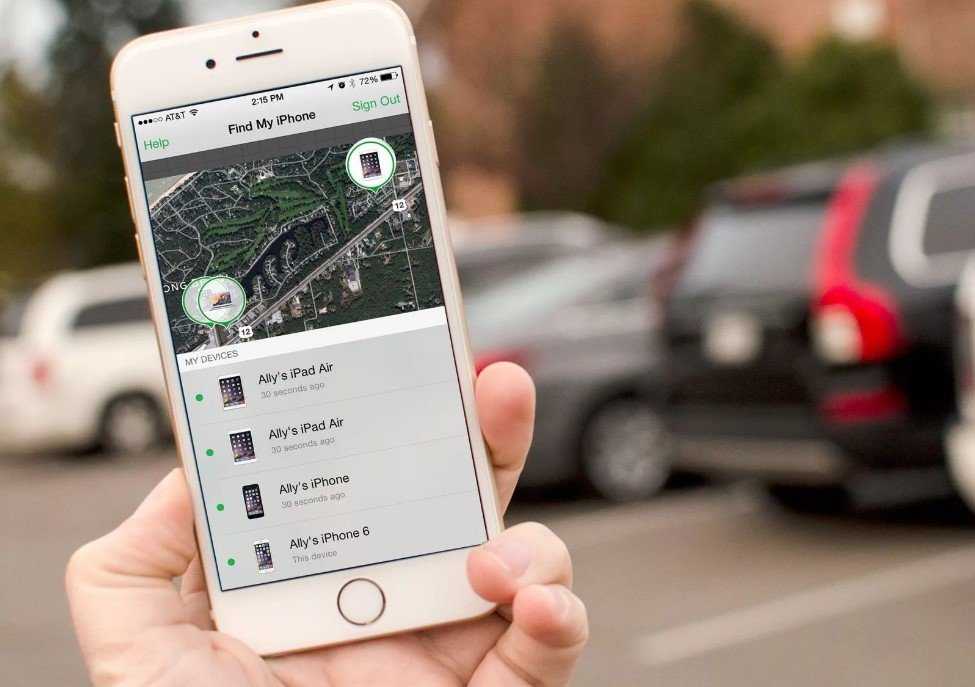
Как защитить iPhone от незаконной разблокировки по Face iD
Разблокировка айфона с помощью Face ID, доступная на всех моделях, начиная с iPhone X, очень удобна, поэтому многие предпочитают именно её. Однако в ситуации, когда злоумышленник собирается, например, ограбить владельца айфона, просто выхватив дорогой гаджет из его рук, разблокировка с помощью Face ID может сыграть грабителю на руку. Ему достаточно будет навести смартфон на лицо несчастного владельца, и он разблокируется.
Всё может произойти очень быстро, и тогда едва ли владелец сможет как-то воспрепятствовать злоумышленнику. Но если перед нападением у пользователя будет хотя бы секунда, он сможет экстренно запретить смартфону разблокировку с помощью Face ID особым нажатием кнопок. Вот как активировать эту функцию.
Нужно зайти в «Настройки» и сделать активным «Экстренный вызов – SOS». После этого, если вы зажмёте боковую кнопку и одну из кнопок громкости, устройство будет переведено в режим «SOS», и смартфон для разблокировки начнёт требовать код-пароль.
На более старых моделях, где кнопка выключения располагалась ещё в верхней части, в режим SOS устройство переводится, если 5 раз подряд нажать эту кнопку.
Настройка пароля
- Если у вас iPhone X или более новая модель либо iPad с Face ID, перейдите в меню «Настройка»> «Face ID и код-пароль». На более ранней модели iPhone перейдите в раздел «Touch ID и код-пароль». На устройствах, не поддерживающих Touch ID, перейдите в раздел «Настройки» > «Код-пароль».
- Нажмите «Вкл. код-пароль».
- Введите код-пароль, состоящий из шести цифр. Можно также выбрать «Параметры код-пароля», чтобы использовать четырехзначный цифровой пароль, произвольный цифровой пароль или произвольный буквенно-цифровой пароль.
- Снова введите код-пароль, чтобы подтвердить и активировать его.
Как заблокировать экран iPad от нажатий для детей?

Основные кнопки iPad не позволяют заблокировать экран от прикосновений. Доступна только одна функция — блокировка поворота экрана. Как заблокировать экран iPad от ребенка?
Чтобы заблокировать экран iPad от нажатий, необходимо воспользоваться встроенной функций «Гид доступ». Что такое «Гид-доступ», можно ознакомиться в прошлой статье, а мы пойдем дальше.
- Настройки
- Основные
- Универсальный доступ
- Гид-доступ
- Переведите ползунок в положение «Включить»
- Задайте пароль
Все. Осталось теперь объяснить как это работает. Включаем, например, мультфильм и нажимаем три раза на кнопку «Домой» (круглая под экраном). Появится окно с небольшими настройками. Внизу на экране появится иконка «Нажатие», а рядом изображен переключатель. Переводим переключатель в положение «Выключить» и нажимаем один раз на кнопку «Домой», чтобы выйти из настроек.
Все. После этого экран iPad не будет реагировать на касание и можно отдавать планшет ребенку.
Чтобы отключить, необходимо опять нажать три раза на кнопку «Домой» и ввести пароль, который мы указали в самом начале в настройках Гид-доступа.
Кстати, Гид-доступ позволяет не только блокировать весь экран от прикосновений, но и задавать определенную область. Достаточно просто нарисовать пальцем в том месте экрана, в котором экран не должен реагировать. Это удобно, например, в играх, чтобы ребенок не купил что-либо или не пользовался определенным функционалом того или иного приложения.
На этом все. Теперь вы знаете как заблокировать экран iPad от нажатий для детей.
Как включить и настроить автоблокировку экрана на iPhone и iPad
Основным источником потребления электроэнергии в современных смартфонах является экран. Если он работает при полной яркости, то среднестатическое мобильное устройство полностью разрядится за 3-4 часа. Избежать этого помогает автоблокировка экрана. Например, если владелец смартфона спеша куда-то забыл заблокировать устройство, тем самым отключив его экран, то за совсем небольшой промежуток времени аккумулятор может значительно разрядиться. Это может создать неудобную ситуацию в середине рабочего дня.
В операционной системе iOS на этот случай имеется функция, предназначенная для автоматической блокировки экрана. Для ее включения и настройки следует запустить приложение «Настройки», а затем перейти в раздел «Экран и яркость» и выбрать здесь меню «Автоблокировка». На выбор владельцев iPhone, iPad и iPod Touch доступно несколько вариантов, один из которых нужно выбрать.
Самый популярный вариант – 3 минуты. Это означает, что если со смартфоном в течении трех минут не производится каких-либо действий, то его экран автоматически будет отключен, а устройство – заблокировано. При этом, за несколько секунд до этого дисплей сильно потускнеет, поэтому у обладателя iPhone, iPad и iPod Touch будет несколько секунд для предотвращения автоблокировки экрана.
Если выбрать вариант «Некогда», то автоматическая блокировка экрана не будет работать. Использовать такую настройку не рекомендуется, поскольку это может не только значительно сократить время автономной работы устройства, но и негативно сказаться на самом экране. Как известно, чем больше и дольше он используется, тем выше вероятность его поломки. Зачем лишний раз испытывать судьбу?
До 22 декабря включительно у всех желающих есть возможность совершенно бесплатно получить спортивный браслет Xiaomi Mi Band 4, потратив на это всего 1 минуту своего личного времени.
Присоединяйтесь к нам в Twitter, Facebook, ВКонтакте, YouTube, Google+ и RSS чтобы быть в курсе последних новостей из мира технологий будущего.
Махинация с проверкой Apple ID
Участились случаи «проверки» Apple ID с вашего устройства. Выглядит это так: незнакомый человек просит о помощи и говорит вам ввести на вашем iPhone логин и пароль для проверки работоспособности функций. На первый взгляд кажется, что этому человеку доверять можно, ведь данными о логине и пароле никто просто так, без необходимости, никогда не поделится. На деле выясняется, что учетная запись пустая, на ней нет ничего: ни контактов, ни фото, а оболочка с приложениями не тронута. Зачастую у воров вообще нет «яблочной» продукции, а все действия происходят через десктопный сайт iCloud.
Часто злоумышленники обитают на тематических Apple форумах и втираются в доверие к пользователю, спрашивая его мнение и рассказывая об опыте использования
А через пару дней придумывают разные истории: от «долго пользовался Android, а теперь перехожу на Яблоко, чтобы проверить старую учетку», «не могу войти, а в «Заметках» название важного лекарства» до «на моем Айфоне не работает Bluetooth/Wi-Fi/геолокация, проверьте на своем устройстве». Суть этой махинации остается та же: удаленно заблокировать ваш iPhone, чтобы затем потребовать несколько тысяч рублей
Это кража Айфона в прямом смысле слова. После таких действий мошенник по ту сторону экрана сделает так, что это пользователь украл у него гаджет, а не наоборот. Попытаться выйти из злополучной учетки и ввести свои данные Apple ID не удастся, ведь телефон помечен злоумышленниками как краденый. То есть, в двух словах, девайс превратится в «кирпич» до разблокировки мошенником.
К сожалению, таких случаев очень много, и ресурсов полиции не хватает, чтобы расследовать такое каждое мелкое дело. Выхода из такой ситуации пока что нет: стоит надеяться на беспечность воров и верить, что они не успели поменять их собственный пароль на Apple ID. Тогда попробуйте отключить режим пропажи и смените код-пароль. Чтобы не попасть в такую ситуацию, не стоит отвечать на подобного рода сообщения от незнакомцев в сети и помогать только близким и родственникам.
Внедрить запасной протокол активации некоторых модулей iPhone
На пике популярности джейлбрейка многие знали о полезном твике Activator. Одна из его многочисленных возможностей – настраиваемая «антикражка». В параметрах заранее задавался доверенный номер телефона и нужное ключевое слово.
После того, как с установленного номера поступает СМС с кодом, iPhone мог выполнить определенные действия, например, включить режим энергосбережения, чтобы дольше прожить до отключения, активировать геолокацию и мобильный интернет.
После этого смартфон сразу же появлялся на карте в «Найти мой iPhone».
Зачем это нужно: даже при отключенном интернете можно будет «засветить» украденный iPhone.
Какие действия нужно выполнить в случае кражи
Как поступить, если у вас пропал смартфон, в том числе и Айфон 5, 6, 4 6S? Приступаем к работе со специальными инструментами, предусмотренными для этой цели:
- Описываемым приложением на любом другом аппарате;
- Веб-интерфейсом iCloud.
В случае, если у вас есть еще один смартфон, нужно в срочном порядке установить из AppStore опцию «Найти iPhone». Это позволит установить, где находится пропажа и заблокировать ее в удаленном режиме. Также, параллельно с блокировкой вы можете отправить сообщение, в котором будет просьба о возвращении телефона. Текст отобразиться на экране.
iCloud предоставляет аналогичные возможности по поиску трубки. На сайте ресурса нужно ввести пароль и Apple ID. После перехода в функцию под названием «Найти iPhone» нужно просто активировать режим пропажи. Все, блокировка осуществлена. После этих действий использовать устройство невозможно, так как ни одна из функций не является доступной. На дисплее же появится специальное поле, куда нужно ввести пароль, чтобы устройство разблокировалось.
Какие действия можно еще предпринять в этой ситуации? Попытаться отыскать пропажу на карте и побывать в этом месте. По прибытию на место, активируйте звуковой сигнал. Если ваш телефон был утерян и находится в непосредственной близости от вас, то вы его сами и услышите.
Видите, что смартфон находится у постороннего человека? Не спешите набрасываться на него с кулаками. Поступайте по закону и по ситуации. Вы же не можете быть уверенными в том, что этот человек украл вашу собственность. Он мог телефон просто найти там, где вы его обронили.
Есть и вообще шанс найти смартфон, который был похищен? Естественно, но при условии, что вы его заранее подготовили, о чем мы и рассказали в этом обзоре. Если вы не хотите, чтобы какая-то информация, хранящаяся на телефоне, попала к третьим лицам, достаточно провести стирание данных удаленно. Все ваши файлы будут уничтожены, вплоть до записей, находящихся в телефонной книге. Но в этом есть и минус, достаточно существенный. После процедуры удаления отследить место, где находится смартфон, будет невозможно.
Включите стирание данных
Зачем?
При неправильном вводе пароля несколько раз подряд включается задержка, которая хоть и растянет процесс подбора комбинации на долгие месяцы, но всё же оставит его теоретически возможным. При включенной функции стирания данных весь контент на iPhone будет уничтожен после десятой неудачной попытки.
Одним тумблером. Зайдите в настройки пароля и просто включите стирание данных.
Настройки → Touch ID и пароль → Стереть данные
Что ещё?
Будьте осмотрительны с этой функцией. Например, если у вас есть маленькие дети, которые имеют доступ к iPhone, её лучше не включать, иначе повышенные меры безопасности обернутся против вас самих.
Функция «Автояркость»
Эта функция в современных смартфонах включена по умолчанию. Внутри мобильного телефона имеется несколько датчиков, каждый из которых выполняет свои задачи. И один из них отвечает за регулировку яркости дисплея. Понижает её в затемненных местах, и повышает на свету. Ползунок яркости меняет положение в зависимости от освещенности.
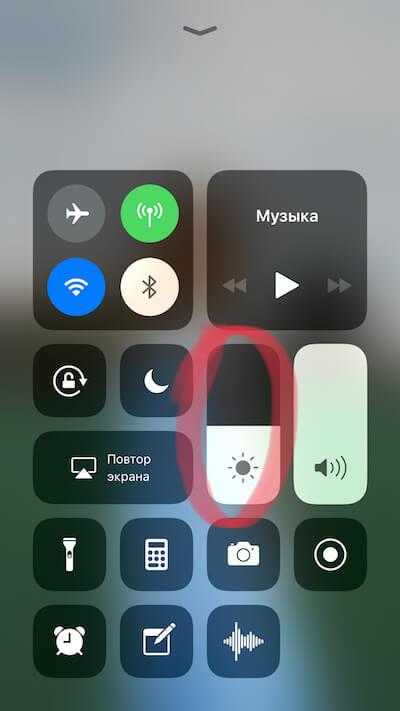
В 11 версии ОС от корпорации Apple отключить функцию «Автояркости» можно по такому пути: Настройки ˃ Основные ˃ Универсальный доступ, а далее «Адаптация дисплея». В iOS 10 или 11 и других, более ранних версиях, это делается через приложение «Настройки», где нужно выбрать «Экран и Яркость». Либо же можно это сделать через “Панель управления”, когда на заблокированном телефоне свайпнуть снизу – появится экран Панели, вручную уменьшить яркость экрана. Крайне рекомендуется в темное время суток и когда заряда осталось мало.
Как сделать блокировку экрана на Айфоне?

Функция блокировки экрана полезна во многих случаях: при желании защитить свой iPhone от использования его другими людьми, для экономии заряда батареи, во избежание произвольных нажатий на экран и т.д. Данная статья поможет разобраться, как сделать блокировку экрана на Айфоне и как с ней работать.
Установка автоблокировки
Многие люди пользуются ручным режимом блокировки экрана, что в большинстве случаев не очень удобно. Например, можно забыть или просто оставить телефон на столе в офисе или кафе, и кто-то сможет зайти в него и украсть вашу информацию. Кроме того, если не ставить телефон на блокировку, экран будет постоянно гореть, и батарея быстро сядет.
Чтобы этого не случилось, необходимо активировать опцию автоблокировки, произведя следующие действия:
- Откройте меню настроек и выберите пункт «Экран и яркость»;
- В открывшемся подменю кликните по строчке «Автоблокировка»;
На выбор вам будет предложено несколько временных промежутков, через которые будет включаться блокировка, если в это время ничего не нажимать. Выбор возможен в диапазоне от 30 секунд до 5 минут. Чтобы деактивировать опцию выберите последнюю строчку «Никогда».
На официальном сайте Apple в разделе, описывающем настройку автоблокировки пишут, что оптимальное время – это 1 минута, так как данный период не будет мешать пользователю при работе с телефоном, к примеру, при веб-серфинге, где на одной странице можно читать информацию более 1 минуты. Тем не менее, каждый человек должен сам проанализировать и определить оптимальное для себя время, через которое экран автоматически будет переходить в спящий режим.
Варианты разблокировки экрана
Также как установку блокировки, можно настроить и ее снятие, вариант которого зависит от самого телефона и требований владельца iPhone. Вариации следующие:
- Графический ключ;
- Числовой пароль;
- Отпечаток пальца;
- Без пароля, активируя экран простым нажатием на кнопку «Home».
Надеемся, мы смогли вам помочь.
Как использовать iPhone 11, 11 Pro & XR: основные жесты
Еще в 2017 году iPhone X взъерошил перья, отбросив кнопку «Домой» в пользу самого большого экрана телефона, когда-либо созданного Apple, и с тех пор компания удвоилась с (еще большими) 11 Pro Max и XS Max, а также с 11 11 Pro, XR и XS.
Это замечательные устройства, но как вам разблокировать устройство, перейти на главный экран, активировать Siri, включить переключатель приложений и выполнить все остальные функции с помощью кнопки «Домой»?
С помощью жестов или альтернативных кнопок, или с вашим лицом! В этом уроке мы объясним, как использовать iPhone 11-й и X-серии.
Обратите внимание, что модели iPad Pro 2020 и 2018 годов также лишены кнопок «Домой» и следуют аналогичному набору жестов. Вы можете узнать о них в разделе Как пользоваться iPad Pro 2018
Как разблокировать iPhone, если вы забыли пароль для блокировки экрана
Что делать, если вы забыли пароль экрана блокировки, что вы можете сделать, чтобы исправить заблокированный iPhone? Что ж, вы можете использовать FoneLab iOS Unlocker для успешного удаления пароля экрана iPhone. Технической подготовки не требуется. Вы можете следовать инструкциям на экране, чтобы снова получить доступ к своему iPhone.
- Разблокируйте экранный пароль, состоящий из 4 или 6 цифр, с помощью простых шагов.
- Удалите пароль с подержанного iPhone и сломанного / не отвечающего экрана iPhone.
- Совместим с последними версиями iPhone 13 и iOS 15.
- Безопасный, чистый и простой в использовании.
FoneLab Помогает вам разблокировать экран iPhone, удалить Apple ID или его пароль, удалить экранное время или пароль ограничения в секундах.
- Помогает вам разблокировать экран iPhone.
- Удаляет Apple ID или его пароль.
- Удалите экранное время или пароль ограничения в секундах.
Шаг 1 После установки запустите FoneLab iOS Unlocker. выбирать Протрите пароль в основном интерфейсе.
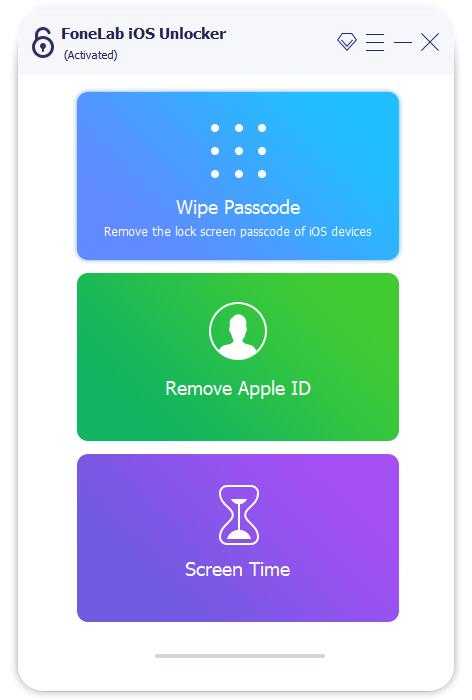
Шаг 2 Нажмите Start двигаться дальше. Затем с помощью USB-кабеля подключите iPhone к компьютеру.
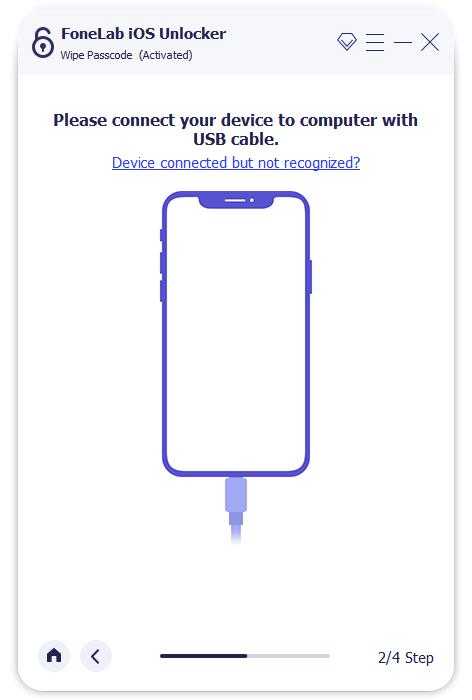
Шаг 3 Проверьте и исправьте информацию об iPhone. Позже нажмите Start скачать прошивку для разлочки iPhone.
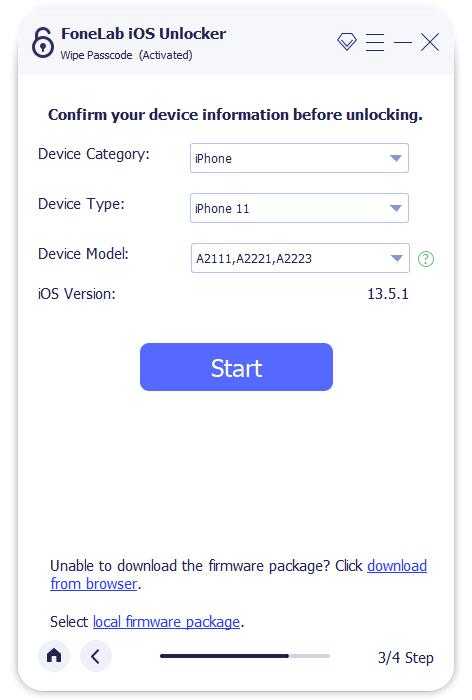
Шаг 4 Нажмите Отпереть чтобы стереть пароль экрана iPhone и успешно разблокировать iPhone.
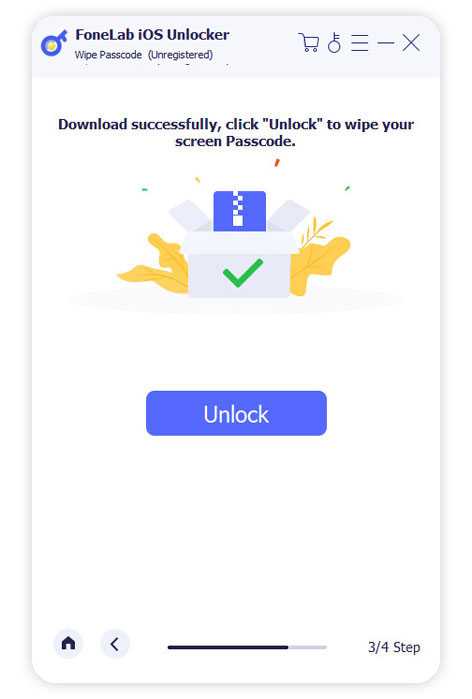
Экраны блокировки и режим фокусировки
Каждый отдельный экран блокировки, который вы создаете, может быть связан с другим режимом фокусировки в iOS 16. Для этого откройте интерфейс блокировки экрана, нажав и удерживая на разблокированном экране блокировки iPhone, выделите экран блокировки по вашему выбору, а затем нажмите «Фокус», чтобы выбрать, с каким режимом фокусировки связать экран блокировки.
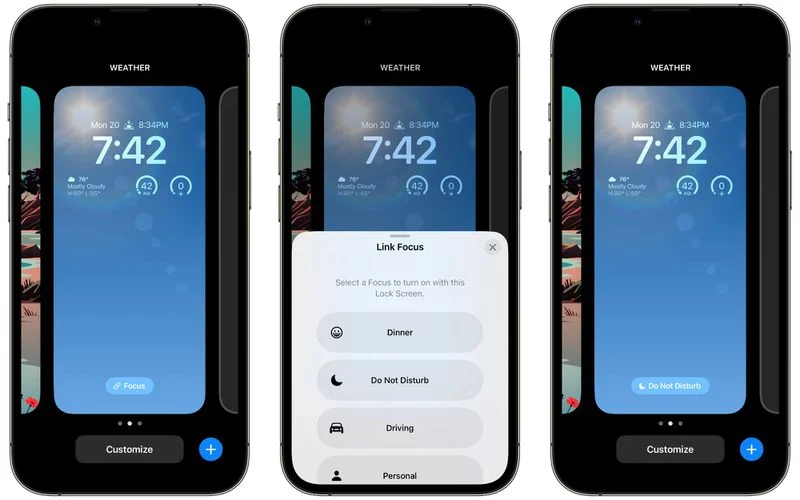
После этого внизу экрана блокировки появится небольшой значок, который позволит вам узнать, с каким фокусом он связан.
- Как установить уникальный экран блокировки для вашего режима фокусировки
- Как автоматически переключаться на экран блокировки в установленное время
- Как автоматически переключать экраны блокировки в заданном месте
Если вы не можете изменить или сбросить пароль
Если вы попытались выполнить предыдущие шаги и не смогли изменить или сбросить пароль, возможно, вы не вошли в iCloud на подходящем устройстве или для вашего идентификатора Apple ID включена двухфакторная аутентификация. В этом случае вам потребуется выполнить следующие действия.
Учетные записи с контрольными вопросами или без них
- Перейдите на страницу учетной записи Apple ID и нажмите «Забыли Apple ID или пароль?».
- Введите идентификатор Apple ID. Забыли свой идентификатор Apple ID?
- Выберите пункт со сбросом пароля и нажмите кнопку «Продолжить».
- Выберите нужный способ сброса пароля:
- Если в вашей учетной записи настроены контрольные вопросы, можно выбрать вариант «Ответить на контрольные вопросы» и выполнить оставшиеся действия.
- Для получения сообщения электронной почты выберите вариант «Получите сообщение электронной почты». Для сброса пароля воспользуйтесь сообщением, отправленным на ваш основной или резервный адрес электронной почты. Не получили сообщение электронной почты?
- Если запрошен ключ восстановления, используйте вместо этого процедуру для двухфакторной аутентификации или двухэтапной проверки.
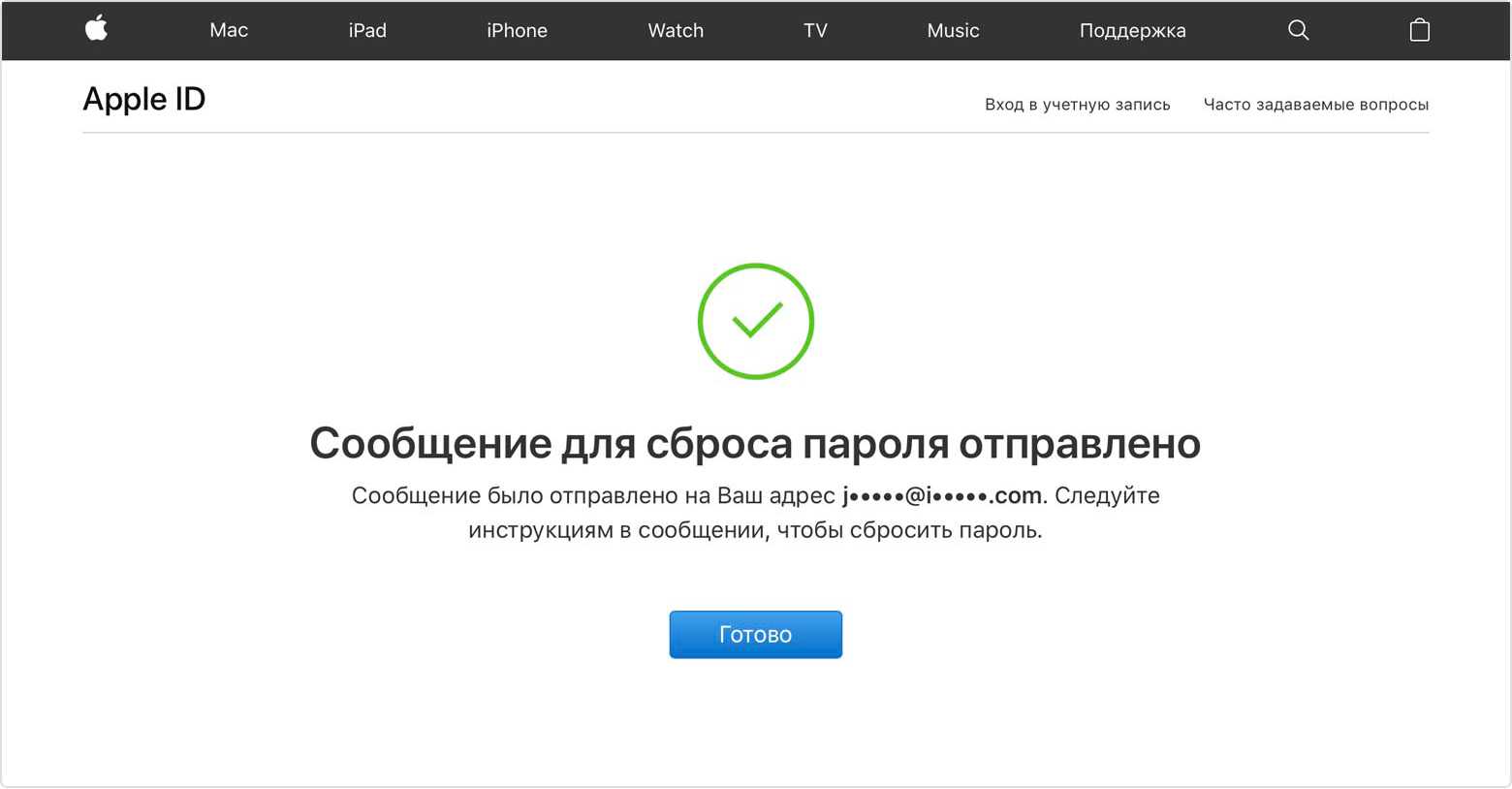
После сброса пароля будет предложено войти в систему еще раз с помощью нового пароля. Возможно, вам потребуется также обновить пароль в меню «Настройки» на своих устройствах.
![]()
Учетные записи с двухэтапной проверкой
- Перейдите на страницу учетной записи Apple ID и нажмите «Забыли Apple ID или пароль?».
- Введите идентификатор Apple ID, выберите пункт со сбросом пароля и нажмите кнопку «Продолжить». Забыли свой идентификатор Apple ID?
- Введите свой ключ восстановления для двухэтапной проверки.*
- Выберите доверенное устройство.* На ваше устройство будет отправлен код подтверждения.
- Введите код подтверждения.
- Укажите другой пароль и выберите пункт «Сбросить пароль».
После сброса пароля будет предложено войти в систему еще раз с помощью нового пароля. Возможно, вам потребуется также обновить пароль в меню «Настройки» на своих устройствах.




























