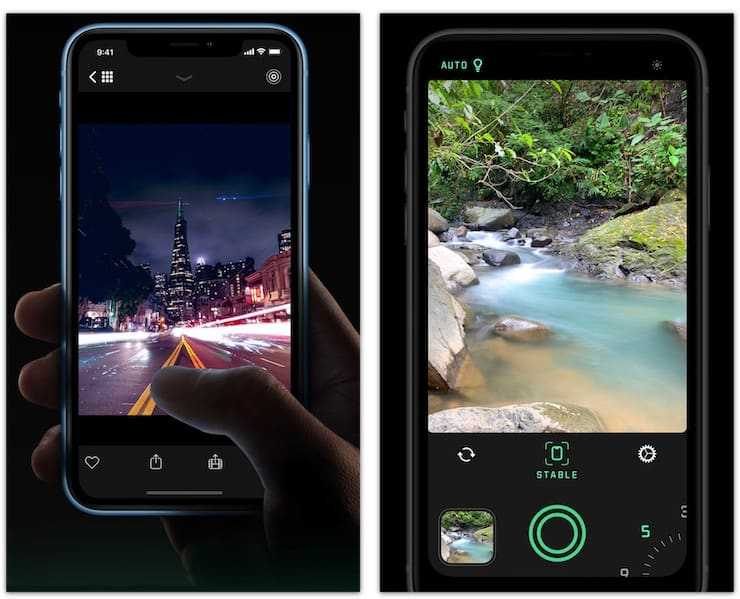Описание профилей приложения Slow Shutter Cam
Практически все приложения такого рода имеют три основных профиля для съёмки световых следов, движущихся объектов (Light Tail, Motion Blur и Low Light).
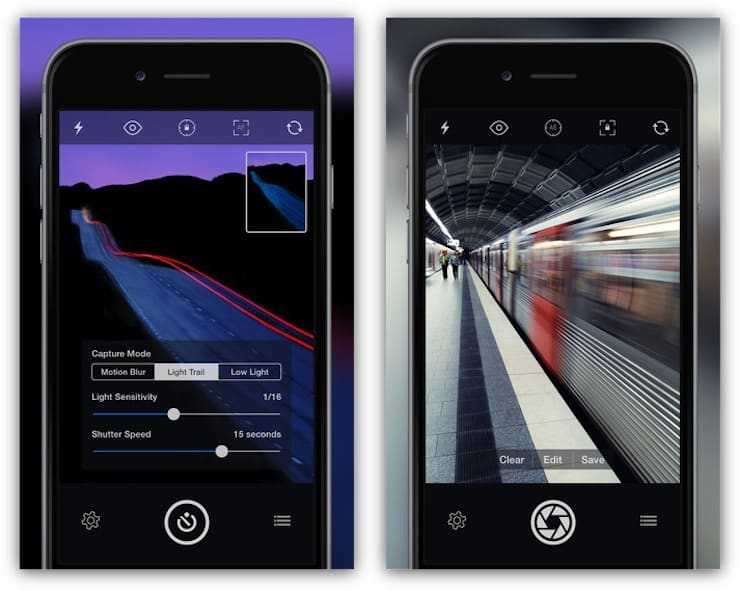
Ниже вы найдете несколько советов для получения качественной фотографии на длинной выдержке, так как тут есть свои нюансы.
Режим Light Tail позволяет получить эффектный световой след
Качественный световой след можно отыскать на оживлённом автобане, в парке аттракционов, на звёздном небе или во время запуска фейерверков.

Наиболее «удобным» временем суток для начинающего фотографа станут ранние сумерки. Всё дело в том, что в это время автотранспорт уже ездит с включенными фарами, а уличное освещение, которое могло бы отвлекать от основного сюжета, ещё не горит. Глубокой же ночью и фонари, и вывески, и прочие горящие статичные объекты дадут пересвет, и шумов будет больше.

Более-менее усреднёнными значениями для съёмки станут следующие настройки: светочувствительность (light sensitivity) 1/4 и выдержка (shutter speed) 15 секунд. Но тут обязательно надо поработать с экспозицией и контрастом, дабы получить наилучший эффект.

Сюжетом для следующего режима может стать вода (фонтаны, водопады, прибой), движущийся велосипедист, оживлённый перекресток, проезжающий поезд и так далее. Среди дополнительных опций в приложениях для iPhone обычно присутствует интенсивность размытия и различные эффекты.
Режим Low Light — для съемки в условиях недостаточной освещённости с длинной выдержкой
Сделать фото на длинной выдержке в сумерках даже на зеркальной камере — достаточно сложная задача, не говоря уже об iPhone, потому как в этом деле важна светочувствительность матрицы, то есть то максимально количество света, которое может захватить девайс.

Но тут есть два нюанса:
- захватить большее количества света можно при помощи более длинной выдержки (держать диафрагму открытой дольше), однако здесь есть риск получить смазанное изображение;
- плавное увеличение светочувствительности приводит к появлению шумов.
Вот именно поэтому понадобится штатив. Обязательно учитывайте общий уровень освещённости, потому как попавший в кадр яркий фонарь или рекламная вывеска могут всё испортить. Есть маленькое правило — чем интенсивнее источник света, тем короче должна быть выдержка.

Варианты одновременного (пакетного) редактирования фотографий на iPhone и iPad?
Допустим вы нашли интересный объект для съемки и сделали несколько снимков. Все они были сняты в одинаковых условиях освещения, но могли показаться вам темноватыми. И как же повысить яркость одновременно на всех фотографиях?
Традиционный сценарий предусматривает последовательное редактирование фотографий, одну за одной, что отнимает немало времени. Но сейчас можно отредактировать всего одну фотографию, установив нужным образом показатель яркости и другие параметры так, чтобы снимок пришел в нужный вид. И эти изменения можно скопировать!

Наконец, можно выбрать все свои сделанные в ходе сессии фотографии и применить к ним эти изменения. В одно мгновение все выбранные снимки будут обработаны.
Быстрое использование позволит применить один и тот же фильтр ко многим фотографиям, изменив их яркость, цвет, уровень шума и т.д. Фактически, ограничений и нет – вы можете вставить скопированные изменения в любое изображение, какое только захотите. Тем не менее рекомендуется применять одинаковые правки к снимкам, сделанным в одинаковых условиях освещения, по какому-то событию или случаю.
Как из видео сделать фото на айфоне
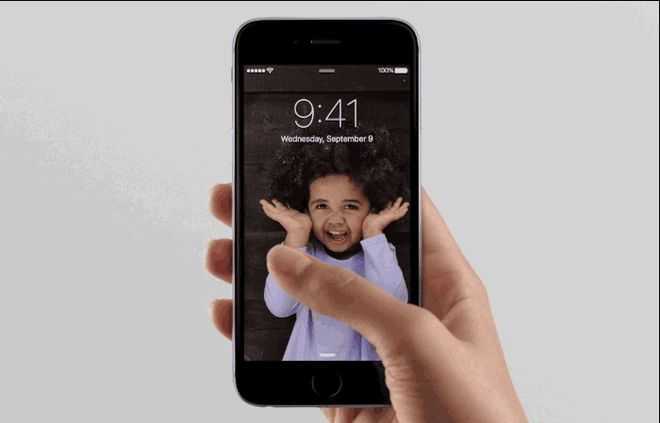
- Как из видео сделать фото на айфоне
- Как вырезать кадр из видео
- Как добавить фото на Айфон
Как сделать фото из видео?
На языке программистов и разработчиков, этот процесс зовётся «стоп кадр», но, к сожалению, компания «Apple» не поставляет предустановленных приложений, которые позволяют сразу это сделать. Как же решить данную задачу? Рассмотрим несколько популярных, бесплатных приложений, которые могут делать «стоп кадр» из видео! Поехали!
Instanty
Приложение поможет превратить ваш айфон в профессиональную «монтажную станцию». В функционал этого приложения входит:
Обработка звука
Усиление, удаление и замена оригинальной звуковой дорожки. Есть возможность записать короткие заметки к видео, — позволяет удобно работать людям с творческой профессией (архитекторам, художника и прочие).
Работа с цветовыми фильтрами видео
Можно «раскрасить» видеоряд, подкорректировать чёткость, контрастность. Присутствует богатая палитра фильтров (предустановленных настроек).
- Работа с продолжительностью и фрагментацией видео (монтаж).
- Стандартные возможности по монтажу: обрезка, перестановка, добавление и удаление видео фрагментов. Также прямо из видео можно «изымать» кадры и сохранять их как отдельные фото.
Приложение поддерживает работу с видео, записанное в 60 fps и HD качестве. Простое и интуитивное управление позволит овладеть программой, даже если вы начинающий пользователей IOS.
Сохранённые фото можно разместить в отельную папку, которая позволит повторно их сортировать и загружать в социальные сети или в «облако» всего в «одно касание пальца».
Taplet
Бесплатное приложение для работы с видео и фото. Помимо широкого стандартного функционала, Taplet может легко сохранять фото из видео, и наоборот — создавать видео коллажи из фото, добавлять в коллаж музыку. Из отличительных фишек можно выделить (достаточную редкую для айфона) возможность снимать через приложение, используя вспышку телефона.
Из недостатков можно выделить не совсем удобное решение от разработчиков обработки фото только в вертикальном режиме телефона. Ради справедливости, стоит отметить, что некоторые пользователи относятся к этому как к «отличительной фишке», которая добавляет технологичности и стиля данному процессу.
Video 2 Photo
Разработчики приложения изначально внедрили возможность просматривать сразу до 10 «стоп кадров», позволяя из них выбирать лучшие фото.
Присутствует достаточный набор рамок и виньеток для фото. Есть возможность создания своих рамок, использую встроенный графический редактор.
Полученное изображения из видео можно быстро обрезать (изменить размер: уменьшить или растянуть) без дополнительных программ.
Как сделать фото с эффектом шлейфа (длинной выдержкой) на iPhone при помощи Live Photos
Живые фото от Apple являются отличной функцией, позволяющей запечатлеть целых три секунды движения в момент нажатия кнопки спуска затвора. Как делать Live Photos на iPhone мы уже рассказывали. Но с выходом iOS 11 Apple улучшила эту возможность. Мало кто знает о возможности преобразования живых фотографий в снимок с большой выдержкой. Сделать это можно просто с помощью свайпов и тапов по экрану. Даже начинающий фотолюбитель, не знакомый в деталях с терминами «выдержка» и «скорость затвора», все равно способен сделать впечатляющий снимок.
Чтобы создать фото с длинной выдержкой, убедитесь, что в кадре в нужный момент будет находиться хотя бы один движущийся элемент. Это может быть проезжающая мимо машина, прибывающий на станцию поезд, падающая вода. Задний фон должен быть чистым и статичным. Так, Живое фото на котором бегает слишком много людей, может превратиться в размытую мешанину.
1. Запустите стандартное приложение Камера на iPhone.
2. Убедитесь, что в настройках активна функция Live Photos.
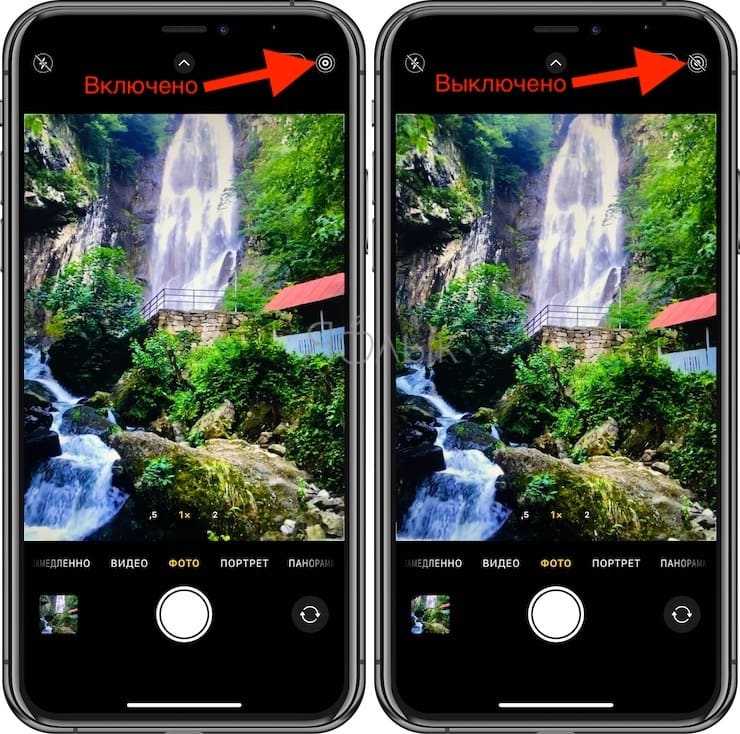
3. Выберите объект для съемки. Хороший вариант — автомобили, свет, работающий фонтан, водопад. В общем-то, подойдет всё, что движется.
4. Сделайте фото движущего объекта. На этом шаге остается лишь устойчиво держать смартфон в руке (или при помощи штатива) и нажать кнопку затвора. iPhone требуется держать неподвижно еще две секунды. Живые фотографии включают в себя полторы секунды до нажатия кнопки спуска затвора и полторы секунды после этого.
5. После того, как кадр отснят откройте его в стандартном приложении Фото (вкладка Альбомы → раздел Фото Live Photos).

Далее, если у вас iPhone под управлением iOS 15 или более новой версией ПО, нажмите на кнопку LIVE в левом верхнем углу. В появившемся списке выберите Длинная выдержка.
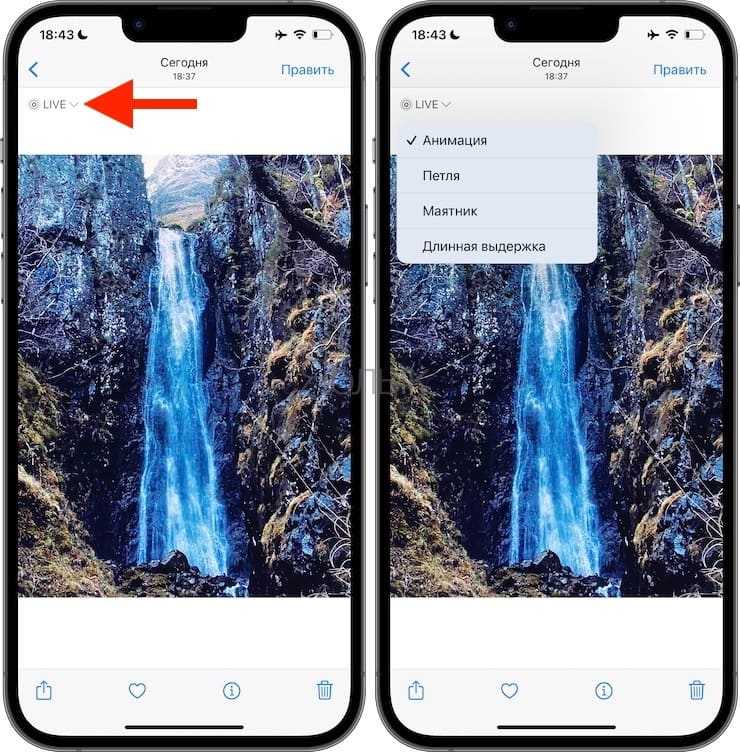
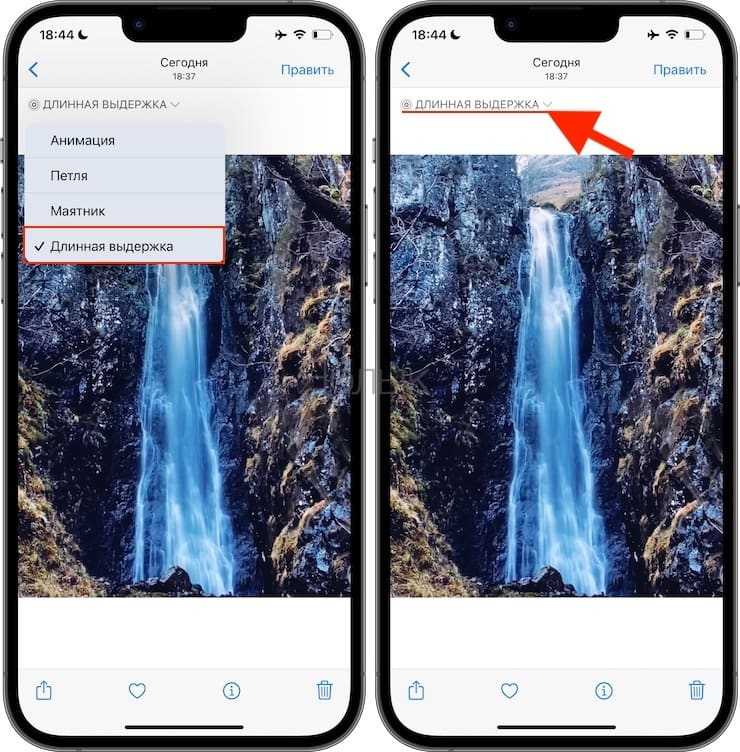
Если у вас iPhone под управлением iOS 14 или более старой версией ПО, сдвиньте экран вверх для того, чтобы открыть эффекты Live Photos. Последним в списке как раз и будет Длинная выдержка.
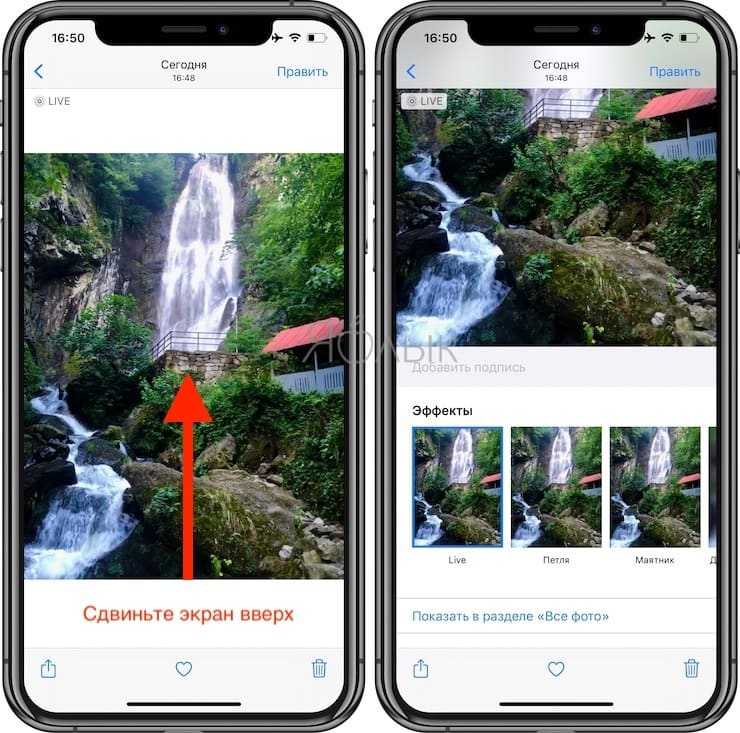

Система сложит вместе все кадры вашего живого фото, и на выходе появится отличная фотография с нужным уровнем размытия. Ее можно будет затем редактировать, как обычную, с помощью встроенных в приложение Фото инструментов или сторонних фоторедакторов для iOS.
Вот еще один пример «было» и «стало»:

А сам снимок легко можно будет найти по пути Фото → Вкладка Альбомы → Типы медиафайлов → Длинная выдержка.
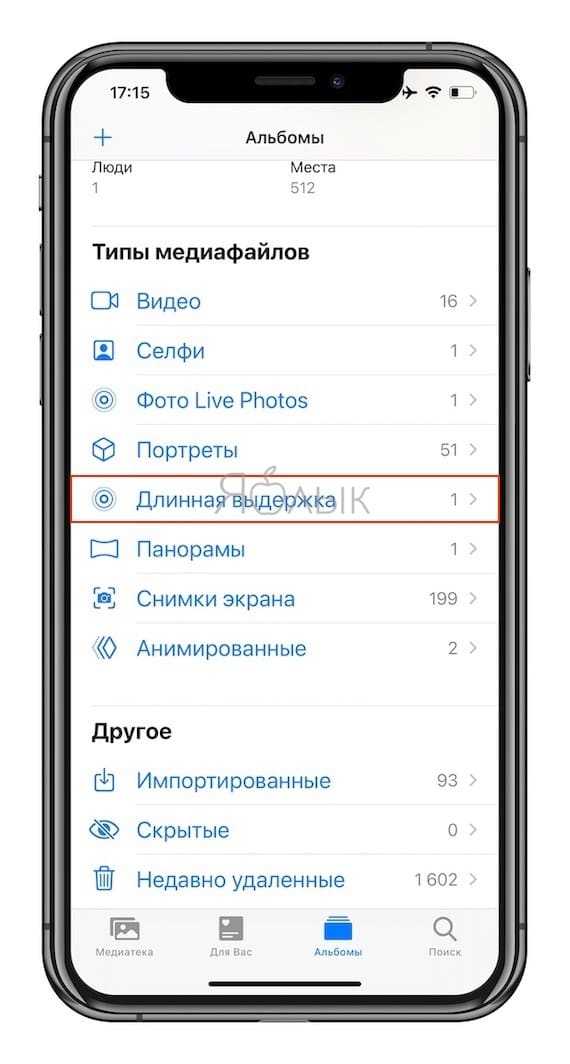
Фотографию легко можно будет найти в Фотопленке по значку Длительная выдержка (в левом верхнем углу).
Если понадобится вернуть снимку прежний вид Живого Фото, это возможно сделать.
1. Откройте в приложении Фото полученную картинку с длительной выдержкой.
2. Свайпом снизу вверх перейдите к эффектам.
3. Выберите эффект Анимация (первый в списке).
Это позволит снова получить первоначальное Живое Фото.
Конечно, это не «настоящая» длинная выдержка, а программная симуляция. Но визуальный эффект все равно получается очень впечатляющим. Вот несколько примеров:
Action Movie FX
У этого приложения для быстрого создания фильмов на Айфон есть очень четкое назначение — создание спецэффектов, как в голливудских фильмах. Если вы засматриваетесь фильмами Майкла Бэя и хотите, чтобы на ролике с отдыха были киборги, атомная война или пришельцы, то Action Movie F — то, что нужно.

Редактор не требует от пользователя навыков монтажа. Эффекты накладываются одним нажатием кнопки сразу после завершения съемки. Вы наводите прицел на объект, который нужно разрушить, настраиваете интенсивность удара и указываете точное время начала сцены.
Загрузить приложение можно бесплатно, но если вы захотите дополнительные сцены, то их придется покупать отдельно.
Скриншот
Снять скриншот во время трансляции ролика — это самый доступный способ, не требующий специального программного обеспечения. Однако он не позволяет делать раскадровку и красиво вырезать стоп-кадр.
О том как сделать скриншот на iPhone вы можете прочитать в наших статьях:
Video 2 Photo
Приложение, позволяющее выбирать с высокой точностью указанные участки в существующих видеороликах, разбивая их на кадры.
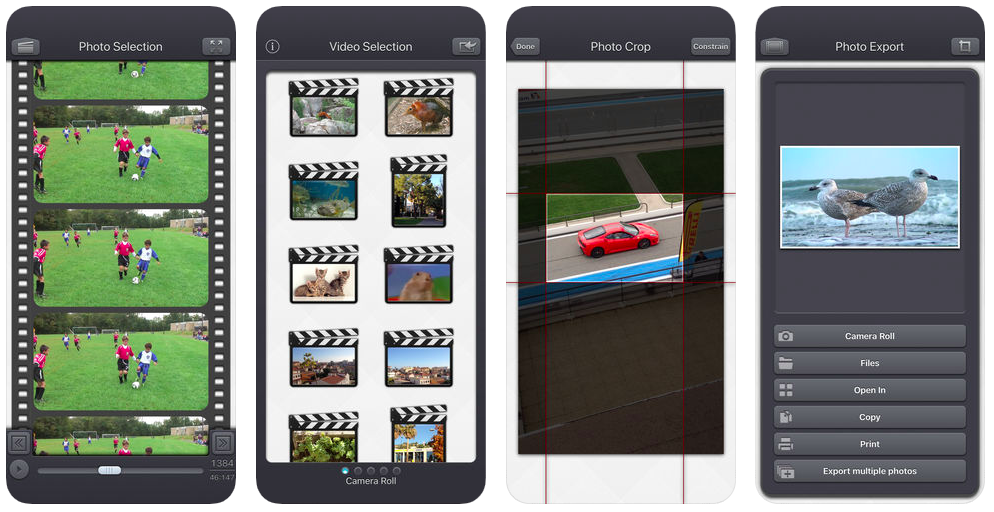
- Спецэффекты и фильтры, улучшающие качество фотографий.
- Инструментарий для обрезки кадров.
Приложение распространяется на платной основе и поддерживается на девайсах семейства iPhone не ниже 5 и на iOS от 7 версии.
Movavi
Хорошо знакомая пользователям программа, позволяющая вырезать стоп-кадр из видео.
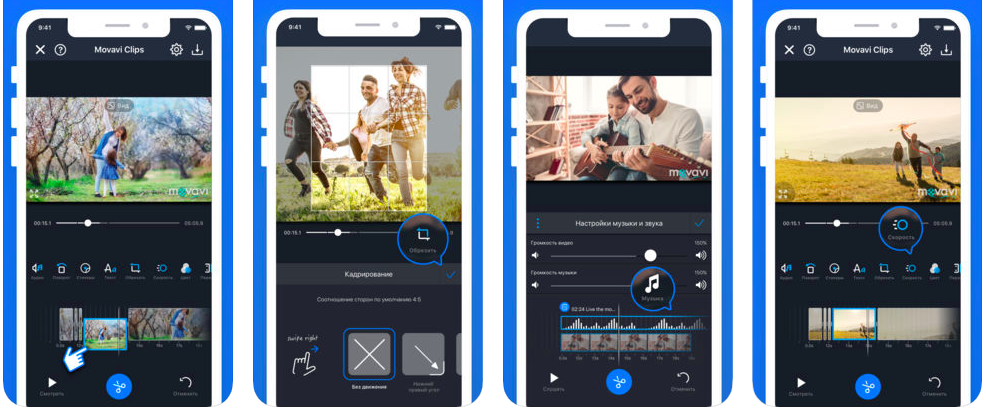
После запуска приложения необходимо:
- Кликнуть на иконку «Добавить файлы».
- Активировать опцию «Добавить видео».
- Отобрать ролик и перетащить его в окошко редактирования.
- Начать с помощью специального бегунка выбор кадров.
- Задать путь сохранения картинки.
Movavi обладает инструментами для обработки изображений, а также способен конвертировать видео, аудио в популярные форматы без потери качества.
Instanty
Популярная программа, как и описанные выше приложения, помогает вытаскивать фото из видеоряда на Айфоне.
Чтобы получить оригинальный снимок, предлагается поместить ролик в программу и отметить желаемый момент касанием пальца. Используя кнопки «+» и «-» легко найти точный кадр в окошке приложения.
Как применять эффекты к Live Photo
Для того чтобы приступить к редактированию Live Photos на устройствах с iOS 15 и более поздних версиях ПО, откройте живую фотографию и нажмите на кнопку LIVE в левом верхнем углу. Выберите необходимый эффект.
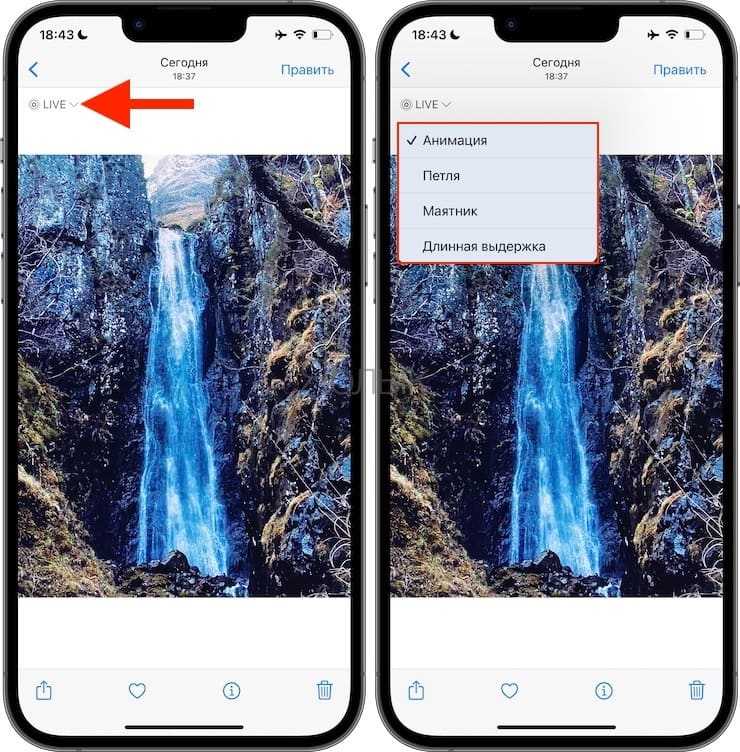
Для редактирования Live Photos на устройствах с iOS 14 и более ранних версиях ПО, откройте живую фотографию и смахните ее вверх, после чего произойдет прокрутка страницы на дополнительное меню.
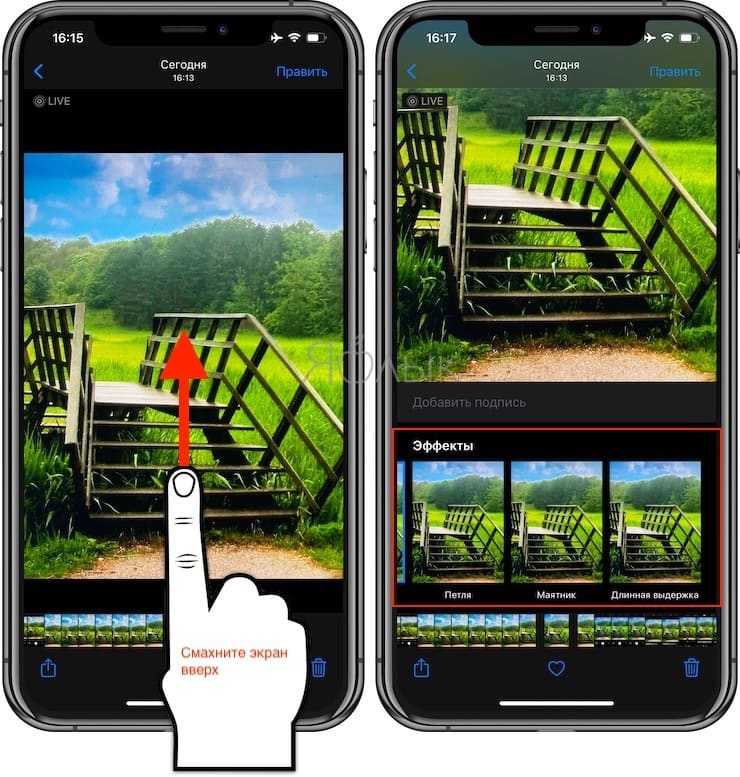
На данный момент доступно четыре эффекта:
- Анимация — стандартная живая фотография без эффектов (своеобразный сброс на изначальные настройки после применения следующих ниже эффектов);
- Петля — позволяет зациклить анимацию. В отличие от стандартного решения, когда необходимо удерживать палец с жестом 3D Touch на снимке для просмотра видео, с эффектом Петля изображение будет постоянно находится в движении;
- Маятник — воспроизведение клипа в обратном порядке. К примеру, выпрыгивающие из бассейна люди выглядят куда эффектнее чем те, которые туда прыгают;
- Длинная выдержка — имитирует длинную выдержку как на DSLR-камерах. Движущиеся объекты получат приятный блюр. Красивые фотографии с длинной экспозицией получаются при съемке рек или автомобильных огней в ночное время. При этом не понадобится покупать зеркальную камеру, устанавливать её на штатив и делать выдержку на несколько десятков минут.
8mm Vintage Camera
Любители винтажного кино оценят приложение 8mm Vintage Camera. Описание его крутости можно ограничить одним предложением: в 2013 году Оскар за лучший документальный фильм получил «В поисках сахарного человека» Малика Бенджеллуля, который использовал это приложение для съемки.
8mm Vintage Camera накладывает на кадры эффекты: зернистость, пыль, царапины, мерцания, чтобы сделать видео таким, будто оно снято на старую пленку. Вы можете комбинировать ретро-объективы и пленки, добиваясь эффекта разного времени и условий.

Реалистичность происходящего в прошлом поддерживается добавлением ретрозвуков. Например, можно наложить щелчки кинопроектора или убрать звуковую дорожку, создав эффект немого кино. Редактор предлагает несколько тем для быстрого создания видео с титрами, переходами и музыкой. Если бесплатных тем недостаточно, в 8mm Vintage Camera можно совершить внутреннюю покупку.
Другие приложения
Среди других редакторов видео на iPhone можно отметить следующие приложения:
- Replay.
- Camu.
- Hyperlapse.
- Flipagram.
- Perfect Video.
- Pics2Mov.
- PhotoMotion.
У каждого приложения есть свое назначение. Например, Hyperlapse — приложение от разработчиков Instagram для записи видео в таймлапсе. После завершения съемки в Hyperlapse можно изменить скорость воспроизведения в 12 раз, а затем сохранить ролик для дальнейшего редактирования или публикации.
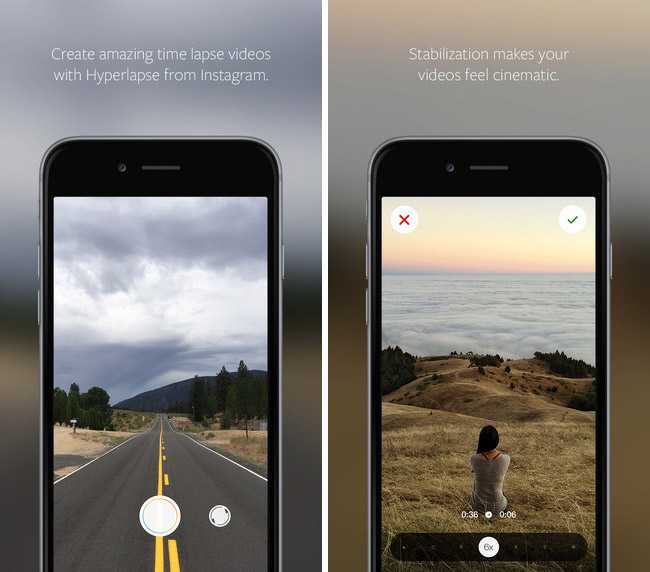
Кроме того, в iOS 10 появилась функция Воспоминания, благодаря которой тематические слайд-шоу из фото и видео создаются без участия пользователя. При желании вы можете выбрать фоновую музыку, скорость пролистывания и длительность воспроизведения, а монтаж система выполнит самостоятельно.
Как сделать фото с эффектом шлейфа (длинной выдержкой) на iPhone при помощи приложения Spectre Camera
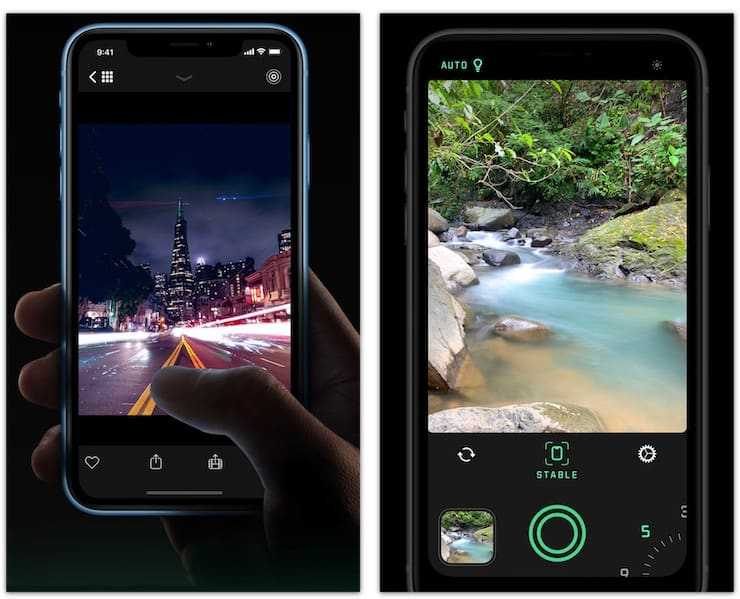
Преимущества этого альтернативного приложения для получения фото с длинной выдержкой в использовании машинного обучения в связке с аппаратным ускорением. Искусственный интеллект позволяет автоматически определять сцены, выставлять стабилизацию. Spectre Camera с помощью нейросети заменяет штатив, убирая шевелёнку. Любой кадр может быть использован в качестве живых обоев на смартфоне.

Приложение умеет удалять автомобили или людей с фотографий. Оно помогает создавать красивые снимки с длинными полосами света или размытыми потоками воды. Spectre Camera сохраняет снимки и в новом формате HEIC.
Приложение не умеет открывать затвор на длительное время, но быстро делает множество кадров. Экспозиция оптимизируется искусственными интеллектом, чтобы сделать снимки достаточно светлыми. Затем снимки комбинируются в один с помощью имитации длинной выдержки. Можно посмотреть всю экспозицию в изначальном покадровом виде, а можно сохранить ее в виде одного обработанного кадра или же живой фотографии.
Извлечение кадров из видео с iPhone
К счастью, стороннее приложение под названием «Фрейм-граббер”Позволяет с легкостью получить фото из видео на iPhone и iPad. Приложение пригодится пользователям iOS, которые хотят извлекать изображения из видео, чтобы сохранить свои любимые моменты. Что замечательно, так это то, что он экспортирует видеокадр в полном разрешении как фактическое видео.
Frame Grabber также позволяет извлекать неподвижные изображения из Live Photos на iOS. Приложение имеет чистый и удобный интерфейс, что позволяет легко делать снимки из видео на iPhone. Он поддерживает iPhone и iPad под управлением iOS 13 или новее.
Вот краткое изложение основных функций Frame Grabber.
- Бесплатное приложение без рекламы и отслеживания.
- Экспорт выходного изображения с исходным качеством и разрешением.
- Сохраняет неизменными метаданные, такие как дата создания и геолокация.
- Покадровый выбор и возможность увеличения для восстановления идеального момента.
- Возможность выбора формата выходного изображения (HEIF или JPG).
- Возможность фильтровать библиотеку фотографий, показывая все, только видео или только живые фотографии.
Вот как вы можете извлечь один кадр из видео на iPhone с помощью Frame Grabber.
Taplet
Taplet – полностью бесплатное приложение для iPhone (iOS), способное работать не только с отснятыми роликами на яблочных аппаратах, но и с роликами сторонних устройств, включая небезызвестный GoPro. Принцип работы приложения прост до безобразия: ролик разбивается на большое количество отдельных кадров, сохранять которые можно одним нажатием по экрану.

Одна из примечательных фишек приложения – возможность сделать селфи со вспышкой. Для этого необходимо снять видео на основную камеру, после чего выбрать наиболее удачный кадр. Заметим, что если снималось видео горизонтально, то редактировать его придется в обычном, вертикальном положении.
В конце съемки, приложение дает возможность очень быстро обработать запись, после чего вы сможете просмотреть все кадры, перемещаясь в нужном вам направлении по видеоролику. Благодаря весьма удачному и простому интерфейсу, находить удачные фото очень просто, как и сохранять их в отдельную папку.
Как редактировать сразу несколько выбранных фотографий на iPhone и iPad?
1. Запустите приложение «Фото» и откройте изображение в полноэкранном режиме.
2. Нажмите «Править».
3. Теперь внесите необходимые изменения. Вы можете выбрать «Авто» или один из вариантов рядом с ним. Вы также можете нажать кнопку фильтров и использовать ее для быстрого изменения картинки.
4. После окончания редактирования нажмите кнопку «Еще» (три точки в круге).
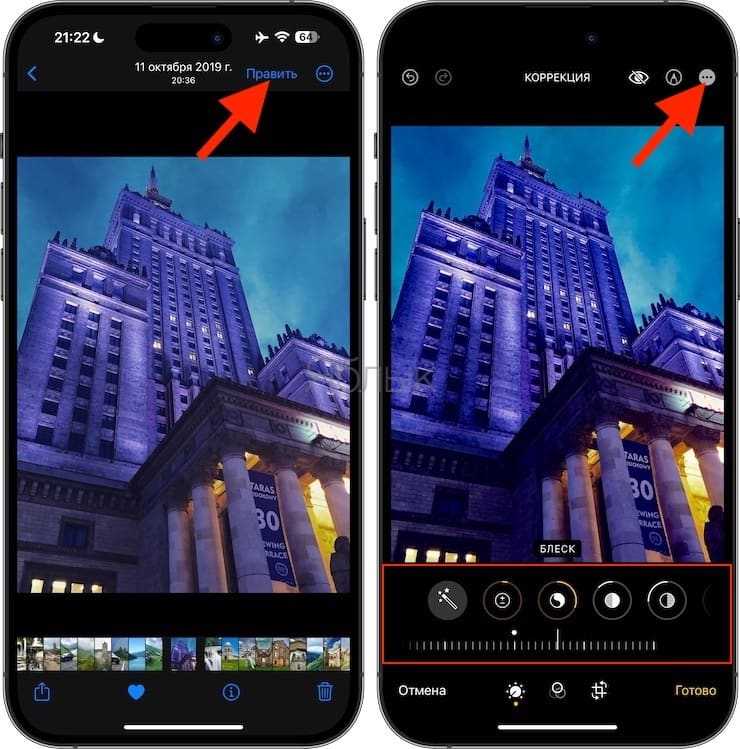
5. Выберите «Скопировать правки» и нажмите «Готово», чтобы выйти из окна редактирования.
6. Когда вы выйдете из окна редактирования, нажмите кнопку «Назад», чтобы увидеть все ваши изображения в виде меньших плиток/миниатюр.
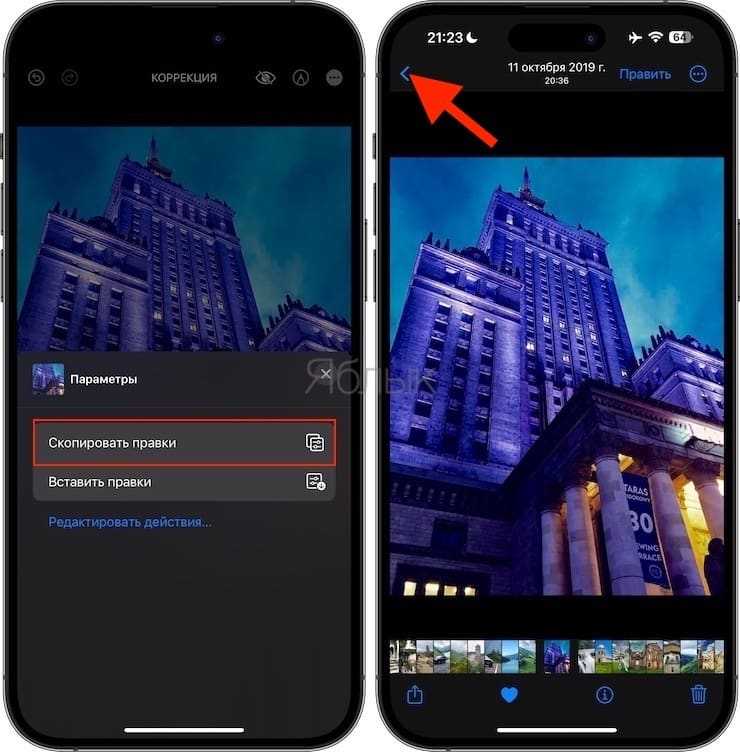
7. Теперь нажмите на «Выбрать» и выберите изображения.
8. Нажмите кнопку «Еще» (три точки в круге) и нажмите «Вставить правки».
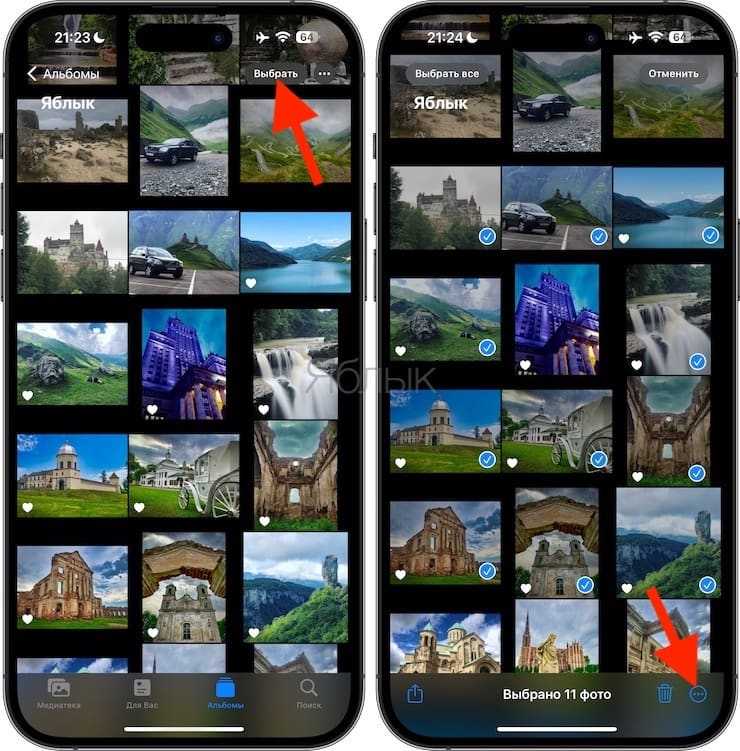
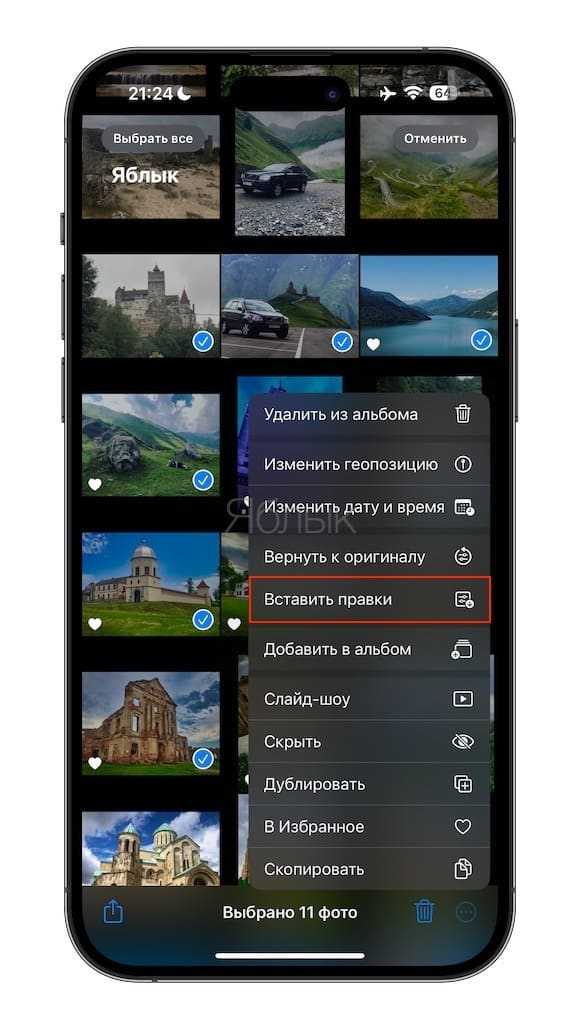
9. Все выбранные изображения будут отредактированы таким же образом, как и первое изображение, которое вы редактировали в шагах с 1 по 5.
Video 2 Photo
После появления видеозаписи в высоком разрешении многие пользователи задумались о необходимости использовать стоп-кадры. Одним из приложений, предоставляющих такой функционал, является Video 2 Photo.

При помощи программы можно просто добавлять уже существующие видеоролики и выбирать нужные участки во времени. Указывать место можно с высокой точностью, благодаря кнопкам на экране, а после можно перейти к последующей обработке.
Video 2 Photo имеет пару фильтров и специальных эффектов, позволяющих улучшить качество изображения, играться с цветами, добавлять виньетку и пр. Присутствует функционал для обрезки полученного изображения.
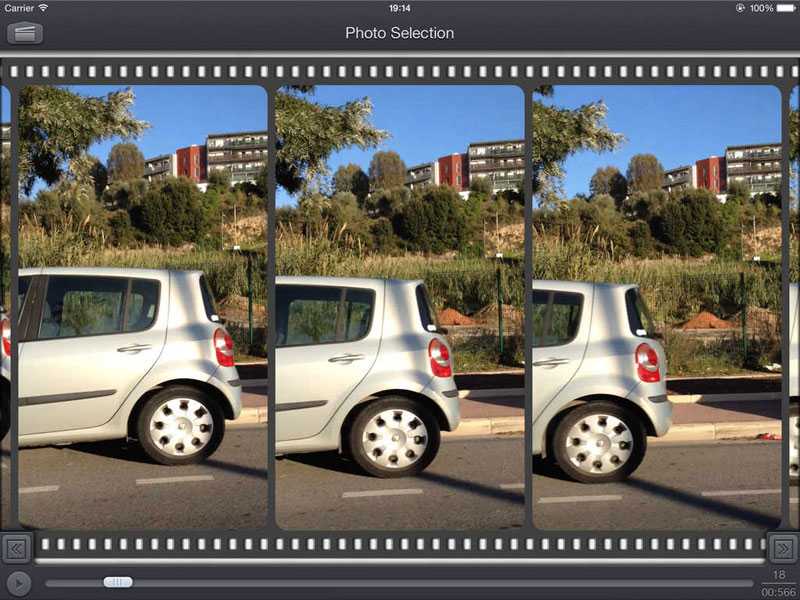
Редактирование фотографий на iPhone и iPad
Когда вы открываете изображение в приложении «Фото» на iPhone или iPad и нажимаете «Править», то будет осуществлен переход на экран редактирования.
Помимо «волшебного» автоматического улучшения фотографии имеются и куда более продвинутые инструменты для изменения экспозиции, яркости, бликов, теней, контрастности, насыщенности, теплоты, оттенков, резкости, четкости, шумоподавления и эффекта виньетки. Эти инструменты имеют диапазон регулировки от -100 до 100 или от 0 до 100. Настраивая эти параметры нужным вам образом, вы можете изменить фотографию вплоть до желаемого вида.
В дополнение к этим ручным элементам настройки управления фото вы также можете использовать готовые фильтры, такие как Яркий, Яркий теплый, Яркий прохладный, Эффектный, Эффектный теплый, Эффектный прохладный, Черно-белый, Серебряный и Нуар. И у этих фильтров тоже имеется более точный диапазон настройки, его можно установить от 0 до 100.
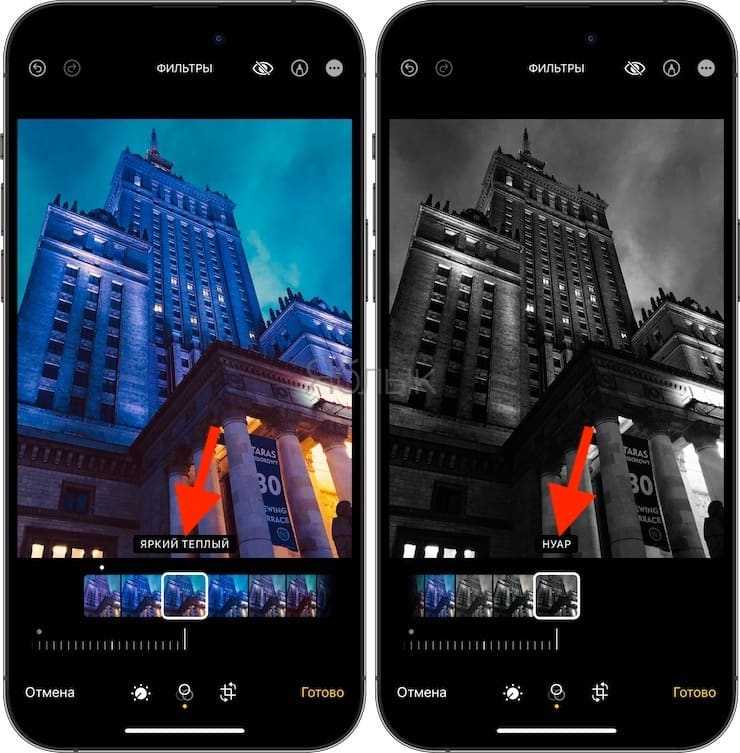
Когда пользователи редактируют изображение в приложении «Фото», они используют упомянутые выше инструменты и настраивают их в соответствии со своими предпочтениями.
В iOS 16 и более новой версии ПО вы можете скопировать сделанные вами изменения при редактировании, а затем вставить их в другое изображение или даже в их группу. В результате точные и конкретные изменения будут мгновенно применены ко всем выбранным картинкам.
Как сделать живые обои
Самый простой способ использовать Live Photo в качестве обоев вашего телефона – это в первую очередь сделать Live Photo на вашем iPhone . Но что, если у вас есть видео, которое вы сняли очень давно?
Проблема в том, что вы не можете использовать видео в качестве обоев iPhone. Но что вы можете сделать, так это использовать специальное приложение для преобразования этого видео в Live Photo, а затем установить его в качестве обоев для экрана блокировки вашего телефона.
Помните, что не все устройства поддерживают использование Live Photo в качестве обоев. К устройствам, которые его не поддерживают, относятся:
- iPhone SE и SE (2-го поколения)
- айфон 5с
- iPhone 6 и 6 Plus
- Ipod Touch
- iPad
Если вашего устройства Apple нет в этом списке, ничто не мешает вам преобразовать видео в Live Photo и использовать его в качестве обоев вашего iPhone.
iMovie
Первое приложение, с которым мы познакомимся, называется iMovie. Это фирменный редактор Apple, так что в его эффективности и совместимости сомневаться не приходится.

- Вырезать фрагменты.
- Поворачивать кадры.
- Изменять скорость воспроизведения.
- Накладывать фильтры.
- Добавлять звук и текст.
В iMovie можно из роликов, снятых на камеру iPhone, быстро сделать трейлер, выбрав один из 14 шаблонов. Есть также 8 тем для настройки звука, переходов и добавления титров. Звук пользователь может редактировать самостоятельно, накладывая на видеоряд эффекты, композиции из медиатеки или закадровые комментарии.
Как сделать фото с видео на айфоне?
Как сделать фото кадр из видео?
Как из видео сделать фотографии
- Добавьте файл Нажмите кнопку Добавить файлы, выберите пункт Добавить видео и добавьте в программу видеоролик, из которого вы хотите сохранить фотографию. …
- Перейдите в режим редактирования …
- Найдите нужный кадр и сохраните картинку
Как вырезать кадр из видео на iPhone?
- В приложении «Фото» откройте видео, а затем коснитесь «Править».
- Перетяните любой край области просмотра кадров, затем коснитесь «Готово».
- Коснитесь «Сохранить видео», чтобы сохранить только видео, полученное в результате обрезки, или «Сохранить видео как новое», чтобы сохранить обе версии видео.
Как на айфоне сделать видео из фото с музыкой?
Вариант 1 (создание видео-фильма из всех фотографий альбома + возможность сохранения)
- Откройте приложение Фото на iPhone или iPad перейдите во вкладку Альбомы. …
- Нажмите на значок «···» в правом верхнем углу.
- В появившемся меню выберите пункт «Воспроизвести фильм-воспоминание».
Как вырезать стоп кадр на айфоне?
Выполните одно из следующих действий.
- Настройка длительности стоп-кадра. Введите количество секунд в поле «Длительность» или перетяните один из краев стоп-кадра на шкале времени.
- Удаление стоп-кадра. Выберите «Изменить» > «Удалить стоп-кадр». Стоп-кадр удаляется, и восстанавливается исходная длительность клипа.
Как поставить фото на приложение на айфоне?
Например, для приложение «Фото» это будет «Фото». Далее рядом тыкаем на выделенную рамкой иконку команды и в выпадающем меню тыкаем на «Выбрать фото». Далее выбираем любое фото из Галереи и нажимаем в правом верхнем углу кнопку «Добавить», а следом «Готово». Всё!
Как рисовать на фото в айфоне?
- Откройте программу «Фото» и выберите нужную фотографию.
- Выберите вариант «Правка», нажмите , а затем — «Разметка» . Нажмите кнопку плюса , чтобы добавить текст, фигуры и другие элементы.
- Нажмите «Готово», а затем — снова «Готово».
Как на айфоне вырезать часть фото?
Как быстро обрезать фотографию на iPhone без подключения к компьютеру
- Откройте приложение «Фото».
- Выберите необходимую для редактирования фотографию.
- В правом верхнем углу нажмите кнопку «Изменить».
- Внизу нажмите на самую правую иконку « Обрезать ».
Как в айфоне сделать видео с музыкой?
Как наложить музыку на видео на iOS
- Загрузите видео в приложение Коснитесь кнопки со значком плюса и выберите Видео. …
- Добавьте музыку …
- Настройте музыку и звук …
- Чтобы песня начала играть с определенного момента, коснитесь аудиодорожки и, удерживая, перетащите ее на нужный момент видео. …
- Сохраните результат на телефоне
Как сделать и сохранить слайдшоу в айфоне?
Как создать и сохранить слайд шоу в приложении на айфон
- открыть;
- войти в аккаунт;
- нажать на «Для вас», потом на «Новый фильм»;
- подобрать снимок, кликнуть по «Создать»;
- по готовности на «Сохранить».
Как пользоваться Clips на айфоне?
Создание и публикация видеороликов с помощью программы Clips на iPhone, iPad или iPod touch
- Откройте программу Clips.*
- Нажмите кнопку «Проекты» ( ) в левом верхнем углу, а затем — «Новый» ( ).
- Чтобы начать запись, удерживайте нажатой кнопку записи ( ). …
- Чтобы остановить запись, отпустите кнопку записи.
Как сделать фото из видео на айфоне бесплатно?
сделать скриншот на iPhone с кнопкой Home; сделать скриншот на iPhone X, Xr, Xs, XS Max.…Movavi
- Кликнуть на иконку «Добавить файлы».
- Активировать опцию «Добавить видео».
- Отобрать ролик и перетащить его в окошко редактирования.
- Начать с помощью специального бегунка выбор кадров.
- Задать путь сохранения картинки.
Как из бумеранга сделать фото?
А ведь чтобы сделать бумеранг достаточно просто загрузить лайв фото в сторис, сильно нажать на экран и удерживать палец, пока на экране не появится надпись “boomerang”. Вернуть фото к статичному оригиналу можно тем же способом.23 мая 2019 г.
Что делать, если вы не можете вставить правки?
Если вы не скопировали изменения, то, очевидно, не увидите и возможности их вставки.
Кроме того, если после копирования редактирования вы скопируете еще что-то еще в буфер обмена iPhone, например, текст, изображение и т. д., то это затрёт скопированные ранее изменения изображения. В результате, когда вы нажмете кнопку «Еще» (три точки в круге), вы не увидите опцию «Вставить правки». Стоит понимать, что параметры изменения картинки хранятся в общем для всех приложений буфере обмена.
Чтобы это исправить, просто откройте отредактированное изображение, нажмите кнопку «Еще» и скопируйте изменения еще раз. Теперь вы увидите возможность вставки этих изменений в другое изображение или в несколько выбранных вами для этих целей картинок.
Мы в Telegram и YouTube, подписывайтесь!