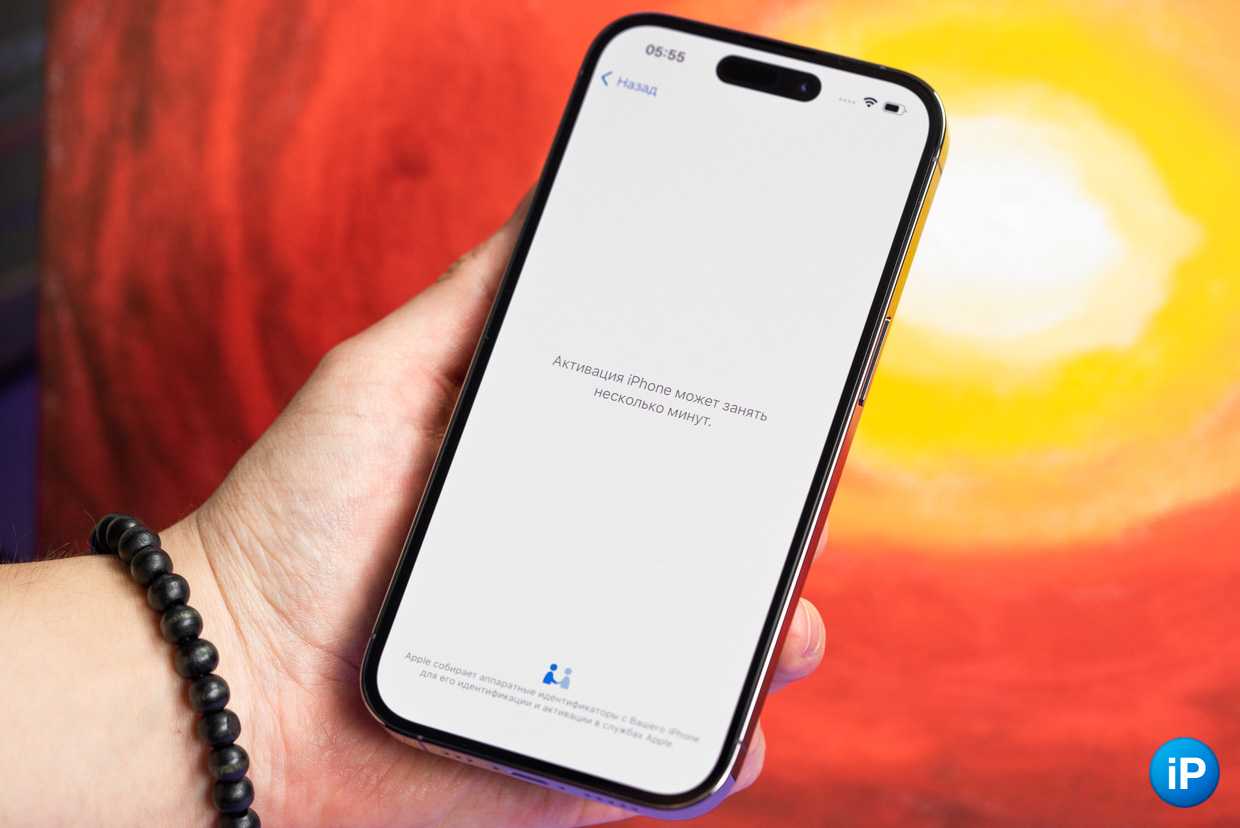Dynamic Island будет представлен во всех моделях iPhone 15
Dynamic Island во всех новых моделях смартфонов Apple станет мощным инструментом для его продвижения со стороны разработчиков
В 2017-м Apple представила iPhone X с новым интересным элементом. Речь о вырезе под TrueDepth, систему фронтальных камер с датчиками, определяющими пользователя по лицу через Face ID.
В дальнейшем это нововведение стало обыденностью для абсолютно всех смартфонов компании.
В 2022-м произошло аналогичное событие. Компания показала iPhone 14 Pro и iPhone 14 Pro Max с Dynamic Island, новым типом выреза, который отделился от края экрана и получил массу интерактивных возможностей.
Судя по слухам, в линейки iPhone 15 этой фичей будут комплектоваться абсолютно все смартфоны компании.
Хорошо ли это? Конечно! Ну, или конкретно мне так кажется.
«Макбуки» становятся «народными»
Компания Apple может уже в 2024 г. открыть новый для себя рынок ноутбуков начального уровня, давно поделенный между Microsoft и Google. Как пишет Digitimes со ссылкой на отраслевые источники, это будет совершенно новая линейка мобильных ПК, у которой будет абсолютно другое позиционирование, в отличие от нынешних MacBook Air и MacBook Pro.
Конкурировать Apple собирается в первую очередь с и ее так называемыми «хромбуками» – ноутбуками стоимостью, по большей части, в пределах $200 (19,3 тыс. руб. по курсу ЦБ на 5 сентября 2023 г.) под управлением операционной системы Chrome OS. Их основная сфера распространения – школы и университеты, потому что нигде за пределами учебных заведений добиться от хромбуков функциональности, схожей с полноценными ноутбуками и ПК на Windows и macOS невозможно из-за ограничений Chrome OS.
Хромбуки в настоящее время выпускает не только Google, но и несколько сторонних компаний, но все же это очень нишевые устройства, не интересующие почти никого – Chrome OS вышла в январе 2009 г. и за неполные 15 лет завоевала лишь 3,17% мирового рынка настольных ОС (данные StatCounter за август 2023 г.).
Фото: Pexels / Pixabay
Современные MacBook стоят от $900 в США, и это с учетом скидок для образовательных учреждений
Объединять новые мобильные ПК Apple с нынешними MacBook будут узнаваемый внешний вид и материалы корпуса, пишет портал MacRumors. Другими словами, корпус будет металлическим, так что пока неясно, на чем Apple сможет сэкономить, чтобы снизить себестоимость ноутбуков и предложить их покупателям по сравнимой с хромбуками цене.
Как на Айфоне с iOS 11-13 сделать скриншот всей страницы
Да, способов сделать скриншот всей страницы на айфоне хватает. Их выбор зависит от размера необходимого изображения.
Простой скрин экрана
С функцией Face ID простой скриншот делается так: одновременно зажимаются две кнопки: боковая (питание) и увеличения громкости. Готовый снимок можно сохранить либо тут же удалить, просто смахнув его с экрана.
В случае с Touch ID зажимать следует боковую и «Домой». Действия с миниатюрой те же – можно сохранить или смахнуть с экрана. Если на устройстве есть верхняя кнопка, то для создания скриншота требуется зажать ее, одновременно нажимая кнопку «Домой».
Сохраненные скрины будут отображаться в папке «Снимки с экрана». А чтобы туда, попасть нужно зайти в «Фото» и провалиться в раздел «Альбомы».
Снимок всей страницы с прокруткой
В этом случае вариантов тоже несколько. Начнем с Safari.
Для того, чтобы получить сложный скриншот с экрана Айфона, придется выполнить следующие действия:
- Зайти в браузер Safari, свернуть окно и перейти на страницу, снимок которой требуется выполнить.
- Сделать простой скриншот (способы подробно описаны выше).
- Нажать на кнопку «Предпросмотр».
- Вверху выбрать строку «Вся страница».
- Нажать «Готово».
И если закскринить нужно что-то другое, то в ход следует пускать сторонние приложения, вроде «Tailor».
А для этого нужно:
- Скачать «Tailor» в AppStor.
- Разрешить приложению доступ к фото.
- Путем выполнения простых скриншотов заскринить всю необходимую область экрана таким образом, чтобы часть предыдущего снимка накладывалась на новый. То есть, окончание скриншота № 1 обязательно должно дублироваться в самом начале скриншота №2. Приложение само «поймет», что нужно обрезать и «слепит» части в одно целое.
- Зайти непосредственно в «Tailor». При этом выделять ничего не нужно – программа самостоятельно распознает свежие скрины.
- Нажать на кнопки «Share» и «Save image», чтобы экспортировать скриншот в папку «Фото.
В данном случае скриншот определится айфоном, как панорама.
Экранная запись
В самых свежих моделях с ОС iOS 11 и выше уже есть опция видеозахвата. Эта функция позволяет снимать все, что происходит на экране айфона с последующим сохранением записи в галерее устройства. По сути, это и есть видеоскриншот.
Для того чтобы добавить данную опцию в быстрое меню, нужно:
- Зайти в «Настройки».
- Перейти в раздел «Пункт управления».
- Выбрать строку «Настроить элементы управления».
- В появившемся списке найти «Запись с экрана».
- Нажать на зеленый «плюсик» напротив.
Теперь о том, как сделать непосредственно запись с экрана:
- Вызовите экспресс-меню (смахивание экрана снизу вверх либо свайп вниз из верхнего правого угла).
- Нажмите «Запись с экрана».
- Для окончания процесса записи нужно коснуться статусной строки либо часов.
Программные альтернативы
Если универсальный метод кажется вам неудобным или на устройстве не работает одна из кнопок, сделать скриншот можно иными способами: с помощью средства операционной системы — AssistiveTouch, или сторонних приложений.
Как сделать скриншот с помощью AssistiveTouch
AssistiveTouch — это стандартная функция iOS, предназначенная для управления устройством при помощи жестов. По умолчанию она неактивна.
Для включения AssistiveTouch зайдите в настройки айфона или айпэда, откройте раздел «Основные» и следом — «Универсальный доступ». Возле пункта «AssistiveTouch» (в разделе «Физиология и моторика») отметьте «Включено».
Когда вы это выполните, на дисплее появится плавающая кнопка AssistiveTouch (ее можно расположить в любом месте экрана и свободно перемещать по нему). Касанием данной кнопки открывается меню доступных действий, в числе которых есть команда «Сделать скриншот».
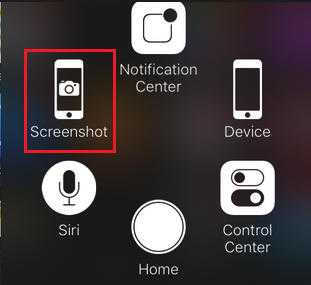
— это бесплатное расширение мобильного веб-браузера Safari. С его помощью можно делать снимки всей страницы открытого в браузере сайта или только его видимой части.
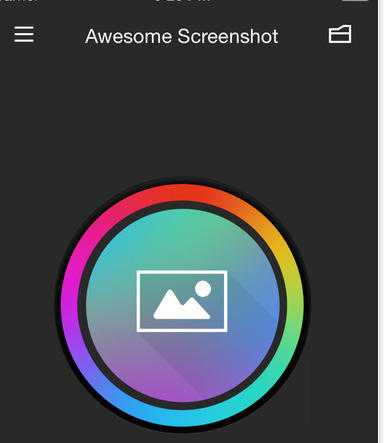
После установки иконка программы не появится на рабочем столе — она будет скрыта в разделе «Actions» (действия) браузера Safari. Чтобы активировать функцию создания скриншотов, зайдите в указанный раздел и передвиньте ползунок «Screenshot» в положение «Включено».
Как только снимок будет готов, он сразу отправится во встроенный в программу мини-редактор. С помощью этого редактора вы сможете обрезать края изображения, отметить нужные места стрелками и добавить на картинку текстовые надписи.
Awesome Screenshot официально поддерживается устройствами, которые работают под управлением iOS 8: iPhone 4s, iPhone 5, iPhone 5s, iPad, iPad Air и Air2, iPad mini, iPod Touch и других. Поддержка iOS 9, 10 и более ранних версий производителем не заявлена.
Activator из Cydia (для «джейлбрейкнутых» айфонов)
Activator — еще одно бесплатное приложение, точнее, твик для iPhone с джейлбрейком, который позволяет делать скриншоты без кнопки блокировки. Вернее, создание скринов не является его основной функцией: он просто дает пользователю возможность назначить это действие, например, кнопке «Home». И при «фотографировании» экрана нажимать только ее. Кстати, вместо кнопок эту операцию допустимо назначить какому-либо жесту (проведению пальцем по экрану, щипку, растягиванию и т. д.) или движению (встряхиванию телефона).
Activator официально поддерживает iOS 9 (iPhone 6s) и более ранние выпуски системы. Поддержка iOS 10 пока не заявлена, но, вероятно, будет реализована в ближайшее время.
Как сфотографировать экран на айфоне
Разберемся, как сделать принтскрин на айфоне. Это руководство подойдет для обладателей версий Iphone 4, Iphone 5/5s, Iphone 6/6s. Следуйте этой простой пошаговой инструкции, которая подходит для всех последних моделей Apple Iphone. У вас не должно остаться сомнений, вопросов, как же на айфоне сделать скриншот:
- Включите ваш мобильный телефон. Для этого найдите кнопку по правой стороне верхней грани, удерживайте ее 3-4 секунды, пока не увидите логотип Apple.
- Оставьте то, что будете фотографировать: картинку, страничку, текст – все что вам требуется.
- На любой из последних моделей вашего «яблочного» телефона найдите главную круглую кнопку на фронтальной панели. Эта кнопка называется «Home».
- Вспомните, где находился тумблер (правая сторона сверху), которым мы пользовались при включении устройства.
- Пару секунд удерживайте кнопку «Home» и одновременно с ней кнопку включения/блокировки экрана справа вверху.
- При правильно нажатии вы услышите характерный звук, аналогичный щелчку, появится белый экран.
- Где же лежит ваш скрин? Откройте главный экран, нажмите иконку «Фотографии». Далее выберите раздел «Фото камеры» (для Iphone 6/6s папка называется «Недавно добавленные»). В этой папке сохраненный принтскрин должен лежать в самом низу.
- Переслать снимок экрана для того, чтобы он появился внутри стационарного компьютера или планшета, получится во время синхронизации.
Любой современный смартфон оснащен множеством дополнительных функций, которые упрощают его использование. Это относится ко всем актуальным платформам — Android и iOS
В данной статье будет уделено внимание тому, как сделать скрин на айфоне 7. Способы слабо отличаются от тех, которые предусмотрены для пользователей операционной системы Android, однако мы разберем их более детально
Как сделать длинный скриншот на Айфоне (снимок всей страницы сразу)
В версии iOS 13 появилась новая функция – пролистывание экрана и создание длинных скриншотов. Такие изображения создаются не в стандартном формате PNG, а как документ PDF. Особенностью данной функции является то, что телефон может отобразить на фото не только видимую область, но также скрытые участки экрана.
Если вы не знаете, как сделать скрин на айфон 11 таким способом, не волнуйтесь — этот метод мало отличается от стандартного. При этом создавать такие снимки можно не только в браузере, но также в любом приложении, например, в мессенджере или инстаграм.
![]()
Созданный файл сохраняется в стандарте PDF, но доступен для редактирования
- Сначала нужно сделать скриншот стандартным образом, то есть при помощи боковых клавиш громкости и блокировки или Home.
- В левом нижнем углу экрана отобразится небольшое превью созданного снимка. Быстро тапните по нему, пока он не исчез.
- В верхней части экрана переключитесь на режим просмотра из «Экран» на «Вся страница».
- После этого сбоку справа появится длинная область прокрутки всего экрана. Теперь вы можете выбрать участок, который нужно заскринить.
- Сохраните выбранную область, нажав «Обрезка», отрегулировав длину скрина и кликнув «Готово».
Еще один способ получить скрин полной страницы веб-сайта — скачать ее на ваше устройство используя встроенные функции браузера. Этот вариант действует только на Safari.
- Откройте нужный сайт в браузере и нажмите кнопку экспорта.
- Среди вариантов сохранения найдите «Создать PDF».
- Если в списке нет этого пункта, попытайтесь найти его в разделе «Еще».
В данном случае вы получите PDF-файл, а не картинку, и хотя вы сможете просмотреть ее встроенным обозревателем и отправить в мессенджере, для редактирования потребуется специальное приложение.
Рамки вокруг дисплея должны стать ещё немного тоньше
Даже базовые модели iPhone 15 (справа) получат более тонкие рамки вокруг экрана — это хорошо видно при сравнении с iPhone 14 (слева)
Судя по рендерам, которые созданы на базе официальных данных Apple для производителей чехлов, рамки вокруг экранов в линейке iPhone 15 действительно уменьшатся.
Это приятное нововведение будет хорошо заметно даже по базовых моделям, но больше всего внимания привлечёт именно во флагманам.
Судя по всему, iPhone 15 Pro Max или другой флагман этого года получит самые тонкие рамки в истории среди всех смартфонов, которые когда-либо выходили до сегодняшнего дня.
По инсайдерским данным, девайс их толщина составит 1,55 мм. Для сравнения, на данный момент лидером является Xiaomi 13 с показателем 1,61 мм.
Сложно сказать, где в этом абстрактном рейтинге находятся смартфоны, у которых экран переходит с фронтальной панели на боковые грани. Судя по всему, сравнение только с классическими моделями.
Как сделать скриншот на Айфоне с функцией Touch ID (кнопка «Домой»)
Если на вашем устройстве есть физическая кнопка «Домой» (круглая клавиша в центре панели под экраном), зажмите ее и одновременно нажмите клавишу блокировки. На iPhone с 6 по 7 и в версиях Плюс она расположена сбоку справа, на моделях с 4 по 5 и SE кнопка находится сверху на боковой грани. После этого быстро отпустите обе клавиши. Нажатие должно быть максимально коротким.
![]()
Расположение боковых кнопок может различаться в зависимости от модели
Если у вас включен звук, то вы услышите щелчок, напоминающий спуск затвора фотоаппарата. Также экран на краткое мгновение осветится белым. Если все прошло успешно, в нижней левой части появится маленькая миниатюра скриншота. Нажав на нее, вы запустите редактор фото.
Как быстро сделать снимок экрана
Не многие знают о функции AssistiveTouch, которая появилась в iOS совсем недавно. С помощью этой функции на экрана Айфона можно вывести сенсорную кнопку, которую можно запрограммировать на различные действия.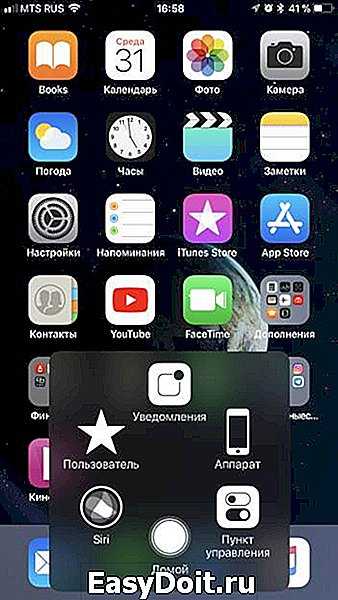
Данная кнопка может выполнить различные действия в зависимости от способа нажатия на нее:
- При одном касании
- При двойном касании
- При долгом нажатии
- 3D Touch.
Самым быстрым способом сделать скриншот, это нажать на кнопку с помощью 3D Touch.Для этого:
- Зайдите в «Настройки» — «Основные» и перейдите в раздел «Универсальный доступ».
- Найдите в нем пункт «AssistiveTouch» и нажмите на него
- Активируйте функцию,перетащив переключатель в активное положение и в пункте «Настройка действий», выберите «3D Touch».
- В открывшемся окне найдите пункт «Снимок экрана» и выберите его.
- Теперь после сильного нажатия на сенсорную кнопку у вас будет делаться снимок экрана.
Внимание! Если данная кнопка вас будет отвлекать или мешать, то ее можно сделать менее заметной.Для этого сделайте ее более прозрачной.Также кнопку можно задвинуть в какой-нибудь угол экрана
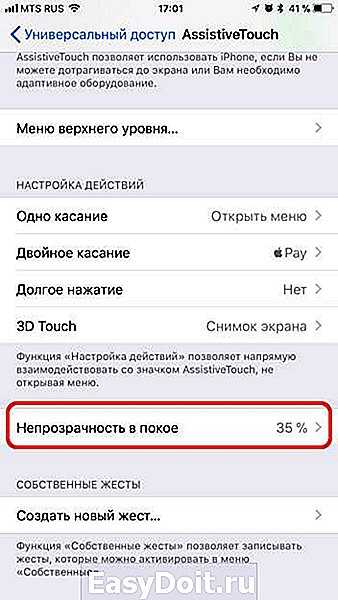
У данной функции есть один небольшой недостаток. Порой кнопка попадает на сами скриншоты, но случается редко и лишь в некоторых приложениях. Но на самом деле это не сильно мешает.
gurugadgets.ru
Скриншот на iPhone X с помощью комбинации горячих клавиш
Сохранить изображение экрана операционная система iOS уже давно предлагает без использования дополнительных инструментов, загружаемых из цифрового магазина App Store. Еще на iPhone 5S, как заскринить экран знал каждый – стоило лишь нажать кнопки Home и Power одновременно и результат проделанных действий уже в «Галере».
На iPhone X концепция подготовки скриншотов не изменилась – загружать тоже ничего не придется. Но вот нажимать нужно уже другие клавиши: боковую кнопку Power, расположенную на правой части корпуса, и кнопку увеличивающую громкость.
После подготовки скриншота в нижней части интерфейса появится специальная миниатюра, разрешающая в меню графического редактора, где легко наложить эффекты, добавить надписи и логотипы (Важное замечание – работает миниатюра лишь в версии операционной системы iOS 12 и старше!)
Скриншот на iPhone Xs, на iPhone Xs Max и на iPhone Xr
Делается ровно так же — двумя кнопками: «выключения» и «увеличение громкости звука».
И в качестве бонуса.
Вызов Apple Pay — как
Теперь Apple Pay вызывается не двойным нажатием на кнопку Home, просто потому что ее нет. А двойным быстрым нажатием на кнопку Power (включения, выключения телефона). Не благодарите)
Довольно полезная опция, которую поддерживает практически любой смартфон, – это возможность сохранить информацию с экрана гаджета в виде картинки. В этой статье разберем вопрос, как сделать скриншот на Айфоне 5.
- Скопировать переписку в чате, в которой указаны контактные данные или прочие сведения;
- Сохранить результат или достижение в мобильной игре, чтобы похвастаться перед друзьями или знакомыми;
- Создать «сейв» своей страницы с соцсети, чтобы можно было быстро посмотреть количество друзей/подписчиков или дать ссылку на аккаунт;
- Сделать снимок web-страницы, картинки из интернета, открытки, фотографии, кадра из фильма и пр., а затем установить их как заставку на рабочий стол.
- Запечатлеть системную ошибку, а затем отправить скрин в службу поддержки.
- Как видите, скриншот может понадобиться в разных ситуациях. Осталось лишь узнать, как делается снимок экрана на пятом айфоне, включая модели 5s, 5se, 5c и пр.
Как сделать скриншот на iPhone через компьютер
Вы уже знаете, что существуют приложения, которые способны захватывать картинку дисплея мобильного устройства и выводить его на экран компьютера. В прошлой статье вы познакомились с таким приложением для Android. Сегодня — очередь яблочных гаджетов, а программа, о которой пойдет речь, называется Reflector .
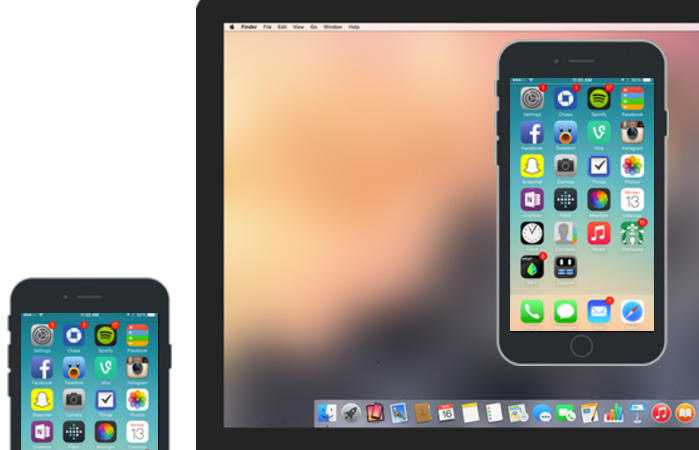
Reflector использует стандартную технологию Apple — AirPlay, которая обеспечивает беспроводную потоковую передачу мультимедиа с одного устройства на другое. Например, с «яблокофона» или «яблокопланшета» на экран ПК. Он попросту эмулирует приемник AirPlay, причем даже на тех девайсах, которые эту технологию не поддерживают.
Функция, позволяющая нам получить скриншот с айфона или айпэда, называется «видеоповтор» — динамическое повторение всего, что происходит на дисплее гаджета, в отдельном окошке на ПК.
Итак, чтобы «заскриншотить» iPhone через Reflector, сделайте следующее:
- Установите приложение на компьютер.
- Убедитесь, что мобильный девайс и ПК подключены к одной сети Wi-Fi.
- На айфоне (айпэде) зайдите в «Центр управления», откройте раздел «AirPlay» и в качестве приемника сигнала выберите компьютер. Здесь же активируйте видеоповтор (сдвиньте ползунок в положение «On»).
- После этих манипуляций на экране ПК откроется окошко в виде iPhone или iPad, внутри которого будет отображаться все, что происходит на дисплее гаджета.
- Reflector имеет встроенную функцию записи видео с мобильного устройства (команда «Start recording» в контекстном меню), а чтобы сделать скриншот, достаточно остановить кадр и воспользоваться любым инструментом, который есть на ПК (например, приложением «Ножницы» в Windows или горячими клавишами Alt+PrintScreen).
Reflector совместим со всеми выпусками iOS, начиная с пятой (это iPhone 3GS, iPhone 4 и 4с, iPad первого поколения, iPod Touch третьего поколения и более современные устройства).
Установщик Reflector выпускается в четырех вариантах — для Mac OS X, iOS, Windows и Android. Приложение платное, но недорогое. Стоимость одной лицензии составляет $14.99 (для ПК) и около 500 рублей для мобильных устройств. Бесплатная пробная версия работает в течение 7 дней, но и в этот короткий период попользоваться ею не удастся. При записи видео с экрана программа отображает на его фоне свой логотип, убрать который без активации невозможно. Поэтому тем, кто настроен ее использовать, предстоят некоторые траты или поиски старых версий, где подобного безобразия еще не было.
Практически у многих обладателей телефона iPhone 5s рано или поздно возникает потребность попробовать сделать скриншот или снимок экрана. С этим не так часто приходиться сталкиваться, да и привычнее делать просто фотографии, но все-таки такая необходимость возникает. Многие, совсем не знают всю их полезность, а как сделать скриншот экрана тем более.
- Если нужно нанести надпись на изображение или картинку. Это может быть открытка с поздравлением дня рождения или юбилея, дружеский шарж с юмором.
- Очень распространено использование скриншотов в учебном процессе. Изготовление слайдов для наглядного показа аудитории.
- Копирование как всего текста, так и отдельных его участков. Например, при чтении интернет-страниц можно одним нажатием кнопки сделать скриншот экрана на айфоне, поместить его в отдельную папку или добавить к своим материалам и вся информация будет находиться в определенном месте.
Делают снимки интересных фотографий и картинок из интернета и через программу «Фотошоп» корректируют ее по своему желанию и таким образом можно делиться с близкими и друзьями. Помните важную деталь: скриншоты можно делать даже со страниц с защитой от копирования.
Как сделать снимок экрана с помощью AssistiveTouch
Как и в остальных моделях iPhone, в iPhone X есть функция AssistiveTouch, которая используется для выполнения различных действий без использования кнопок. Среди прочего с помощью AssistiveTouch можно делать фото экрана. Для того чтобы воспользоваться этой функцией ее нужно сначала включить. Для этого откройте меню «Настройки» и перейдите в «Основные – Универсальный доступ».
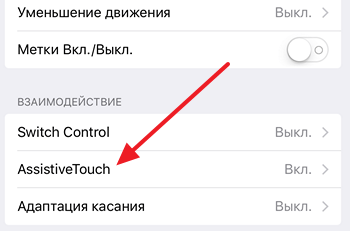
Здесь вы найдете функцию AssistiveTouch. После ее включения на экране вашего iPhone X появится плавающая кнопка, с помощью которой можно выполнять различные операции. Для того чтобы сделать фото экрана нажмите на эту кнопку и выберите «Аппарат – Еще – Снимок экрана». После этого кнопка на мгновение исчезнет и iPhone X сделает снимок экрана.
У многих пользователей возникает необходимость сохранить фото текста или изображения на экране. Например, надо отправить фото переписки с абонентом другому лицу, или сохранить понравившуюся страницу в интернете. Для этого существует функция — система скриншота экрана. Что это такое? Скриншот изображения дисплея — это зафиксированное изображение экрана в данный момент и сохраненное в виде файла. Чтобы не переписывать название сайта и ссылку на него, проще заскринить изображение и можете воспользоваться скрином, когда есть удобное время. Часто пользователи задают вопрос: как сделать скриншот экрана на айфоне? Все ли айфоны обладают данной функцией?
В данной статье мы расскажем о разных способах сохранения скриншота. Данная инструкция аналогична для моделей iPhone, в том числе на iPhone 4, iPhone 4S, 5 и 5S, 6 и 6S. Обычно, сфотографировать экранную страницу необходимо, когда требуется запомнить характеристики устройства, содержащие много цифр и знаков.
Как правило, скриншот экрана может делаться в любом положении айфона: при просмотре фото или видео, при съемке, при вызове или разговоре с абонентом, за исключением того момента, когда айфон выключен. Зная, как сделать скриншот на айфоне, вы сможете быстро сохранить понравившуюся в интернете страницу и отправить фото по адресу.
Сохранить изображение дисплея возможно на любом айфоне, так как это функция имеет стандартный подход. Зажав определенные клавиши, можно зафиксировать происходящее на дисплее и сохранить как картинку, которая поместиться в галерею фото. Скриншот можно сделать, когда айфон включен, снимает видео, звонит, практически в любых его состояниях, кроме выключенного.
Чтобы сделать принтскрин дисплея, необходимо включить смартфон, после чего определитесь, какое изображение для скриншота вам необходимо. Для сохранения выбранной картинки или открытой страницы зажмите одновременно кнопку Home и кнопку включения/выключения блокировки на несколько секунд до появления звукового сигнала — щелчка и вспышки на экране. Сделанный сриншот автоматически перенесется в папку фотографий на айфоне, открыв которую вы сможете проверить сохраненное изображение.
Как обрезать нужный фрагмент
Как сделать скриншот на айфоне 5s, мы разобрались. Теперь выясним, как вырезать нужную часть изображения:
- Выбираем снимок;
- Сверху справа жмем «Изменить»;
- В панели инструментов выбираем последний снизу инструмент;
- Выделяем нужный фрагмент;
- Нажимаем «Сохранить»;
Отредактированные изображения тоже сохраняются в приложении «Фото».
Еще одна полезная статья о функциях айфона тут . Прочти её следующей!
Довольно полезная опция, которую поддерживает практически любой смартфон, – это возможность сохранить информацию с экрана гаджета в виде картинки. В этой статье разберем вопрос, как сделать скриншот на Айфоне 5.
- Скопировать переписку в чате, в которой указаны контактные данные или прочие сведения;
- Сохранить результат или достижение в мобильной игре, чтобы похвастаться перед друзьями или знакомыми;
- Создать «сейв» своей страницы с соцсети, чтобы можно было быстро посмотреть количество друзей/подписчиков или дать ссылку на аккаунт;
- Сделать снимок web-страницы, картинки из интернета, открытки, фотографии, кадра из фильма и пр., а затем установить их как заставку на рабочий стол.
- Запечатлеть системную ошибку, а затем отправить скрин в службу поддержки.
- Как видите, скриншот может понадобиться в разных ситуациях. Осталось лишь узнать, как делается снимок экрана на пятом айфоне, включая модели 5s, 5se, 5c и пр.
Скрин экрана на iPhone 8, 8 Plus, 7, 6 с помощью AssitiveTouch
Иногда пользоваться внутренним инструментом AssitiveTouch намного удобнее, например, если нажатие кнопок приводит к активации Siri или блокировке смартфона. Это часто приводит к тому, что сделать screenshot спустя некоторое время становится невозможно. Как на iPhone 8, 8 Plus сделать снимок экрана с помощью AssitiveTouch? Проделайте следующие действия:
- Зайдите в «Настройки» телефона и выберете раздел «Основные», после «Доступность»
- Прокрутите в самый низ меню и найдите AssitiveTouch
- Нажмите на название функции и выберете «Включить»
- Ниже зайдите в «Настроить верхнее меню», после чего нажмите на значок «Плюс» и добавьте собственную иконку
- После чего достаточно нажать на выбранную иконку и выбрать «Снимок экрана»
Снимок экрана – пожалуй, самая востребованная и популярная функция среди владельцев устройств от Apple. Во всех младших моделях, до появления iPhone X, это действие выполнялось при одновременном нажатии двух клавиш: Home и Power. Несмотря на то, что новинка компании iPhone Х претерпела значительные изменения, сделать снимок экрана также легко, как и в предыдущих моделях. Так как на всех новых телефонах от Apple: iPhone X, iPhone XS, iPhone XS Max и iPhone Xr нет кнопки «Home», то скриншот выполняется нажатием двух других кнопок — Power и Громче.
Комбинация кнопок
Теперь чтобы сделать скриншот, достаточно одновременно нажать справа клавишу блокировки и слева кнопку увеличения громкости. Порядок действий в данном случае будет следующий:
- Открываем на дисплее желаемое изображение.
- Нажимаем одновременно кнопку блокировки и кнопку «Громче» и удерживаем.
- Белая вспышка на экране iPhone и характерный щелчок камеры станут свидетельством того, что сделан снимок экрана.
Появится изображение в нижнем углу слева. Скриншот на iPhone можно тут же отредактировать, отправить друзьям или сохранить. Найти его будет несложно. Для этого переходим в приложение Фото, в котором нужно выбрать «Альбомы» и в папке «Скриншоты» обнаружите искомый снимок.
Используем AssistiveTouch
Как и в предыдущих моделях, в iPhone X имеется функция универсального доступа AssistiveTouch. Её функционал настраивается из «Меню верхнего уровня». С помощью этой виртуальной кнопки можно не только управлять смартфоном, но и сделать снимок экрана. А для этого её необходимо активировать. Делается это так: переходим в системные настройки, далее «Основные» и открываем «Универсальный доступ». В списке находим опцию AssistiveTouch и переводим переключатель в положение «включено». После чего на дисплее появится кнопка круглой формы, которая легко перемещается в любое место экрана на айфоне.
Теперь можно управлять устройством, не прибегая к физическим кнопкам. А для снимка экрана в диалоговом окне нажмите кнопку «Аппарат», затем «Еще» и «Снимок экрана». Вы увидите, как с экрана на iPhone ненадолго исчезнет аналог кнопки домой и скриншот будет сделан.
Значок AssistiveTouch не испортит изображение, так как попросту не попадает в скриншот, поэтому отключать эту функцию нет необходимости.
Общие впечатления кратко. Выводы за первые 2 дня

1. «Остров» очень нравится. Он выглядит свежо и необычно, он интерактивен и позволяет проще ориентироваться в приложениях.
Пока сложно сказать, насколько он окажется полезным. Но я уверен, что будущее у него радужное.
2. Always-On-Display странный. В первый день я вообще не мог отличить — активен экран или нет. Это смущает, но со временем начинаю привыкать.
Жаль, что нет настройки AOD. Можно было бы выбрать, что именно и как показывать на дисплее. Например, я бы всё-таки убрал фон целиком, оставив всё остальное.
3. Камеры. Они стали снимать лучше, но большинство это вряд ли заметит. При плохом освещении появляется больше деталей, но их надо искать с лупой. Окончательно выстроился баланс белого. А 48 МП не для всех.
Видео перешло вообще на какой-то другой уровень. Такие ролики прямо хочется снимать даже при повседневном использовании.
4. Аккумулятор. Пока только по ощущениям — держит примерно так же, как iPhone 13 Pro.
5. И снова «остров». Да, он стал меньше, но эффект присутствия останется, так как сам «вырез» фактически опустился чуть ниже.
Если вы раньше обращали внимание на «челку», то сейчас ничего не изменится. Но хуже точно не стало