Часть 2 , Как вернуть удаленные тексты на телефоны Android
Как я уже говорил, iPhone Data Recovery — это набор инструментов для мобильных телефонов. Помимо iPhone Data Recovery, он также предлагает Android Восстановление данных, который поможет вам восстановить удаленные SMS, контакты, историю звонков и другие данные как из внутренней памяти, так и с SD-карты. Более того, не нужно беспокоиться о проблеме совместимости, так как этот инструмент восстановления Android поддерживает практически все бренды смартфонов.
Степ-аэробика 1 , Подготовить программное и аппаратное обеспечение
Загрузите и установите Android Data Recovery на свой компьютер. Запустите его и подключите свой телефон Android к компьютеру с помощью кабеля. Следуйте пользовательским инструкциям на экране, чтобы открыть режим отладки USB и завершить соединение.
Степ-аэробика 2 , Предварительный просмотр удаленных текстов для восстановления
Степ-аэробика 3 , Получить удаленные тексты
Заключение
В этом уроке мы обсудили несколько способов восстановления удаленных текстов на iPhone и телефоне Android. iPhone Data Recovery стоит того, чтобы его использовать, поскольку он имеет несколько преимуществ. Прежде всего, iPhone Data Recovery включает в себя различные режимы, чтобы расширить возможности восстановления удаленных текстов. Кроме того, вы можете просмотреть все стертые данные и выбрать потерянные тексты и восстановить их на жестких дисках. Это может сэкономить много времени и защитить существующие данные на вашем iPhone. Что касается телефонов Android, Android Data Recovery пользуется популярностью среди пользователей Android, отчасти потому, что он совместим со всеми моделями телефонов Android и версиями операционной системы.
Как получить удаленные тексты: восстановление из резервной копии iCloud
- Перейдите в настройки.
- В верхней части под вашим именем вы увидите Apple ID, iCloud, iTunes и App Store;
- Нажмите на iCloud.
- Прокрутите вниз и нажмите на iCloud Backup.
Теперь проверьте, было ли время последней резервной копии до или после удаления текстов, которые вы хотите вернуть.
- Перейдите в настройки.
- Нажмите «Общие».
- Выберите «Сброс».
- Выберите «Стереть все содержимое и настройки».
Теперь ваш iPhone полностью стерто и начнется, как будто это новое устройство.
- На странице «Приложения и данные» выберите «Восстановить» из iCloud Backup.
- Введите любые пароли, запрошенные в iCloud Backup, затем войдите в iCloud.
- Перейдите к «Выбрать резервную копию», затем выберите из списка доступных резервных копий в iCloud.
- Возможно, вам придется возвращаться на все ваши аккаунты после восстановления iPhone.
- Первое, что вам нужно сделать, это подключить свой iPhone к компьютеру, на котором вы обычно синхронизируете его.
- Когда ваш iPhone появится в iTunes, нажмите «Сводка».
Восстановление удаленных текстов: обратитесь к поставщику услуг
Когда вы звоните, вам нужно будет обратиться за технической поддержкой, а затем попросить поговорить с представителем, поскольку, вероятно, не будет точных подсказок в меню, чтобы отвезти вас в нужный отдел.
Я делал заметки в своей речи с помощью приложения на моем iPhone, но через несколько дней, когда я проверил заметки, их больше не было. Я уверен, что они были на моем телефоне раньше, потому что я посмотрел на них сразу после выступления. Как восстановить удаленные заметки на iPhone? Пожалуйста, помогите, большое спасибо!
В настоящее время все больше и больше пользователей iPhone стремятся использовать приложение Notes, которое представляет собой инструмент для создания заметок без создания бумажного следа. Они используют его для создания списков, записи идей, заметок, составления статей и так далее.
Однако, многое может привести к потере данных, например, обновить iOS, сброс настроек к заводским настройкам, согнуть или потерять iPhone и т. Д. Поэтому время от времени на нашем iPhone очень часто теряются данные. Когда дело доходит до восстановления удаленных заметок iPhone, первый способ, который приходит нам в голову, это восстановление резервной копии iTunes или iCloud на устройство.
Но только чтобы вы знали:
Восстановление данных через iTunes или iCloud имеет свои ограничения:
- Доступны резервные копии iTunes или iCloud до потери данных.
- Резервная копия iTunes или iCloud, из которой вы восстанавливаете, должна содержать заметки, которые вы хотите вернуть.
- Все текущие вещи на вашем iPhone будут полностью заменены содержимым в резервной копии.
Вот вопрос:
Что делать, если вы ранее не создавали резервных копий или не хотите терять текущие данные при восстановлении заметки iPhone из резервной копии?
Часть 1 , Восстановить удаленные тексты на iPhone
Решение 1: Как восстановить удаленный текст на iPhone напрямую
Когда вам нужно восстановить удаленные тексты на iPhone, вы можете получить их обратно с iPhone, как только вы подключите устройство к компьютеру. Проверьте подробности шагов, как показано ниже.
Степ-аэробика 1 , Скачайте и установите iPhone Data Recovery
iPhone Data Recovery совместим как с Windows, так и с macOS 11. Вы можете загрузить и установить версию, подходящую для вашей операционной системы.
Степ-аэробика 2 , Подключите iPhone к компьютеру
Используйте USB-кабель для подключения вашего iPhone к компьютеру и запуска iPhone восстановления данных. Он будет распознавать ваш iPhone автоматически после успешного подключения.
Степ-аэробика 3 , Сканирование всего вашего iPhone
Степ-аэробика 4 , Восстановить удаленные тексты
Решение 2: Как восстановить удаленные тексты через резервную копию iTunes
Степ-аэробика 1 , Переключиться в режим восстановления резервной копии iTunes
После подключения iPhone к компьютеру откройте последнюю версию iPhone Data Recovery. Нажмите «Восстановить из файла резервной копии iTunes» слева, чтобы открыть режим восстановления резервной копии iTunes.
Степ-аэробика 2 , Сканирование файла резервной копии iTunes
Степ-аэробика 3 , Восстановить удаленные тексты
Решение 3: Как восстановить удаленные тексты из резервной копии iCloud
Еще один способ восстановления удаленного текста — резервное копирование iCloud, а преимущество iPhone Data Recovery заключается в восстановить удаленные тексты из iCloud без покрытия существующих данных на вашем iPhone.
Совет: если вы хотите восстановить другие текстовые форматы, вы можете выбрать соответствующие типы во всплывающем окне.
Как восстановить заметки на айфоне без резервной копии
Без резервной копии восстановить записи на айфоне (S, SE, Plus и др.) можно при помощи сторонних программ. Одной из довольно популярных является Tenorshare, которая поможет в самой экстренной ситуации. Специальная версия UltData позволит вернуть любую информацию, которая когда-либо была сохранена на смартфоне. При использовании подобной программы процесс происходит довольно легко и быстро. Скачать ее можно на официальном сайте разработчика.
Процедура проводится следующим образом:
- Программу Tenorshare нужно скачать и установить на компьютер.
- Подключить телефон к компьютеру при помощи оригинального кабеля USB и запустить программу.
- Дождаться пока Tenorshare распознает смартфон.
- В верхней части появится надпись «Восстановить данные с устройства iOS», которую нужно выбрать.
- Требуется просканировать гаджет и все файлы, в левой части выбрать строку «Заметки».
- В полученном списке выделить необходимые для восстановления записи, их можно просмотреть (как правило, они выделены красным).
- Отметить галочкой записи, которые требуется вернуть, и нажать на кнопку «Восстановить», расположенную в нижнем углу справа.
- Затем потребуется выбрать устройство, на которое необходимо вернуть файлы.
Обратите внимание! Чтобы восстанавливать данные, можно использовать любую другую программу, в которой есть один из необходимых способов восстановления и существует возможность управления системой файлов. Можно использовать сторонние приложения, чтобы вернуть все данные
Можно использовать сторонние приложения, чтобы вернуть все данные
Заметки на iPhone и iPad: 7 возможностей, о которых вы могли не знать
Используя приложение «Заметки» в iOS, вы можете быстро записывать свои идеи и сохранять важную и интересную информацию на будущее. «Заметки» — мощный инструмент, предлагающий немало возможностей, однако многие пользователи о них даже не догадываются. Ниже мы описали ряд функций стандарных «Заметок», которые помогут вам более эффективно работать с приложением.

Синхронизируйте заметки между iPhone, iPad и Mac
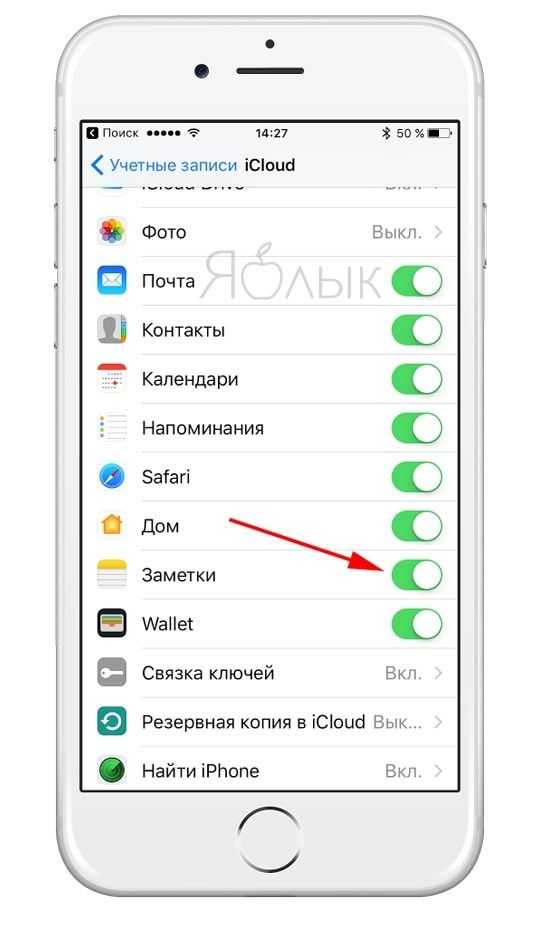
Служба iCloud обеспечивает синхронизацию заметок на iPhone, iPad и компьютерах Mac. Для активации функции на iOS-устройстве, откройте «Настройки» -> iCloud и включите синхронизацию заметок. На компьютере Mac зайдите в раздел «Системные настройки» -> iCloud и поставьте галочку рядом с опцией «Заметки». Заметки можно просматривать на устройствах под управлением iOS 9 или новее и на базе OS X 10.11 El Capitan или выше, использующих ту же учетную запись iCloud (Apple ID).
Установить пароль на заметки в iPhone и iPad
Вы можете хранить заметки с ценными данными, защитив их паролем. Данный функционал впервые был представлен в версии iOS 9.3. Для того чтобы установить пароль, откройте нужную заметку и нажмите на кнопку «Поделиться» (кнопка в виде коробки с указывающей вверх стрелкой) в правом верхнем углу.
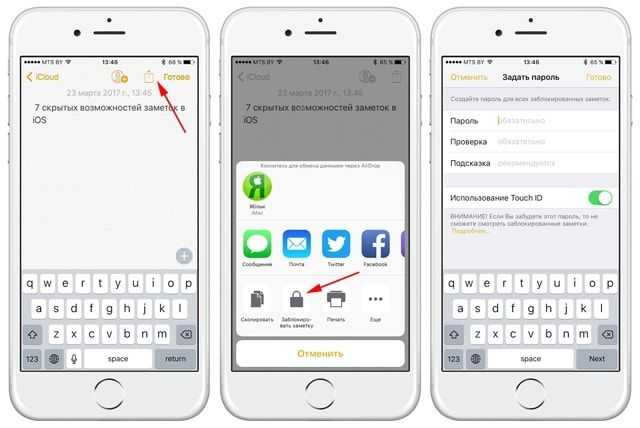
В появившемся меню выберите опцию «Заблокировать заметку» и введите пароль. Для разблокировки файлов нажмите на значок замка и введите пароль (подробно).
Рисование в «Заметках»
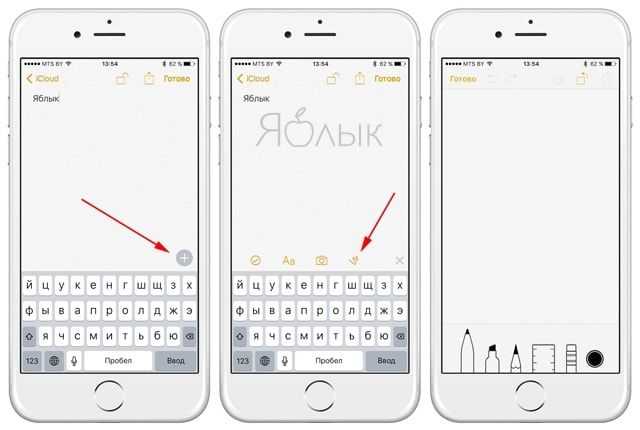
Приложение позволяет не только записывать заметки, но и зарисовывать их. Для того чтобы воспользоваться инструментом, нажмите на кнопку «+» над клавиатурой, а затем нажмите на волнистую линию. На экране появится набор инструментов рисования, включающий карандаш, маркер, ручку, ластик, палитру цветов и линейку, которая поможет рисовать идеальные прямые линии. Для изменения положения линейки, просто нажмите на нее и перетаскивайте по экрану. Угол регулируется жестом «щипка».
В одной заметке может быть несколько зарисовок. Просто сделайте свайп влево двумя пальцами для того, чтобы открыть новую страницу и сделать новый рисунок. Просмотреть зарисовки можно при помощи свайпа двумя пальцами.
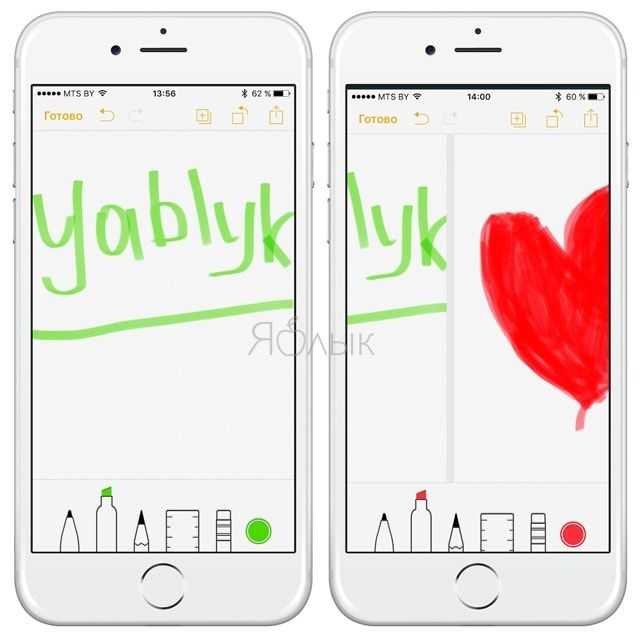
Если вы хотите очистить страницу, нажмите и удерживайте ластик, пока не появится опция «Стереть все».
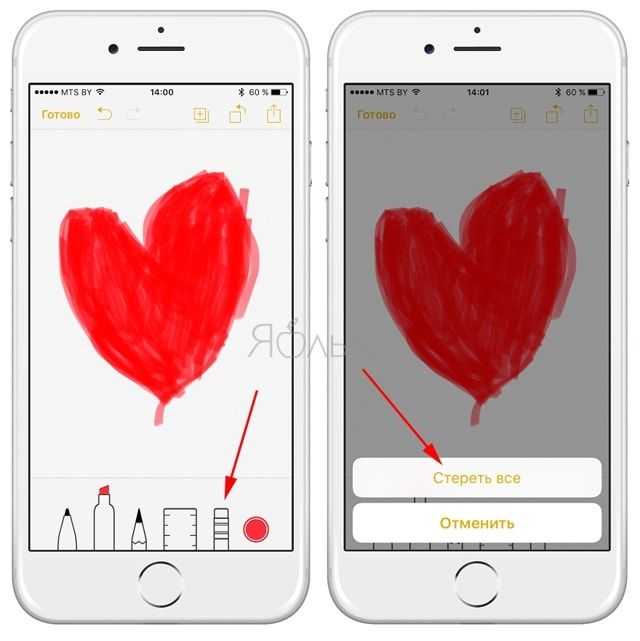
Функция рисования в «Заметках» поддерживается в iPhone 5 и более поздних моделях, iPad Pro, четвертом поколении iPad, во всех версиях iPad Air, iPad Mini 2 и более поздних моделях, а также в шестом поколении iPod touch.
Голосовой ввод текста в «Заметках»
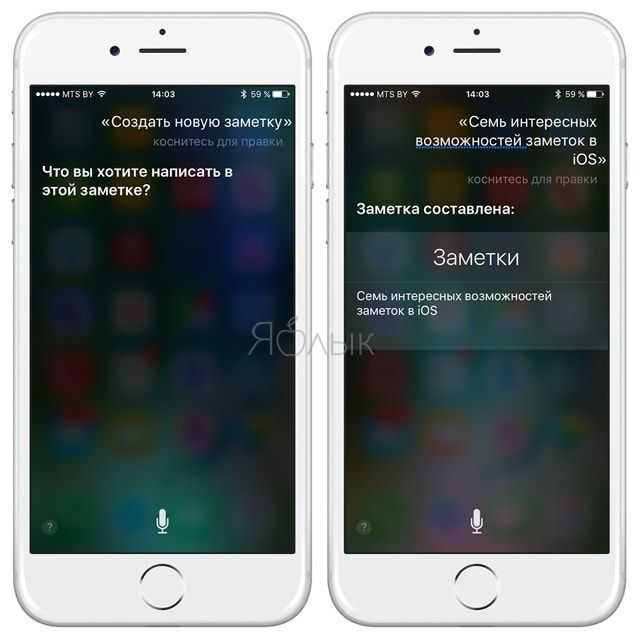
Если вы по каким-либо причинам не можете напечатать заметку, виртуальный помощник Siri может сделать это за вас. Просто дайте команду Siri «Создать новую заметку» и после ответа ассистента надиктуйте текст.
Создание подпапок в «Заметках»
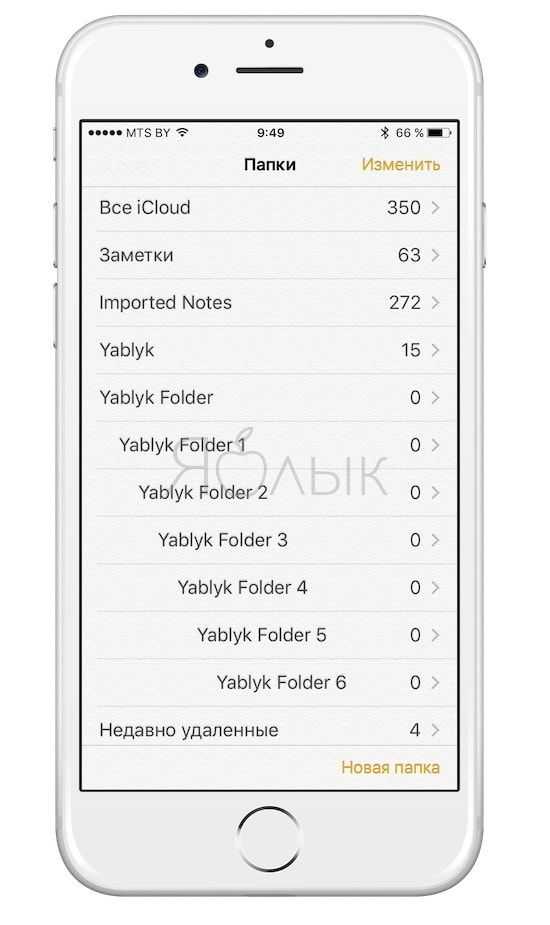
В «Заметках» на iPhone или iPad отсутствует полноценная возможность создания иерархии папок, но если приложение синхронизировано с Mac, вы можете создавать любое количество подпапок. Для этого нужно создать несколько папок, а затем перетащить папку поверх другой папки.
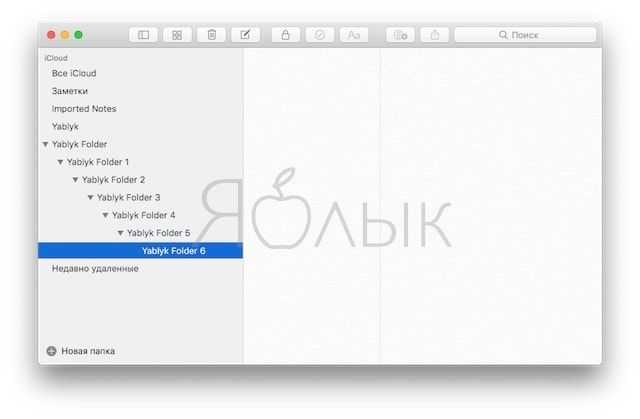
Рядом вы увидите небольшой треугольник, позволяющий разворачивать и сворачивать папку с подпапками. Вы можете только просматривать папки на iOS-устройстве (а также переименовывать и удалять), однако для того, чтобы переместить их или структурировать, придется использовать Mac.
Просмотреть все вложения
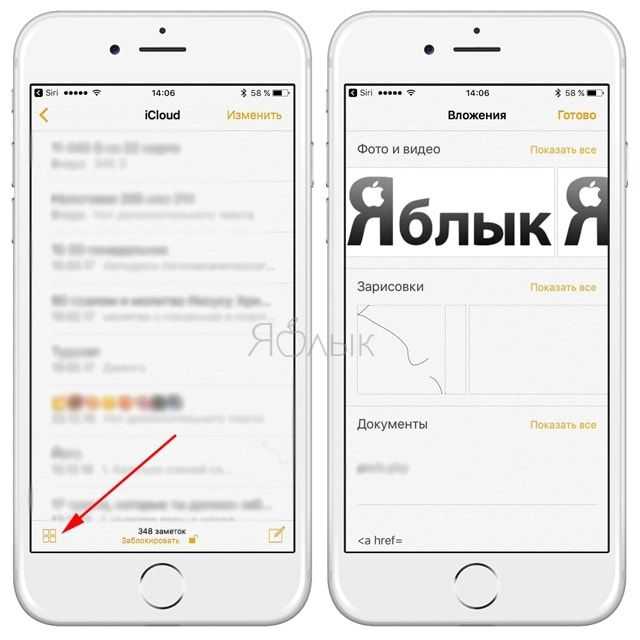
Обновленное приложение «Заметки» обладает рядом возможностей, схожих с функционалом Evernote. В частности, пользователи теперь могут быстро просматривать все вложения, веб-страницы и карты, сохраненные в программе, нажав на кнопку в виде четырех квадратиков в нижнем левом углу экрана.
Добавление в «Заметки» данных из других программ
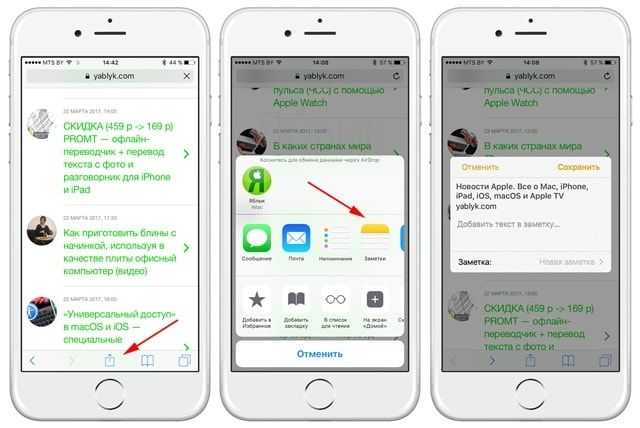
Для того чтобы добавить в «Заметки» веб-сайт из браузера Safari, нажмите на кнопку «Поделиться» (коробочка со стрелкой вверх) и затем нажмите на опцию «Заметки».
Возможности приложения позволяют добавить веб-сайт в новую или в уже существующую заметку, а также сохранить данные из программы «Карты». Веб-страницы или карты сохраняются в виде иконок. Вы сможете сохранить местоположение из Google Maps только в том случае, если «Карты» будут открыты в Safari.
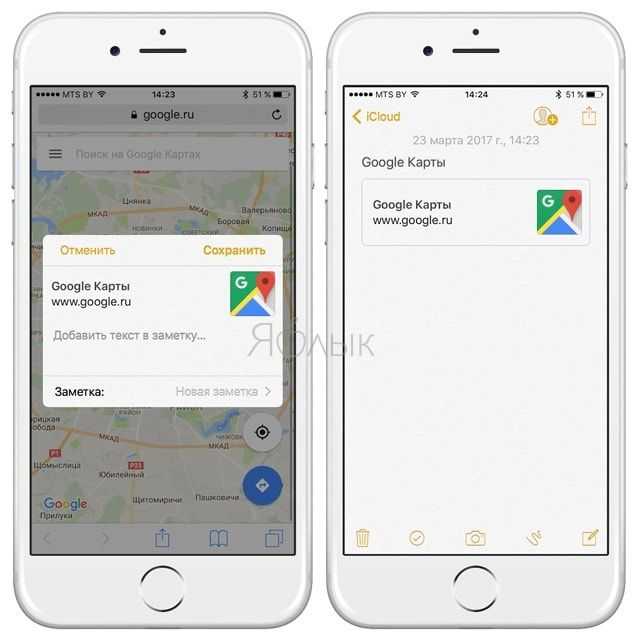
При нажатии на соответствующий значок в «Заметках», сохраненная локация откроется не в Safari, а в приложении Google Maps.
Как создать, редактировать и как восстановить заметки на айфоне
Многие люди имеют привычку записывать все, что приходит в голову, различные идеи и мысли. Раньше для такого использовались ежедневники, но с изобретением смартфонов появилась возможность записывать все в телефоне. Приложение «Заметки» является удобным средством фиксирования записей на ходу, на работе или во время прогулки. В iPhone для такого имеется приложение, которое дает возможность синхронизироваться с множеством других приложений для создания записей. В данной статье будет рассказано о том, как создать, удалить и как восстановить заметки на айфоне!
Как создать заметки?
Если вдруг срочно понадобится записать куда-либо только что пришедшую в голову мысль, или запомнить информацию, то для этого потребуется всего лишь создать сообщение в приложении «Заметки».
Чтобы добавить примечание, нажимаем на кнопку в виде ручки в окошке внизу экрана, вводим необходимый текст и жмем кнопку «Готово». Если нужно отправить кому-либо заметку, то достаточно нажать на кнопку «Уч. записи» и выбрать учетную запись, а затем нажать на кнопку создания заметки.
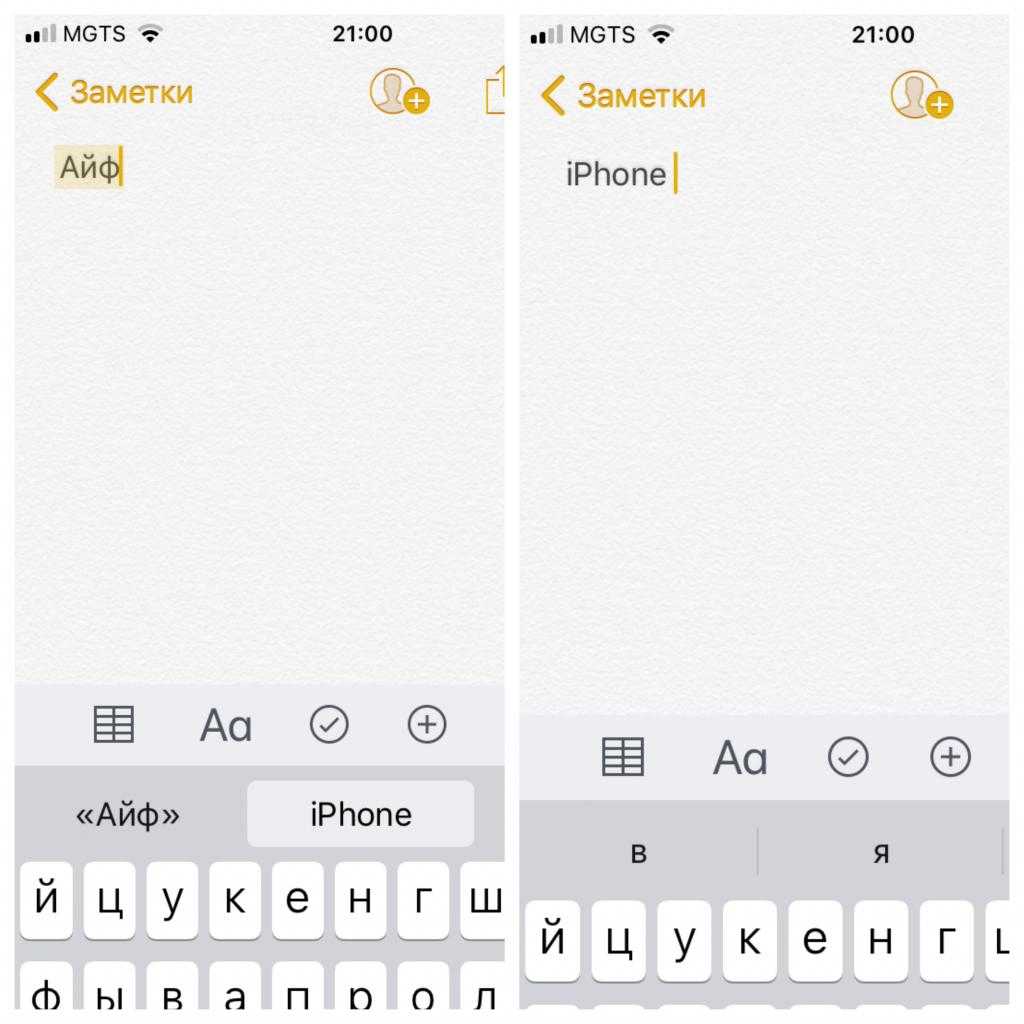
Удаление заметок с iPhone
Когда заметки становятся ненужны, возникает вопрос, как их удалить? Так как при создании заметок они автоматически сохраняются на почте, под учетной записью которой происходит включение приложения, то удалить записи можно только убрав их на самой почте. Автоматическое удаление с телефона происходит только потому, что на самом iPhone установлена синхронизация «Заметок» и почты. Как восстановить на айфоне удаленные заметки, если это произошло случайно? Об этом будет рассказано ниже.
Как восстановить заметки на айфоне
Часто пользователь по невнимательности удаляет нужные заметки. В этом случае возникает резонный вопрос, как восстановить заметки на айфоне? В настоящее время существует немало способов восстановления документов.
В случае, если на телефоне есть свободное пространство, то удаленные заметки будут храниться в виртуальной корзине еще 30 дней. Для восстановления потребуется совершить следующие действия:
- Запускаем приложение для заметок.
- Если открывается корневая папка, то нажимаем кнопку «Назад», пока она не исчезнет.
- В разделе iCloud выбираем пункт: «Недавно удаленные».
- Затем в правом верхнем углу нажимаем кнопку «Править».
- Выбираем из списка нужную запись и при нажатии на кнопку «Переместить» выбираем папку, куда необходимо восстановить запись.
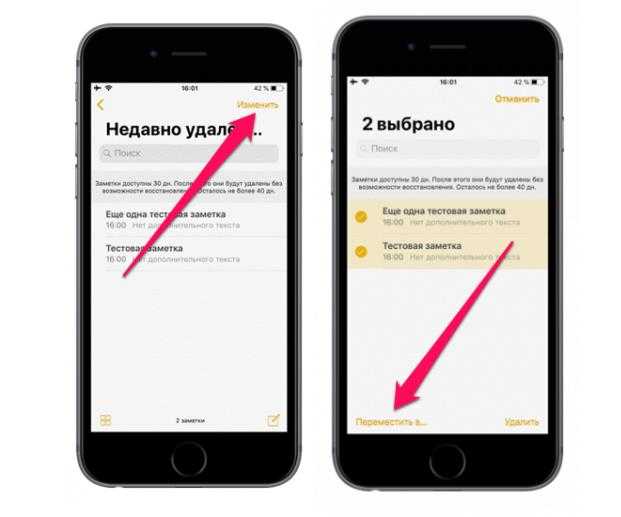
Если все же заметок в папке не оказалось по причине истечения срока хранения, то поможет другой способ восстановления. Он будет полезен, только если имеется резервная копия. Чтобы восстановить на iPhone удаленные заметки, как было раньше, необходимо выполнить следующие действия:
- Устанавливаем на компьютер последнюю версию iTunes, запускаем приложение и присоединяем телефон к ПК.
- Открываем контекстное меню телефона, в дополнительном меню выбираем: «Создание копии».
- На компьютере применяем файловый менеджер.
- Запускаем папку, находящуюся в бэкапе.
- Выбираем папку MobileSync в устройствах Apple.
- При помощи поиска выбираем нужную кодировку (напр. UTF-8).
- В разделе «Содержит текст», вбираем строки из удаленной заметки, и включаем поиск.
- Находим необходимую заметку и создаем текстовый файл для ее сохранения.
Таким образом, вы узнали, как восстановить заметки на айфоне. Немаловажным будет периодически создавать копии заметок, чтобы в случае удаления вернуть утерянные данные.
Как восстановить потерянные или удаленные заметки с iPhone или iPad
Мы настолько привыкли создавать заметки, фотографии и заметки на нашем телефоне, что привыкли всегда находить их там, просто нажав на значок. Сегодня твоя работа есть, на следующий день ее нет. Вы теряете идеи и ценную информацию, которая может пригодиться через неделю или две.
Reincubate создает программное обеспечение, которое выходит далеко за рамки возможностей резервного копирования iCloud, в том смысле, что у вас будет возможность просматривать многочисленные резервные копии, созданные с течением времени, предварительно просматривать файлы и восстанавливать то, что необходимо. Это похоже на историю всего, что вы создали на своем iPhone, все в ваших руках.
Давайте проведем вас через iPhone Backup Extractor , чтобы восстановить все ваши заметки и удаленные заметки из резервной копии iTunes или iCloud. Не уверены, что на ваш компьютер загружена резервная копия? Вы можете найти все резервные копии iTunes, хранящиеся на вашем ПК или Mac , перейдя в iTunes → Edit (из верхнего меню) → Preferences → вкладка Devices .
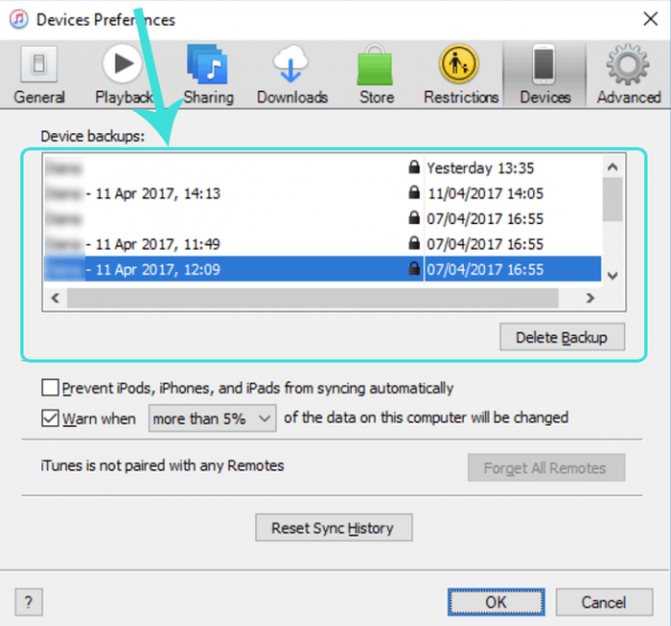
Найдите резервные копии, сохраненные на ПК или Mac
Выше вы можете увидеть доступные резервные копии iTunes и дату их создания.
Остерегайтесь восстановления полной резервной копии
Хотя некоторые могут предложить вам восстановить резервную копию с помощью iTunes, не рекомендуется поступать таким образом, поскольку ваше устройство восстанавливается до момента, когда оно было выполнено в последний раз.
Это означает, что вы потеряете все данные, созданные после создания резервной копии, и это может привести к потере фотографий, контактов, видео и прочего. Самый безопасный способ восстановить ваши заметки или любые другие данные из резервной копии iTunes или iCloud — использовать iPhone Backup Extractor.
Не восстанавливайте резервную копию с помощью iTunes, потому что она восстановит ваше устройство iOS до последней резервной копии и сотрет все, что вы создали недавно *
Если для ваших заметок создана резервная копия, вы можете восстановить все свои данные, выполнив следующие простые шаги:
- Загрузите и установите бесплатную версию iPhone Backup Extractor .
Бесплатная версия ограничена извлечением только четырех файлов за раз. Это нормально для большинства пользователей, хотя, если вы хотите вернуть их всех сразу, вы можете зарегистрироваться.
- Извлеките свои заметки
После того, как вы установили iPhone Backup Extractor, он автоматически найдет резервные копии iTunes, расположенные в папке резервного копирования по умолчанию.
Если вы хотите восстановить свои заметки из резервной копии iCloud, вы должны сначала сообщить iPhone Backup Extractor о своей учетной записи iCloud, нажав кнопку + или текст «Щелкните здесь, чтобы добавить учетную запись iCloud». Помимо этого, получение заметок из резервной копии iCloud работает точно так же.
Как восстановить заметки на iPhone
Итак, вы обнаружили, что заметки на вашем устройстве в соответствующем приложении исчезли. Что же сделать, чтобы восстановить их? Об этом расскажет нижеприведенная инструкция.
Для восстановления заметок на айфоне, выполните следующий алгоритм действий:
- Включить ПК или ноутбук.
- Осуществить запуск утилиты айтюнс.
- Выбрать 1 из предложенных вариантов резервной копии файлов. Без наличия бэкапа заметки восстановить не удастся.
- Загрузить из сети и установить на ПК или ноутбук файловый менеджер (стороннюю программу). Но рекомендуется установить FAR.
- Используя FAR, открыть папку резервного восстановления.
- По дате создания бэкапа найти резервную копию.
- Установить в приложении кодировку, используя клавиши Alt+F7 (кодировка UTF-8 с маской «*.*»).
- Найти строчку под названием «Содержит текст» и ввести в поле те слова из искомой заметки (или фразу), которые вы помните. Запустить процедуру поиска, нажав на соответствующую кнопку.
- После завершения поиска (а это 1-2 минуты), система покажет все найденные результаты, если они будут. Скорее всего. нужную заметку вы обнаружите сразу. Но если это не удастся, нужно будет открыть самый большой файл из найденных – вероятнее всего, он окажется искомой заметкой.
- Открыть файл, скопировать его в другой файл с любым расширением.
- Открыть файл с заметкой, используя нужное приложение, перенести его в текстовый документ, если это требуется.
Из вышеприведенного перечня действий по восстановлению заметок на айфон может показаться, что этот процесс долгий и муторный. На самом деле это не так, просто понадобится немного времени и терпения. Таким же способом можно вернуть обратно в память телефона не только заметки, но и контакты, сообщения и т.п. Однако и здесь напомним, что восстановление возможно только не очень давно созданной информации.

«Заметки на iPhone» – предустановленный системный инструмент, где удобно в импровизированной форме записывать важную информацию или появившиеся идеи. Жаль, только техника Apple творчество не ценит и при первой же возможности попытается безвозвратно удалить полюбившиеся записи. Разберемся, существуют ли шансы восстановить заметки на Айфоне.
Каждая запись, благополучно созданная на смартфоне, никогда не исчезает бесследно, а еще 30 дней хранится в «Корзине», откуда информация восстанавливается по первому же требованию пользователей. Трюк с возрождением заметки не сработает лишь с записями, синхронизированными с Gmail. Они никуда не переносятся, а безвозвратно удаляются. Поэтому для бережного хранения осенивших идей лучше использовать или внутреннюю память смартфона или облако iCloud.
«Корзина» находится в главном меню «Заметок». Для перехода к основному разделу нужно несколько раз нажать кнопку «Назад», расположенную слева, вверху. Каталог с записями, еще не прошедшими полноценную очистку, называется «Недавно удаленные».
Работать с меню легко. На экране выводится информация об исчезнувшем из папок контенте, восстанавливаемом с помощью функции «Изменить» или «Править». Документы, необходимые для восстановления, система предлагает отметить галочками, а затем – подтвердить решение с помощью пункта меню «Переместить в…». Способ срабатывает даже без резервной копии, записанной в iCloud.
Как вернуть удаленные заметки на iPhone с помощью приложений
Восстановление данных доступно как при помощи системных средств, так и с использованием сторонних приложений. В последнем случае можно воспользоваться следующими вариантами: сохранение резервной копии информации и восстановление данных.
CopyTrans Shelbee
Эта программа имеет продуманный и простой интерфейс. В ней нужно указать модель смартфона и выбрать одну из двух функций: сохранение информации или восстановление из ранее сделанных копий.
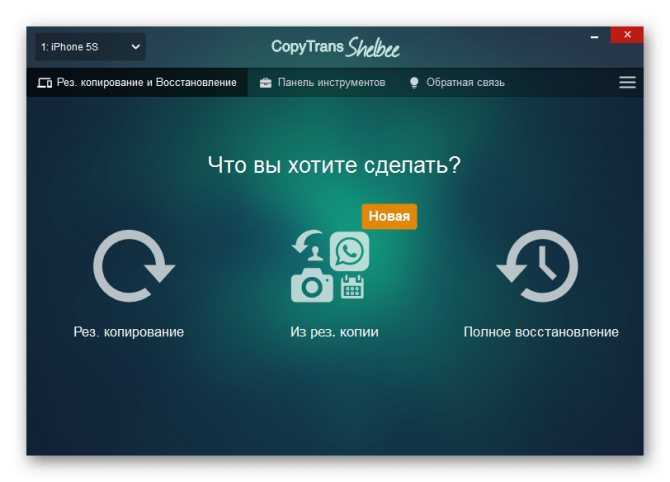
В первом случае сохранение и восстановление относятся ко всем данным. В платном варианте можно выбирать нужный раздел. Это удобно в тех случаях. Когда нужно восстановить информацию, относящуюся к различным моментам времени. При этом из каждой копии восстанавливают только то, что необходимо.
Dr.fone
Эта программа не только помогает восстановить заметки, но и выполняет другие полезные функции: разблокировка телефона при утрате пароля, передача данных на другие устройства, восстановление системы и другие. На сайте также можно ознакомиться с подробным описанием возможностей программы.
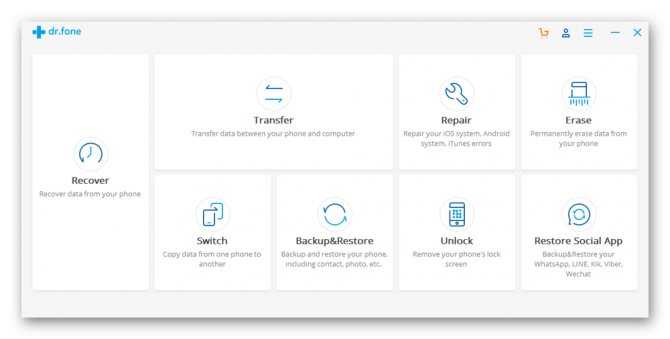
EaseUS MobiSaver
Это приложение сканирует Айфон. В результате этой процедуры определяет наличие резервных копий и предлагает пользователю восстановление данных из них. Восстановление заметок доступно при условии, что в момент создания копии они уже были на смартфоне. Отсутствие русскоязычного интерфейса может стать проблемой для тех, кто плохо понимает английский язык.
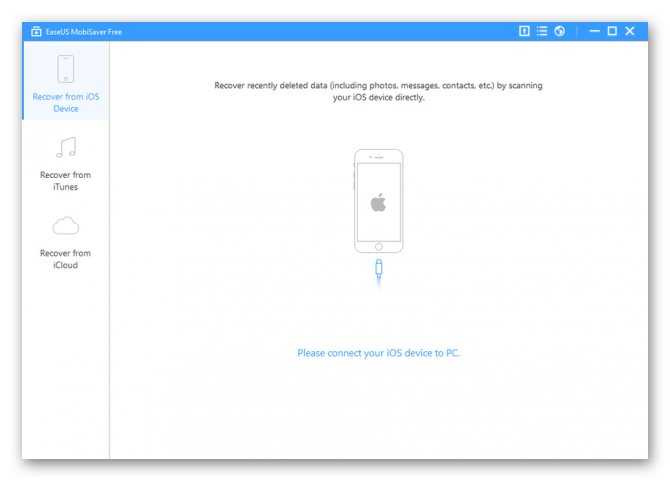
Primo iPhone Data Recovery
Приложение способно восстанавливать заметки из ранее сделанных копий. Дополнительно оно имеет опцию исправления ошибок операционной системы. Может для этой цели использовать копии, созданные с помощью iCloud или iTunes.
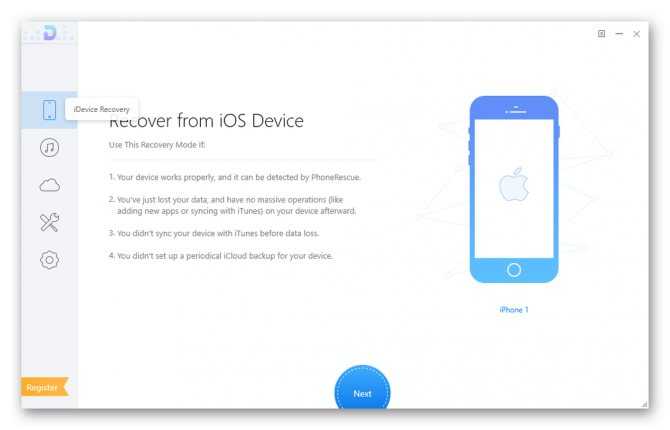
[Новейшие] 3 простые способы восстановления заметок из iCloud на iPhone
У меня всегда была привычка вести дневник, иногда приложение Note на моем iPhone служит моим дневником. Каким-то образом мои заметки пропали с моего iPhone по неизвестным причинам. Может кто-нибудь мне помочь вернуть записку iPhone?
Многие пользователи iPhone обычно используют приложение Notes для записи разрозненной информации, такой как ежедневное расписание, список дел, список покупок или просто мысль. Это приложение также позволяет добавлять фотографию, карту, URL-адрес, рукописный текст к заметке и даже создавать таблицу. Кроме того, он также имеет гуманизированную функцию, которая позволяет вам заблокировать заметки на iPhone защищать личные размышления.
Однако,
Существуют различные причины потери данных на iPhone, такие как случайное удаление, неудачный джейлбрейк, обновление iOS, синхронизация iTunes или iCloud и т. Д.
Что бы ни привело к потере нот, такая отчаянная ситуация может свести вас с ума. Когда вы застряли на этой проблеме, единственное, что вы хотите знать, это как получить заметки на iPhone.
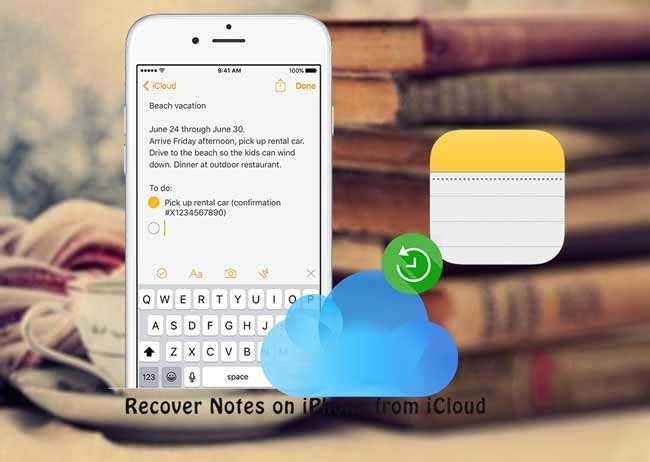
К счастью,
Apple представляет инструмент, известный как iCloud, для хранения и резервного копирования ваших данных на iPhone, предоставляя пользователям возможность восстановить заметки на iPhone.
Давайте посмотрим, как восстановить удаленные заметки с iCloud.
Если вы включили Notes с помощью iCloud, вы можете получить их обратно методом 1.
Если вы сделали резервную копию телефона непосредственно перед удалением заметок, вы можете выбрать метод 2.
Если вы не уверены, что ваш файл резервной копии содержит удаленную заметку, метод 3 может помочь вам получить доступ к содержимому файла резервной копии и восстановить нужные заметки.
Кроме того,
Даже если у вас нет резервной копии, это возможно восстановить заметки с iPhone устройство напрямую. FoneLab — Восстановление данных iPhone может найти удаленные данные путем сканирования устройства. Предпосылка заключается в том, что ваш iPhone может работать должным образом.
Как добавлять картинки в заметки на iOS
Есть еще одна крутая фича, с помощью которой можно упростить жизнь. Для редакции AppleInsider.ru это настоящий подарок. Apple, мое почтение.
Как перетаскивать картинку между приложениями на iPhone и iPad.
Теперь изображение можно перемещать внутри любого приложения. Например, вы находитесь в браузере Safari и хотите добавить интересующую вас картинку в Заметки. Для этого просто удерживаем один палец на нужном изображении, а вторым открываем другую программу и переносим картинку туда. Так можно избавиться от кучи ненужных движений: сохранить, выйти из приложения, зайти в другое, вставить, — это уже в прошлом.
А что вы думаете по поводу нововведений в Заметках? Обязательно поделитесь своим мнением в нашем Телеграм-чате. Будет интересно почитать.
Почему «Заметки» могут удалиться?
Ситуации, когда оставленные записи исчезают из приложения, могут происходит по ряду причин, о которых вы могли и не догадаться. Вот самые частые причины этому:
- Переход на новое устройство на осиiOS. Вероятно, что при выгрузке синхронизированных файлов, некоторые данные не появились на новом гаджете. Почему так происходит? Дело может быть в том, что пользователь не включил в «iCloud» сохранение «Заметок». Записи при этом не сохранялись в резервной копии. При бэкапе эти данные остались на старом устройстве. Решить это легко: записать новую резервную копию с изменениями (свайпнуть вправо на значении «Заметки» в меню Айклауда);
- Удаление приложения. Не все стандартные утилиты можно удалить, однако «Заметки» относятся к этому числу. По случайности владелец аппарата от компании Apple мог стереть приложение из памяти устройства. Его можно закачать заново из магазина приложений App Store, однако «Заметки» сами по себе не восстановятся, а сама утилита будет пустой;
- Обновление программного обеспечения. Удаление записей может произойти и вовсе не по вине пользователя: вероятно, на это повлияло новая версия обновления прошивки, которая на данном устройстве оказалась с багом;
- Джейлбрейк. Со взломом операционной системы вообще может произойти что угодно, начиная от безобидных вещей до удаления всего контента и ряда неработающих функций. Если вы недавно прошили свой iPhone, поставив на него Jailbreak, то не стоит удивляться, что «Заметок» больше нет на гаджете.
- Восстановление системы, сброс, принудительная выгрузка и режимDFU. Все перечисленное может привести к удалению данных из-за незапланированного вылета или внезапного бага системы, а также из-за некорректного введения девайса в аварийные режимы;
- Информация не сохранилась после ремонта. Вспомните, когда последний раз вы относили свой телефон в сервисный центр. Вероятно, после починки экрана первым делом не захочется проверять наличие заметок или каких-то внесенных параметров. А стоит – и делать это лучше сразу же (или еще находясь в сервисном центре), проверив содержимое и наличие ранее имеющихся данных;
- Не хватало памяти для бэкапа. Когда в iCloud не хватает места, резервная копия не сохраняется и не обновляется. Вероятно, владелец не знал об отсутствии места или намеренно игнорировал сообщение по типу «iPhone не создавал бэкапы» или «Ошибка обновления резервной копии». Поэтому при переходе на новое устройство или попытке воссоздать одну из резервных копий, сохранились лишь те, на которые хватило памяти. Сюда же относятся фотографии, приложения, откалиброванные параметры, контакты, закладки в браузере, показатели приложения «Здоровье» и многое другое.
Как восстановить iPhone заметки через настройки аккаунта
Возможно, вы изменили настройки приложения Notes, что привело к отсутствию заметок iPhone. Или, возможно, вы удалили адрес электронной почты с вашего iPhone, что заставило ваши заметки согласиться с ним. Это просто означает, что ваш iPhone больше не может найти заметки.
Если вы используете стороннюю учетную запись электронной почты, например Gmail, для хранения своих заметок, проверьте настройки своей учетной записи, чтобы убедиться, что все в порядке. Это хорошее правило, чтобы ваши учетные записи электронной почты оставались подключенными, чтобы ваши заметки не исчезали. Это создает совершенно простую резервную копию для будущих аварий.
-
Нажмите « Настройки» > « Пароли и учетные записи».
-
Нажмите на учетную запись электронной почты, которую вы хотите проверить.
Вы недавно сменили пароль электронной почты? Если вы не обновили свой пароль на своем iPhone, возможно, что любые заметки, связанные с вашей учетной записью, не будут обновляться. Измените свой пароль на вашем iPhone через Настройки.
-
Убедитесь, что Notes включен. Если это не так, включите его и посмотрите, появляются ли ваши заметки в вашем приложении.
Если вы используете другие источники электронной почты, повторите эти шаги для каждой учетной записи. Или, если ваша учетная запись электронной почты отсутствует, добавьте ее снова .






























