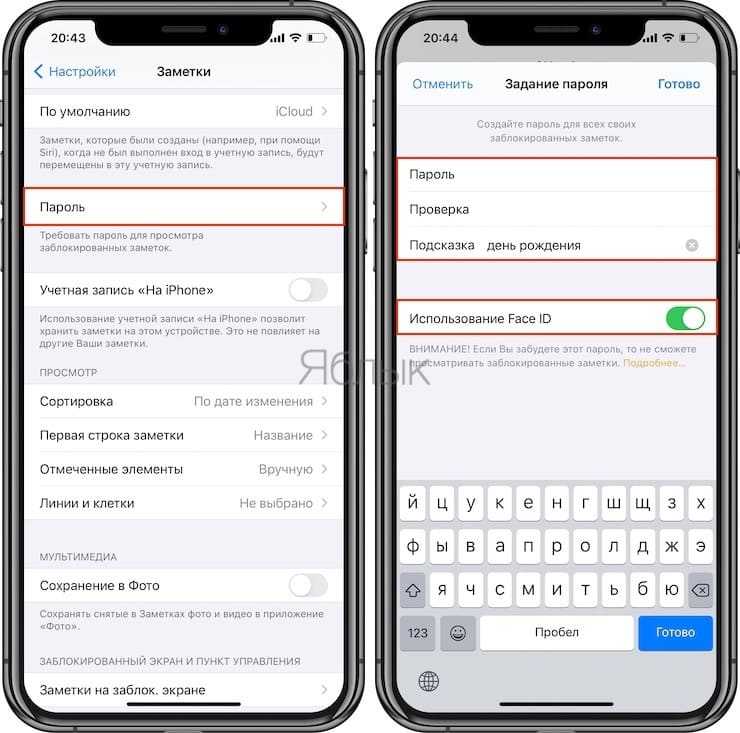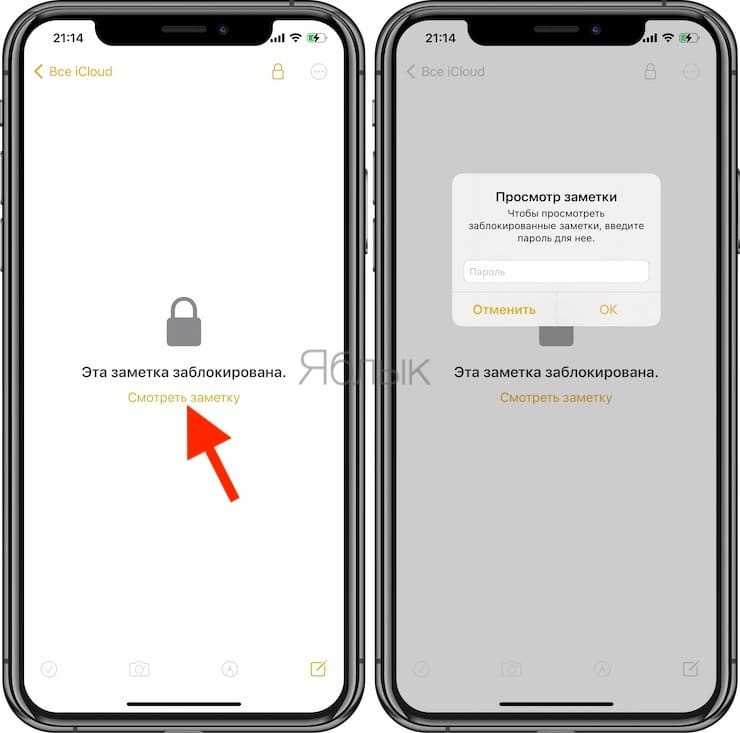Используйте Локатор и “Найти iPhone”
Приложение найдет ваше устройство по карте, если iPhone украли или потеряли. Также через локатор можно делиться своим местоположением с друзьями и родными.
- Включите функцию “Найти iPhone” (Настройки – Apple ID – Локатор). Ваш телефон и поддерживаемые аксессуары будут отображаться на карте.
- Включите “Поделиться геопозицией”. Через сообщения можно поделиться своим местоположением со своими контактами.
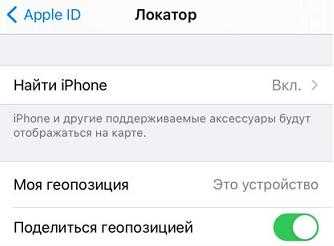
Чтобы поделиться своим местоположением, на вкладке “Люди” (в Локаторе) выберите “Начать делиться геопозицией“.
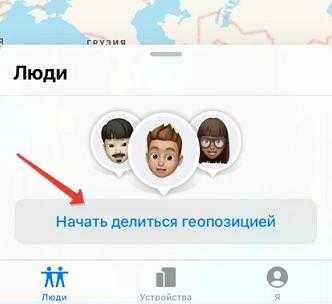
Чтобы прекратить делиться своей геопозицией, на вкладке “Я” отключите опцию.
Если вы используете семейный доступ, то члены вашей семьи автоматически появятся во вкладке “Люди”, хотя они все еще должны сообщить свое местоположение.
4 Сбросить пароль через iTunes
Сбросить пароль через iTunes можно только вместе со всеми остальными данными — так что не забудьте заранее создать резервную копию. Процесс восстановления заводских настроек запускается следующим образом:
- Установите iTunes на свой компьютер — скачать приложение можно здесь. Вопреки популярному заблуждению, программа работает не только на Mac, но и на Windows-устройствах.
- Переведите iPhone в режим восстановления, нажав и удерживая определенную кнопку. На iPhone SE (2-го поколения), iPhone 8, iPhone 8 Plus, iPhone X и более новых моделях используется боковая кнопка (питания). На iPhone 7 и iPhone 7 Plus — клавиша уменьшения громкости. На iPhone SE (1-го поколения), iPhone 6s и более старых смартфонах — кнопка «Домой». Удерживайте ее нажатой, пока на iPhone не отобразится иконка с кабелем и компьютером (это экран режима восстановления).
- Когда в iTunes появится предложение начать восстановление, нажмите на кнопку «Восстановить».
- Начнется скачивание софта для сброса iPhone. Если это займет более 15 минут и смартфон выйдет из режима восстановления, дождитесь завершение загрузки, выключите айфон и начните сначала.
Как снять ограничения на приложение
Отключение ограничения доступа к контактам
Чтобы снять ограничения на доступ приложения к контактам, нужно выполнить несколько простых действий. В первую очередь, необходимо зайти в настройки вашего мобильного устройства. Далее из списка доступных приложений выберите ту программу, к которой вы хотите получить полный доступ к контактам.
После того, как вы выбрали приложение, нажмите на него и перейдите в меню «Права доступа». На этой странице вы можете включить доступ приложению к вашим контактам. Переведите переключатель в активное положение «Разрешить доступ» и сохраните изменения.
Разрешение доступа к камере
Чтобы дать приложению доступ к вашей камере, вначале нужно открыть меню настроек. Далее перейдите к списку приложений и выберите нужную программу. На открывшейся странице нажмите на пункт «Права доступа».
Вы увидите список разрешений, которые были предоставлены приложению. Для того чтобы дать приложению доступ к камере, переведите переключатель в активное положение рядом с привилегией «Камера». Сохраните изменения и закройте настройки.
Предоставление доступа к местоположению
Если приложению нужен доступ к вашему местоположению, то вы можете разрешить ему это в меню настроек вашего телефона. Найдите нужное приложение в списке и нажмите на него, перейдя в меню «Права доступа».
В этом меню вы увидите список привилегий, которые были даны приложению. Чтобы дать ему доступ к местоположению, переведите переключатель в активное положение рядом с пунктом «Местоположение». После этого сохраните изменения и закройте настройки.
Заключение
Зная, как снять ограничения на приложение, вы можете дать ему полный доступ к контактам, камере, местоположению и другим функциям вашего устройства. Это позволит вам в полной мере пользоваться всеми возможностями приложения и использовать его на все сто процентов.
App Block: удобный способ блокировать приложения на iPhone
App Block — это приложение для iPhone, которое позволяет блокировать доступ к определенным приложениям на вашем устройстве. С помощью него вы можете создать пароль для защиты конфиденциальной информации, содержащейся в вашем iPhone.
С App Block вы можете выбрать любые приложения, которые вы хотите блокировать, от фотоальбома до социальных сетей и банковских приложений. Список заблокированных приложений можно настроить в зависимости от ваших потребностей.
Кроме того, с помощью App Block вы можете настроить расписание блокирования, чтобы открыть доступ к заблокированным приложениям только в определенное время. Это может быть особенно полезно, если вы хотите удостовериться, что ваши дети не используют определенные приложения во время учебы или во время сна.
App Block очень прост в использовании и может быть настроен всего за несколько минут. Это отличный выбор для тех, кто ищет простой и удобный способ обеспечить защиту своих данных на iPhone.
- Простой в использовании
- Блокирование любых приложений
- Настройка расписания блокирования
- Быстрый способ защитить личную информацию на iPhone
2 Стереть данные через Локатор
По сути, этот метод повторяет предыдущий — только для него стоит открыть не iCloud, а сразу приложение Локатор. Это будет удобно, если вы хотите использовать для восстановления не компьютер, а другое «яблочное» устройство — например, iPad, привязанный к тому же Apple ID. Однако — метод работает только в том случае, если заблокированный iPhone подключен к интернету.
- Откройте приложение Локатор на своем гаджете.
- В списке устройств тапните на айфон, который необходимо сбросить.
- Разверните меню выбранного iPhone и пролистайте его вниз — здесь будет кнопка «Стереть это устройство».
- Система предупредит, что после сброса вы потеряете все сохраненные настройки и данные, а обнаружение и отслеживание айфона будет невозможно.
Самое большое «палево» недавно – приложение Burger King
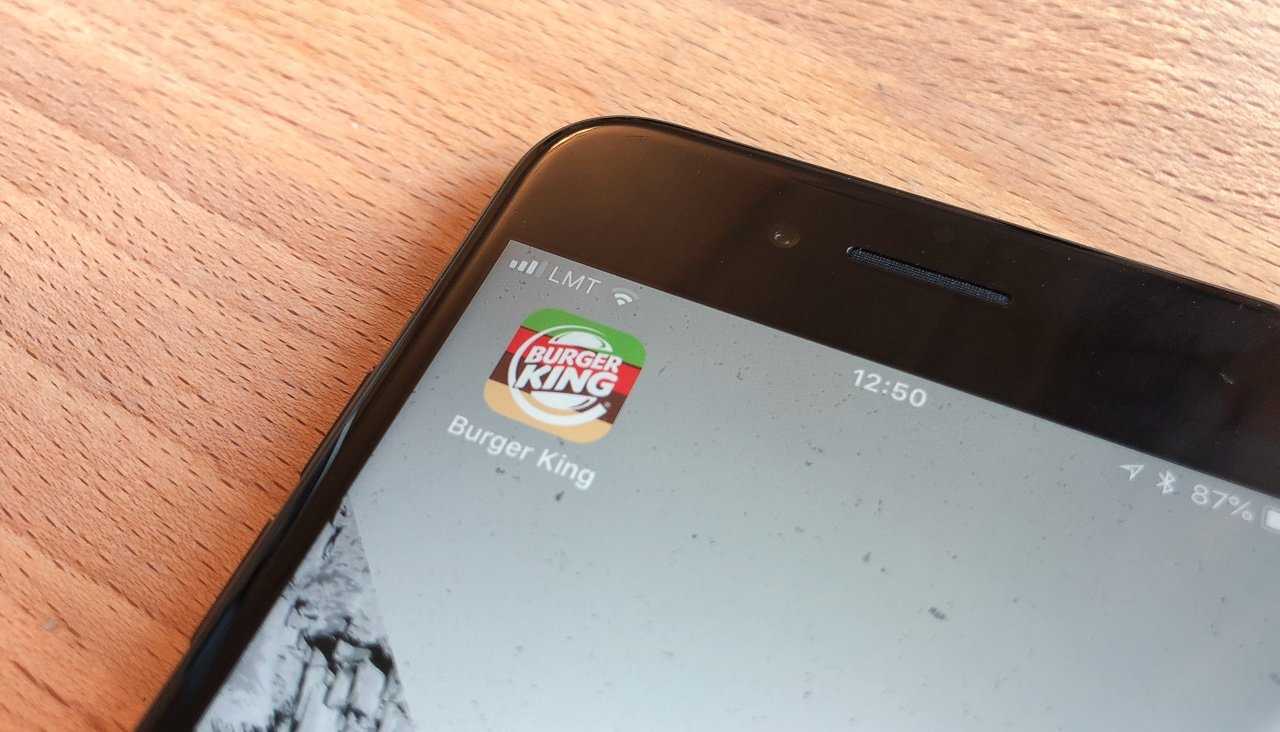
Приложение ресторана быстрого питания оказалось в центре скандала.
В июле пользователь «Пикабу» fennikami обнаружил, что приложение Burger King для iOS снимает скриншоты и объединяет их в видео, которое отправляет на удаленный сервер. Кроме того, Burger King фиксировал факты и координаты прикосновения пальцев к дисплею и все вводимые данные, в том числе номера банковских карт и др.
Куда сливались эти данные? Метрике AppSee и ее партнерам.
Burger King как-то вяло отмахивался. Сутки игнорировал вопросы пользователей, а когда к компании (пусть и через «ВКонтакте») прямо обратился Роскомнадзор, ответил так:

На ситуацию обратил внимание Роскомнадзор. Приложение обещали проверить, правда, аж в 2019 году
На «Пикабу» разобрались быстрее:
Во-первых, европейские законы, в частности, недавно принятый GDPR, работают для Европы, а не для России. И российский Burger King ему не подчиняется. А Федеральному закону «О персональных данных» компания не следует.
Запись приложение делает, в том числе во время ввода реквизитов.
«Получаем обезличенную аналитику по работе приложения» – голословное заявление. К тому же директор по digital-проектам Burger King Сергей Очеретин подтверждал, что у компании есть данные о каждом пользователе.
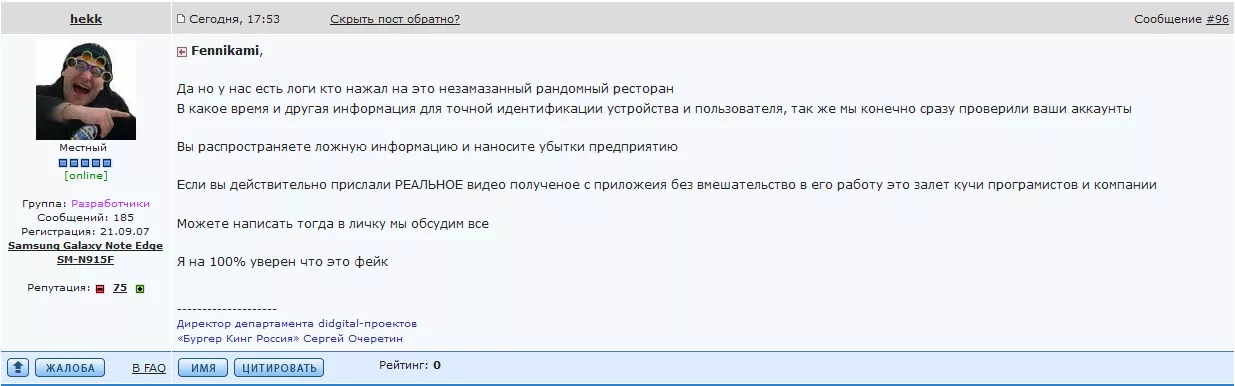
Наконец, заявление «скрытие личных данных при записи видео для аналитики прописано в коде приложения, данные скрываются до того, как покинут мобильное устройство» ничем не доказывается.
Приложение каждый раз спрашивает у удаленного сервера, скрывать данные или нет. Разработчики контролируют этот параметр и в любой момент могут отказаться скрывать информацию.
К тому же данные при передаче на сервер не шифруются.
Выводы делайте сами. Бургеры со вкусом вранья.
Как взломать пароль на айфоне через iTunes
Система безопасности iРhone блокирует устройство, если 10 раз был неверно введен пароль или не подошел отпечаток пальца. В процессе дезактивируется личная информация пользователя в целях защиты от мошенников контактов в телефоне, фото, паролей от кошельков и прочее. Важные данные будут удалены с iРhone.
Важно: если вовремя делать резервное копирование, то можно не переживать за потерю важных данных. Чтобы разблокировать iРhone через iTunes, для понадобиться компьютер:
Чтобы разблокировать iРhone через iTunes, для понадобиться компьютер:
С помощью USB-кабеля подключаем iРhone к компьютеру Запускаем программу iTunes Перезапускаем телефона, быстро нажав и отпустив кнопку (громкость «+»), а после (громкость «-») Держим боковую кнопку, пока не появиться экран восстановления Важно: в разных моделях айфонов комбинации клавиш вызова меню восстановления будут отличаться. В появившемся окне выбираем «Восстановить телефон» Настраиваем с нуля включившийся смартфон
Как взламывают смартфоны ультразвуком
https://youtube.com/watch?v=pQw2zRAqVnI
Специалисты из Вашингтонского университета в Сент-Луисе, Мичиганского университета и Китайской академии наук доказали, что активировать помощников можно даже ультразвуком.
Ученые использовали пьезоэлектрический преобразователь, который передавал голосовые команды с помощью ультразвуковых волн. Сигнал направлялся через твердые поверхности – например, сквозь стол, на котором лежал смартфон.
Человеческое ухо ультразвук не слышит, а смартфон реагирует на такие частоты. Твердый чехол – не помеха: даже наоборот, чем он толще и плотнее, тем лучше передает сигнал.
С помощью ультразвука ученым удалось отправлять SMS, совершать звонки и получать доступ к основным функциям. Метод сработал не только для iPhone – атаковали также модели Xiaomi, Samsung, Huawei.
Но если положить смартфон на что-то мягкое, метод не сработает. Да и полную разблокировку он не дает. К тому же Siri и другие ассистенты можно заставить идентифицировать владельца, чтобы они не реагировали на чужие голоса.
Многие уже забыли, как GetContact сливал данные о вас

Ещё один крупный скандал спровоцировало приложение GetContact.
Разработчики утверждали, что приложение позволит указать имя человека, который звонит вам на номер, если он не записан в телефонной книге, а заодно защитить от спама. Но всем было интересно другое.
Например, девушки часто узнавали через GetContact подноготную своих мужей, раскрывали измены, контакты проституток, игорные долги. Да и парни тоже:

Просто удалить GetContact (если вы этого ещё не сделали!) недостаточно. Нужно убить и свой аккаунт. По инструкции, нужно зайти в настройки приложения – пункт «О Get Contact» – «Удалить аккаунт». Затем на сайте приложения в разделе Unlist необходимо убрать свой номер из базы.
Разработчики обещают, что в течение 24 часов аккаунт удалят и номер уберут. Но данные, которые вы слили, всё равно останутся в приложении. Однако сайт сейчас не работает. Данные зависли непонятно где.
Если вы регистрировались в GetContact через Facebook, нужно зайти на страницу в социальной сети, выбрать «Настройки» – «Приложения» и удалить разрешение на доступ к вашим личным данным.
Приложение, к слову, доступно для загрузки до сих пор, занимает 13 место в топе раздела «Утилиты». Но не работает, и это в данном случае отлично.
Как скрыть изображения внутри фотографий на iOS 16
Любые изображения или видео, которые вы сохраняете в приложении «Фотографии», могут быть скрыты на вашем iPhone. Чтобы скрыть изображение в «Фото», откройте приложение «Фото» на iPhone.
Отсюда вы можете скрыть одно изображение или несколько изображений одновременно, следуя соответствующим методам ниже.
Вариант 1. Скрыть по одному изображению за раз
Когда приложение «Фотографии» загрузится, нажмите на изображение, которое вы хотите скрыть из библиотеки.
Это действие откроет выбранное изображение в полноэкранном режиме. Здесь нажмите на значок с тремя точками в правом верхнем углу, чтобы получить дополнительные параметры.
В появившемся дополнительном меню выберите Скрыть.
Вы увидите подсказку внизу. Чтобы продолжить действие, нажмите «Скрыть фото» в этом приглашении.
Выбранная фотография исчезнет из вашей библиотеки в приложении «Фотографии».
Связанный: Уведомления iOS 16 сверху: все, что вам нужно знать!
Вариант 2. Скрыть сразу несколько изображений
Если вы хотите скрыть сразу несколько изображений и видео, нажмите «Выбрать» в правом верхнем углу приложения «Фотографии».
Теперь нажмите на изображения, которые вы хотите скрыть, чтобы сначала выбрать их. Если вы хотите скрыть много изображений, пролистайте их в своей библиотеке.
Когда вы выбираете изображение, вы должны увидеть галочку внутри маленького синего круга в правом нижнем углу. После того, как вы выбрали все изображения, которые хотите скрыть, нажмите на значок с тремя точками в правом нижнем углу.
В появившемся дополнительном меню выберите Скрыть.
Теперь вы увидите подсказку в нижней части экрана с просьбой подтвердить ваше действие. Чтобы продолжить, нажмите «Скрыть фотографий».
Все выбранные фотографии теперь исчезнут из вашей библиотеки в приложении «Фотографии».
Как сбросить пароль на iPhone без потери данных
Способ 1. Cбросить пароль блокировки экрана iPhone через iCloud
Если забыл пароль на iPhone 7 Plus, используя функцию «Найти iPhone», можно удалить и стирать пароль. В этом случае все данные с iPhone будут удаленны. Сбросить пароль блокировки можно в iCloud на компьютере, планшете или смартфоне с доступом к интернету.
1. Откройте страницу icloud.com. и выполните вход с использованием идентификатора Apple ID.
2. Зайдите в «Найти iPhone» и в выпадающем списке «Все устройства» щелкните iPhone, на котором нужно сбросить пароль.
3. Нажмите «Стереть», чтобы стереть данные на устройстве и удалить его пароль.
Теперь можно либо восстановить устройство из резервной копии, либо настроить телефон как новое.
Способ 2. Как сбросить пароль на айфоне через айтюнс
Что делать, если забыл пароль от айфона? Можно ли сбросить пароль блокировки на iPhone 7 ? К счастью, если вы синхронизировали iPhone с iTunes, можно восстановить его без потери данных.
Шаг 1. Подключите iPhone к компьютеру, на котором выполнялась синхронизация и откройте iTunes.
Шаг 2. Подождите, пока iTunes синхронизирует айфон и сделает резервную копию.
Шаг 3. Как только процесс резервного копирования завершится, нажмите «Восстановить iPhone».
Шаг 4. Когда в ходе восстановления iPhone, должен открыться экран настройки, где нужно нажать «Восстановить из копии iTunes». После этого нужно выбрать собственное устройство в программе iTunes. Посмотрите на дату создания и размер каждой резервной копии и выберите самую подходящую из них.
Если вы никогда не синхронизировали свой iPhone с iTunes и не настраивали функцию «Найти iPhone» в iCloud, для удаления пароля остается только способ режима восстановления. Отмечу, что этот способ работает всегда, но на iPhone будут стерты не только пароль, а и все медиафалы и информация. Подключите устройство с iOS к компьютеру и откройте программу iTunes >сделаете принудительный перезапуск> выберите «Восстановить».
Способ 3. Как сбросить пароль на айфоне без itunes
Если ваш iPhone не подключен к какой-либо из услуг, упомянутых выше, в статье также представлен один из самых простых и быстрых способов решения вашей проблемы. Tenorshare 4uKey — это инструмент для сброса пароля блокировки iPhone XS/ XR/ X/ 8/ 8 Plus/ 7/ 7 Plus/ 6s/ 6/ 5s/5/4s, который позволяет вам разблокировать iPhone без itunes . Программное обеспечение также доступно на русском языке.
Загрузите и установите программу на ПК / Mac, прежде чем мы начнем.
Шаг 1. Запустите программу и подключите iPhone к компьютеру через USB-кабель.
Шаг 2. После того, как инструмент распознает ваше устройство, вы можете нажать «Начать», чтобы удалить код доступа iPhone.
Шаг 3. Прежде чем разблокировать пароль iPhone, загрузите последнюю версию прошивки iOS через Интернет.
Шаг 4. Когда программное обеспечение загрузится на компьютер, вы можете нажать «Откройте сейчас», чтобы начать восстановление iPhone без кода доступа.
Шаг 5. Весь процесс занимает несколько минут. Пожалуйста, держите устройство подключенным к процессу восстановления системы.
Шаг 6. Когда код доступа iPhone успешно удален, вы можете настроить свой iPhone как новый, включая код доступа, сенсорный идентификатор.
В данной статье мы рассказали 3 способа взломать пароль на айфоне, таже если вы забыли пароль на iPad, эти 3 способа тоже могут решить вашу проблему , прочитайте статью Как сбросить пароль на iPad если забыл ?
Обновление 2021-08-15 / Обновление для iPhone Проблемы и Решения
Источник
В каком случае нужно разблокировать айфон?
В жизни случаются различные ситуации с блокировкой iPhone. Например, некоторые из них:
- Сбились настройки отпечатка пальца или поврежден сенсор
- Face ID перестал работать
- Случайно истратили все попытки разблокировки отпечатком пальца
- Забыли цифровой пароль
- Ребенок заблокировал телефон, введя 10 раз неверно пароль
- Пароль поменял ребенок, играясь с устройством.
Свой айфон взломать всегда проще, но иногда приходиться иметь дело с чужим устройством. Например, при покупке гаджета с рук, предыдущий владелец не снял блокировку iCloud. В этом случае придется хорошо подумать, как разблокировать чужой айфон.
Совет: покупая iPhone с рук, проверяйте по IMEI на предмет розыска этого телефона.
Пароль на программы
Защитить свои данные на iPhone – это неизменно важная задача для пользователей. Одним из способов обеспечить безопасность является установка пароля на приложения. Сегодня на рынке много различных приложений, предоставляющих такую функциональность.
Среди них можно выделить приложение AppLock, которое предлагает защитить любые программы на вашем iPhone паролем. При этом возможно установить различные пароли на различные программы, что увеличивает уровень безопасности.
Еще одним приложением для защиты данных является Folder Lock Pro, которое позволяет ставить пароли на папки и файлы. Это позволяет защитить личные данные и документы, которые находятся на вашем iPhone.
Среди других приложений можно отметить и Lock My Apps, которое также предлагает установить пароль на программы и папки. Приложение имеет удобный и простой интерфейс, для настройки паролей на программы и папки.
- AppLock
- Folder Lock Pro
- Lock My Apps
Таким образом, существует множество способов защитить свои данные на iPhone. Приложения, позволяющие установить пароли на программы и папки, являются прекрасным способом обезопасить личные данные и документы на вашем мобильном устройстве.
Использование стандартных настроек
В настройках iPhone есть функция, позволяющая поставить пароль на приложение. Чтобы применить ее:
- Откройте раздел «Основные» в настройках.
- Перейдите в подменю «Ограничения» («Пароль»).
- Нажмите «Включить ограничения» («Поставить пароль»).
- Введите код безопасности. Требование о его вводе будет появляться при каждой попытке запустить приложение.
- Выберите программы, доступ к которым вы хотите закрыть.
Если вы разберетесь, как поставить пароль в настройках iPhone, то увидите, что ограничение можно установить даже на установку или удаление ПО
Это бывает очень полезно, если вы даете iPhone детям, которые могут случайно деинсталлировать что-то важное или добавить из App Store ненужную программу
Если вы забудете пароль, установленный в настройках, то убрать его можно восстановлением iPhone через iTunes. Не забудьте сделать резервную копию данных — она понадобится после восстановления, чтобы вернуть удаленный контент.
Ужас. Как к этому относятся Apple и Google?

Формально правила Apple и Google запрещают совместное использование или продажу пользовательских данных третьим лицам, не связанным с улучшением работы приложения или показом рекламы в приложении.
Только фактически всем на это плевать. Никто не отказывается от дополнительного заработка на юзерах, пока не поймают за руку.
Занятное исследование специалистов из Гарвардского университета наглядно показало, откуда и куда продаётся информация.
Выглядит это примерно так (черные линии – когда приложение отправляет данные на сомнительные сервера):
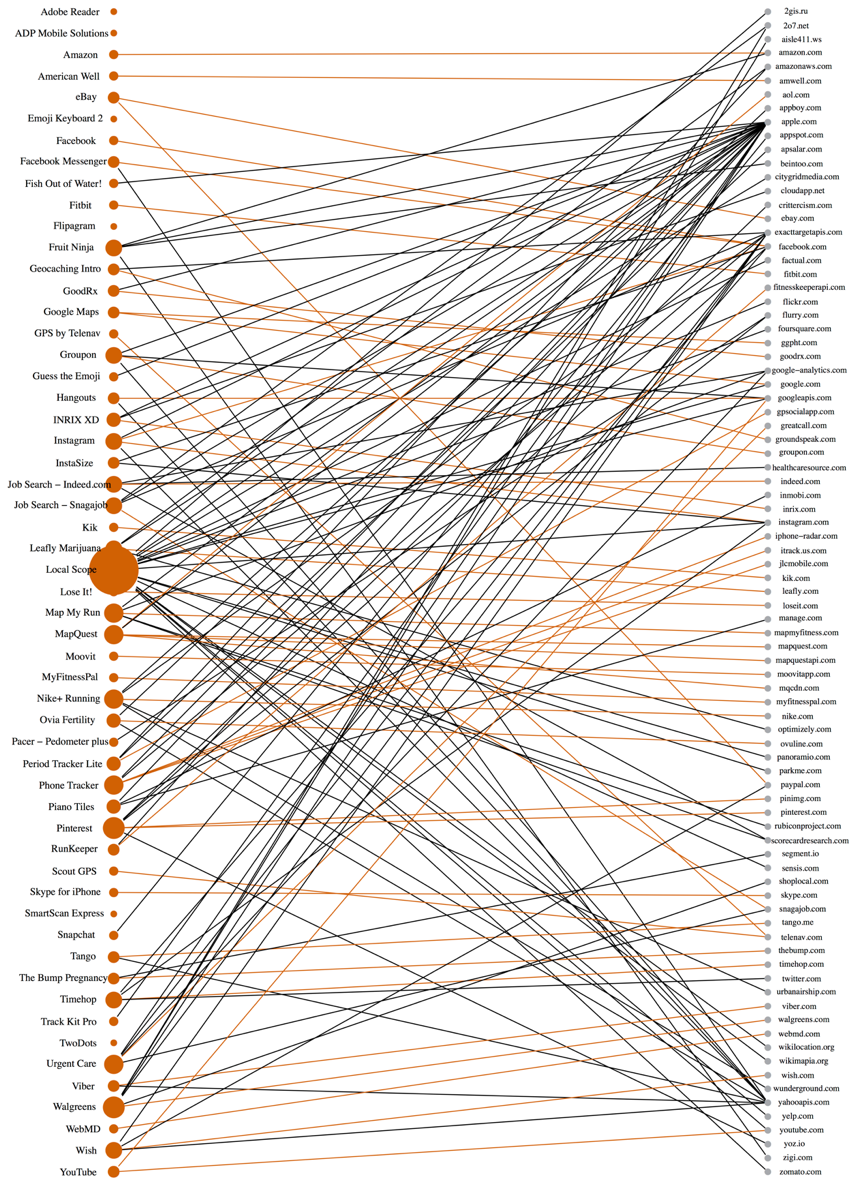
Другая группа исследователей написала:
Настройка ограничений для новых айфонов
Устанавливать ограничения для ребенка на мобильных гаджетах Apple стало проще с выходом операционной системы iOS 12. В ней предусмотрен полноценный родительский контроль на iPhone или iPad в виде функции «Экранное время», позволяющей контролировать доступ к приложениям и контенту.
Для ее настройки следует выполнить следующие действия:
- Перейти к настройкам и выбрать «Экранное время».
- Нажать на «Продолжить» и указать, кому принадлежит телефон — взрослому или ребенку, для которого устанавливаются ограничения.
- Установить пароль для того, чтобы другие пользователи (включая самого ребенка) не могли изменить параметры родительского контроля.
После этого можно переходить к настройкам ограничений, изменить которые получится только после введения правильного кода. Пользователям стоит знать, что способа, как отключить родительский контроль на айфоне при забытом пароле, не существует. Поэтому комбинация должна быть не только надежной (как минимум, не совпадающей с кодом разблокировки айфона, именем и датой рождения), но и запоминающейся. Иначе для снятия блокировки айфон придется перепрошивать.
Блокировка игр
Игровые приложения — одна из самых распространенных причин того, что ребенок постоянно использует iPhone. Полностью запрещать детям игры не стоит, но можно ограничить проведенное в них время — например, 1 или 2 часа в день.
Для ограничения следует выполнить такие действия:
- Перейти к экранному времени в настройках.
- Выбрать ограничения конфиденциальности и контента.
- Перейти к ограничениям контента.
- Найти приложение Game Center и установить необходимые настройки. Сервис позволяет отключать многопользовательскую игру, добавление друзей, запись картинки и звука с экрана.
Перед тем, как установить родительский контроль на айфон, стоит убедиться, что все игры на гаджете подключены к Game Center. Ограничить доступ ко всем игровым приложениям можно с помощью соответствующего раздела. Для этого придется снова перейти к экранному времени, найти в списке «Игры», настроить ограничения и поставить галочку напротив пункта «Блокировать в конце лимита».
Лимит на отдельные приложения
В iOS 12 и 13 есть возможность устанавливать ограничения и для отдельных программ. Родители могут, например, ограничить использование YouTube 1-2 часами в день, чтобы ребенок не проводил все время за просмотром видеороликов.
Для этого необходимо сделать следующее:
- Перейти к экранному времени.
- Найти раздел «Часто используемые», где обычно и находится приложение, для которого устанавливается лимит. Здесь же можно посмотреть, как часто оно используется в течение дня.
- Выбрать в нижней части экрана добавление лимита и настроить время доступа.
Таким же способом можно ограничивать доступ не только к приложениям, но и к встроенным функциям. Например, к голосовому помощнику Siri, который дети могут использовать для поиска неподходящего для них контента в Интернете.
Блокировка покупок
Иногда перед родителями стоит задача ограничить не только проведенное в играх или соцсетях время, но и возможность покупать платные приложения или контент (видео, музыку, книги). Для этого в айфоне можно настроить блокировку покупок в магазинах App Store и iTunes Store. Как это сделать:
- Открыть настройки и выбрать функцию экранного времени.
- Перейти к разделу ограничений конфиденциальности.
- Выбрать пункт покупок в магазинах Apple.
- В настройках установить запрет на использование сервисов.
В этом же меню можно настроить пароль для доступа к дополнительным покупкам. Для настройки выполняют первые 3 пункта, вместо 4-го указывая, будет ли телефон каждый раз запрашивать ввод секретной комбинации.
Установка возрастных ограничений
Для того чтобы дети не могли включать видео или читать информацию, которая не предназначена для их возраста (рейтинг 18+), родители могут настроить следующие ограничения:
- Перейти к экранному времени в настройках.
- Выбрать ограничения конфиденциальности.
- Перейти к ограничениям контента.
- Установить настройки для каждой связанной с контентом функции.
Среди возможностей, которые предоставляет такое меню, есть ограничение доступа к аудиозаписям и видеороликам, включая подкасты и музыкальные клипы, содержащие ненормативную лексику. Можно запретить ребенку делиться с друзьями всем, что он смотрит или слушает, исключить просмотр фильмов и телевизионных передач с рейтингом 16+ и 18+. Даже книги и игры, предназначенные для более взрослой аудитории, не откроются на телефоне с установленными возрастными ограничениями.