Как сбросить настройки iPhone, если забыл пароль
Если ты никогда не синхронизировал свой iPhone с iTunes, у тебя нет резервной копии и не активирована функция «Найти iPhone» в iCloud, для удаления пароля остается только способ режима восстановления. Отмечу, что этот способ работает всегда, но на iPhone будут стерты не только пароль, а и все медиафалы и информация.
Шаг 1. Для начало iPhone надо ввести в режим восстановления (Recovery Mode)
Для входа в режим восстановления: выключи айфон, теперь зажми кнопку «Домой» и не отпуская ее, вставь usb-кабель, должна, появится иконка iTunes c шнурком.
Шаг 2. Если программа iTunes автоматически не открылась, открой ее. Сразу должно появится предложение обновить или восстановить iPhone.
Шаг 3. Выбери «Восстановить» и жди пока закончится восстановление. По окончанию процесса, айфон будет «чистый» как из магазина и без паролей. Пользуйся!
Остались вопросы?
Если вам не помог не один из перечисленных способов или вы не помните Apple ID! Ознакомьтесь с этой инструкцией Что делать, если забыл для iCloud, iTunes или App Store? Как сбросить забытый пароль Apple ID
iphonich.ru
Хард ресет iPhone 8, iPhone 10, iPhone XS и iPhone XR (жесткая перезагрузка) и ввод в режим DFU: как сделать
Согласно опубликованной недавно сопроводительной документации к iPhone 8, iPhone 8 Plus и iPhone X, iPhone XS и iPhone XR процедура принудительной перезагрузки или жесткого перезапуска в новых моделях устройств изменилась.
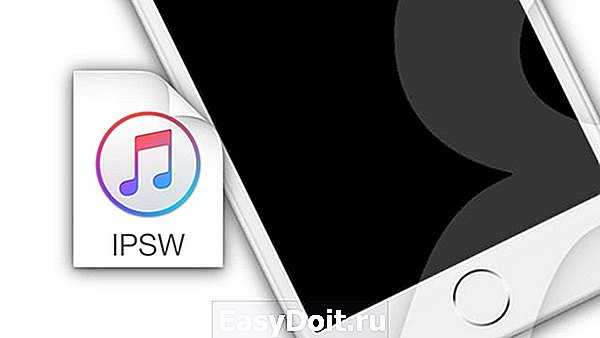
Напомним, для перезагрузки iPhone 7 и iPhone 7 Plus нужно одновременно нажать и удерживать в течение не менее 10 секунд кнопки питания и уменьшения громкости до появления логотипа Apple. С iPhone 8, iPhone 8 Plus, iPhone X, iPhone XS, iPhone XS Max и iPhone XR процедура перезагрузки предполагает три шага.
Купертиновцы изменили процесс перезапуска, поскольку в новых моделях iPhone одновременное нажатие и удерживание кнопок питания и уменьшения громкости активирует функцию «Экстренный вызов SOS»
Обратите внимание, в iPhone 8, iPhone 8 Plus, iPhone X, iPhone XS, iPhone XS Max и iPhone XR кнопка питания теперь называется боковой кнопкой
Сброс всех данных и настроек
Теперь, когда вы всё перенесли в надёжное место, можем обнулить iPhone.
- Открываем «Настройки», находим «Основные» и опускаемся вниз, там мы увидим «Сброс».
- Переходим в меню сброса. Перед нами открывается 6 вариантов, а интересует нас всего лишь два — «Сбросить все настройки» или «Стереть контент и настройки».

Сброс настроек по шагам
Если выбрать первый вариант, то вы не потеряете своих данных — фото, музыку, контакты и прочее, а лишь вернете свой телефон к начальным установкам. Эта функция нужна для тех, у кого возникли сбои в работе устройства, например, проблемы с сотовой связью, настройками Интернета и т.п. Так вы вернёте телефон к начальным установкам, без потери данных.
А для того, чтобы полностью обнулить айфон вам нужен второй вариант. Нажимаем на него и ожидаем выполнения процесса, который будет длиться от двух минут и более, в зависимости от загруженности памяти. Таким образом, вам удастся стереть всё, что было на вашем айфоне, начиная от настроек и заканчивая приватными фотографиями. Теперь iPhone 5 чист, как слеза младенца. И вы можете смело передавать его в другие руки.
Сброс айфона через iTunes
Вы можете вернуть телефон к начальным настройкам и при помощи iTunes. Для это подключите гаджет к компьютеру, откройте айтюнс и дождитесь пока программа обнаружит ваш девайс.
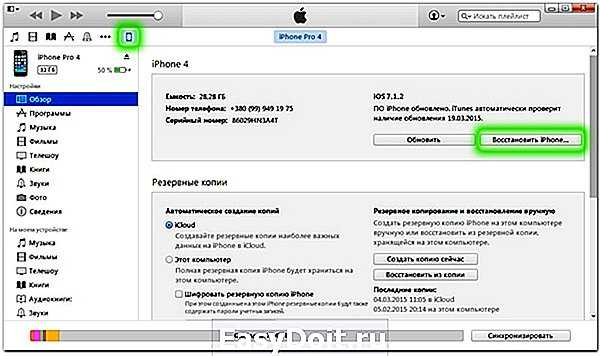
Сброс айфона через iTunes
После вам достаточно перейти на вкладку вашего телефона и нажать кнопку«Восстановить iPhone…». Если у вас была включена функция «Найти iPhone», iTunes попросит отключить ее. Вам останется последовать просьбе и отключить «Find My iPhone» в настройках iCloud, а в завершение также отказаться от выбора ранее сохраненных резервных копий. Таким образом начнётся процесс восстановления, который полностью очистит ваш девайс и вернёт настройки к стандартным.
Причины, по которым мышь зависает на экране, и способы их устранения
Курсор мыши — это важный и удобный инструмент ввода команд в компьютер. Его зависание может причинять большие неудобства при работе с ПК. Условно причины зависания можно поделить на две категории:
При диагностике зависаний при работе мыши первым делом пробуем подключить мышь к другому порту, если такое возможно. Вероятно, курсор заработает нормально, а в негодность пришёл разъем. Если проблема не исчезла, двигаемся дальше.
Необходимо проверить программные причины, в том числе драйвер устройства. Возможно, он повреждён или обновился неудачно. В этом случае необходимо провести обновление ещё раз:
Через «Диспетчер устройств» обновляем драйвер зависающего девайса
Некоторые компьютерные мыши не могут работать корректно только со стандартным драйвером из библиотек Microsoft. Вполне возможно, что вам нужно скачать особое программное обеспечение на сайте производителя, установить его и настроить под собственное пользование.
Некоторым мышам необходимо особое программное обеспечение для тонкой настройки устройства
Проверяем настройки мыши в «Панели управления».
В «Панели управления» выбираем апплет «Мышь»
В свойствах указателя настраиваем скорость перемещения курсора по экрану
Если все описанные выше манипуляции не помогли, скорее всего, причина зависания аппаратная, заключается в проводе или микросхеме устройства. Рекомендуется обратиться к мастеру для ремонта или заменить устройство.
Зависания ОС Windows любой версии — это обыденное дело. Каждый механизм подвержен небольшим повреждениям и «заеданиям». Но если определить причину неполадки, то устранить её сейчас и не допустить в будущем очень просто.
Сбросить геонастройки
Зачем делать: при запуске некоторые программы спрашивают разрешение на использование данных о геопозиции. Если дал кучу ненужных разрешений или запретил доступ нужным, можно одним махом сбросить все эти параметры.
Что сотрется: все настройки геолокации приложений.
Восстановление iPhone
Купил новый iPhone? Тогда тебе сюда.
Под восстановлением iPhone мы подразумеваем загрузку на устройство чистой прошивки или сохраненной ранее резервной копии. Бекап может храниться на компьютере с установленной программой iTunes или в iCloud. Разумеется, что резервная копия не появится сама собой и произвести процесс восстановления можно только при наличии таковой.
Дополнительные способы исправления
Мы разобрались со способами завершения процесса, но еще осталось так много вариантов, когда он автоматически возобновляется заново, проблема возникает с разными утилитами регулярно и постоянно тревожит пользователя. Нельзя было оставить все это без ответа, поэтому ниже рассмотрены методы, которые могут избавить систему от частых зависаний программ.
Что еще стоит сделать, если программа не отвечает или зависает:
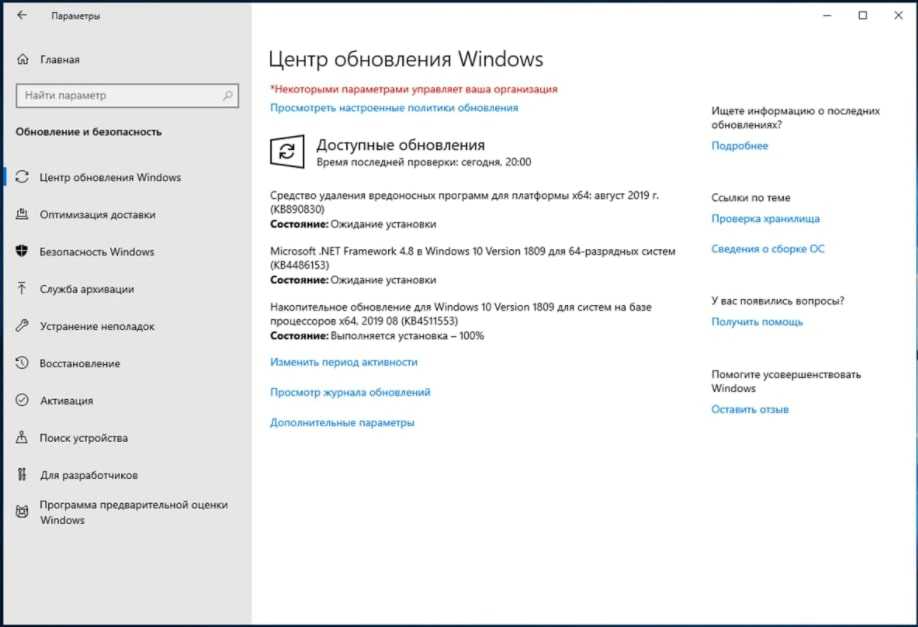
- Временно выключите антивирус. Может быть ситуация, в которой антивирусное ПО или Защитник Windows блокирует работу программы или связанной с ней утилиты. Проверить это просто – нужно временно отключить антивирус.
- Закройте все второстепенные и неактуальные сейчас программы. Они потребляют ресурсы системы, которые так необходимы в момент запуска требовательного программного обеспечения.
- Удостоверьтесь, что программе достаточно памяти, ресурсов процессора и видеокарты. Для этого во время запуска включите диспетчер задач и посмотрите за поведением системы. Если одно из значений прыгает до 100%, скорее всего компьютер просто не может полноценно обработать утилиту. Выход – увеличить объем ОЗУ, заменить другое слабое комплектующее или найти более легкий аналог программы (установить одну из старых версий софта).
- Запустите сканирование системы Windows. Это можно сделать с помощью командной строки и команды sfc /scannow – здесь все происходит автоматически.
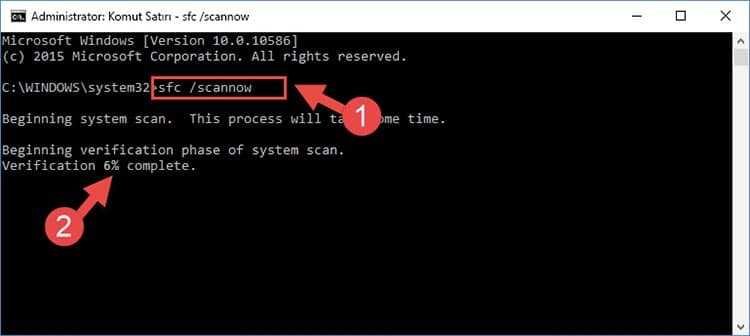
Восстановление прошивки в iTunes
Зачем делать: если iPhone или iPad перестал включаться, постоянно перезагружается или странно себя ведет. Бывает такое крайне редко, но восстановление прошивки помогает практически всегда.
Что сотрется: при обычном восстановлении прошивки на устройстве не останется ничего, получите устройство с последней актуальной версией iOS в состоянии «из коробки».
Такую процедуру следует делать лишь в случае, если нет резервной копии с данными, настройками, контактами и т.п. Чтобы запустить восстановление делаем следующее:
- запускаем iTunes на компьютере Mac или PC;
- подключаем iPhone или iPad к компьютеру с помощью кабеля;
- выбираем подключенное устройство, когда оно отобразится в iTunes;
- на вкладке Обзор нажимаем кнопку Восстановить устройство.
Как ускорить работу компьютера
Данная тема заслуживает отдельной статьи, поэтому в рамках данной проблемы, кратко приведем пошаговый план действий для повышения производительности ПК.
Прежде чем увеличивать скорость, выполняем все действия выше — убеждаемся в отсутствии каких-либо проблем, препятствующих быстрой работе. После можно следовать данным советам:
- Пользуемся компьютером разумно:
- Не запускаем большого количества программ одновременно без необходимости. Не редко на тормозящем компьютере можно увидеть браузер с 1000-й открытых вкладок и офисных документов. Ресурсы не резиновые и стоит закрывать программы, которыми мы не пользуемся.
- Не устанавливаем на компьютер все в подряд. Внимательно устанавливаем программы (частенько, они предлагают дополнительно установить утилиты или другие программы) — отказываемся и ставим только то, чем будем пользоваться.
- Время от времени, удаляем софт, которым перестали пользоваться.
- Настраиваем автоматическую чистку компьютера от временных файлов, например, с помощью программы CCleaner.
- Делаем полную проверку компьютера на наличие вирусов и вычищаем все, что найдет программа.
- Отключаем из автозапуска все, чем не пользуемся.
- При медленной производительности диска, можно настроить Readyboost. Это технология для программного кеширования на флеш-накопитель.
- Отключаем ненужные службы Windows. Однако, для каждого пользователя это свои «ненужные» службы, так как их отключение приводит к потери некоторой функциональности. Перед отключением, рекомендуется изучить, за что отвечает каждая из служб и сделать соответствующий вывод. Также, стоит с помощью программы Process Explorer найти svchost для нее посмотреть, а много ли ресурсов потребляет служба и стоит ли ее выключать.
Если программные методы не повысили скорость до желаемого результата, делаем upgrade своему компьютеру. Если используется обычный HDD, его замена на SSD даст приличный прирост производительности.
Как перезагрузить iPhone 11
Для перезагрузки существует сразу три способа:
1. Выключение и включение
Просто зажимаем любую кнопку громкости в паре с боковой кнопкой на противоположной грани смартфона до появления слайдера выключения, перемещаем слайдер и ждем, когда iPhone выключится. После отключения нажимаем кнопку питания для повторного включения.
Когда помогает: данный способ пригодится, если iPhone начал глючить, не запускается какое-то приложение или не подключаются Bluetooth-наушники. Первое и самое действенное средство при подобных сбоях – выключить и заново включить смартфон.
2. Hard reset
Подобный сброс тоже помогает избавиться от всевозможных глюков и проблем с iPhone. Выполнить его можно как на работающем смартфоне, так и при его зависании.
Если гаджет не отвечает или просто хотите быстро перезапустить смартфон: нажмите и быстро отпустите кнопку увеличения громкости, нажмите и быстро отпустите кнопку уменьшения громкости, затем зажмите боковую кнопку и не отпускайте до перезагрузки iPhone.
Когда помогает: это единственный способ, который помогает при зависании iPhone. Можно применять его для борьбы с глюками и сбоями в работе системы.
3. Специальная кнопка для перезагрузки
При помощи меню AssistiveTouch можно создать виртуальную кнопку для перезагрузки смартфона.
Переходим в Настройки – Универсальный доступ – Касание – AssistiveTouch и активируем главный переключатель. Теперь добавляем в меню кнопку Перезапуск.
Можно добавить ее в меню верхнего уровня, установить перезапуск на долгое нажатие или двойное касание.
Когда помогает: подобную фишку удобно использовать, если хотите управлять смартфоном одной рукой. Добавляете в данное меню кнопки регулировки громкости, выключения и другие, после этого можно осуществлять манипуляции без нажатия на физические клавиши.
iPhones.ru
Запоминайте, это пригодится.
Рассказать
Как выключить iPhone 11
Привычное на прошлых моделях зажатие кнопки питания на iPhone X и более новых устройствах не приводит к вызову меню отключения. Вместо этого произойдет активация голосового ассистента Siri.
Если отключить Siri или выключить активацию зажатием боковой кнопки, то долгое нажатие на нее вообще не сработает. Выключать iPhone нужно одним из следующих способов:
1. Выключение через настройки
Кнопку выключения для этого случая уже давно спрятали в недрах системы.
Переходим в Настройки — Основные и в самом низу страницы видим кнопку Выключить. После нажатия появляется привычный слайдер, один свайп и смартфон выключается.
Когда помогает: когда нужно отключить смартфон на время, чтобы он не терял заряд аккумулятора.
2. Выключение через меню экстренного вызова
Зажатие кнопки питания и любой из клавиш регулировки громкости на iPhone с Face ID вызывает меню экстренного вызова. Так можно позвонить в службу спасения без разблокировки смартфона, посмотреть медицинскую карту владельца и, конечно же, перезагрузить iPhone.
Когда помогает: когда нужно отключить iPhone даже без ввода пароля разблокировки или сканирования лица.
Сброс настроек iPhone и удаление данных
Не хочется начинать эту статью с гаданий о том, зачем вам понадобилось обнулять айфон, стоит лишь акцентировать внимание на том, что меню сброса настроек и меню общего сброса находятся в одном и том же месте, поэтому в статье мы объединим решение обоих вопросов единое целое. Те из вас, кто ищет информацию про обычный сброс настроек, — можете смело опускаться на один пункт ниже и лицезреть подробную инструкцию
Остальным желающим стереть данные со своего телефона, например для продажи, хотим предложить некую последовательность действий, чтобы потом не кусать локти
Те из вас, кто ищет информацию про обычный сброс настроек, — можете смело опускаться на один пункт ниже и лицезреть подробную инструкцию. Остальным желающим стереть данные со своего телефона, например для продажи, хотим предложить некую последовательность действий, чтобы потом не кусать локти.
Если вы решили, допустим, сменить свой iPhone 5 на iPhone 6, то перед этим необходимо совершить три нехитрые процедуры: резервное копирование, сброс всех данных и настроек с iPhone 5, перенос информации на новый i-гаджет.
Как снять не отвечающую программу с помощью диспетчера задач?
Есть 2 варианта: более простой — через меню «Приложений» и немного сложнее, но эффективнее — на вкладке «Процессы».
Способ 1
Как выполнить:
- Включите «Диспетчер задач» Windows.
- Нажмите правой кнопкой мыши (ПКМ) по процессу и выберите «Снять задачу».
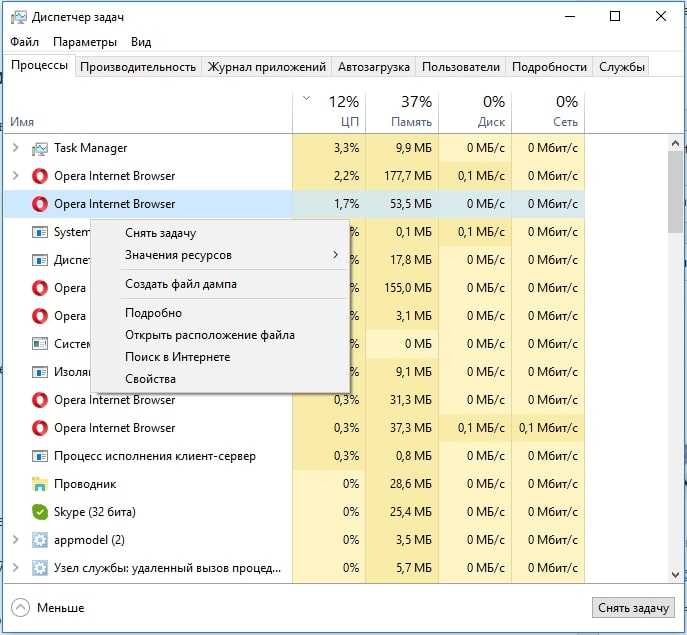
Способ 2
Прошлого способа должно быть достаточно, но так бывает далеко не всегда. Когда при снятии приложения нечего не происходит, вам следует воспользоваться вкладкой «Процессы».
Для этого следует:
- Запустите «Диспетчер задач» комбинацией Ctrl + Alt + Del и выбрав соответствующий пункт.
- Кликните ПКМ по любому процессу и выберите «Подробно».
- Выберите задачу от проблемной программы, нажмите ПКМ и выберите «Завершить дерево процессов».
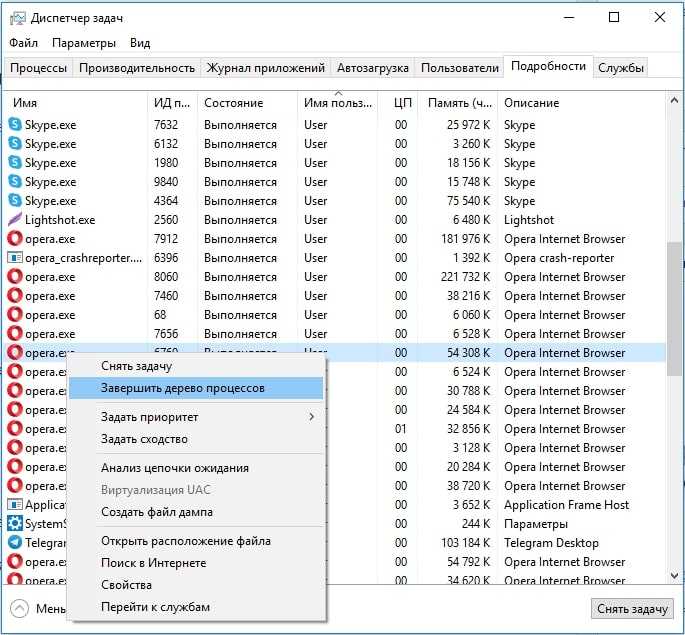
Почему зависает только «Проводник»и как это исправить
«Проводник» — это одна из основных программ Windows. Он отвечает за навигацию в файловой системе, работу некоторых утилит и связывает всю систему воедино. Если же по каким-либо причинам «Проводник» начинает зависать при полной работоспособности ОС, это значит, что его файлы повреждены. Причиной тому могут быть программные сбои или вирусы, поэтому необходимо запустить проверку системы на наличие кодов-вредителей.
Решение проблемы зависания «Проводника» заключается в восстановлении системных библиотек:
Команда sfc /scannow запускает проверку системных файлов
На улучшение работы «Проводника» косвенным образом влияют:
Оптимизация этих сфер работы компьютера может положительно сказаться на «Проводнике».
Сбросить пароль на iPhone, восстановив из резервной копии.
Если ты систематически синхронизируешь свой iPhone с iTunes, у тебя должны быть резервные копии и можно восстановить одну из копий, где пароль еще установлен. Это самый лучший способ, все медиафайлы и информация останутся в iPhone.
- Подключи, айфон к компьютеру, на котором есть его резервные копии и открой программу iTunes.
- Подожди, пока iTunes синхронизирует айфон и создаст еще одну резервную копию.
- По окончании синхронизации и создания новой копии нажмите на кнопку «Восстановить».
- Когда в ходе восстановления iPhone, должен открыться экран настройки, где нужно выбрать «Восстановить из копии iTunes».
- Теперь посмотри по дате, какая резервная копия тебе подходит, и выбери ее. Ты же должен помнить, когда установил пароль на iPhone.
Как активировать режим восстановления (значок iTunes на экране) на iPhone 8, iPhone 8 Plus, iPhone X, iPhone XS, iPhone XS Max и iPhone XR
1. Убедитесь, что на вашем Windows ПК или Mac установлена самая последняя версия iTunes (скачать можно здесь).
2. Подключите iPhone к компьютеру и откройте iTunes.
3. После подключения iPhone к компьютеру выполните принудительную перезагрузку, как описано выше.
Нажмите и удерживайте боковую кнопку до появления экрана восстановления (изображение кабеля и логотипа iTunes).
В iTunes появится меню, предлагающее либо восстановить, либо обновить iPhone. Выберите «Обновить iPhone», и iTunes попытается переустановить iOS с сохранением данных или «Восстановить» для сброса настроек к заводским (все данные будут удалены). В процессе обновления или восстановления iPhone может несколько раз автоматически перезагружаться. Не стоит впадать в панику – дождитесь окончания загрузки (обычно 5-15 минут).
После завершения процесса восстановления или обновления настройте ваш iPhone.
Если вы по ошибке включили режим восстановления, а не обновления, не беспокойтесь. Просто отключите iPhone от компьютера и нажмите боковую кнопку для перезапуска. Режим восстановления будет отключен без необходимости восстанавливать или обновлять устройство.
Сбрасываем Айфон через «Настройки»
Сбросить настройки на Айфоне можно, вообще не подключая гаджет к компьютеру – нужно действовать так:
Шаг 1. Зайдите в «Настройки» и выберите раздел «Основные».
Шаг 2. Пролистайте до конца и выберите подраздел «Сброс».
Вы увидите, что устройство предлагает несколько вариантов сброса, среди которых:
Сброс настроек на Айфоне. При такой операции вся личная информация, которую пользователь хранил на гаджете, останется на месте. А вот, скажем, будильники и настройки стандартных приложений будут сброшены. Эта краткосрочная операция (сброс длится не более 1 минуты) может помочь при периодических зависаниях Айфона.
Стереть контент и настройки. Сброс такого типа полезен, когда пользователь Apple хочет подарить или продать подержанный Айфон
Покупатель получает совершенно «чистый» гаджет без следов предварительного использования – в том числе происходит де-авторизация Apple >Прежде чем сбросить настройки iPhone, обратите внимание на такие «правила безопасности»:
- Перед сбросом (особенно второго, самого длительного типа) подзарядите гаджет хотя бы до 25-30%. Если Айфон «сядет» во время стирания данных, скорее всего, восстанавливать его придется через iTunes и кабель.
- iPhone с джейлбрейком (например, Pangu) в результате стирания контента окажется в «режиме вечного яблока». Опять же понадобится восстановление через iTunes с предварительным введением гаджета в DFU-режим или Recovery Mode.
Забыл пароль на айфоне? 3 способа сбросить пароль на iPhone
Придумал пароль на айфон, а потом забыл его. Как бы то ни было, лучше знать как разблокировать iPhone, если забыл пароль.
Со всеми бывает. Придумал и установил пароль на айфон, а потом забыл его. Или долго не пользовался смартфоном. Как бы то ни было, лучше знать, что нужно делать и как разблокировать iPhone, если забыл пароль.
В этой инструкции я опишу три способа сброса пароля на айфона. Эти способы не помогут, если заблокирован Apple ID, тут поможет только обращение в службу поддержки Apple.
В случае если пароль ввели неправильно 6 раз, то айфон заблокируется на одну минуту, если опять введешь неправильный пароль, то айфон блокируется на 2 минуты, потом на 3 и так далее. В общем, подобрать пароль не реально, жизни не хватит.
Если у тебя активирована функция “Стереть данные”, то подбирать пароль опасно. Данная функция сотрет всю информацию с iPhone, если 10 раз неправильно введёшь пароль. Чтобы ее отключить необходимо: зайти в настройки – пароль – напротив поля “стереть данные” перевести тумблер в режим отключено.
Ниже три способа для сброса забытого пароля на iPhone, вот они…
Почему зависают отдельные приложения
Существует кластер проблем, который в «десятке» связан с зависаниями отдельных приложений. Основная причина тому — несовместимость программы и операционной системы. Не стоит исключать также и повреждение файлов программы (проблема, аналогичная неполадкам с «Проводником»). Конечно, в этом случае проблему решит деинсталляция с последующей установкой программы.
Проблемы с совместимостью настолько часты, что разработчики добавили соответствующее решение в контекстное меню приложений и ярлыков:
Через контестное меню приложения можно запустить исправление проблем совместимости
Мастер по устранению проблем с совместимостью может устранить причины зависания приложения
Как закрыть зависшее приложение
Если приложение зависло, оно будет только мешать компьютеру проводить вычислительную работу. Поэтому программу необходимо закрыть и перезапустить, если она вам нужна.
Самым радикальным способом для завершения зависшего процесса является перезагрузка компьютера. К этой мере рекомендуется прибегать только в самых тяжёлых ситуациях, когда из-за зависшего приложения компьютер не может работать нормально. Остальные способы куда более гуманные.
«Диспетчер задач» показывает информацию по запущенным процессам
Также закрыть процесс можно при помощи «Командной строки».
Через терминал «Командной строки» просматриваем запущенные процессы
Зависает Windows 10 и не реагирует: что делать?
Вообще, проблема зависания ПК (по-моему) никуда не пропадала вот уже последние лет 20 (несмотря на все обновления, новые системы, программы и т.д.).
И, казалось бы, с выходом Windows 10 стабильность должна была повыситься. Но нет, в этом плане 10-ка зависает не реже, чем Windows 7 (на мой субъективный взгляд ).
В этой статье я бы хотел привести наиболее популярные причины этой проблемы (которые известны), и что можно с ними сделать. Думаю, информация будет полезна широкому кругу пользователей.
Кстати, также порекомендую для «уменьшения» кол-ва тормозов провести оптимизацию и чистку системы от «мусора» (битых и старых файлов, ошибочных записей в реестре и т.д.).
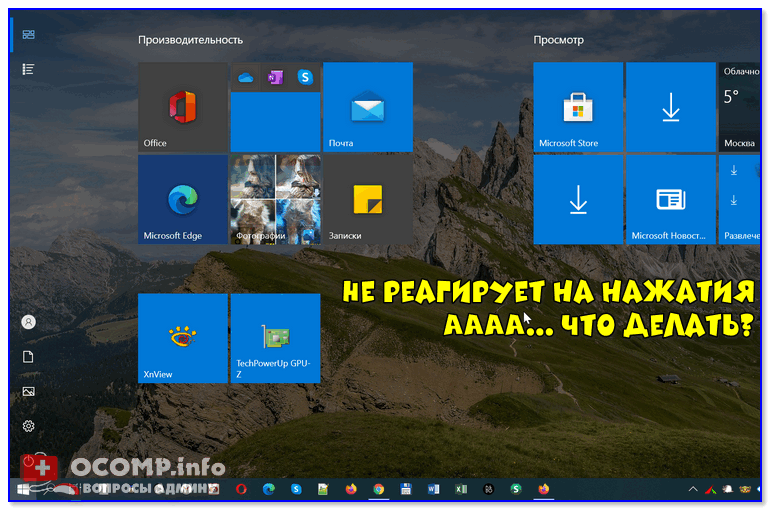
Windows 10 не реагирует на нажатия, кажется, подвисла. Что можно сделать?
Как принудительно перезагрузить iPhone 14, iPhone 14 Plus, iPhone 14 Pro и iPhone 14 Pro Max?
Легко. Почему? Потому что Apple в очередной раз не стала выдумывать велосипед и для iPhone 14 комбинация кнопок, которая позволит сделать жесткую перезагрузку устройства, ничем не отличается от большинства предыдущих моделей:
- Айфоны — новые.
- Инструкция по принудительной перезагрузке устройства — старая.
Итак, вот инструкция, как сделать жесткую перезагрузку любой модели iPhone 14:
- Нажать и отпустить «Громкость вверх».
- Нажать и отпустить «Громкость вниз».
- Нажать и удерживать кнопку включения.
Спустя некоторое время (10-15 секунд) ваш iPhone 14 (Plus, Pro, Pro Max) будет перезагружен и… Поздравляю — вы успешно сделали Hard Reset своего «четырнадцатого» iPhone! Счастье, радость и прочие классные эмоции:)
Согласитесь, что ничего сложного во всех вышеперечисленных манипуляциях нет — всё очень просто, быстро и легко.
Но, несмотря на эту простоту, недооценивать значимость этой процедуры никак нельзя — сколько раз я использовал её для лечения зависших iPhone… Эх, были времена! Но это, конечно, немного другая история.
P.S. Хочешь получить правильную перезагрузку? Ставь «лайк» же! И вам польза, и автору будет приятно — заранее спасибо!
Заключение
Увы, проблемы пользователей смартфонов не ограничиваются зависаниями гаджетов — довольно часто владельцы даже таких защищенных устройств, как iPhone, становятся жертвами мошенничества: злоумышленники узнают пароль безопасности, дистанционно меняют его и приступают к шантажу и вымогательству – ваш покорный слуга тоже оказывался в такой ситуации. О том, чтобы перечислять деньги, не может быть и речи – шантаж никогда не закончится – а вот простой сброс до заводских настроек через iTunes поможет оставить злоумышленников «с носом». Главное – не пренебрегать такой возможностью, как создание резервных копий: тогда даже после «жесткого» сброса вы сможете восстановить важные данные.
setphone.ru

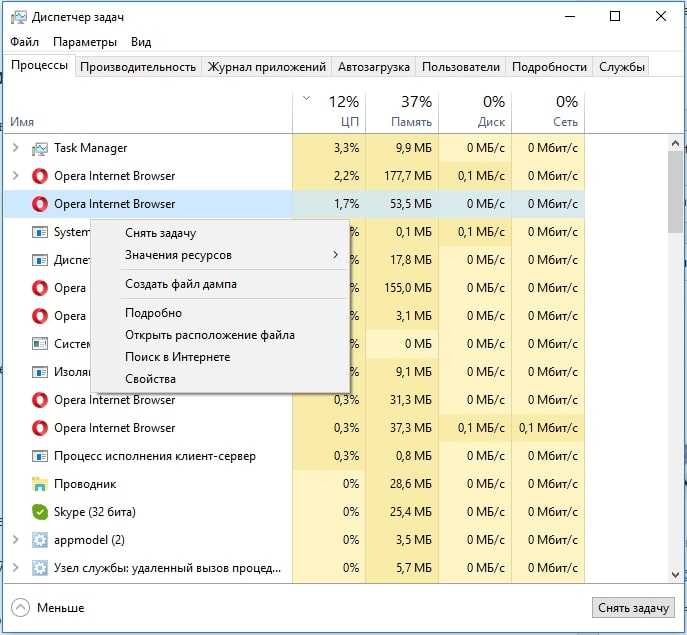


![Как сбросить iphone до заводских настроек [инструкция]](http://mpshes.ru/wp-content/uploads/0/5/0/05045287030cd18bc10b55d13e82a676.jpeg)


![Как сбросить iphone до заводских настроек [инструкция]](http://mpshes.ru/wp-content/uploads/c/2/7/c278df71de7b00730e6daa783a860b14.png)























