Как перезагрузить iPhone или iPad без использования кнопок Power и Home
Каждый пользователь iPhone, iPad и iPod touch рано или поздно сталкивается с необходимостью принудительной перезагрузки своего гаджета. Естественно, если аппарат подвис, то поможет только жесткая перезагрузка по этому методу. Однако, если одна из кнопок не работает и Вы заменяете ее виртуальным аналогом при помощи Assistive Touch, осуществить плановую перезагрузку можно и вовсе без использования физических кнопок.

Метод 1: Перезагрузка при помощи активации жирных шрифтов
Кроме того, что функция повышения жирности шрифта улучшает читабельность текста, она еще и инициирует полную перезагрузку системы при включении и отключении. Сделать это можно следующим образом:
- Откройте приложение «Настройки» и выберите в меню «Основные» вкладку «Универсальный доступ».
- Далее найдите переключатель «Жирный текст» и измените его положение.
- После того, как отобразится предупреждение о том, что «применяя изменения в данной настройке, вы перезагрузите устройство», нажмите «Продолжить».

Стоит также отметить, что данная уловка не сработает на моделях, которые используют устаревшие версии iOS (ниже iOS 7). Однако для этих устройств существует другой легкий трюк.
Метод 2: Перезагрузка при помощи сброса параметров беспроводной сети
Во всех версиях iOS существует еще один способ косвенно инициировать перезагрузку операционной системы — сброс параметров беспроводной сети. Да, та же уловка, которая нередко спасает от неполадок при настройке сети, может помочь и с необходимостью перезагрузить устройство без использования кнопок:
Источник
Что такое Hard Reset на iPhone и iPad
Полный сброс (Hard Reset) – это кардинальный метод решения большого количества проблем с айфоном. После выполнения сброса телефоны начинают работать так, как работали в начале покупки и выглядят программно новыми.

Процесс сброса телефона айфон
Обратите внимание! Физические повреждения телефона, естественно, останутся, но операционная система будет доведена до первоначального вида. Стоит помнить, что после Хард Ресет айфон предстает перед пользователем в абсолютно новом виде и все данные с него стираются подчистую
Перед осуществлением такой операции следует хорошо подумать и подготовиться: перенести все ценные документы и фотографии на другой носитель
Стоит помнить, что после Хард Ресет айфон предстает перед пользователем в абсолютно новом виде и все данные с него стираются подчистую. Перед осуществлением такой операции следует хорошо подумать и подготовиться: перенести все ценные документы и фотографии на другой носитель.
Некоторые не понимают, зачем вообще нужен жесткий сброс айфона или айпада. Наиболее часто его применяют при:
- продаже на вторичном рынке или дарении друзьям;
- тормознутом состоянии телефона;
- желании начать «жизнь» аппарата заново;
- скоплении большого количества мусора, который лень удалять вручную.
Способов сделать полный сброс несколько: с помощью самого устройства, а точнее его кнопок, через iTunes и системные настройки телефона. Последние два варианта могут потребовать от пользователя знаний места расположения тех или иных настроек, поэтому ниже будет рассмотрен самый популярный способ жесткого сброса с помощью кнопок.
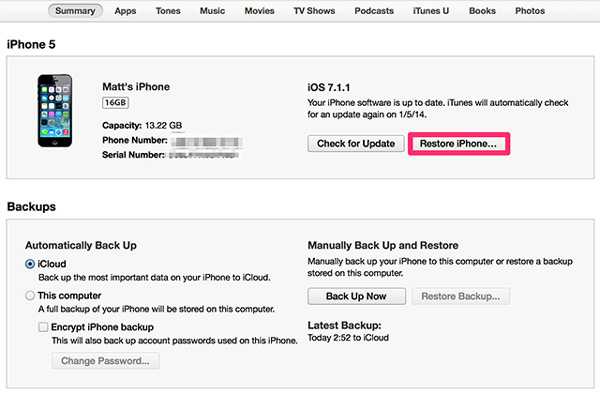
Сброс через iTunes
Как сбросить настройки на айфон 4: шаги
Этот вид очистки памяти гаджета в списке меню идет первым, и он очень удобен, когда все настройки на айфоне нужно стереть (но при этом другие данные остаются невредимыми).
Алгоритм действия для этой операции следующий:
- Щелчок по кнопке сброса, после чего на дисплее появится обращение к пользователю о том, хочет ли он продолжить процесс. При этом система предупреждает, что информация и медиа — контент не пострадает.
- Подтверждение операции через несколько щелчков по разделу сброса всех настроек.
Дальше процесс запустится на автомате и займет не больше 2-3-х минут. В процессе все настройки, касающиеся стандартных вариантов, сотрутся, но контакты, музыка, фото и прочее останутся в том же виде, как и до операции. Сохранятся и закладки в Сафари, и заметки календаря.
Конечно, как сбросить все настройки, вышеприведенная инструкция не рассказывает, для этого понадобится другой способ. Как сделать сброс и стереть все данные, узнаем дальше.
Популярные методы сброса iPhone
Есть два основных способа, которые позволят откатить настройки на телефоне и удалить из него все приложения и другие данные пользователя.
 Использование кнопок — один из наиболее распространенных способов сброса
Использование кнопок — один из наиболее распространенных способов сброса
С помощью кнопок
Проще всего сделать правильное восстановление при помощи кнопок. Это один из наиболее распространенных способов, который используют многие владельцы смартфонов iPhone.
Чтобы вернуть заводские настройки на телефоне, необходимо одновременно удерживать кнопку уменьшения громкости и питания.
При этом их нужно зажать и не отпускать, пока на дисплее устройства не появится фирменный логотип Apple в виде яблока.
Его появление означает то, что iPhone начал сбрасываться. Теперь можно отпустить кнопки и перезагрузить мобильный телефон.
Через iTunes
Еще один способ, который позволит сбросить iPhone до базовых настроек — воспользоваться функционалом iTunes. Однако прежде чем очистить телефон таким методом, необходимо войти в iCloud, введя логин и пароль. Здесь нужно найти и отключить опцию «Поиск iPhone». Теперь можно приступать к сбрасыванию настроек.
Делается это так:
- Подключить смартфон к персональному компьютеру.
- Запустить на ПК iTunes и дождаться, пока программа не определит подключенный гаджет.
- Открыть вкладку «Обзор».
- Нажать на кнопку «Восстановить iPhone».
После этого необходимо дождаться, пока завершится восстановление. В среднем, данная процедура длится в течение 7-10 минут. Однако иногда устройство сбрасывается и быстрее.
Дополнительные советы по устранению неполадок
Если полный сброс не помог, возможно, вам придется перевести iPhone в режим восстановления и перезагрузить его с помощью iTunes или Finder. В будущем не забывайте регулярно создавать резервные копии данных iPhone, чтобы избежать их потери.
Однако вы также можете задаться вопросом, почему ваш iPhone замерз. Если это происходит регулярно, это может быть признаком повторяющейся ошибки или аппаратной проблемы. Рекомендуется обновить iPhone до последней версии iOS в надежде, что исправление ошибки решит ваши проблемы.
Если ничего не помогает, вы всегда можете обратиться в службу поддержки Apple за советом по ремонту или замене устройства. Удачи!
Приложения для Windows, мобильные приложения, игры — ВСЕ БЕСПЛАТНО, на нашем закрытом Telegram-канале — Подписывайтесь:)
Если iPhone, iPad или iPod touch все еще у вас
Выполните эти действия, чтобы перенести информацию на свое новое устройство, а затем удалить личную информацию со старого устройства.
Перенос информации на новое устройство
Если вы используете iOS 11 или более позднюю версию и у вас появилось новое устройство iPhone, iPad или iPod touch, можно воспользоваться функцией «Быстрое начало» для автоматического переноса данных со старого устройства на новое. Если вы используете iOS 10 или более раннюю версию, воспользуйтесь iCloud, iTunes или Finder для переноса данных на новое устройство.
Если ваш номер телефона изменится вместе с новым устройством, добавьте дополнительные доверенные номера телефонов в свою учетную запись, чтобы не потерять доступ. Если у вас больше нет доступа к старому номеру телефона, можносгенерировать код двухфакторной аутентификации на вашем старом устройстве, если это необходимо.
Удаление личной информации со старого устройства
- Если ваш iPhone объединен в пару с часами Apple Watch, разорвите пару.
- Создайте резервную копию данных на устройстве.
- Выполните выход из iCloud, iTunes Store и App Store.
- Если используется ОС iOS 10.3 или более поздней версии, перейдите в меню «Настройки» > . Прокрутите вниз и нажмите «Выйти». Введите пароль для идентификатора Apple ID и нажмите «Выключить».
- Если используется ОС iOS 10.2 или более ранней версии, перейдите в меню «Настройки» > iCloud > «Выйти». Нажмите кнопку «Выйти» еще раз, нажмите «Удалить с » и введите свой пароль к Apple ID. Перейдите в меню «Настройки» > «iTunes Store и App Store» > Apple ID > «Выйти».
- Вернитесь на экран «Настройки» и нажмите «Основные» > «Сброс» > «Стереть контент и настройки». Если включена служба «Найти », может потребоваться ввести идентификатор Apple ID и пароль. Забыли свой идентификатор Apple ID или пароль учетной записи Apple ID?
- Если появится запрос на ввод пароля устройства или пароля ограничений, введите его. Затем нажмите «Стереть ».
- Если в дальнейшем вы не планируете пользоваться телефонами Apple, отмените регистрацию в службе iMessage.
- Свяжитесь с оператором связи, чтобы получить помощь по передаче прав на услуги новому владельцу. Если с устройством не используется SIM-карта, вы можете связаться с оператором связи и получить консультацию по передаче прав на услуги новому владельцу.
- Удалите старое устройство из списка доверенных устройств.
При удалении информации с iPhone, iPad или iPod touch блокировка активации для функции «Найти » отключается.
![]()
Удаление неиспользуемых приложений
Итак, следующий наш шаг — удаление бесполезных программ. В среднем, у обычного юзера на телефоне установлено от 5 до 20 утилит , которыми он пользовался более 1 месяца назад. Их запросто можно удалить… Не знаете как правильно удалить программу на айфоне?
- Найдите значок утилиты на главном экране.
- Зажмите его на несколько секунд, до появления соответствующего меню.
- Выберите «Удалить приложение», а затем подтвердите деинсталляцию.

Разумеется, это не единственный способ деинсталлирования, но он самый простой. Кстати, с iOS 10 Apple предоставила возможность пользователям очистить многие встроенные программы (Компас, Заметки и другие)
Однако делать это нужно с особой осторожностью! Кстати, после удаления ненужного софта, ваш айфон будет заряжать существенно быстрее…
Если же использование определённого софта необходимо (просто редко), то гораздо разумнее будет их заново устанавливать из App Store, по необходимости. Но в этом случае возникает другая проблема: данные приложения также удаляются. То есть если вы деинсталлируете какую-либо игру, то весь прогресс в ней не будет сохранён. Как же поступить?
Для таких случаев, в айфоне предусмотрена другая функция. Она будет в автоматическом режиме удалять неиспользуемые утилиты, но при этом не будет очищать из памяти пользовательские данные, которые им принадлежат. Это значит, что вы в любой момент сможете вновь скачать свою игру, и все ваши достижения сохранятся… Как активировать эту опцию на айфоне?
- Переходим в системные параметры («Настройки»).
- Находим раздел «App Store». Открываем его!
- Почти готово, пролистываем до пункта «Сгружать неиспользуемые» и активируем этот параметр.
А можно ли как то принудительно сгрузить определённый софт, чтобы быстро почистить айфон? Разумеется, да: «Настройки» → «Основные» → «Хранилище iPhone» → «Выбранное приложение» → «Сгрузить программу».
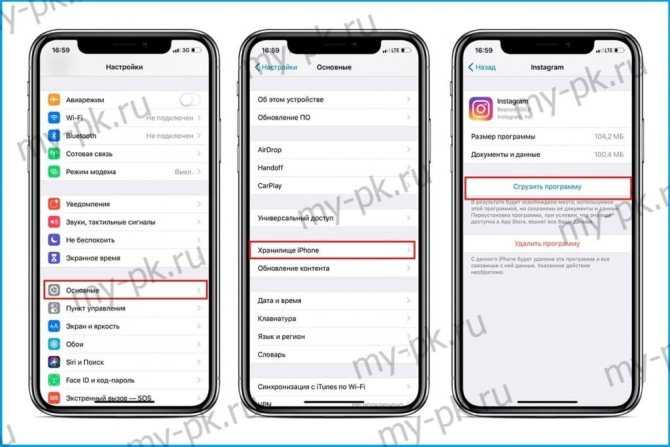
Мы также рекомендуем отключить автообновление всех приложений. Сделать это можно в этих же параметрах (Настройки → App Store). Отыщите пункт «Автоматические загрузки», а затем отключите флажок «Приложения». Отключать «Обновления ПО» мы не советуем, так как от этого напрямую зависит безопасность вашего айфона.
Как очистить данные некоторых программ?
Наверняка, на вашем айфоне установлено много системных программ, которые изначально предназначены для онлайн-контента, но также они могут загружать этот самый контент в память мобильного телефона, для его потребления в офлайн режиме («Музыка», «Подкасты» и т.д.). Все эти загруженные данные могут занимать очень много места на накопителе, и их лучше очистить
Обратите внимание, что после этой очистки вы не сможете слушать музыку/читать книги и т.д. в этих программах без подключения к интернету!
- Как обычно, открываем «Настройки».
- Жмём на пункт «Основные».
- Затем открываем подраздел «Хранилище iPhone».
- Далее, находим соответствующую утилиту и выбираем её.
- В новом окне нажимаем на кнопку «Редактировать», и удаляем соответствующие данные.
Как мы уже писали выше, эта инструкция актуальна лишь для встроенного софта от Apple
Чтобы очистить файлы стороннего софта (не важно какого именно: Яндекс.Музыка, ватсап, Viber и так далее) нужно действовать по-другому. А именно полностью удалять утилиту, и затем вновь её устанавливать
К сожалению, другого способа почистить определённое приложение от стороннего разработчика — нет.
Совет! Остановимся более подробно на встроенных программах «Музыка» и «Подкасты». Отключите автозагрузку контента для этих приложений, следуя следующей инструкции: «Настройки» → «Музыка»/«Подкасты» → «Автоматические загрузки» (переведите тумблер в выключенное положение). Готово, теперь при прослушивании треков и подкастов, они не будут скачиваться на айфон.
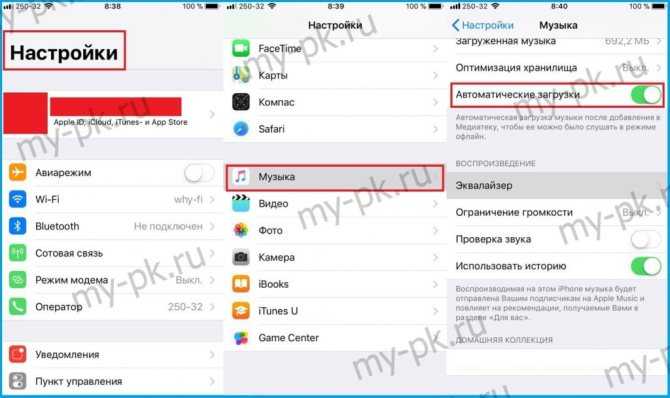
После того, как вы почистите лишние сообщения, установите срок хранения СМС: «Настройки» → «Сообщения» → «Оставить сообщения». Выберите тот временной отрезок, который подходит именно вам. По его истечению, любое сообщение из iMessage будет удалено с айфона.
По некоторым источникам, ещё одно приложение, которое оставляет много мусора — это Siri. Здесь всё просто: периодически отключайте встроенный в айфон голосовой помощник: «Настройки» → «Siri и Поиск». Переводим все опции в положение «Выкл.». Перезагрузите устройство, затем сири можно опять включить.
Очистка с устройства
Проще всего почистить настройки на Айфоне. Предварительно подзарядите аппарат минимум до 30%, не стирайте этим способом контент со смартфона с джейлбрейком – получите нерабочий девайс. Не забудьте создать резервную копию в iTunes прежде, чем сделать полный сброс – это поможет оперативно вернуть все личные данные на устройство, кроме установленных приложений и музыки.
В меню откройте подпункт «Основные->Сброс».
Вы увидите несколько вариантов процедуры:
- Сбросить все настройки – все параметры системы возвратятся к заводским, включая установленные будильники и настройки приложений, контент пользователя остается. Помогает при сбитых параметрах ОС.
- Контент и настройки – удаляются параметры системы и все мультимедиа данные пользователя. Устройство получается «как из коробки», способ подходит для предпродажной подготовки аппарата – только проверьте, чтобы произошел выход из профиля Apple >Очистка через iTunes
Сброс настроек через iTunes для Айфон бывает двух типов – обновление чистой прошивкой или загрузка ранее сохраненной копии. Для любого из них требуется достаточная зарядка гаджета – минимум 70%. Первый вариант поможет стереть контент и настройки, вы получите чистое устройство со свежей прошивкой. Способ хорошо помогает при крупных сбоях системы, зависаниях и перезагрузках. Как вернуть Айфон к заводским параметрам через iTunes:
- Запустите Айтюнс на компьютере, подключите гаджет кабелем.
- На верхней панели выберите подключенное устройство.
- Откройте вкладку «Обзор», справа рядом с версией iOS кликните на «Восстановить».
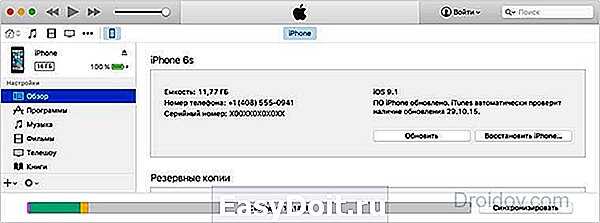
Программа загрузит на iPhone или iPad последнюю версию ОС, восстановит фабричные настройки.
Если вы не хотите терять весь личный контент, обновите Айфон 5, 6 или другой модели предварительно сделанной резервной копией. Устройство останется в рабочем состоянии, получится скинуть только изменения, которые были сделаны после момента бекапа. Как восстановить гаджет из копии:
- В меню Айтюнс откройте меню «Файл», подраздел «Устройства» и выберите функцию «Восстановить из копии».
- Укажите сохранение, которое надо использовать для восстановления.

Рекомендуем вам регулярно создавать рабочие копии устройства, тогда в случае появления неполадок мы легко сбрасываем последние изменения и возвращаем на гаджет копию, где хранятся все контакты, фотоснимки, заметки, сообщения и настройки iPhone.
Как сделать Hard Reset iPhone 6
Имейте в виду, что полный сброс, принудительная перезагрузка и принудительный перезапуск — это одно и то же. Это означает, что вы выключаете и включаете свой iPhone 6 с помощью кнопок iPhone. В результате ваш iPhone 6 может нормально работать. Для аппаратного сброса iPhone 1 требуется менее 6 минуты. Вот полное руководство по аппаратному сбросу iPhone 6. Вы можете выполнить полный сброс iPhone 6, как показано ниже.
Шаг 1 Удерживайте и нажмите Боковое сравнение на устройстве iPhone 6.
Шаг 2 Не отпускайте его, пока не увидите ползунок выключения на экране iPhone 6.
Шаг 3 Перетащите ползунок слева направо.
Шаг 4 Подождите около 30 секунд, чтобы выключить iPhone 6.
Шаг 5 Удерживайте и снова нажмите боковую кнопку. Когда вы видите логотип Apple, это означает, что вы сделали полный сброс и перезагрузили iPhone 6.
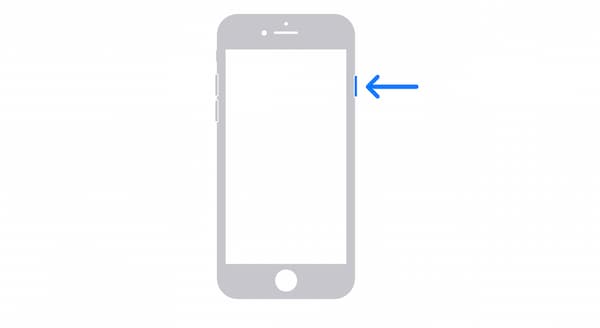
Подробнее, если вы хотите узнать больше о как обойти пароль iPhone 6.
Возврат к настройкам по умолчанию на iPhone
Вы можете выполнить возврат к настройкам по умолчанию, не удаляя Ваш контент.
Если Вы хотите сохранить свои настройки, выполните резервное копирование данных iPhone, прежде чем вернуться к настройкам по умолчанию. Например, если возникла проблема, которую не удалось решить после возврата настроек по умолчанию, Вы можете восстановить предыдущие настройки из резервной копии.
Выберите «Настройки»
Выполните один из вариантов.
ПРЕДУПРЕЖДЕНИЕ. Если выбрать вариант «Стереть контент и настройки», весь Ваш контент будет удален. См. раздел Стереть iPhone.
Сбросить все настройки. Все настройки (в том числе настройки сети, словарь клавиатуры, оформление экрана «Домой», настройки местоположения и конфиденциальности, карты Apple Pay) будут удалены или сброшены до настроек по умолчанию. Данные и медиафайлы при этом не удаляются.
Сбросить настройки сети. Удаляются все настройки сети. Кроме того, имя устройства, которое было назначено в Настройках > «Основные» > «Об этом устройстве», будет удалено, а вместо него появится — «iPhone». А все сертификаты, которые были вручную отмечены как надежные (например для веб-сайтов), снова станут ненадежными.
Роуминг сотовых данных также может выключиться. (См. Просмотр или изменение сотовых настроек на iPhone).
Сбросить настройки сети. Удаляются все настройки сети. Кроме того, имя устройства, которое было назначено в
При сбросе сетевых настроек удаляется список используемых сетей и настроек VPN, не установленных с помощью профиля конфигурации или управления мобильными устройствами (MDM). Wi‑Fi отключается, а затем снова включается, что приводит к отключению от всех сетей, к которым Вы были подключены. Функции Wi‑Fi и «Запрос на подключение» остаются включенными.
Для удаления настроек VPN, установленных с помощью профиля конфигурации, выберите «Настройки» > «Основные» > «Профили и управл. устройством», затем выберите профиль и коснитесь «Удалить профиль». Это также приводит к удалению других настроек и учетных записей, связанных с профилем. См. раздел Установка и удаление профилей конфигурации на iPhone в этом руководстве.
Для удаления настроек сети, установленных с помощью управления мобильными устройствами (MDM), выберите «Настройки» > «Основные» > «Профили и управл. устройством», затем выберите управление и коснитесь «Удалить управление». Это также приводит к удалению других настроек и сертификатов, связанных с данным управлением MDM. См. раздел «Mobile device management (MDM)» руководства iOS Deployment Reference.
Сбросить словарь клавиатуры. Добавление слов в словарь клавиатуры выполняется путем отклонения слов, предлагаемых Вам на iPhone во время ввода. Сброс словаря клавиатуры приводит к стиранию только введенных Вами слов.
Сбросить настройки «Домой». Возвращает встроенные приложения в расположение по умолчанию на экране «Домой».
Сбросить геонастройки. Возврат настроек геолокации и конфиденциальности к значениям по умолчанию.
Если Вы хотите полностью стереть iPhone, см. раздел Стирание всего контента и настроек с iPhone. Если нужно полностью стереть iPhone с помощью компьютера, см. раздел Стирание всего контента и настроек с iPhone с помощью компьютера.
Создание резервной копии данных
Резервная копия информации позволяет быстро перенести её на новое устройство, если потребовался хард ресет айфона 6 S. Вам помогут следующие действия:
- Зайдите в настройки iCloud на устройстве.
- Нажмите на пункт “Резервная копия”.
- Сдвиньте тумблер пункта “Резервное копирование в iCloud”.

интересное
Apple выпустила iOS 15.4 и iPadOS 15.4 для разработчиков
Pro-версии iPhone 15 первыми лишатся моноброви
Если же вы хотите создать копию при помощи iTunes, то выполните эти действия:
- Включите iTunes и подключите устройство к компьютеру при помощи Lighting.
- После обнаружения iPhone переходите на страницу синхронизации.
- Выберите iCloud. При желании, можно создать пароль, который будет защищать вашу личную информацию.
- Подтвердите начало создания копии и ожидайте.
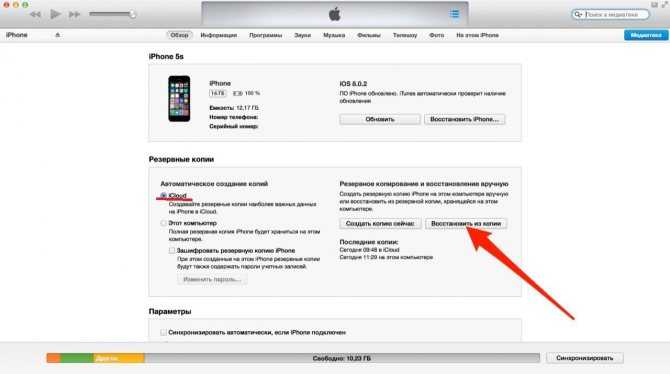
Как очистить айфон 4 полностью перед продажей
Кнопка, расположенная в самом верху, позволяет полностью очистить телефон (речь идет о кнопке стирания контента и настроек). Способ годится не только для смартфонов от эппл, но и других девайсов этого производителя. Очень полезной эта операция будет тем, кто решил продать свой смартфон или подарить его другому пользователю, и кому требуется вернуть заводские настройки, т.е. сбрасывать данные полностью.
Чтобы вернуть гаджет к заводским настройкам на 100%, выполните эти действия:
- Нажать на кнопку стирания контента, и, как и в предыдущем способе, подтвердить свое решение, нажав на соответствующую кнопку.
- Аппарат сразу отключится, а затем снова включится. Кстати, время процедуры будет разным для различных версий девайсов. Также большое значение имеет уровень наполненности памяти телефона.
- Активировать айфон по запросу, который поступит от системы. Здесь нам как раз потребуется сеть (вай фай или утилита айтюнс на ПК или ноутбуке с доступом к интернету).
- Устройство соединится с сервером эппл, что займет какое-то непродолжительное время. Без наличия доступа к сети, запустить очищенную систему девайса не получится.
- Дальше система предложит пользователю сделать настройку смартфона как нового или восстановить информацию из бэкапа. В соответствии с нашими целями, выбираем первое предложение, т.к. нам требовалось полное удаление данных. И в результате получаем чистую память гаджета, как при исходном состоянии при его приобретении, т.е. сброшенный девайс.
После всей процедуры, ради интереса, можете попытаться найти в телефоне хоть какую – то информацию, которая была ранее. Будьте уверены – от нее не останется и следа. Удалилось абсолютно все – контакты, музыкальные композиции, фотоснимки, видео и другое. Новому владельцу гаджета потребуется установка программ заново. Так же как и понадобится форматнуть «новый» айфон.
Если вы искали информацию, как сделать полный сброс данных на iPhone 4, воспользуйтесь вышеприведенной инструкцией. Это позволить почистить систему и удалить весь контент, и таким образом полностью обнулить систему.
Хард Ресет айфон — жесткая перезагрузка любой модели
Часто бывает, что мобильный телефон или планшет со временем начинает тормозить и глючить. Это неизбежно, если владелец не заботится о своем гаджете, не чистит его от ненужных программ, вирусов и не производит регулярную проверку системы на наличие ошибок. Кроме того, происходит моральное устаревание аппаратного обеспечения устройства, воздействие на него скопившихся системных ошибок. Производители мобильных телефонов и другой цифровой техники позаботились об этом и добавили возможность вернуть аппарат к заводским настройкам. В продукции компании Apple эта функция называется Hard Reset.
Сбросить Айфон через Айтюнс
Сброс iPhone через iTunes выглядит бесполезной функцией при условии, что вы знаете от него пароль. Однако бывают ситуации, в которых недостаточно просто разблокировать смартфон, чтобы откатить его к заводским настройкам. Допустим, iPhone не отвечает на нажатия или его экран просто повреждён. В этом случае вы просто не сможете проделать те манипуляции, которые описаны в предыдущей инструкции. Значит, придётся задействовать iTunes.
- Подключите iPhone к компьютеру с помощью кабеля;
- Запустите iTunes или Finder в зависимости от версии ОС;
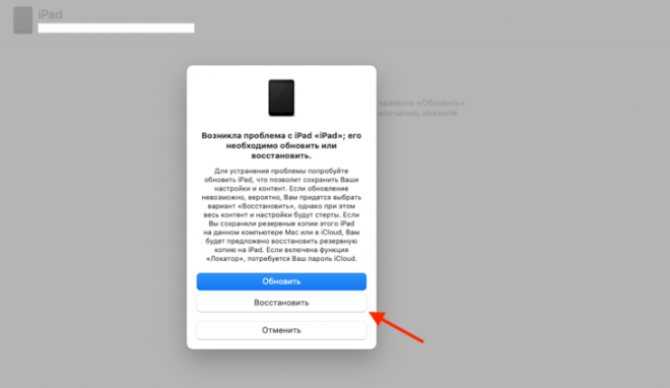
Если не работает экран, сбросить iPhone можно через iTunes
- В открывшемся окне выберите «Восстановить iPhone»;
- Подтвердите сброс и дождитесь завершения процедуры.
Выполнение этой процедуры по эффективности приравнивается к сбросу путём встроенной функции отката до заводских настроек. В результате вы получите совершенно чистый iPhone без какого-либо содержимого. Останется только выйти из учётной записи Apple ID и удалить Айфон из Локатора, чтобы его невозможно было заблокировать удалённо.
Восстановление из резервной копии в iCloud
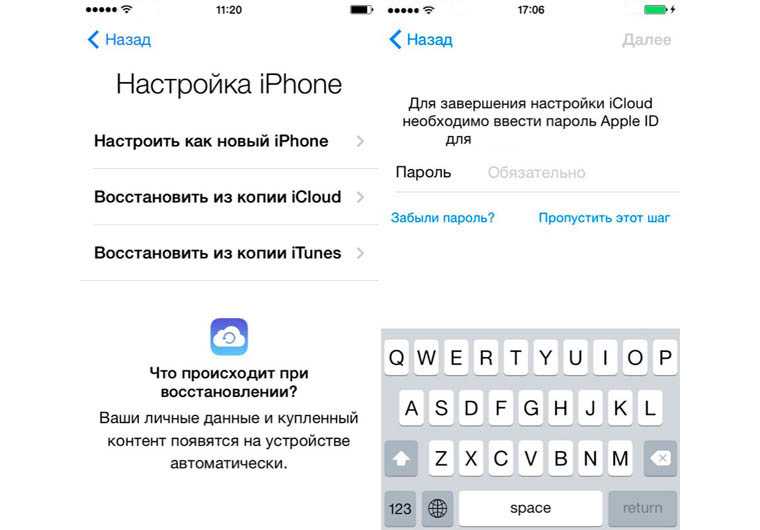 Зачем делать: когда нужно вернуть устройству работоспособность, но по определенным причинам нет возможности использовать компьютер.
Зачем делать: когда нужно вернуть устройству работоспособность, но по определенным причинам нет возможности использовать компьютер.
Что сотрется: аналогично предыдущему пункту.
Единственным способом восстановить данные из бекапа iCloud является ассистент настройки системы. Для его использования необходимо стереть все содержимое устройства (Стереть контент и настройки из меню Сброс) и настроить его снова выбрав пункт Восстановить из копии iCloud.
Вот такие манипуляции можно произвести с устройством для удаления определенных данных или восстановления работоспособности.
iPhones.ru
Когда и зачем это нужно делать. Мы получаем много вопросов от вас касательно сброса и восстановления данных на iPhone и iPad. Существующие инструкции со временем теряют свою актуальность, предлагаем самую свежую информацию с полезными комментариями. Эта инструкция рекомендуется тем, кто: продаёт девайс ради покупки новых гаджетов Apple; покупает iPhone, iPad с рук и б/у; хочет…
Рассказать





























