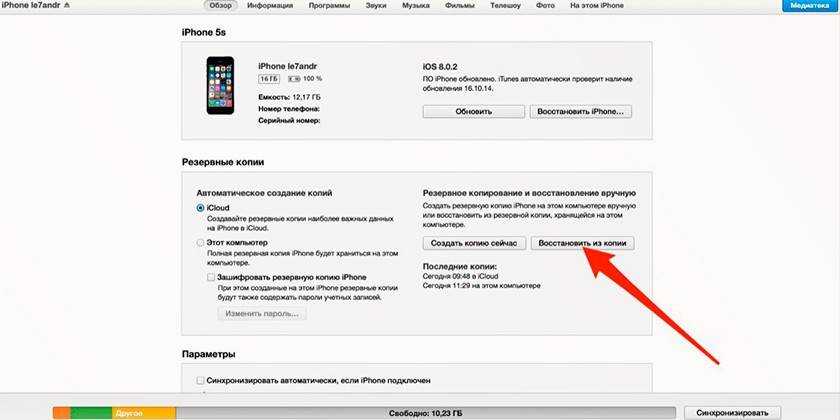Советы и оптимизация работы iPhone
Перед тем как приступить ко второй части статьи хочу поделиться своими наблюдениями. Неофициально всех владельцев iPhone можно разделить на две группы: — Максималисты. Качают кучу приложений, все настройки на максимум, интернет, онлайн-видео, игры — все на полную катушку. И в кармане по-любому всегда лежит зарядка. — Минималисты. Экран еле светит, ни одной игрушки и лишнего приложения, 3G включается только перед интернет сеансом. Зато эти люди гордо могут сказать, что заряжают айфон раз в два дня.
Это я к тому, что приведённые ниже советы носят чисто рекомендательный характер и не являются догмой. Все упирается в то к какой из двух групп пользователей вы относитесь.
1. Создание Apple ID. Возвращаемся к вопросу создания своего идентификатора. Читайте пошаговую инструкцию как создать Apple ID без кредитной карты.
2. Импорт контактов на iPhone. Обо всех простых способах переноса контактов на iPhone читайте вот это небольшое руководство.
3. А теперь вернёмся к вопросу настройки служб геолокации (настройки>конфиденциальность>службы геолокации). Рекомендую включить геолокацию (выбирайте пункт «при использовании программы») для следующих пунктов:
- Карты
- Siri
- Камера. Вашим снимкам автоматически будет присваиваться геопозиция.
Все остальные галочки — по желанию. Прокручиваем список вниз и выбираем «системные службы». Отключаем:
- Геолокационные iAd
- Калибровка компаса
- Сети WiFi
- Диагностика и использование.
Обязательно оставьте включённым переключатель «найти iPhone», остальное опять же по желанию. При необходимости вы всегда сможете откорректировать настройки геолокации под себя.
4. Обновление ПО. Не забывайте своевременно обновлять iOS (настройки>основные>обновление ПО), как в правило, с каждой новой прошивкой Apple улучшает стабильность и производительность. Но не всегда :). Имейте ввиду, что для этой процедуры крайне необходим устойчивый WiFi, если обновляетесь по воздуху (без компьютера). Так как обновления весят в районе 1 Гб и не каждый может позволить спустить на это дело весь мобильный трафик.
5. Разберитесь с iTunes. К сожалению очень многие новички ни как не могут подружиться с iTunes. Думаю причина кроется в том что Apple решила впихнуть в неё слишком большой перечень функций. Вот вам парочка статей для ознакомления.
6. Если вас не устраивает стандартный рингтон, который звучит из всех закоулков. То читайте как создать свой рингтон с помощью iTunes.
7. Установка приложений. Если вы уже создали Apple ID, то теперь нужно только зайти в AppStore, выбрать нужное приложение, скачать его и запустить.
Кстати, если не хотите каждый раз при при загрузке приложений и контента вводить пароль, то в настройках Touch ID (настройки>Touch ID и пароль) можете активировать доступ по отпечатку пальца.
На этом, пожалуй, я закончу свое краткое руководство. Искренне надеюсь, что этими советами смог спасти кого-то от ошибок. Конечно же это далеко не полный перечень всего того, что можно настроить и оптимизировать. Поэтому жду ваших комментариев с рекомендациями.
Всех с наступающим! Желаю новых айфонов и успешной их эксплуатации!
proyabloko.com
Процесс активации Айфона
Прежде, чем включать iPhone, проверьте, есть ли у вас в наличии SIM-карта подходящего размера (micro для старых моделей и nano для более новых). Без SIM произвести активацию не удастся. Понадобится также беспроводное соединение интернет (или сотовая связь) или наличие компьютера с программой iTunes (как вариант восстановления резервной копии). И только после того, как вы убедитесь во всех перечисленных шагах, можно смело зажимать кнопку Power (или зажатие нижней клавиши громкости и кнопки блокировки на iPhone 10 и выше).
Не существует легальных методов активации устройства без симки! В версиях iOS 7 и выше/ниже такая уязвимость действительно существовала, но уже начиная с iOS 7.1.2 это пофиксили.
Активация на Айфоне
Для активации потребуется только iPhone, больше никаких девайсов не нужно. Все что вам нужно – это выполнить ряд следующих действий:
- ВставьтеSIM-карточку в специальный лоток. Слот находится сбоку устройства, а именно – с правой стороны (на совсем старых устройствах, начиная с первых iPhone по типу 2G, 3G, 3GS, слот находится в верхней части). Отверстие можно открыть при помощи инструмента, который идет в комплекте с самим устройством на развороте картонной бумаги. Если под рукой нет этого приспособления, то можно использовать скрепку (не открывайте лоток при помощи острых предметов, например, игл, так как это может привести к поломке). Вставьте скрепку или инструмент в тонкое отверстие и извлеките слот, далее вставьте подходящую по размеру симку (напомним, это размеры micro или nano);
- Запустите гаджет. После того, как вы вставили сим-карту, включите Айфон. Для этого нужно зажать в течение нескольких секунд кнопку питания. Когда появится фирменный значок яблока, клавишу можно отпустить. Должен появится экран приветствия. Нажмите на кнопку «Home» или потяните вверх шторку на моделях iPhone 10 и выше;
-
Калибровка основных настроек. Приветственный экран не оставляет большого выбора действий: достаточно просто выбрать язык, на котором будет отображаться вся информация на телефоне (названия приложений, тексты уведомлений, системные надписи и так далее). Следующим шагом выберите свой регион проживания;
- Подключение к интернету. Лучше всего использовать беспроводное соединение Wi-Fi – так настройка будет более стабильной. После выбора региона и языка смартфон проверит наличие доступных интернет-сетей. Если таковая найдется, то придется ввести пароль. В другом случае можно использовать мобильный интернет, если он был ранее подключен к сим-карте. Для этого кликните на «Использовать сотовую сеть». Подойдет как LTE, так и 3G. Важная пометка! Айфон не получится активировать, если использовать в качестве Wi-Fi соединения гаджет, раздающий мобильный интернет;
- Настройка сервисов и аутентификации. Подождите, пока закончится синхронизация после прошлого шага и приступайте к следующим настройкам. Некоторые из них необязательны и их можно пропустить, откалибровав чуть позже.
Установите Touch ID или Face ID
Touch ID – это сканер отпечатков пальцев, встроенный в кнопку «Домой» на iPhone 5S, 6-й, 6-й, 7-й и 8-й сериях (он также является частью некоторых iPad). Face ID – это система распознавания лиц, встроенная в iPhone X и более поздние iPhone. Обе функции работают вместо пароля для разблокировки телефона, но они также делают гораздо больше.
Установив эти функции, используйте палец или лицо, чтобы совершать покупки в iTunes или App Store, любое приложение также может использовать эти функции. Это означает, что любое приложение, которое использует пароль или нуждается в защите данных, может начать использовать его.
Touch ID и Face ID просты в настройке и просты в использовании – и делают ваш телефон более безопасным – поэтому вы должны использовать тот, который доступен на вашем телефоне.
Настройка Touch ID или Face ID теперь является частью стандартного процесса настройки iPhone, поэтому вам не нужно настраивать его отдельно.
Ошибки при активации и способы их решения
Если провести процесс активации не удается, то проверьте следующее:
- Неполадки с модемом или роутером. Возможно, все дело кроется в отсутствии интернета по беспроводной сети или гаджет отключен от розетки. Проверьте работоспособность Wi-Fi на других устройствах;
- Целостность SIM. Убедитесь, что сим-карта не была повреждена (особенно это касается тех случаев, когда карточку разрезали специальным инструментом). Возможно, контакты стерлись из-за того, что SIM устарела. Проверьте, установлена ли она корректно;
- Долгое ожидание ответа. Отклик от серверов Apple может занимать определенное время (в зависимости от загруженности компании и скорости передачи данных). Не переживайте, если телефон несколько минут не может получить разрешение на пользование текущего оператора. Тревогу стоит бить в том случае, если ожидание занимает больше часа;
- Перезагрузка. Откатите прогресс, введя данные снова. Достаточно удерживать кнопку «Power» для выключения, вся введенная информация сотрется;
- Альтернативный метод. Если у вас не удалось запустить гаджет первым описанным способом, то попробуйте сделать это через Айтюнс.
Если по какой-то причине телефон завис и не отвечает, то стоит обратиться в службу Apple или в сервисный центр для диагностики. Но в целом процесс активации iPhone не сложный и здесь нельзя перепутать какие-то пункты или кнопки. На большинстве устройств Apple процедура однотипная, поэтому, активировав устройство единожды, вы уже в следующий раз сможете сделать это без какой-либо инструкции.
tehnotech.com
Если у вас еще не было iPhone до этого
Если для вас это первый смартфон компании Apple, то начать нужно с создания аккаунта Apple ID. Эта учетная запись позволит зарегистрироваться в многочисленных приложениях и сервисах Apple. Перед тем, как настроить новый айфон 6 с нуля, вставьте SIM-карту и включите телефон. После приветствия, мастер настройки попросит выбрать страну проживания и язык, а затем предложит подключиться к доступным Wi-Fi сетям. После этого выберите пункт «Настроить как новый iPhone» и приступайте к созданию Apple ID.
Создание Apple ID
Нажмите на текст «Нет Apple ID или забыли его?» и следуйте инструкциям на экране. В качестве идентификатора будет использована указанная вами электронная почта. Здесь же можно создать новый адрес в iCloud и указать его при регистрации. Потребуется придумать пароль, указать дату рождения, а также выбрать три контрольных вопроса для восстановления пароля. На указанную почту высылается письмо с шестизначным кодом, который надо ввести для окончательной активации учетной записи.
Как перенести письма, контакты и календари на свой iPhone 6 (для новичков)
Проще всего синхронизацию выполнить пользователям с учетными записями популярных систем: Gmail (Google-аккаунт), Yahoo, Microsoft Exchange и Outlook, а также ряда других. Достаточно в iPhone зайти в настройки почты («Настройки » – «Почта, адреса, календари») и выбрать соответствующую службу. После заполнения реквизитов для доступа к аккаунту пользователь настраивает доступные элементы для переноса. Например, для Gmail доступна синхронизация сообщений почты, контактов, заметок и календарей.
Если у вас кнопочная «звонилка», то рекомендуем сохранить контакты из телефонной книги устройства на SIM-карту. После ее установки на новый смартфон, зайдите в настройки («Почта, адреса, календари») и импортируйте контакты с симки на iPhone. Также контакты можно экспортировать в файл формата vCard на компьютер, а затем импортировать список в сервис iCloud. После синхронизации смартфона с iCloud старые контакты появятся в айфоне.
Современные почтовые системы сохраняют все письма и сообщения на сервере, поэтому чтобы получить доступ к почте, достаточно прописать настройки главного сервера в почтовом клиенте iPhone. Для ряда систем (Gmail, Microsoft Exchange, Hotmail и прочих) почтовый клиент Apple автоматически подтянет их настройки после ввода логина и пароля. Если используемая почта отсутствует, то зайдите на сайт провайдера услуги и перенесите указанные там настройки в соответствующие поля конфигурации программы «Mail».
Как перенести музыку, фильмы и фото на свой новый iPhone
Чтобы не расставаться с любимой музыкой и иметь доступ к фотографиям и видео на новом айфоне, перенесите контент с помощью iTunes. Перепишите файлы на компьютер и добавьте их в медиатеку сервиса. После подключения айфона к ПК, вам будет доступна опция записи музыки и фильмов на устройство.
Как перенести на новый iPhone любимые приложения со старого устройства
Напрямую скопировать программы нельзя, ведь iPhone работает под управлением iOS. Надо найти аналогичные приложения в магазине App Store и установить на устройство. Популярные приложения имеют версии для обоих операционок, так что проблем с этим не будет. Более того, ряд программ синхронизируются с вашим аккаунтом в облаке, так что при переходе на iOS вы ничего не потеряете — вся информация (например, о фитнес-активности) обновится при первом запуске приложения.
Настройте iMessage и FaceTime
iMessage — это интернет-мессенджер Apple. Позволяет общаться владельцам гаджетов компании без установки сторонних программ. Для активации сервиса в настройках айфона зайдите в пункт «Сообщения», включите iMessage и введите свой Apple ID.
FaceTime — это бесплатная программа для аудио- и видеозвонков между устройствами Apple через интернет. Для совершения звонков требуется завести учетную запись. Для этого зайдите в настройки телефона, выберите пункт FaceTime и укажите Apple ID для создания аккаунта в приложении. После этого вам будут доступна интернет-телефония с теми контактами из вашей телефонной книги, у которых FaceTime активирован на устройстве.
Как разобраться с основами iOS 8?
После того, как у вас получилось настроить айфон 5 s (ну, или любую другую модель), приступайте к изучению его возможностей. Знакомство лучше начать с изучения программы «Советы», которая присутствует на каждом новом устройстве «из коробки» (на иконке приложения изображена желтая лампочка). Программа ответит на большинство вопросов, которые возникают у новичков.
Активация и настройка нового iPhone.
1. Для начала:
Если вы переходите со старого iPhone на новый, то необходимо создать резервную копию данных. Таким образом, можно напрямую восстановить резервную копию при активации нового смартфона Apple.
Создание резервной копии на iPhone:
2. Активация.
- При включении нового iOS-устройства, вы увидите на дисплее приветствие, на разных языках мира. Проведите пальцем по экрану, чтобы продолжить.

- Выберите нужный язык, а также страну или регион.

- Установите SIM-карту сотового оператора.

- Если ваш прошлый телефон с ОС iOS 11, то вы можете использовать автоматическую настройку. Для этого, просто держите два устройства близко друг к другу и сканируйте дисплей для передачи данных: Apple ID, настроек, соединений Wi-Fi и паролей iCloud. Если вы этого не хотите делать, то нажмите «Настроить вручную».

- Выберите сеть Wi-Fi, и введите пароль соединения. Вы также можете использовать сотовую сеть, нажав «Использовать сотовую связь», но рекомендуем интернет по Wi-Fi. Нажмите «Далее».
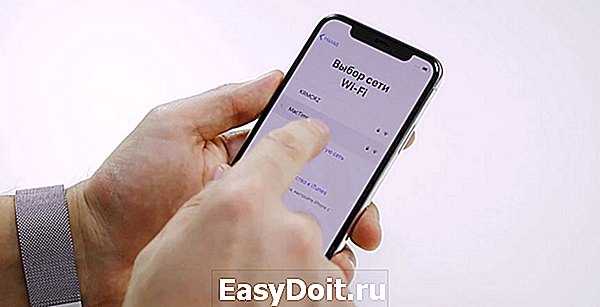
- Для iPhone X, установите свой идентификатор лица, Face ID, а для моделей 7/8 установите свой сенсорный идентификатор, Touch ID. Затем создайте код доступа/телефона, который вы можете на выбор сделать четырех или шестизначный кодом доступа.

- Затем вы получите доступ к экрану «Программы и данные», в котором перечислены параметры. Выберите один из вариантов в соответствии с вашими потребностями: «Восстановить из копии iCloud», «Восстановить из копии iTunes», «Настроить как новый iPhone», «Перенести данные с Android». Если вы предпочитаете переносить выбранные данные со старого телефона или с Android на новый iPhone 7 / 8 / X, то предлагаем вам выбрать «Настроить как новый iPhone», так как после этого вы сможете реализовать остальные пункты.
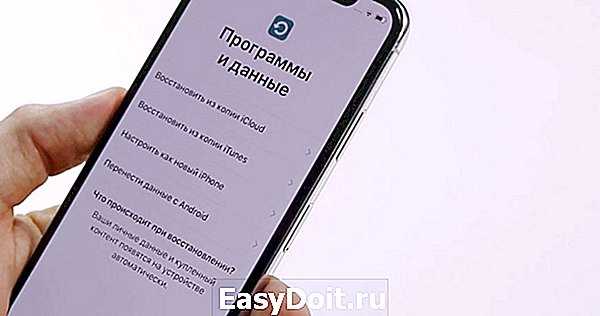
- Войдите в систему с помощью идентификатора Apple и введите пароль. Если у вас нет Apple ID, вы можете создать новый. Также, вы можете пропустить этот шаг, и сделать это позже в приложении «Настройки», но мы рекомендуем не пропускать этот шаг.

- Затем соглашайтесь с Условиями.

- Выберите, включить или нет «Службы геолокации». Вы можете изменить этот параметр позже.

- Выберите, использовать или не использовать Siri. Этот параметр, также можно изменить позже.

- Решите, делиться ли информацией с Apple. Также, выберите аналитику приложений, True Tone и другое, что будет предлагаться. Нажмите «Далее».

- Нажмите, чтобы начать работу, и ваш iPhone 7 / 8 / X готов к использованию.
mactime.pro
Настройка iMessage и FaceTime
Для владельцев айфонов разработаны еще две особые программы, расширяющие возможности общения. iMessage – это сервис быстрого обмена короткими сообщениями, доступный обладателям продукции Apple. При этом устанавливать дополнительные приложения не требуется.
Еще одна бесплатная программа FaceTime позволяет совершать аудио- и видеозвонки пользователям iPhone с помощью интернета. Для начала пользования приложением нужно активировать его в настройках телефона и ввести данные аккаунта Apple. После этого в списке контактов станет видно, у кого так же открыт доступ для звонков в FaceTime.
Как активировать айфон — пошаговая инструкция
Перед активацией своего айфона необходимо проверить голосовую почту. Во время процесса регистрации в сети все данные о ней будут удалены. Также необходимо перенести свои контакты, фотографии и музыку в другое надежное место. Сделать это можно с помощью Outlook и других средств.
Важно! Также рекомендуется делать резервную копию всех данных через сервис iCloud или iTunes. Нет более безопасного способа сохранить свои данные на айфоне
Если человек готов к активации, то следует вставить совместимую сим-карту в картридер: обычную симку в iPhone 3GS, Micro-SIM в iPhone 4 и 4S или Nano-SIM в девайсы, начиная с iPhone 5. Далее нажать и удерживать кнопку включения до появления на экране логотипа компании и приветственного окна. Кнопка «Home» при этом работать не будет.
Завершить процесс можно с помощью сервиса iTunes. Для этого гаджет подключается к компу через USB-кабель. Программа запускается автоматически и остается лишь следовать простым инструкциям на экране. Перед использованием айтюнс стоит удостовериться, что компьютер подключен к интернету любым из возможных способов.
Для активации требуется только айфон. Все инструкции будут появляться на нем и если понадобится подключение к Wi-Fi или сотовой сети, то это обязательно будет пояснено. Также необходимо создать уникальный Apple ID для входа в аккаунт, скачивания музыки, фильмов или игр. Учетная запись Apple полностью бесплатна, но при ее настройке необходимо указать номер кредитной карточки, с которой будут списываться деньги за покупки.
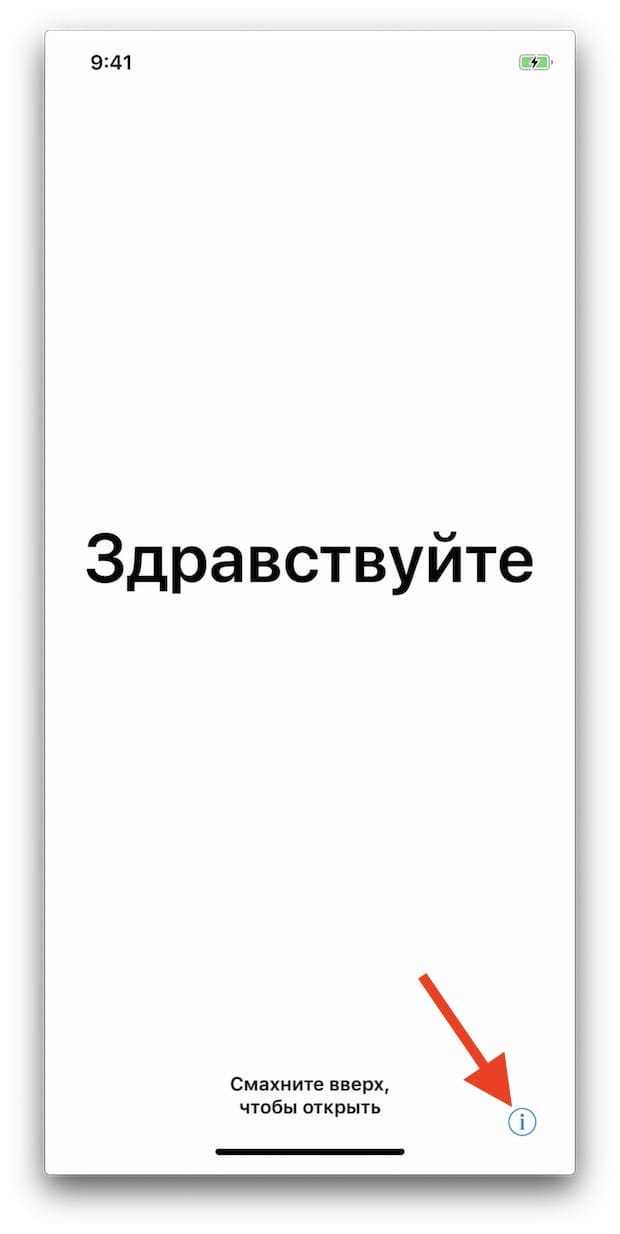
Просмотр серийного номера
Как активировать айфон 4 и 4s
Активация айфона 4 и 4s выполняется следующим образом:
- Вставить сим-карту в телефон.
- Включить аппарат.
- Выбрать язык интерфейса.
- Выбрать страну, где будет использоваться айфон.
- Просмотреть информацию о том, какой именно телефон в руках: залоченный или SIM-Free.
- Завершить активацию.
Как активировать айфон 5 и 5s
Для регистрации iPhone 5 или 5 s необходимо придерживаться такой пошаговой инструкции:
- Установить карту типа Nano-SIM.
- Включить аппарат.
- Дождаться прогрузки и появления приветствия.
- Выбрать язык, который будет использоваться в будущем.
- Определиться со страной и регионом.
- Выбрать свою домашнюю Wi-Fi сеть.
- Подключиться к сервису iTunes.
Важно! Если появилось окно «Активация айфона», то это тревожный знак. Это означает, что телефон привязан к другому Apple ID
Если его нет, то необходимо будет настроить геолокации и подключить основные сервисы.
Как активировать айфон 6 и 6s
Для этой модели инструкция выглядит так:
- Распаковать телефон и вставить в него нано-карту.
- Включить его.
- Выбрать язык и страну проживания, как и для предыдущих моделей.
- Отказаться от геолокации и подключиться к беспроводной сети, если она есть дома.
- Настроить смартфон или восстановить систему из iCloud или iTunes по желанию.
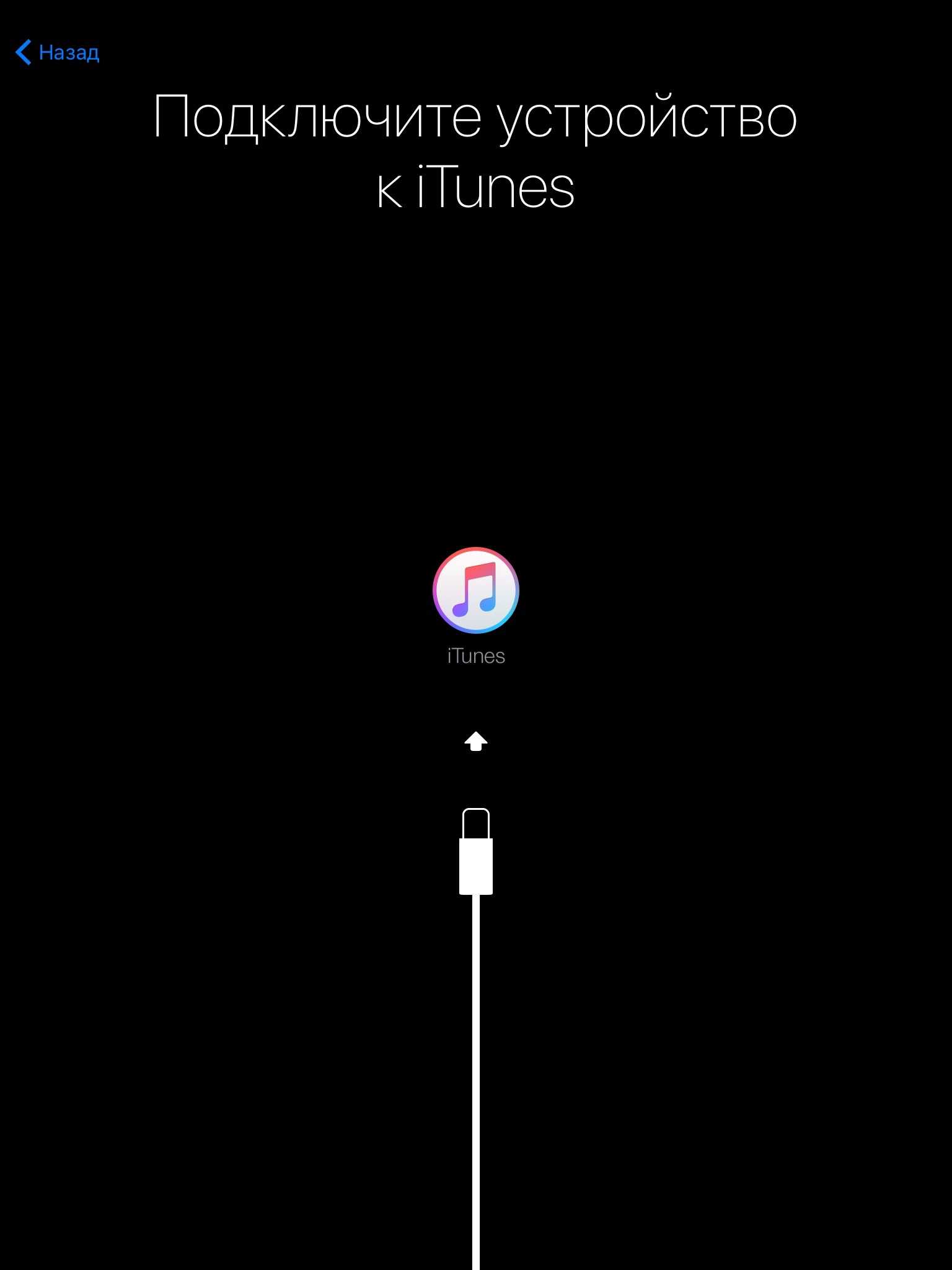
Подключение айфона к PC или Mac
Как активировать айфон 7
Практически ничем не отличается и первоначальная настройка седьмой модели. Необходимо снова выбрать язык интерфейса и регион проживания. После этого выбирается беспроводная сеть и подтверждение номера телефона. Сервисы определения местоположения включаются по желанию. В обязательном порядке нужно настроить Touch ID и создать цифровой пароль для доступа к данным.
Как активировать айфон 8 после покупки
Проделать нужно следующее:
- Включить гаджет.
- Выбрать языковую настройку и место проживания.
- Подключиться к своей сети интернет.
- Настроить сервисы геолокации.
- Как и в 7 модели необходимо настроить Touch ID, цифровой код и зарегистрировать Apple ID.
Активация и первое включение айфон XR
Активировать новый айфон можно так же, как и более поздние версии. Последовательно выбирается язык и место проживания, беспроводная вай-фай сеть и настраиваются службы геолокации. Далее происходит конфигурация новой системы защиты Face ID и создание обычного цифрового пароля.
Зачем нужна активация
Как было сказано выше, активировать – значит произвести самое первое включение в том случае, если вы только достали аппарат из коробки и сняли защитную пленку. Или просто включение, если до этого телефон был перепрошит или настройки были сброшены.
Активация – это первичная настройка параметров гаджета, а именно: языка, региона проживания, выбор резервной копии (если она есть: об этом написано чуть ниже) и калибровка некоторых дополнительных функций и служб. Если вы уже когда-то производили активацию Айфона, то некоторые пункты должны быть вам знакомы, в противном случае – читайте нашу подробную статью до конца.
Активация также нужна, чтобы девайс определил вашего сотового оператора и зарегистрировал его в сетевой базе данных. После того, как владелец вставляет симку и включает устройство, Айфон отправляет информацию с SIM, а именно – уникальный код IMSI (Международный Идентификатор Мобильного Абонента). За считанные секунды все данные анализируются, вся информация подтверждается, а также происходит проверка, может ли абонент получить доступ к запрашиваемой сети, в которой он находится.
Зачем это нужно? Ответ кроется в том, что в некоторых странах продаются аппараты с уже привязанным сотовым оператором, то есть, имеющие контракт. Такие девайсы называют «залоченные». При попытке соединиться с сервером владелец получает запрет на использование смартфона с текущей симкой. Если устройство «незалочено», то на телефон отправится уникальная комбинация с сервера, необходимая для того, чтобы модуль Lockdown активировался. После этого доступ к сети становится доступным пользователю. Проще говоря, если iPhone куплен в местном магазине техники или у проверенных реселлеров, то гаджетом можно будет пользоваться сразу, без дополнительных поисков решений того, как «разлочить» новый аппарат.
Восстановление из копии iCloud
Восстановление из хранилища резервных копий удастся провести только при процедуре первоначальной настройки. Для этого придется сделать полный сброс настроек и обнуление телефона. Затем при помощи ассистента можете выгрузить бэкап с iCloud. Для восстановления сделайте следующее:
- Перед сбросом настроек проверьте, остались ли в «облаке» свежие резервные копии. Для этого откройте Настройки, далее – iCloud, затем – Хранилище и копии. Пролистайте вниз страницу, последний файл должен иметь свежую дату.
- Чтобы приступить к восстановлению, начните сброс: откройте настройки, затем – пункт «Основные», перейдите к разделу «Сброс» и нажмите на «Стереть контент и настройки».
- Введите пароль, если таковой использовался для ограничения.
- Согласитесь с удалением контента и кликните «Стереть iPhone». Такая очистка сотрет все данные, включая заметки, контакты. Перед этим проверьте правильность бэкапа, сделайте «страховочную копию».
- Ход процедуры удаления отображается полосой, которая находится ниже логотипа Apple. Дождитесь завершения процесса.
- Проведите первичную настройку, остановитесь на пункте «Настройка iPhone».
- Выберите пункт «Восстановить из копии iCloud».
- Увидев окно для указания Apple ID и пароля, согласитесь с положениями, условиями сервиса и политикой конфиденциальности, кликните дважды «Принять».
- Если на бэкапе стоял пароль, придумайте новый. Затем настройте Touch ID, но можете пропустить этот шаг и вернуться к нему позже.