Как работает двухфакторная аутентификация на iPhone
При использовании именно этой меры безопасности, доступ к учетной записи и самому телефону возможен лишь через доверенные устройства. Это могут быть айфоны, айпады, смарт-часы эппл вотч или компьютер под управлением ОС Mac.
Когда происходит первый вход на новом телефоне, потребуется указать определенные данные: пароль для входа в учетную запись и шестизначный код подтверждения из цифр. Последний будет автоматически появляться на доверенных устройствах. После ввода кода новый гаджет включается системой в список доверенных и трастовых.
Так, если есть айфон, то при первом входе в учетную запись на только что приобретенном компьютере Mac будет предложено указать защитный пароль и код, который будет отображен на дисплее айфона.
Так как для входа в устройство, помимо пароля, нужно знать код доступа, безопасность Apple ID и всех личных данных, которые хранятся на серверах, увеличивается в разы. Когда вход будет выполнен, код больше не будет запрашиваться до тех пор, пока:
- не выполнен полный выход;
- не стерты все данные;
- не было попытки сменить пароль.
Обратите внимание! Также можно войти через интернет-браузер, указав его в качестве доверенного. В этом случае также система не будет запрашивать код

Получение секретного кода
Последние материалы
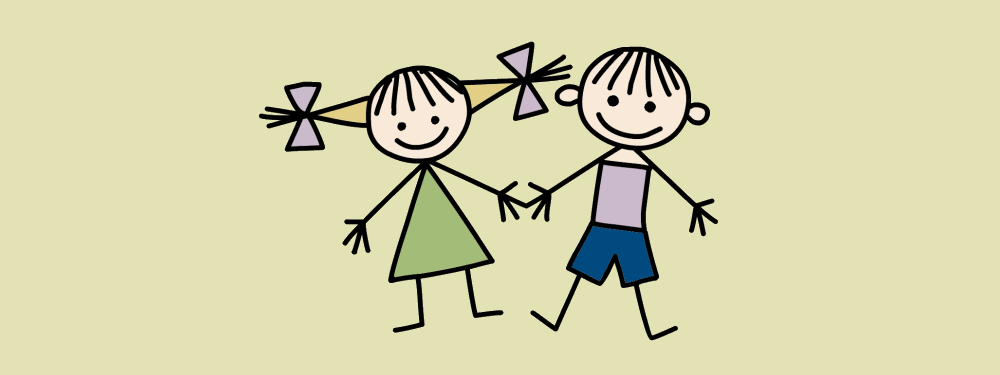
Раскрутка группы в одноклассниках Со среднечастотными запросами будет сложней
Одноклассники пользуются большой популярностью в России, а также за ее пределами. Согласно последним статистическим данным, в данной соц.сети зарегистрирован каждый второй житель Российской Федерации. Это значит, что сегодня вполне можно использовать.

Как настроить проводной интернет
Сегодня мы можем пользоваться самыми различными способами и методами подключения к сети Интернет: мобильным, спутниковым, беспроводной сетью в метро, а также проводным оптоволоконным интернетом. Но из всех видов подключения именно проводной интернет счита.

Как скачивать игры на psp с компьютера
PSP от Sony по-прежнему остается популярной игровой портативной консолью с большим количеством игр, хотя в последнее время набирает оборотов новая PS Vita. Прочтите эту статью, чтобы узнать, как скачать игры для PSP бесплатно.
Шаги
Память для игр
Ку.

Как закачать игры на PSP с компьютера
Инструкция по установки ISO и CSO игр для PSP:
У вас должна быть установлена (GEN или М33) , желательно последняя версия.
Для прошивок GEN и М331. Сначала качаем в ISO или CSO формате.2. Вынимаем из архива саму игру (образ).3. Кидаем игру в папку X:/ISO/.
Что следует запомнить?
Не забывайте, что двухфакторная аутентификация является целой упорядоченной системой действий, они направлены в первую очередь на сохранение вашей информации, отключить ее можно, но нужно ли вам это? Для качественной работы опции следует запомнить такие сведения:
данные входа от аккаунта; коды для программ – цифровые комбинации, заданные вами самостоятельно в личном профиле; главный ключ – набор разных символов, автоматически сгенерированный после активации. Он пригодится, если будет потерян доступ к проверенным аппаратам и мобильным. Лучше сделать скрин этого ключа и отправить его в папку на компьютере или другом оборудовании. Кроме того, можете сделать запись на карте памяти или даже обычном листочке бумаги
Важно следить за сохранностью этой информации и пользоваться универсальным ключом
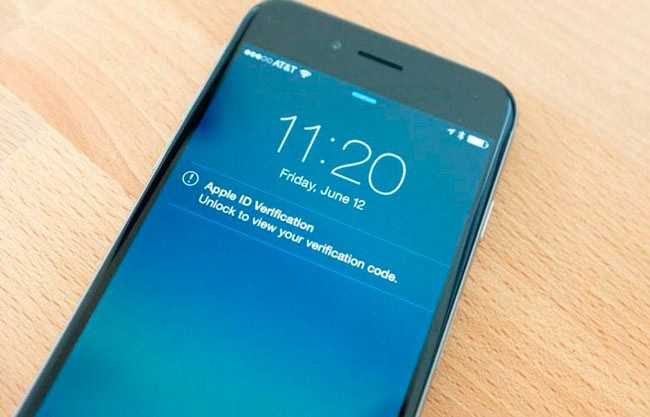
Дам еще один совет: вовремя обновляйте свои номера. Если сменили сим, то сразу отредактируйте данные в своем профиле. В обратном случае, вы не сможете зайти в свой идентификатор. Необходимо следить также за безопасностью самого смартфона или другого «яблочного» девайса. Лучше пользоваться сканером отпечатков пальцев, чтобы ограничить разблокировку. Навредить может не только виртуальный взлом, но и нелегальный доступ посторонних в ваш аппарат.
Как снять двухфакторную аутентификацию в Epic Games
Подробные инструкции для удаления дополнительной защиты аккаунта
Двойная аутентификация является важной мерой безопасности для защиты вашего игрового аккаунта в Epic Games. Однако, если вам нужно временно или постоянно отключить 2FA, следуйте этим простым шагам
- Войдите в свой аккаунт Epic Games и перейдите в «Настройки аккаунта».
- Выберите «Безопасность аккаунта» в меню слева.
- Щелкните на кнопке «Отключить двухфакторную аутентификацию».
- Введите пароль вашего аккаунта для подтверждения изменений.
- Двухфакторная аутентификация будет деактивирована.
Обратите внимание, что после отключения двойной аутентификации ваш аккаунт будет менее защищен. Если вам нужно повторно включить 2FA, следуйте тем же шагам, но на шаге 3 выберите «Включить двухфакторную аутентификацию»
Это позволит вам снова включить 2FA и защитить свой аккаунт от злоумышленников.
Надеемся, эти инструкции помогут вам снять двойную аутентификацию в Epic Games, если это необходимо. Обеспечивайте свой аккаунт безопасностью и не забывайте использовать изменяемые пароли и другие дополнительные меры защиты, чтобы сохранить свою личную информацию в безопасности.
Как активировать функцию на смартфоне и как отключить ее самостоятельно
Если пользователь установил на свой смартфон последнюю версию программного обеспечения iOS, то на телефоне будет высвечиваться сообщение о том, что функция не подключена. Если пользователю интересно, как подключить или убрать двухфакторную аутентификацию Apple ID, он может воспользоваться инструкцией для iOS:
- сначала требуется зайти в раздел с настройками;
- далее выбирается пункт «Имя пользователя»;
- из списка следует щелкнуть по разделу «Пароль и безопасность»;
- необходимо найти «Двухфакторная идентификация»;
- рядом расположен бегунок, его переводят в активное положение;
- нажимается кнопка «Продолжить»;
- указывается контактный телефон, куда будут приходить СМС с кодом;
- нажимается клавиша «Далее», на смартфон поступит сообщение с цифрами.
Чтобы выполнить активацию на Mac, необходимо:
- зайти в раздел с настройками и выбрать пункт «Айклауд»;
- далее выбирается раздел «Учетная запись»;
- теперь пользователю потребуется подраздел «Безопасность»;
- рядом с пунктом «Двухфакторная аутентификация» бегунок переводится в активное положение;
- останется указать телефон и дождаться прихода сообщения.
Обратите внимание
Чтобы выполнить отключение двухфакторной аутентификации на Apple ID, необходимо просто перевести бегунок в положение «Выключено».
Также клиент может сбросить установленный пароль для двойной проверки. Для этого потребуется открыть сайт iforgot.apple.com. После этого указывается почтовый ящик, на который регистрировался аккаунт. Далее нажимается кнопка «Сброс из другого устройства».
Также пользователю доступна кнопка «Использовать доверенный контактный телефон». Можно выбрать любой из способов и нажать кнопку «Продолжить». Далее останется подтвердить сброс на устройстве, выступающим доверенным.
Двухэтапная проверка позволяет дополнительно защитить аккаунт пользователя на Айфоне. Получить код доступа клиент может через устройство, выступающее доверенным, или по номеру телефона.
Как выбрать способ двухэтапной проверки
Выбрать способ можно в настройках мобильного устройства или в браузере. Как выбрать способ двухэтапной проверки на Андроид 12, 11, 10
Шаг 1. Перейдите в «Настройки» и щелкните свой профиль, чтобы перейти к настройкам учетной записи Samsung.
![]()
Шаг 2. Откройте «Безопасность и конфиденциальность.
![]()
Шаг 3: Нажмите «Двухэтапная проверка.
На этом этапе учетная запись Samsung может запросить идентификацию: введите имя пользователя и пароль.
![]()
Шаг 4. Выберите метод.
![]()
Нажмите здесь для получения дополнительной информации о том, как настроить каждый метод.
Текстовое сообщение
Здесь указывается номер, на который будет отправлен код. Если указан номер, этот метод проверки включен. Здесь вы можете добавить 3 числа.
![]()
Уведомление
Коснитесь уведомления устройства Galaxy и сдвиньте переключатель вправо рядом с вашим устройством.
Приложение
Нажмите на приложение-аутентификатор.
Ваше устройство предложит вам установить приложение Microsoft Authenticator (но вы можете загрузить и настроить собственное приложение). Щелкните стрелку рядом с ним и следуйте инструкциям на экране.
Резервные коды
Нажмите на соответствующий пункт – вам будет доступен набор кодов.
*Доверенные устройства: устройства, для которых при авторизации был установлен флажок «Пропустить двухэтапную аутентификацию на этом устройстве в следующий раз».
![]()
Как выбрать способ двухэтапной проверки на Андроид 9 и ниже
- Шаг 1. Перейдите в «Настройки» и выберите «Учетные записи и резервное копирование.
- Шаг 2. Перейдите в «Учетные записи.
- Шаг 3. Выберите учетную запись Samsung.
- Шаг 4. Откройте «Настройки безопасности.
![]()
Шаг 5. Нажмите «Двухэтапная проверка.
![]()
Шаг 6. Выберите способ проверки.
Текстовое сообщение
Здесь указывается номер, на который будет отправлен код. Если указан номер, этот метод проверки включен. Здесь вы можете добавить 3 числа.
Уведомление
Коснитесь уведомления устройства Galaxy и сдвиньте переключатель вправо рядом с вашим устройством.
Приложение
Нажмите на приложение-аутентификатор.
Ваше устройство предложит вам установить приложение Microsoft Authenticator (но вы можете загрузить и настроить собственное приложение). Щелкните стрелку рядом с ним и следуйте инструкциям на экране.
Резервные коды
Нажмите на соответствующий пункт – вам будет доступен набор кодов.
Как выбрать способ двухэтапной проверки в браузере
В браузере можно настроить все те же двухэтапные методы проверки, что и в настройках смартфона.
Шаг 1. Перейдите на сайт www.account.samsung.com и нажмите Войти. Затем войдите в систему: введите адрес электронной почты и пароль и снова нажмите «Войти.
![]()
Шаг 2. Щелкните раздел Безопасность, введите пароль для входа.
![]()
Шаг 3 — Выберите двухэтапную проверку.
![]()
Шаг 4. Выберите метод.
![]()
Нажмите здесь для получения дополнительной информации о том, как настроить каждый метод.
Смс
Здесь указывается номер, на который будет отправлен код. Если указан номер, этот метод проверки включен. Здесь вы можете добавить 3 числа.
Нажмите «Изменить личную информацию», чтобы добавить номер телефона или изменить другую информацию о себе.
![]()
Приложение для аутентификации
При настройке через браузер необходимо предварительно установить на устройство приложение-аутентификатор (аутентификацию). Далее вам нужно добавить в приложение учетную запись Samsung; для этого отсканируйте QR-код из браузера.
![]()
Код для устройств
Код придет в виде уведомления.
Сдвиньте переключатель вправо рядом с вашим устройством, чтобы получать уведомления с кодом.
![]()
Резервные коды
Нажмите «Загрузить», чтобы сохранить резервные коды на свой компьютер.
![]()
*Доверенные устройства: устройства, для которых при авторизации был установлен флажок «Пропустить двухэтапную аутентификацию на этом устройстве в следующий раз».
![]()
Почему не отключается двухфакторная аутентификация Apple
Наверное, все так или иначе сталкивались с двухфакторной аутентификацией. Даже если вы не знаете, что это такое, с самим явлением вам дело иметь точно приходилось. Тот самый код, который Apple присылает на другое ваше устройство, когда вы входите в аккаунт iCloud, и есть код двуфакторной аутентификации. Честно сказать, это немного раздражает. Ведь вместо того, чтобы просто впустить пользователя в учётную запись по биометрии, Apple заставляет его заниматься танцами с бубном. Разбираемся, зачем это нужно и можно ли отключить двухфакторную аутентификацию.
Не можете отключить 2FA? Так и должно быть
Если вам интересно, что такое 2FA, или двухфакторная аутентификация, то это просто дополнительный уровень защиты. Он нужен для того, чтобы убедиться, что авторизацию проходит реальный владелец, а не кто-то посторонний. Ведь если кто-нибудь украдёт у вас одно устройство и выведает пару логин-пароль для входа в iCloud, то без второго устройства войти в учётную запись всё равно не сможет.
Отключить двухфакторную аутентификацию Apple
Включить 2FA совершенно несложно. Это можно сделать либо в настройках профиля iCloud, либо на сайте appleid.apple.com. У Apple этому посвящена отдельная инструкция, поэтому, если интересно, обязательно почитайте. Здесь мы на этом подробно останавливаться не будем. Другое дело, если надо отключить двухфакторную аутентификацию, а она не отключается. Что делать в таких ситуациях?
Проверить, отключается у вас двухфакторная аутентификация или нет, можно по следующему пути:
- Перейдите в «Настройки» и нажмите на своё имя;
- В открывшемся окне выберите «Пароль и безопасность»;
Отключить двухфакторную аутентификацию нельзя. Так решила Apple
- Здесь пролистайте до раздела «Двухфакторная аутентификация»;
- А теперь попробуйте нажать на этот пункт – ничего не произойдёт.
Несмотря на то что сама по себе двухфакторная аутентификация вынесена отдельным пунктом настроек, отключить её нельзя. Это связано с тем, что Apple в какой-то момент заблокировала возможность отключения этого способа защиты. То есть, ли вы однажды включили двухфакторную аутентификацию, отключить её уже не сможете никогда. Вообще. Никак.
Двухфакторная аутентификация Apple, если потерял телефон
Так что хотеть этого, наверное, можно только в ситуации, если вы потеряли доверенное устройство или код верификации почему-то не приходит. Но в этом случае можно обратиться либо к другому устройству (у вас ведь их наверняка несколько, не так ли?), либо воспользоваться обходным способом
Обратите внимание, что под окном ввода кода есть кнопка «Код не получен». Нажмите на него и отправьте на другой номер телефона
Добавить второй номер телефона можно в настройках Apple ID:
- Перейдите на сайт appleid.apple.com и авторизуйтесь;
- Пролистайте настройки вниз до раздела «Безопасность»;
Вы всегда можете добавить второй номер телефона для 2FA
- Здесь нажмите «Изменить» — «Добавить номер телефона»;
- Введите номер телефона и подтвердите действие.
С этого момента вы сможете использовать второй номер телефона для подтверждения входа при двухфакторной аутентификации. Главное, чтобы этот номер был именно вашим. В противном случае кто-то ещё сможет получить доступ к вашему аккаунту.
Новая учётная запись Apple ID
Новая учётка Apple ID несёт в себе массу проблем, так что не рекомендую её заводить
Единственный способ сделать так, чтобы двухфакторная аутентификация вас не доставала, — это завести себе новую учётную запись Apple ID. При её создании дополнительный способ защиты не включается по умолчанию. Поэтому до тех пор, пока вы его не активируете принудительно, входить в аккаунт можно будет без прохождения второй стадии верификации – просто по паролю или по биометрии.
Однако создание нового аккаунта чревато рядом серьёзных неудобств, которые вам придётся понести:
- Весь купленный софт останется на старом аккаунте;
- Все подписки, которые у вас оформлены, придётся оформлять заново по новым ценам;
- Придётся переносить все свои пароли из iCloud;
- Придётся переносить все данные из облака iCloud;
- Изменятся контакты для связи по iMessage и FaceTime;
- Придётся перепривязать все свои устройства к новому Apple ID.
Как видите, неудобств довольно много. И ради чего всё это? Ради того, чтобы не вводить 6 цифр после ввода основного пароля, которые только для того и нужны, чтобы уберечь вас от взлома? На мой взгляд, сомнительная перспектива. Да, возможно, двухфакторная аутентификация не очень удобна, и её можно было улучшить или по крайней мере как-нибудь упростить. Например, не запрашивать код, если вы входите с доверенного устройства.
Управление учетной записью
Можно управлять своими доверенными номерами телефонов, доверенными устройствами и другой информацией об учетной записи на странице своей учетной записи Apple ID.
Своевременное обновление доверенных номеров телефонов
Для использования двухфакторной аутентификации потребуется наличие в базе данных хотя бы одного доверенного номера телефона, на который можно получать коды подтверждения. Следует также рассмотреть вариант подтверждения дополнительного доверенного номера телефона, помимо вашего собственного. Если ваш iPhone утерян или поврежден и при этом является вашим единственным доверенным устройством, вы не сможете получить коды подтверждения, необходимые для доступа к вашей учетной записи.
Чтобы обновить доверенные номера телефонов, выполните следующие действия.
- Перейдите на страницу учетной записи Apple ID.
- Выполните вход с помощью идентификатора Apple ID.
- Перейдите в раздел «Безопасность» и нажмите «Изменить».
Если необходимо добавить номер телефона, нажмите «Добавить проверенный номер телефона» и введите номер телефона. Выберите способ подтверждения номера (текстовым сообщением или автоматическим телефонным вызовом) и нажмите «Продолжить». Чтобы удалить доверенный номер телефона, щелкните
Просмотр доверенных устройств и управление ими
Просматривать список доверенных устройств и управлять ими можно на устройстве под управлением операционных систем iOS и macOS, а также в разделе «Устройства» страницы учетной записи Apple ID.
- Выберите «Настройки» > .
- Выберите устройство из списка.
- Откройте меню Apple () > «Системные настройки».
- Выберите «Apple ID».
- Выберите устройство на боковой панели.
В macOS Mojave или более ранней версии:
- Откройте меню Apple () > «Системные настройки».
- Выберите «iCloud», затем нажмите «Сведения об учетной записи».
- Перейдите на вкладку «Устройства».
- Выберите устройство из списка.
- Перейдите на страницу своей учетной записи Apple ID.
- Выполните вход с помощью идентификатора Apple ID.
- Перейдите в раздел «Устройства».
В списке устройств перечислены устройства, для которых выполнен вход с помощью вашего Apple ID. Выберите устройство, чтобы просмотреть информацию о нем, такую как модель и серийный номер. Ниже вы можете увидеть другую полезную информацию, включая сведения о том, является ли устройство доверенным и может ли оно использоваться для получения кодов проверки Apple ID.
Вы также можете удалить доверенное устройство, выбрав «Удалить из учетной записи» в списке устройств. Удаление доверенного устройства приводит к прекращению отображения на нем кодов подтверждения и блокировке доступа с этого устройства в iCloud и другие службы Apple до тех пор, пока на нем не будет выполнен повторный вход с помощью двухфакторной аутентификации. Если необходимо найти устройство или удалить с него данные до того, как удалять его из списка доверенных устройств, можно использовать функцию «Найти iPhone».
Создание паролей для приложений
При использовании двухфакторной аутентификации для входа в учетную запись из приложений или служб сторонних разработчиков, например из приложений для работы с электронной почтой, контактами или календарями, которые разработаны не компанией Apple, потребуются особые пароли для этих приложений. Чтобы создать пароль для приложения, выполните следующие действия.
- Перейдите на страницу учетной записи Apple ID.
- Щелкните «Создать пароль» в разделе «Пароли приложений».
- Следуйте инструкциям на экране.
После создания пароля для приложения введите или вставьте его в поле ввода пароля в приложении обычным способом.
Меры предосторожности
Чтобы максимально обезопасить данные, необходимо:
- не разглашать пароль от Apple ID и не хранить его в доступном месте;
- использовать пароли блокировки для доступа на всех доверенных устройствах;
- обновлять доверенные номера телефонов в случае смены или утери старых;
- указать в учетной записи действительную кредитную карту, в случае восстановления пароля эта информация может быть использована для удостоверения личности.
Это все, что нужно знать о двухфакторной аутентификации. Не откладывай с настройкой защиты, процесс занимает всего 5 минут, а безопасность на уровень выше.
Спасибо re:Store за полезную и интересную информацию.
iPhones.ru
Это реально необходимо.
Рассказать
Отключение аутентификации
Отключение аутентификации позволит больше не вводить дополнительные коды доступа. Подтверждать местоположение тоже не придётся. Следуйте инструкции:
- С помощью десктопного браузера зайдите на страницу облачного хранилища iCloud.com;
- Авторизуйтесь в системе – введите логин и пароль;
- Далее напечатайте в появившееся текстовое поле код доступа, который показан на других гаджетах;

Рис.4 – ввод кода проверки
- Нажмите клавишу «Разрешить» в окне, которое появится на мобильном девайсе;
- Далее браузер автоматически перенаправит вас на страницу пользователя. Если браузер не внесен в доверительный список, на мобильном гаджете кликните на «Я доверяю этому браузеру» и нажмите на «Продолжить»;
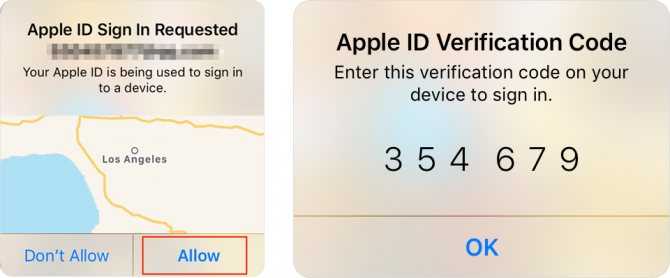
Рис.5 – подтверждение входа в аккаунт
После успешного входа кликните на плитку «Настройки». Она расположен на главной странице десктопной версии iCloud. Еще один вариант входа в настройки – выбор имени пользователя в правом верхнем углу. Далее в выпадающем списке нажмите на «Настройки iCloud»;
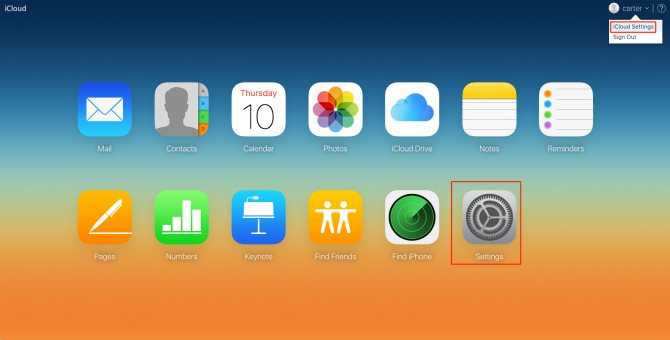
Рис.6 – включение окна настроек
В появившемся окне нажмите на клавишу «Управление». Она расположена возле имени владельца аккаунта;
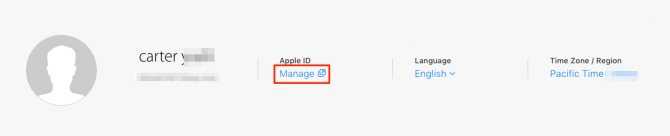
Рис. 7– расширенное управление профилем
Далее вы будете переправлены на сайт компании Apple. В новом окне требуется авторизоваться, введя свой логин и пароль от Apple ID;

Рис.8 – авторизация на официальном сайте производителя
Перейдите в окно управления учетной записью и нажмите на вкладку «Безопасность»—«Изменить»;
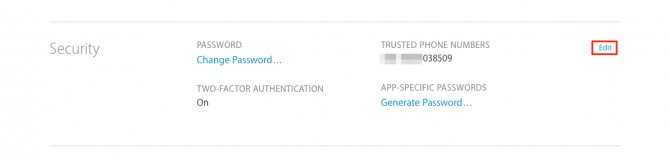
Рис.9– изменение конфигурации учётной записи
Найдите поле «Отключение аутентификации» и выберите его. Далее выполните подтверждение действия с помощью ввода пароля, который будет отправлен на доверенное устройство.
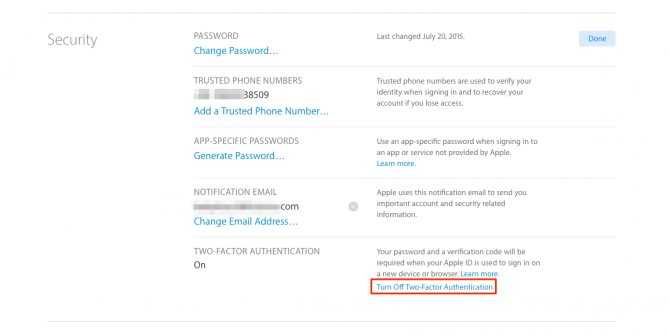
Рис.10 – деактивация функции
Только после вписывания в текстовые поля правильных ответов вы получите возможность деактивировать опцию.
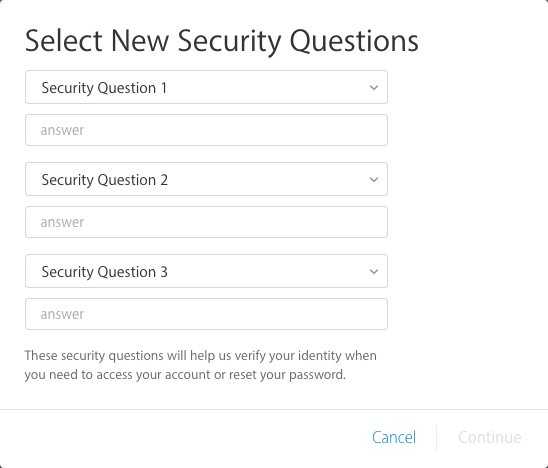
Рис.11 – ответы на контрольные вопросы
Подтвердите отключение:
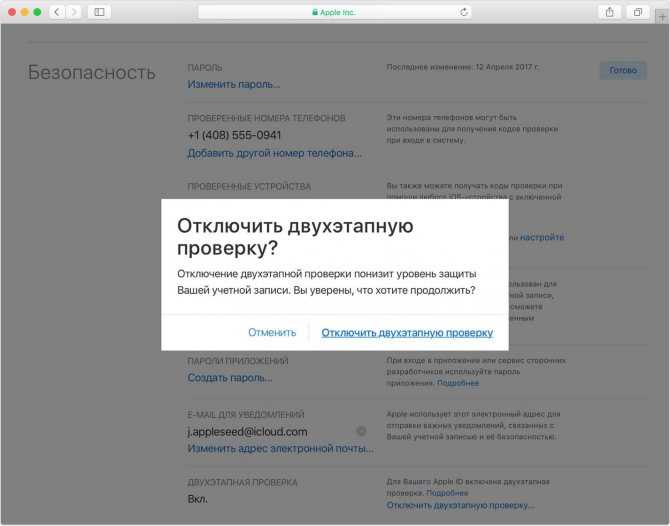
Рис.12 – окончательное подтверждение выключения опции
Выводы
Двойная проверка позволяет обезопасить устройство от взлома злоумышленниками. При использовании функции не стоит забывать о некоторых правилах безопасности. Настройка либо отключение аутентификации не занимает много времени.
На этой странице вы найдете информацию как на Айфоне отключать или включать двухфакторную аутентификацию обеспечивающую высокую защиту личной информации на телефоне. Если вас раздражают постоянные уведомления о двухфакторной аутентификации на iphone и вы хотите отключить эту функцию, но не помните где в настройках его выключить, то эта статья тоже будет актуальна для вас.
Давайте посмотрим что такое двухфакторная аутентификация на iPhone
и для чего он нужен. Двухфакторная аутентификация — это максимальный уровень безопасности для Apple ID и гарантирует владельцу смартфона, что доступ к учетной записи на Айфоне сможете получить только владелец, даже если пароль каким то способом стал известен кому-то еще. При включении двухфакторной аутентификации доступ к вашей учетной записи будет возможен только с доверенных устройств iPhone, iPad, Mac, iPod touch с iOS 9 и более поздней версии или Mac с OS X El Capitan и более поздней версии. При первом входе с нового устройства необходимо будет предоставить пароль и проверочный цифровой шестизначный код, после правильного ввода кода устройство считается доверенным. Например, вы владелец iPhone и вам нужно в первый раз войти в учетную запись на новом компьютере с Mac, вам будет предложено ввести ваш пароль и проверочный код, который сразу же будет отображен на экране вашего Айфона.
Давайте посмотрим где в настройках iPhone, iPad или iPod touch включается выключается эта функция защиты.
На устройстве с установленной ОС iOS 10.3 или более поздней версии.
«Настройки» > >
На устройстве с установленной ОС iOS 10.2 или более ранней версии.
«Настройки» > iCloud. Выбираем идентификатор Apple ID > «Пароль и безопасность», нажимаем «Включите двухфакторную аутентификацию» и «Продолжить».
Для подтверждения доверенного номера телефона на который мы хотим получать проверочные коды указываем номер телефона после чего на указанный номер приходит проверочный код. вводим проверочный код, который вы получили на указанный номер для включения двухфакторной аутентификации.
На компьютере Mac с OS X El Capitan или более поздней версии для включения двухфакторной аутентификации сделайте следующее.
открываем меню Apple > «Системные настройки» > iCloud > и «Учетная запись», нажмите на значок «Безопасность» и «Включить двухфакторную аутентификацию».
Что делать, если я не помню пароль для двухфакторной аутентификации? Можно попробовать сбросить пароль или же изменить пароль с доверенного устройства следующим способом.
На устройстве iPhone, iPad или iPod touch открываем «Настройки» > . Если на устройстве используется iOS 10.2 или более ранней версии, то «Настройки» > iCloud > и ваш идентификатор Apple ID, далее «Пароль и безопасность» далее «Изменить пароль» после чего вводим новый пароль.
На компьютере Mac сброс или изменения пароль двухфакторной аутентификации.
Открываем меню > далее «Системные настройки» далее iCloud и выбираем пункт «Учетная запись. Если вам необходимо ввести пароль Apple ID, то выберите пункт «Забыли Apple ID или пароль?» после чего следуем инструкциям на экране. Следующие действия можно пропустить. Далее выбираем «Безопасность» > и «Сбросить пароль», но перед тем как выполнить сброс пароля Apple ID необходимо ввести пароль, который обычно используется для разблокировки компьютера Mac.
Статью прислал Чернов А. Статус проверки и оплаты за статью: Проверен и оплачен.
- Надеюсь, информация двухфакторной аутентификации iphone оказалась полезной.
- Мы будем очень рады, если вы добавите отзывы или полезные советы по теме страницы.
- Возможно, оставленный именно ваш отзыв или совет окажется самым полезным.
- Спасибо за отзывчивость, взаимную помощь и полезные советы!
Функция дополнительной проверки пользователя полностью контролирует все попытки входа в аккаунт и использование приложений: узнайте, как правильно использовать и как выключить на своем яблочном девайсе двухфакторную аутентификацию в Apple ID.
Одним из главных достоинств компании Apple является подход к политике безопасности и конфиденциальности
пользовательской информации.
Двухэтапная аутентификация – это один из современных приёмов для достижения максимального уровня надежности входа в аккаунт.
В компании такая технология используется для проверки владельца гаджета при попытке входа в учетную запись. Многоуровневая аутентификация является 100%-й гарантией того, что доступ к системе будет иметь только его владелец
.






























