Управление iCloud на iPhone для чистки
Не каждый владелец Айфона вовсе знает, где находится iCloud на его смартфоне. Чтобы очистить от лишних данных свое iCloud-хранилище, вам нужно научиться основным функциям данного приложения, и понимать, как оно устроено.
Первым делом стоит открыть настройки смартфона и найти там раздел, посвященный хранилищу, он так и называется – «iCloud».
Здесь вы сможете не только увидеть уровень наполненности хранилища, но и проанализировать, какие программы и документы занимают наибольшее количество памяти, а также для чего уже были созданы резервные копии.
В настойках можно самостоятельно почистить «облако» от ненужных данных, и сейчас мы разберёмся, что конкретно стоит удалить с устройства.
Способ 1. Сокращаем Медиатеку
Больше всего места занимают именно файлы Медиатеки, а точнее оригиналы и резервные копии фото и видео. В хранилище попадают даже копии обработок ваших фотографий с помощью стандартной программы «Фото».
Если вам действительно нужны эти данные, то вы можете не удалять их, а всего лишь сжать, воспользовавшись функцией «Оптимизация хранения» (см. рисунок):
Удалять ненужные фото и видео можно прямо в приложении «Фото». Для этого вам нужно:
- открыть приложение «Фото»;
- нажать кнопку «Выбрать»;
- отметить интересующие вас файлы;
- нажать кнопку «Удалить».
Чтобы очистить память программы от этих документов полностью, придется потратить немного времени. Дело в том, что iPhone не имеет специальной кнопки, позволяющей стереть все данные целиком, что заставляет владельца смартфона удалять каждую картинку и видео отдельно.
Это аналог корзины, который позволят спасти случайно удаленные медиафайлы. Или восстановить фотографии и видео, которые вы передумали стирать.
Способ 2. Удаляем данные неиспользуемых приложений
У большинства владельцев iPhone в памяти есть приложения, которыми они практически не пользуются. Если подобные программы все же необходимы, но содержат уже ненужный устаревший кэш, вы можете освободить свой смартфон, удалив только этот кэш.
Чтобы начать чистку, выполните следующие шаги:
- найдите пункт «Управлять» в настройках iCloud;
- в управлении хранилища Айклауд найти интересующее вас приложение;
- нажать на кнопку «Изменить» сверху панели;
- у каждого отдельного файла приложения появится знак минуса. Чтобы очистить лишнее, нужно нажать на этот минус;
- если вам ненужно все приложение целиком, выберите кнопку «Удалить все».
Способ позволяет освободить достаточное количество места выборочно, не удаляя действительно важные данные.
Способ 3. Чистим лишние документы
Если вы избавились от всего лишнего, но необходимость в том, чтобы почистить от ненужных файлов свой iCloud остается, стоит обратить внимание на раздел «Документы и Данные» либо «Другие документы» (в зависимости от версии Айфона). Чтобы сделать очистку, необходимо:. Чтобы сделать очистку, необходимо:
Чтобы сделать очистку, необходимо:
- зайти в уже знакомое нам управление хранилищем
- найти раздел «Другие документы». Там скапливается различная информация системных программ, а также посторонние или уже устаревшие файлы. О многих из них вы уже могли забыть, потому их спокойно можно почистить;
- удалить данные можно, нажав на кнопки «Изменить» и «Удалить все».
Самые верхние в списке – самые большие и тяжелые файлы
Способ 4. Отключаем iCloud Drive
Помимо основного приложения iCloud на iPhone и других устройствах компании Apple предусмотрена отдельная функция iCloud Drive, являющаяся отдельным хранилищем для данных приложений, работающих с файлами.
Это означает, что даже переписка в мессенджере WhatsApp или загруженное в браузере видео может быть сохранено в данном «облаке».
Подобная функция забирает действительно много места в памяти устройства, так что лучше почистить лишнее или даже отключить эту функцию вовсе.
Для этого нужно:
- зайти в настройки iCloud;
- найти там функцию iCloud Drive;
- отключить отдельные приложение или деактивировать сервис полностью с помощью зеленого ползунка.
Способ 5: Убираем файлы Медиатеки из резервной копии
Медиатека сохраняет резервные копии фотографий и видеороликов, и крайне часто они совершенно не нужны. В iCloud предусмотрена возможность избавиться от ненужных фото-потоков путем выключения копирования файлов Медиатеки из Айфона в облако.
Инструкция по очистке:
- зайдите в настройки «облачного» хранилища, а именно в пункт «Управление»;
- откроется «Хранилище iCloud», здесь выберите «Фото»;
- выберите «Отключить и удалить» и подтвердите выбор;
- все фотографии и видео удалятся из айКлауд.
Нам удалось очистить онлайн-хранилище от существовавших копий Медиатеки и остановить дальнейшее копирование фото и видео в iCloud.
Зачем используется
Как просмотреть облако на айфоне? Для начала нужно понять, для чего используется iCloud. Может, мы обойдемся без него?
Облачное хранилище Apple используется для:
- создание защищенных копий данных;
- работать с приложениями из App Store;
- сохранение и изменение параметров мобильного устройства;
- совершать покупки;
- настройки семейного доступа»;
- работать с любым документом на устройстве;
- работать удаленно с компьютером Mac.
- найти и заблокировать потерянный iPhone;
- привязки клавиш и карты Safari;
На самом деле облако iCloud значительно облегчает жизнь владельцу «яблочного» устройства. Без него работать с устройствами Apple крайне сложно. Поэтому пользователи обычно активируют фирменный облачный сервис на iPhone или iPad.
Способы создания аккаунта
Всего есть несколько вариантов, позволяющих создать новую учётную запись с помощью компьютера в сервисе облачного хранилища iCloud.
Это можно сделать с помощью:
- AppStore;
- iTunes;
- веб-браузера.
Первый вариант актуален для пользователей ПК и ноутбуков под управлением Mac OS.
https://youtube.com/watch?v=j0jeUbpjB7s
iTunes, как и браузер, пригодится тем, кто решил создать учётный аккаунт на Windows.
Сама регистрация не очень сложная. Хотя некоторые сложности могут встречаться. Поэтому стоит отдельно рассмотреть каждый представленный способ.
App Store для Mac OS
Если вы используете ПК или ноутбук производства Apple, тогда для создания идентификатора стоит воспользоваться App Store.
На самом деле это универсальный аккаунт, учётная запись, позволяющая получать доступ одновременно к нескольким сервисам, включая iCloud.
Для авторизации по этому методу необходимо:
- открыть официальный магазин Apple на своём компьютере или ноутбуке;
- выбрать пункт «Войти»;
- далее кликнуть «Создать Apple ID»;
- прочитав все условия, принимайте их;
- далее появится форма, которую нужно пошагово заполнить;
- адрес почты и станет идентификатором;
- по завершению заполнения формы нажмите на «Продолжить»;
- укажите информации карты и платёжной системы;
- теперь снова «Продолжить»;
- проверьте указанную при регистрации почту;
- на электронный адрес должно прийти сообщение с дальнейшими инструкциями;
- подтвердите адрес почты.
После подтверждения можно смело входить в iCloud, поскольку учётная запись создана.
iTunes для Windows
Для пользователей компьютеров и ноутбуков под управлением операционных систем Windows есть другой вариант.
Многие юзеры используют приложение iTunes. В этом случае инструкция по созданию идентификатора для последующего входа в iCloud будет выглядеть следующим образом:
- запустите приложение iTunes, предварительно скачав и установив версию именно для вашей ОС Windows;
- если вы давно не обновляли программу, перед регистрацией рекомендуется это сделать;
- в верхней части экрана кликните на кнопку Учётной записи;
- нажмите «Войти»;
- теперь появится возможность создать новый идентификатор;
- прочитайте все условия и положения, политику конфиденциальности, примите их;
- далее на экране отобразится форма для заполнения личных данных;
- укажите настоящий адрес электронной почты, поскольку именно он будет выступать в качестве идентификатора;
- ответьте на несколько контрольных вопросов, которые используются для защиты создаваемой учётной записи;
- по завершению заполнения кликните на кнопку «Продолжить»;
- укажите платёжные данные, номер карты;
- проверьте новые входящие письма на указанном почтовом ящике;
- откройте ссылку, вложенную в письме, и завершите процедуру подтверждения нового аккаунта.
Всё, идентификатор создан через iTunes. Ничего принципиально сложного здесь нет.
Через браузер
Есть и альтернативные варианты уже названым iTunes и AppStore. Это обычный веб-обозреватель, через который также можно создать аккаунт и использовать облако iCloud по своему усмотрению.
- Откройте любой браузер на своём компьютере. Но лучше использовать тот обозреватель, который является основным и регулярно обновляется.
- Перейдите на страницу учётной записи официального сайта Apple.
- Кликните на пункт создать ID.
- Укажите своё имя, дату рождения, адрес электронного ящика.
- Придумайте надёжный пароль.
- Обязательно пропишите телефонный номер, к которому у вас есть постоянный доступ.
- Выберите флажки на своё усмотрение, позволяющие подписаться на рассылку новостей, обновлений и прочей информации от разработчика.
- Теперь кликните на кнопку «Продолжить».
- Действуя согласно пошаговым инструкциям, подтвердите указанный адрес электронной почты, а также номер телефона.
Как только адрес почты будет подтверждён, это позволит задействовать созданный идентификатор для работы с облачным хранилищем от Apple.
Как войти в iCloud с iPhone
Войти на портал можно даже с мобильного устройства без необходимости активировать полную версию сайта. Просто введите в адресной строке icloud.com и сразу же попадёте на страницу авторизации. Вам останется только ввести адрес учётной записи Apple ID, свой пароль и подтвердить вход двухфакторной аутентификацией.
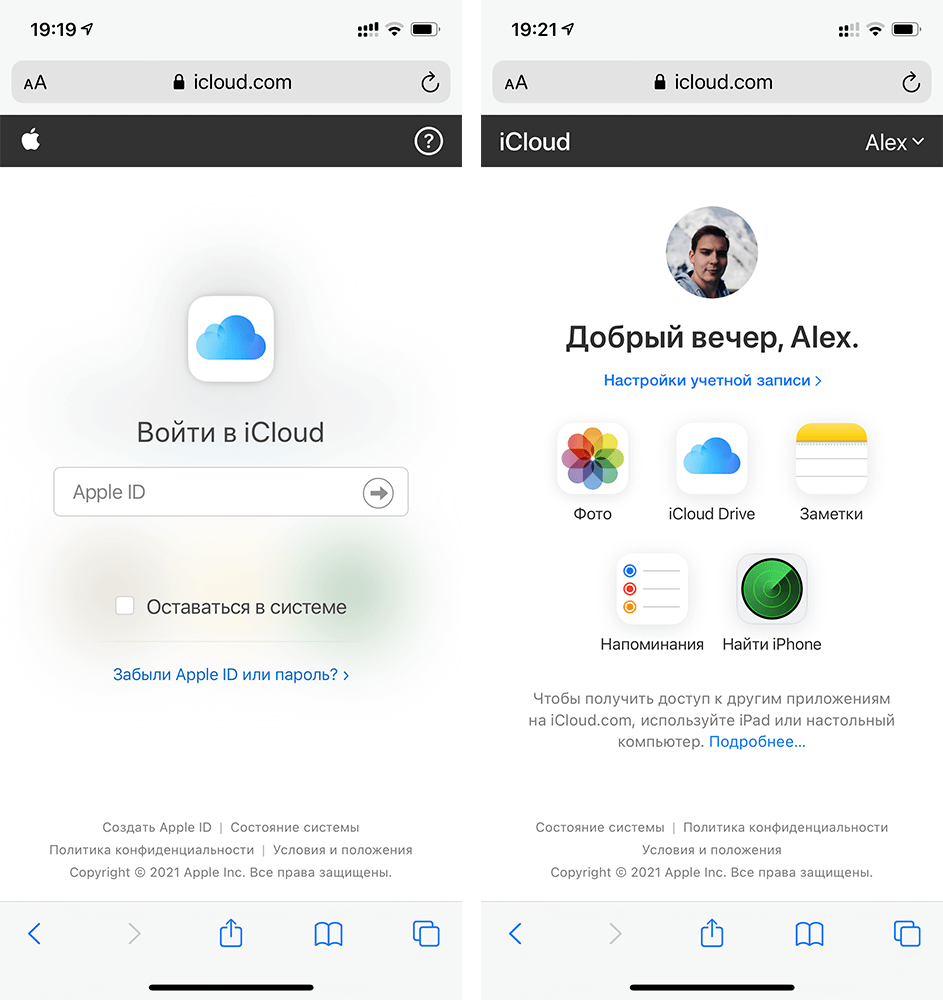
Может потребоваться код от двухфакторной авторизации
После этого вам будут доступны следующие разделы:
В фотографиях можно посмотреть все снимки, которые вы когда-либо выгружали в iCloud, в iCloud Drive доступно содержимое приложения «Файлы». А Заметки, Напоминания и Найти iPhone являются упрощенными версиями встроенных приложений в iOS.
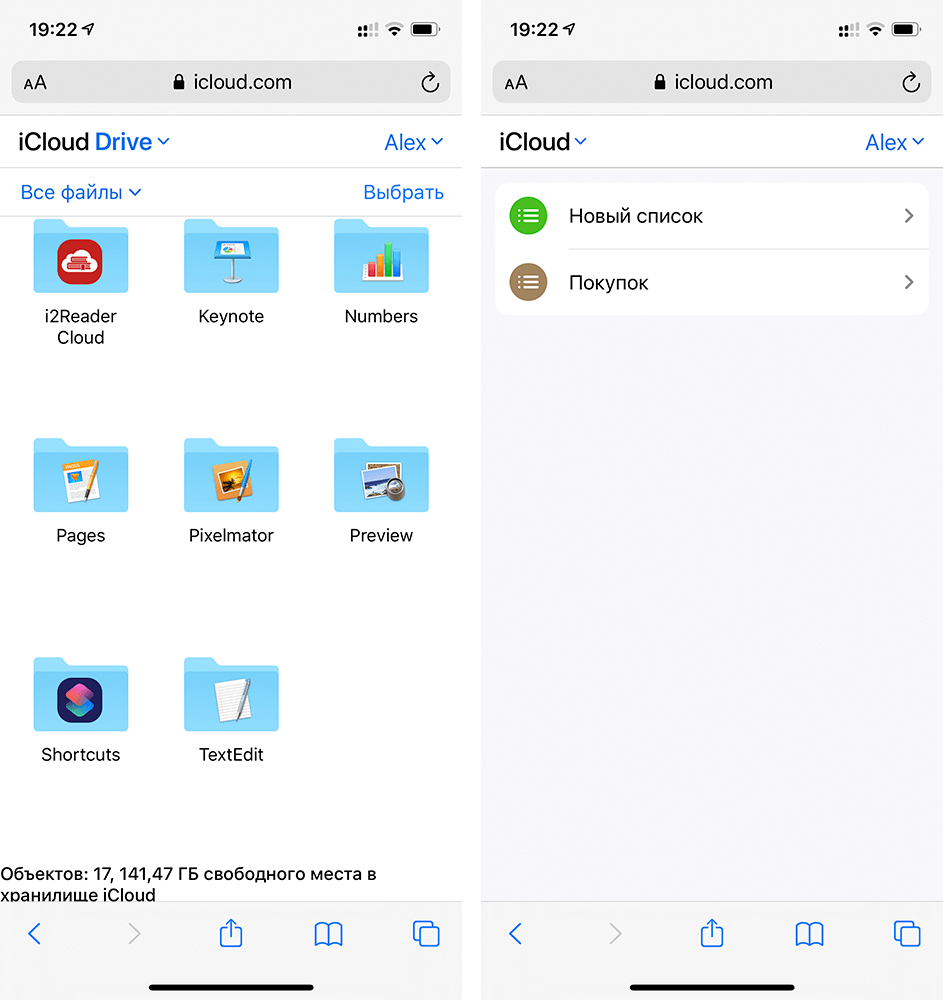
Приложение Файлы и Напоминания в веб-версии iCloud
Apple сделала обновление iCloud.com в 2019 году, чтобы интерфейс платформы максимально полно соответствовал новым версиям ОС. Особенно хорошо это заметно на примере тех же Напоминаний, которые теперь выглядят как самостоятельное приложение. Скорее всего, за это следует благодарить Project Catalyst, позволивший создавать универсальное ПО для Mac и iPad.
Новости, статьи и анонсы публикаций
Свободное общение и обсуждение материалов
Лонгриды для вас

Первой причиной, по которой люди стали чаще покупать планшеты от Apple видится переход на удаленную работу. Кроме того, сидя дома многие начали осваивать новые профессии, в которых планшет — отличный помощник.

С выходом iOS 15 в iPhone появился встроенный генератор кодов двухфакторной аутентификации. Разбираемся, что это такое, зачем нужно, в каких сценариях используется и как правильно всё настроить

Оказывается, на iOS можно запустить Windows 3.1. Для этого в App Store даже есть подходящий эмулятор. Жалко только, что совсем скоро его оттуда удалят, и лавочку прикроют. Поэтому поторопитесь
Как остановить отправку файлов в медиатеку iCloud
Когда функция «Фото iCloud» включена, данные из галереи в фоновом режиме загружаются на облако. Это может давать заметную нагрузку на интернет, особенно если он мобильный. В таком случае загрузку можно временно приостановить и запустить, когда это будет необходимо. Для этого следует выполнить следующие действия:
На мобильном или планшетном устройстве откройте приложение «Фото», а затем перейдите во вкладку «Медиатека». Далее необходимо прокрутить вниз, после чего вы увидите полосу, которая отображает загрузку фотографий. Под ней необходимо нажать кнопку «Приостановить».
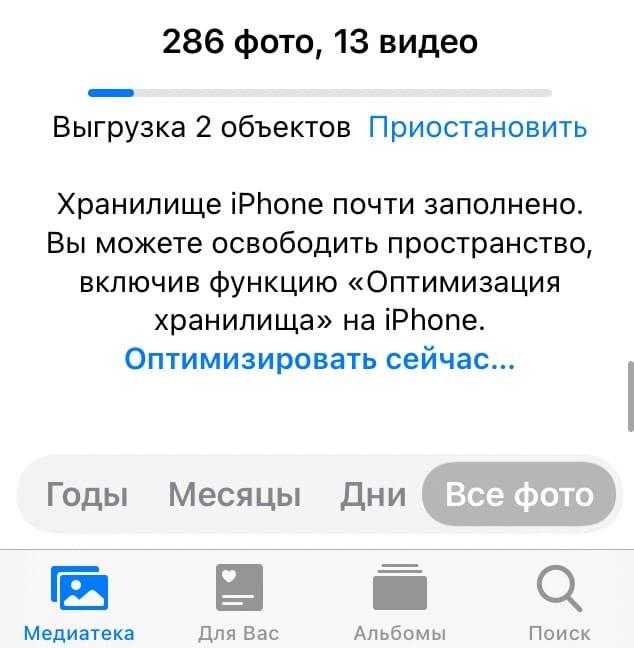
На устройстве с ОС MAC необходимо проделать точно такие же действия и в конце также нажать кнопку «Пауза».
На этом все: мы рассказали вам обо всех основных возможностях фото на iCloud. Сама система iCloud хорошо спроектирована и довольно легка в управлении и навигации, так что вы прекрасно освоите ее, воспользовавшись пару раз.
Post Views: 418
Как посмотреть хранилище iCloud на Айфоне
Если вы хотите понять, что именно хранится в iCloud и какой объем данных занимает каждый тип, можно сделать это как через настройки девайса, так и при помощи браузерной версии. Здесь все уже зависит от того, как вам удобнее. Но мы постарались рассмотреть все варианты.
Через настройки
- На своем устройстве зайдите в «Настройки»;
- Далее кликните вверху по своей учетной записи;
- В следующем окошке нажмите «iCloud»;
- Теперь кликните «Управление хранилищем».
У вас будет показываться общий объем хранилища, например, как в нашем случае это 200 Гб, где 150 предоставляются по платной подписке. Из всего предоставленного объема используется 48,7 Гб.
Ниже перечислены все приложения, данные которых хранятся в облачном хранилище Apple. Например, «Фото» у нас занимают почти 35 Гб, и все они находятся именно в iCloud, не занимая лишнее место на девайсе. На самом деле это очень удобно, причем получить доступ к фотографиям можно будет как с компьютера, так и с другого Айфона. А еще копия может быть загружена автоматически через отдельное приложение iCloud, как на Windows, так и Mac.
Вы также можете нажать по любому из приложений, и там кликнуть по вкладке «Удалить», чтобы очистить все данные из облака и стереть их. Не рекомендуем только удалять резервные копии, и предварительно создать копию хотя бы в iTunes на своем компьютере.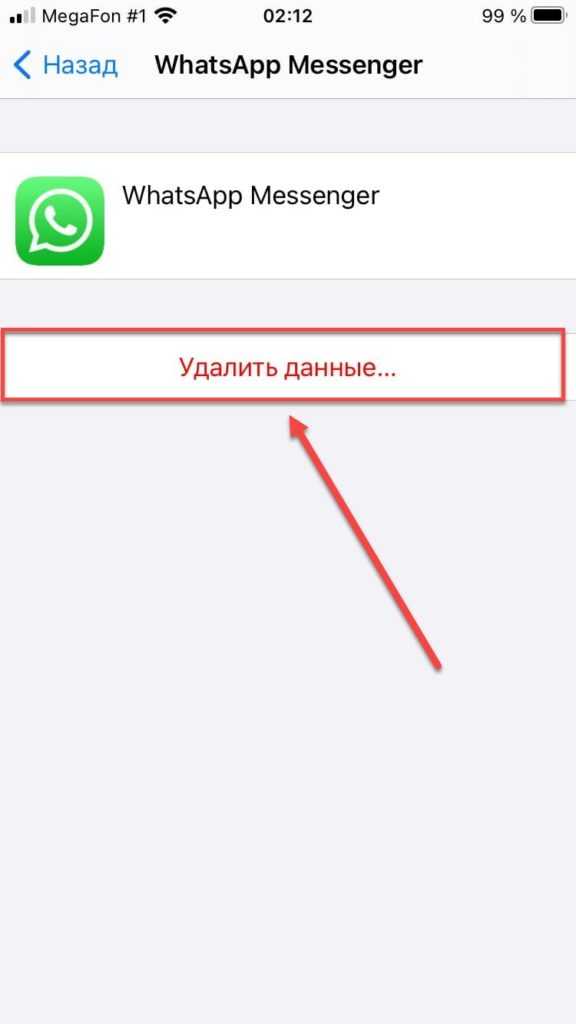
Через мобильную версию
Хотите зайти в мобильную версию облачного хранилища iCloud на своем iPhone? Тогда можно попробовать сделать это через Safari. Кстати ранее мы рассказывали, как посмотреть историю в Сафари на Айфоне. И так, чтобы посмотреть хранилище АйКлауд с Айфона в браузере, вам нужно:
- Откройте браузер Safari на своем телефоне;
- Далее перейдите по адресу icloud.com;
- Система определит, что вы пытаетесь войти со своего Айфона, и сразу же предложит авторизоваться. Если у вас есть активированный Touch ID, достаточно подтвердить вход и будет осуществлена переадресация в iCloud;
- Здесь вы можете наблюдать такие разделы, как: Почта, фото, iCloud Drive и многие другие разделы. Например, можете посмотреть, что хранится в iCloud Drive, нажав по этой иконке;
- Система покажет вам список всех файлов, сохраненных в облачном хранилище, причем не только «Загрузки», но еще и различные данные из других приложений. Например, тот же Documents, Numbers и другие программы;
- Чтобы посмотреть, сколько данных занято в хранилище iCloud, нажмите по своей учетной записи в правом верхнем углу;
- Далее выберите пункт «Настройки учетной записи», где в разделе «Хранилище» и будет подробная информация.
Если вы хотите просмотреть полный список фотографий, которые находятся в iCloud, достаточно кликнуть по разделу «Фото», где будут отображаться полностью все изображения, разделенные по датам. Отсюда их можно будет в один клик удалить, перенести в другие альбомы, поделиться отдельными фотографиями.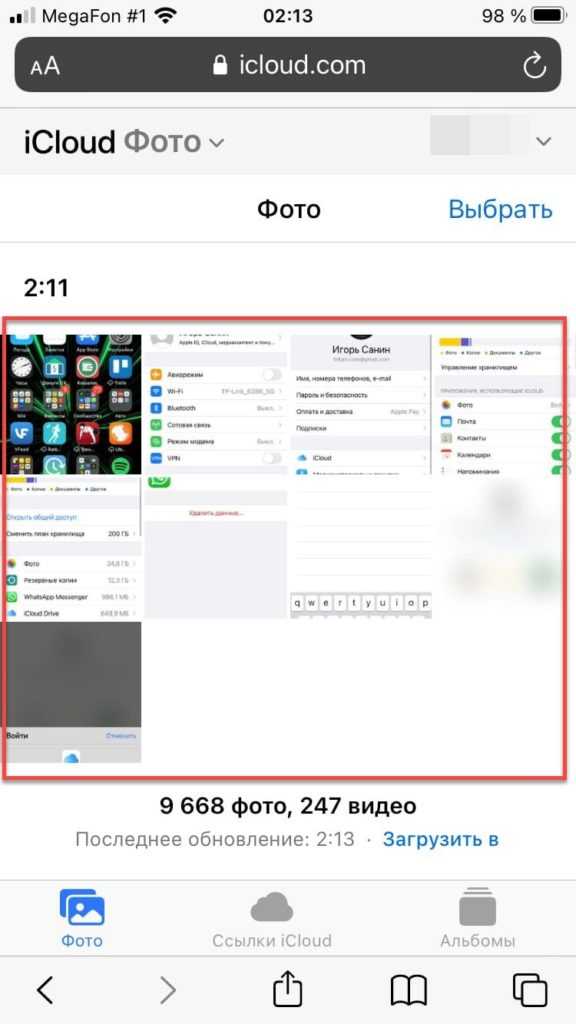
Через браузерную версию в ПК
Принцип примерно такой же, как и в браузерной мобильной версии Safari, только вот просматривать содержимое в облаке куда проще с большого экрана с хорошим разрешением, поэтому вариант с другими браузерами на компьютере мы тоже рассмотрели:
Например, через десктопную версию можно быстро скачать фотографии с раздела «Фото» или отредактировать данные контактов, просмотреть полный список заметок и многие другие операции.
Через приложение iCloud для Windows
У Apple есть отдельное приложение для работы с облачным хранилищем iCloud, как для операционной системы Windows, так и MacOS. Мы будем рассматривать на примере Windows.
Причем вы можете в этом приложении отметить, какие данные будут синхронизироваться с вашим компьютером. Например, можно отметить, чтобы все фотографии с Айфона автоматически загружались на ваш компьютер. И в итоге, как только вы сделаете новый снимок на своем iPhone, он попадет на ваш ПК через несколько минут. Крутая и очень удобная опция на самом деле.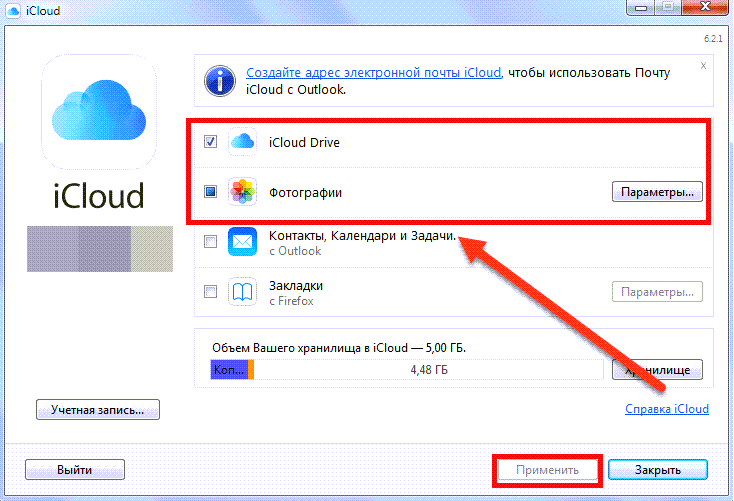
Если у вас остались какие-либо вопросы по работе с облачным сервисом iCloud, обязательно напишите свой вопрос под этой статьей, и мы постараемся оперативно вам ответить и решить вашу проблему. А в целом же можно сделать вывод, что сервисы Apple отличаются от других подобных услуг своей удобной экосистемой, надежностью и продуманной системой безопасности.
Поделиться ссылкой:
Зачем используется
Как посмотреть облако на «Айфоне»? Для начала придется разобраться, зачем вообще используется iCloud. Может, без него удастся обойтись?
Облачное хранилище «Эппл» используется для:
- создания резервных копий данных;
- совершения покупок;
- работы с любыми документами на устройстве;
- настройки «Семейного доступа»;
- сохранения и изменения параметров мобильного устройства;
- поиска и блокировки потерянного iPhone;
- привязки ключей и карт Safari;
- работы с приложениями App Store;
- удаленной работы с компьютером Mac.
В действительности облако iCloud значительно упрощает жизнь владельцу «яблочного» устройства. Без него работать с девайсами Apple крайне трудно. Поэтому обычно пользователи производят активацию фирменного облачного сервиса на iPhone или iPad.
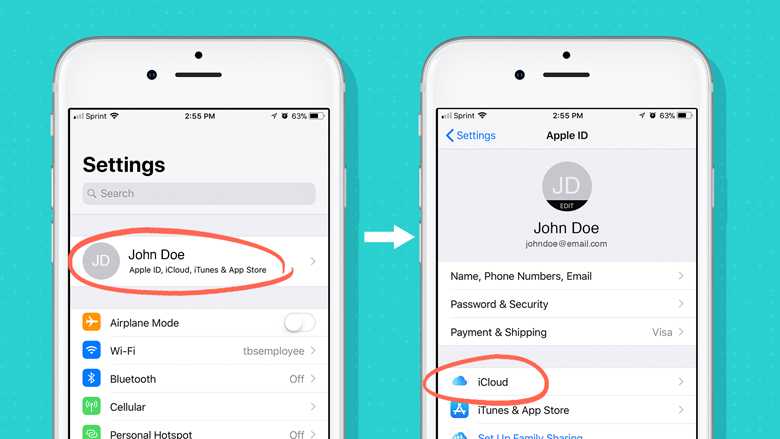
Входим в iCloud на iPhone
Ниже мы рассмотрим два способа авторизации в Айклауд на яблочном смартфоне: один метод предполагает, что вы постоянно будете иметь доступ к облачному хранилищу на Айфоне, а второй — если вам не требуется привязывать учетную запись Apple ID, но при этом необходимо получить определенную информацию, сохраненную в Айклауд.
Способ 1: Вход в Apple ID на iPhone
Чтобы иметь постоянный доступ к iCloud и функции синхронизации информации с облачным хранилищем, на смартфоне необходимо авторизоваться под учетной записью Apple ID.
- В том случае, если вам требуется получить к облаку, привязанному к другой учетной записи, всю информацию, загруженную на Айфон, предварительно потребуется стереть.
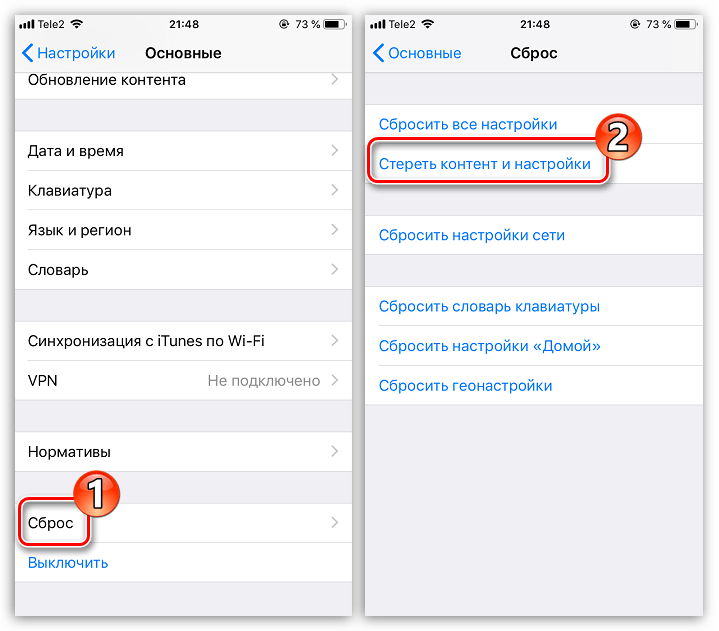
Подробнее: Как выполнить полный сброс iPhone
Когда телефон будет возвращен к заводским настройкам, на экране отобразится приветственное окно. Вам понадобится выполнить первичную настройку телефона и осуществить вход в учетную запись Apple ID.
Когда телефон будет настроен, необходимо удостовериться, что у вас активирована синхронизация данных с Айклауд, чтобы вся информация была автоматически перенесена на смартфон. Для этого откройте настройки и выберите в верхней части окна имя вашей учетной записи.
В следующем окне откройте раздел «iCloud». Активируйте необходимые параметры, которые требуется синхронизировать со смартфоном.
Для того чтобы получить доступ к файлам, сохраненным в Айклауд, откройте стандартное приложение Файлы. В нижней части открывшегося окна выберите вкладку «Обзор», а затем перейдите к разделу «iCloud Drive». На экране отобразятся папки и файлы, загруженные в облако.
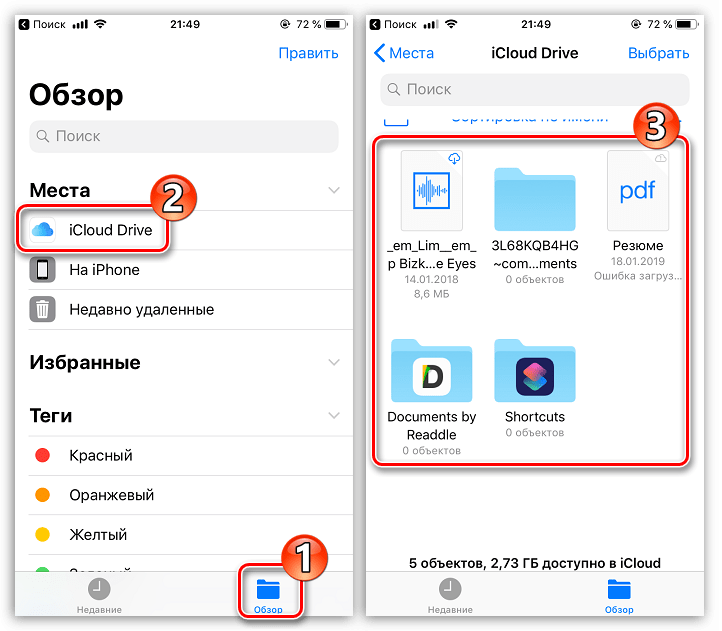
Способ 2: Веб-версия iCloud
В некоторых случаях требуется получить доступ к данным iCloud, сохраненным в чужой учетной записи Apple ID, а значит, данный аккаунт не следует привязывать к смартфону. В подобной ситуации можно использовать веб-версию Айклауд.
- Откройте стандартный браузер Safari и перейдите на сайт iCloud. По умолчанию браузер отобразит страницу со ссылками, перенаправляющими в приложения Настройки, Найти iPhone и Найти друзей. Тапните в нижней части окна по кнопке меню браузера, а в открывшемся меню выберите пункт «Полная версия сайта».
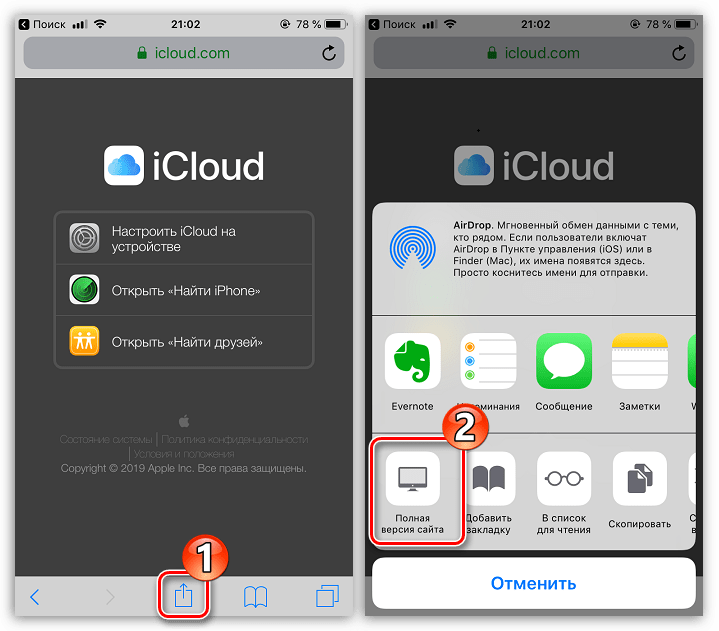
На экране отобразится окно авторизации в системе iCloud, в котором вам потребуется указать адрес электронной почты и пароль от Apple ID.
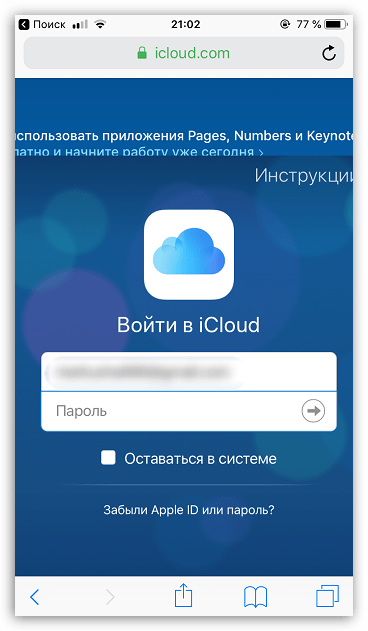
После успешного входа на экране отобразится меню веб-версии Айклауд. Здесь вам доступны такие возможности, как работа с контактами, просмотр загруженных фотографий, поиск месторасположения устройств, подключенных к Apple ID, и т. д.
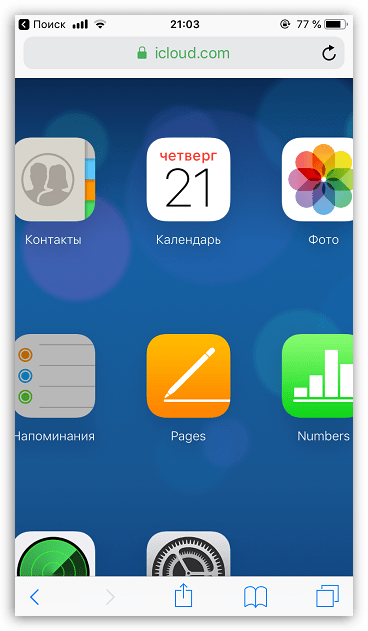
Любой из двух приведенных в статье способов позволит вам войти на своем iPhone в iCloud.
Краткое описание основных сервисов iCloud

Контакты
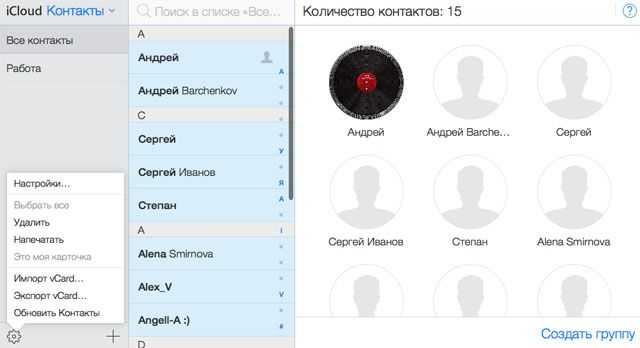
Все контакты из адресной книги устройства автоматически копируются в iCloud и наоборот. При этом в облаке на icloud.com имеются все возможности редактирования профилей, что довольно удобно – например, на компьютере гораздо проще прикрепить фотографии к контактам, нежели делать это на смартфоне или планшете.
- Как перенести контакты с iPhone в iCloud.
- Как восстановить контакты из iCloud на iPhone или iPad.
- Как восстановить контакты и другую информацию на iPhone, не создавая резервную копию в iTunes или iCloud.
- Как восстановить файлы, контакты и другой контент, удаленный из iCloud.
Календарь, заметки, напоминания
Естественно, при наличии облачного сервиса отпадает необходимость переносить информацию из соответствующих приложений с одного устройства на другое – iCloud автоматически синхронизирует все заданные события, созданные записи и другие данные.
Фото
Сервис фото на icloud.com является практически аналогичным мобильному и десктопному приложениям. Это полноценная медиатека для хранения фотографий и видеозаписей, разбитая на альбомы или моменты (в зависимости от режима отображения). Отсюда легко можно удалить, переместить или отправить снимки по электронной почте.
iWork в iCloud (Pages, Numbers, Keynote)
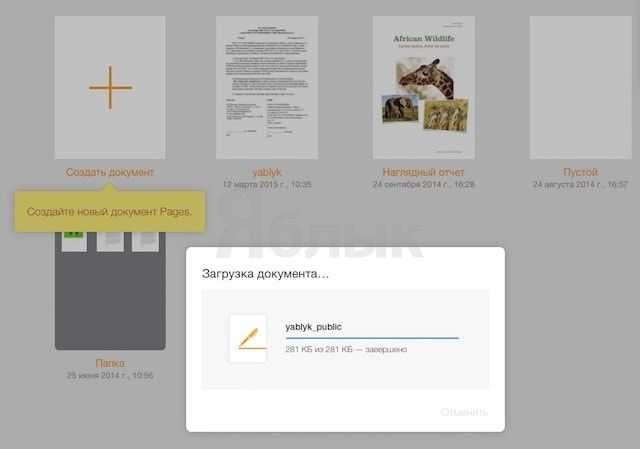
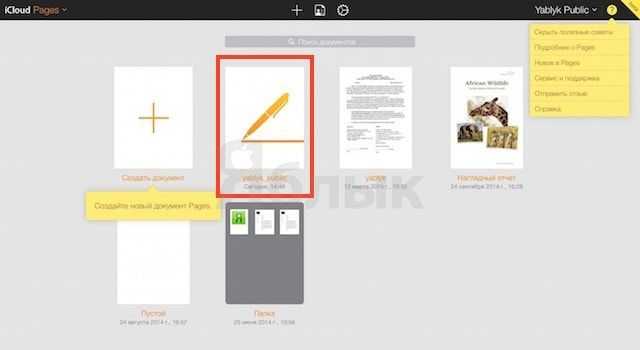
Недавно появившийся раздел iCloud, содержащий одноименные браузерные аналоги приложений Numbers, Pages и Keynote. Благодаря этому пользователи могут создавать, редактировать и отправлять электронные таблицы, текстовые документы или презентации с любого устройства.
iWork является бесплатным веб-аналогом пакета Microsoft Office (Word, Excel).
Найти iPhone и Найти Друзей
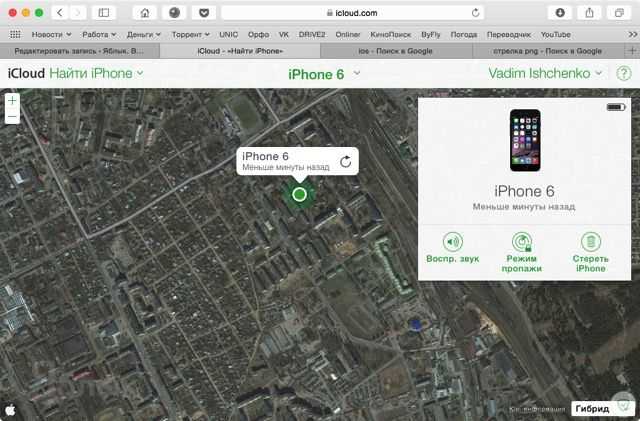

В случае пропажи мобильного устройства легче всего обнаружить его при помощи приложения Найти iPhone, размещенного на сайте icloud.com, для этого достаточно ввести идентификатор Apple ID и пароль. Здесь же можно полностью стереть устройство, воспроизвести звук на нем или включить режим пропажи (см. скриншоты выше).
Веб-приложение Найти Друзей позволяет получить информацию о месторасположении друзей на карте.
Приложения Найти iPhone и Найти Друзей по умолчанию предустановлены в последние версии iOS.
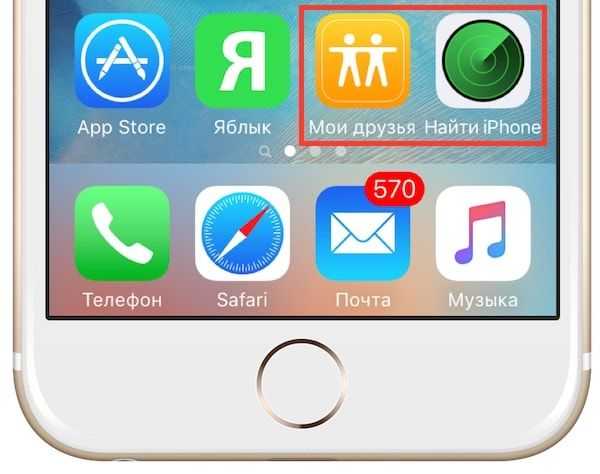
- Как проверить привязку iPhone или iPad к iCloud (Найти iPhone).
- Как отслеживать местоположение друзей (Найти друзей) на сайте icloud.com.
- «Найти друзей», или как смотреть местонахождение знакомых на iPhone и iPad.
iCloud Drive и резервные копии в iCloud
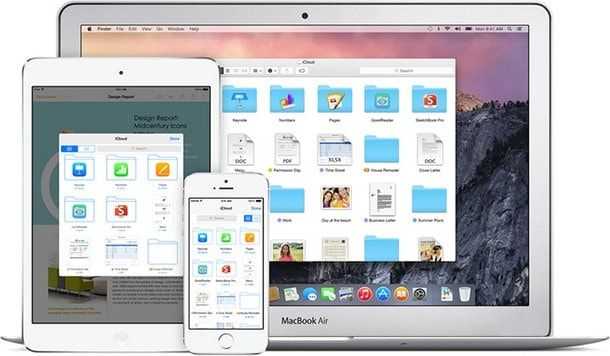
Сервис являет собой полноценное облачное хранилище (аналог Dropbox, Google Drive, Яндекс.Диск, Облако Mail.ru и т.д.), которое может содержать любые данные. Объем дискового пространства определяется тарифным планом, в данный момент актуальны следующие расценки: 5 Гб – бесплатно, 50 Гб – 59 рублей/месяц, 200 Гб – 149 рублей/месяц, 1 Тб – 599 рублей/месяц.
- Как работать с приложением iCloud Drive.
- Как восстановить контакты и другую информацию на iPhone, не создавая резервную копию в iTunes или iCloud.
- Резервная копия в iCloud и iCloud Drive, в чем разница?
- Как прикреплять файлы к письмам на iPhone из Dropbox, Google Drive, iCloud Drive и т.д..
- Как сохранять вложения из Mail в iCloud Drive на iPhone и iPad.
- Как создать резервную копию в iCloud.
- Как выбрать приложения для резервной копии в iCloud.
- Как восстановить резервную копию из iCloud на iPhone и iPad.
- Как удалить резервные копии, хранящиеся в iCloud?
Связка ключей

Сервис Связка ключей в iCloud позволяет автоматически сохранять на всех устройствах пользователя закладки, историю просмотров, логины и пароли из браузера Safari.
Подробнее о хранилище iCloud
- Узнайте, что входит в категорию «Другие» в хранилище iCloud.
- Если у вас ограниченный веб-доступ к iCloud, вы можете уменьшить объем используемого места в хранилище общей емкостью 1 ГБ, переместив или удалив документы.
- Подробнее о доступности функций iCloud см. в системных требованиях iCloud.
Информация о продуктах, произведенных не компанией Apple, или о независимых веб-сайтах, неподконтрольных и не тестируемых компанией Apple, не носит рекомендательного или одобрительного характера. Компания Apple не несет никакой ответственности за выбор, функциональность и использование веб-сайтов или продукции сторонних производителей. Компания Apple также не несет ответственности за точность или достоверность данных, размещенных на веб-сайтах сторонних производителей. Обратитесь к поставщику за дополнительной информацией.
















![Полное руководство по icloud [часть 1]](http://mpshes.ru/wp-content/uploads/3/9/8/398d843fbf6ea4ac5399127190b0bfc8.jpeg)










![Полное руководство по icloud [часть 1]](http://mpshes.ru/wp-content/uploads/5/3/3/533d260dbc5c325d801726b1dd5c65d4.png)


