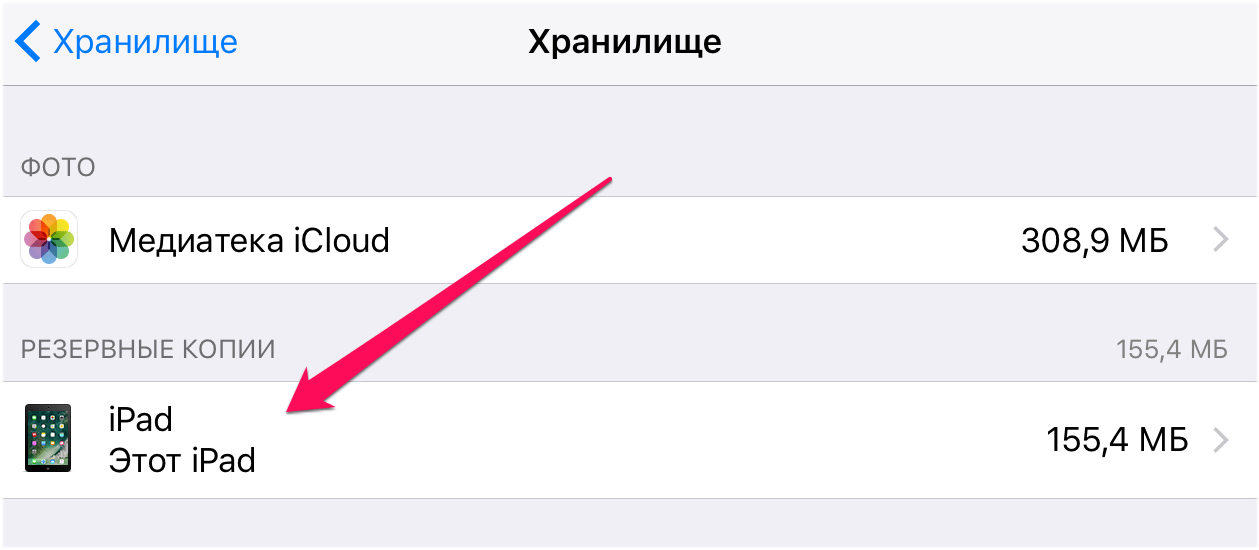Сбой резервного копирования Iphone – как решить проблему?
Гаджеты американской корпорации Apple по праву считаются самыми надежных в мире. Несмотря на это, даже они иногда могут давать сбой. Дабы радость от покупки смартфона не омрачилась внезапной потерей огромного количества информации, следует предварительно позаботиться о ее дополнительном сохранении. Среди существующих способов удобнее и надежнее всего воспользоваться специальными облачными приложениями. Особое удобство заключается в том, что облачные копии обеспечат полное восстановление сохраненных данных в любое удобное для вас время, не зависимо от того, какой моделью Айфона или другого Mac-устройства вы пользуетесь.
Часть 2: резервное копирование ICloud не удалось, потому что не хватает памяти
Наиболее распространенная проблема обычно встречается с неудачной ICloud резервного копирования
является то, что пространство для хранения на их счету ICloud недостаточно для свежей резервной копии вы хотите запустить. Это может быть легко решена с помощью любого из следующих способов:
2.1. Удалить старую ICloud Резервные копии (т.е. не используется)
: удаление старые резервные копии, как правило, чтобы создать место для новой резервной копии предпринята. Для того, чтобы удалить старые резервные копии ICloud, просто:
- Нажмите на кнопку Настройка, а затем перейти к ICloud
- Нажмите на опцию «Storage», а затем «Управление хранения»
- Должен появиться список старых резервных копий, которые вы сделали с вашего iPhone.
- Затем вы можете выбрать резервную копию, которую хочет избавиться, а затем нажмите «Удалить Backup» вариант.
Это должно затем создать некоторое пространство, которое требуется на вашем счете ICloud. Проверьте, что требуемое пространство достаточно для новой резервной копии, а затем продолжить, как и планировалось выполнить резервную копию.
2,2 Улучшайте Хранение
: Если вы, однако, не чувствуете себя комфортно удалять старые резервные копии, вы можете выбрать вариант модернизации системы хранения данных ICloud. Это можно сделать, просто следуя инструкции, приведенные ниже:
- Перейдите в настройки приложения
- Нажмите на ICloud
- ICloud хранения или Управление хранения
- Нажмите на опцию Upgrade
- Выполните процедуры, чтобы купить больше места для хранения резервных копий
После успешного обновления вы будете иметь достаточный план хранения пространства на вашем счете ICloud. После этого вы можете продолжить идти вперед с резервной копии по расписанию. Резервное копирование должно затем продолжаться без сучка и задоринки. Если процесс резервного копирования по- прежнему не удается, вы можете изучить оставшиеся возможности и решения, почему ваш ICloud не будет создавать резервные копии
.
Перезагрузка устройства
Эта процедура позволит принудительно перевести устройство к заводским настройкам. Благодаря ей будут остановлены все процессы, которые могли вызвать неприятности с постоянными перезагрузками. Для этого необходимо зажать одновременно клавиши включения и Home. После чего нужно подождать до тех пор, пока на мониторе не появится характерный логотип яблока. Затем гаджет выполнит перезагрузку, и проблема должна исчезнуть.
Этот вариант актуален для всех версий айфонов, кроме седьмой модели. В случае если iPhone 7 постоянно перезагружается, необходимо выполнить те же самые процедуры, однако после появления логотипа необходимо дополнительно зажать клавишу «Домой» и одновременно с этим нажать на увеличение или уменьшение громкости на боковой панели устройства.
Часть 1: Почему мой iPhone продолжает перезагружаться
Прежде чем исправить проблемы с перезапуском iPhone, давайте узнаем о причинах перезапуска iPhone. Есть два вида представлений:
1. iPhone продолжает перезагружаться при использовании определенной функции или приложения. Вы можете использовать свой iPhone некоторое время без проблем. И когда вы открываете приложение, ваш iPhone внезапно перезагружается.
2. iPhone застрял в петле перезапуска, Он постоянно перезагружается, и логотип Apple появляется и исчезает на экране. Вы не можете получить доступ к вашему iPhone на всех.
Первый тип перезапуска обычно вызывается приложениями и личными настройками. И второй тип перезапуска — это представление ошибок операционной системы.
Часть 3: Другие решения, чтобы исправить резервную копию ICloud не удалось проблемы
Если хранение ICloud не проблема, то, скорее всего, что есть что — то не так либо с вашего входа в систему, настройки ICloud или какой — нибудь простой шаг, который вы пропустили. Итак, вот несколько решений, которые помогут вам исправить резервную ICloud не удались
проблема.
Решение 1: Проверьте настройки ICloud
Это вероятность того, что параметры вашей ICloud являются один на пути получения вашего iPhone успешно сохранены! Только одна крошечная установки может быть предотвращение вашего ICloud от успешного резервного копирования информации. Для того, чтобы проверить, если параметр ICloud является виновником, просто выполните следующие действия:
Теперь резервное копирование должно идти гладко, без каких-либо заминок. Однако, если это все-таки не произойдет, вы должны перейти к следующему решению.
Решение 2: заказ вашей сети и сетевых параметров
Это может быть самым простым из вещей, которые будут действовать в качестве столь необходимого решения или проверить, чтобы снасть резервной копии ICloud не удался
вопрос. Это может показаться простой, но часто забывают большинство и часто является виновником многих ошибок и проблем, с которыми сталкиваются с iPhone. Это сеть, подключение Wi-Fi, а также сетевые настройки.
Для резервного копирования ICloud, чтобы быть успешным, вы должны иметь стабильное и быстрое подключение к Интернету и убедитесь, что все настройки позволяют устройства для подключения бесшовно к Интернету. Если этого не произойдет, не только резервное копирование не работает, но это, скорее всего, повлияет на другие приложения, а также, позволяет вам получить доступ к Интернету.
Перед тем, как резервное копирование, вы можете также хотите, чтобы убедиться, что ваш Интернет или источник Wi-Fi не имеет глюков, и что у вас есть высокоскоростное подключение к Интернету. Это может сделать все различие между успешной резервной копией и не удались резервным копированием ICloud
.
Так как же это исправить error? Вы можете сделать это путем сброса настроек сети (после завершения проверки, если подключение к Wi-Fi настроено правильно) на вашем iPhone, следуя эти простые шаги:
- Нажмите на App Settings
- Продолжить, чтобы выбрать опцию «Общие»
- Проведите пальцем вниз, чтобы найти кнопку «Сброс» и выберите его.
- Нажмите на Reset опции Настройки сети
- Вам будет необходимо ввести код доступа по соображениям безопасности. Введите код и подтвердить Сброс сети.
Теперь Ваша сеть связи должна быть как новенькая! Если это не решает проблему, перейдите к следующему способу.
Примечание: Перед тем, как вперед с сброса настроек сети, необходимо сохранить сеть Wi-Fi / сотовые детали данных, такие как ID / пароль, VPN Settings / APN и т.д
Это важно, так как проходит этот процесс будет обновлять всю информацию
Решение 3: Выход из системы и Вход Назад
Это недооцененный исправление многих проблем со многими устройствами, простой знак, и знак в может исправить все, что проблема была. Чтобы сделать это, просто следовать этой простой процедуре:
- Прежде всего, откройте приложение Настройки на iPhone.
- Нажмите Учетные записи и пароли в нижней части экрана. Вы, возможно, придется прокрутить вниз, чтобы увидеть эту опцию.
- Выделите в нижней части экрана «Учетные записи и пароли» и нажмите Выход.
- Экран подтверждения появится, с просьбой подтвердить, что вы выйдите из своего аккаунта. Действуйте с выходом.
- Войдите в свой аккаунт, введя имя пользователя и пароль.
- И, наконец, попытка создать резервную копию вашего устройства еще раз. Если проблема была решена, резервная копия будет продолжаться без сучка и задоринки. Если нет, перейдите к исследовать другие возможности ошибки, перечисленные ниже.
Решение 4: Обновление iPhone:
Если последняя резервная копия не может быть завершена, то рекомендуется обновить устройство iPhone. Таким образом, для обновления устройства следуйте простым шагам, упомянутые здесь:
- Перейдите в настройки
- Нажмите на Генеральном вариант
- Тогда посетите Software Update, это все.
Обновление программного обеспечения вашего iPhone поможет вам выйти из ICloud не будет резервного копирования
проблемы.
Возможные причины и их устранение
1. Файлы резервной копии были заблокированы или повреждены. Для исправления ошибки первоначально потребуется перезагрузить ПК, что позволит при временной блокировке файлов решить проблему. Если перезагрузка не принесет результатов, то придется повторить следующий алгоритм:
- Удалить существующую резервную копию в настройках программы iTunes (Настройки -> Вкладка устройства) или перенести ее в другую папку.
- После этого снова подключить iPhone к iTunes, чтобы создать новую резервную копию.
- Если проведенные манипуляции не помогли, то потребуется создание нового пользователя, который будет обладать правами администратора. Впоследствии резервное копирование необходимо сделать от его имени.
2. Бывает, что iPhone не создает резервную копию из-за устаревшего ПО iTunes, Mac или iOS. Для исправления ошибки достаточно загрузить последнюю версию и установить необходимые обновления.
3. Невозможность резервного копирования может быть обусловлена различными часовыми поясами, которые установлены на ПК и iPhone. Устранить проблему довольно просто — достаточно поставить галочку напротив строчки «Автоматический переход на летнее время».
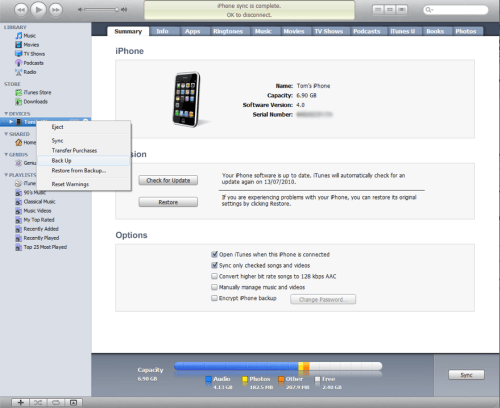
4. При резервном копировании с помощью iCloud, ошибка может возникнуть при невозможности проверки подлинности пароля к учетной записи, к примеру, после сброса пароля пользователем. Для решения проблемы достаточно снова зайти в свой аккаунт.
5. Бывают случаи, когда ошибка связана с настройками безопасности. Для устранения придется установить обновления или на время отключить систему, после чего вновь повторить попытку.
6. Невозможность создания резервной копии может быть связано с недостатком свободного места.
Если ничего не помогло, то лучше обратиться к сотрудникам службы поддержки Apple.
Во время создания резервной копии iPhone или iPad в iCloud может возникнуть несколько типовых ошибок. Наиболее странная из них связана с тем, что процесс создания копии не завершается, при этом iOS никаких рекомендаций по исправлению проблемы не дает. О том, как избавиться от подобной ошибки рассказали в этой инструкции.
Способ 1. Удалите предыдущую резервную копию
Шаг 1. Перейдите в меню «Настройки
» → iCloud
→ «Хранилище
».
Шаг 2. Выберите пункт «Управление
», а после резервную копию своего устройства, которая была создана ранее.
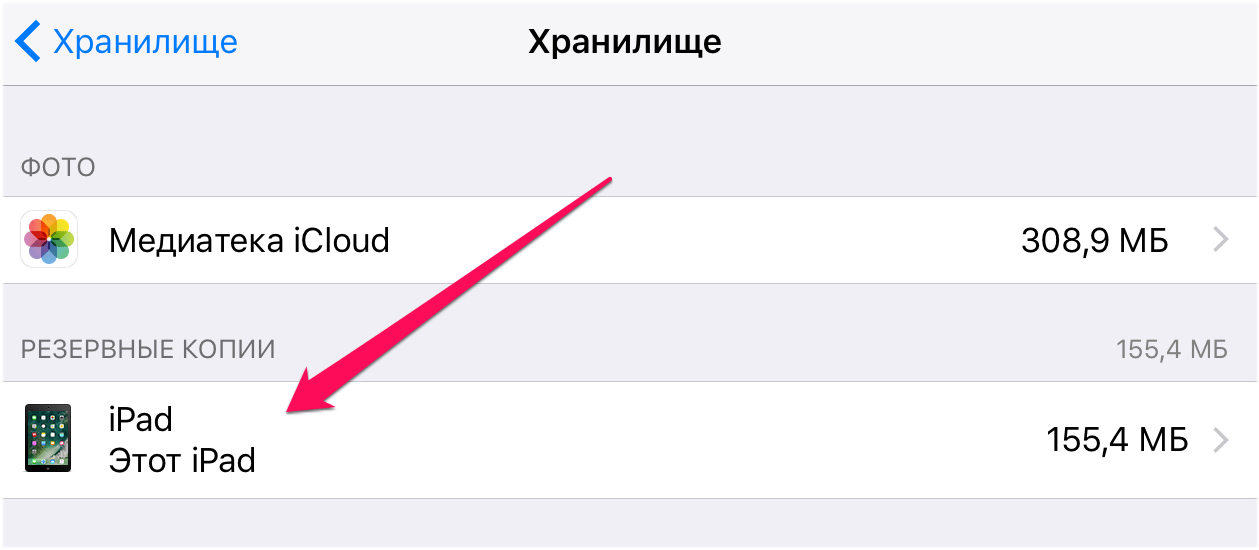 Шаг 3. На открывшейся странице нажмите «Удалить копию
Шаг 3. На открывшейся странице нажмите «Удалить копию
». Отметим, что кнопка появляется спустя после непродолжительной загрузки.
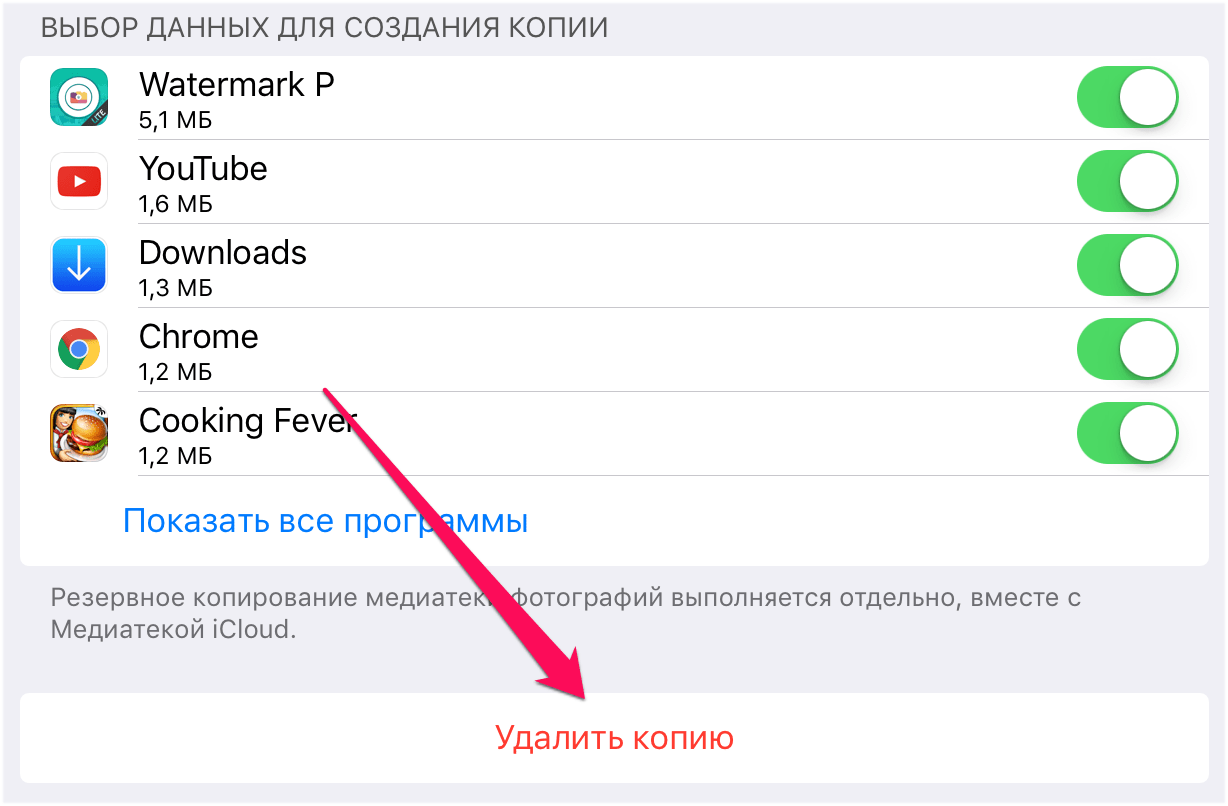 Шаг 4. Подтвердите удаление.
Шаг 4. Подтвердите удаление.
Сразу после этого попытайтесь создать новую резервную копию в меню «Настройки
» → iCloud
→ «Резервная копия
».
Способ 2. Создайте резервную копию в iTunes
Ошибка, связанная с невозможностью создания новой резервной копии в iCloud, довольно часто решается созданием копии через iTunes и последующей активации резервного копирования в iCloud.
Шаг 1. Подключите iPhone или iPad к компьютеру и запустите iTunes.
Шаг 2. В окне iTunes выберите свое устройство.
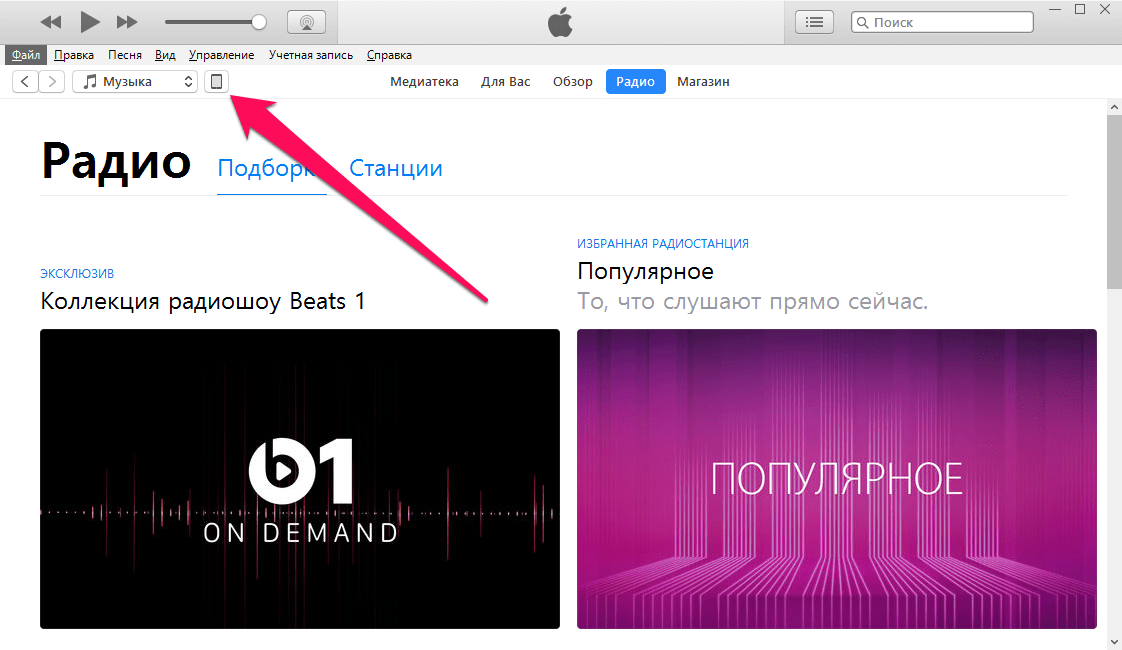 Шаг 3. На вкладке «Обзор
Шаг 3. На вкладке «Обзор
» поставьте флажок на пункт «Этот компьютер
» и нажмите «Применить
».
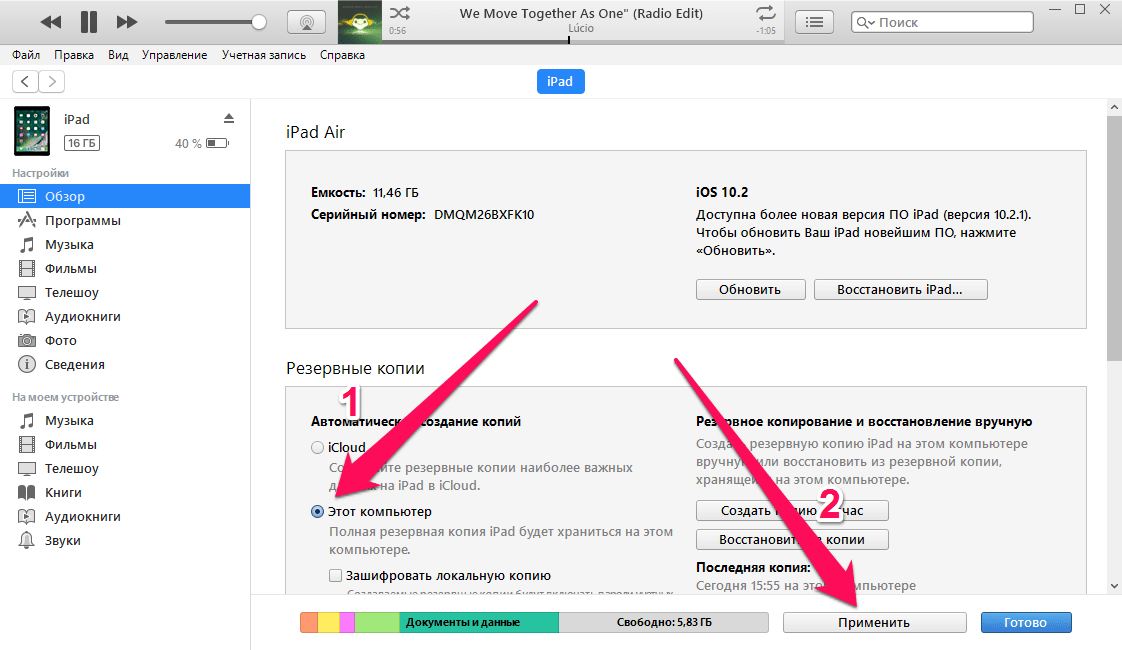 Шаг 4. Нажмите «Создать копию сейчас
Шаг 4. Нажмите «Создать копию сейчас
» и дождитесь окончания процесса создания резервной копии.
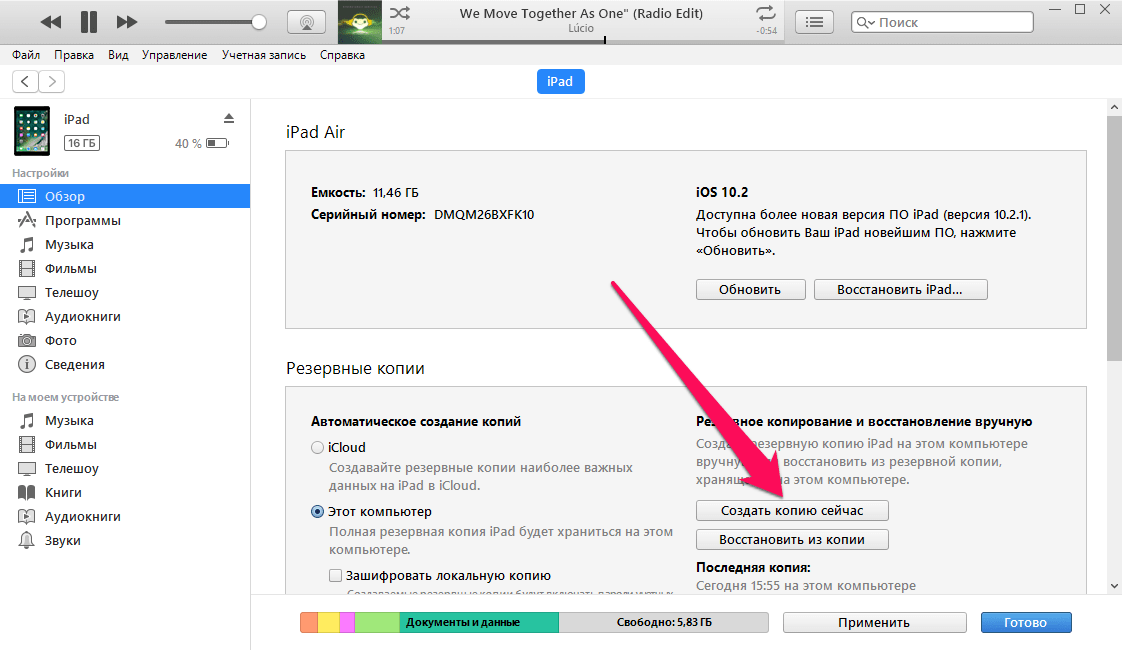 Шаг 5. На мобильном устройстве перейдите в меню «Настройки
Шаг 5. На мобильном устройстве перейдите в меню «Настройки
» → iCloud →
«Резервная копия
» и активируйте переключатель «Резервная копия в iCloud
».
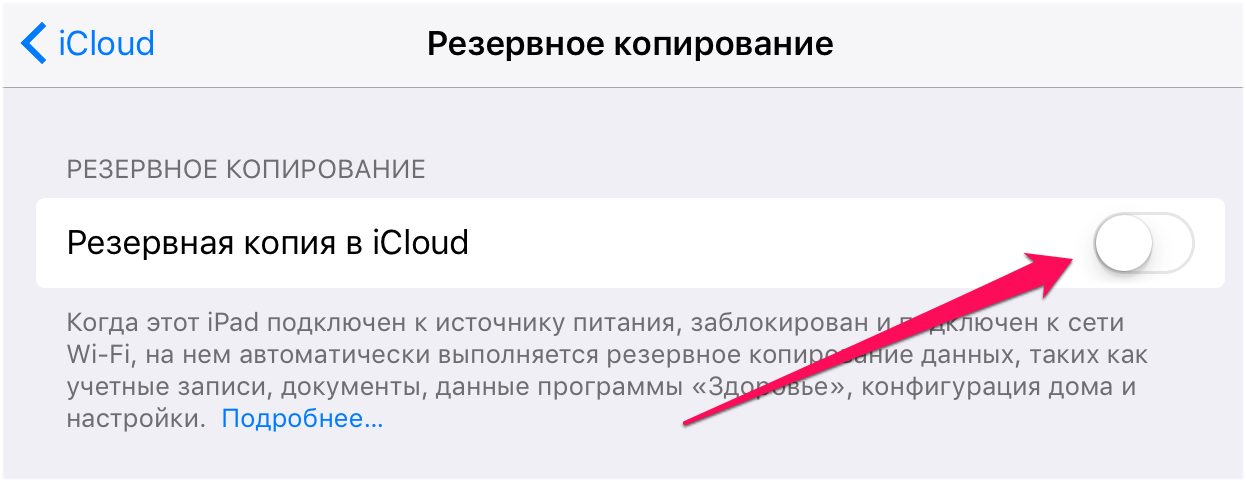 После включения функции резервного копирования, проблема с невозможностью создания резервной копии должна исчезнуть.
После включения функции резервного копирования, проблема с невозможностью создания резервной копии должна исчезнуть.
При создании резервной копии данных на iPhone, iPad или восстановления из резервной копии в программе iTunes могут возникнуть предупреждения, сообщающие о невозможности или восстановления из неё. Указанные при этом причины могут быть различного содержания:
- «…так как произошла ошибка»;
- «…так как произошла неизвестная ошибка –1»;
- «…так как не удалось сохранить резервную копию на этом компьютере»;
- «…так как произошел сбой сеанса резервного копирования»;
- «…так как сеанс не мог быть запущен»;
- «…так как запрос отклонен iPhone»;
- «…так как недостаточно свободного места».
Why Is My iPhone Not Backing Up
iCloud is one of the official solutions to back up your iPhone, iPad, and iPod touch. By connecting your iDevice to a Wi-Fi network, you can back up all data and settings to the cloud storage wirelessly. However, convenient as it is, you may encounter the issue of «iPhone not backing up» that prevents you from backing up your iPhone or iPad to iCloud successfully.
Then why is your iPhone not backing up? Generally, your iPhone or iPad failed to back up to iCloud mainly because:
- There is not enough iCloud storage available to store the iPhone backup
- The network connection is unstable or problematic
- The iOS version is outdated
Часть 1: попробуйте несколько простых советов, чтобы исправить сбой сеанса резервного копирования iTunes
Метод 1: перезагрузите компьютер и iPhone
Чаще всего проблемы с программным обеспечением могут возникать, когда ваш компьютер запускается в течение длительного времени или в компьютерной системе появляются неизвестные ошибки. Поэтому, если вы хотите исправить проблему с ошибкой резервного копирования iTunes, сначала вы можете перезагрузить компьютер. Точно так же вы можете попробовать перезагрузить iPhone, если он работает медленно или приложения не запускаются. Затем прочтите руководство, чтобы узнать, как их перезапустить:
Как перезагрузить компьютер
Для ПК с Windows: Просто зайдите в меню «Пуск» и нажмите кнопку «Питание»> «Перезагрузить», и все приложения (включая iTunes) закроются, а компьютер выключится. Затем он включится автоматически и запустится заново.
Для Mac:
- Способ 1: перейдите в меню Apple в верхнем левом углу экрана> нажмите «Перезагрузить». Компьютер выключится и снова включится через несколько секунд.
- Способ 2: Или вы можете использовать горячие клавиши: одновременно нажмите клавиши Control + Command + Eject.
Как перезагрузить iPhone
Для iPhone X или новее: нажмите и удерживайте либо кнопку уменьшения громкости, либо боковую кнопку, пока не появится ползунок отключения питания. Перетащите ползунок, чтобы выключить его. Через некоторое время нажмите и удерживайте боковую кнопку, пока не появится логотип Apple.
Перезагрузите iPhone X или более поздние модели
Для iPhone 8 или более ранних версий Нажмите и удерживайте боковую / верхнюю кнопку, пока не появится ползунок выключения. Перетащите ползунок, чтобы выключить его. Через некоторое время нажмите и удерживайте боковую / верхнюю кнопку, пока не появится логотип Apple.
Перезагрузите iPhone 8 или более ранние модели
Метод 2: проверьте наличие обновлений iTunes
Для ПК с Windows:
Шаг 1. Откройте iTunes> выберите «Справка» в верхней части окна iTunes> нажмите «Проверить наличие обновлений iTunes».
Проверьте обновления iTunes в Windows
Шаг 2: Появится окно Apple Software Update и проверьте. Если доступна какая-либо последняя версия iTunes, нажмите «Загрузить iTunes», чтобы обновить ее.
Скачать iTunes Update для Windows
Для Mac:
- Способ 1. Откройте iTunes> Нажмите iTunes в левом верхнем углу окна> Нажмите «Проверить наличие обновлений iTunes». Если есть доступное обновление, нажмите «Загрузить iTunes», чтобы получить его.
- Способ 2: выберите «Системные настройки» в меню Apple> нажмите «Обновление программного обеспечения», чтобы проверить наличие обновлений. Если доступны какие-либо обновления, нажмите кнопку «Обновить сейчас» для установки. Тогда все приложения по умолчанию на Mac будут обновлены.
Обновите iTunes на Mac
Метод 3: проверьте настройки безопасности Windows
Иногда программное обеспечение безопасности, такое как Malwarebytes, может вызывать эту проблему, поскольку iTunes может быть заблокирован. Таким образом, вы можете временно отключить антивирус и брандмауэр, а затем снова попытаться сделать резервную копию с помощью iTunes.
Кроме того, если вы не добавили iTunes в качестве исключения, брандмауэр Windows может помешать iTunes подключиться к Интернету, и резервное копирование iTunes может завершиться ошибкой. Поэтому выполните следующие действия, чтобы убедиться, что брандмауэр Windows не блокирует iTunes:
Шаг 1. Нажмите клавиши Ctrl + Esc> Введите для поиска firewall.cpl и щелкните его.
Найдите Firewall.cpl в Windows
Шаг 2: Когда откроется окно брандмауэра Windows, нажмите Разрешить приложение или функцию через брандмауэр Windows (Windows 10/8).
Нажмите Разрешить приложение или функцию через брандмауэр Windows.
Шаг 3: Щелкните Изменить настройки.
Шаг 4: Убедитесь, что iTunes выбран как для частных, так и для общедоступных сетей, а Bonjour выбран только для частных сетей. Затем нажмите кнопку ОК, чтобы закрыть окно брандмауэра Windows.
Метод 4: сбросить папку блокировки
Затем проблема с резервным копированием iTunes может возникнуть, если iTunes не получила разрешения от компьютера, поскольку папка Lockdown сохраняет сертификат с вашего устройства, чтобы iTunes мог читать ваш iPhone. Таким образом, вы можете попробовать сбросить его на своем компьютере. Прочтите пошаговое руководство, чтобы сделать это:
Шаг 1. Удалите все файлы в папка Lockdown
- Выключите iTunes и отсоедините iPhone от компьютера.
- Затем перейдите на Диск C> ProgramData> Apple> Lockdown, вы можете найти папку Lockdown.
- Теперь удалите все файлы в этой папке.
Удалить все файлы в папке блокировки
Шаг 2: снова запустите iTunes
- Снова запустите iTunes и подключите iPhone к компьютеру.
- Нажмите «Доверие» на своем iPhone, и вы можете попробовать сделать резервную копию iPhone с помощью iTunes.
Проблемы при создании резервной копии в iCloud — способы решения
Найти все сообщения sashalav. Найти все сообщения sashken. Найти все сообщения kharsanov. Найти все сообщения alyska. Найти все сообщения pallado.
Толчком к написанию данной статьи стали проблемы, которые появились у меня при создании резервной копии в iCloud. Но если с отсутствием свободного места в облаке я легко справился покупкой дополнительных гигабайт, то другая проблема заставила пораскинуть мозгами. С неё я, пожалуй и начну. Затем перечислю другие популярные проблемы c резервным копированием в iCloud и способы их решения.
Не удалось завершить создание последней резервной копии
Именно эта ошибка у меня вылазила при копировании в iCloud. Причем на компьютере в iTunes резервная копия тоже отказывалась создаваться.
Решение.
Удаляем старую резервную копию из iCloud. Настройки->iCloud->Хранилище->Управлять
. Выбираем устройство и жмём красную кнопку Удалить копию.
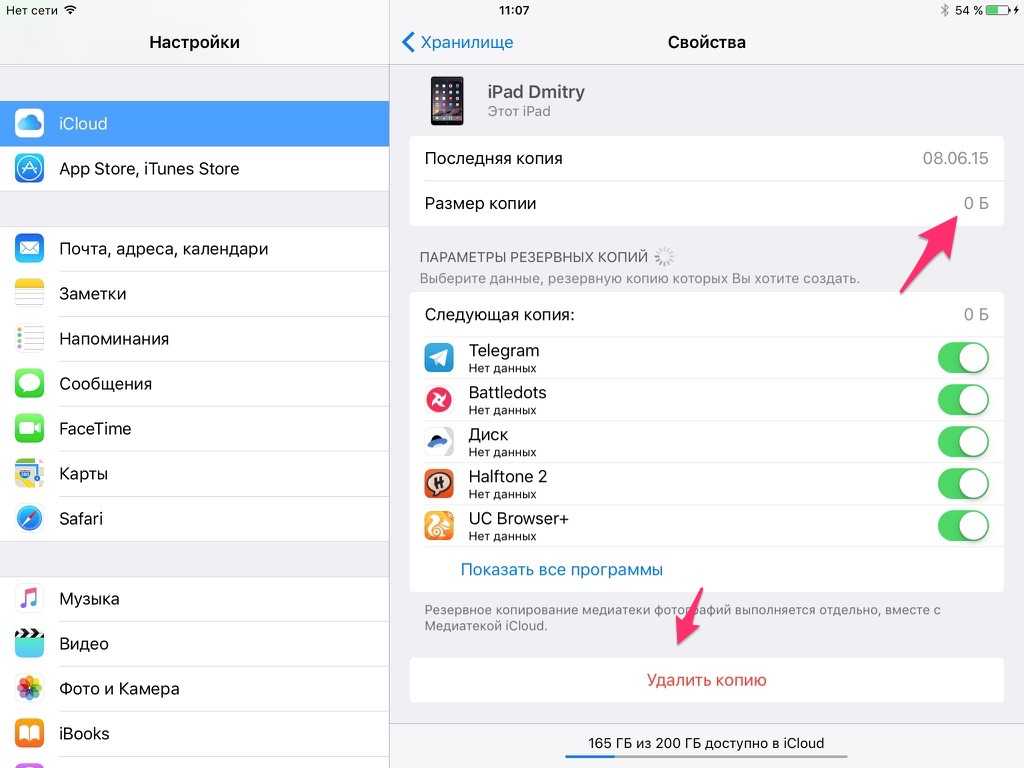
На скриншоте отображается, что резервная копия у меня 0 байт. На самом деле этот скриншот сделан после первого удаления за 2 минуты до этого. Нужно просто подождать какое-то время, чтобы iCloud очистился от остатков старой резервной копии. Я уж не знаю, что делалось в хранилище, но через пару часов я смог сделать резервную копию.
Не удается создать резервную копию для этого iPhone, так как в iCloud недостаточно свободного места.
Самый простой способ решения проблемы — докупить дополнительное свободное место в iCloud. Настройки->iCloud->Хранилище->Сменить план хранилища.
На данный момент действуют следующие тарифы:
- 5 ГБ — бесплатно
- 20 ГБ — 39 рублей в месяц
- 200 ГБ — 149 рублей в месяц
- 500 ГБ — 379 рублей в месяц
- 1 ТБ — 749 рублей в месяц
Бесплатных 5 гигабайт по моему опыту хватает лишь в случае 1-2 устройств, но без резервного копирования в iCloud. Если же включать медиатеку и фоткать, то и 20 ГБ будет мало. В целом ничто вам не мешает увеличивать тариф постепенно. Мне, например, с целым зоопарком гаджетов с головой хватает тарифа на 200 ГБ, где гигабайт 40 занимают фотографии. 1 резервная копия занимает в среднем 2-4 гигабайта.
Но к чему я это веду? У всех ситуации разные и зачастую людям хочется уложиться в какие-то определённые рамки, например, тарифа на 20 ГБ. В этом случае можно заняться экономией места в iCloud. Что можно сделать?
-
Настройки->iCloud->Хранилище->Управлять.
Посмотреть какие приложения сохраняют свои документы и данные в iCloud. Удалить ненужные документы. - В том же месте в настройках посмотреть и ужаснуться размеру Медиатеки iCloud. Может имеет смысл удалить лишние фотографии и видео с устройства?
Резервные копии этого iPad не создавались 10 нед. Резервные копии создаются, когда iPad подключен к компьютеру, заблокирован и подключен к сети Wi-Fi
Это сообщение намекает, что у вас давно не создавались резервные копии. Не игнорируйте его, если вам важна информация на вашем устройстве. Рекомендую в случае появления данного сообщения попробовать создать резервную копию вручную: возможно, у вас какая-то проблема с автоматическим созданием резервной копии. Следует выявить данную проблему и устранить.
Резервная копия iPhone больше не будет создаваться на компьютере автоматически при синхронизации с iTunes
Не стоит пугаться этого сообщения. Оно является лишь предупреждением, после включения автоматического резервного копирования в iCloud. На компьютере резервную копию можно создать вручную через iTunes.
Резервные копии этого iPad в последнее время не создавались, так как процесс его восстановления не завершен. Хотите завершить загрузку оставшихся покупок и медиафайлов перед резервным копированием или удалить их вместе со всеми данными программ?
Сейчас этот iPad восстанавливается. Потом автоматически будет создана резервная копия
Обе проблемы говорят о том, что у вас ещё не завершён процесс восстановления устройства. Дождитесь окончания процесса восстановления. Если проблема не проходит через долгое время и вы уверены, что восстановление уже закончено, то попробуйте перезагрузить iДевайс. И посмотрите внимательно, все ли иконки приложений активны (то есть не затемнены). Если приложения не восстанавливаются со временем, то может имеет смысл их удалить и поставить потом заново.
Пользователям мобильных устройств часто приходится сталкиваться с проблемой, когда iPhone не делает резервную копию. Как результат в программе iTunes возникают различные сообщения, которые указывают на различные неполадки.
Мы предлагаем своим клиентам:
| Ремонт iPhone | Ремонт iPad | Ремонт iPod | Ремонт MacBook |
Гарантия! Оригинальные комплектующие! Низкие цены!
Важно помнить, что перед проведением любых операций лучше сохранить существующую резервную копию, которая позволит при необходимости восстановить ПО устройства

Общая информация или почему происходит сбой копирования iCloud?
Здесь я не буду долго и подробно расписывать про сам «облачный» сервис (тем более у меня есть отдельная ), но некоторые основные моменты выделю.
Итак, iCloud — это, помимо учетной записи, еще и удаленное место хранения информации (фотографий, видео, данных программ, сообщений, контактов, заметок, резервных копий и многое другое) ваших iOS-устройств.
Но размер этого хранилища не бесконечный — для любого пользователя компания Apple бесплатно выделяет лишь 5 гигабайт. И вот когда вы не укладываетесь в эти рамки, то появляется ошибка «Сбой резервного копирования — недостаточно свободного пространства».
Удаление старых версий резервных копий
Наличие старых резервных копий в iTunes или Айклауд– наиболее распространенная причина, по которой не удается создать новую.
Как удалить данные из iTunes:
- Открываем программу, переходим в настройки, далее – во вкладку «Устройства».
- В открывшемся окне появится список всех файлов, их необходимо деинсталлировать.
Для удаления бэкапа из iCloud производится ряд действий:
- Через настройки перемещаемся во вкладку «Айклауд».
- После появления информации во вкладке находим кнопку «Управление».
- Кликаем по меню «Резервное копирование», удаляем ненужные файлы.
Все вышеперечисленные способы подходят только для применения с ПК. Для чистки iCloud с Айфона актуальна другая инструкция:
- Нажимаем на «Настройки», через меню iCloud переходим в «Хранилище и копии».
- Заходим в «Хранилище», смотрим на копии всех устройств, отображающиеся в открывшемся списке, и выбираем те, что необходимо удалить.
Иногда для бэкапа не хватает места в облачном сервисе Apple, и тогда нужно удалить ненужные файлы либо купить пакет с дополнительным объемом памяти.
Что можно сделать и как исправить сбой?
Есть несколько вариантов избавится от ошибки резервного копирования.
Способ №1 — Заплатить
Все хотят денег и Apple не исключение. За сравнительно небольшую сумму вы можете просто изменить свой тарифный план iCloud и перейти с бесплатного (5 ГБ) на любой другой тариф с большим объемом памяти. Так сказать, докупить лишнее место в «облаке». Как это сделать?
Открываем «Настройки — Ваша учетная запись — iCloud — Хранилище — Купить еще место» и выбираем тариф, который подходит именно вам.
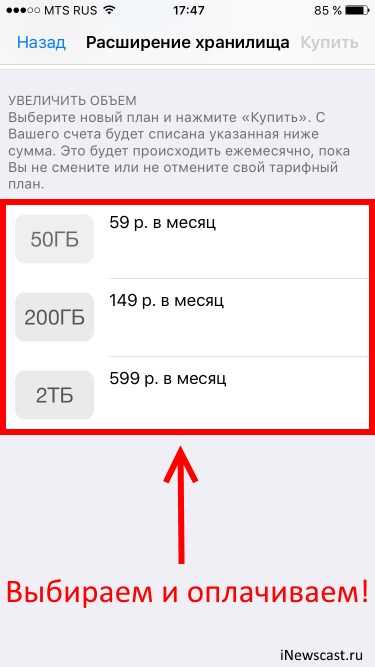
После оплаты хранилище iCloud увеличивается, а значит места под ваши данные уже хватает — копия начинает создаваться без всяких сбоев.
Способ №2 — Бесплатный, но относительно долгий
Не хотите никому платить? Вполне понимаю ваше желание — денег много не бывает, а тут еще Apple будет списывать абонентку каждый месяц. Совсем обалдели!
Что ж, можно и бесплатно. Но тогда придется «уложиться» в 5 ГБ облачного хранилища. Для этого переходим в «Настройки — Ваша учетная запись — iCloud — Хранилище — Управление» и смотрим, какие документы и данные там хранятся.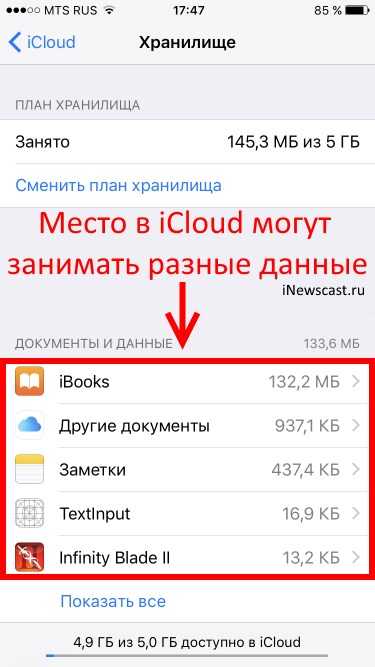
Видите как что-то лишнее занимает драгоценное место? Смело отключайте.
Но иногда может произойти ситуация, как у меня — свободного места аж 4,9 ГБ (из 5 ГБ бесплатных), а при создании резервной копии iCloud все равно происходит сбой. Почему это происходит? Все дело в том, размер следующей копии намного больше чем 5 ГБ — iPhone не может ее создать так как она не поместится в отведенный лимит.

Вы тоже можете посмотреть у себя эту информацию открыв вкладку «Резервные копии» в Хранилище iCloud. Более того, здесь всегда можно подкорректировать данные из которых будет состоять копия (для того чтобы «уложиться» в отведенные 5 ГБ) и, быть может, у вас это даже получится!
Способ №3 — Бесплатный и быстрый
Впрочем, от всех этих надоедливых табличек, сигнализирующих о сбоях резервного копирования, можно избавиться и более простым способом.
Достаточно отключить создание копий в iCloud и использовать для этого тот же самый iTunes, где место под ваши данные будет ограничено только размером жесткого диска компьютера.
Для этого открываем «Настройки — Ваша учетная запись — iCloud» и передвигаем ползунок напротив соответствующего пункта меню.
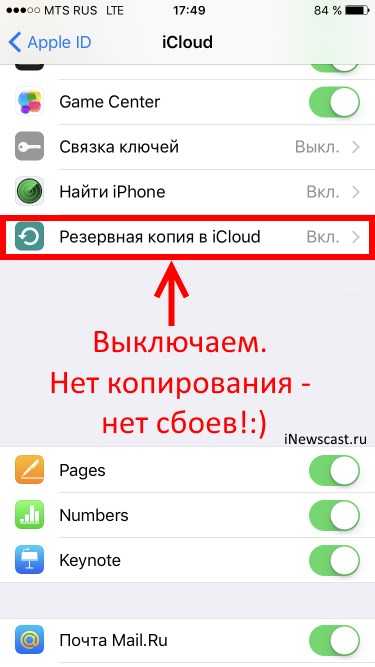
Все, никаких сбоев больше не будет. Победа!
Теперь резервная копия будет создаваться на компьютере автоматически при подключении и синхронизации с iTunes. И лучше не откладывать это дело в долгий ящик, а пойти и сделать прямо сейчас — лишним уж точно не будет, поверьте моему небольшому опыту:)
P.S. Хочешь больше свободного бесплатного места в iCloud? Я тоже! Объединим наши усилия — ставим «лайк» и жмем на кнопки социальных сетей. Я свой «+1» уже поставил, дело за вами!:)
P.S.S. После прочтения статьи остались или появились какие-то вопросы? Обязательно пишите в комментарии — постараемся разобраться все вместе!
Часть 1: Исправить iTunes не смог восстановить iPhone
Когда у вас возникли проблемы с iPhone , не восстанавливающимся из резервной копии iTunes, ниже вы можете найти полезные советы.
Резервное копирование iTunes повреждено или несовместимо
Когда вы находитесь в этой ситуации, удаление поврежденных файлов резервных копий — хороший способ для исправления ошибку — iPhone не может восстановить резервную копию.
1. Во-первых, вы должны найти резервные копии своего iPhone8.
На ПК с Windows 7,8 и 10:
Чтобы найти список резервных копий, последовательно выберите \ Пользователи \ (имя_пользователя) \ AppData\ Roaming \ Apple Computer \ MobileSync \ Backup \
Можно также выполнить следующие действия.Найдите строку поиска:
В ОС Windows 7 нажмите кнопку «Пуск».В ОС Windows 8 щелкните значок лупы в правом верхнем углу экрана.В ОС Windows 10 перейдите в строку поиска рядом с кнопкой «Пуск».
Введите % appdata% в строке поиска и нажмите клавишу «Ввод», затем щелкните эти папки: Apple Computer> MobileSync> Backup.
На Mac:
Шаг 1. Нажмите на поиск в строке меню.Шаг 2. Введите или скопируйте и вставьте следующий текст: ~/Library/Application Support/MobileSync/Backup/Шаг 3. Нажмите клавишу «Ввод».
Чтобы найти конкретную резервную копию, выполните следующие действия:
Откройте программу iTunes. В строке меню щелкните iTunes и выберите «Настройки».Выберите «Устройства».
Удерживая нажатой клавишу Control, щелкните требуемую резервную копию и выберите «Показать в Finder».
2. Скопируйте резервные копии iOS в другое место, например, на ваш рабочий стол или на внешний диск.
3. Откройте iTunes на своем компьютере и выберите «Устройства».
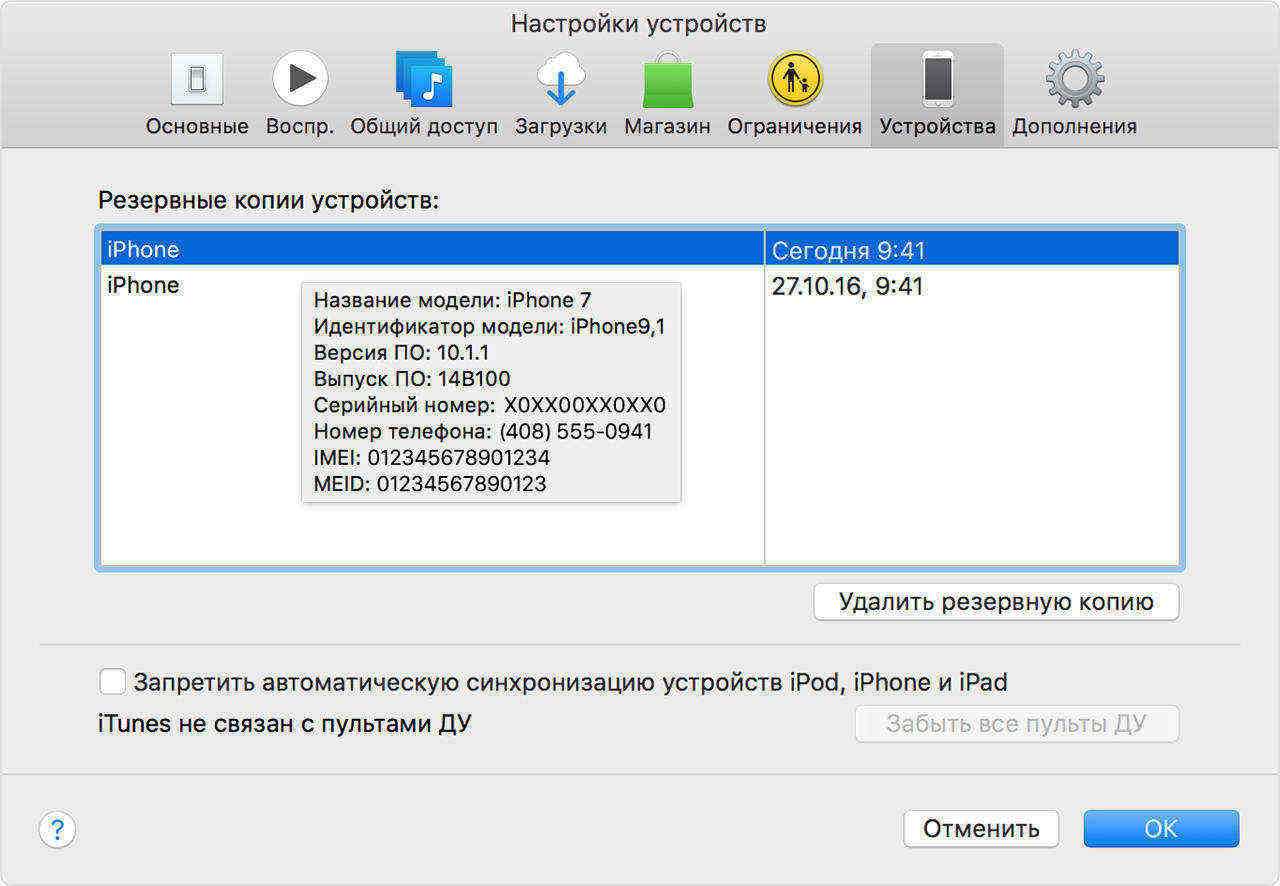
4. Выберите все файлы резервных копий и нажмите «Удалить резервную копию».
5. Скопируйте все предыдущие файлы резервных копий обратно в папку «Резервное копирование».
6. Попробуйте снова восстановить iTunes.
Если это не поможет, вы можете рассмотреть возможность удаления всех резервных копий и создания новой резервной копии, если новый iPhone не видит резервную копию iTunes.
Ошибка при восстановлении резервной копии
Если сообщение говорит о неизвестной ошибке, вы не можете восстановить iPhone 8 из резервной копии iTunes, вы можете обратиться к бесплатному Tenorshare TunesCare. Вместо того, чтобы каждый раз пытаться использовать возможные решения, предлагает окончательное решение для исправления различных ошибок синхронизации/резервного копирования /восстановления iTunes.
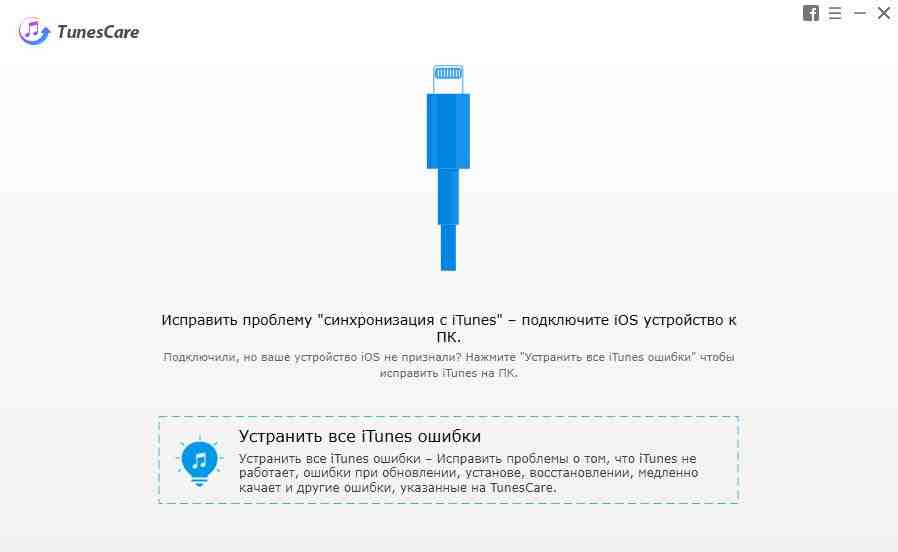
iPhone отключен или не распознан iTunes
Убедитесь, что новая версия iTunes обновлена.Проверьте кабель USB и соединения.Перезагрузите компьютер и iPhone 8.Поместите iPhone в режим восстановления с бесплатным Tenorshare ReiBoot , который будет обнаружен.
Пароль резервного копирования неверен
Если вы включили зашифрованную резервную копию и случайно забыли резервный пароль, нет способа восстановить резервную копию iTunes на ваш iPhone 8, если вы не удалите пароль с помощью стороннего программного обеспечения, такого как Tenorshare iBackupUnlocker . Подробнее о том, как удалить пароль резервной копии iPhone, .
Что можно сделать и как исправить сбой?
Есть несколько вариантов избавится от ошибки резервного копирования.
Способ №1 — Заплатить
Все хотят денег и Apple не исключение. За сравнительно небольшую сумму вы можете просто изменить свой тарифный план iCloud и перейти с бесплатного (5 ГБ) на любой другой тариф с большим объемом памяти. Так сказать, докупить лишнее место в «облаке». Как это сделать?
Открываем «Настройки — Ваша учетная запись — iCloud — Хранилище — Купить еще место» и выбираем тариф, который подходит именно вам.

После оплаты хранилище iCloud увеличивается, а значит места под ваши данные уже хватает — копия начинает создаваться без всяких сбоев.
Способ №2 — Бесплатный, но относительно долгий
Не хотите никому платить? Вполне понимаю ваше желание — денег много не бывает, а тут еще Apple будет списывать абонентку каждый месяц. Совсем обалдели!
Что ж, можно и бесплатно. Но тогда придется «уложиться» в 5 ГБ облачного хранилища. Для этого переходим в «Настройки — Ваша учетная запись — iCloud — Хранилище — Управление» и смотрим, какие документы и данные там хранятся.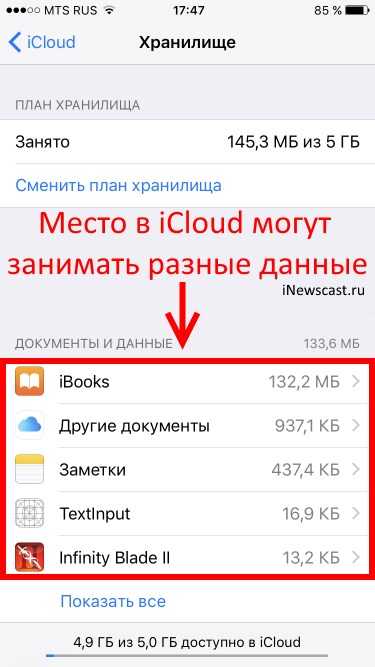
Видите как что-то лишнее занимает драгоценное место? Смело отключайте.
Но иногда может произойти ситуация, как у меня — свободного места аж 4,9 ГБ (из 5 ГБ бесплатных), а при создании резервной копии iCloud все равно происходит сбой. Почему это происходит? Все дело в том, размер следующей копии намного больше чем 5 ГБ — iPhone не может ее создать так как она не поместится в отведенный лимит.
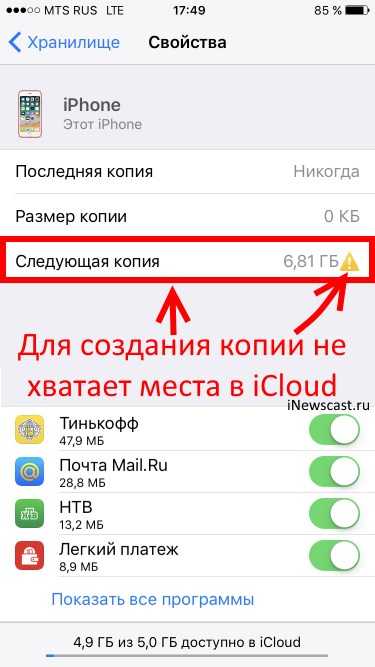
Вы тоже можете посмотреть у себя эту информацию открыв вкладку «Резервные копии» в Хранилище iCloud. Более того, здесь всегда можно подкорректировать данные из которых будет состоять копия (для того чтобы «уложиться» в отведенные 5 ГБ) и, быть может, у вас это даже получится!
Способ №3 — Бесплатный и быстрый
Впрочем, от всех этих надоедливых табличек, сигнализирующих о сбоях резервного копирования, можно избавиться и более простым способом.
Достаточно отключить создание копий в iCloud и использовать для этого тот же самый iTunes, где место под ваши данные будет ограничено только размером жесткого диска компьютера.
Для этого открываем «Настройки — Ваша учетная запись — iCloud» и передвигаем ползунок напротив соответствующего пункта меню.
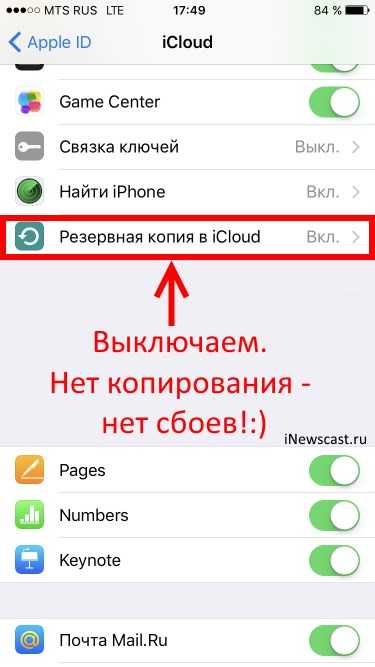
Все, никаких сбоев больше не будет. Победа!
Теперь резервная копия будет создаваться на компьютере автоматически при подключении и синхронизации с iTunes. И лучше не откладывать это дело в долгий ящик, а пойти и сделать прямо сейчас — лишним уж точно не будет, поверьте моему небольшому опыту:)
P.S. Хочешь больше свободного бесплатного места в iCloud? Я тоже! Объединим наши усилия — ставим «лайк» и жмем на кнопки социальных сетей. Я свой «+1» уже поставил, дело за вами!:)
P.S.S. После прочтения статьи остались или появились какие-то вопросы? Обязательно пишите в комментарии — постараемся разобраться все вместе!
Всем привет! Зачастую, информация, записанная в мобильном устройстве — дороже и ценней, чем сам телефон или планшет. Как же сохранить ее? В этом вопросе компании Apple, пожалуй, нет равных. Она позаботилась об этом с максимальной простотой и удобством, свойственной только ей — запустив в 2011 году iCloud.
Этот сервис позволяет Вам сохранять данные на серверах компании Apple, причем происходит это автоматически, и практически без необходимости вмешиваться в этот процесс. Почему «практически»? Потому что первоначальная настройка все-таки необходима. Итак, начинаем разбираться, как пользоваться iCloud при работе с резервными копиями iPhone, iPad или же плеера iPоd.
Где хранятся резервные копии iPhone или iPad
-
Mac:
~/Библиотеки/Application Support/MobileSync/Backup/
Здесь символ тильды (~) соответствует папке пользователя и в случае отсутствия в ней папки «Библиотеки», щелкните меню «Переход», удерживая клавишу Option. -
Windows XP:
\Documents and Settings\(имя_пользователя)\Application Data\Apple Computer\MobileSync\Backup\
Или можно попробовать самостоятельно отыскать папку Application Data, открыв «Пуск» и выбрав команду «Выполнить». В появившемся поле для ввода необходимо ввести строку %appdata% и нажать «ок». Таким образом вы получите доступ к папке Application Data, из которой можно проделать дальнейший путь \Application Data\Apple Computer\MobileSync\Backup\ -
Windows Vista, Windows 7 и Windows 8:
\Пользователи/(имя_пользователя)\AppData\Roaming\Apple Computer\MobileSync\Backup\
Альтернативный способ: откройте меню «Пуск», в строке поиска введите %appdata% и нажмите клавишу «Ввод». Затем проделайте остальной путь AppData\Roaming\Apple Computer\MobileSync\Backup\