Экономим и оптимизируем место, очищая медиатеки, фотографии, вложения и сообщения
Дадим совет по тому, как очистить память быстрее и эффективнее: наверняка вы редко просматриваете свою фотопленку, не зная, что вы снимали пару лет тому назад. Загляните в раздел «Фото» и удалите повторяющиеся видеозаписи, одинаковые селфи, неудачные панорамы или просто картинки, так и не сыскавшие славы, и применения. Достаточно потратить несколько минут, а после этого места в iCloud заметно прибавится.
Вот еще несколько рекомендаций, которых стоит придерживаться, чтобы сохранять свободное место в iCloud:
Не забывайте про раздел «Недавно удаленные» в приложении «Фото». Известно, что нажатия на значок корзины под ставшим ненужным фото или видео недостаточно, чтобы стереть из памяти телефона навсегда. Да, внутренние гигабайты очищаются, но мало кто знает, что недавно удаленная медиатека попадает как раз-таки в хранилище iCloud. Все они чистятся в течение 30 дней в автоматическом режиме, но лучше не забывать делать почаще это вручную;
Удаляйте ненужные бэкапы и держите в памяти только свежую копию актуального гаджета. Сохранившиеся со старых моделей резервные копии iPhone больше не пригодятся: новинка подстроена под совершенно другие параметры;
Не храните HDR-оригиналы, если в них нет острой необходимости. Как правило, если вы запечатлеваете момент в высоком разрешении HDR (для этого в «Камере» нажимается иконка с надписью HDR), автоматически сохраняется и оригинал фотографии без улучшения качества. Если этого не происходит, то перейдите в «Настройки», выберите «Камера» и в разделе HDR сдвиньте флажок право на надписи: «Оставлять оригинал»;
Оптимизируйте место, сохраняя в iCloud фото и видео уменьшенного размера. Как это работает: вся медиатека, хранящаяся на вашем смартфоне, никуда не девается – вместо этого телефон сохраняет копии, которые значительно меньше по размеру. Полноразмерные оригиналы всегда можно загрузить в Айклауд или просто отключить эту функцию. В этом, конечно, есть существенный минус – при оффлайн просмотре владелец не сможет полностью просмотреть фотографию или воспроизвести запись, а в правом нижнем углу экрана появится значок восклицательного знака, обведенного в круг. Это как раз сигнализирует о том, что ваш гаджет уже оптимизирует медиафайлы. Чтобы сделать это, перейдите в iCloud, далее найдите «Фото» и поставьте галочку на параметре «Оптимизация хранилища»;
Письма, пришедшие на электронную почту, также занимают свободное пространство. Нет необходимости чистить все текстовые сообщения: они не занимают много места и освободят несколько мегабайт
Обратите внимание на письма с большими вложениями: длинное видео, фотографии в высоком разрешении (4К), документы с медиафайлами, презентации с музыкой и многое другое. Перенесите важные данные на другой источник и сотрите с памяти гаджета
Для этого запустите «Почту», смахните по сообщению влево, а затем удалите содержимое из Корзины;
Не забывайте удалять историю своего браузера и закладки. Чтобы ускорить процесс и не делать это вручную, запустите «Настройки», найдите название своего браузера, которым вы пользуетесь (к примеру, Safari) и нажмите на «Очистить историю и данные сайтов». Это удалит сохраненные пароли, а вы выйдете со всех учетных записей. Это не проблема, если вы синхронизировали логин и пароль в «Связке ключей iCloud»;
Периодически очищайте разговоры и беседы в «Сообщениях». Особенно, если вы отправляете Memoji, рисунки с Digital Touch, смс с эффектами, стикерами приложений, а также голосовые сообщения;
Кстати говоря о голосовых записях: в приложении «Диктофон» они также хранятся в iCloud. Не забывайте чистить и здесь от мусора.
Как удалить данные iCloud прямо с iPhone
Для удаления различных данных из приложений, поддерживающих iCloud, достаточно зайти в нужную программу и выбрать все необходимые элементы. На крайний случай можно удалить само приложение, но даже это не способно полностью убрать всю ненужную информацию с вашего устройства. Облачный сервис Apple, безусловно, очень удобен в использовании, однако имеет привычку хранить совершенно бесполезные данные, которые занимают лишнее место в вашем аккаунте.
Сейчас мы рассмотрим простой способ, позволяющий быстро и безболезненно удалить подобного рода данные прямо с вашего iPhone. Сперва заходим в «Настройки» гаджета и пролистываем немного вниз до меню iCloud. Здесь мы находим раздел «Хранилище и копии», где хранятся резервные копии всех ваших устройств, зарегистрированных по этому Apple ID.
Ждем пару секунд, и под названиями гаджетов появится блок «Документы и данные» — именно он нас и интересует. Для начала рассмотрим работу с этим разделом на примере приложения для просмотра презентаций Keynote из офисного пакета iWork. Дело в том, что я уже давно удалил его с моего смартфона, но, как видите, все презентации благополучно сохранились в iCloud. Не спорю, в каком-то смысле это удобно, однако в данном случае моей целью является освободить свое «облако» от лишнего груза. Поскольку данные презентации не представляют для меня особой ценности, можно смело нажать «Изменить» и удалить все эти документы. Также подобную операцию можно провернуть свайпом вправо.
Вот мы и пополнили хранилище iCloud дополнительными 135 мегабайтами свободного места. Помимо офисных приложений, сохраняться в «облаке» очень любят некоторые игры для iOS — например, Sprinkle. Это приложение также не обитает на моем iPhone уже несколько месяцев, а вот заветное место в iCloud занимает. Конечно, размер данных программы вызывает смех, но некоторые серьезные игры могут отвоевывать своими сохранениями до 100 мегабайт. Удаляем.
Зачем это нужно? Вроде бы такие приложения занимают не слишком много места. Однако пять программ с размером данных по 30 мегабайт каждая уже способны существенно сократить вместительность вашего хранилища. Если учесть, что большинство пользователей предпочитает не расширять его пространство с бесплатных пяти гигабайт, счет уже явно идет на мегабайты.
Удаление папок и файлов в iCloud Drive
При желании можно удалять папки и файлы, хранящиеся в iCloud Drive, и управлять ими с iPhone, iPad, iPod touch, компьютера Mac или компьютера с ОС Windows. Если вы имеете доступ к общей папке другого пользователя, она не входит в ваш объем хранилища iCloud. Узнайте больше об общих папках в iCloud Drive.
В iOS 11 и более поздних версий файлы, удаленные из iCloud Drive, сохраняются в папке «Недавно удаленные» в течение 30 дней, после чего удаляются с устройства.
Устройство iPhone, iPad или iPod touch
- Откройте приложение «Файлы» и нажмите «Обзор».
- В разделе «Места» нажмите iCloud Drive > «Выбрать».
- Выберите папки или файлы, которые нужно удалить, и нажмите «Удалить» .
- Перейдите в раздел «Места» > «Недавно удаленные» > «Выбрать».
- Выберите файлы, которые требуется удалить.
- Нажмите «Удалить».
Файлами в iCloud Drive можно управлять через папку iCloud Drive в приложении Finder:
- При необходимости включите функцию iCloud Drive на компьютере Mac.
- Перейдите в меню Apple () > «Системные настройки» > Apple ID и щелкните значок iCloud.
- Выполните вход с помощью идентификатора Apple ID.
- Включите функцию iCloud Drive. В разделе «Параметры» выберите соответствующие приложения или папки для файлов, которыми необходимо управлять.
- Откройте приложение Finder и перейдите в папку iCloud Drive.
- Перетяните файл в папку «Корзина» или перенесите его в другую папку на компьютере Mac.
- Откройте корзину и щелкните правой кнопкой мыши файлы, которые необходимо удалить.
- Выберите пункт «Удалить немедленно».
Windows
На компьютере PC с ОС Windows 7 или более поздней версии управлять файлами из iCloud Drive можно с помощью приложения «Проводник Windows». Чтобы добавить папку iCloud Drive в Проводник Windows, выполните следующие действия.
- Загрузить и установить iCloud для Windows.
- Выполните вход с помощью идентификатора Apple ID.
- Включите функцию iCloud Drive.
- Перейдите в папку iCloud Drive.
- Выберите папки или файлы, которые требуется удалить.
- Нажмите кнопку «Удалить».
iCloud.com
- На компьютере или iPad войдите в свою учетную запись на веб-сайте iCloud.com.
- Нажмите значок iCloud Drive.
- Выберите файлы, которые нужно удалить, и нажмите «Удалить» .
- Откройте папку iCloud Drive и нажмите «Недавно удаленные».
- Выберите папки или файлы, которые требуется удалить.
- Нажмите «Удалить».
My iPhone won’t backup to iCloud
Let’s be honest: iCloud backup is not perfect. When backing up iPhone via iCloud, one may find iCloud backup taking forever or even failing.
How to back up iPhone without iCloud
Unlike iCloud, CopyTrans Shelbee can back up your iPhone wherever you want on your PC. Choose any location with plenty of space and you don’t have to worry about storage limitations.
✓ iOS 10 and above
✓ All iOS devices
✓ Encrypted backups
✓ iOS app transfer
Why people choose CopyTrans Shelbee:
✓ Choose any folder to store your backup;
✓ Validate the integrity of the backup file after each backup*;
✓ Add password protection to encrypt your backup;
✓ Choose between a full Backup or only the latest changes backup;
✓ Set up reminders when it’s time to do a backup.
✓ Backup and restore apps.
* Unlike iTunes, CopyTrans Shelbee validates the integrity of each backup after it is done. Let’s say you have done 10 consecutive backups over some time, attempt #3 was corrupted in the process, but you were never made aware of this, which means that the rest of them were done in vain. A restore attempt will give you an error message. We make sure this does not happen.
Here is how to back up your iPhone without iCloud:
-
Download and install CopyTrans Shelbee:
-
If you need help installing the program, refer to the installation guide.
-
Run CopyTrans Shelbee and connect your iPhone. Choose Backup -> Full Backup.
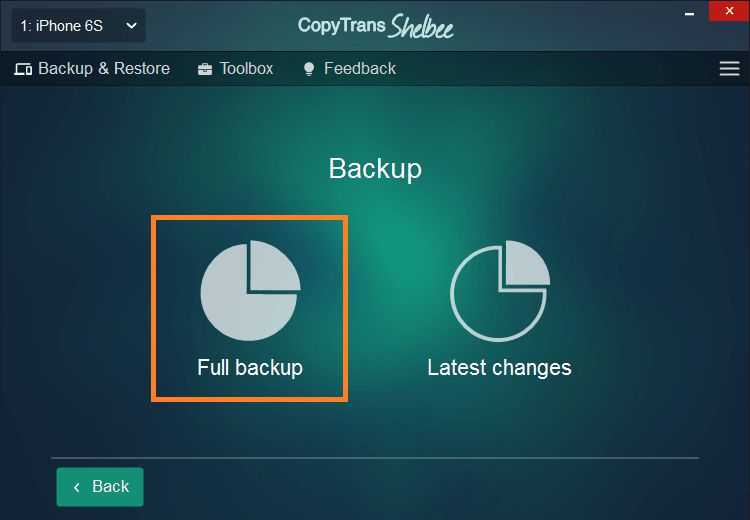
Select the folder where you want to place your backup. By default, iTunes saves your backups to C:\Users\*your user name*\AppData\Roaming\Apple Computer\MobileSync\Backup.
✓ With CopyTrans Shelbee, you can choose any folder!✓ You can move the iTunes default backup folder and transfer all previous backups there.✓ You can save a backup to an external drive.
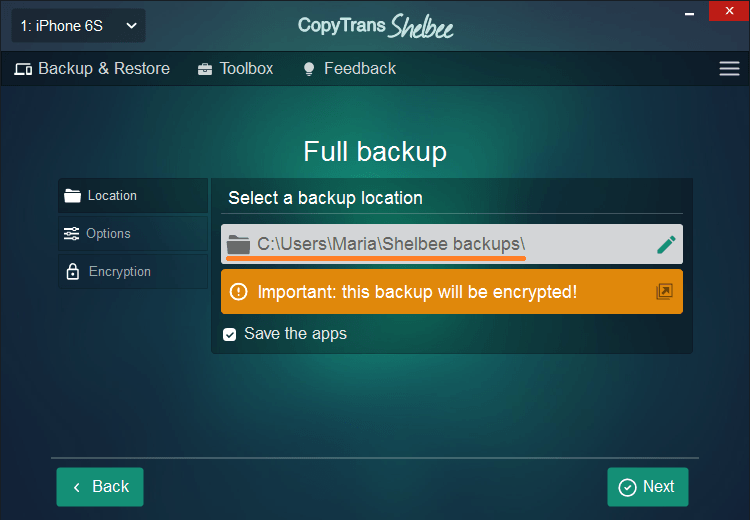
If you want to back up your apps, check “Save the apps”. You will need to log in to the App store and have a stable internet connection.
Your apps will be backed up from the App store in .ipa format. CopyTrans Shelbee will also back up app data, but only if the app developer allowed that.
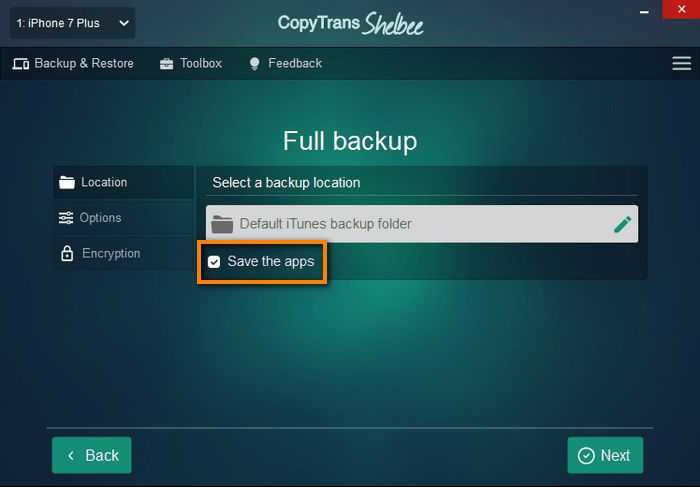
If you chose to back up apps, log in to the App Store.
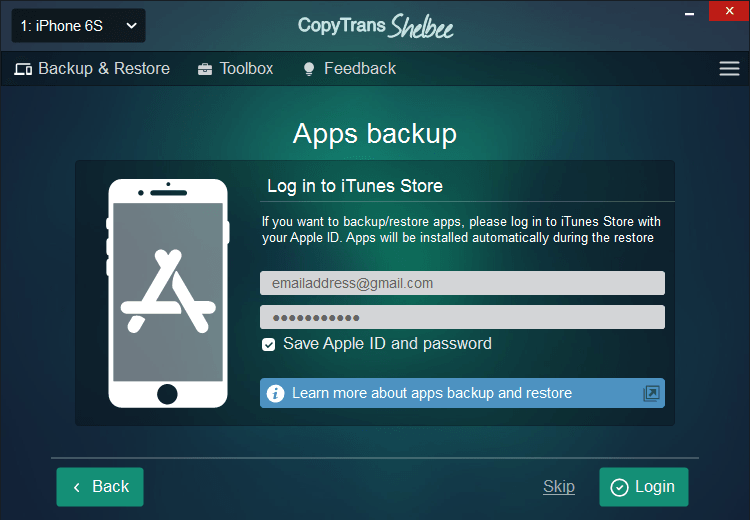
If you see this screen, it means you have an iOS backup password. The program will use it to validate the integrity of the backup, making sure you can restore it later. iTunes would back up at once, but not restore until you’ve inserted the right password.
Encrypted backups include passwords, Wi-Fi settings, etc. More about encrypted backups from Apple.
If you don’t remember your iOS backup password, you can .

Wait while CopyTrans Shelbee performs the backup. Do not disconnect the device and be patient. Backing up is a complex procedure and may take a significant amount of time, especially if you chose to back up your apps: the process happens over the internet, which takes extra time.
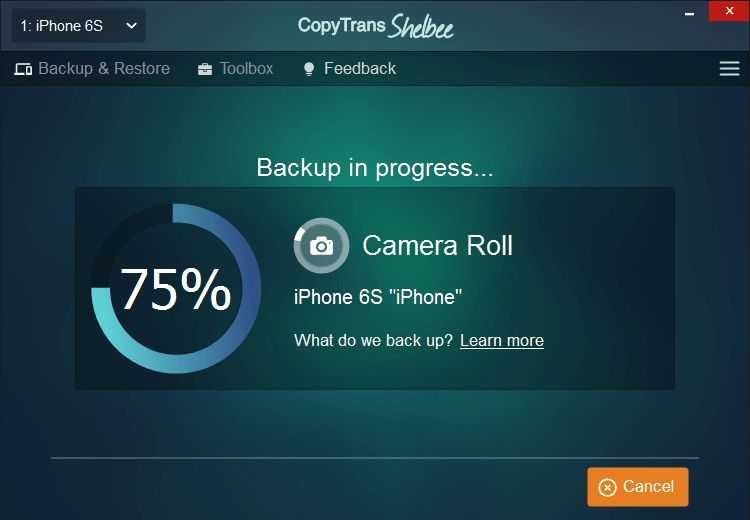
Success! Your data is waiting for you in the folder of your choice.
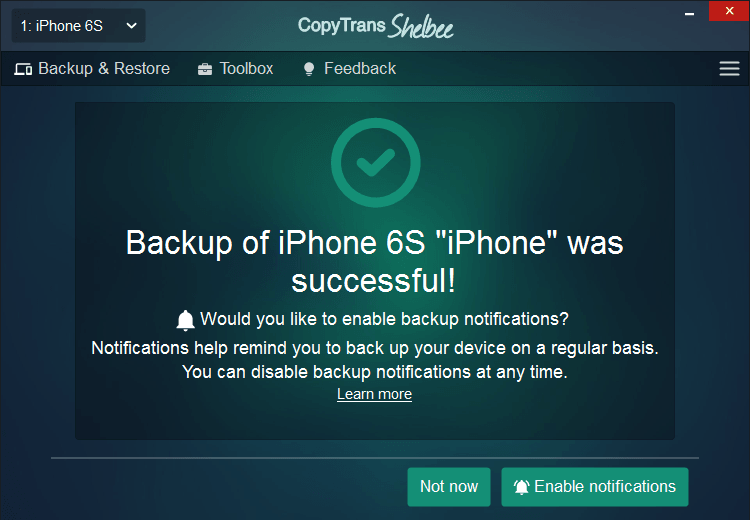
Другие методы, выходящие за рамки сервиса Айклауд
Бывает, что места на iCloud не хватает — а покупать дополнительное не хочется. Тут помогут альтернативные методы:
- резервное копирование на ПК с помощью iTunes (локально);
- сторонние сервисы: «Облако Mail.ru», GoogleDrive, «Яндекс-Диск», Dropbox и т. д.
- жёсткие диски или устройства CardReader с Wi-Fi (на iPhone или iPad требуется специальное приложение, нужен также работающий Wi-Fi роутер);
- семейный доступ — объединение техники Apple iDevices всех членов семьи (каждый пользователь такой группы хранит что-то конкретное, чтобы избежать дублирования точно такого же контента на других гаджетах в семье).
Про «расчистку» на iCloud свободного пространства. Что делать, если диск iCloud переполнен?
Вышеприведённые меры помогут вам оптимизировать работу iCloud. Применив эти инструкции, вы можете быть уверены, что свободного места вам всегда хватит. Желаем вам никогда не терять важную для вас информацию — даже в случае смены десятка гаджетов и компьютеров!
This iphone cannot be backed up because there is not enough icloud storage

his iphone cannot be backed up because there is not enough icloud storage
Ответ я давал ранее, но перенес тему сюда, дабы разобрать проблему более детально.
Начнем с того, что ошибка происходит при попытке резервного копирования содержимого вашего apple устройства в облачное хранилище icloud. Резервное копирование начинается сразу после включения данной опции в настройках и подключения к интернету.
А т.к. в icloud у вас есть всего 5Гб (бесплатных), а информации на ipad/iphone вместе с фильмами может быть и 64 ГБ — отсюда и ошибка.
Настройки icloud можно изменить, как ни странно, в меню «настройки» вашего ipad/iphone выбрав соответствующий пункт меню. Почитать о том, что может icloud можно здесь. Для бесплатного использования вам дается 5GB. Хотите больше — можно заплатить и место будет увеличено (оплатить можно также в настройках, деньги спишутся с вашего аккаунта apple id).
Но если денег нет, а бэкапить через icloud нужно, то в настройках icloud, на самом устройстве нужно просто отключить резервное копирование фильмов и ненужных программ
Оставьте только самое важное: контакты, фотопоток и т.д
После отключения резервного копирования для всякого «хлама» места вам хватит наверняка. Ну разве что кроме случая когда на iphone больше 5ГБ фотографий.
Почти всегда при появлении сообщения this iphone cannot be backed up because there is not enough icloud storage iphone или ipad намертво зависают. Да так, что сенсор не реагирует на прикосновения, а устройство не выключается.
В этом случае проделайте следующие шаги:
1) Подключите ipad/iphone к компьютеру с вашим itunes и сделайте резервную копию устройства 2) Отключите Ipad от ПК и сделайте ему ресет, зажав одновременно кнопки home и power, до тех пор пока iphone (ipad) не «потухнет». 3) Включите устройство: все должно работать. 4) При необходимости сделатйте восстановление из резервной копии
Если по каким то причинам резервная копия не сделана — можете потерять ваши данные.
Если потерялся купленный софт — не проблема, его нужно будет просто скачать, оплачивать повторно не придется.
Если у вас что то не получилось и проблема осталась, то вы можете обратиться за помощью по настройке Ipad и iphone к нам.
Если совет вам помог — помогите и вы нам: оставьте для нас положительный отзыв в Гугле и Яндексе . В отзыве можете написать, что мы помогли вам с проблемой на iphone или ipad или icloud, Или на ваше усмотрение Спасибо!
Удаление текстовых сообщений и вложений в приложении «Сообщения»
Если вы пользуетесь приложением «Сообщения» в iCloud, все ваши отправляемые и получаемые текстовые сообщения и вложения хранятся в iCloud. Чтобы освободить место, удалите ненужные текстовые сообщения и вложения, например фотографии, видео и файлы.
iPhone или iPad
Чтобы удалить сообщение или вложение, выполните следующие действия.
Чтобы удалить несколько вложений из контакта или разговора, выполните следующие действия:
- В текстовом разговоре нажмите имя контакта вверху экрана.
- Нажмите «Информация» .
- Выберите «Посмотреть все фотографии»
- Нажмите «Выбрать», затем выберите фотографии, которые требуется удалить.
- Нажмите «Удалить», затем нажмите «Удалить вложение» для подтверждения.
Чтобы удалить весь разговор, выполните следующие действия.
- Смахните влево разговор, который необходимо удалить.
- Нажмите «Удалить».
- Нажмите кнопку «Удалить» еще раз для подтверждения.
Чтобы удалить сообщение или вложение, выполните следующие действия.
- Откройте разговор, содержащий сообщение.
- Щелкните пустую область всплывающего окна сообщения, удерживая нажатой клавишу Control.
- Выберите «Удалить».
- Нажмите кнопку «Удалить».
Чтобы удалить весь разговор, выполните следующие действия.
- Щелкните разговор, удерживая нажатой клавишу Control.
- Выберите «Удалить разговор».
- Нажмите кнопку «Удалить».
Как уменьшить пространство, используемое WhatsApp
Группы чата WhatsApp могут собирать серьезные объемы данных с изображениями, гифками и голосовыми сообщениями, создаваемыми несколькими людьми. К счастью, вы можете удалить все эти типы данных из чатов WhatsApp, чтобы освободить место непосредственно в приложении.
Вот как уменьшить объем хранилища WhatsApp на вашем iPhone:
- Откройте WhatsApp на вашем iPhone
- Нажмите на кнопку «Настройки» в правом нижнем углу, затем нажмите «
- Нажмите « чтобы узнать, сколько данных используется каждым из ваших чатов.
- Выберите чат, из которого вы хотите удалить данные, затем нажмите «
Ваши чаты в WhatsApp будут отсортированы от самых больших до самых маленьких
При этом будут отмечены все типы данных в чате, если вы хотите удалить только определенные типы данных, снимите все, кроме данных, которые вы хотите удалить, затем нажмите « . Чтобы в будущем WhatsApp не использовал как можно больше вашего хранилища, вы можете запретить ему автоматически загружать фотографии и видео, отправленные через WhatsApp, в ваш Фотопоток. Вот как:
- Откройте WhatsApp и зайдите в Настройки, затем
- Посмотрите ваши настройки для каждого элемента в разделе « »
- Чтобы свести к минимуму объем данных, используемых WhatsApp, каждый из этих элементов должен быть установлен на
How to clean up iCloud storage
Organize contacts, calendars, notes, reminders
Apple also stores calendars, contacts, and reminders on iCloud servers. These take so little space that Apple does not even show how much space they take.
However, if you do not want to trust your personal information such as contacts and notes to iCloud, use the same trick as with WhatsApp and manage them offline with CopyTrans Contacts.
Advantages of CopyTrans Contacts :
️ Transfer iPhone messages to PC in PDF, Word, Excel, TXT, CSV or HTML;
️ Save all attachments like photos, videos, GIFs, voice messages in a separate folder;
️ Export messages only from a specific time period;
️ Back up messages in just few clicks;
️ Enjoy an easy-to-use, intuitive interface.
Try CopyTrans Contacts for free!
After you’ve downloaded, see how to organize your contacts, calendars, notes and reminders. If you are just looking to back up your iPhone contacts, CopyTrans Contatcs will also help.

Навіщо існує iCloud і навіщо його чистити?

Багато користувачів, які задають питаннязразок «Not Enough Storage на Iphone — що означає така помилка?», не розуміються в основоположних принципах існування хмарного сховища. Само по собі хмарне простір покликаний заощадити довготривалу пам»ять (або ж як її називають ще — флеш-пам»ять) на пристрої кожного користувача. І якщо при поверхневому використанні відповідних функцій з такими діями стикається далеко не кожен користувач пристрою під керуванням IOS, то при активному «забиванні» пам»яті такими мультимедіа-файлами, як фотографії, відео, додатки, музика, проблема стає очевидною. Різниці в цьому між Iphone і Ipad практично немає, тому актуальна тема буде для власників відразу двох видів пристроїв.
Как увеличить объем хранилища iCloud
хоть iCloud и является облачным хранилищем, расширяющим возможности встроенной памяти, но и ее объема не хватает. Вот почему пользователям приходится избавляться от иногда важных файлов и приложений.
Но есть альтернативный вариант, который заключается в расширении хранилища iCloud только на 5 ГБ по умолчанию. По меркам 2020 года это мизерный объем свободного места. Apple прекрасно об этом знает и предлагает за дополнительную плату увеличить объем за счет:
- 50 ГБ — 59 руб./мес;
- 500 ГБ — 149 руб./мес;
- 2ТБ — 599р/мес.
Расширение выполняется по следующей инструкции:
- Откройте настройки телефона.
- Перейдите в раздел для вашего Apple ID.
- Выберите Айклауд.
- Нажмите «Управление хранилищем», а затем «Изменить план хранилища».
- Выберите интересующий вас тариф.
- Подтвердите операцию.
Обратите внимание, что комиссия является не разовой, а ежемесячной. То есть указанная сумма будет списываться каждый месяц ровно до тех пор, пока вы не удалите лишние файлы и не вернетесь на свободное хранилище в 5 гигабайт
Если пользователю все равно, где хранить файлы, которые не помещаются во внутреннюю память, он может использовать любой другой облачный сервис вместо iCloud. Тем более, что многие конкуренты предлагают гораздо больше свободного места в бесплатной версии.
Среди самых популярных облачных сервисов можно выделить следующие:
- Яндекс диск;
- Гугл Диск;
- Почтовый ящик
- МЕГА;
- Облако Mail.ru.
Так, Яндекс Диск предлагает пользователям 10 ГБ бесплатно, а подписчикам Яндекс Плюс и того больше. Dropbox в бесплатной версии расщедрился всего на 2 ГБ, Google — 15 ГБ, Mail — 8 ГБ, а MEGA — до 50 ГБ.
Leef iBridge 3 — уникальное устройство, внешне напоминающее обычную флешку. Однако к iPhone он подключается через разъем Lightning, а благодаря округлости его удобно подключать при повседневном использовании.
Подробнее о хранилище iCloud
- Узнайте, что входит в категорию «Другие» в хранилище iCloud.
- Если у вас ограниченный веб-доступ к iCloud, вы можете уменьшить объем используемого места в хранилище общей емкостью 1 ГБ, переместив или удалив документы.
- Подробнее о доступности функций iCloud см. в системных требованиях iCloud.
Информация о продуктах, произведенных не компанией Apple, или о независимых веб-сайтах, неподконтрольных и не тестируемых компанией Apple, не носит рекомендательного или одобрительного характера. Компания Apple не несет никакой ответственности за выбор, функциональность и использование веб-сайтов или продукции сторонних производителей. Компания Apple также не несет ответственности за точность или достоверность данных, размещенных на веб-сайтах сторонних производителей. Обратитесь к поставщику за дополнительной информацией.
Как понять, что системные данные на Айфоне занимают слишком много места и надо очистить iOS
Современные приложения, фото и видео в хорошем качестве достаточно объемные и занимают много места на устройстве. Постоянные обновления и исправления со стороны операционной системы создают дополнительную нагрузку на iPhone, отражаясь на работоспособности.
Понять, что системные данные занимают слишком много места, можно по следующим признакам:
- при попытке сохранить новые фото и видео возникает проблема нехватки памяти;
- приложения работают слишком медленно, тормозят или «вылетают» при использовании;
- система присылает уведомления с предупреждением о забитой памяти и необходимости ее очистить;
- не удается установить обновления iOS из-за отсутствия места для патчей;
- аккумулятор быстрее теряет заряд.

Как бы аккуратно вы не эксплуатировали свой Айфон, рано или поздно вы непременно столкнетесь с нехваткой памяти на устройстве
Очистка iOS на Айфоне позволит ускорить работу смартфона от Apple. Кроме того, таким образом удается освободить память, благодаря чему снова появляется возможность сохранять любые файлы. Если игнорировать проблему, пользоваться iPhone в нормальном режиме будет очень проблематично.
Стоимость услуги
С тем, что такое iCloud Drive, мы разобрались. Вторым вопросом, который интересует владельцев яблочных устройств, является: «Сколько стоит эта услуга?». Первое, что следует отметить, говоря о цене Айклауд Драйв, это то, что 5 Гб (объема хватит на хранение порядка 2000 снимков) предоставляются по умолчанию для каждого аккаунта бесплатно, навсегда. За остальное «место» придется заплатить.

При этом размер закачиваемого файла не может превышать порог в 15 Гб. Плата взимается ежемесячно и составляет:
- 50 Гб – 59 руб.;
- 200 Гб – 149 руб.;
- 1 Тб – 599 руб.
Эта информация представлена на официальном сайте Apple. Таким образом, купить облако можно по вполне доступной цене.
Управление резервными копиями iCloud
При резервном копировании данных с iPhone, iPad или iPod touch в iCloud автоматически создается и сохраняется резервная копия наиболее важной информации с устройства, в частности документов, фотографий и видео. Резервные копии могут включать документы, фотографии и видео
Узнайте больше о данных, включаемых в резервные копии iCloud.
Резервные копии многих приложений iOS создаются в iCloud автоматически после их установки. Можно исключить неиспользуемые приложения или удалить старые резервные копии iCloud, чтобы уменьшить размер резервной копии iCloud и освободить место в хранилище iCloud.
Выбор приложений на iPhone, iPad или iPod touch для резервного копирования
- Выберите «Настройки» > > iCloud.
- Нажмите «Управление хранилищем» > «Резервные копии».
- Нажмите имя используемого устройства.
- В разделе выбора данных для резервного копирования выключите все приложения, для которых не требуется создавать резервные копии.
- Выберите «Выключить и удалить».
После подтверждения того, что необходимо выключить и удалить приложение, резервное копирование iCloud отключается для этого приложения, и все данные о нем удаляются из iCloud.
Некоторые приложения всегда создают резервные копии, и эту функцию нельзя отключить.
Удаление резервных копий и отключение резервного копирования iCloud для устройства
Вы можете удалить старые резервные копии в iCloud для текущего устройства или старых устройств, которые вы больше не используете. Резервные копии iCloud доступны в течение 180 дней после отключения или прекращения использования службы резервного копирования iCloud.
iPhone, iPad и iPod touch
- Перейдите в меню «Настройки» > , затем нажмите iCloud.
- Нажмите «Управление хранилищем» > «Резервные копии».
- Нажмите имя устройства, резервную копию которого вы хотите удалить.
- Нажмите «Удалить копию» > «Выключить и удалить».
При удалении резервной копии происходит отключение резервного копирования iCloud для iPhone, iPad или iPod touch.
- Перейдите в меню Apple () > «Системные настройки» > Apple ID и щелкните значок iCloud.
- Щелкните «Управление» и выберите пункт «Резервные копии».
- Выберите одну из резервных копий устройства и нажмите кнопку «Удалить». Чтобы отключить функцию резервного копирования и удалить из хранилища iCloud все резервные копии для данного устройства, нажмите кнопку «Удалить» в окне подтверждения.
При удалении резервной копии происходит отключение резервного копирования для этого устройства.
Компьютер с Windows
- Откройте приложение «iCloud для Windows».
- Выберите пункт «Хранилище».
- Из представленного списка выберите «Резервное копирование».
- Выберите одну из резервных копий устройства и нажмите кнопку «Удалить». Чтобы отключить функцию резервного копирования и удалить из хранилища iCloud все резервные копии для данного устройства, нажмите кнопку «Удалить» в окне подтверждения.
При удалении резервной копии происходит отключение резервного копирования для этого устройства.
Что вообще можно очистить на iCloud
Удалить с iCloud можно устаревшие данные следующих категорий:
- заметки;
- напоминания в календаре;
- письма, присылаемые по e-mail;
- данные установленных приложений, загруженных с AppStore (например, история звонков и сообщений в Skype, Zello, WhatsApp);
- закладки и историю сёрфинга в Safari;
- диктофонные записи;
- данные приложения «Здоровье» (виртуальная медкарта на устройстве);
- загруженная в iTunes музыка (саундтреки, подкасты);
- сообщения SMS/MMS;
- рисунки, фотографии и видеозаписи (клипы).
В качестве примера — iPhone, которому дана инструкция, что сохранять в iCloud. Приложений может быть хоть сотня — каждым из них можно управлять.
 Отключите всё ненужное!
Отключите всё ненужное!
Копированием в iCloud можно управлять как полностью, так и частично. Это доступно, легко и просто.
Аналогично настраивается и iPad, и MacBook.
Загрузите фото и видео в облако
Если сжимать видео не хочется, а среди фотографий уже нет дубликатов, ненужных скриншотов или неудачных кадров, то можно освободить пространство путем выгрузки контента в облако.
Используйте стандартное облако iCloud (Настройки – Фото – Фото в iCloud), но в таком случае обязательно придется докупить свободное пространство, ведь начальных 5 ГБ для хранения явно не хватит.
С одной стороны сервис Apple отлично вписывается в экосистему гаджетов, присутствует на всех устройствах пользователя и позволяет без долгих настроек освободить место на смартфоне.
С другой стороны придется платить ежемесячную абонплату за iCloud, с костылями работать на других платформах (Windows и Android) и терпеть баги сервиса в виде периодически незагружающихся оригиналов фото или фантомных файлов, которые блуждают по устройствам после удаления на одном их них.
Можно выбрать сторонне облако с более выгодными тарифами или большим базовым объемом хранилища либо вовсе создать свое облачное хранилище.
При первоначальном запуске клиента получится одним нажатием выгрузить всю галерею и освободить несколько гигабайт на iPhone. После этого достаточно раз в неделю-две запускать клиент сервиса и сгружать все фотографии с последующим удалением со смартфона.
Почему не создается резервная копия WhatsApp в iCloud
При ошибках вызванных тем, что ватсап не делает резервную копию необходимо выполнить проверку настроек мессенджера и айклауда.Если не создаётся резервная копия whatsapp в icloud, нужно сделать следующее:
- Проверить через какой айди происходит вход в устройство. Если личный идентификатор неверный, то и резервный архив не создастся. Пользователю необходимо вставить правильный личный идентификатор.
- Ошибка может возникать из-за отсутствия свободного места в хранилище.
- Если есть устройства с подключённым эпплайди или на них когда-то была включена опция айклауд драйв, а архив создаётся на устройстве работающем на айос 7, то копия не будет создана. Выход один — обновить версию операционной системы.
- Архив может не создаваться по причине отсутствия интернета. Если используется сотовая связь, нужно проверить оставшийся трафик и подключение к всемирной сети. Если проблема не решена — выполняется переключение на связь вайфай.
Также ошибки при создании архивов бесед, возникают из-за отключенной опции создания архивов. Чтобы её активировать, нужно открыть мессенджер, нажать на троеточие в верхнем углу дисплея. Затем открыть ‘Чаты’, перейти в раздел резервного копирования, и выбрать периодичность создания копий.
Через сайт icloud.com на компьютере
В случае, если освобождать место через смартфон пользователю по какой-то причине неудобно, то можно сделать это через компьютер. Откроется то же облачное хранилище, только в большой и удобной десктопной версии. Чтобы сделать это:
- Откройте на своем ПК сайт icloud.com;
- Введите свой логин от учетной записи Apple ID. Далее здесь же введите свой пароль. Система попросит вас подтвердить вход, отправив на ваши устройства код с подтверждением. Укажите его на сайте;
- После этого нажмите на iCloud. Вы попадете в свое хранилище и сможете также поработать с параметрами, просмотреть документы, заметки, почту и почистить ненужные контакты.
Conclusion
With the tips above, you can easily get by with the free 5GB of iCloud storage. By finding an alternative way to store your photos, videos, and backupsand backing up data locally, you can manage iCloud storage more efficiently and stop worrying about iCloud storage being full. Clearing iCloud storage has never been that easy!
If you have any suggestions on how to clear iCloud storage let us know in the comments section below.
CopyTrans 7 Pack
If you are interested in two or more solutions from our list, you might want to look at our combined application suite, CopyTrans 7 Pack. It will allow you to become the ultimate master of your iPhone by allowing you to manage your music, photos, contacts, calendars, notes, backups and much more.
Related articles
- How to free up space on iPhone
- User guides for CopyTrans Cloudly
- User guides for CopyTrans Photo
- Is iCloud for Windows really as good as Apple says it is?
- How to fix “can’t import photos from iPhone”
Как расширить пространство в iCloud через ПК, айфон и т.д.
Если вы не намерены создавать отдельные учётные записи для каждого вашего устройства Apple — можно докупить дополнительные гигабайты в iCloud.
Покупка гигабайт с iPhone или iPad
Все действия одинаковы для iPhone и iPad. Выполните следующие шаги.
- Зайдите в управление вашим хранилищем iCloud и выберите покупку дополнительного пространства на сервере Apple.
- Выберите, сколько гигабайт вам требуется.
Как купить дополнительное место в Айклауд с MacBook
План действий следующий. Аналогичен.
- Дайте команду: Apple — Системные настройки — iCloud — Управлять
- Выберите «Купить ещё место» («Сменить план хранилища»).
- Выберите тариф и перейдите на сервис icloud.com для совершения оплаты со счёта своего аккаунта.
Покупка гигабайт iCloud на компьютере с Windows
- Запустите приложение iCloud для Windows, выберите пункт «Хранилище».
- Выберите «Купить ещё место» («Сменить план хранилища»).
- Выберите тариф хранилища и перейдите на сервис iCloud для его оплаты.
Как видим, функционал предельно прост. Никаких трудностей у потребителя возникнуть с оплатой iCloud не должно.
Как уменьшить объем занимаемых данных «Другое» на Айфоне с помощью ПК
Раздел «Другое» занимает много места, но через удаление временных файлов очистить его не удастся. К тому же, придется потратить много времени, чтобы провернуть это со всеми приложениями. Куда проще сделать все за один раз посредством компьютера и iTunes.
Принцип очистки простой, необходимо создать резервную копию всех хранящихся на iPhone данных, а затем восстановить их. Таким образом восстановится вся информация, за исключением кэшей приложений. Иногда удается освободить 1-4 Гб, а то и больший объем.

Чтобы воспользоваться упомянутым методом, рекомендуется придерживаться следующего пошагового алгоритма:
Подключаем айфон к ПК через USB и запускаем iTunes.
Выбираем из перечня нужное устройство, устанавливаем галочку рядом с шифрованием резервной копии
Важно установить пароль и запомнить его.
Создаем резервную копию через соответствующую кнопку.
Для возможности восстановления данных из бэкапа нужно через настройки в самом смартфоне отключить опцию «найти iPhone», в противном случае ничего не получится. Для этого потребуется найти на устройстве подраздел iCloud и там отключить функцию, введя пароль от Apple ID для подтверждения собственных действий.
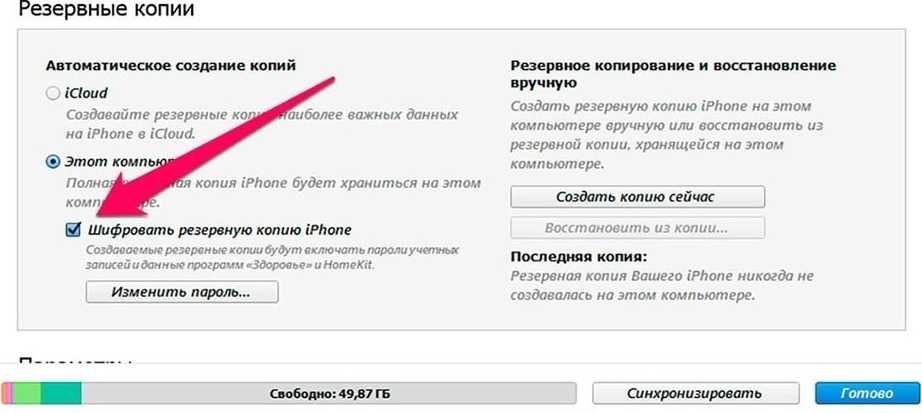
Если же вы не желаете совершать таких радикальных действий, как тотальный сброс, то тогда вам следует придерживаться классической схемы, пуская в ход iTunes
Для восстановления из резервной копии тоже не нужно много усилий:
- В iTunes выбираем пункт «Создать копию сейчас»;
- Ждем удаления данных и перезагрузки смартфона.
- Вводим пароль и ожидаем повторной установки приложений.
Освободить память на Айфоне можно посредством встроенных инструментов или при помощи компьютера. Приведенные выше рекомендации помогут сделать это максимально быстро. А чтобы свободное пространство не забивалось лишними данными, желательно время от времени осуществлять удаление неиспользуемых файлов и чистить кэш приложений.


















![Как освободить место в icloud? [инструкция]](http://mpshes.ru/wp-content/uploads/e/8/6/e869e2a1af438870147665692d84ebba.jpeg)











![Как освободить место в icloud? [инструкция]](http://mpshes.ru/wp-content/uploads/c/5/c/c5c83572782e19f236f478b2ad745bc6.png)