Шаг 8: Управление настройками iTunes Store
1. Управление учетной записью
Для управления учетной записью в iTunes Store на iPhone необходимо зайти в раздел «Настройки» и выбрать «iTunes Store и App Store». Здесь можно изменить аккаунт, привязанный к iTunes Store, а также настроить автоматическую загрузку нового контента на все устройства, связанные с данной учетной записью.
2. Управление совместно используемым контентом
В разделе iTunes Store также можно настроить совместное использование контента с другими учетными записями iTunes. Для этого необходимо войти в свой аккаунт iTunes Store и перейти в раздел «Делиться семейной коллекцией». Здесь можно настроить синхронизацию покупок и семейных плейлистов между несколькими устройствами.
3. Управление платежными настройками
Для настройки платежных методов необходимо выбрать в разделе «Настройки» пункт «iTunes Store и App Store» и нажать на кнопку «Просмотреть Apple ID». Здесь можно изменить данные о кредитной карте, добавить новые способы оплаты и установить или отключить автоматический перевод денег на учетную запись iTunes.
4. Управление настройками загрузки и синхронизации контента
Настройки загрузки и синхронизации контента с iTunes можно изменить в разделе «Музыка». Здесь можно настроить автоматическую загрузку покупок, загрузить песни из iCloud и настроить отображение исполнителей и альбомов.
5. Управление настройками уведомлений
Настройки уведомлений от iTunes Store можно изменить в разделе «Настройки» -> «Уведомления». Здесь можно установить уровень приоритета и отключить уведомления от iTunes Store полностью или только для определенных категорий контента.
Какие устройства поддерживаются Apple Music?
Apple Music ограничивает индивидуальное членство для одновременного воспроизведения песен на одном устройстве, а Apple Music позволяет зарегистрировать до 6 устройств с одинаковым Apple ID в одной учетной записи Apple Music. Если вы хотите прослушивать треки Apple Music на 2 или более устройствах одновременно, вам нужно будет подписаться на членство в Apple Music Family, которое позволяет семьям до шести человек одновременно воспроизводить любые песни Apple Music, это стоит $ 14.99 в месяц. Для подписки на Apple Music Family она позволяет авторизовать 10 различных устройств с одним и тем же Apple ID, включая компьютеры, планшеты и телефоны. Если вы хотите использовать Apple Music на старых устройствах, таких как iPhone 4, ознакомьтесь со следующими документами. полный список поддерживаемых Apple Music устройств и неподдерживаемых устройств, а также системные требования.
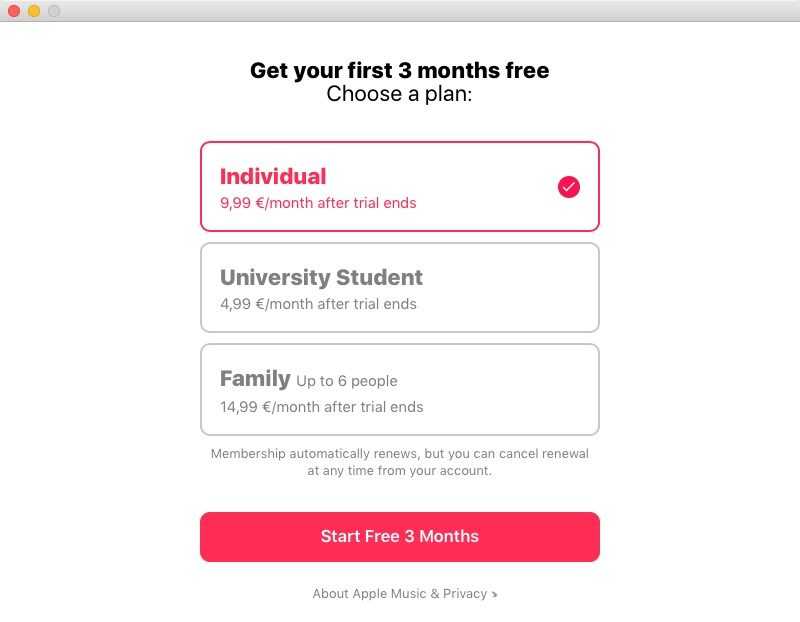
Поскольку Apple Music добавила защиту DRM, с помощью Конвертер Apple Music, вы можете удалить DRM из Apple Music и преобразовать Apple Music в MP3 для воспроизведения на любом MP3-плеере / мобильных телефонах и т. д.
Для чего нужен iTunes в айфоне
К базовым функциям, которые iTunes предлагает пользователям относят следующие пункты:
- организация медиатеки: навигация, импорт, запись;
- редактирование медиа-информации;
- приобретение медиа-файлов, музыки и видео.
На самом деле, функционал приложения довольно широк и представляет пользователям возможность не только воспроизводить медиа-данные и выполнять операции с ними, но и:
- просмотреть историю приобретений;
- купить новые приложения, прочие медиа-данные и развлекательный контент;
- получить доступ к iTunes Store;
- осуществить синхронизацию всех устройств, имеющихся у пользователя: смартфонов, планшетов, ноутбуков;
- создать резервную копию данных, чтобы не потерять их в процессе обновления программного обеспечения;
- сбросить настройки до заводских.
Рабочий стол программы iTunes, перечень категорий
Как уже было сказано, данное приложение открывает доступ к новым ресурсам. Что такое iTunes Store в айфоне? Это магазин мультимедийной информации, приложений и игр, музыки, видео и прочего контента. И к нему можно получить доступ только через iTunes. Но для начала – установить саму программу.
Шаг 4: Просмотрите разделы iTunes Store
Поиск музыки и фильмов
Когда вы заходите в iTunes Store на своем iPhone, будет три раздела: «Музыка», «Фильмы» и «Телешоу». Вы можете найти нужную вам музыку, фильмы или телепередачи, нажав на соответствующий раздел. В разделах вы найдете основные категории и новые релизы. Чтобы выбрать что-то конкретное, воспользуйтесь универсальным поиском по названию или исполнителю.
Эксклюзивная музыка и клипы
Если вы любите эксклюзивную музыку и клипы, то iTunes Store — это то, что вам нужно. В этом разделе вы найдете эксклюзивные новые релизы, редкие записи и эксклюзивные клипы. Некоторые из этих песен и клипов недоступны ни в одном другом месте.
Аудиокниги и подкасты
Если вы интересуетесь аудиокнигами или подкастами, iTunes Store имеет отдельные разделы для каждого из них. Вы найдете тысячи аудиокниг на любые темы, а также широкий выбор подкастов, от новостей до ток-шоу.
Игры и приложения
Если вы любите игры и приложения, то раздел iTunes Store «Игры» и «Приложения» то, что вам нужно. Это огромный выбор игр и приложений, которые можно скачать и использовать на вашем iPhone. От игр для детей до бизнес-приложений для взрослых, в iTunes Store есть что-то для каждого.
Шаг 2: Откройте iTunes Store на iPhone
Для того чтобы пользоваться каталогом музыки, фильмов и приложений в iTunes Store, необходимо открыть приложение на iPhone. Вы можете найти иконку приложения на главном экране вашего устройства.
При открытии приложения вы увидите главное окно iTunes Store с несколькими разделами, такими как Музыка, Фильмы, ТВ-шоу, Аудиокниги.
Чтобы выбрать нужную категорию, нажмите на соответствующую вкладку внизу экрана. После этого вы можете просматривать содержимое категории и выбирать продукты, которые вам нравятся.
Для покупки песен, фильмов или приложений необходимо иметь аккаунт iTunes Store. Если у вас его нет, вы можете создать его прямо из приложения на iPhone.
Пользуйтесь каталогом магазина iTunes Store на вашем iPhone и наслаждайтесь любимыми песнями и фильмами в любое время и в любом месте!
Установка игр и программ на iPhone с ПК
Загрузить файлы на Айфон можно несколькими способами. Самый простой – сразу на устройство, но на нём подробно мы останавливаться не будем, лишь тезисно напомним, как это сделать:
- Подготовка устройства: отключить автоблокировку, в «Настройках выбрать «Основные». В Автоблокировке передвинуть ползунок в положение «Отключено». Сохранить параметры.
- Запустить на своём аппарате приложение Installer. Из открывшегося списка выбираем нужное приложение. По окончании скачивания, смартфон автоматически перезагрузится и на дисплее появится иконка приложения, которое уже готово к использованию.
Загрузка файлов на Айфон с помощью программы iTunes
Все операции с функциями (запись видео, музыки, загрузка и установка игр и приложений и т.д.), а также с памятью устройства, требуют наличия на девайсе установленной программы Apple iTunes. Айтюнс удобна тем, что если в вашем пользовании несколько «яблочных» устройств (iPad, iPod, iPhone), то управление ими и синхронизация данных значительно упрощается.
Приложения для устройств Apple распространяются как архивы с расширением ipa, которые в результате загрузки через Айтюнс на компьютер сохраняются во внутреннем хранилище программы (Пользователи->Имя_пользователя->Музыка->iTunes->iTunes Media->Mobile Applications) и будут доступны в разделе «Программы».
Если эта программа у вас ещё не установлена, то последнюю версию iTunes скачать можно прямо по указанной ссылке. Если у вас iTunes установлена и есть в ней аккаунт, то можно приступать непосредственно к процедуре. В случае отсутствия учётной записи, её можно создать заблаговременно, либо сделать это по ходу работы с программой.
Теперь, с помощью USB-кабеля, который был в комплекте, подключаем свой Айфон к PC (Windows или iMac), запускаем Айтюнс, после чего, в открывшемся окне нам нужно перейти в iTunes Store:

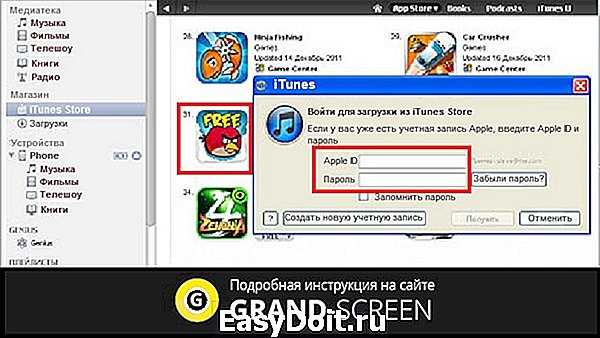
В разделе «Программы» можно будет просмотреть приложения, которые были скачаны из магазина и теперь готовы к установке на на ipad или iphone:

Теперь осталось портировать приложение на свой аппарат. Для этого переходим на вкладку своего устройства, на верхней панели выбираем «Программы» (на скриншоте действие 1), ставим галочку рядом с пунктом «Синхронизировать» (действие 2) и нажимаем кнопку «Применить» (действие 3):

По окончании процесса загрузки и установки игры или приложения в память девайса, на рабочем столе iPhone появится его иконка.
Загрузка файлов на iPhone с помощью файлового менеджера (iFunBox)
Решить вопрос с установкой игр и программ на iPhone с PC можно и с помощью файлового менеджера. Как это сделать, мы покажем на примере iFunBox, на наш взгляд, это лучший вариант для iPhone и iPod. Работать с программой можно как на Windows, так и на Mac OS. Использование утилиты iFunBox позволит легко портировать файлы с iOS-устройства на ПК и обратно, очистить кэш, сделать резервные копии, установить новый рингтон или тему.
Установка не требуется, запуск происходит с exe- или .app-файла. Поддерживаемые прошивки — iOS 9.3.2 и iOS 9.1. Скачать программу бесплатно можно здесь:
Итак, переходим непосредственно к установке:
Подключаем Айфон к компьютеру, используя USB-кабель (можно и по Wi-Fi). Запускаем iFunBox и проверяем, распознала ли программа подключенный аппарат. Для этого нужно посмотреть в меню «Текущее устройство» (англ. Current Device), где должна быть обозначена модель вашего гаджета и его имя. Если потребуется переключить язык, то это можно сделать, запустив соответствующую функцию в правом углу на верхней панели:

Теперь вызываем меню «Установить приложение», после этого откроется окно со скачанными приложениями, выбираем нужный архив, и нажимаем кнопку «Открыть» (англ. Open):
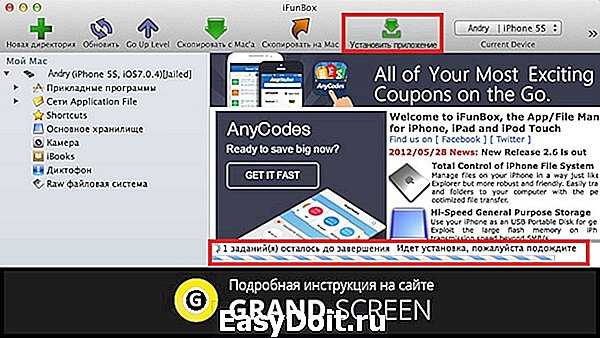
Дожидаемся окончания установки, которая, как правило, происходит в считанные минуты.
Ну вот, будем считать, что тема «как установить приложение на Айфон с компьютера» уже закрыта, поскольку нам добавить больше нечего, а вам?
grand-screen.com
Первый вариант регистрации
Для начала мы расскажем, как пройти регистрацию именно с кредиткой. Первый способ:
Следующим шагом является введение защитного кода, после чего жмем «Продолжить». Чтобы подтвердить создание Apple ID, нужно использовать код, который будет отправлен на вашу электронку. Выполнив все перечисленные действия, вы уже через несколько секунд станете обладателем аккаунта. После этого остается ввести данные аккаунта в устройства и начать использовать новые возможности. С этого момента вы сможете заходить из своих гаджетов в такие сервисы, как iTunes Store, AppStore, iCloud и многие другие.
Пришло время привязать кредитку. Для этого вам нужно сделать вход в аккаунт с компьютера. В разделе «Платеж и доставка» нажимаете «Добавить карту» и указываете реквизиты кредитки. Благодаря привязке платежного средства у вас появляется возможность скачивать не только бесплатный контент, но и платный.
Второй вариант
Чтобы получить возможность пройти регистрацию в AppStore и, соответственно, покупать необходимые продукты, нужно, установить на ПК iTunes и скачать любое платное приложение. На определенном этапе вас попросят ввести Apple ID. Это нужно для получения доступа к покупке. Если аккаунт уже создан, просто введите данные с паролем и приступайте к покупке.
В том случае, когда вы еще не успели воспользоваться описанным выше способом и не прошли регистрацию, есть возможность сделать это после запроса iTunes на ввод данных аккаунта. Для этого нужно нажать на «Создать Apple ID» и пошагово пройти процедуру регистрации. В пункте о способе оплаты вам потребуется указать тип кредитки (MasterCard, American Express, VISA). Подтверждение регистрации осуществляется при помощи контрольного кода, который вам будет отправлен на почту. После всех манипуляций у вас появляется личный аккаунт с привязанной к нему кредиткой.
Третий вариант
Если вы находитесь дома, то в принципе проблем не может возникнуть. Компьютер находится рядом с вами. Но что делать, если ни ПК, ни ноутбука под рукой не оказалось? Но и в этом случае с задачей можно справиться. Зарегистрировать аккаунт мы сможем, используя iPod touch, iPad или iPhone. Чтобы получить результат, зайдите в магазин AppStore и попробуйте скачать что-нибудь платное. Учитывая то, что вы еще не регистрировались, вам предложат пройти эту процедуру.
В этом случае процесс регистрации ничем не отличается, от действий, проводимых на компьютере. Достаточно просто выполнять пошагово все, появляющиеся на дисплее, инструкции. При запросе средства для оплаты введите тип кредитной карты, как и на компьютере. Дальше подтверждаем по коду и можем спокойно использовать аккаунт в собственных целях, в том числе и делать покупку контента.
Возможные ошибки при входе
Довольно часто высвечивается ошибка-отказ в регистрации по возрасту.
Системный сбой, также может быть причиной, почему устройство не заходит через Apple ID. Введенные данные попросту не распознаются.
Когда возник сбой выполнения входа нужно предпринять следующие шаги:
- Проверьте, стабилен ли интернет-сигнал.
- Временно отключите антивирус.
- Обновите iTunes.
- Выйдите из активного аккаунта в iTunes (в верхнем левом углу значок «магазин»→ «Деавторизация компьютера»).
- Перезагрузите комп и попробуйте ввести Apple ID повторно.
Второй вариант исправить ситуацию такой:
- Зайдите в настройки телефона.
- Включите «Настроить как новый айфон».
- Нажмите «Пропустить этот шаг».
- Кликните на «Пропустить» и далее следуйте по подсказкам .
- После завершения, заходите в «Настройки» и повторно вводите адрес и пароль ID.
Apple ID – это уникальная комбинация логина и пароля. С ее помощью открывается доступ ко всем сервисам компании. При создании нужно указывать правдивую информацию: фамилию, имя, дату рождения, страну и два электронных адреса. Все эти данные понадобятся при обращении в службу поддержки в будущем.
Но, как и в любой опции, здесь могут возникнуть баги. Первое что нужно предпринять: перезайти в свой аккаунт. Но если ничего не получится, связаться со службой поддержки для решения проблемы достаточно.
Проблема с кабелем

Перебитый кабель
Самой распространенной причиной отсутствия связи между компьютером и айфоном есть кабель. А вернее, поломка в кабеле.
Чтобы понять, где именно поломка нужно провести ряд действий.
Для начала нужно тщательно осмотреть контакты на кабеле.
Возможно, они засорились. Попробуйте протереть их ваткой или какой-то мягкой тканью.
Вполне вероятно, что засорение пройдет, и кабель будет работать снова.
Так же есть вариант, что где-то переломался кабель. Здесь есть несколько путей решения задачи.
Первый: просто замените кабель на исправный.
Второй: можете отремонтировать поломку самостоятельно, но такой вариант может быть не долговечным.
Шаг 3: Введите Apple ID и пароль
Чтобы получить доступ к iTunes Store на своем iPhone, вы должны ввести свой Apple ID и пароль. Если у вас еще нет Apple ID, вы можете создать его прямо на экране входа в iTunes Store.
Если у вас уже есть Apple ID, введите его в соответствующее поле на экране входа в iTunes Store. Затем введите свой пароль, который вы выбрали при создании Apple ID.
Убедитесь, что вы правильно вводите свой Apple ID и пароль. Если вы вводите неправильные данные, вы не сможете получить доступ к iTunes Store на своем iPhone.
Если вы забыли свой пароль, вы можете нажать на ссылку «Забыли пароль» на экране входа в iTunes Store и следовать инструкциям для сброса пароля.
Магазин iTunes Store
Доступ к Apple Music Store осуществляется через iTunes и одноименный раздел. Это каталог, содержащий музыку и видео, аудиокниги и подкасты. Здесь вы можете взять напрокат фильм и купить песню. Все купленные треки отображаются в «Медиатеке».
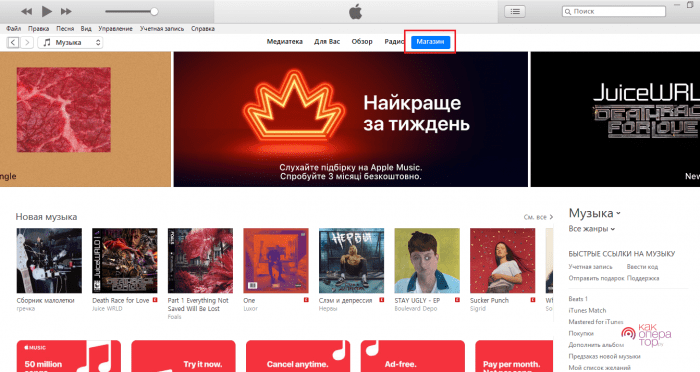
AppStore
Оригинальный AppStore представлен на сайте компании и его можно посмотреть в iTunes Store в категории «Приложения», являясь его разделом. В программе можно выбрать нужную тему, устройство, для которого ищется приложение.
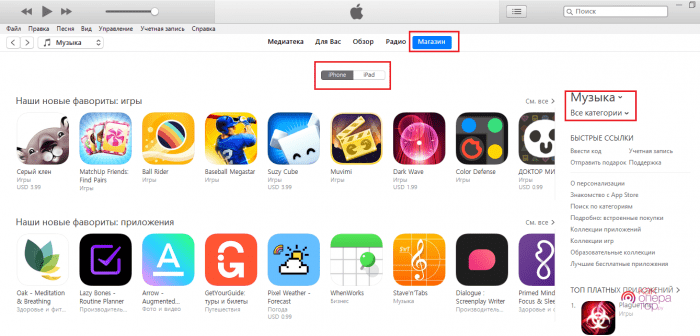
Покупки совершаются через App Store, если пользователь предварительно указал платежные реквизиты и настроил профиль Apple ID.
3 шага по устранению проблем «iPhone не подключается к iTunes»
Шаг 1. Подключите отключенный iPhone к ПК Загрузите, установите и запустите UkeySoft Unlocker на компьютере Mac или Windows. Затем подключите отключенный iPhone к ПК и нажмите Unlock Screen Passcode, чтобы начать.
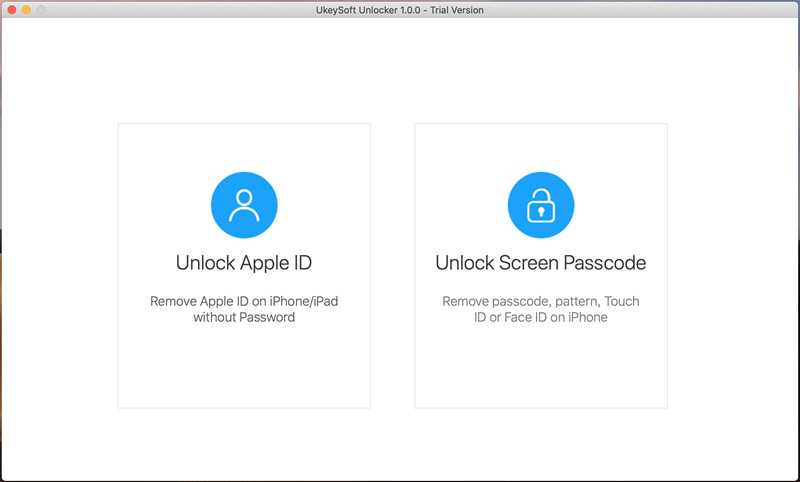
Шаг 2. Скачать пакет прошивки Вы можете выполнить шаги, чтобы перевести отключенный iPhone в режим восстановления в части 2.
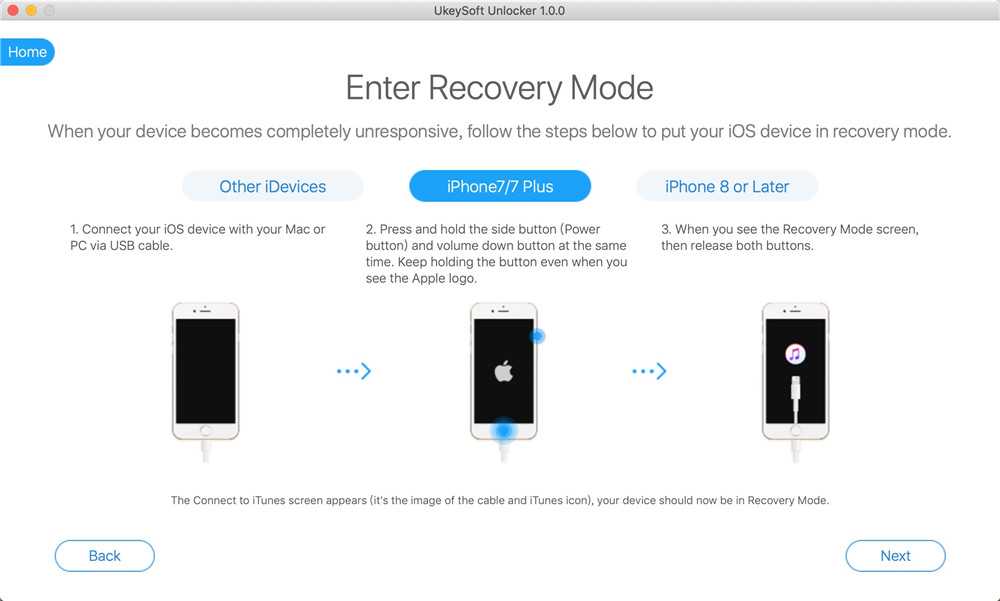
Если ваш iPhone находится в режиме восстановления, нажмите «Далее», и разблокировщик предоставит вам последнюю версию прошивки, соответствующую вашему устройству для загрузки. Нажмите кнопку Скачать напрямую.
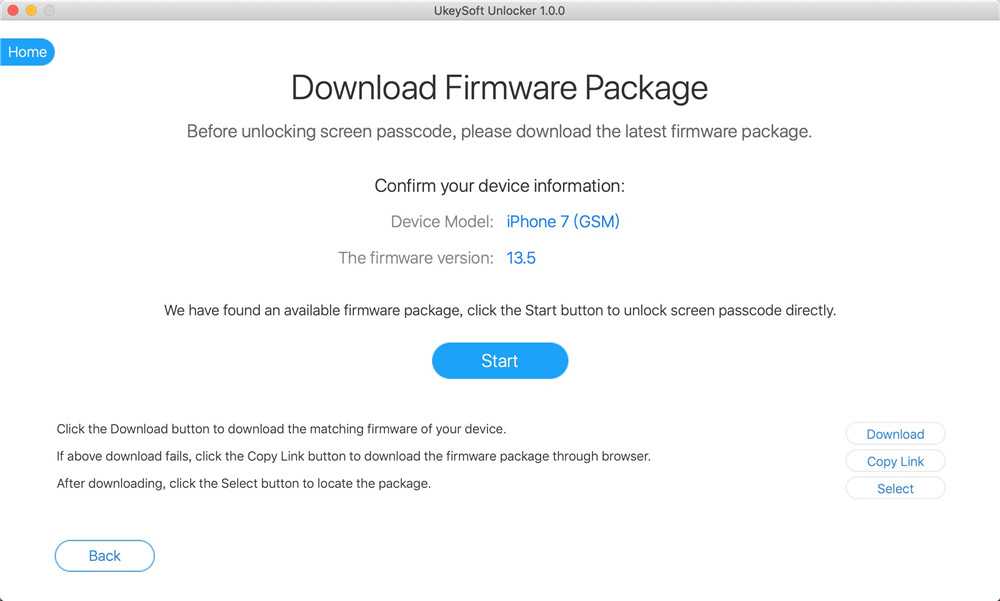
Шаг 3. Разблокируйте iPhone, чтобы исправить iPhone отключен Подключитесь к iTunes Нажмите кнопку «Пуск», чтобы начать разблокировку пароля на экране iPhone. Когда процесс завершится, UkeySoft Unlocker сообщит, что пароль был успешно удален. Теперь ваш отключенный iPhone был успешно разблокирован без каких-либо проблем.
Хотите легко активировать iPhone, но у вас нет SIM-карты? В этой статье мы опубликовали три возможных метода работы, которые помогут вам обойти активацию iPhone 11, iPhone XS Max, iPhone 8, iPhone 7, iPhone 6s, iPhone 5s и iPad без SIM-карты.
Как удалить учетную запись iCloud без пароля? Эта статья дает вам пошаговое руководство, которое поможет вам удалить учетную запись iCloud, даже если вы забыли свой пароль.
Комментарии
подскажите: тебе нужно авторизоваться прежде чем вы сможете комментировать.Еще нет аккаунта. Пожалуйста, нажмите здесь, чтобы зарегистрироваться.
Какие устройства поддерживаются Apple Music?
Apple Music ограничивает индивидуальное членство для одновременного воспроизведения песен на одном устройстве, а Apple Music позволяет зарегистрировать до 6 устройств с одинаковым Apple ID в одной учетной записи Apple Music. Если вы хотите прослушивать треки Apple Music на 2 или более устройствах одновременно, вам нужно будет подписаться на членство в Apple Music Family, которое позволяет семьям до шести человек одновременно воспроизводить любые песни Apple Music, это стоит $ 14.99 в месяц. Для подписки на Apple Music Family она позволяет авторизовать 10 различных устройств с одним и тем же Apple ID, включая компьютеры, планшеты и телефоны. Если вы хотите использовать Apple Music на старых устройствах, таких как iPhone 4, ознакомьтесь со следующими документами. полный список поддерживаемых Apple Music устройств и неподдерживаемых устройств, а также системные требования.
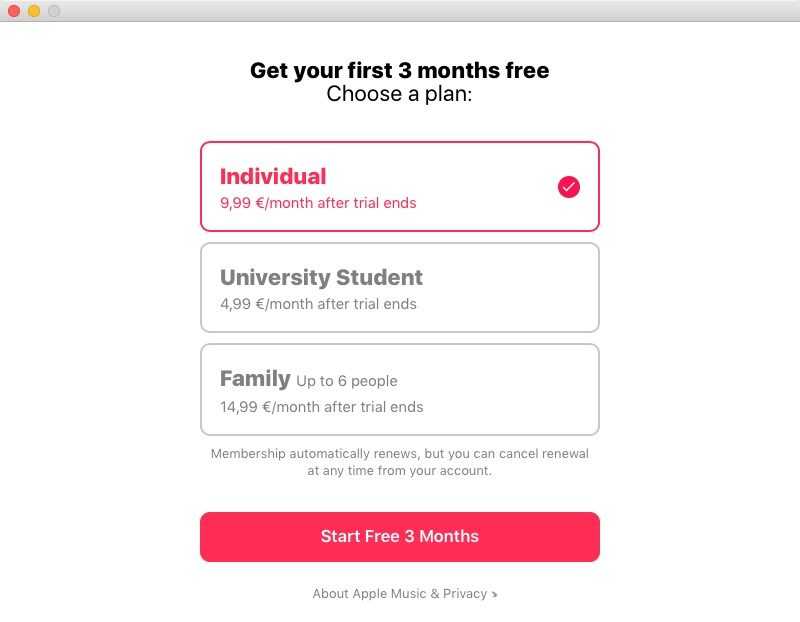
Поскольку Apple Music добавила защиту DRM, с помощью Конвертер Apple Music, вы можете удалить DRM из Apple Music и преобразовать Apple Music в MP3 для воспроизведения на любом MP3-плеере / мобильных телефонах и т. д.
Как создать аккаунт в iTunes на айфоне
Чтобы получить доступ к сервису iTunes, необходимо получить Apple ID – личный идентификатор пользователя.
Как создать Apple ID через iCloud
Создать учетную запись Apple ID для получения доступа к iTunes или другим ресурсам можно, используя смартфон, планшет или персональный компьютер. Если рассматривать вариант для телефонов iPhone, в данном случае алгоритм действий следующий:
- Перейти в «Настройки».
- Выбрать вкладку «Пароли и учетные записи» — именно здесь хранятся логины и пароли, используемые на приложениях, сайтах, различных ресурсах для входа с iPhone.
- Выбрать пункт «Добавить учетную запись».
- Выбрать сервис, посредством которого будет происходить регистрация: Exchange, Google, Yahoo, Outlook, iCloud. Необходимо выбрать последний вариант – iCloud.
- Выбрать «Создать Apple ID».
- Откроется окно заполнения личных данных, где пользователю необходимо ввести некоторую информацию. Для регистрации не нужна сим-карта.
- Дата рождения (необходима для регулирования отображаемого контента, удаления медиа-контента с рейтингом «18+»).
- Фамилия и имя – для персонализации аккаунта.
- Адрес электронной почты – для получения информационной рассылки, восстановления доступа, если это понадобится.
- Придумать контрольный вопрос.
- Согласиться с политикой конфиденциальности.
Теперь аккаунт создан, можно войти в iTunes.
Как установить iTunes на компьютер
IPad: что это такое и для чего он нужен
iPod и iPad не совместимы с iTunes, но этот программный пакет можно установить на персональный компьютер на базе операционной системы Windows.
Как установить itunes на компьютер для iphone? Вы можете установить iTunes на устройства со следующими операционными системами персональных компьютеров:
- Mac OS X;
- Windows XP;
- Windows (32-разрядная);
- Вид;
- Windows (64-разрядная);
- Windows 7;
- Windows 8
![]()
Как установить iTunes на компьютер
Порядок установки будет следующим:
- Скачайте с официального сайта версию для конкретной версии операционной системы.
- Перейдите в папку «Загрузки» или «Скачать». Найдите файл iTunes.exe».
- Запустите установку, дважды щелкнув значок.
- Установщик откроется и автоматически установит расширение на ваш компьютер. Все, что нужно сделать пользователю, это принять политику конфиденциальности и согласиться с условиями использования.
После завершения процесса установки вам потребуется перезагрузить компьютер.
Примечание! В некоторых операционных системах, например iMac, Mac Pro, MacBook Air, программа установлена по умолчанию, скачивать ее отдельно не нужно.
Как обновить iTunes на Windows
Программа самостоятельно проверяет наличие обновлений. Если это так, появится соответствующее всплывающее уведомление с предложением загрузить и установить последнюю версию. Все, что требуется от пользователя, это дать свое согласие.
В случаях, когда уведомления не приходят, вы можете самостоятельно узнать о наличии последних обновлений, воспользовавшись дополнительным ресурсом Apple Software Update. Это расширение проверяет наличие новых версий всех доступных приложений. В настройках также можно установить периодичность проверки: каждый день, каждую неделю, каждый месяц, никогда.
Как обновить iTunes на Mac
Владельцам Mac повезло: они проверяют наличие новых версий автоматически, а уведомления о доступных обновлениях приходят мгновенно. Пользователь сам решает, устанавливать его или нет.
Как добавить учетную запись в App Store
Откройте App Store и нажмите фотографию профиля. Нажмите «Создать новый Apple ID». Если этот вариант не отображается, убедитесь, что вы вышли из iCloud. Введите адрес электронной почты, пароль и выберите страну или регион, которые соответствуют адресу выставления счетов, указанному при выборе способа оплаты.
19.04.2023 Как войти в Аппсторе на айфоне
Смартфоны стали неотъемлемой частью нашей жизни. С их помощью мы можем покупать различные товары и услуги, общаться с друзьями и знакомыми, искать информацию и многое другое. Каждый пользователь iPhone имеет доступ к магазину приложений Apple, но многие из них сталкиваются с проблемами при входе в Аппстор. Наиболее часто возникающая проблема — неудачная попытка авторизации с Apple ID, паролем и проверочным кодом.
Для входа в App Store на iPhone нужно открыть приложение «Настройки», затем нажать «Вход на», ввести Apple ID и пароль. Если при входе потребуется шестизначный проверочный код, его можно получить на свое доверенное устройство или номер телефона.
Чтобы настроить параметры App Store на своем устройстве, нужно выбрать «Настройки» > «iTunes и App Store». В этой секции можно изменить или просмотреть свои данные, а также настроить параметры подписок, уведомлений, оплаты с помощью карты и другие.
Если пользователь не может зайти в App Store, то есть несколько причин этой проблемы: устаревшая версия iOS, проблемы с серверами App Store или некорректно введенные учетные данные. Решить эту проблему можно путем перезагрузки устройства, проверки версии iOS и активности серверов, а также проверки правильности введенных данных.
При создании нового Apple ID через App Store на устройстве Apple нужно пройти несколько шагов. Сначала нужно открыть магазин App Store и нажать кнопку входа. Затем выбрать «Создать новый Apple ID» и следовать инструкциям на экране, чтобы указать адрес электронной почты, создать надежный пароль и установить регион устройства.
Кроме того, для тех, кто не может скачать приложение в App Store, есть несколько советов. Нужно перезагрузить устройство, обновить его до последней версии операционной системы, проверить настройки даты и времени, а также переключить карту для оплаты в App Store или подключиться к другой Wi-Fi сети.
Наконец, пользователи, которые находятся в России, могут возникнуть ситуации, когда им не удается открыть App Store. Для этого нужно открыть приложение «Настройки», перейти на свое имя, затем на «Медиаматериалы и покупки», «Просмотреть», «Страна/регион» и выбрать новый регион, просмотрев при этом положения и условия.
В целом, вход в App Store на iPhone не представляет особых трудностей. Однако, если возникают проблемы, они могут быть решены различными способами, описанными выше. Главное, настроить устройство правильно и не забывать про регулярные обновления программного обеспечения.
App Store
Как знает любой пользователь iOS-устройства, App Store — это то, что делает платформу по-настоящему универсальной и увлекательной. Хотя обзоры приложений являются частью использования App Store, это еще не все. Узнайте об основах установки приложений, стоимости загрузки приложений и о том, можете ли вы использовать эти приложения на нескольких устройствах — или вам нужно покупать приложение для каждого устройства.
Apple удалила приложения из iTunes с версией 12.7. Эти статьи о App Store относятся к iTunes до 12.7.
- Получение и установка программ из iPhone App Store
- Как синхронизировать приложения на iPod touch
- Как удалить приложения для iPhone
- Могу ли я получить приложения для iPhone без iTunes?
- Нужно ли покупать приложение iPhone для каждого совместимого устройства?
- Можно ли синхронизировать приложения iPhone с несколькими iPhone и iPod touch?
- Можно ли повторно загрузить приложения, приобретенные в App Store?
Apple Music: что такое Apple Music и ее функции?
Apple Music — это отдельная музыкальная потоковая услуга, предлагаемая Apple Inc. Это абонентская услуга по передаче музыки и видео, которая дает вам доступ к массивному каталогу из более чем 40 миллионов песен и всей вашей медиатеке iTunes под рукой. Он также предлагает кураторские плейлисты для пользователя, позволяя им создавать и изменять свои любимые плейлисты на ходу. Вы также можете слушать плейлисты, созданные другими пользователями, или пользоваться онлайн-радио на Beats 1. Поскольку это потоковая служба на основе подписки, она предлагает полный доступ ко всему музыкальному каталогу за номинальную плату в размере 9,99 доллара США в месяц. Вы также можете выбрать семейный план за $ 14,99 в месяц.
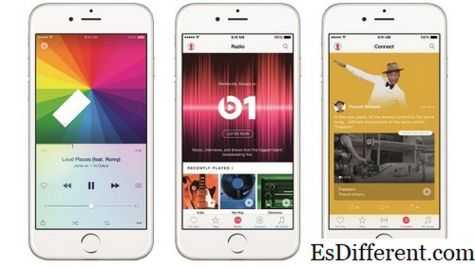
Вы можете не только воспроизводить любую песню из каталога, но также можете получать доступ к двум настраиваемым плейлистам каждую неделю — «Избранные миксы» и «Новый музыкальный микс». Он также позволяет вам сопоставлять вашу музыкальную библиотеку и загружать контент в iCloud Music Library. И лучшая часть, вы не будете прерваны скучной рекламой во время потоковой передачи своей любимой музыки, потому что она абсолютно бесплатна. Кроме того, вы можете наслаждаться Beats 1 и его массивной коллекцией программных шоу. Кроме того, он также обеспечивает автономный доступ, чтобы вы могли загружать что-либо из библиотеки и слушать его прямо со своего смартфона.
С Apple Music вы также можете следить за тем, что ваши друзья играют и делиться тем, что вы играете. Есть специальный раздел под названием «друзья слушают», который создает социальную среду и новый «следующий» список, позволяющий вам управлять своей музыкой на ходу. Кроме того, он легко подключается к CarPlay, USB и Bluetooth, чтобы вы могли наслаждаться любимой музыкой, даже когда вы едете. Однако вы не владеете музыкой, которую слушаете. Вы должны заплатить номинальную абонентскую плату, чтобы получить доступ ко всему каталогу Apple Music.
Ограничение Apple Music Device
Индивидуальные ограничения на членство в Apple Music 6 Различные устройства
Вышеуказанная информация, мы знали, что с индивидуальным членством в Apple Music вы можете транслировать Apple Music на шесть различных авторизованных устройств, но вы разрешили воспроизводить только одно устройство одновременно. В нашей повседневной жизни мы используем разные устройства для воспроизведения песен, большинство пользователей Apple Music авторизовали свой Apple ID (подписанное членство в Apple Music) на разных устройствах для прослушивания потоковой музыки на нескольких устройствах. Как и я, я подписан на Apple Music и подписал свой Apple ID на iPhone 7, iPad Pro, iPod touch 7-го поколения, компьютер Mac и Windows и Samsung Galaxy S9, поэтому я могу легко слушать песни Apple Music, когда использую разные устройства. Однако недавно я столкнулся с проблемой.
«У меня есть обновление до нового iPhone XS, поэтому я хочу наслаждаться Apple Music на моем новом iPhone XS, когда я пытаюсь войти в Apple Music на iPhone XS, он подсказывает мне, что я достиг своего предела в 6 устройств. Поэтому мне нужно вручную удалить Apple ID на старом iPhone 7 и авторизоваться на новом iPhone XS. но это довольно хлопотно.
Если вы являетесь отдельным участником Apple Music, вы можете авторизовать свою учетную запись Apple Music на компьютерах Mac, Windows, iPhone, iPad, новых устройствах iPod Touch и Android. Если вы достигли предела количества устройств 6, вам необходимо удалить свою учетную запись с устройства или удалить устройство из учетной записи Apple Music / iTunes, прежде чем вы сможете войти в Apple Music на новом устройстве.
Использование приложения
После успешной установки программы вы можете приступать к наполнению своей медиатеки, проигрыванию медиафайлов и выполнению других задач. Для загрузки объектов выберите нужный раздел (Музыка, Фильмы и т.д.) и перетащите нужный элемент в окно. Другой способ — найти в меню раздел «Файл» и выбрать команду «Добавить файл\папку».
Вы можете перенести объекты из базы данных в память устройства путем синхронизации. В приложении щелкните значок iPhone и кнопку «Синхронизировать». Затем выберите тип синхронизации: отдельные объекты или вся медиатека.
Если на устройстве произошла потеря данных, их можно восстановить с помощью iTunes. Копии данных хранятся на жестком диске. Со временем появляются новые версии и установленную программу нужно обновлять. Для этого можно просто удалить старую и скачать новую. Другой способ — обновить приложение через Update. Для этого запустите его и выберите «Обновления» в меню «Помощь». Затем он проверяет наличие новых версий и, если они доступны, появляется диалоговое окно с вопросом: «Доступна новая версия iTunes. Вы хотите загрузить ее сейчас?» Нажмите кнопку «Загрузить». Или воспользуйтесь видеоинструкцией ниже.

















![Подключение iphone к компьютеру через itunes. — [pc-assistent.ru]](http://mpshes.ru/wp-content/uploads/8/d/d/8dd10b641ffe2688e13d564527b2da9f.jpeg)
![Itunes не видит iphone или ipad через usb [решение]](http://mpshes.ru/wp-content/uploads/f/c/a/fcaa3abb6e92c2bf080ce0fa6b77be6d.jpeg)












