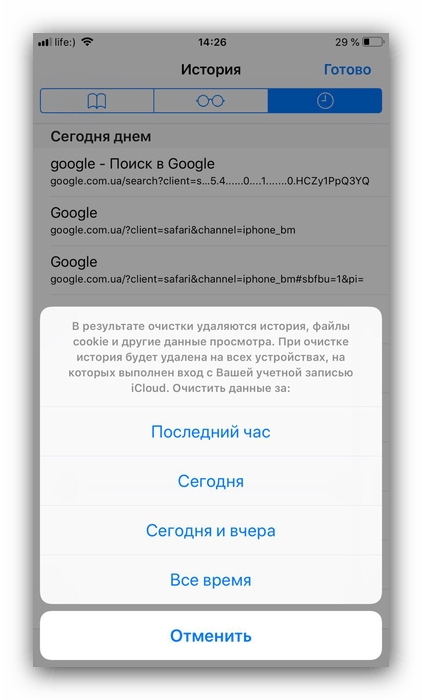Как посмотреть историю инкогнито на iPhone
Вы можете увидеть историю инкогнито вашего браузера в самих настройках iPhone. Продолжайте читать, чтобы узнать шаги, подробно объясняющие то же самое далее в этой статье.
Что такое режим инкогнито?
Режим инкогнито — это функция конфиденциальности в большинстве веб-браузеров. При работе в этом режиме браузер открывает временный сеанс, который не отслеживает пользовательские данные, в отличие от основного сеанса браузера, что позволяет бесплатно отслеживать просмотр.
Как узнать, является ли кто-то инкогнито?
Инкогнито не эквивалентно незаметности. Google ясно упоминает о защите вашей виртуальной личности от самого браузера. Тем не менее, ваш IP-адрес доступен и известен посещаемым веб-сайтам, администратору организации или школе, управляющей и контролирующей учетную запись.
Почему мой муж использует режим инкогнито?
Есть несколько причин, по которым ваш муж может просматривать веб-сайты в частном порядке:
- Наслаждайтесь серфингом без рекламы
- Чтобы спланировать отпуск-сюрприз для вас
- Попытка посетить сайты для взрослых, не оставив никаких следов в истории браузера, чтобы вы могли найти
Можете ли вы найти историю инкогнито на iPhone?
Да, чтобы найти историю инкогнито на iPhone. Вы можете получить доступ к истории на вкладке приватного просмотра в Safari.
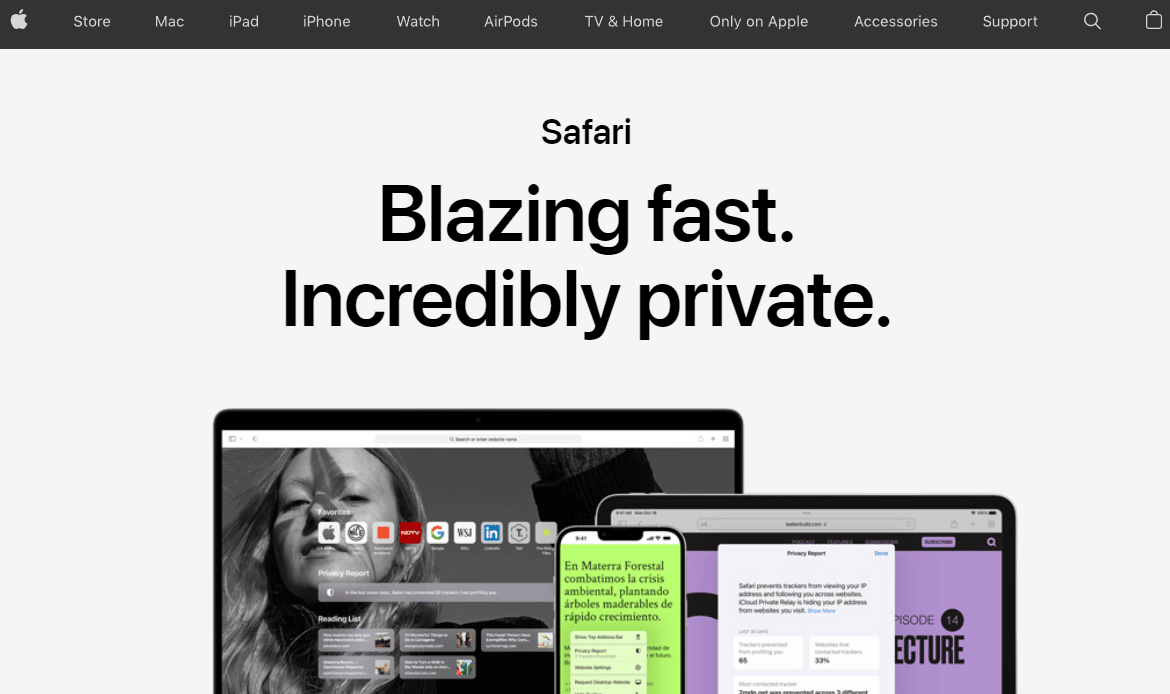
Можете ли вы увидеть историю инкогнито в WiFi?
Да, можно увидеть историю инкогнито из соединения WiFi. Маршрутизатор ведет записи о том же, в отличие от вашего устройства и браузера.
Вам интересно, как посмотреть историю инкогнито на iPhone? Это довольно легко сделать. Выполните следующие шаги:
1. Откройте «Настройки» на своем устройстве iOS.
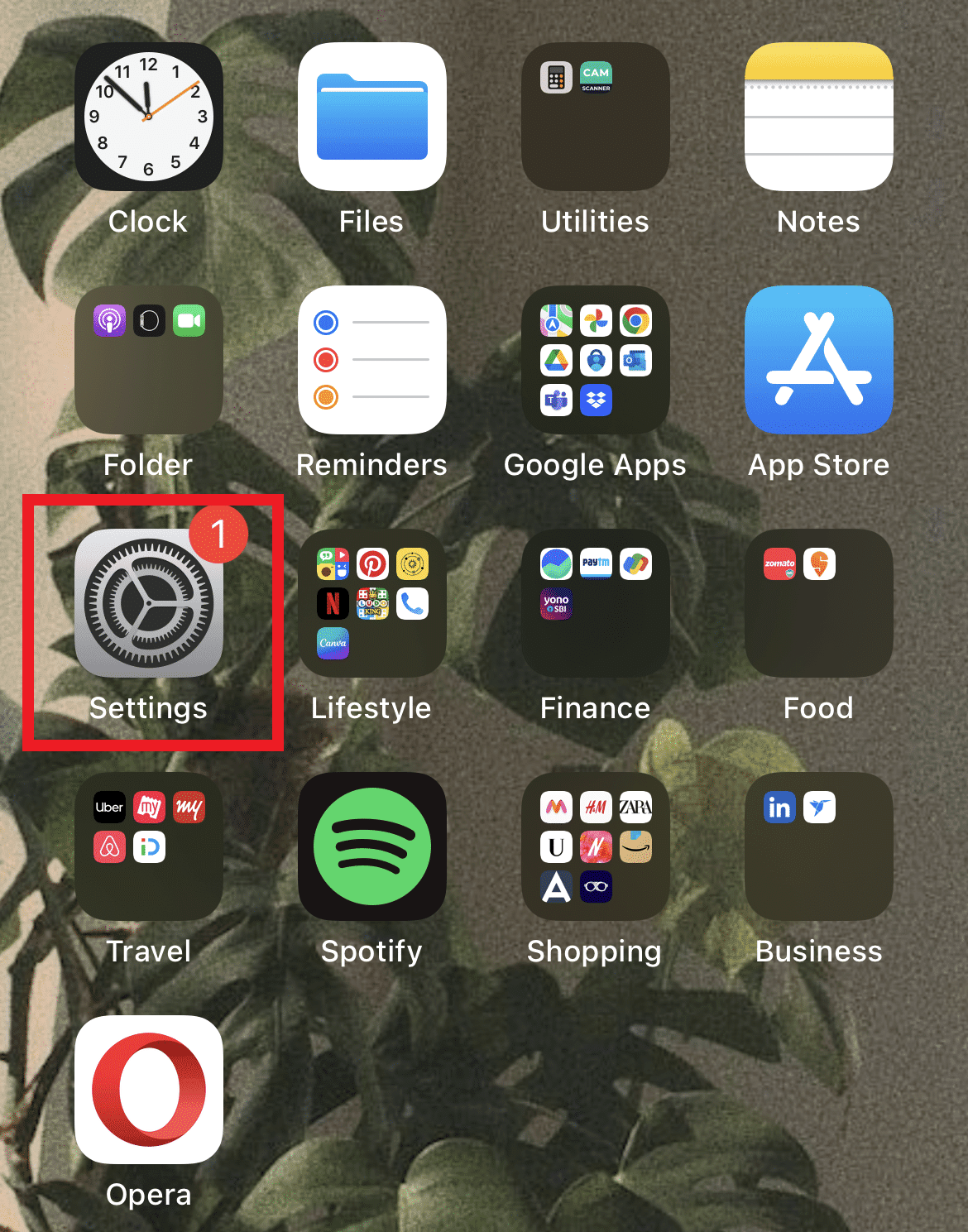
2. Проведите вниз по главному меню и коснитесь Safari из списка.
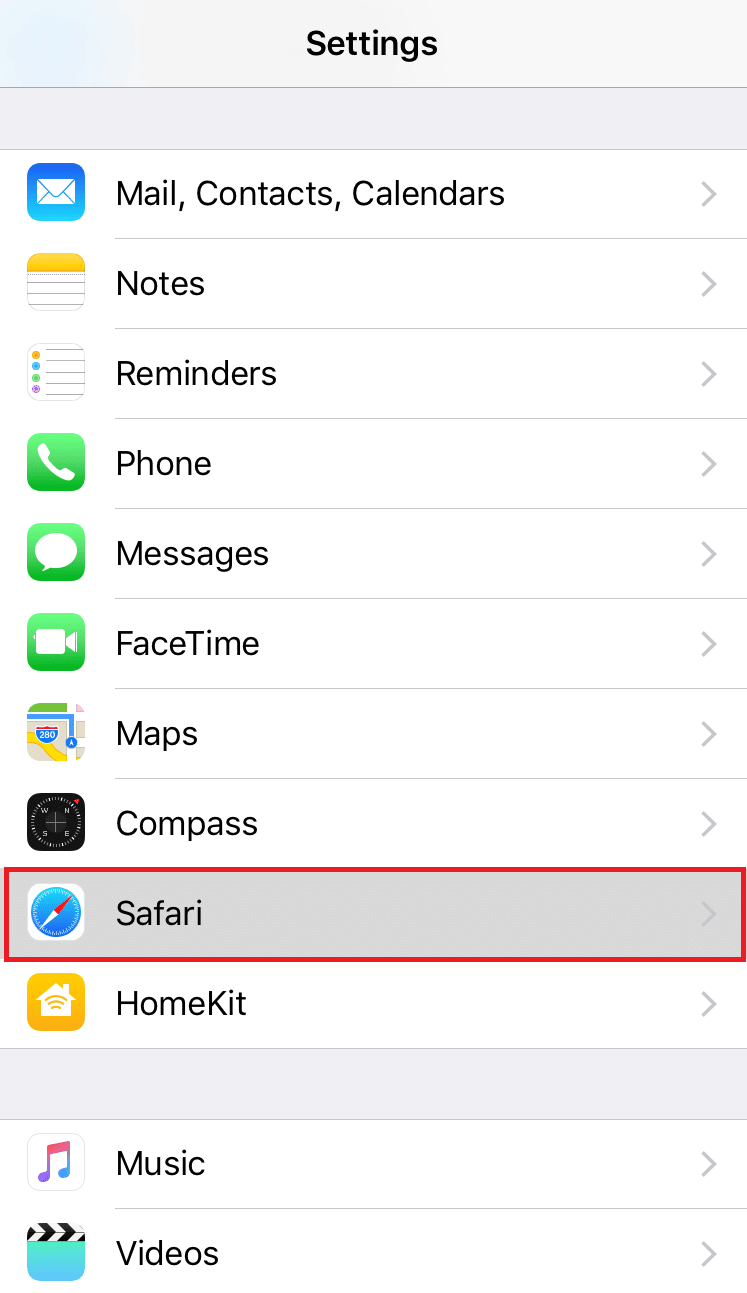
3. Проведите пальцем вниз и нажмите «Дополнительно» в разделе «СПИСОК ДЛЯ ЧТЕНИЯ».

4. Теперь нажмите «Данные веб-сайта».
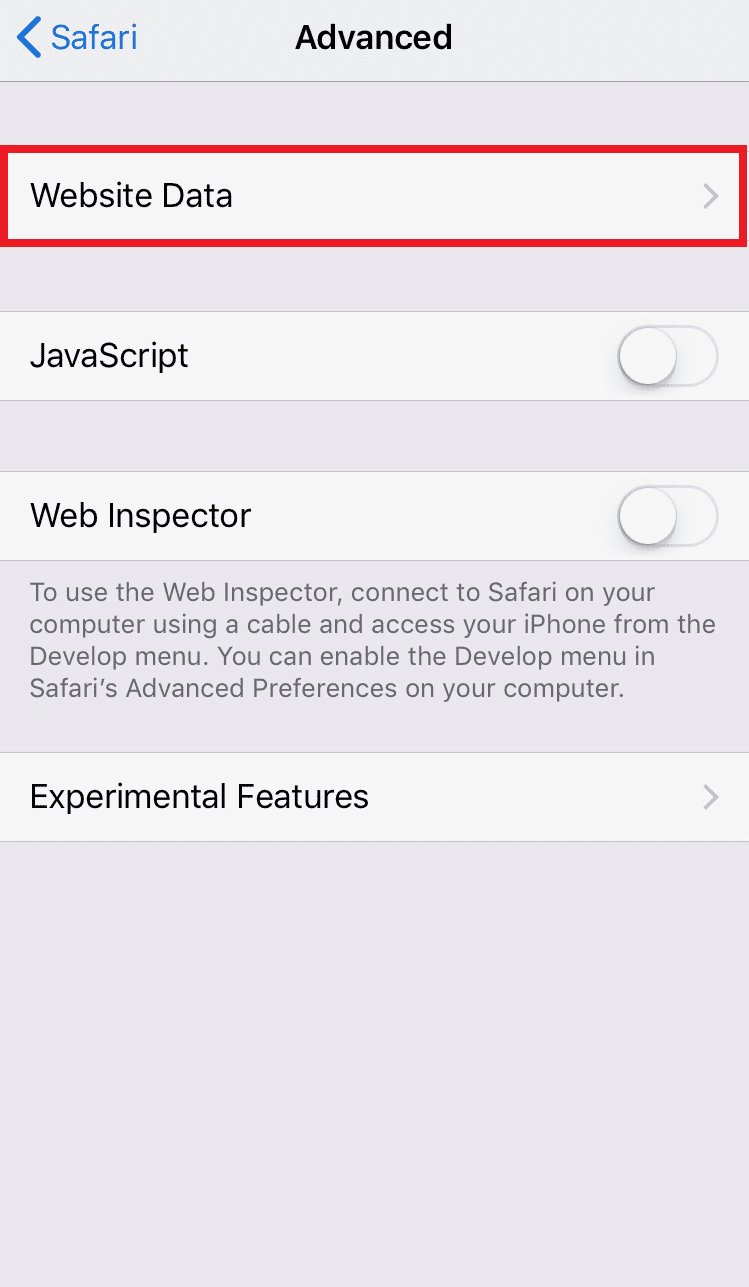
Все посещенные сайты, в том числе те, которые находятся в режиме инкогнито, можно увидеть вместе с их соответствующим потреблением данных.
Как я могу увидеть историю поиска моего мужа?
Беспокоитесь, почему ваш муж использует режим инкогнито? Вы можете легко узнать историю инкогнито, чтобы проверить историю поиска вашего мужа. Выполните следующие шаги, чтобы просмотреть историю инкогнито на iPhone:
1. Запустите приложение «Настройки» на iPhone вашего мужа.
2. Проведите пальцем вниз и коснитесь Safari > Дополнительно.
3. Теперь нажмите на опцию «Данные веб-сайта», чтобы открыть список истории инкогнито.
Как удалить историю инкогнито на iPhone?
Существует быстрый и простой 5-этапный процесс, который поможет вам научиться удалять историю инкогнито на iPhone, когда это необходимо:
1. Запустите приложение «Настройки» на своем iPhone.
2. Проведите пальцем вниз, чтобы найти и коснуться Safari.
3. Теперь нажмите «Дополнительно», а затем «Данные веб-сайта».
4. Нажмите «Очистить историю и данные веб-сайта» внизу.
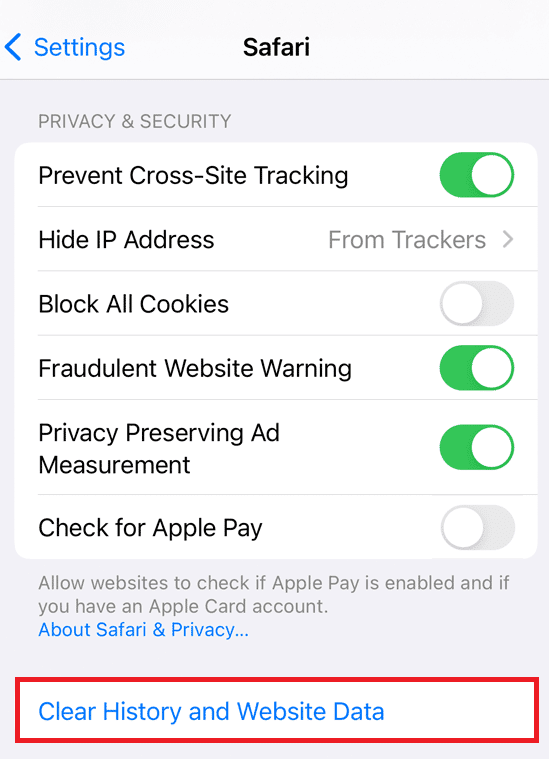
5. Нажмите «Очистить» во всплывающем окне.
Может ли Google видеть мою историю инкогнито?
Да, хотя Google обещает конфиденциальность и разрешает приватный просмотр, он отслеживает вашу историю инкогнито. Google видит вашу личную историю, связывая с ними файлы cookie, принятые во время сеанса, и вашу историю просмотра с вашей учетной записью, когда вы снова входите в устройство.
***
Итак, мы надеемся, что вы поняли, как увидеть историю инкогнито на iPhone с подробными инструкциями, которые вам помогут. Вы можете сообщить нам о любых вопросах по поводу этой статьи или предложениях по любой другой теме, по которой вы хотите, чтобы мы написали статью. Оставьте их в разделе комментариев ниже, чтобы мы знали.
Как посмотреть часто посещаемые места на айфоне
Нажмите на «Системные службы»
Откройте важные геопозиции
iOS показывает даже примерный промежуток времени, когда вы находились в том или ином месте. Зачем все это нужно Apple? Компания объясняет свое поведение желанием настроить устройство под конкретного пользователя. Например, для создания воспоминаний по геолокации приложением «Фото»
Но если честно, столь пристальное внимание со стороны смартфона смущает даже меня. iPhone знает, сколько я провел за рулем, прежде чем приехать в пункт назначения (благодаря подключению к автомобилю), вычисляет все адреса, где я бываю чаще всего, ведет учет времени
Хорошо, что доступ к этому разделу возможет только для владельца устройства (надо будет ввести пароль или пройти авторизацию по Touch ID или Face ID), но все равно как-то некомфортно.
iPhone знает все о ваших передвижениях
Интересно, что функция «Часто посещаемые места» включена по умолчанию. Apple ничего не стоит спрашивать своих пользователей во время сбора конфиденциальной информации. С другой стороны, не думаю, что клиенты с радостью разрешат сторонней компании следить за своими передвижениями. Поэтому, скорее всего, этот раздел и запрятали так далеко в настройки. Большинство владельцев айфонов, с которыми я разговаривал в нашем Telegram-чате, даже не подозревают о его существовании.
Все это выглядит еще более страшно, если вспомнить недавние советы АНБ США по предотвращению отслеживания устройств.
Как посмотреть историю в «Сафари» на разных устройствах iOS
Каждый из мобильных обозревателей сохраняет в своей памяти все интернет-ресурсы, которые вы посещали. Это касается и браузера “Сафари”. Благодаря сохраненной истории пользователь в любой момент может найти интересующий его сайт и даже увидеть, какого числа на него был выполнен вход. Итак, как посмотреть историю в “Сафари”, как удалить ее и восстановить в случае необходимости? Рассмотрим подробнее.
Удаление лишней информации
Гаджеты “Эппл” многофункциональны. Они способны заменить видеокамеру, фотоаппарат и даже игровую приставку. Как следствие, в памяти устройства скапливается много информационного мусора (“куки”).
Избавиться от файлов “куки” очень просто. В обозревателе в настройках «Айпада» есть пункт “Удалить куки и данные”. Он находится снизу вкладки “Очистить историю”. Когда вы нажмете на ”Удалить куки и данные”, вся информация о посещенных ранее сайтах будет удалена. Это также касается запросов в поисковых системах.
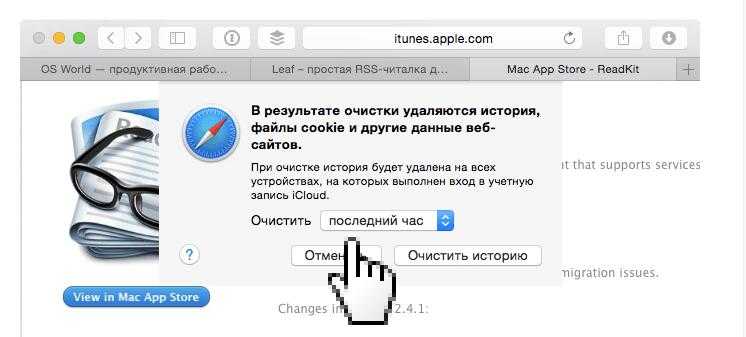
Если вашим устройством пользуется кто-то кроме вас, а вы не хотите, чтобы чужие глаза увидели, какие сервисы вы просматриваете, “куки” необходимо удалять регулярно. В случае если вы читаете один и тот же контент ежедневно, можно обратиться к опции “Частный доступ”.
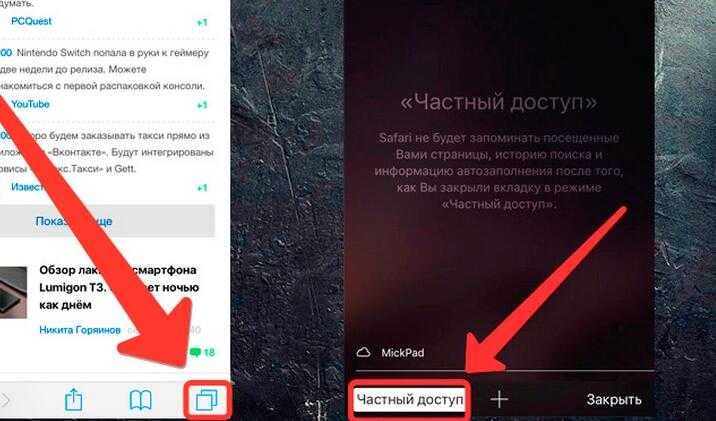
После активации данной функции “Сафари” не будет держать в памяти гаджета информацию о посещенных ранее страницах. Активировать ее очень просто: в обозревателе “Сафари” кликните по кнопке, которая осуществляет переход между вкладками, внизу вы увидите пункт “Частный доступ”.
Когда режим “Частного доступа” будет запущен, бэкграунд “Сафари” сменит цвет на серый.
История на планшете
Как посмотреть историю в “Сафари” на “Айпаде”? Сделать это проще простого непосредственно из окна обозревателя. Просто запустите браузер, войдите в “Закладки”, кликните по пункту “История”. Перед вами появится вся сохраненная в “Сафари” информация вплоть до конкретной даты посещения. Свежие страницы находятся сверху, более старые — внизу. Теперь вы знаете, как посмотреть историю браузера “Сафари” на планшете.
Просмотр истории на “Айфоне”
Сделать это легко. Для просмотра истории проделайте следующие шаги.
Сначала нажмите на иконку с изображением книжки внизу на панели.
Появится окошко, представленное тремя вкладками. Пиктограммы “очки”, “книга”, “часы” обозначают “список для чтения”, “закладки” и “история”, соответственно.
Как уже отмечалось ранее, ресурсы, которые были посещены последними, будут расположены вверху списка.
Затем просто найдите в списке ресурс, который ищете и кликните по нему, он откроется. Посмотреть историю “Сафари” на “Айфоне”, как видите, можно за несколько секунд.
Пользователям “Макбука”
Обозреватель “Сафари” сохраняет данные о посещенных сайтах и на компьютерах “Мак”. Рассмотрим, как посмотреть историю в “Сафари” на “Мак”.
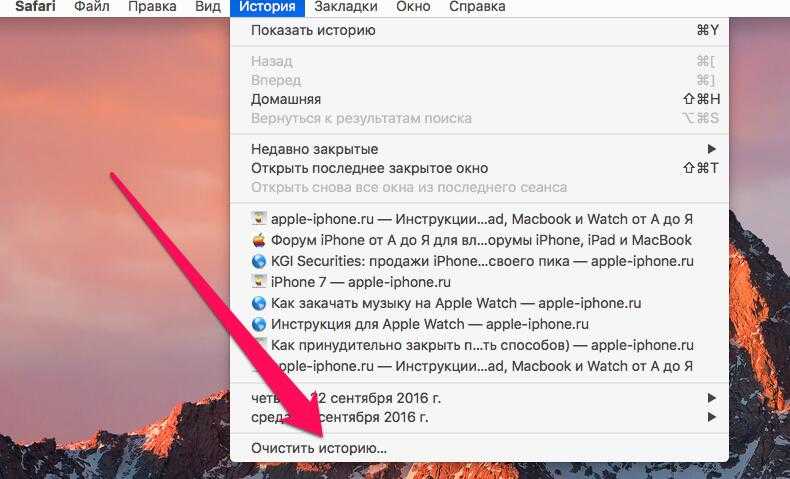
Откройте браузер. Его значок — компас синего цвета. Когда вход произведен, нажмите на вкладку “История”. Она находится на верхней панели. Для просмотра последней истории кликните мышкой по соответствующей дате. Для показа всех сайтов выберите “Показать всю историю”.
Вы также можете выбрать конкретную дату и просмотреть историю посещений за тот день. Если нужная дата отсутствует, значит в этот день вы не заходили в “Сафари”.
В случае если вы хотите удалить историю, просто выберите пункт “Очистить историю”. Кнопка находится вверху в углу страницы обозревателя.
Восстанавливаем удаленные ссылки
Порой случается, что нужная информация потеряна. Приходится тратить не один час на ее поиск. Но не стоит переживать по этому поводу, ведь теперь пользователи “яблочных” устройств могут восстановить историю при помощи специализированной утилиты. Как посмотреть историю в “Сафари”, если она была удалена? На помощь придет программа с расширенным функционалом UltData.

Для восстановления истории придерживайтесь следующего порядка действий.
- Закачайте утилиту на ваш компьютер, установите и запустите.
- Подсоедините “Айфон” или “Айпад” к компьютеру, используя кабель.
- После обнаружения программой вашего гаджета, вы сможете восстановить историю тремя способами: непосредственно с гаджета либо из резервных копий “Айтюнс” и “Айклауд”.
- После чего откроется список с информацией, которую можно восстановить. Выберите браузер «Сафари».
- Кликните по пункту “Сканировать” и подождите.
- После завершения процесса вы увидите список сайтов, удаленных ранее. Они будут выделены красным цветом. Просто нажмите на “Восстановить”.
После этого все ссылки восстановятся и вернутся в “Историю”.
Теперь вы знаете, как посмотреть историю в “Сафари”, восстановить, а также как удалить ее.
Подробное руководство по просмотру истории браузера Safari на iPhone
На iPhone очень легко просмотреть историю посещенных вами веб-сайтов в браузере Safari. Используя эту функцию, вы можете легко вернуться к сайтам, которые вы посещали ранее, и повторно открыть их.
Чтобы просмотреть историю браузера Safari на iPhone, следуйте этим простым шагам:
- Откройте браузер Safari на своем iPhone.
- В нижней части экрана вы увидите панель навигации. Нажмите на иконку «закладки», которая выглядит как открытая книга.
- В появившемся меню сверху нажмите на «история».
- Вы увидите список всех посещенных вами веб-сайтов в хронологическом порядке.
Вы также можете использовать поиск в верхней части экрана, чтобы быстро найти конкретный сайт в истории. Просто введите ключевое слово или адрес сайта в поле поиска, и Safari покажет только соответствующие результаты.
Чтобы открыть веб-сайт из истории, просто нажмите на его название, и Safari автоматически перенаправит вас на эту страницу. Вы также можете свайпнуть влево или вправо по элементу истории, чтобы открыть опции удаления или добавления сайта в закладки.
Теперь вы знаете, как просматривать историю браузера Safari на iPhone! Это очень полезная функция, которая позволяет легко управлять посещенными веб-сайтами и быстро находить нужную информацию.
Использование правил блокирования контента
Правила блокирования контента выполняются с помощью программ и расширений сторонних разработчиков, позволяющих браузеру Safari блокировать файлы cookie, изображения, ресурсы, всплывающие окна и другой контент.
Для использования правил блокирования контента выполните следующие действия.
- Загрузите программу блокирования контента из App Store.
- Перейдите в «Настройки» > Safari > «Правила блокирования контента» и настройте нужные расширения. Можно использовать сразу несколько правил блокирования контента.
Информация о продуктах, произведенных не компанией Apple, или о независимых веб-сайтах, неподконтрольных и не тестируемых компанией Apple, не носит рекомендательного или одобрительного характера. Компания Apple не несет никакой ответственности за выбор, функциональность и использование веб-сайтов или продукции сторонних производителей. Компания Apple также не несет ответственности за точность или достоверность данных, размещенных на веб-сайтах сторонних производителей. Обратитесь к поставщику за дополнительной информацией.
Просмотр журнала в Safari
Все современные приложения для просмотра страниц в интернете имеют встроенную функцию журналирования посещений. Safari не исключение из этого правила, и доступ к журналу в нём можно получить без особого труда как на макОС, так и на айОС.
macOS
Просмотр истории посещений в настольной версии Сафари — дело нескольких кликов мышью. Алгоритм следующий:
- Запустите браузер, если не сделали этого ранее. Проще всего будет воспользоваться панелью Dock – найдите на ней значок Safari и кликните по нему левой кнопкой мыши.
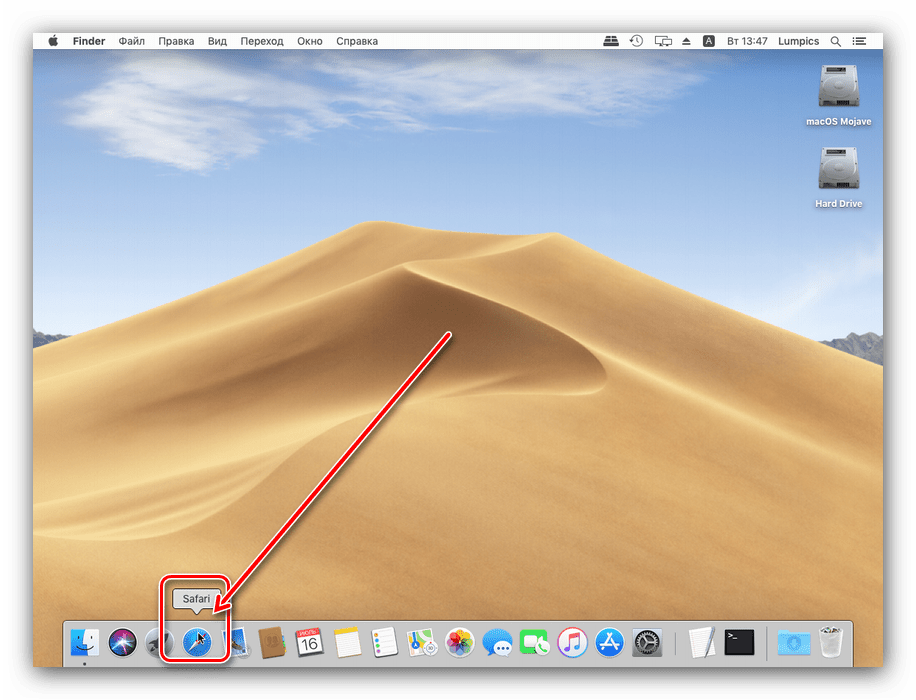
После запуска обозревателя обратите внимание на панель инструментов. Найдите там пункт «История» и кликните по нему
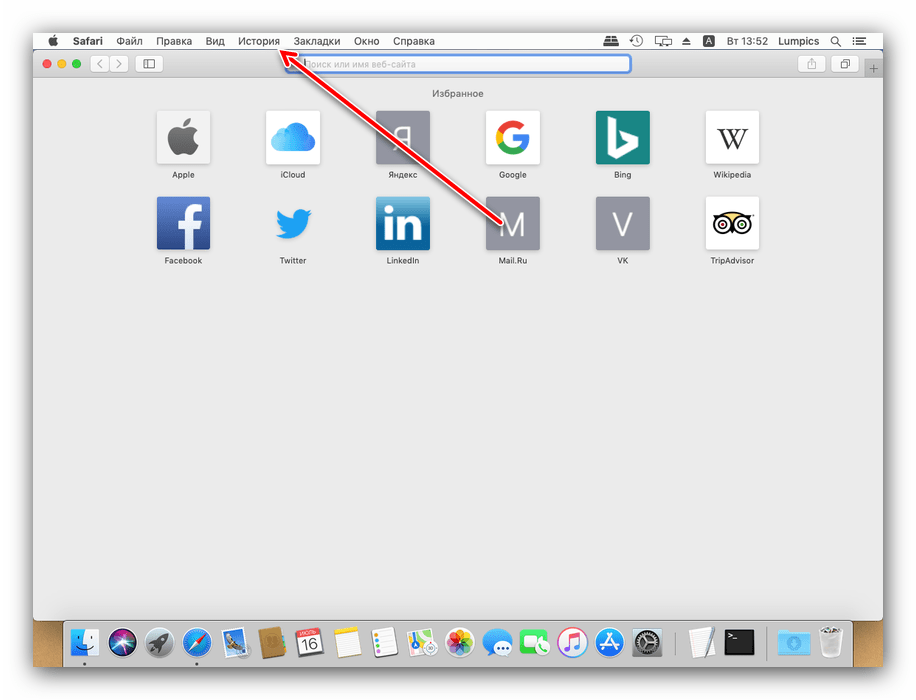
Далее выберите вариант «Показать всю историю».
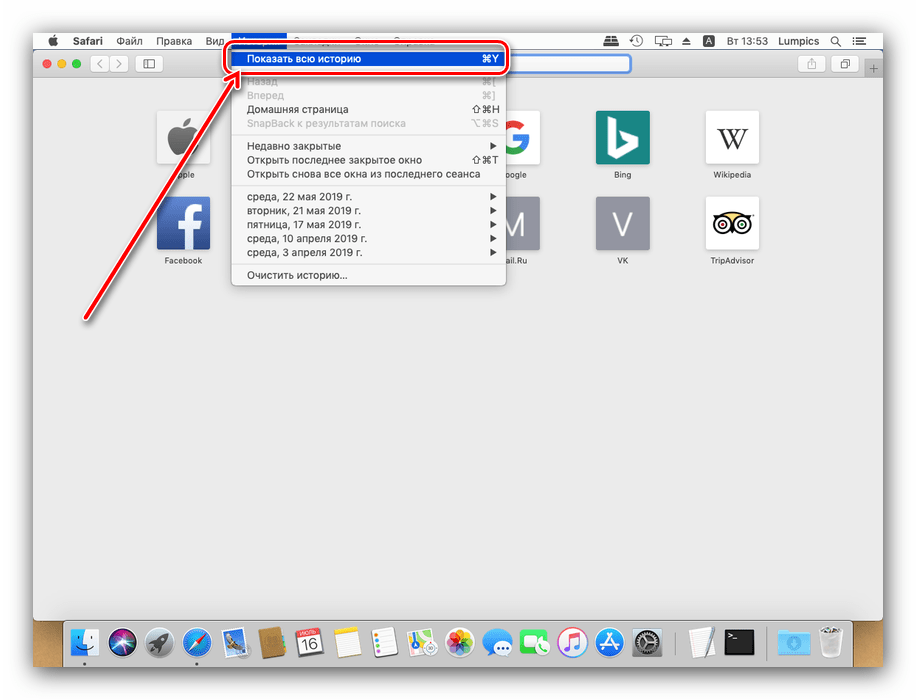
Для последнего можно также воспользоваться комбинацией клавиш Command+Y. Появится окно с содержимым журнала. Посещённые страницы отсортированы по дате посещения – для просмотра страниц откройте вкладку на той или иной дате.
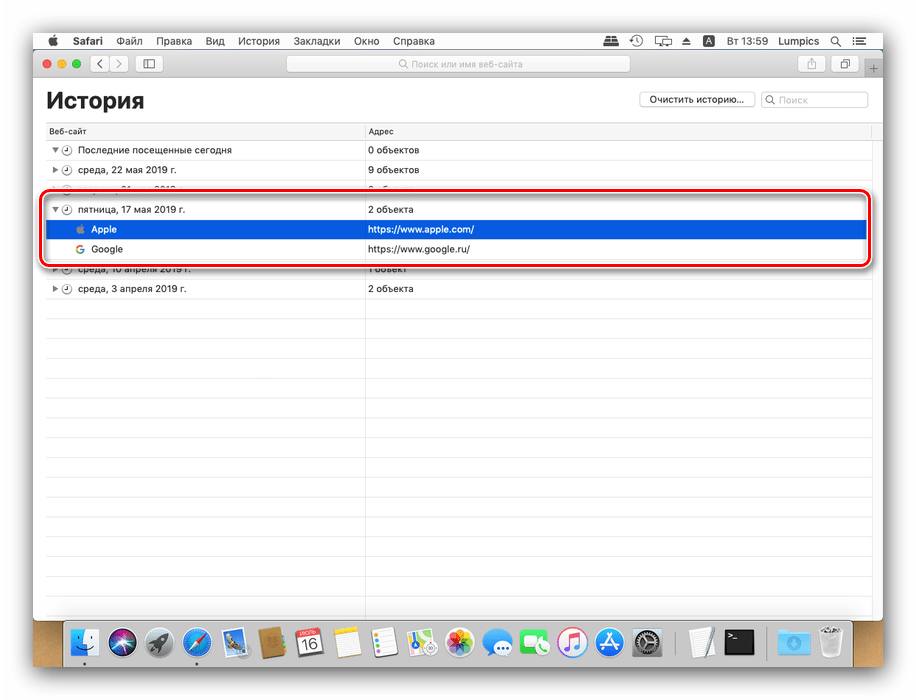
Из этого окна также можно найти определённую страницу (текстовое поле поиска в отмеченной на скриншоте ниже области) и очистить журнал (кнопка «Очистить историю»).
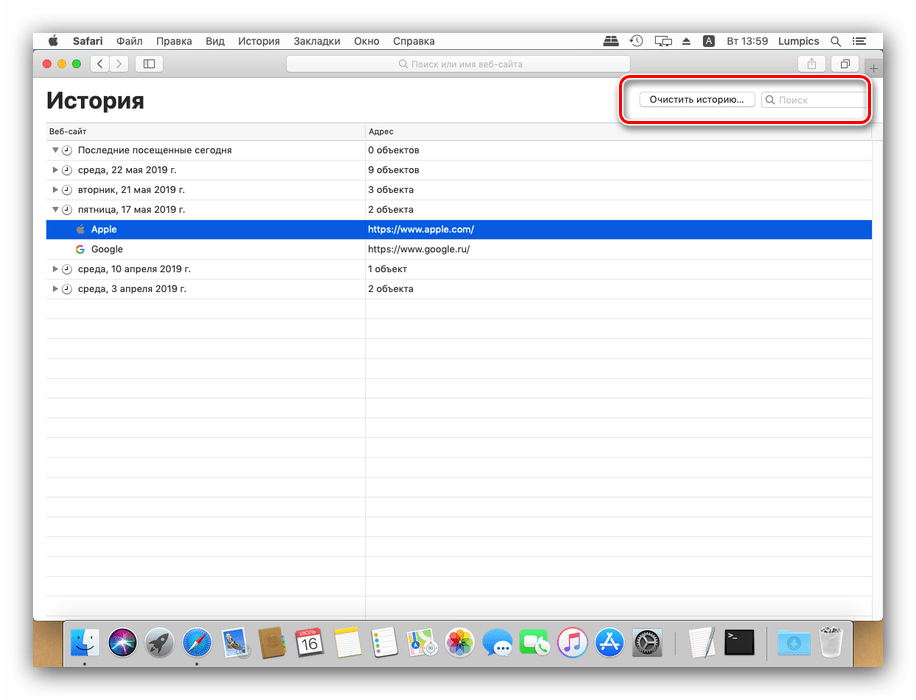
Как видим, операция элементарная и технически ничем не отличается от доступа к журналу в других веб-браузерах.
Мобильный вариант Safari имеет отличный от настольной версии интерфейс, поэтому доступ к истории в нём происходит несколько иначе.
- Найдите на рабочем столе iPhone или iPad значок Сафари и тапните по нему для открытия браузера.
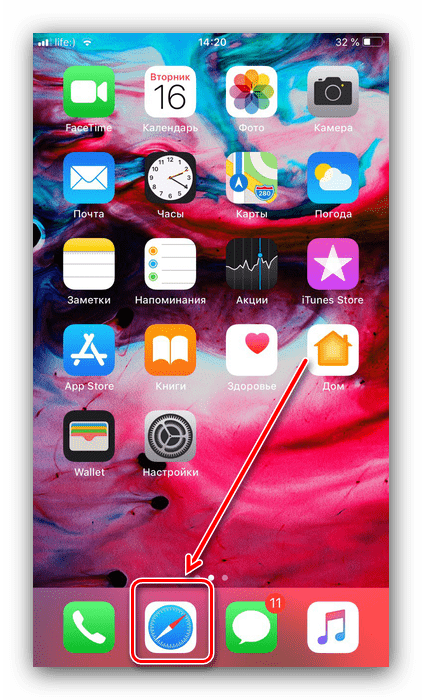
После запуска браузера найдите на нижней панели иконку с изображением раскрытой книжки и тапните по ней.
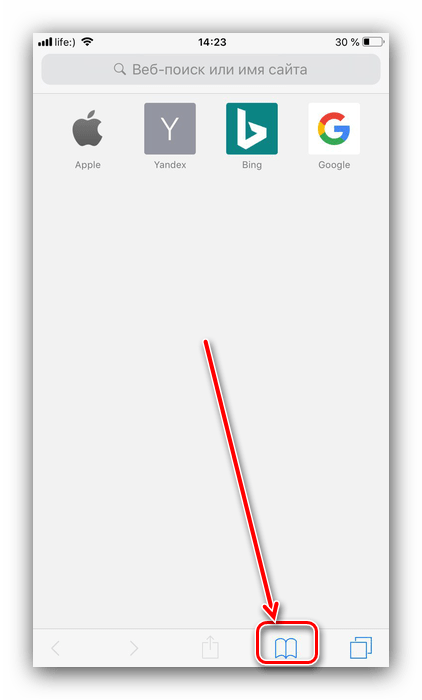
Запустится отдельное окно, которое содержит в себе три вкладки: «Закладки», «Список для чтения», «История». Нас интересует последняя, обозначенная иконкой часов – коснитесь её.
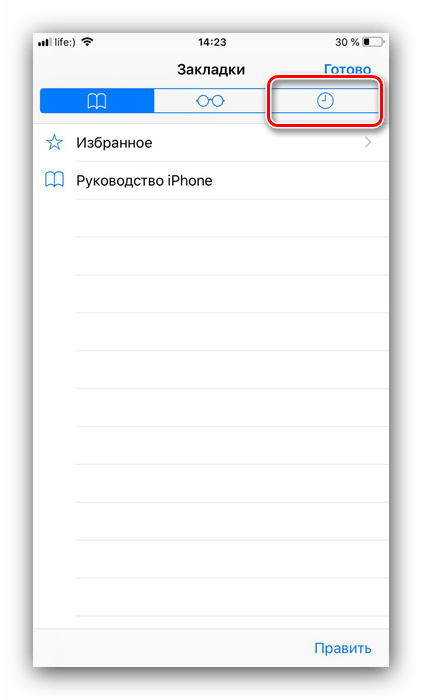
В отличие от настольной версии браузера, в мобильном Safari страницы отображаются сразу – списком, где посещённые сегодня сайты находятся на верхних позициях, а более ранние ссылки находятся ниже.
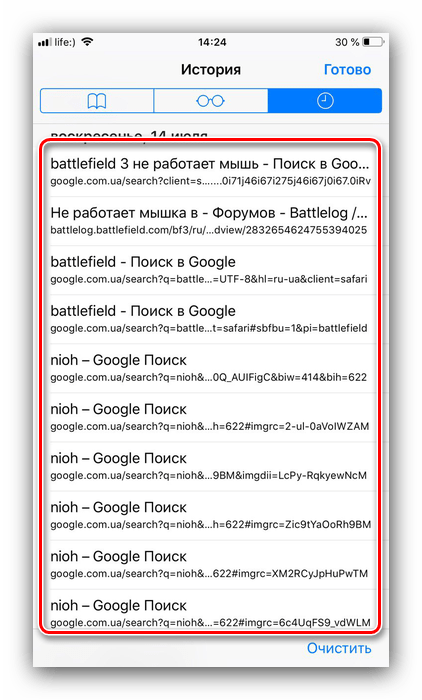
Поиска по истории в Safari для iOS не предусмотрено, но журнал можно очистить нажатием на одноимённую кнопку и выбором периода, за который ссылки надо удалить.
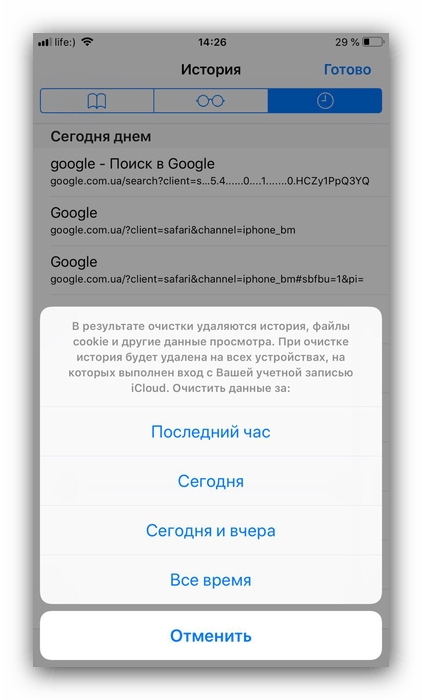
Найти историю в Сафари на айФоне или айПаде точно так же просто, как и в макОС.
Как посмотреть историю браузера Сафари на Айфоне
На устройствах от Apple предустановленно большое количество программ и сервисов по умолчанию, благодаря которым пользователи могут осуществлять большинство рутинных операций. Для серфинга в интернете предусмотрен браузер Safari, который является стандартом среди обозревателей на девайсах из Купертино. Однако многие пользователи зачастую спрашивают, как посмотреть историю браузере Сафари на Айфоне, потому что при первом использовании этой программы не сразу понимаешь, где у нее вообще хоть какой-то журнал с записями и вашими переходами по сайтам.
Как посмотреть историю браузера Safari в Айфоне
Если вы решили узнать, какие сайты посещали в браузере Сафари, и не можете найти историю, сделать это возможно несколькими способами, которые мы и рассмотрели в рамках данной статьи.
Через браузер Safari
Да, самый простой и быстрый способ – это воспользоваться внутренним функционалом самого приложения, поэтому порядок действий следующий:
- Откройте на своем Айфоне браузер Safari;
- В нижней части экрана кликните по иконке с «Книжкой»;
- У вас на экране появится отдельное окошко, где нужно будет кликнуть по иконке «Часы», которая и показывает всю историю браузера на iPhone.
Перед вами будет полный список посещаемых страниц, и самые верхние – это последние URL, которые вы посещали. В целом простенький интерфейс, однако, строки поиска как в том же Google Chrome или Opera нет, и таких минусов, конечно же, в Safari предостаточно.
Через настройки телефона
Есть еще один вариант, как быстро посмотреть историю браузера Safari, и для этого можно воспользоваться внутренним функционалом операционной системы iOS:
- Зайдите в «Настройки» своего телефона;
- Найдите в списке Safari и кликните по нему;
- Пролистните в самый низ до пункта «Дополнения» и нажмите его;
- Далее кликните по вкладке «Данные сайтов»;
- Перед вами будет представлен список сайтов, которые вы посещали ранее через этот браузер. И если вам не хватает «Истории» в Safari, можете дополнительно просмотреть информацию здесь;
- Пролистываете вниз и нажимаете пункт «Показать все сайты», после чего вам уже будет доступна история.
Вот таким простым методом можно посмотреть дополнительную историю в браузере на Айфоне.
Через приложение FoneLab
Даже если фактически история из вашего телефона удалена, можно попытаться ее восстановить. И для этого предусмотрено просто огромное количество инструментов. Например, тот же FoneLab, позволяющий с легкостью восстановить большую часть информации на Айфоне.
- Установите программу FoneLab на своем компьютере;
- Подключите Айфон к компьютеру при помощи USB-кабеля. Советуем почитать нашу отдельную статью, если ПК не видит телефон через USB;
- Нажимаете в главном меню «Восстановление данных iPhone»
- Выбираете режим восстановления для своего девайса. В вашем случае нужно будет выбрать «Восстановление с устройства iOS»;
- Выбираете нужные типы файлов и нажимаете «Сканировать».
Остается только ждать, пока система не завершит сканирование. В результате вы получите полный список восстановленной информации и уже сами будете выбирать, что именно вам нужно. Да, истории браузера Safari в привычном виде не будет, однако в совокупности все данные помогут вам понять, что именно делали на смартфоне, например, по документам, файлам, почтовым письмам.
Как очистить историю в Safari на iPhone
Не знаете, как очистить историю браузера Сафари на Айфоне? На самом деле здесь все просто и осуществляется в несколько действий:
- Откройте браузер Safari на своем устройстве;
- Внизу нажмите на иконку с «Книжкой»;
- Далее кликните по иконке с «Часами»;
- И чтобы очистить историю, вам просто внизу нужно нажать кнопку «Очистить»;
- Далее выбираете, за какой период требуется очистка данных в истории браузера, и подтверждаете операцию.
В целом, как видите, посмотреть историю браузера Safari можно в несколько кликов, несмотря на довольно «скудный» функционал обозревателя. Вообще рекомендуем вам использовать несколько браузеров на Айфоне, так как зачастую иногда один и тот же сайт открывается по разному.
Где хранится история сафари?
Хранение истории
посещений сайтов в одном месте – а именно в iCloud – удобно, поскольку облегчает работу в браузереSafari при попеременном использовании различных устройств, будь то смартфон, планшет или компьютер.
Интересные материалы:
Как выключать беспроводные наушники? Как выключить беспроводные наушники I7S? Как выключить беспроводные наушники JBL? Как выключить беспроводные наушники? Как выключить блютуз наушники? Как выключить JBL наушники? Как выключить наушники JBL 120? Как выключить наушники JBL 215? Как выключить наушники JBL c100 Tws? Как выключить наушники JBL Live 300?
Как узнать, когда открывалось то или иное приложение в iPhone?
Одной из самых главных проблем современного общества ученые, как известно, называют чрезмерную зависимость человек от всякой электроники, и в частности от смартфонов.
А ведь многие из нас и вправду значительную часть того времени, которое можно было бы провести с пользой для себя и окружающих, общаясь «вживую» с родными и друзьями, бездумно тратят, буквально втупившись в экран мобильного девайса, который, собственно, как раз и воспринимается теперь как основное средство коммуникации.
Однако ученые, как всегда, правы: никакой смартфон не может заменить живое общение. И если внимательно проанализировать те месяцы и годы времени, которое было разменяно на «потребление» разнообразного цифрового контента, от видеороликов до игрушек, то может оказаться, что проку от такого времяпрепровождения осталось не так и много.
Не верите? Ну, тогда заглядывайте время от времени в список приложений iPhone и попробуйте подсчитать, сколько раз за день или даже за час вы открываете любимую программку. Благо, в iOS найти такую инфу очень просто (пока).
Как узнать, когда открывалось то или иное приложение в iPhone?
Делается это одинаково быстро и просто как в iPhone, так и в iPad:
- заходим в «Настройки«, тапаем «Основные» и потом открываем раздел «Хранилище iPhone» (или «Хранилище iPad«, если у вас Apple-планшет);
- ждем несколько секунд, пока iOS обновит данные, после чего прокручиваем экран вниз и смотрим, когда и какое приложение открывалось в последний раз (какие открываются чаще, а какие не открывались вообще), а также сколько трафика и времени на него уходит:
Такая простенькая информашка на самом деле хорош помогает по-новому оценить значение некоторых мобильных программок. А если в порядке эксперимента парочку самых «незаменимых» еще и удалить на недельку-другую, то, возможно, времени на что-то более интересное появится больше. Кстати, попутно можно с iPhone и всяких хлам выбросить.
Часть 1. Что такое история поискового браузера и почему ее нужно выключать

Распаковка истории поискового браузера
Ваш браузер запоминает каждый посещаемый вами веб-сайт. Чтобы этого не произошло, включите режим инкогнито или приватный просмотр. В противном случае ваш браузер сохраняет все эти страницы систематически, и они неразрывно связаны с вашей учетной записью. Сайты, которые вы посещаете, могут появляться в автозаполнении поисковых форм Google, если вы их отслеживаете. Они выделяются фиолетовым цветом в результатах поиска.
Браузеры также сохраняют информацию о времени, когда вы просматривали любую страницу. История просмотров служит инструментом для поиска веб-сайтов на любой странице из элементов корпуса через панель поиска.
Зачем вам обдумывать историю просмотров с помощью ядерных бомб?
Иногда вы удаляете эти данные из соображений конфиденциальности, соблюдения нормативных требований, деловой тайны, беспокойства или просто для украшения своего Mac. Таким образом, ни один из открытых вами веб-сайтов не будет отображаться в результатах поиска вашего браузера с заголовком «уже посетил
Если вы захотите продать или отдать свой Mac, то неспособность стереть историю браузера может открыть доступ к вашим онлайн-данным любопытным глазам. Точно так же очистка вашей истории отвлечет вас от внимания, если кто-то попытается найти вашу историю серфинга.
Очистите историю браузера одним щелчком мыши с помощью специального инструмента для удаления
Автоматизируйте свой способ обработка историй с помощью универсального инструмента удаления браузера для точности часового механизма. Инструмент конфиденциальности добавляет дополнительный уровень безопасности в защиту вашей конфиденциальности с полным уничтожением просматриваемых страниц.
Мы рекомендуем использовать конфиденциальность iMyMac PowerMyMac для автоматического удаления деталей истории, файлов cookie и других фрагментов данных, возвращаемых браузерами. Это программное обеспечение работает как вонь, очищая различные типы записей загрузки данных Apple.
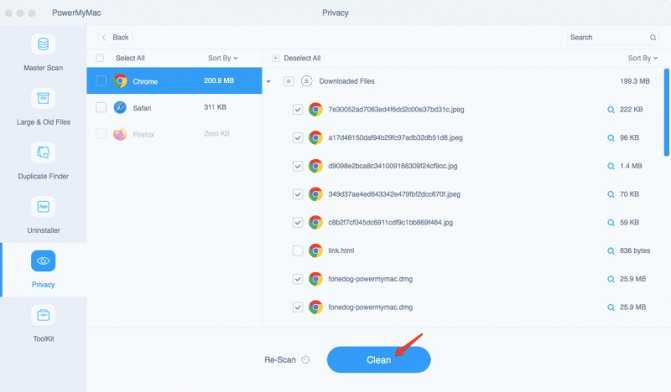
Это также позволяет вам определять файлы cookie, которые вы хотите сохранить, например, часто посещаемые сайты. Он может похвастаться мощными алгоритмами, которые быстрее сканируют и удаляют одним щелчком мыши. Попробуйте это, чтобы стереть свой след в Интернете.
Получите бесплатную пробную версию прямо сейчас!
Где Apple хранит историю вашего браузера
Когда вы удаляете историю в Safari, наверняка ожидаете, что вся информация о посещаемых сайтах будет перманентно удалена с устройства. Так оно и должно быть, однако, как выяснилось, из-за функции синхронизации Safari между девайсами при помощи iCloud история браузера хранилась в «облаке» гораздо дольше — от нескольких месяцев до года.
Первыми хранение истории браузера в iCloud обнаружили в компании Elcomsoft. Поскольку последняя занимается созданием утилит для взлома iOS-устройств, ей не составило труда получить доступ к одной из историй Safari в iCloud. Информацию подтвердило издание Forbes, которое при помощи специальной программы получило доступ к 7 000 записей истории Safari — сайтам, результатам поисков в Google и так далее.
Вскоре после публикации расследования в Elcomsoft заявили, что вся история Safari в iCloud была удалена самой Apple. Остались только те записи, которые не старше двух недель. Все это, конечно, хорошо, но до сих пор непонятно, почему компании понадобилось хранить историю браузера так долго. Не могут дать ответ даже сами эксперты.
Пока Apple никак не комментирует ситуацию, и до окончания разбирательства аналитики советуют отключить синхронизацию Safari с помощью «облака». Сделать это можно в пункте Safari раздела iCloud.
Новости, статьи и анонсы публикаций
Свободное общение и обсуждение материалов
Лонгриды для вас
Bluetooth SIG, некоммерческая корпорация, возглавляющая разработку Bluetooth и выдачу лицензий на её применение, опубликовала сообщение о новой уязвимости, которая была выявлена в версиях Bluetooth с 4.0 по 5.0. Уязвимость позволяет злоумышленникам организовать так называемую «атаку посредника» на устройства пользователей. В группе риска оказались самые разные изделия многочисленных компаний – в их числе и устройства от
iOS 14 включает в себя несколько основных новых функций и множество мелких изменений, а также визуальных обновлений. Те, кто уже успели установить новую версию мобильной операционной системы Apple, наверняка заметили новые индикаторы в правой части строки состояния (рядом с отображением уровня заряда аккумулятора) и сразу задались вопросом в нашем Telegram-чате, для чего они нужны. Эти
Система слежения за больными коронавирусом, которую Apple и Google планируют запустить со дня на день, является одним из самых амбициозных проектов в истории обеих компаний. Тут дело не только и не столько в самом факте трекинга пользователей, а в том, что эта система была разработана меньше чем за месяц с соблюдением самых высоких стандартов безопасности.
Как очистить данные Safari на моем iPhone?
Для тех, кому необходимо очистить хранилище Safari, сделать это, к счастью, довольно просто. Более того, Safari предлагает вам несколько вариантов очистки хранилища: вы можете либо очистить историю и файлы cookie, либо удалить только свои файлы cookie
Обратите внимание, что удаление любой из этих данных не изменит вашу информацию автозаполнения
Необходимое время: 1 минута.
Если вы хотите очистить и историю, и файлы cookie, просто выполните следующие действия:
- Со своего iPhone перейдите в «Настройки».
-
Выберите Сафари.
Выберите «Очистить историю и данные веб-сайта».
- Выберите «Очистить историю и данные» еще раз для подтверждения.
Если вы хотите удалить только файлы cookie и сохранить историю, сделайте следующее:
- Со своего iPhone перейдите в Настройки.
- Выбирать Сафари.
- Выбирать Передовой.
- Кран Данные веб-сайта и выберите Удалить все данные веб-сайта.
Обратите внимание: если нет истории или файлов cookie для удаления, эти параметры станут серыми, и вы не сможете их нажать. Это относится к обоим методам
Вы также можете удалить данные веб-сайта для определенного веб-сайта, перейдя в «Настройки» > «Safari» > «Дополнительно» > «Данные веб-сайта» и проведите пальцем влево по сайту, который хотите удалить.
Обратите внимание, что когда дело доходит до загруженных вами вещей, Safari предлагает вам выбрать, где они хранятся. По умолчанию они хранятся в iCloud
Поэтому, если вы хотите удалить загрузки Safari из iCloud, посетите Файлы приложение и перейти к iCloud Drive > Загрузки. Если вы загружаете файлы прямо на свой iPhone, вы можете удалить их, перейдя в Файлы > На моем iPhone > Загрузки. Вы можете изменить место загрузки в Safari, перейдя к Настройки > Сафари > Загрузки.
Знание того, куда идут ваши загрузки, может очень помочь при попытке очистить данные на вашем iPhone, даже в Safari.
Повторно посетите веб-сайты или удалите их из истории просмотров
Веб-браузер Apple Safari ведет журнал сайтов, которые вы посещали в прошлом. Его настройки по умолчанию записывают значительное количество истории просмотров; Вам не нужно ничего менять, чтобы сохранить историю просмотров в Safari. Со временем вам может понадобиться использовать историю или управлять ею. Вы можете просмотреть свою историю, чтобы вернуться к определенному сайту, и вы можете удалить часть или всю историю посещенных страниц в целях конфиденциальности или хранения данных, независимо от того, используете ли вы Safari на Mac или устройстве iOS.
Safari на macOS
Safari уже давно является стандартной функцией на компьютерах Mac. Он встроен в операционную систему Mac OS X и macOS. Вот как управлять Safari на Mac.
- Нажмите значок Safari в доке, чтобы открыть браузер.
- Нажмите История в меню в верхней части экрана, чтобы открыть выпадающее меню со значками и названиями веб-страниц, которые вы недавно посещали. Нажмите Ранее сегодня, недавно закрытый или Открыть последнее закрытое окно , если вы не видите нужный веб-сайт.
- Нажмите на любой из веб-сайтов, чтобы загрузить соответствующую страницу, или нажмите один из предыдущих дней в нижней части меню, чтобы увидеть дополнительные параметры.
Чтобы очистить историю посещений Safari, файлы cookie и другие специфичные для сайта данные, хранящиеся локально:
- Выберите Очистить историю в нижней части раскрывающегося меню «История».
- Выберите период, который вы хотите очистить из выпадающего меню. Доступны следующие варианты: Последний час , Сегодня , Сегодня и вчера и Вся история .
- Нажмите Очистить историю .
Примечание. Если вы синхронизируете данные Safari с любыми мобильными устройствами Apple через iCloud, история этих устройств также очищается.
Как использовать личное окно в Safari
Вы можете предотвратить появление веб-сайтов в истории просмотра Safari, используя личное окно при доступе к Интернету.
- Нажмите Файл в строке меню в верхней части Safari.
- Выберите Новое личное окно .
Единственная отличительная особенность нового окна в том, что адресная строка окрашена в темно-серый цвет. История просмотра всех вкладок в этом окне является приватной.
Когда вы закрываете личное окно, Safari не запоминает вашу историю поиска, посещенные вами веб-страницы или любую информацию об автозаполнении.
Safari на устройствах iOS
Приложение Safari является частью операционной системы iOS, используемой в iPhone, iPad и iPod touch от Apple. Для управления историей просмотра Safari на устройстве iOS:
- Нажмите на приложение Safari , чтобы открыть его.
- Нажмите значок закладок в меню в нижней части экрана. Это напоминает открытую книгу.
- Нажмите Значок истории в верхней части открывшегося экрана. Это напоминает циферблат.
- Прокрутите экран, чтобы открыть веб-сайт. Нажмите на запись, чтобы перейти на страницу в Safari.
Если вы хотите очистить историю просмотров:
- Нажмите Очистить в нижней части экрана истории.
- Выберите один из четырех вариантов: последний час , , сегодня , , сегодня и вчера , и Все время .
- Вы можете нажать Готово , чтобы выйти из этого экрана История и вернуться на страницу браузера.
Очистка истории удаляет историю, куки и другие данные просмотра. Если ваше устройство iOS зарегистрировано в вашей учетной записи iCloud, история посещений будет удалена с других устройств, которые вошли в систему.
Для чего необходимо удалять историю в браузерах
Продукция Apple изготовлена очень грамотно, работа устройств оптимизирована и способна хранить большие объемы информации о проделываемой работе. Как правило, это существенно упрощает использование. Например, пользователю нужно найти определенный сайт в истории поисковой системы или же номер мобильного телефона, от которого был пропущен вызов.
Разнообразие IPhone и IPad
Обратите внимание! Порой такой объем личной информации может сыграть и против владельца телефона в случае кражи или попадания его в руки недобросовестных людей. Чтобы обезопасить себя, рекомендуется регулярно удалять историю посещения сайтов
Как смотреть историю посещенных сайтов в Safari на iPhone, iPad или Mac
Как вернуться на просмотренную ранее страницу в браузере Safari на iPhone? Конечно, можно продолжать нажимать кнопку «Назад», пока нужная страница не будет найдена, однако существует способ сделать это гораздо быстрее. С помощью данного метода можно просмотреть список всех недавно посещенных в браузере страниц.
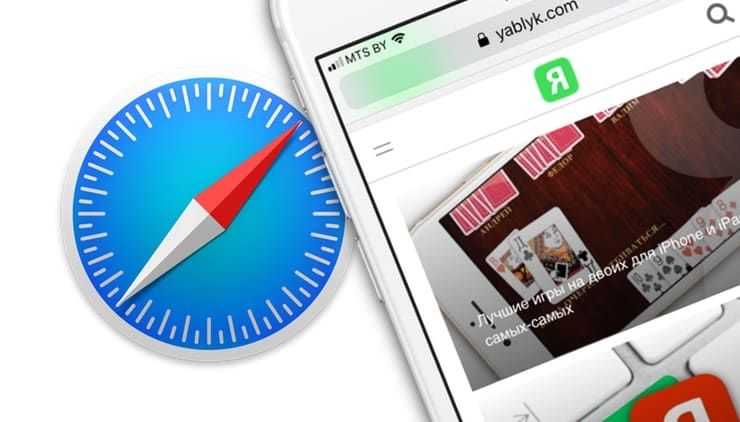
Как смотреть историю посещений в браузере Safari на iPhone, iPad или Mac
На iPhone и iPad:
1. Нажмите значок закладок (стилизован под раскрытую книгу) в правом нижнем углу.
2. Выберите вкладку «История».
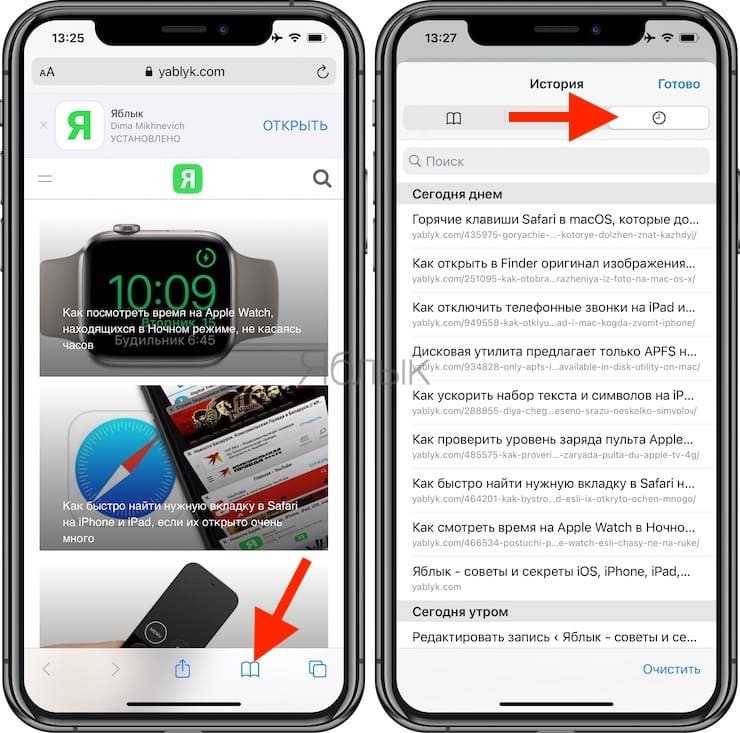
3. При необходимости, удалите любую запись из списка проведя пальцем справа налево.
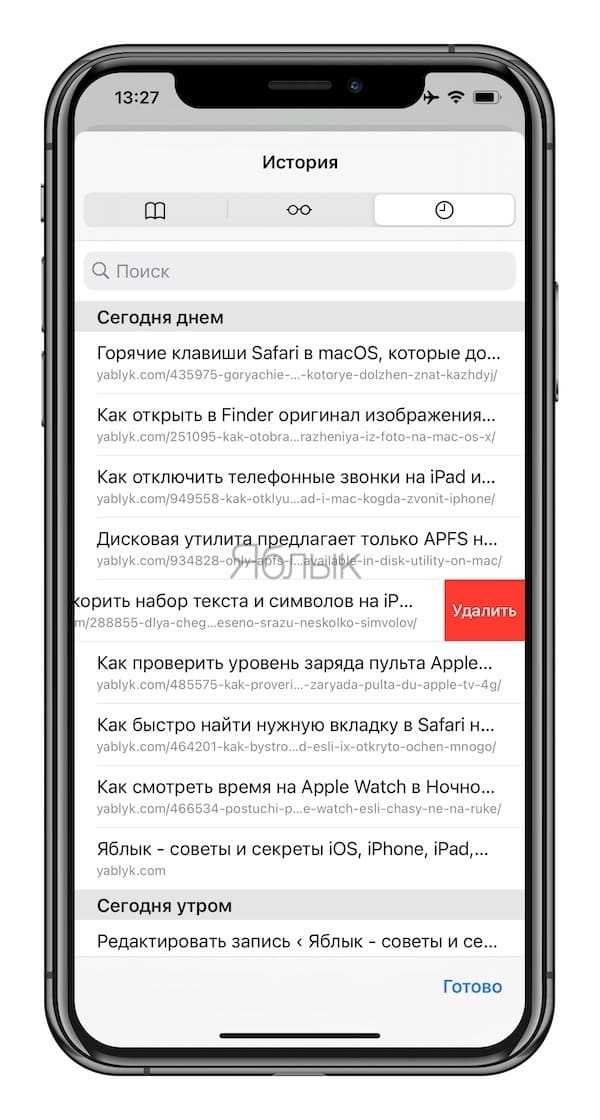
1. Перейдите из строки меню по пути «История» → «Показать историю». Можно также воспользоваться горячими клавишами – ⌘Command + Y.
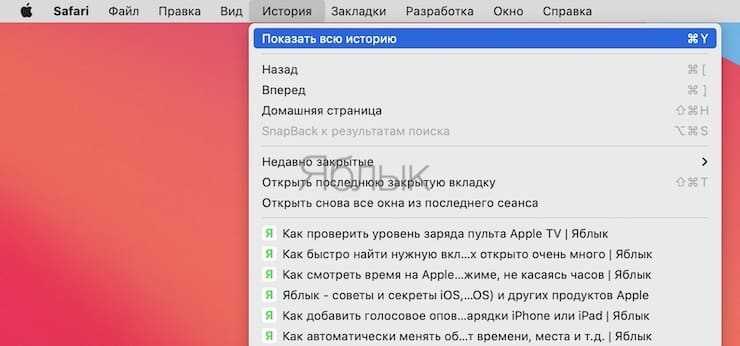
2. По аналогии с iOS, каждую запись в списке при необходимости можно удалить. Для этого, зажимаем Control + левый клик (или правой кнопкой мыши) и в выпадающем меню выбираем пункт Удалить.
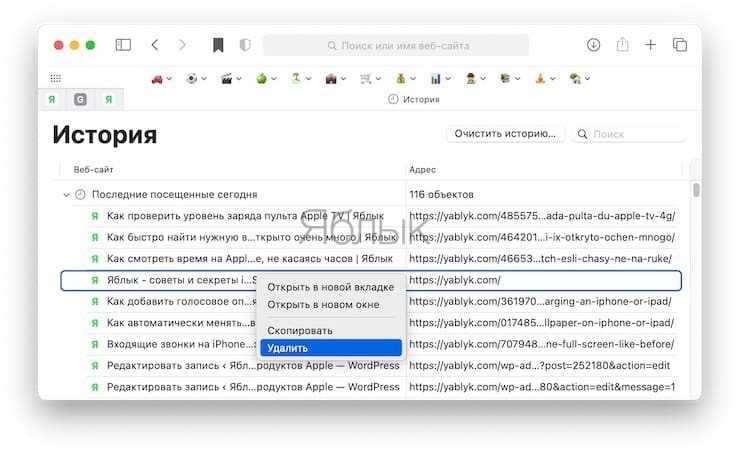
Как быстро посмотреть недавнюю историю текущей вкладки в Safari на iPhone, iPad или Mac
Для того чтобы быстро открыть список недавно просмотренных страниц, просто нажмите и удерживайте стрелку «Назад» в Safari. В случае, если панель навигации скрыта — коснитесь нижнего края экрана.
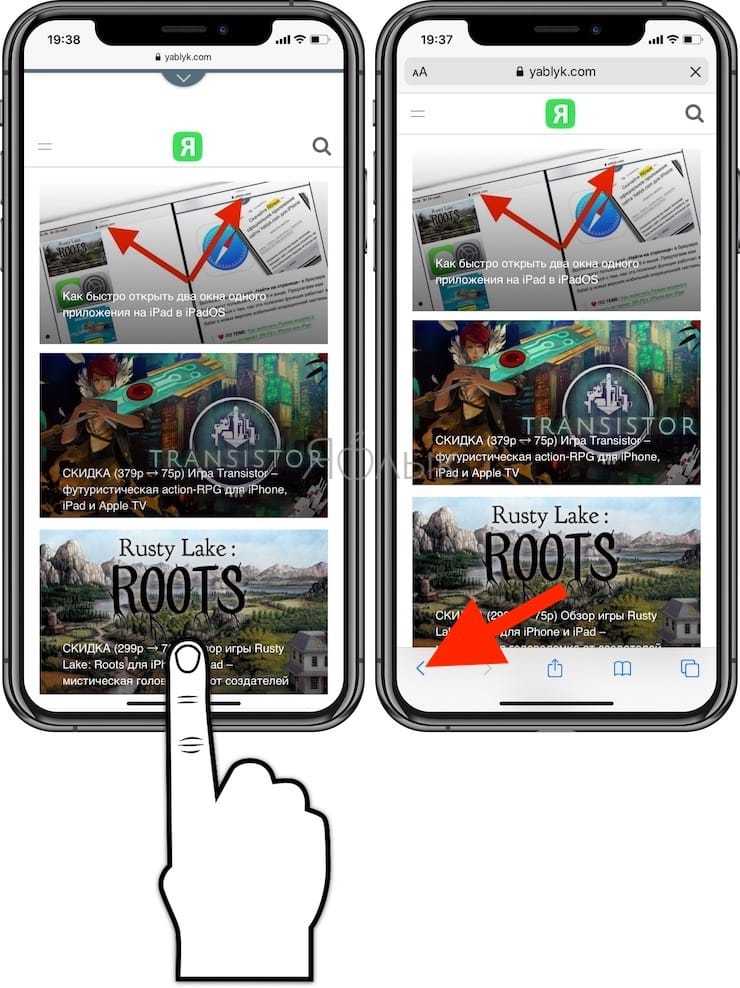
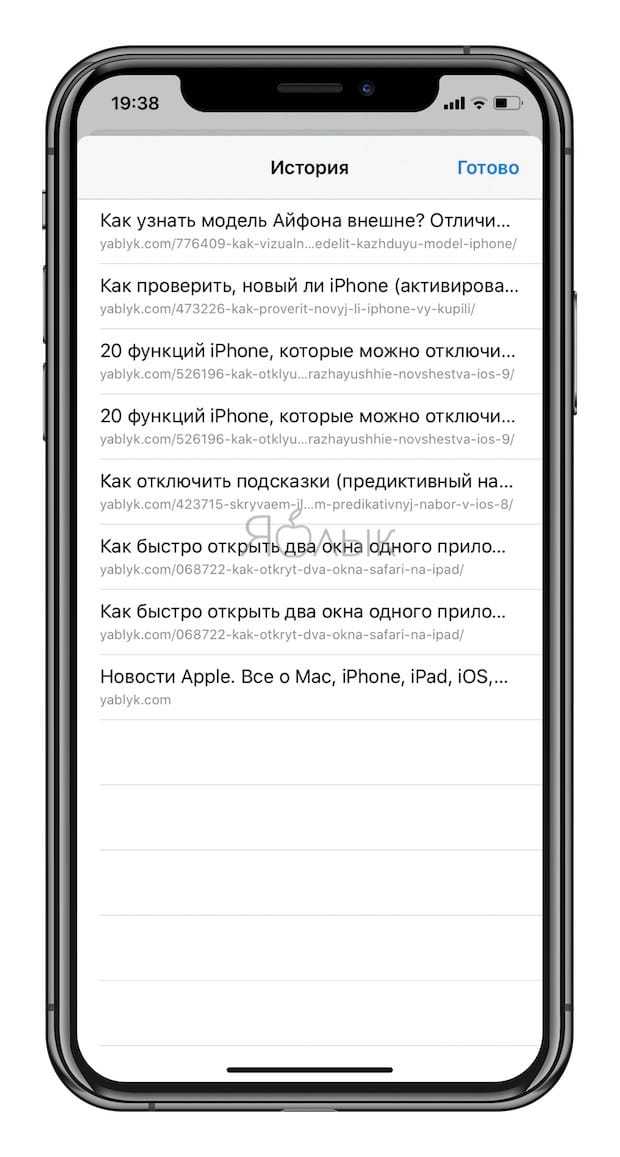
Данный трюк работает как на iPhone, так и на iPad. Вы даже можете использовать его на Mac. На iPad вы увидите выпадающую панель, в то время как на iPhone список появится на весь экран. На Mac вы увидите простой список.
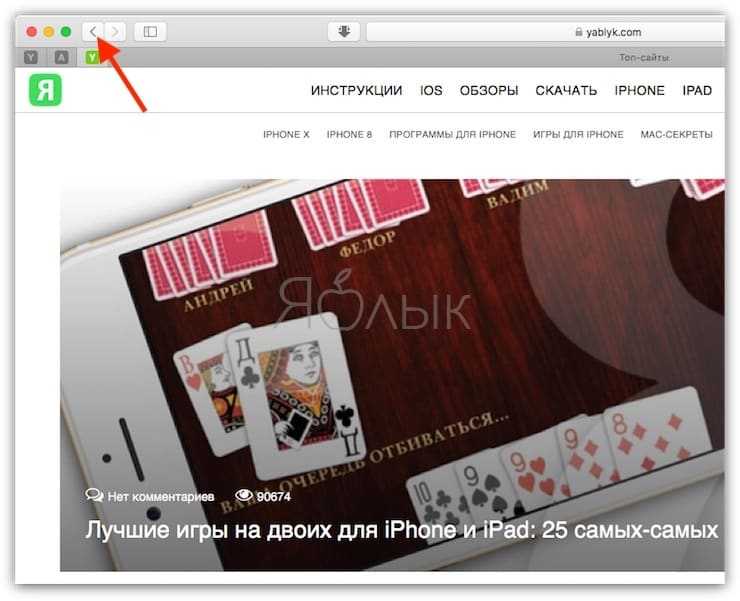
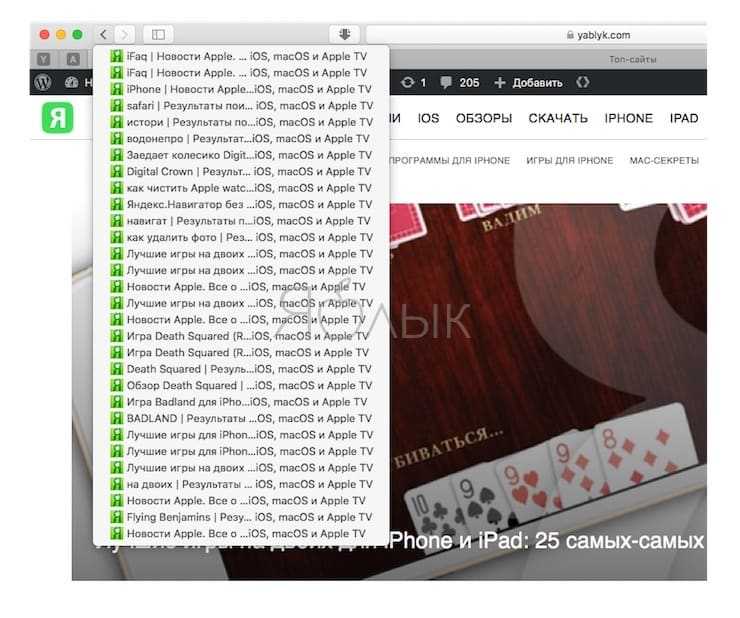
Во всех случаях в списке отображается только история браузера текущей вкладки.
Для того чтобы открыть страницу, нажмите (или щелкните в случае с Mac) по ней. Как только страница загрузится, вы увидите, что тот же трюк можно сделать с помощью стрелки «Вперед», позволяя просмотреть историю в другом направлении.