Чем отличается Фокусирование от режима Не беспокоить
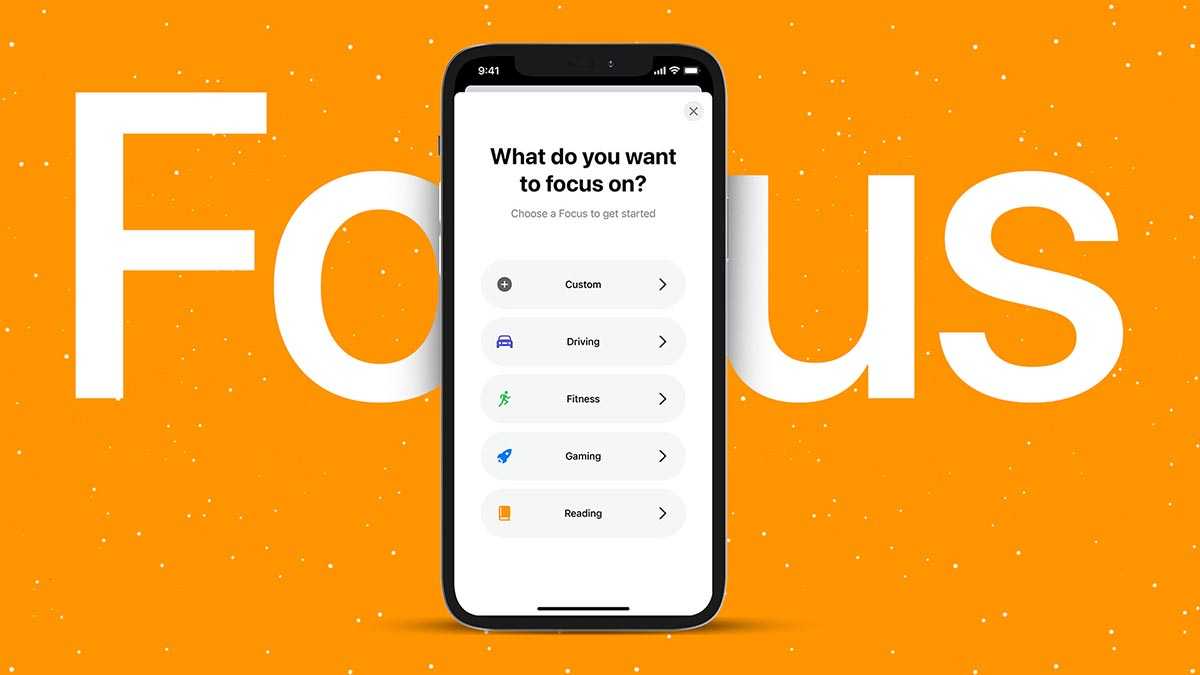
1. Пропала возможность отключения режима, если iPhone разблокирован. Ранее соответствующая опция находилась по пути Настройки – Не беспокоить – Пока iPhone заблокирован.
После её включения пользователь мог самостоятельно прерывать режим Не беспокоить, если снимал блокировку с устройства. Так можно было сознательно включать устройство для получения уведомлений во время работы режима, а сейчас такой возможности в iOS нет. Нужно либо настраивать автоматизацию или работу фокусирования хитрым образом, либо отключать режим, когда он не нужен вручную.
Это может вызвать проблемы у пользователей, которые привыкли получать уведомления только при активном использовании устройства, блокируя все сообщения, когда iPhone заблокирован.
Пожалуй, это единственное неудобство, с которым могут столкнуться некоторые пользователи после обновления до iOS 15 или iPadOS 15.
2. Сам режим Не беспокоить стал одним из настраиваемых профилей, которые вместе составляют новый раздел параметров под названием Фокусирование.
Изначально в iOS будет предложено несколько готовых пресетов для разных сценариев использования. Один из профилей при первом запуске проведет краткое знакомство с фишкой и позволит настроить новый пресет.
3. Все профили режима являются настраиваемыми. Вы можете удалить их (кроме профиля Не беспокоить) и создать нужное количество своих профилей. Максимальное число возможных профилей – 10.
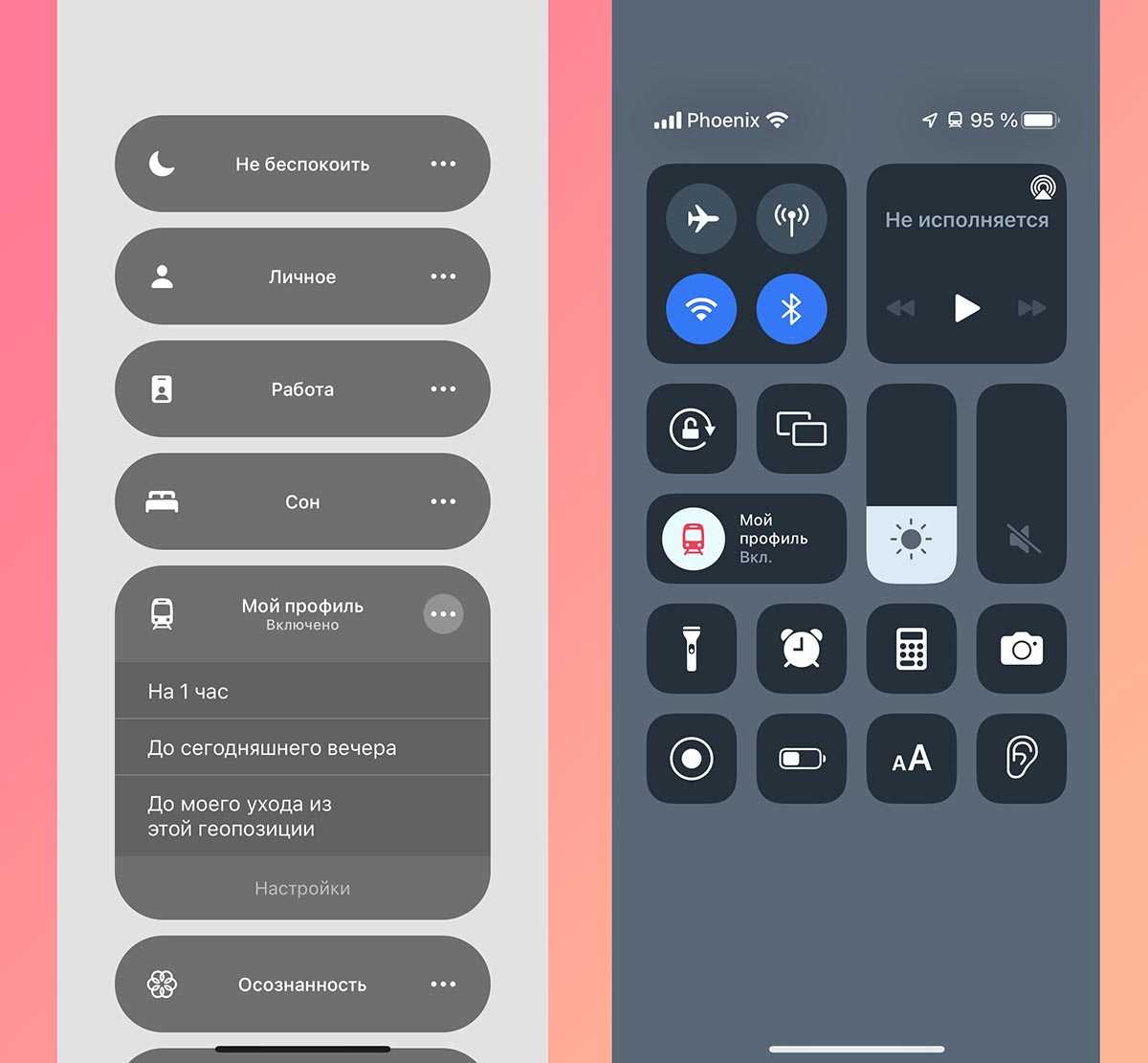
4. Изменилась кнопка активации режима в Пункте управления. Она стала в два раза больше и имеет две активных зоны. Круг с иконкой режима фокусировки включает или отключает его, а оставшаяся часть клавиши открывает список доступных режимов.
В этом меню можно выбрать подходящий профиль, а если нажать на кнопку с тремя точками получится активировать профиль на определенное время или перейти к его настройкам.
5. Появилась индикация активного режима фокусирования на экране блокировки с возможностью быстрого переключения или настройки профиля.
Настройка режима
В зависимости от версии iOS и модели телефона возможности могут быть расширены, например, какие функции и возможности iPhone 10 будут наиболее полезны, вы можете узнать в отдельной статье.
Стандартно вы можете сделать следующее:
- Включить функцию.
- Настроить активацию по времени. Для этого в настройках нужно включить «Запланировано» и выбрать промежуток времени, в который будет активен режим.
- Здесь же настраивается работа, постоянно или только в режиме блокировки.
В числе функций на последней версии iOS выделяется:
- «Допуск вызовов». Для настройки вызовов, нужно перейти в пункт «Допуск вызовов», где можно заблокировать все звонки, разрешить только отдельным людям или группам контактов.
- «Режим сна». При его активации все звуковые сигналы будут выключены, а поступившие оповещения можно будет посмотреть в соответствующем разделе Центра уведомлений.
- «Тишина». Позволяет полностью отключить все звуковые сигналы в то время, когда телефон заблокирован.
- «Повторные вызовы». Еще одной настройкой выделяется допуск повторного вызова. Т.е., если она активна, то при повторном звонке от одного абонента в течение 3 минут он не будет заглушен и человек дозвонится.
Не беспокоить водителя
Также, начиная с 11 версии iOS, появилась функция «Не беспокоить водителя». Для ее включения нужно:
- Перейти в «Настройки», открыть «Пункт управления» и зайти в раздел «Настроить элементы управления».
- После найти функцию и активировать ее.
- Все звуковые сигналы будут выключены. При этом, если кто-то будет звонить или писать сообщения, то автоматически получит ответ, что вы находитесь за рулем.
- Экстренные оповещения, сигнал будильника или таймера отклонятся не будут.
- Уведомления поступают таким же образом, как и при активном режиме «Не беспокоить», имеется возможность настройки вызовов, аналогично с этой функцией.
- При использовании навигатора оповещения, рекомендации и другие сигналы от нее будут поступать.
- Для использования устройства нужно вручную отключить режим.
Можно настроить условия включения:
- Автоматически, при движении. iPhone самостоятельно определяет, что вы быстро движетесь и включает режим.
- При подключении телефона к беспроводной системе авто.
- Ручная активация.
Также можно включить принудительную активацию, что полезно родителям молодых людей, которые недавно получили права. Т.е. пока автомобиль движется полноценно использовать смартфон будет невозможно.
Источник
Изменение настроек функции «Не беспокоить»
Вариации напрямую зависят от версии операционной системы. В стандартных изменениях для айфонов серии S и остальных типажей можно провести следующее:
- включить или отключить функционал;
- активизировать режим строго по определенному времени.
Во втором варианте нужно перейти в основное меню и подключить блок «запланировано», указав промежуток, в котором будет активным режим. Там же можно уточнить нюансы: постоянно ли будет функционировать система или только при блокировке.
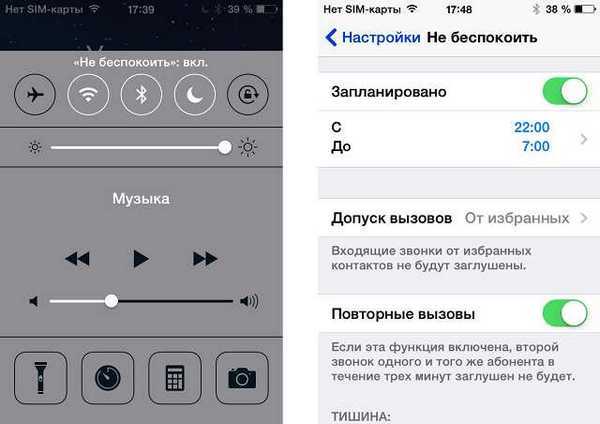
Регулировка режима
В последних версиях операционной системы можно отрегулировать:
- «Допуск вызовов». Для этого перемещаются в одноименный подпункт и выбирают подходящие действия. Можно полностью заблокировать все звонки или выделить разрешения отдельной группе лиц (через группу контактов).
- «Повторные вызовы». Пользователь может дополнительно разрешить дополнительный вызов. При повторном звонке от одного и того же абонента он легко дозванивается, вне зависимости от установленного режима. Входящий вызов должен длиться около 3 минут.
- «Режим сна». Его активация приводит к остановке всех звуковых сигналов. Поступающие сообщения можно просматривать при помощи «Центра уведомлений».
- «Тишина». Допускает остановку всех звуков во время блокировки смартфона.
Начиная с 11 версии операционной системы, в гаджетах возникла новая возможность – «Не беспокоить водителя». Чтобы ее подключить, необходимо проделать следующие шаги:
- В основном меню найти «Пункт управления».
- Через него перейти в подраздел «Настроить элементы управления».
- В блоке отыскать указанный функционал и провести его активацию.
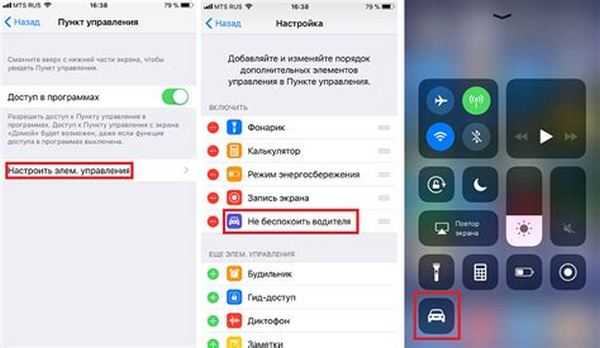
Не беспокоить водителя
При работающем режиме «Не беспокоить водителя» пользователь получает полезные возможности:
- Отключение любых звуковых сигналов. При попытках абонентов написать или позвонить, они будут получать автоматическое сообщение, что собеседник находится за рулем автомобиля.
- Любые экстренные извещения (сигналы от таймера или будильника) не отклоняются и выполняются в стандартном режиме.
- Все уведомления поступают так, что при активации «Не беспокоить» можно отрегулировать вызовы (значит звонить сможет определенная группа лиц).
- Если водитель пользуется навигатором, то все голосовые сообщения о направлении и иные сигналы продолжат поступать.
Пользователь может самостоятельно регулировать условия включения функционала: в автоматическом режиме (смартфон будет самостоятельно измерять скорость передвижения) или при подключении устройства к беспроводной системе в автомобиле. Последний вариант – ручная активация.
Важно! Для неопытных водителей существует «Принудительная активация». В момент движения она не позволит полноценно пользоваться смартфоном, что позволит избежать потери внимания и создания аварийной обстановке на дороге
Как воспользоваться функцией «Не беспокоить» на гаджетах на платформе Android 5.0?
Несмотря на другую версию платформы Android, пользователи так же могут включить функцию «Не беспокоить». Вы так же сможете добавить исключения для важных уведомлений или будильника и установить отключение оповещений на смартфоне или планшете на определенное время и дату.
Что нужно сделать, чтобы отключить вибрацию и звук?
Для отключения и звука, и вибрации нужно проделать следующее:
- Удерживать кнопку, которая регулирует уровень громкости, до появления меню. Если у вас включено аудио, то можно нажать на символ «звонок»
- Выбрать из представленных опций ту, которая необходима: «Важные», «Не беспокоить», «1 час» и «Бессрочно». Особенность пункта «Бессрочно» в том, что на ваше устройство не будут поступать никакие уведомления до тех пор, пока вы не отключите опцию. Режим «1 час» не подразумевает отключение всех оповещений лишь на час. Кнопками, регулирующими громкость вы можете добавлять время действие режима «Не беспокоить»
Как отключить функцию «Не беспокоить»?
Прежде всего, нужно понять, отключены ли на вашем телефоне оповещения. Для этого следует посмотреть на верхнюю часть экрана. Если горит символ «Звездочка» или «Зачеркнутый круг», то это означает, что вибрация и звук отключены. В таком случае, вам необходимо:
- Нажать и удерживать кнопку увеличения и уменьшения громкости до появления меню
- Выбрать значок, обозначающий «Все звонки»
Как добавить уведомления в «Важное»?
Для того, чтобы добавить необходимые вам оповещения в «Важное» следует:
- Открыть пункт «Настройки».
- Выбрать раздел «Звуки и уведомления», а затем подраздел «Режимы оповещения». В данном подпункте есть возможность выбора приоритетных оповещений.
В чем заключается функция «не беспокоить» на айфоне?
Режим «Не беспокоить» на iPhone сделан в первую очередь для того, чтобы вам было комфортно, что никто поздно вечером или в выходной день вас не побеспокоит.
Работает он так: вы активируете в настройках режим «Не беспокоить», после чего все входящие вызовы (здесь есть один момент, в список исключения можно добавить номера, которые в любом случае вам могут дозвониться. Это могут быть, например, родственники, которые звонят поздно вечером или ночью только в экстренных случаях), уведомления от приложений и другие оповещения будут приходить, но телефон никак не будет это показывать. Экран будет выключен, звуки отключенны и вибрации также не будет.
Режим этот очень удобен, так как можно задать его автоматическое включение, поэтому у вас не будет ситуации, когда вы забудете включить его.
Также можете просто создать «черный список», чтобы не включать этот режим, и добавить некоторые номера туда, а как это сделать читайте тут.
1 0 · Хороший ответ
Почему вы не купите iPhone?
Во-первых, потому, что IPhone — это дорого. Я не готова потратить на телефон больше десяти тысяч рублей. Честно — мне жлобно. Да, мне нужен не телефон-звонилка, но перечень требующихся мне функций вполне укладывается в оговоренную сумму. С более дорогим телефоном мне будет просто не комфортно: я буду сдувать с него пылинки, бояться потерять или сломать.
Во-вторых, потому что IPhone — это не так удобно. Телефоны на платформе Android радуют меня огромным количеством бесплатных приложений и отсутствием попыток контроля за тем, не слушаю ли я пиратскую музыку, например.
В-третьих, потому, что за время общения с владельцами IPhone я не увидела в нем каких-то феерических преимуществ, которые бы убедили меня в том, что без такого телефона не прожить.
Ну и, наконец, потому, что у меня уже есть телефон — старенький Sony Ericsson Xperia Mini Pro с очаровательной Qwerty-клавиатурой. Он куплен 4 года назад, к слову, был моим первым смартфоном и до сих пор жив. Да, на нем не идут некоторые приложения (например, Uber или Яндекс.Транспорт), но без этого можно жить. А без удобной клавиатуры, которая позволяет мне печатать вслепую, прочного корпуса, пережившего полет с платформы на рельсы метро, и компактного размера (по длине — как ладошка) мне оставаться не хочется. И приятный бонус: большинство новых знакомых при виде моего телефона умиляются и удивляются, а это помогает поддержать беседу. Такой живучий мобильник еще поискать надо, а айфоны, судя по чужому опыту, недолговечны.
Режим «Не беспокоить» в телефоне — что это и зачем нужно?
Особенности, назначение и настройка режима «Не беспокоить».
Гаджеты часто отвлекают от важных вещей — нам приходят десятки сообщений из мессенджеров и социальных сетей. Чтобы не разрываться между работой и перепиской с друзьями, во всех смартфонах есть режим «Не беспокоить». Функция работает по принципу исключения: можно отключить все уведомления и запретить входящие вызовы. При заблокированном экране телефона их будет не видно, но после отключения этой опции система оповестит о пропущенных звонках и SMS.
На некоторых телефонах можно поставить ограничения на прием звонков от неизвестных контактов или занести человека в приоритетный список — в этом случае он сможет дозвониться или отправить сообщение, даже если активирован режим «Не беспокоить». Для этого нужно добавить «Приоритетные события» и в разделе «Вызовы» указать, кто находится в этом списке: только избранное, контакты (все, кто есть в телефонной книге) или люди из белого списка.
Иногда есть дополнительная опция «Повторные вызовы». Когда она включена, звук второго вызова от одного и того же абонента в течение 3 минут не будет выключен. То есть, если первый раз человек не дозвонился, то второй его вызов, например, через 20 секунд, «пройдет».
Аналогичным образом можно отключить навязчивые уведомления от приложений. В настройках телефона нужно указать программы, которые будут игнорироваться во время режима «Не беспокоить». Как правило, люди добавляют в этот список мессенджеры и социальные сети, так как это главные внешние раздражители.
По умолчанию, будильник будет работать даже при активированном режиме «Не беспокоить». В настройках можно отключить эту опцию, но делать это не рекомендуется, так как есть вероятность проспать. Можно добавить в исключения «Мультимедиа» — это звук в играх, музыкальных проигрывателях и других приложениях. Если убрать этот раздел из списка исключений, звук в перечисленных приложениях будет отключен. На некоторых гаджетах можно настроить громкость уведомлений для входящих звонков, будильника и мультимедиа отдельно.
Удобно, что в актуальных версиях Android есть раздел с правилами — здесь можно установить расписание, когда опция «Не беспокоить» будет активироваться в автоматическом режиме. Для этого нужно выбрать дни — с понедельника по воскресенье, — а также установить время начала и окончания работы режима. Простой пример: в будние дни уведомления будут отключены с 09:00 до 18:00, а в выходные — с 22:00 до 9:00.
Правила нужны для точечной настройки данного режима. Одновременно можно добавить сразу несколько правил, например, оставить звуковые оповещения только для будильника, отключить мероприятия (напоминания о праздниках и других важных событиях).
(7 оценок, среднее: 4,00 из 5)
Как снизить уровень яркости экрана до уровня ниже предложенного в настройках
Мало кому известно, что тройным нажатием на дисплей можно снизить яркость так, как не позволяют стандартные настройки. Благодаря этому пользоваться смартфоном ночью гораздо удобнее. Активировать функцию тройного нажатия можно следующим образом. Выбрать Настройки -> Основные -> Универсальный доступ -> Увеличение и в подразделе Область увеличения поставить галочку напротив Весь экран.
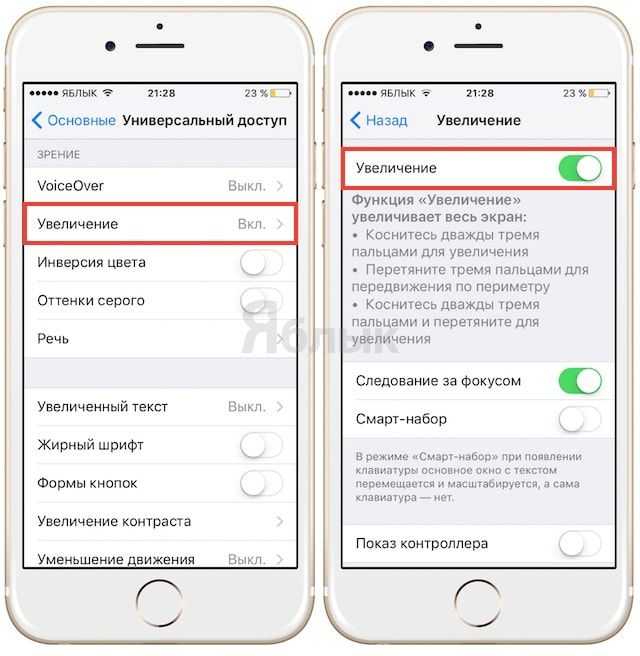
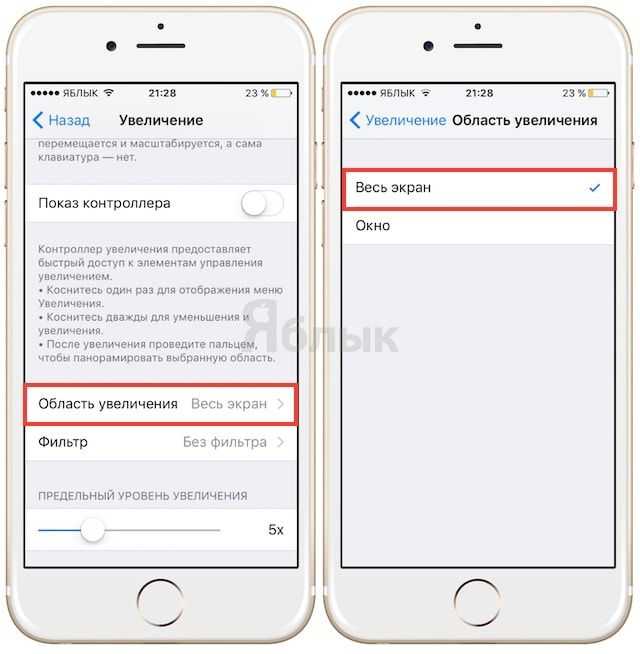
После тройного касания к экрану тремя пальцами (касаться нужно быстро) появится меню, в котором нужно нажать на «Выбрать фильтр» и поставить галочку напротив «Слабый свет». Теперь снизить яркость ниже установленного Apple минимума можно с помощью тройного касания к экрану.
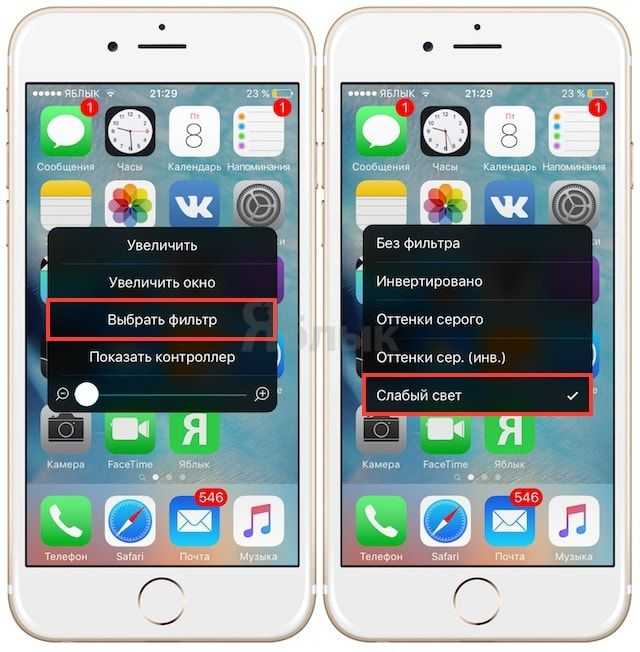
Универсальный поиск в iOS
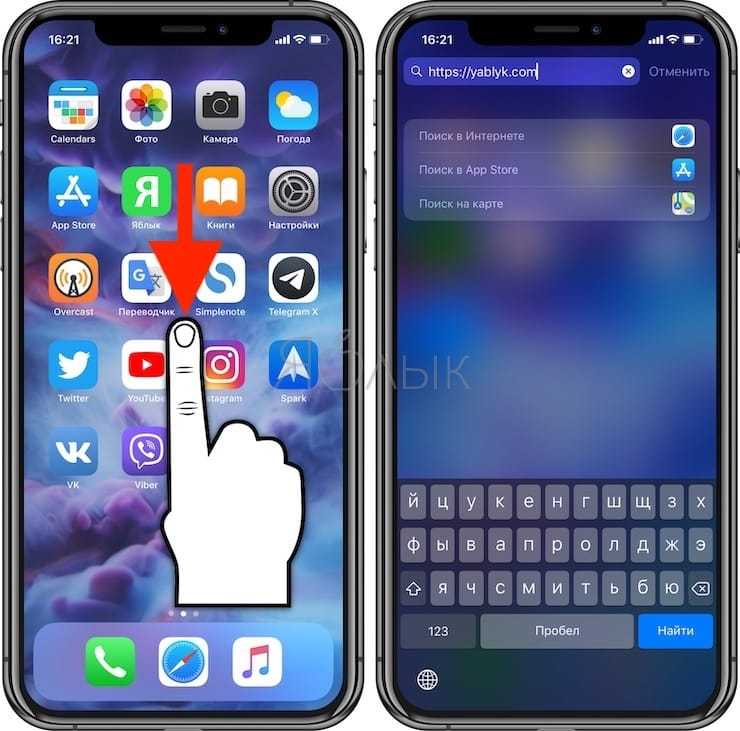
Далеко не все знают, что для того, чтобы найти контакт, не нужно заходить в приложение Телефон или Контакты, а для того, чтобы что-то «загуглить», необязательно открывать Safari или другой браузер. Почему? Apple усовершенствовала свой поисковый движок, ранее известный как Spotlight. Теперь он называется iOS Search («Поиск») и умеет распознавать типы запросов, чтобы затем открывать для них соответствующее приложение.
Пример: можно открывать сайты не запуская Safari – в нижней части интерфейса Поиска iOS вы увидите предложение открыть его в Интернете (скриншот выше). Есть и другие шорткаты – например, поиск в интернете, в App Store или по Картам.
ПО ТЕМЕ: Поиск в Google, или как правильно гуглить (искать) в интернете: 11 советов.
Как открывать ссылки в Safari на iPhone (в фоне) не покидая открытой страницы: 2 способа
Если при серфинге интернет-просторов вы наткнулись на интересную ссылку, а текущую страницу покидать не хочется, активируйте открытие ссылок в фоновом режиме. Для этого, откройте приложение Настройки, перейдите в раздел Safari и в меню Ссылки выберите вариант В фоновом режиме.
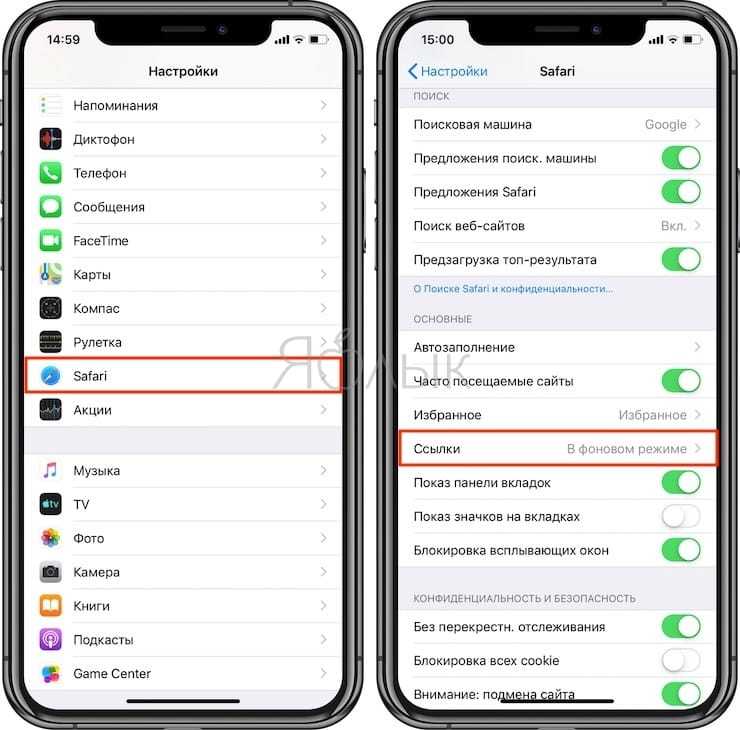
Теперь при длительно нажатии на ссылку появится всплывающее меню, в котором можно выбрать вариант Открыть в фоновом окне.
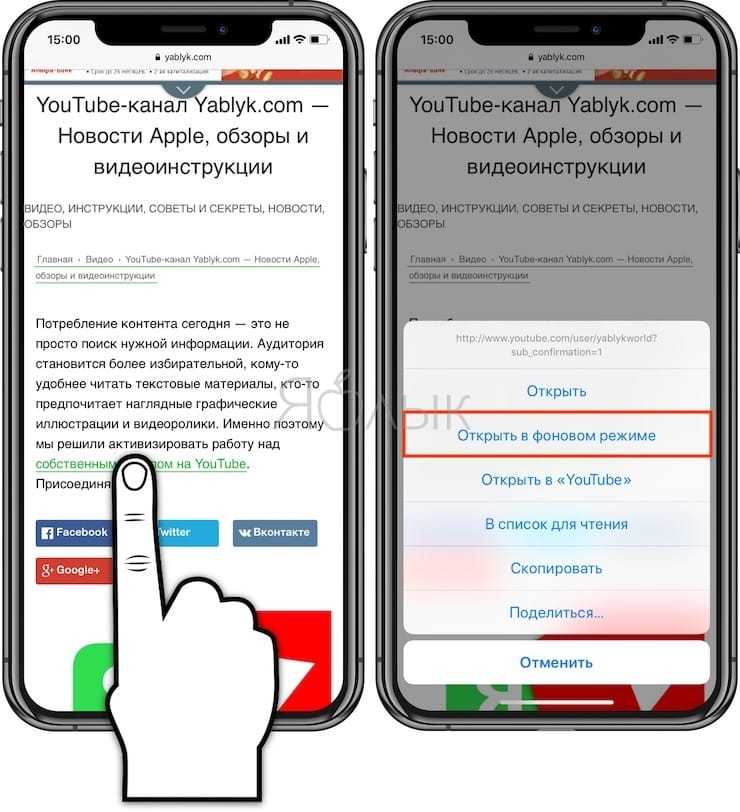
Но оказывается, существует более простой вариант – достаточно нажать на ссылку двумя пальцами, и она также откроется в новой фоновой вкладке.
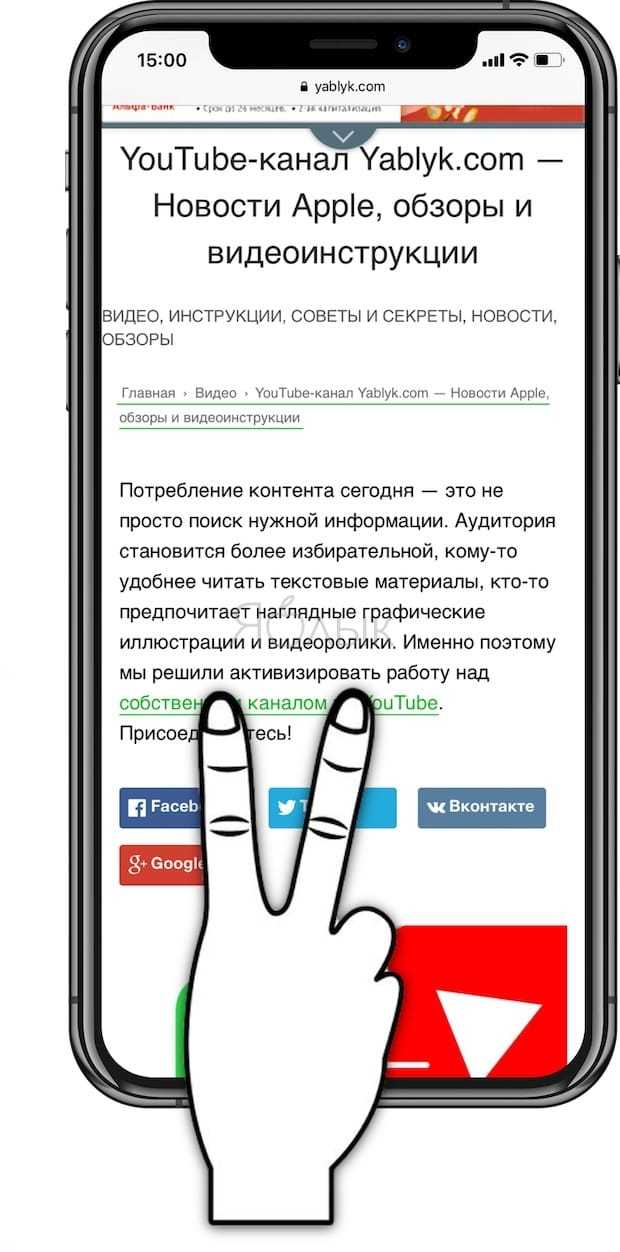
ПО ТЕМЕ: Как отправить ссылку на файл, хранящийся в iCloud Drive на iPhone, iPad или Mac.
Как настроить фокусирование на Айфоне
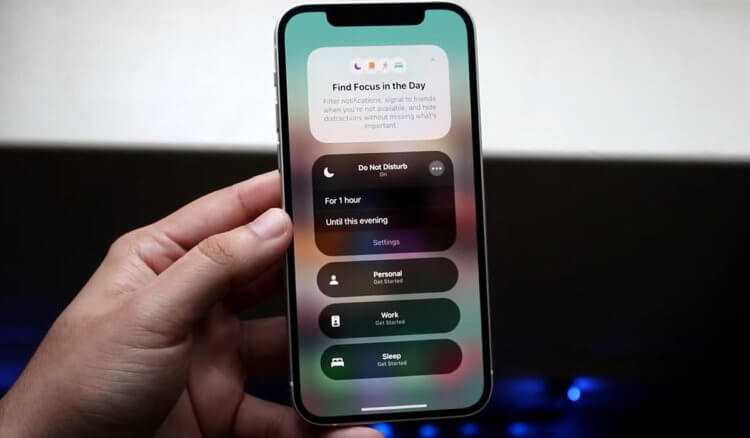
Фокусирование дает пользователям много дополнительных возможностей.
Но можно пойти еще дальше и создать несколько фокусирований, которые будут использоваться в нужное время. Перед этим я вам рекомендую разместить приложения для работы и отдыха на разных экранах, а программы, которые должны быть доступны в каждом режиме — на отдельном. Так их можно будет грамотно скрыть. Мы создадим три разных фокусирования: сон, личное и работа. Для каждого из них зададим нужные контакты, приложения, экраны блокировки и “Домой. При этом все будут запускаться строго по расписанию и не пересекаться с другими. Предлагаю настройки на своем примере. Вы, конечно же, можете изменять их на свое усмотрение:
В первую очередь настроим самое важное — фокусирование Сон.
По примеру в инструкции выше, откройте настройки на вашем Айфоне и перейдите в раздел “Фокусирование”.
Выберите “Сон”.
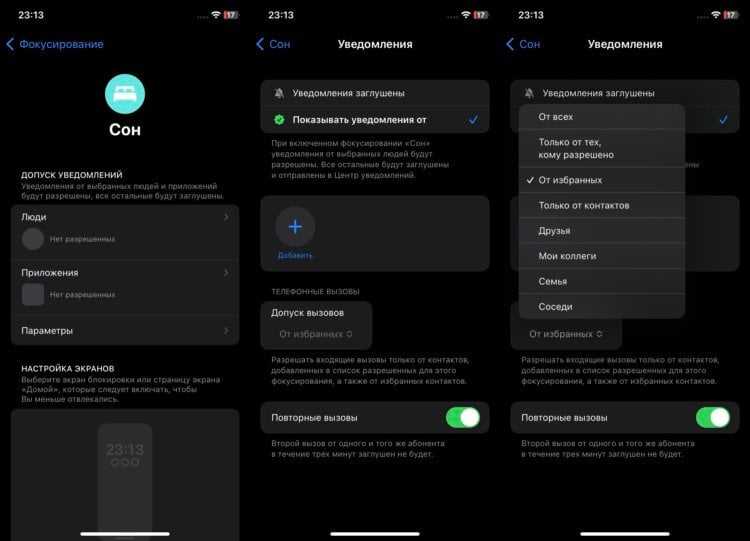
Для сна не добавляйте много людей и приложений.
В пункте “Люди” добавьте пользователей, которые даже во сне могут присылать вам уведомления и выберите, кто сможет до вас дозвониться.
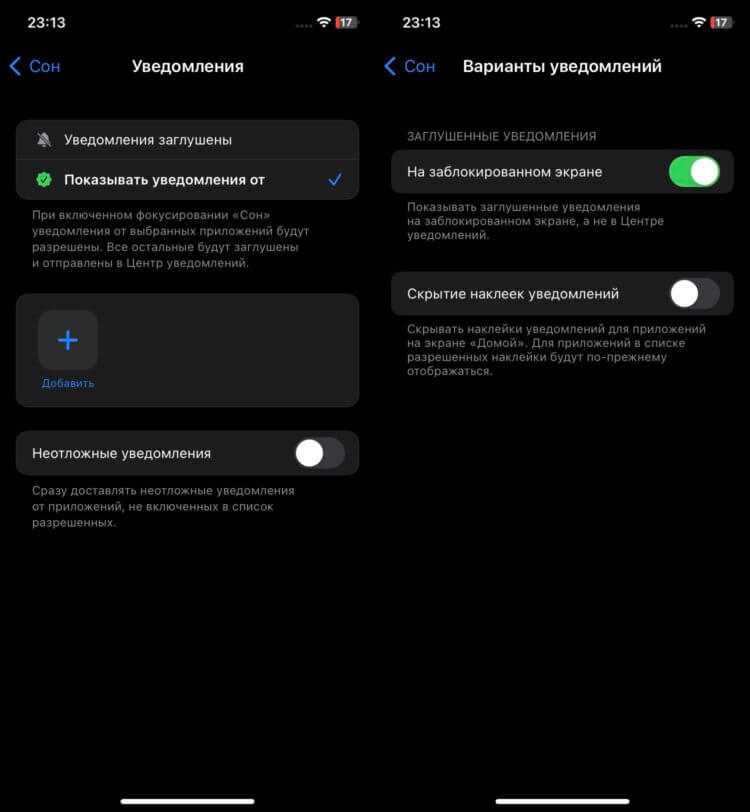
Обязательно оставляйте уведомления на заблокированном экране и смотрите внимательно, заглушаете вы их или, наоборот, допускаете.
В пункте “Приложения” выберите программы, которые смогут вам присылать оповещения.
Перейдите в “Параметры” и активируйте переключатель “На заблокированном экране”.
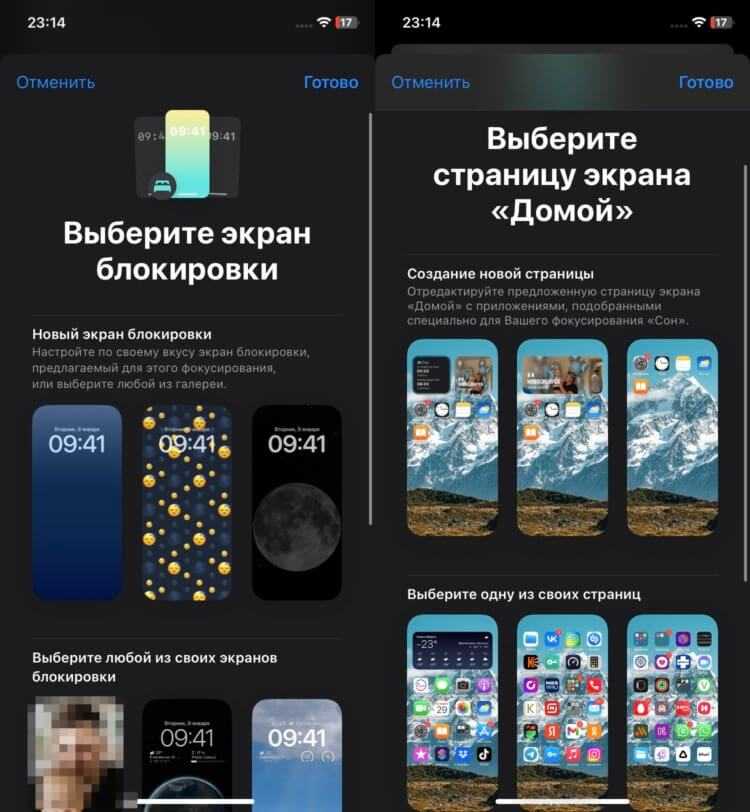
Можно прямо из настроек создавать экраны “Домой”.
Пролистайте ниже и выберите экран блокировки. Экраны “Домой” можно не выбирать, чтобы были доступны все.
Нажмите “Добавить расписание” и установите время с 00:00 до 07:00.
Вернитесь в список фокусирований и выберите “Работа”.
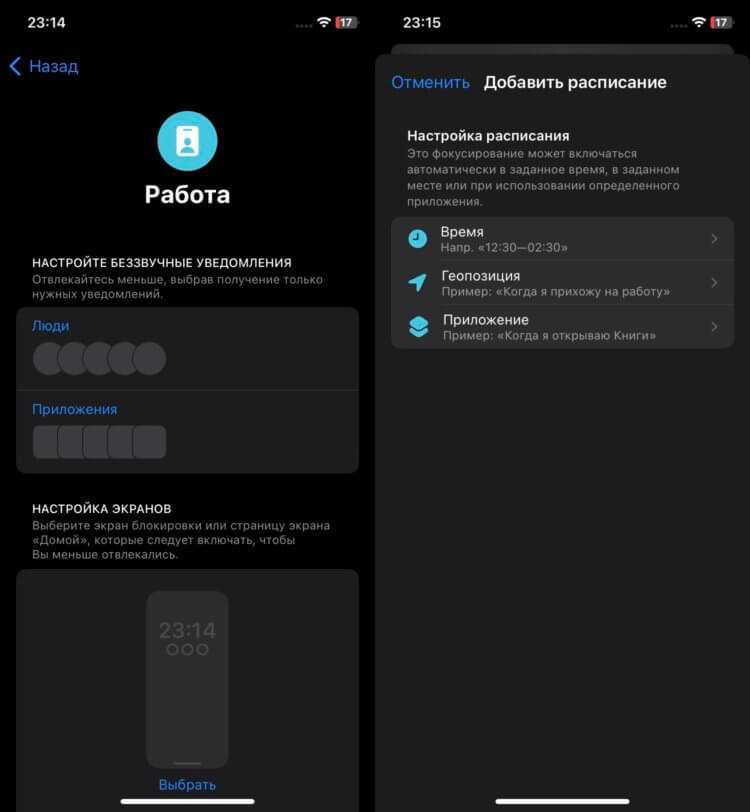
Для сна не добавляйте много людей и приложений.
Проделайте все те же самые шаги по настройке людей, приложений и экранов блокировки, что и для фокусирования “Сон”. Только в этом случае выберите рабочие контакты и приложения.
При выборе экранов “Домой” оставьте только те, на которых вы ранее разместили рабочие приложения и которые должны быть доступны во всех режимах.
Нажмите добавить расписание и установите ваше рабочее время. Например, у меня это будни с 07:00 до 17:30.
Вернитесь к списку фокусирований и выберите “Личное”.
Проведите аналогичную настройку предыдущим двум фокусированиям. Только теперь установите допуск уведомлений для ваших личных контактов и приложений без рабочих и выберите интересующий экран блокировки.
При выборе экранов “Домой” отметьте те, на которых вы разместили личные приложения и которые должны быть доступны во всех режимах.
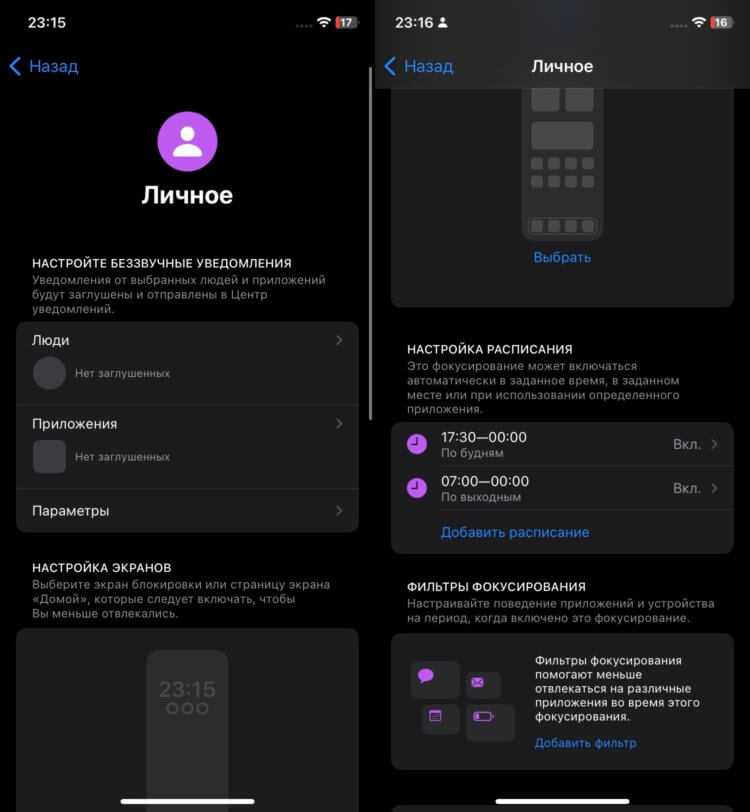
У этого фокусирования будет как минимум два расписания.
Нажмите “Добавить расписание” и установите будни с 17.30 до 00:00.
Еще раз нажмите “Добавить расписание” и установите его на выходные вне сна с 07:00 до 00:00
После этих настроек режимы будут плавно сменять другу друга, и вы никогда не будете на работе отвлекаться на посторонние дела, а от семьи вас никогда не отвлечет работа
В наше время очень важно разделять все эти параметры. Главное — подойдите грамотно к выбору контактов и приложений для доступа в каждом фокусировании
Тогда вы точно не пропустите ничего важного.
Долгожданное изменение будильника
Одно из самых старых приложений в iOS претерпело несколько интересных изменений.
Во-первых, спустя год разработчики решили вернуть привычный с первых версий iOS «барабан» выбора времени. Он горазду удобнее, чем придуманные в прошлом году мелкие окошки с цифрами.
При этом прежний вариант из iOS 14 тоже доступен. Нужно лишь тапнуть по часам во время настройки и отобразится клавиатура для быстрого ввода времени при помощи кнопок.
Во-вторых, для изменения времени будильника теперь достаточно просто тапнуть по нему. Странно, что для введения такого новшества разработчикам понадобилось долгих 15 лет.
Как настроить режим «Не беспокоить» на Mac
1. Откройте Системные настройки на вашем Мас.
2. Кликните по пункту Уведомления.
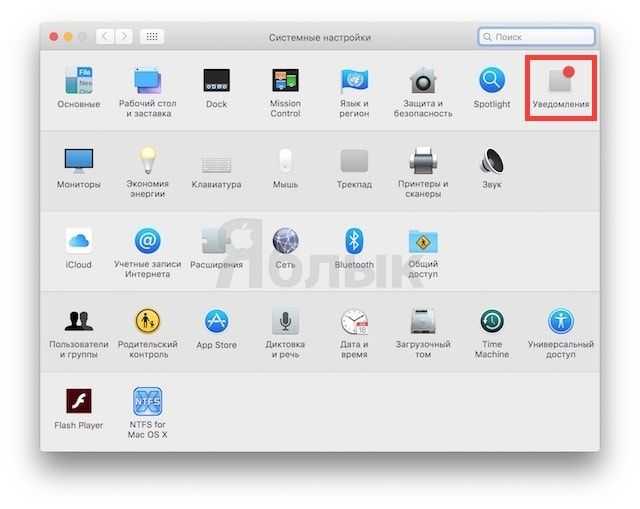 3. Выберите в левой колонке меню Не беспокоить и поставьте «галочку» напротив надписи Включить функцию «Не беспокоить». Укажите подходящее время.
3. Выберите в левой колонке меню Не беспокоить и поставьте «галочку» напротив надписи Включить функцию «Не беспокоить». Укажите подходящее время.
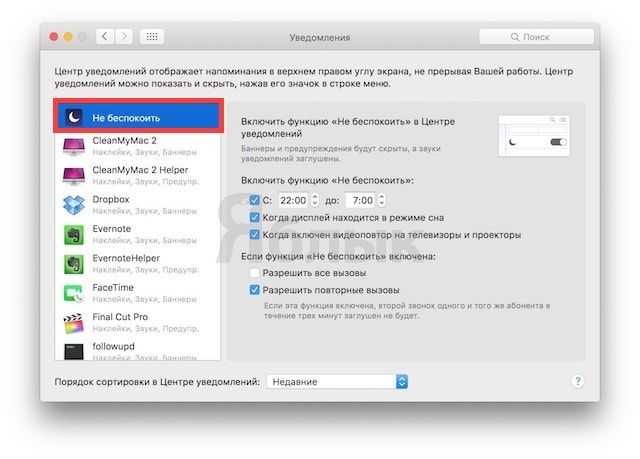 4. Настройте дополнительные опции. При включенной функции «Не беспокоить» при желании вы можете:
4. Настройте дополнительные опции. При включенной функции «Не беспокоить» при желании вы можете:
- а) разрешить все вызовы или
- б) разрешить только повторные вызовы (Mac пропустит звонок, если абонент звонит вам второй раз в течение трех минут).
Для отключения функции «Не беспокоить» вручную кликните по иконке Центра уведомлений в строке состояния,
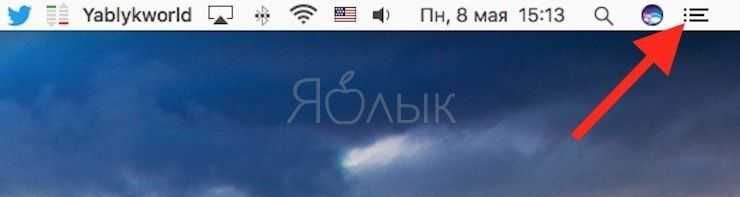
а затем, прокрутите вверх до появления переключателя с соответствующей надписью.
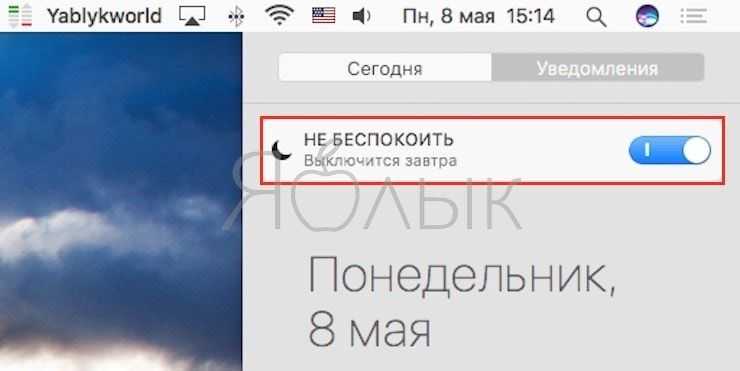
Готово! Режим «Не беспокоить» настроен и на вашем Мас. Теперь компьютер в указанное время заблокирует все входящие уведомления – даже тогда, когда Мас находится в режиме сна или в режиме вывода изображения на большой экран.
P.S. Небольшой лайфхак: чтобы приостановить получение уведомлений до полуночи текущего дня, нажмите и удерживайте клавишу ⌥Option (Alt), а затем кликните по значку Центра уведомлений в строке состояния. Она тут же окрасится в серый цвет, что означает: уведомления (временно) отключены.
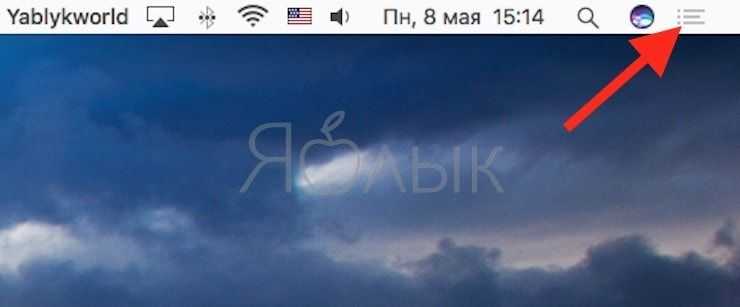
Как установить Не беспокоить перед сном?
Предположим, вы уже настроили расписание простоя на iPad или iPhone вашего ребенка во время сна, чтобы они не могли получить доступ ни к каким приложениям. В дополнение к этому, вы также можете включить режим DND во время сна, чтобы звонки и другие уведомления были отключены. Кроме того, экран будет тусклым, чтобы помочь вашим детям спать спокойно.
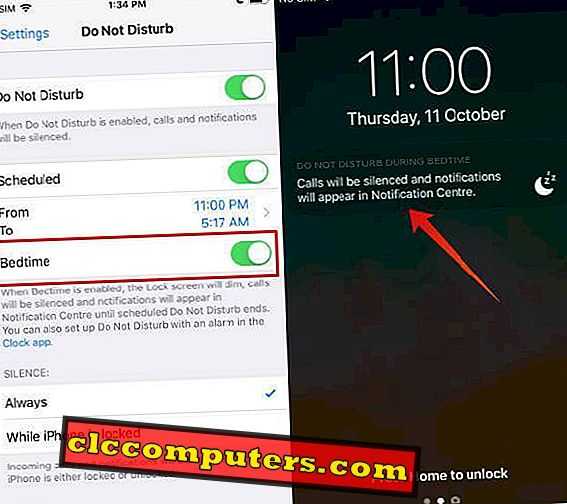
- Перейдите в Настройки-> Не беспокоить на iPad или iPhone вашего ребенка.
- Переключите положение переключателя перед сном вправо, чтобы включить параметр перед сном.
(Вы увидите зеленый цвет на переключателе, если он включен)
- Коснитесь синего текста под переключателем «Расписание», чтобы установить новое расписание перед сном.
Время ложиться спать, вы не хотите отвечать ни на какие звонки, или вашим детям нужно некоторое время вдали от экранов. Теперь ваши дети будут спать всю ночь без отвлекающих факторов.
Поиск выключенного iPhone
С iOS 15 iPhone будет отслеживаться через сеть совместимых устройств подобно метке AirTag. Гаджет на самом деле выключается не полностью, а переходит в состояние низкого энергопотребления и активирует Bluetooth метку.
Такой режим будет постоянно работать после выключения смартфона или сможет несколько часов продержать гаджет в режиме поиска после разряда аккумулятора. Если поблизости окажется другая техника Apple с выходом в сеть, она по защищенному протоколу укажет местоположение устройства.
Купертиновцы обещают, что отслеживание местоположения будет возможно даже после полного сброса iPhone, если перед этим гаджет не отвязали от старого Apple ID. Опция должна существенно повысить шанс нахождения потерянных или украденных айфонов.
При выключении смартфона увидите соответствующее предупреждение, а для отключения настройки придется ввести пароль разблокировки.
Работать данная фишка будет на всех моделях iPhone с чипом U1. Это модели iPhone 11, 11 Pro и более новые устройства (за исключением iPhone SE второго поколения).
Вот такой существенный набор фишек добавлен в финальный релиз iOS 15.
iPhones.ru
Кто говорил, что нововведений мало?
Рассказать
Лимит на одно или несколько приложений
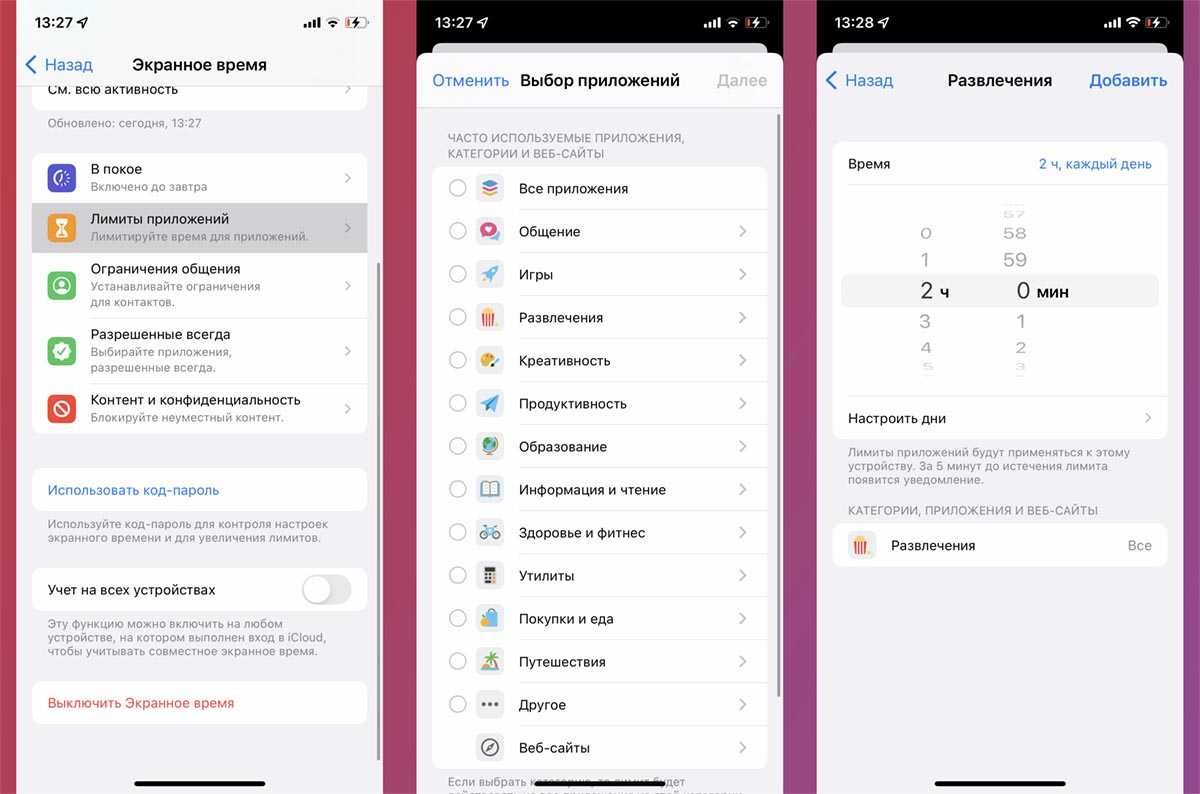
Одной из недооцененных возможностей режима является суточный лимит на использование приложений. К счастью, купертиновцы не стали ограничивать пользователей и добавили возможность ручного указания программ или отметки целых категорий приложений. Не всегда утилиты или игры попадают в нужную категорию и их можно отметить отдельно.
Так можно установить суточный лимит на игры, просмотр социальных сетей и работу в мессенджерах. Удобно, что отдельный пункт меню позволяет контролировать и веб-версии сайтов. Так хитрый ребенок не сможет обойти ограничение на просмотр YouTube, если перейдет из приложения в браузер.
Удобная и полезная фишка, чтобы дети целый день не залипали в экран мобильного гаджета.
Как посмотреть сколько времени проводишь в телефоне с помощью встроенных возможностей Android
Если не можете посчитать сколько времени проводите в телефоне, тогда Андроид вам с этим поможет.
- Через меню «Настройки»;
- Найдите раздел «Использование устройства и родительский контроль»;
- Вы увидите на экране общее время использования девайса и шкала с сегментами отдельно по каждому приложению, мессенджеру или браузеру.
Начало положено. Система посчитала время, потраченное вами за устройством и даже указала насколько это время больше или меньше по сравнению с прошедшим днем. Сделайте выводы и оптимизируйте свое время использования смартфона.
Умный браслет Xiaomi Mi Smart Band
С помощью раздела цифровое благополучие и родительский контроль
В одном из последних обновлений версии Андроид 2021 года появилась исключительно полезная функция под названием «Цифровое благополучие и родительский контроль», которая была модифицирована, а в прошлых версиях прошивок Андроид называлась «Экранное время». Эта функция позволяет установить ограничения, отключить ненужные уведомления и активировать оповещения «Смотрите на дорогу». С помощью этой функции вы можете проследить время, проведенное за использованием девайса и продолжительность использования отдельного приложения.
планшет
- Кликните по меню «Настройки»;
- Слайдом переместитесь вниз экрана и зайдите в «Цифровое благополучие и родительский контроль»;
- На экране появится диаграмма с секторами иллюстрирующая использование каждого приложения и общее время использования девайса за сегодня.
Автомобильный держатель для
Через раздел приложения и уведомления
В смартфонах с версией прошивки 11, таких как Самсунг время использования конкретного приложения можно посмотреть таким образом:
- Тапните по меню «Настройки»;
- Переместитесь в пункт «Приложения»;
- Из списка появившихся перед вами приложений выберите то, время работы с которым за день вас интересует;
- Тапните по разделу «Таймер приложения»;
- На экране появится информация о времени использования приложения за текущие сутки предыдущие 27 дней и сопоставление длительности использования с предыдущим днем.
Штатив Трипод Z-FLEX на гибких ножках
Как ограничить работу приложений с помощью таймера
Если ваш ребенок или вы сами засиживаетесь за смартфоном и ничего не можете с этим поделать, воспользуйтесь настройками таймера. За счет этой функции время использования любого приложения можно ограничить.
Устанавливать фиксированное время на использование сервисов в телефоне не сложно:
- Перейдите в «Настройки»;
- Сделайте свайп по экрану и пролистайте его вниз, выберите раздел «Цифровое благополучие и родительский контроль»;
- Перед вами появится диаграмма с временем использования приложений, под ней выберите пункт «Панель инструментов»;
- Под значением общего использования смартфона появится список приложений, на любое из них вы можете установить таймер. Выберите приложение из списка и нажмите на значок песочных часов напротив него;
- Установите желаемое время использования приложения;
- Если вы исчерпали установленное в таймере время и пытаетесь зайти в приложение, то система покажет вам сообщение о том, что приложение приостановлено.
Очки виртуальной реальности для смартфона
Через раздел батарея
Разработчики Андроид предусмотрели установку таймера на использование приложения не только для сохранения вашего личного времени, но еще и для сохранения заряда батареи. Через раздел «Батарея» или «Аккумулятор» в зависимости от версии прошивки можно установить таймер использования приложения.
- Зайдите в меню «настройки»;
- Чтобы долго не рыскать по разделам меню «Настройки» вашего смартфона просто воспользуйтесь лупой и в поисковой строке введите слово «Батарея» и тапните по результату поиска;
- В меню «Батарея» выберите функцию «Ограничение в фоновом режиме»;
- Перед вами появится экран с перечислением статусов приложений, выберите пункт, в котором находится приложение время использования которого нужно ограничить;
- Выберите нужное приложение;
- Тапните по пункту «Таймер приложения»;
- Тапните по изображению песочных часов;
- Установите время использования приложения и нажмите «Готово».
умная колонка алиса
Как закрыть открытое приложение на iPhone 12?
К настоящему времени (или, вероятно, задолго до этого) вы, должно быть, поняли, что приложения продолжают оставаться в фоновом режиме, когда вы используете Домашний жест в нижней части экрана.
Это связано с тем, что Apple не предусмотрела приложения, позволяющие вам закрывать приложения перед выходом из них. Хотя это может стать неприятной проблемой, если приложение зависнет, Apple сделала это по уважительной причине, которая подробно описана ниже.
Однако есть положение, которое позволит вам принудительно закрыть приложение с домашнего экрана вашего iPhone, вот как:
Сначала выйдите из приложения, которое вы хотите закрыть, смахнув значок жеста «Домой» вверх.
На главном экране проведите пальцем по переключателю жестов / приложений от нижней части экрана к центру и удерживайте.
Кредит: Служба поддержки Apple
Все приложения, которые вы использовали, появятся на экране в виде карточек, сложенных одна за другой. Это превью приложения. Выберите из этого списка предварительный просмотр приложения, которое вы хотите закрыть, и смахните вверх. Карточка предварительного просмотра полетит вверх и исчезнет. Это означает, что приложение было закрыто.
Связанный: Приложения и виджеты iOS 14 не работают: как исправить проблемы
Как закрыть все фоновые IOS приложения одновременно
Когда вы дважды нажимаете на кнопку
Нажмите и удерживайте палец на значке приложения, до тех пор, пока он не начнет покачиваться и можно будет нажать на красный значок “минус”, чтобы закрыть одно или несколько из этих фоновых приложений. Если конкретное приложение не запущено, это действие просто удалит запись из панели многозадачности.
Не забывайте о защите корпуса вашего телефона. Выбрав и купив чехол для iphone 5s, вы навсегда забудете о царапинах. А привлекательный внешний вид многих моделей, сделает ваш смартфон еще более привлекательным.
Как закрыть все фоновые приложения сразу
Если вы хотите, закрыть все приложения, работающие в фоновом режиме сразу, воспользуйтесь приложением Process Killer для iPhone и iPad, которое может вам помочь. Вам даже не придется делать джейлбрейк.
Запустите приложение, а затем потрусите ваш iPhone / iPad, чтобы прекратить работу программ, которые могут работать в фоновом режиме. Кроме того, вы можете просто удержать и отпустить палец на списке процессов, чтобы закрыть сразу все запущенные в фоне приложения.
Закройте проблемные приложения
Обычно, у пользователей, всегда есть приложения, особенно игры, которые перестают отвечать на запросы (замораживание) и принудительное завершение – единственный способ заставить их работать опять. Приложение Process Killer упомянутое выше может быть полезным в такой ситуации, в случае, если вам не нужно беспокоиться о приложениях приостановленных в фоновом режиме.
Нужно ли закрывать фоновые приложения вручную?
Если вы используете Windows или Mac, вы всегда может закрыть приложения, которые не используете, чтобы освободить больше памяти (RAM), которая становится доступна для запущенных приложений. Тем не менее, многие не видят улучшения в производительности, закрывая фоновые iOS приложения.
Вот выдержка из вопросов (Q&A) Engadget, заданных Стиву Джобсу:
Engadget: Как закрыть приложения, работающие в многозадачном режиме?Джобс: В режиме многозадачности, если вы видите менеджер задач – забудьте о нем. Пользователи никогда не придется думать об этом.
Джон Грубер объясняет, почему закрытие фоновых приложений не требуется:
iOS панель многозадачности не похожа на вкладку переключения приложений на Mac или Windows. Это не список работающих в настоящее время приложений. Это просто список недавно использованных приложений, независимо от того, работают ли они в фоновом режиме или полностью неактивны, потребление ресурсов памяти не происходит.
Дополнительные материалы:
- Управление iOS устройством с помощью аппаратных кнопок Ваш iPad (или iPhone или iPod Touch) имеет всего две аппаратные кнопки — Home на передней панели и Sleep/Wake в правом верхнем углу. Давайте перечислим несколько простых приемов, как
- Snapseed для iPhone В App Store представлено огромное количество приложений для редактирования фотографий. Одно из лучших — Snapseed — продвинутый iOS-фоторедактор с широким набором инструментов, который
Чтение электронных книг на iOS-устройстве — iBooks В наши дни все большую популярность набирают электронные книги, которые приходят на смену бумажным. У них есть ряд преимуществ — их можно скачать из Интернета, они могут быть
Поиск в Google на iOS-устройстве Через приложение «Поиск в Google» можно также получить быстрый доступ к другим сервисам. Для этого нужно зайти в раздел Applications (Приложения) на iPad или Apps на iPhone.





























