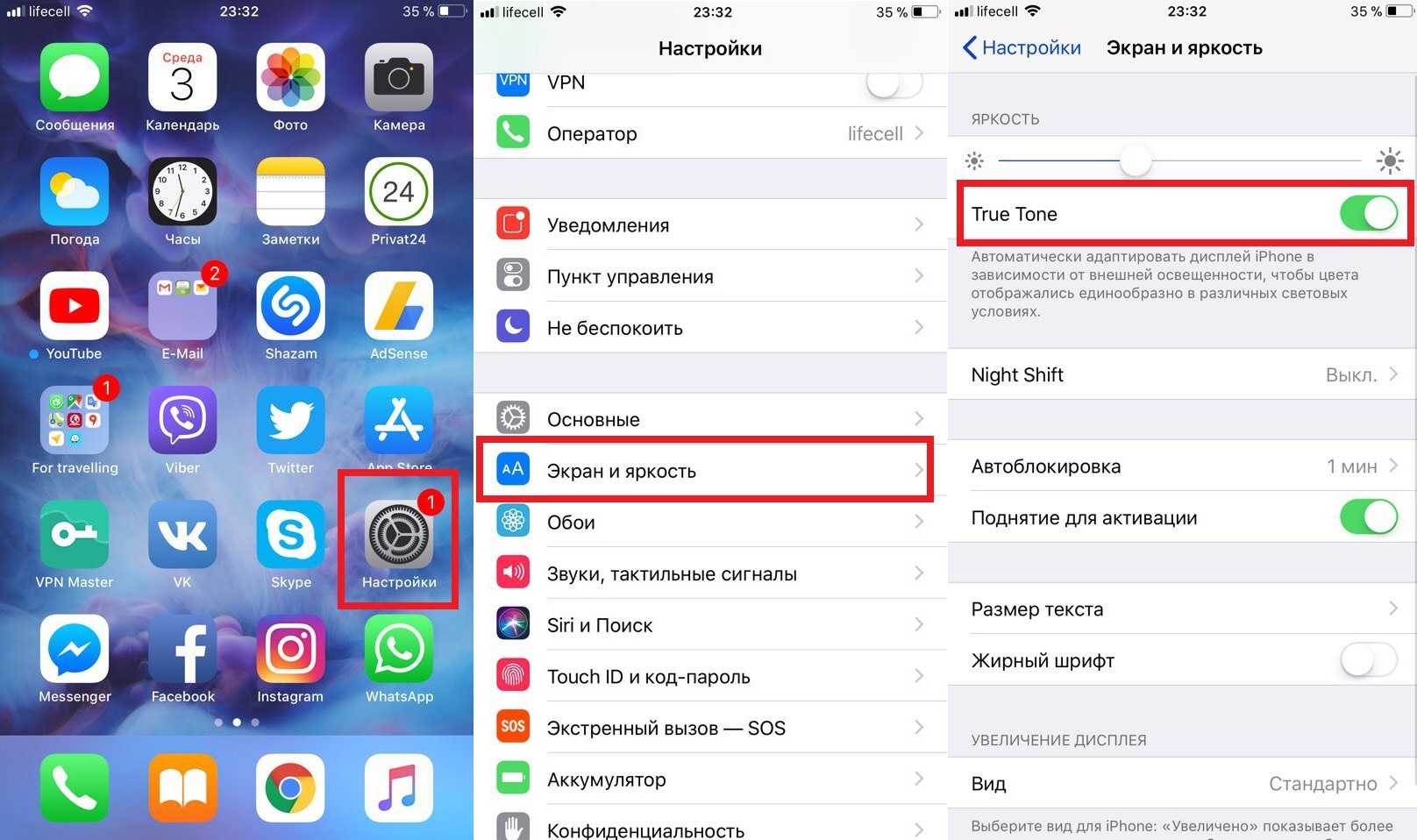ФИШКА Увеличение экрана iPhone тремя пальцами

Есть люди, которым эта функция жизненно необходима.
Одним из главных отличий операционной системы iOS от конкурентов можно смело назвать наличие ряда дополнительных функций, существенно облегчающих работу со смартфоном людям с ограниченными физическими возможностями. Так, для людей со слабым зрением предусмотрена функция включения увеличительного стекла – лупы.
A v >Feb 9, 2016 at 11:07pm PST
И активировать этот режим можно касанием трех пальцев.


- Откройте Настройки -> Основные -> Универсальный доступ ->Увеличение и включите ползунок напротив пункта Увеличение.
- Теперь для включения режима увеличения достаточно два раза подряд коснуться экрана ТРЕМЯ пальцами.
На экране появится прямоугольное окно, в рамках которого содержимое экрана будет отображаться со значительным увеличением.
В режиме Увеличение есть ряд дополнительных настроек, которые делают его более универсальным.
Следование за фокусом. Включение этой функции автоматически переносит область увеличения к полю со вводом текста (будь-то браузер, месенджер или стороннее приложение). При наборе текста линза будет автоматически перемещаться за курсором.

Смарт набор (активен при включении функции Следование за фокусом). При включении данного пункта меню появление экранной клавиатуры будет вызывать режим увеличения, растянутый на весь экран, но при этом не покрывая область с самой клавиатурой. Ввод текста будет сопровождаться автоматическим перемещением лупы.
Показ контроллера. В режиме увеличения предусмотрен и специальный контроллер-джойстик, существенно упрощающий навигацию. Использовать его лучше всего при чтении.
Включив режим Увеличение, тапните по центру джойстика и потяните его в любую сторону: лупа будет повторять перемещение, а динамика перемещения напрямую зависит от интенсивности перемещения пальца.
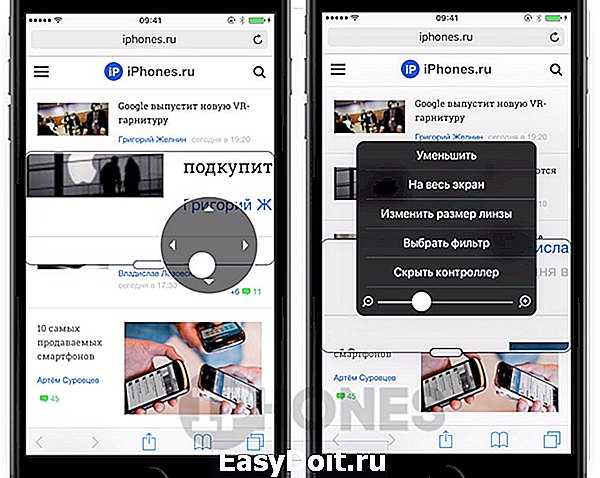
Для вызова дополнительного меню настроек достаточно тапнуть по центру джойстика. Тап и удержание позволят переместить контроллер в любую точку на экране, а пункт Видимость в покое – настроить уровень прозрачности джойстика.
Область увеличения. Предлагает два варианта настроек: Весь экран (в этом режиме увеличение покрывает весь экран смартфона) и Окно (стандартное отображение окна-лупы).
Фильтр. В режиме Увеличение предусмотрено несколько специальных фильтров, увеличивающих контрастность экрана или преобразующий картинку в черно-белый режим.
Предельный уровень увеличения. Данный ползунок позволяет регулировать максимально возможную кратность увеличения, которая регулируется в дополнительном окне настроек (вызывается тройным касанием тремя пальцами или одинарным коротким тапом по центру контроллера). В этом же меню регулируется и Размер линзы.
(5.00 из 5, оценили: 2)
www.iphones.ru
Как уменьшить экран на айфоне 11?
Как опускать экран (включить функцию Reachability) на iPhone 11 Pro, 11, XS, XR, X? 1. Зайдите в Настройки → Универсальный доступ → Касание и включите опцию Удобный доступ. 2.
Как уменьшить размер экрана на iPhone?
Увеличенные значки на экране «Домой» iPhone, iPad или iPod touch
- Если из-за увеличенных значков на экране «Домой» доступ к меню «Настройки» невозможен, следует уменьшить масштаб. …
- Чтобы отключить функцию «Увеличение», перейдите в меню «Настройки» > «Универсальный доступ» > «Увеличение» и нажмите переключатель.
Что делать если экран на айфоне увеличился?
Просто сделайте следующее:
- Тремя пальцами коснитесь три раза экрана iPhone. Экран уменьшится и станет обычного размера. …
- Если при неоднократных попытках 3-го касания ничего не произошло (экран iPhone по-прежнему увеличен), то перезагрузите iPhone и снова выполните 1-й пункт.
Как сделать двойной экран на айфоне 11?
Настройка режима разделенного экрана на iPhone или iPad
- Откройте второе приложение. Чтобы разделить ваш экран на iOS, вам нужно просто открыть второе приложение и свернуть его. …
- Откройте основное приложение. Теперь откройте основное приложение, то с которым вы желаете разделить экраны.
- Перетащите второе приложение.
Как уменьшить фото для заставки на айфон?
Меняем ширину кадра на iOS
В приложении «Фото» выберите нужную фотографию, размер которой вы хотите изменить, и нажмите «Поделиться»; Выберите «Быстрые команды» — Resize Photo, введите желаемую ширину и нажмите «ОК». По прошествии пары секунд вы получите изображение с нужной именно вам шириной.
Как уменьшить размер экрана на телефоне?
Для того, чтобы увеличить или уменьшить шрифт, найдите подменю «Специальные возможности». В чистом Андроиде он расположен в главном меню, в MIUI – в подменю «Расширенные настройки». Найдите пункт «Масштаб изображения на экране» и в открывшемся меню используйте кнопки «+» и «-» для смены размера элементов интерфейса.
Как повернуть экран на айфоне XR?
Поворот экрана на iPhone без использования кнопки «Домой»
- Смахните вниз от правого верхнего угла экрана, чтобы открыть Пункт управления.
- Нажмите кнопку «Блокировка книжной ориентации» , чтобы убедиться, что она отключена.
- Переверните iPhone на бок.
Как перезагрузить айфон XR?
Принудительный перезапуск iPhone X, iPhone XS, iPhone XR, iPhone 11 или iPhone 12. Нажмите и сразу отпустите кнопку увеличения громкости, нажмите и сразу отпустите кнопку уменьшения громкости, затем нажмите и удерживайте боковую кнопку. Когда появится логотип Apple, отпустите кнопку.
Что нужно сделать чтобы уменьшить экран?
Чтобы уменьшить масштаб экрана на ноутбуке с помощью клавиатуры в браузере, зажмите Ctrl и жмите минус, чтобы увеличить жмите плюс. Для возвращения масштаба по умолчанию нажмите Ctrl + 0. Комбинации поддерживаются программой Photoshop. Изменение масштаба экрана компьютера с помощью клавиш и мыши, самый удобный.
Что делать если на экране компьютера все увеличилось?
Зажмите клавишу CTRL и нажмите + (плюс) для увеличения масштаба и — (минус) для уменьшения. Для того, что бы вернуть масштаб к первоначальному состоянию, нужно нажать CTRL+0. Как видите, все очень легко и просто — для изменения масштаба экрана вам понадобится всего лишь минута-две свободного времени.
Как убрать линзу с экрана айфона?
Как отключить лупу?
- Заходим в настройки. На iPhone и iPad это происходит одинаково;
- Щелкаем на основные;
- Выбираем раздел «Универсальный доступ»;
- Пункт «Лупа»;
- Нажмите на маленький переключатель, чтобы выключить ее;
Как убрать увеличение экрана на компьютере?
Как изменить разрешение экрана
- Чтобы сделать объекты на экране крупнее, уменьшите разрешение: нажмите Ctrl + Shift + Плюс ( ).
- Чтобы сделать объекты на экране меньше, увеличьте разрешение: нажмите Ctrl + Shift + Минус ( ).
- Чтобы сбросить разрешение экрана, нажмите Ctrl + Shift + 0.
Как разделить экран на 2 части на Iphone?
Чтобы разделить экран между двумя программами поровну, перетащите разделитель программ к центру экрана. Чтобы включить режим Split View в режиме Slide Over, смахните вниз от верхней части программы.
Можно ли на айфоне открыть 2 окна?
Вы легко можете развернуть любое из двух окон браузера на весь экран, для этого просто перетяните разделительный ползунок к верхнему или нижнему краю экрана. После этого в правом нижнем углу интерфейса приложения появится специальная кнопка, которая вернет вас в режим разделения.
Как сделать два рабочих стола на одном мониторе?
Итак, теперь для разделения экрана на две равных части, достаточно открыть нужное окно и нажать на сочетание клавиш «WIN+стрелка влево или вправо». Выделенное ранее активное окно переместиться в выбранную сторону, а остальные окна будут представлены в виде миниатюр.
Что происходит? Все меняют иконки приложений в iOS 14, и вы тоже можете
Вместе с iOS 14 Apple добавила новые возможности кастомизации рабочего стола для iPhone. И я сейчас говорю не только про виджеты и библиотеку приложений — теперь любой может за несколько кликов поменять иконку приложения на iPhone. Причем для этого не нужно ничего скачивать, все можно сделать с помощью приложения «Команды». Помимо возможности генерировать собственные команды, приложение по умолчанию содержит более 300 встроенных действий и поддерживает многие программы для iOS. Сейчас расскажу, как поменять иконку приложения на iPhone.
Сеть охватил настоящий флешмоб — все меняют себе иконки в iOS 14
Как поменять иконку приложения на iPhone
Рассмотрим на примере нашего приложения AppleInsider.ru — вдруг вам надоел зеленый кружок и вы хотите заменить его на что-то необычное.
- Откройте приложение «Быстрые команды». Если его у вас нет, восстановите его из App Store. Нажмите на плюсик в правом верхнем углу и выберите «Добавить действие».
Создайте новую команду
Выберите любое приложение из списка
Добавьте команду на рабочий стол, поменяйте иконку
Осталось дать иконке название и добавить ее на рабочий стол!
После этого можете удалить старую иконку приложения и пользоваться программой с вашей собственной иконкой. Правда, у этого способа есть один жирный минус — при запуске приложения у вас всегда сначала будет открываться приложение «Команды» (на пару секунд), а уже потом то приложение, которое вы хотите. Так что стоит оно того или нет — вопрос спорный.
Как убрать лупу
Старые модели смартфонов могут не совсем корректно работать с таким режимом, и управлять с помощью трех пальцев не всегда получается. Разберемся, как найти лупу на Айфоне и отключить её.
Алгоритм, как убрать увеличение экрана на Айфоне:
- Зайти в меню настроек, в раздел «Основные»;
- Перейти в пункт «Универсальный доступ»;
- отыскать раздел «Зрение», Найти пункт «Увеличение»;
- Нужно деактивировать данную функцию переключением ползунка в соответствующую сторону.
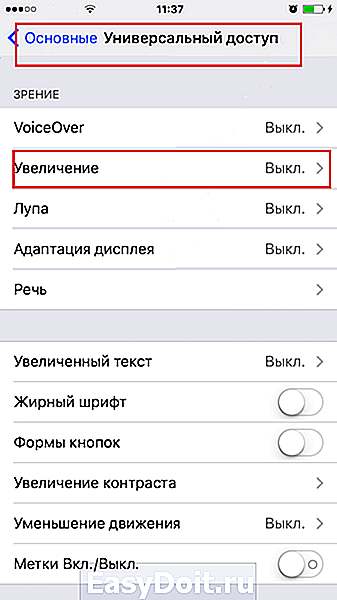
После таких манипуляций масштаб изображения на мобильном устройстве пользователя обретет прежний вид и нормальные размеры.
Функции и возможности iPhone 10 широки, теперь вы знаете, как найти и как использовать режим экранной лупы на Айфоне.
iphone-gps.ru
ФИШКА Увеличение экрана iPhone тремя пальцами

Есть люди, которым эта функция жизненно необходима.
Одним из главных отличий операционной системы iOS от конкурентов можно смело назвать наличие ряда дополнительных функций, существенно облегчающих работу со смартфоном людям с ограниченными физическими возможностями. Так, для людей со слабым зрением предусмотрена функция включения увеличительного стекла – лупы.
A video posted by iPhones.ru (@iphones_ru) on Feb 9, 2016 at 11:07pm PST
И активировать этот режим можно касанием трех пальцев.
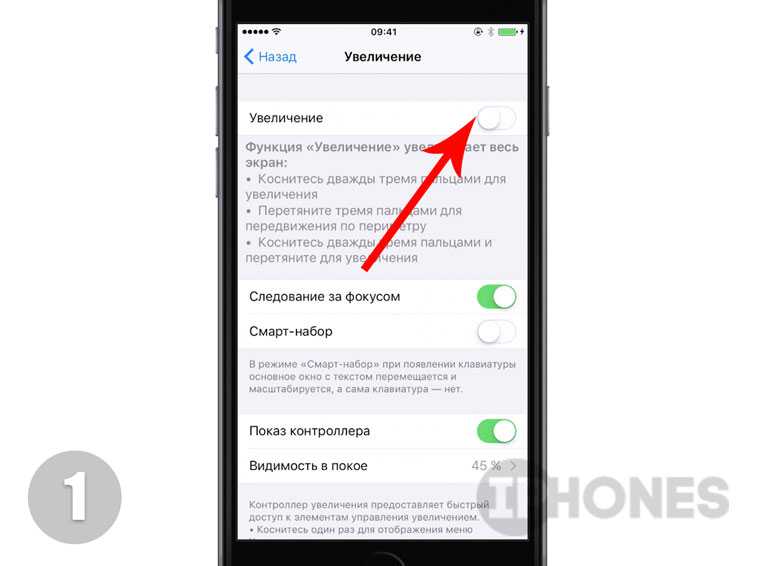
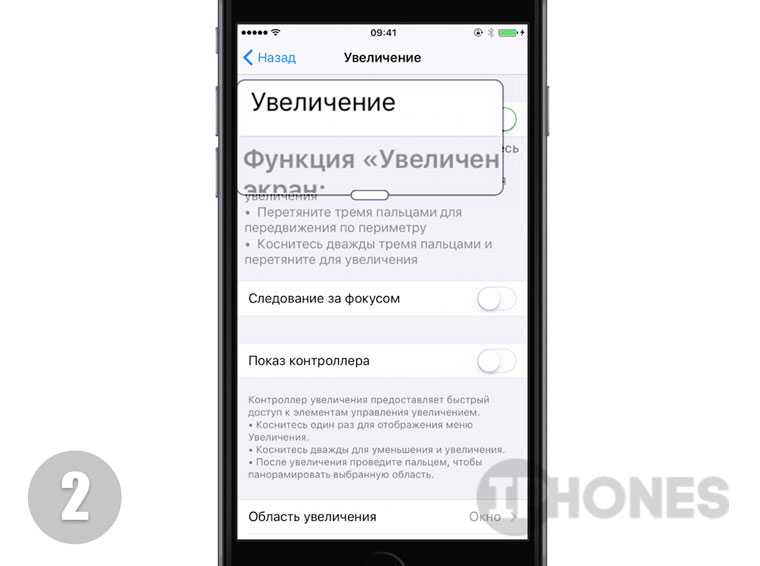
- Откройте Настройки -> Основные -> Универсальный доступ ->Увеличение и включите ползунок напротив пункта Увеличение.
- Теперь для включения режима увеличения достаточно два раза подряд коснуться экрана ТРЕМЯ пальцами.
На экране появится прямоугольное окно, в рамках которого содержимое экрана будет отображаться со значительным увеличением.
В режиме Увеличение есть ряд дополнительных настроек, которые делают его более универсальным.
Следование за фокусом. Включение этой функции автоматически переносит область увеличения к полю со вводом текста (будь-то браузер, месенджер или стороннее приложение). При наборе текста линза будет автоматически перемещаться за курсором.
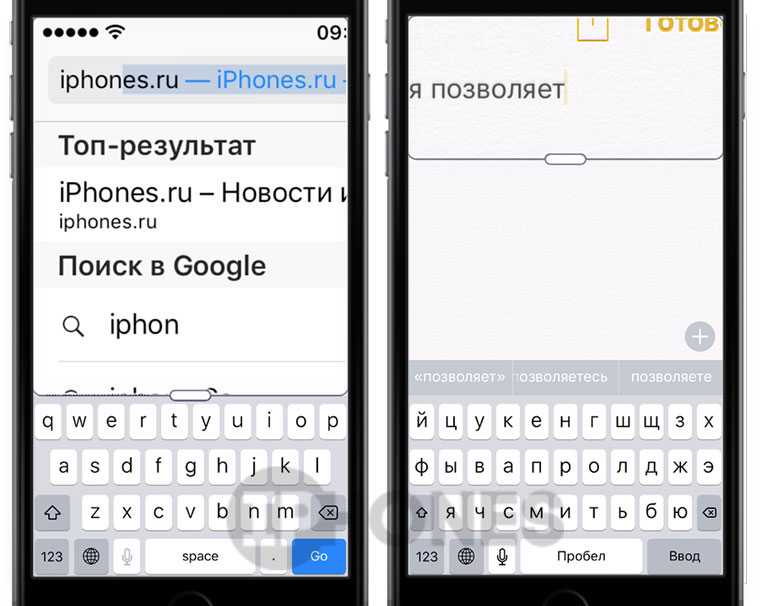
Смарт набор (активен при включении функции Следование за фокусом). При включении данного пункта меню появление экранной клавиатуры будет вызывать режим увеличения, растянутый на весь экран, но при этом не покрывая область с самой клавиатурой. Ввод текста будет сопровождаться автоматическим перемещением лупы.
Показ контроллера. В режиме увеличения предусмотрен и специальный контроллер-джойстик, существенно упрощающий навигацию. Использовать его лучше всего при чтении.
Включив режим Увеличение, тапните по центру джойстика и потяните его в любую сторону: лупа будет повторять перемещение, а динамика перемещения напрямую зависит от интенсивности перемещения пальца.
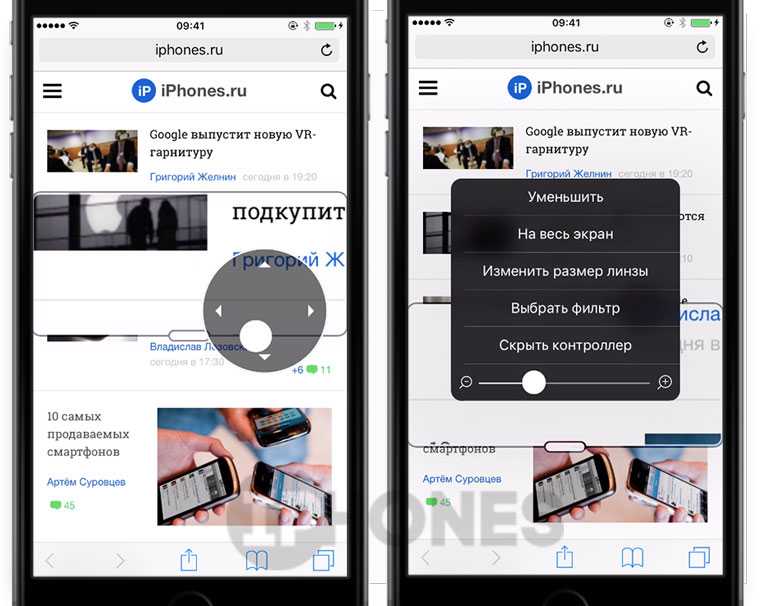
Для вызова дополнительного меню настроек достаточно тапнуть по центру джойстика. Тап и удержание позволят переместить контроллер в любую точку на экране, а пункт Видимость в покое – настроить уровень прозрачности джойстика.
Область увеличения. Предлагает два варианта настроек: Весь экран (в этом режиме увеличение покрывает весь экран смартфона) и Окно (стандартное отображение окна-лупы).
Фильтр. В режиме Увеличение предусмотрено несколько специальных фильтров, увеличивающих контрастность экрана или преобразующий картинку в черно-белый режим.
Предельный уровень увеличения. Данный ползунок позволяет регулировать максимально возможную кратность увеличения, которая регулируется в дополнительном окне настроек (вызывается тройным касанием тремя пальцами или одинарным коротким тапом по центру контроллера). В этом же меню регулируется и Размер линзы.
Как изменить размер иконок на iPhone X
Начиная с шестой модели в iPhone появилась возможность увеличивать размер иконок, отображаемых на всех экранах «Домой». Стандартно на экране значки приложений расположены в 4 столбика по 7 строк, если иконки увеличить, то на экране их поместится меньше.
Изменение размера иконок с помощью iPhone
Для изменения параметров иконок на экране «Домой» необходимо осуществить специальные настройки в системном меню.
-
Для этого нужно зайти в «Настройки» и «Основные»;
-
Затем выбрать раздел «Универсальный доступ», а в нем — подраздел «Увеличение».
Использование этого режима позволит легче дотягиваться большим пальцем до дальнего края и углов экрана смартфона.
Может случиться, что из-за слишком больших иконок будет нельзя перейти в меню с настройками, тогда нужно изменить масштаб всего экрана. Чтобы уменьшить изображение дисплея, нужно 2 раза нажать на произвольное место на нем тремя пальцами одновременно.
Изменение иконок через iTunes
- К компьютеру необходимо подсоединить смартфон кабелем или если включена беспроводная синхронизация устройств соединить по Bluetooth, затем запустить iTunes;
- Нужно дождаться, когда в левом меню появится iPhone, затем кликнуть по нему, перейти во вкладку «Обзор» и там нажать на кнопку«Настроить универсальный доступ»;
- Откроется новое меню «Универсальный доступ», в нем в разделе «Зрение» нужно выбрать параметр «Увеличение», затем подтвердить выбор кнопкой «Ок«.
С помощью Jailbreak
Если на устройстве установлен Jailbreak, стоит воспользоваться специальными приложениями-твиками, загруженными из Cydia (аналог AppStore) или иных источников. Эти приложения позволяют не только увеличить, но и уменьшить размер иконок (в отличие от стандартных опций смартфона). Изменить параметры иконок приложений удастся при помощи Icon Resizer — джейлбрейк-приложения для смартфонов iPhone с открытым доступом к файловой системе.
Для использования этого твика после его загрузки и установки нужно открыть программу «Настройки» и нажать на строчку с опциями Icon Resizer. Программа предложит несколько вариантов размеров, а также список приложений, для которых доступны эти изменения.
Данный твик предлагает изменять размер иконок в диапазоне от 20 до 120 пунктов, базовый размер значков приложений установлен на отметку в 62 пункта, но можно выставить любое значение. Однако следует помнить, что пользоваться значками приложений будет неудобно, если установить их значение больше 70, т. к. они будут слишком крупными для стандартного дисплея iPhone. В указанном диапазоне программа не делает ограничений, поэтому в айфоне можно значки как уменьшить, так и увеличить.
Если после использования Icon Resizer внешний вид иконок не нравится, можно легко вернуться к изначальному изображению, для этого в настройках твика есть специальная кнопка-выключатель. После нажатия на нее все изменения, совершенные программой, отключатся.
iphone-gps.ru
Как опускать экран iPhone, чтобы дотягиваться пальцем одной руки до верхней части дисплея
Повальная мода на фаблеты, то есть смартфоны с диагональю экрана 5 дюймов и выше, началась относительно давно, но лишь в 2015 году Apple впервые отказалась от 4-дюймового стандарта, выпустив первые устройства с 4,7 и 5,5-дюймовыми дисплеями.
Так как большинство владельцев новых моделей iPhone ранее также пользовались смартфонами яблочной компании, то для многих из них переход от компактных iPhone на фаблеты длиной почти 16 и шириной почти 8 сантиметров (iPhone 11 Pro Max) стал несколько проблематичным.
Впрочем, в Apple постарались повысить эргономику устройства программными методами, в частности, реализовав режим «Удобный доступ», позволяющий опускать экран iPhone, чтобы дотягиваться пальцем одной руки до верхней его части.
Благодаря этой простой, но весьма полезной функции, можно с легкостью дотянуться большим пальцем до иконок верхнего ряда на экране iPhone (работает на iPhone 6 и новее) в портретной ориентации. Кроме того, гораздо проще работать с адресной строкой Safari, почтой и множеством других приложений, имеющих элементы управления в верхней части экрана.
Как починить айфон, если не убирается увеличенная картинка?
Как починить айфон, если увеличился масштаб картинки на экране?
Не могу ни разблокировать, ни добиться нормального размера рабочего стола. Пробовал отключать аккумуляторную батарею — не помогает.
Когда изображение на дисплее айфона становится неприлично большим — это не значит, что айфон сломался. Просто включилось увеличение экрана, которое вы не умеете выключать.
Чтобы разблокировать айфон при увеличенном масштабе нужно проделать следующие манипуляции: 1. Если нажать на левый обрез монитора айфона картинка поползет влево, если на правый — соответственно направо. 2. Если нажать на верхний — картинка поползет вниз; и соответственно, нажав на нижний — картинка поползет вверх. 3. Манипулируйте таким образом, чтобы на экране айфона с увеличенным масштабом найти стрелку разблокировки, нажмите на нее и ведите стрелку направо. 4. Затем таким же образом наберите код разблокировки айфона.
Все. Ваш айфон разблокирован.
Чтобы нормализовать масштаб изображения на любом айфоне нужно тремя пальцами любой руки (правой или левой) дважды дотронуться до экрана айфона.
Картинка станет нормальной.
Чтобы в дальнейшем не возникало такой проблемы, отключите функцию увеличения, для чего: зайдите в настройки, затем в основные, далее универсальный доступ, далее увеличение. Отключайте.
Как починить айфон, если не убирается увеличенная картинка?
Не знаю насколько будет действенным мой метод, но лично мне он всегда помогает. Если изображение увеличилось в несколько раз, то для возвращения картинки в нормальный размер просто быстро три нажмите кнопку «домой» (единственную круглую кнопку на панели телефона). Нажимать нужно именно быстро клик-клик-клик, чтобы промежуток между нажатиями был максимально маленьким.
Этот метод всегда мне помогает вернуть картинку на экране в нормальный размер.
Источник
Использование функции Увеличения
Дважды коснитесь экрана тремя пальцами или воспользуйтесь быстрой командой универсального доступа, чтобы включить функцию «Увеличение».
Чтобы увеличить область просмотра экрана, выполните одно из указанных ниже действий.
Настройка процента увеличения. Дважды коснитесь экрана тремя пальцами (не поднимайте пальцы после второго касания) и проведите пальцами по экрану вверх или вниз. Также можно трижды коснуться экрана тремя пальцами, а затем перетянуть бегунок «Степень увеличения».
Перемещение линзы увеличения. (Окно) Потяните метку в нижней части линзы увеличения.
Прокрутка к другой части экрана. (Весь экран) Проведите тремя пальцами по экрану.
Чтобы выбрать настройки в меню «Увеличение», трижды коснитесь экрана тремя пальцами и настройте любой из описанных ниже параметров.
Выбор режима. Выберите «Весь экран» или «Окно».
Изменение размера линзы. (Окно) Коснитесь «Изменить размер линзы» и перетяните любую из появившихся круглых меток.
Выбор фильтра. Выберите параметр «Инвертировано», «Оттенки серого», «Оттенки сер. (инв.)» или «Слабый свет».
Отображение контроллера. Отобразите на экране контроллер увеличения.
Чтобы использовать контроллер увеличения, выполните любое из описанных ниже действий.
Отображение меню «Увеличение». Коснитесь контроллера.
Увеличение и уменьшение масштаба. Дважды коснитесь контроллера.
Панорамирование. В режиме увеличения перетяните контроллер.
При управлении функцией «Увеличение» с помощью клавиатуры Magic Keyboard область, к которой применяется функция «Увеличение», перемещается вслед за точкой вставки, оставаясь по центру экрана. См. раздел Использование клавиатуры Magic Keyboard с iPhone.
Чтобы отключить функцию увеличения, дважды коснитесь экрана тремя пальцами или воспользуйтесь быстрой командой универсального доступа.
На iPhone, на котором для дисплея включен режим «Увеличенный», элементы управления укрупнены. Откройте «Настройки» > «Экран и яркость» > «Вид», затем включите функцию «Масштаб дисплея».
Что делать, если экран не вернулся в норму?
После проделанных шагов экран вашего iPhone должен стать обычным. Если у вас по какой-то причине ничего не получилось, есть ещё один способ.
- Подключите свой iPhone к Mac или ПК с помощью кабеля Lightning. Если у вас Mac с macOS Catalina и новее, откройте программуFinder. Если у вас macOS Mojave или ПК с Windows, запустите программу iTunes.
- Нажмите название своего iPhone в боковом меню Finder или вверху окна iTunes.
- На вкладке «Обзор» нажмите кнопку«Настроить универсальный доступ».
- Уберите галочку рядом с пунктом «Увеличение» и нажмите ОК.Экран вашего iPhone вернётся в норму.
Надеемся, у вас всё получилось, и вы смогли вернуть экран своего смартфона в норму.
Источник
Как увеличить или уменьшить иконки на iPhone?
Интерфейс продукции iPhone изначально задуман комфортным для использования и интуитивно простым: иконки всех приложений удобно расположены на нескольких экранах, которые без труда можно листать и выбирать нужное. Однако, иногда пользователи сталкиваются со случайным казусом: изображение на экране девайса вдруг стало увеличенным, все значки вдруг стали огромными и их невозможно нормально открывать или находить нужные программы!
Функция масштабирования iPhone: что это и как с ней обращаться.
Причиной внезапного увеличения изображения на дисплее и, как следствие, изменения размера иконок, может быть функция масштабирования, которая могла включиться случайно во время того, когда Вы увеличивали экран, чтобы, например, прочесть мелкий текст на сайте.Масштабирование — это опция из раздела Специальные возможности, предназначена она для людей с ослабленным зрением, чтобы они могли легче видеть изображения и текст на экране.
Как уменьшить масштаб изображения дисплея до стандартного?
Если масштабирование было случайно включено, его легко можно отменить, уменьшив размеры изображаемого на экране до стандартных показателей, либо вообще отключить. Как это сделать:
Держим вместе три пальца, и дважды касаемся экрана всеми тремя пальцами одновременно. Этот жест возвращает уровень масштабирования на прежний
Когда мы находимся в режиме масштабирования, важно помнить о «правиле трёх пальцев» (их также можно найти в разделе Настроек, в меню масштабирования — опция «Увеличение»)
- трехпальцевое нажатие для увеличения;
- трехпальцевое двойное нажатие плюс сжимание пальцами для перетаскивания — для перемещения по экрану
Чтобы предотвратить случайное включение функции масштабирования экрана, ее можно отключить. Для этого:
Выбираем Настройки, заходим там в раздел Универсальный доступ
Выбираем опцию «Увеличение» и передвигаем движок в пассивное положение. Можно убедиться, что функция отключилась, дважды нажав на экран тремя пальцами — экран при этом не увеличится.
Соответственно, если мы, наоборот, хотим увеличить изображение на дисплее и иконки, мы можем снова активировать опцию «Увеличение», и увеличивать/уменьшать размеры экрана, касаясь по нему дважды тремя пальцами.
Что стоит знать о функции масштабирования.
Данная опция доступна, начиная с устройств iPhone 3GS и новее, на iPod Touch 3-го поколения и всех последующих, а также на всех iPad.Если на Вашем устройстве все значки и изображения экрана внезапно увеличились, скорее всего, виновником был именно зум, который Вы нечаянно включили случайным двойным нажатием трёх пальцев по экрану. Поэтому, просто выполните описанные в предыдущей главе действия. Если это не помогло, и изображение дисплея все равно увеличенное — стоит обратиться напрямую в техническую поддержку Apple, так как произошёл какой-то сбой.Помимо опции масштабирования, или зума, для увеличения текста и его лучшей читаемости для пользователей с ослабленным зрением, существует специальная функция «Увеличение текста»:
Заходим в Настройки, оттуда — в Универсальный доступ.
С помощью линейки увеличения внизу, можно выбирать, насколько увеличить/уменьшить текст. При помощи движка можно включить или отключить опцию
Выводы
Таким образом, Apple предоставляет своим пользователям возможность увеличивать или уменьшать дисплей, если это необходимо. Главное — понимать, откуда берётся эта функция, и как ее выключить в случае ненадобности. Надеемся, мы подробно раскрыли данный вопрос, и наши читатели с легкостью смогут разобраться с данной утилитой. Также для увеличения конкретно текста на экране есть отдельная опция, о которой мы тоже поговорили.