Автоматический поворот экрана (ориентация) на iPhone и iPad: как отключить
Всем пользователям iPhone и iPad известно об умении их устройств автоматически переключать ориентацию с книжной на альбомную при повороте устройства. Но иногда это может оказываться неуместным, поскольку экран меняет ориентацию даже при небольшом своем отклонении.
Так как мы не всегда используем наши гаджеты строго в вертикальном положении, даже лежа на кровати при работе с Интернетом или чтении электронных писем, то экран может поворачиваться без нашего на то желания. Это именно тот случай, когда требуется заблокировать ориентацию экрана в определенном режиме. Пользователю не придется беспокоиться о том, чтобы держат свой iPhone или iPad под определенным углом.
Как отключить поворот экрана на iPhone и iPad
Блокировка ориентации экрана уже много лет была доступна пользователям iOS в виде опции в «Пункте управления». Но в зависимости от модели вашего устройства доступ к «Пункту управления» может немного отличаться. Проследуйте следующим ниже инструкциям для вашего конкретного устройства, чтобы избежать путаницы.
1. Если вы используете iPad или относительно новый iPhone с отсутствующей кнопкой «Домой», например iPhone X или более поздние модели, вы можете перейти в «Пункт управления», проведя пальцем вниз по правому краю экрана.
Если вы используете iPhone или поддерживаемый iPod Touch, на котором есть кнопка «Домой», например iPhone 8 или старше, для открытия «Пункта управления» просто проведите вверх от нижней части экрана.
2. Нажмите на значок «Блокировка», расположенный прямо под группой сетевых настроек, как показано на скриншоте ниже.
3. Теперь вы заметите, что значок покраснел. Это гарантирует включение на вашем iPhone или iPad блокировки портретной ориентации.
4. Если вы хотите отключить блокировку в нужный вам момент, просто снова нажмите переключатель блокировки ориентации в «Пункте управления».
Это все, что нужно сделать. Отныне вам не нужно прямо держать iPhone или iPad, чтобы он не переключал самостоятельно ориентацию.
С включенной блокировкой портретной ориентации вы можете даже лежать на боку и просматривать Safari или YouTube, не переключая устройство в альбомный режим.
Независимо от того, какое приложение вы используете, вы можете быстро включить или отключить блокировку ориентации в «Пункте управления».
Обратите внимание, что в iPhone нельзя включить блокировку альбомной ориентации, в то же время ориентацию экрана iPad можно заблокировать и в портретном и в альбомном режиме. Однако это может измениться в какой-то момент после очередного обновления программного обеспечения для iOS и iPadOS
Все же функции устройств Apple часто со временем меняются и развиваются.
Xiaomi ориентация – что это, как включить и что делать, если не работает
Ориентация на Xiaomi (Redmi) – это настройка, которая отслеживание положение телефона в пространстве и подстраивает изображение на экране под него.
Если вы держите смартфон вертикально, то и картинка на дисплее будет вертикальной, но, если вы повернёте корпус горизонтально, изображение также перевернётся на 90 градусов, чтобы вам было удобнее работать с информацией.
Ориентация использует датчик положения смартфона в пространстве, поэтому, если он не в порядке, функция работать не будет. Это может произойти как по причине физической поломке сенсора, так и из-за программной ошибки.
Горизонтальный режим экрана в моделях iPhone Plus
Для моделей iPhone большего размера с отметкой Plus в названии – функциональная кнопка блокировки работает полностью аналогично . Однако в таких моделях присутствует дополнительный функционал, который позволяет развернуть экран рабочего стола в горизонтальный режим.
Горизонтальный режим иначе называют ландшафтным. Такой режим есть во всех планшетах Apple и позволяет все иконки и обои подстраивать под горизонтальный вид.
В случае, если в вашей модели IPhone Plus такой режим не работает – следует проверить настройки. Возможно, что установлены более габаритные значки и надписи на экране, что как раз не даёт использовать эту функцию.
Однако может случиться так, что все вышеперечисленные манипуляции не помогают. Это может свидетельствовать о наличии поломки маленького элемента под названием гироскоп.
Эта деталь очень чувствительна и ломается чаще всего при падениях или ударах. В таком случае лучше обратиться к профессионалам и устранить неполадку.
Начиная с прошивки iOS 4.0 , в iPhone и iPad появилась функция блокировки переворота экрана, весьма полезная фишка, которая поможет, к примеру, валяясь на диване, полноценно пользоваться устройством и не мучаться с неожиданной ротацией при просмотре фотографий или написания SMS.
Для временного запрета ротации экрана нажмите 2 раза и промотав нижнюю строку Вы увидите иконку блокировки , такую как показана на изображении выше. Замок означает – блок, в этом режиме экран переворачиваться не будет.
В прежних версиях прошивки, для выполнения блокировки экрана, требовалось выполнить джейлбрейк и установить стороннее приложение. Если политика компании Apple будет идти в том же направлении, то в скором времени (с появлением новых версий прошивок) надобность в выполнении процедуры джейлбрейк может и вовсе отпасть.
Блокировка поворота экрана в iPhone с прошивкой iOS 7
Если ваш iPhone не переворачивает изображение, будь то фото, видео, контакты или браузер , это означает, что дисплей телефона заблокирован. При этом в строке статусбара iPhone будет отображаться значок замка в круге.
Оживить дисплей, т.е. включить поворот экрана в iOS 7 просто, вытягиваем виджет пункта управления снизу и выключаем блокировку при помощи того же значка, на котором изображен замок в кружочке. На экране iPhone (в пункте управления) появится надпись:
Теперь iPhone снова сможет повернуть фотографию или видео – как в горизонтальную, так и вертикальную плоскость. Переворот экрана также будет распространяться и на другие приложения, к примеру – Контакты, Safari и другие.
Единственное неудобство новой блокировки ротации экрана iPhone и iPod touch в том, что блокировка дисплея в основном выполняется только для книжной ориентации, т.е. заблокировать дисплей с Safari в горизонтальном режиме не получиться, дисплей с браузером перевернется и заблокируется вертикально. Соответственно лежа на боку лазить по страницам интернета в горизонтальном режиме для iPhone и iPod не получится. А вот в iPad можно, блокировка экрана в планшете работает .
Представьте, что вы решили почитать книгу на своем iPhone. Вы бы хотели читать книгу на экране в альбомной ориентации. Чтобы экран не поворачивался во время чтения, если вы вдруг отклоните устройство, существует блокировка книжной ориентации. Она попросту блокирует поворот экрана при любом положение iPhone.
Существует два способа включения данной блокировки. Первый — с помощью настроек. В разделе «Основные» — «Переключатель» на боковой панели нужно поставить галочку рядом с пунктом «Блокировка ориентации».
Второй способ даже проще: сделайте свайп от нижней части экрана вверх на рабочем столе, появится небольшое меню, в котором нужно нажать на значок замочка в кружке, как показано на скриншоте ниже:
Обратите внимание, что как только будет включена блокировка книжной ориентации, в статус-баре появится небольшая иконка в виде того же самого замочка:
Отключить блокировку книжной ориентации можно, проделав указанные процедуры в обратном порядке. Инструкция подходит и для iPhone, и для iPad.
Всем пользователям iPhone и iPad известно об умении их устройств автоматически переключать ориентацию с книжной на альбомную при повороте устройства. Но иногда это может оказываться неуместным, поскольку экран меняет ориентацию даже при небольшом своем отклонении.
Так как мы не всегда используем наши гаджеты строго в вертикальном положении, даже лежа на кровати при работе с Интернетом или чтении электронных писем, то экран может поворачиваться без нашего на то желания. Это именно тот случай, когда требуется заблокировать ориентацию экрана в определенном режиме. Пользователю не придется беспокоиться о том, чтобы держат свой iPhone или iPad под определенным углом.
Как отключить блокировку

- Если ваш смартфон отказывается переворачивать картинки, видео, сообщения или контакты, то это значит, что экран заблокирован. При этом в статусной строке должен быть виден значок в виде замка.
- Чтобы оживить дисплей в прошивке iOS 7, вытяните меню «Пункт управления», которое находится снизу, и нажмите на изображение замочка с круговой стрелочкой.
- Появится такая надпись: «Блок. книжной ориентации: выкл.». Теперь вы можете разворачивать изображения на смартфоне, как угодно.
- Единственный минус данной функции – это возможность заблокировать экран только в вертикальном положении. То есть, полазить по просторам интернета, лежа на боку с горизонтальным расположением браузера, у вас не получится.
- Айфон автоматически перевернет браузер и заблокирует его вертикально.
В этом материале мы расскажем как управлять (отключать или включать) поворот экрана в различных версиях iPhone при удерживании смартфона в альбомной ориентации и по каким причинам данная функция может не работать.
Сразу стоит отметить, что в первую очередь поддержка поворота экрана в iPhone должна быть реализована разработчиком ПО. То есть не всякая игра или приложение позволяет использовать смартфон в альбомной ориентации.
По умолчанию поворот экрана в iOS на всех iPhone активирован. Самым банальным способом включения блокировки изменения ориентации станет опция расположенная в Пункте управления. При ее нажатии экран всегда будет оставаться в портретной ориентации.
В увеличенной Plus-версии iPhone помимо изменения ориентации экрана приложений присутствует также и возможность поворота рабочего стола iOS.
Что такое «Блокировка книжной ориентации»?
время чтения: 1 минута
Блокировка книжной ориентации – одна из полезнейших и энергозатратных опций. Держать ее постоянно включенной не рекомендуется. Однако, она часто бывает просто необходимой.
Основное ее назначение – запрет телефону менять положение экрана. Другими словами, если устройство повернется набок, то содержимое экрана так и останется в вертикальной форме, если опция включена. Когда она неактивна, экран, вслед за устройством, «завалится» набок.
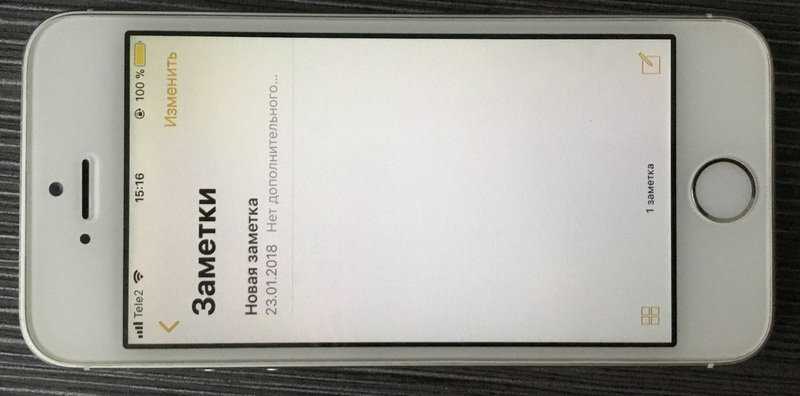
Положение экрана при заблокированной ориентации
Положение экрана, когда ориентация разблокирована
Чаще всего функцию приходится отключать в случаях, когда пользователю удобно набирать тест двумя руками, при просмотре видеороликов конкретно на устройстве (сторонние приложения сами переворачивают экран) и для получения большей функциональности калькулятора. Про последний случай мало кто вообще знает, но он очень полезен школьникам, студентам и бухгалтерам. Когда экран повернут, калькулятор из обычного превращается в инженерный.
Инженерный калькулятор при разблокированной ориентации
Опция, как уже говорилось ранее, полезная, но тратит значительное количество заряда батареи. Старайтесь следить за тем, чтобы ориентация была всегда заблокирована, если нет в ней необходимости.
Источник
Что такое блокировка книжной ориентации. Книжная и альбомная ориентация в мобильных интерфейсах
Уже 5 июня Apple явит миру новую iOS 11, в которой, как ожидается, будет очень много изменений.
Что нужно исправить в Пункте управления
Авиарежим : как часто вы пользуетесь им? На его место можно было бы поставить переключатель режима энергосбережения.
Wi-Fi : полезная штука.
Bluetooth : аналогично.
Не беспокоить : тоже полезная фишка, часто бывает необходима.
Блокировка книжной ориентации : без неё никуда, особенно когда смотрите видео при переходе с чтения книжек или статей.
Фонарик : он расположен там, где должен быть, удобно.
Таймер : вот этой иконкой редко кто пользуется, гораздо полезнее разместить на ее месте будильник.
Night Shift : этот режим можно один раз настроить и забыть о его существовании. Нет никакого смысла в дополнительной кнопке на четверть Пункта управления.
Калькулятор : тоже нет большого смысла в отдельной кнопке в ПУ, можно было бы заменить на Заметки. Лично я ими пользуюсь чаще.
Камера : на своём месте.
Регулировка яркости : авто-яркость вполне себе справляется со своей задачей. Да, иногда может немного преувеличить, но в целом всё ок. Проблема в том, что если немного промахнетесь по ползунку — ПУ перелистнется на плейлист.
Медиа : это безусловно нужный пункт, достойный отдельного окна. Но было бы хорошо, если бы он появлялся первым, когда слушаешь музыку.
И ведь Apple ничего не стоит сделать Пункт управления более кастомизируемым. Если не дать нам возможность выбора иконки, то хотя бы перестроить его полностью.
Каждому своё, это и так понятно
Кому-то удобно переключение 2G/3G/LTE, кому-то — переключатель VPN, геопозиции и так далее. Если нельзя будет настроить Пункт управления с учётом сторонних приложений, то пускай хоть его можно будет менять в зависимости от нужды в стандартных.
Как правило встроенный акселерометр используется лишь для изменения ориентации экрана вашего мобильного устройства. Однако это лишь часть используемых возможностей.
И тем не менее разработка приложениях для различной ориентации требует вдумчивого проектирования. Эта функция должна быть уместна и максимально понятная пользователю.
Большинство приложений на данный момент использует или будет использовать различную ориентацию. В этой статье будут освещены основные понятия необходимые для работы с разной ориентацией.
Использование ориентации для вызова второго экрана
Приложение от YouTube наглядно демонстрирует эту функцию. В портретном режиме у пользователя есть много возможностей по управлению видео и учетными записями. В альбомном же режиме удобно управлять воспроизведением и смотреть видео. После окончания просмотра приложение изменяет ориентацию на портретную что вынуждает пользователя перейти к поиску новых видео.
YouTube в разных режимах.
Но не всегда изменение ориентации работает так продуманно. В (визитки в LinkedIn) пользователи могут конвертировать фото визитки в контакт в адресной книге. В альбомном режиме полностью меняется интерфейс представления карт.
В альбомном режиме нет никаких подсказок и ограничено управление. Невозможно, к примеру, добавить новые карточки или же изменить существующие. В итоге, эта карусель вызывает лишь раздражение и недоумение.
Ca rdMunch. Отсутствие визуальных подсказок в альбомной ориентации.
Текучий
Интерфейс меняется в зависимости от размеров экрана.
В Skype иконки меняю свое положение в зависимости от ориентации.
Pocket’s: одинаковая сетка, разная ширина.
Расширяющий
В этой модели интерфейс не только подстраивается по размер экрана, но и добавляет или убирает новые элементы. К примеру в IMDb для IPad в альбомном режиме используется широка
Что делать, если не поворачивается экран iPhone?
Некоторые пользователи iPhone иногда могут столкнуться с ситуацией, когда изображение на дисплее устройства «застывает» в горизонтальной или портретной ориентации и отказывается автоматически поворачиваться. Причиной этому могут стать либо активированная функция блокировки автоповорота, либо системные проблемы.
Обращаем внимание, что далеко не все программы поддерживают автоповорот экрана. Ряд приложений использует только один из двух видов ориентации (альбомный или книжный), а некоторые изменяют ориентацию экрана при открытии того или иного контента (например, игры)
Проблемы с автоповоротом
Иногда «Ориентация» на Xiaomi работает не корректно, либо не работает вовсе. Поворот изображения может зависать, не возвращаться в исходное положение, либо картинка может не поворачиваться вообще. Первым делом нужно проверить активацию кнопки.
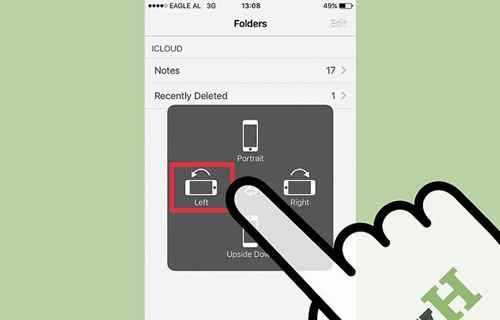
Если она включена, но проблема не решена, следует исключить сбои в самом приложении. Причиной поломки может быть кратковременный сбой системы. В таком случае можно перезагрузить телефон. После этого автоповорот начинает функционировать в штатном режиме.
Если ни один из перечисленных способов не помог решить проблему, значит нужно обратиться к специалисту, который проведет профессиональную диагностику. Либо выполнить ее самостоятельно.
Ориентация в телефоне Xiaomi: что это такое и для чего нужно?
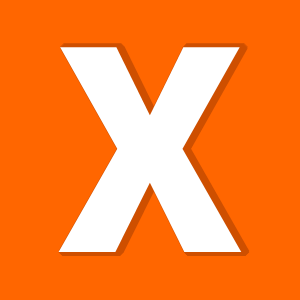
Если сделать свайп по экрану Xiaomi от верхней его части к нижней, будет открыто меню быстрого доступа или попросту шторка. В ней собраны иконки часто используемых функций. Некоторые из них вызывают интерес, как, например, непонятная иконка «Ориентация». Для чего она нужна?
Все просто — эта кнопка включает или отключает поворот экрана. По умолчанию кнопка отключена:
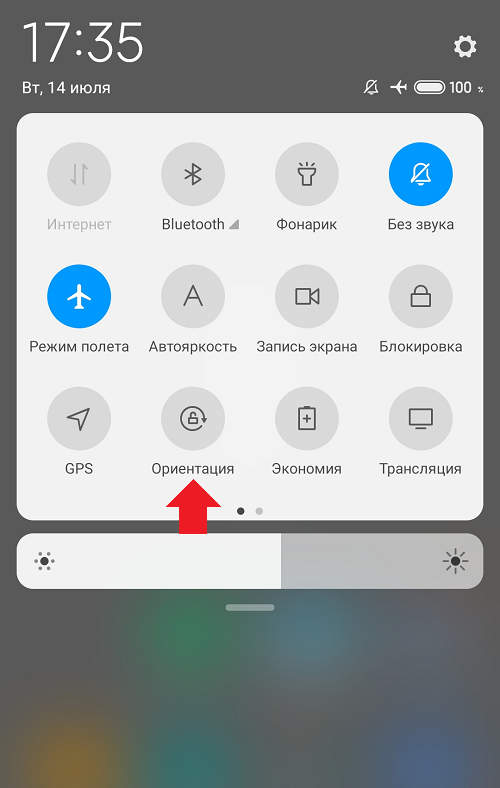
При этом в данном режиме автоповорот на Xiaomi на базе прошивки MIUI включен, то есть если мы повернем смартфон, скажем, на 90 градусов, то увидим следующее:
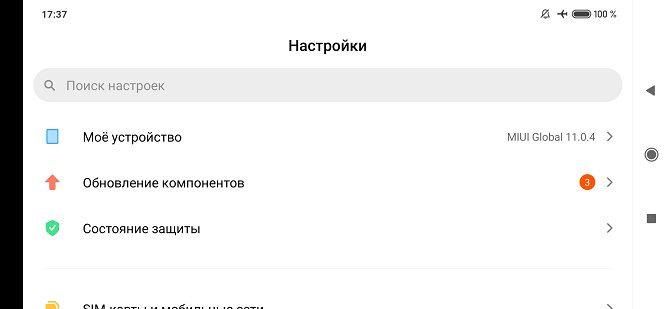
Помните, что поворот экрана работает не во всех приложениях — во многих может использоваться только книжная ориентация.
Если нажать на кнопку, срабатывает блокировка автоповорота экрана, то есть он не будет переворачиваться вместе с поворотом смартфона и останется в книжном режиме.
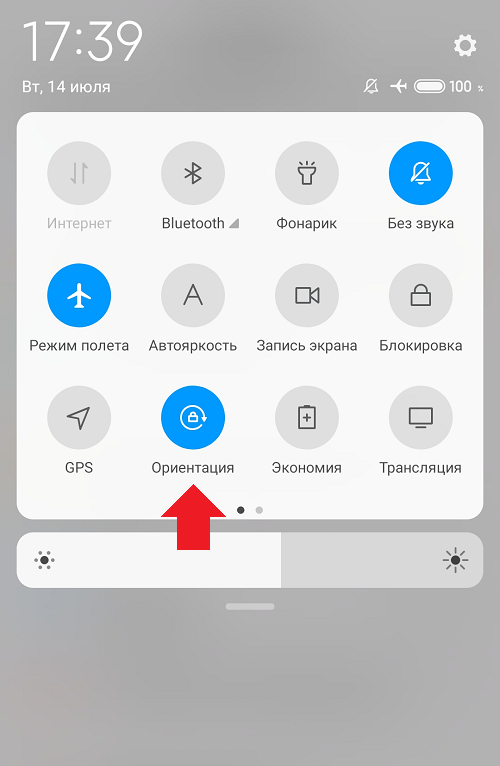
Есть один забавный нюанс: в режиме автоповорота поворот экрана можно заблокировать в альбомном положении, например, в «Настройках».
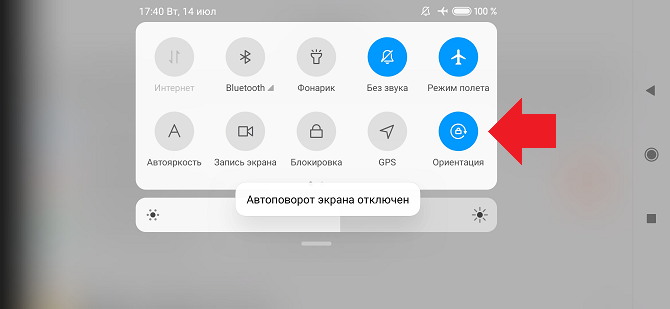
И тогда приложение «Настройки» будет всегда открываться в альбомном режиме.
Разумеется, вплоть до того момента, пока вы не отключите функцию «Ориентация» и не вернете экран смартфона в книжный режим.
Как отключить/включить режима ландшафта на Айфоне
Что такое режим ландшафта? Режим ландшафта – это горизонтальный режим дисплея смартфона, при котором просмотр видео, фильмов, использование приложений или игр становится в разы удобней, нежели при портретном (вертикальном) режиме. Для того, чтобы отключить/включить данный режим, вам необходимо следующие шаги:
1. Нажмите «Настройки приложения».
2. Нажмите «Дисплей & Яркость».
3
В списке параметров, обратите внимание на «Дисплей масштабирования». Под этим заголовком, вы должны увидеть «View»
Нажмите на него.
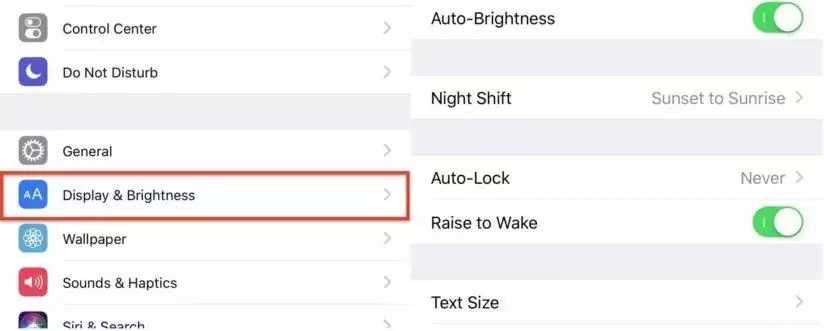
4. Вы увидите две вкладки:
При выборе вкладки «стандарт», вы можете переключаться между ландшафтным и портерным режимами.
При выборе «Zoomed, весь интерфейс чуточку увеличится.
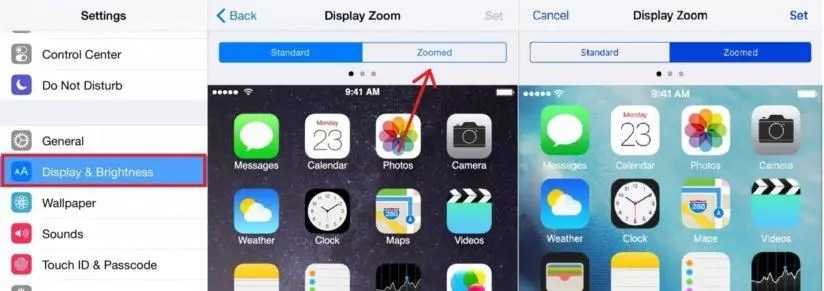
5. Нажмите «Установить в правом верхнем углу. Ваш iPhone будет перезагружен для реализации изменений.
Как активировать ландшафтный режим на iPhone
Проверка коэффициента масштабирования дисплея
Вы можете проверить, включена или отключена функция масштабирования на устройстве. Если данная функция включена, она будет мешать свободному повороту экрана. Для того, чтобы отключить ее, вам необходимо:
1. Перейти в «Настройки» и выбрать «Дисплей и Яркость».
2. После, нажмите «Увеличение дисплея» и выберите опцию просмотра, чтобы проверить, включено или отключено увеличение дисплея.
3. Если опция находится в состоянии масштабирования, просто выберите стандартный режим, после чего нажмите на кнопку «Применить», чтобы сохранить изменения.
4. В следующем окне нажмите кнопку «Использовать стандарт» , чтобы продолжить работу со стандартным режимом.
5. После завершения, телефон будет перезапущен в стандартном режиме.
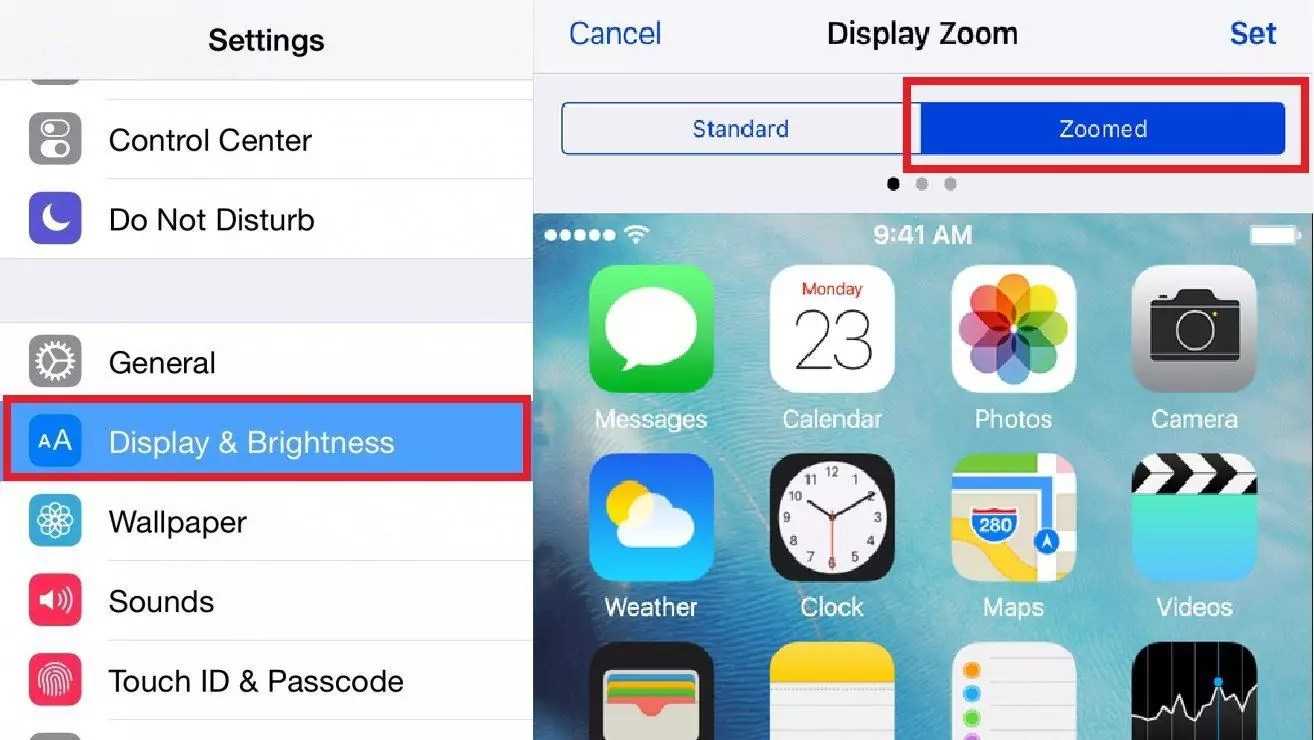
Как и на любом другом смартфоне, на iPhone есть функция автоматического поворота экрана при повороте устройства. Данная функция позволяет быстро переходить от вертикальной ориентации экрана к горизонтальной и обратно.
В большинстве случаев это очень удобно, но иногда смена ориентации нежелательна. Для таких случаев предусмотрена специальная функция, которая позволяет включать или отключать автоповорот. В данном материале мы расскажем, как пользоваться этой функцией на iPhone 4,4s, 5, 5s, 5c, 6, 6s, и 7.
По умолчанию, на Айфоне автоповорот включен и когда вы наклоняете устройство на 90 градусов в бок, экран должен автоматически поворачиваться в нужном направлении. Но, такое поведение Айфона можно изменить в любой момент.
Если вы пользуетесь Айфоном с версией iOS от 4.0 до 6.0, то вам нужно дважды нажать. После этого внизу экрана появится панель многозадачности. Данную панель нужно пролистать вправо, пока не появится кнопка с изображением круглой стрелки, отвечающая за автоповорот экрана. С помощью данной кнопки вы без проблем сможете включить или отключить автоповорот.
Если же у вас Айфон с более современной версией iOS, то вам нужно сделать свайп от нижнего края экрана. В результате появится так называемый «Пункт управления» в котором сосредоточены все основные настройки и функции Айфона. В верней части «Пункта управления» будет ряд кнопок. В этом ряду должна быть кнопка с изображением замка и круглой стрелки, которая используется для включения или отключения автоповорота экрана. Если кнопка красного цвета – значит автоповорот отключен, если кнопка серая – значит автоповорот включен.
Нужно отметить, что в настройках Айфона, в разделе «Основные», есть функция, которая меняет логику работы переключателя на боковой грани устройства (по умолчанию, данный переключатель отвечает за включение и выключение звука). С помощью данной функции можно настроить переключатель на «Блокировку ориентации».
Если переключатель работает в режиме «Блокировки ориентации», то вы не сможете включить или отключить автоповорот через «Пункт управления». В этом случае нужно управлять автоповоротом с помощью переключателя.
Кроме этого автоповорот экрана может не работать на рабочем столе Айфона (на так называемом SpringBoard). Если у вас автоповорот работает в приложениях, но не работает на рабочем столе Айфона, то скорее всего, проблема в увеличенном масштабе отображения иконок. Для того чтобы исправить это. Нужно перейти в раздел «Настройки – Экран и яркость – Вид» и выбрать стандартное отображение интерфейса (без увеличения).
Уже 5 июня Apple явит миру новую iOS 11, в которой, как ожидается, будет очень много изменений.
Почему не работает поворот рабочего стола iOS на Plus-версиях iPhone
Если вдруг вы заметили, что перестал работать поворот рабочего стола iOS в Plus-версиях iPhone, то вероятно проблема кроется в режиме отображения иконок на спрингборде (домашнем экране).
Пройдите по пути: Настройки → Экран и яркость → Вид
.
Помимо Стандартного
отображения элементов интерфейса iOS есть и Увеличенный
. В режиме Увеличено
все элементы интерфейса, в том числе иконки на спрингборде, становятся немного крупнее, а функция поворота дисплея на рабочем столе будет отключена. В то же время во всех приложениях все будет штатно поворачиваться.
Для того, чтобы вновь активировать поворот рабочего стола перейдите на вкладку Стандартно
и нажмите Установить
. Процесс установки займёт несколько секунд.
iOS 4.0
iPhone
iPad
Для временного запрета ротации экрана нажмите 2 раза
и промотав нижнюю строку Вы увидите иконку блокировки
, такую как показана на изображении выше. Замок означает – блок, в этом режиме экран переворачиваться не будет.
В прежних версиях прошивки, для выполнения блокировки экрана, требовалось выполнить джейлбрейк и установить стороннее приложение. Если политика компании Apple будет идти в том же направлении, то в скором времени (с появлением новых версий прошивок) надобность в выполнении процедуры джейлбрейк может и вовсе отпасть.
Блокировка поворота экрана в iPhone с прошивкой iOS 7
Если ваш iPhone не переворачивает изображение, будь то фото, видео, контакты или браузер, это означает, что дисплей телефона заблокирован. При этом в строке статусбара iPhone будет отображаться значок замка в круге.
Оживить дисплей, т.е. включить поворот экрана в iOS 7 просто, вытягиваем виджет пункта управления снизу и выключаем блокировку при помощи того же значка, на котором изображен замок в кружочке. На экране iPhone (в пункте управления) появится надпись:
Теперь iPhone снова сможет повернуть фотографию или видео – как в горизонтальную, так и вертикальную плоскость. Переворот экрана также будет распространяться и на другие приложения, к примеру – Контакты, Safari и другие.
Единственное неудобство новой блокировки ротации экрана iPhone и iPod touch в том, что блокировка дисплея в основном выполняется только для книжной ориентации, т.е. заблокировать дисплей с Safari в горизонтальном режиме не получиться, дисплей с браузером перевернется и заблокируется вертикально. Соответственно лежа на боку лазить по страницам интернета в горизонтальном режиме для iPhone и iPod не получится. А вот в iPad можно, блокировка экрана в планшете работает.
Часто задают вопрос по поводу такой нужной функции iPhone как поворот экрана. Как включить поворот экрана? На разных версиях айфона эта кнопка работает соответственно по-разному.
Очень удобно смотреть видео в развернутом широком формате, но для этого нужно перевернуть экран, чтобы видео заняло горизонтальное положение по длинной стороне экрана.Некоторый текст также легче набрать в смартфоне, если повернуть дисплей на большую сторону дисплея. Бывает, что изображение на окне само повернулось в другую сторону и, чтобы вернуть его обратно, нужно знать как это сделать, где найти и как включить поворот экрана на iPhone 4, iPhone 5, 5S, 6, нажав нужную клавишу.
Есть понятия — функция автоматической настройки поворота и функция отключения поворота дисплея на смартфоне. Рассмотрим как они работают на iPhone.
Если вы обладатель iPhone с версией iOS от 4.0 до 6.0, то найти кнопку автоповорота дисплея можно следующим образом. Нажмите на кнопку «Home» и перед вами откроется меню приложений. Пролистав его до конца, вы обнаружите кнопку с круглой стрелкой, нажав на которую вы запустите автоповорот экрана или заблокируете поворот, при этом на вашем меню будет отображаться значок блокировки дисплея, позволяющий использовать девайс только в вертикальном положении.
Если вам нужно снять блокировку с вертикального положения, позволив дисплею менять направление в зависимости от положения устройства, то найдите внизу меню смартфона кнопку блокировки (круг со стрелочкой) и нажмите на нее, деактивировав ее, чтоб перевернуть дисплей.
Если вы обладатель iPhone c iOS 7 и выше версии, то на основном меню протяните пункт управления, расположенный снизу и нажмите на значок поворот экрана на iPhone замок со стрелкой на айфоне
а дисплее iPhone в пункте управления возникнет запись «Блок. книжной ориентации: выкл».
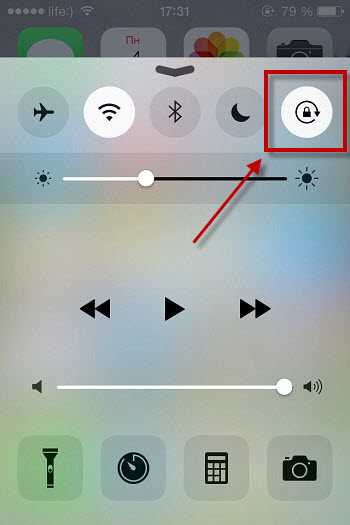
При необходимости постоянной блокировки данной опции необходимо свайпом вызвать функцию «Control Center» и активировать, нажав на соответствующую верхнюю круглую клавишу, обозначающую блокировку дисплея.
Включенный режим увеличения
На моделях Айфон 6 Plus, 6S Plus, 7 Plus причина может заключаться во включенной опции увеличения. В данном режиме значки на дисплее будут больше, что значительно упрощает взаимодействие с мелкими элементами меню, но вот картинка не переворачивается вслед за действиями пользователя. Чтобы исправить ситуацию, нужно совершить несколько действий:
- заходим в настройки
- выбираем пункт «Яркость»
- далее в меню увеличения выбираем строку «Вид», после чего нажимаем на кнопку «Стандартно» и «Установить»
После этого поворот экрана должен работать в обычном режиме – проверить это также можно через «Калькулятор».
Отказ гироскопа
Самая сложная причина, по которой может перестать поворачиваться изображение, – механическая поломка. Дело в том, что гироскоп – достаточно хрупкая деталь мобильных гаджетов. Ломается она чаще всего при падении или ударе. Механическая поломка, как правило, имеет характерный признак — она проявляется постепенно:
- сначала при повороте экрана гаджет начинает реагировать некорректно
- затем на экране рабочий стол может поворачиваться по несколько раз, независимо от ваших действий
- в конце концов изображение просто перестает поворачиваться при изменении положения гаджета
Когда лучше обратиться к профессионалам
Если перестал работать сам гироскоп в Айфоне, самостоятельно ремонтировать его не получится. Обратитесь в сервисный центр Apple, если гаджет на гарантии. При этом будьте готовы ждать –
Как и на любом другом смартфоне, на iPhone есть функция автоматического поворота экрана при повороте устройства. Данная функция позволяет быстро переходить от вертикальной ориентации экрана к горизонтальной и обратно.
В большинстве случаев это очень удобно, но иногда смена ориентации нежелательна. Для таких случаев предусмотрена специальная функция, которая позволяет включать или отключать автоповорот. В данном материале мы расскажем, как пользоваться этой функцией на iPhone 4,4s, 5, 5s, 5c, 6, 6s, и 7.
По умолчанию, на Айфоне автоповорот включен и когда вы наклоняете устройство на 90 градусов в бок, экран должен автоматически поворачиваться в нужном направлении. Но, такое поведение Айфона можно изменить в любой момент.
Если вы пользуетесь Айфоном с версией iOS от 4.0 до 6.0, то вам нужно дважды нажать на кнопку «Домой». После этого внизу экрана появится панель многозадачности. Данную панель нужно пролистать вправо, пока не появится кнопка с изображением круглой стрелки, отвечающая за автоповорот экрана. С помощью данной кнопки вы без проблем сможете включить или отключить автоповорот.
Если же у вас Айфон с более современной версией iOS, то вам нужно сделать свайп от нижнего края экрана. В результате появится так называемый «Пункт управления» в котором сосредоточены все основные настройки и функции Айфона. В верней части «Пункта управления» будет ряд кнопок. В этом ряду должна быть кнопка с изображением замка и круглой стрелки, которая используется для включения или отключения автоповорота экрана. Если кнопка красного цвета – значит автоповорот отключен, если кнопка серая – значит автоповорот включен.
Нужно отметить, что в настройках Айфона, в разделе «Основные», есть функция, которая меняет логику работы переключателя на боковой грани устройства (по умолчанию, данный переключатель отвечает за включение и выключение звука). С помощью данной функции можно настроить переключатель на «Блокировку ориентации».
Если переключатель работает в режиме «Блокировки ориентации», то вы не сможете включить или отключить автоповорот через «Пункт управления». В этом случае нужно управлять автоповоротом с помощью переключателя.
Кроме этого автоповорот экрана может не работать на рабочем столе Айфона (на так называемом SpringBoard). Если у вас автоповорот работает в приложениях, но не работает на рабочем столе Айфона, то скорее всего, проблема в увеличенном масштабе отображения иконок. Для того чтобы исправить это. Нужно перейти в раздел «Настройки – Экран и яркость – Вид» и выбрать стандартное отображение интерфейса (без увеличения).
Использование ориентации для вызова второго экрана
Приложение от YouTube наглядно демонстрирует эту функцию. В портретном режиме у пользователя есть много возможностей по управлению видео и учетными записями. В альбомном же режиме удобно управлять воспроизведением и смотреть видео. После окончания просмотра приложение изменяет ориентацию на портретную что вынуждает пользователя перейти к поиску новых видео.
YouTube в разных режимах.
Но не всегда изменение ориентации работает так продуманно. В (визитки в LinkedIn) пользователи могут конвертировать фото визитки в контакт в адресной книге. В альбомном режиме полностью меняется интерфейс представления карт.
В альбомном режиме нет никаких подсказок и ограничено управление. Невозможно, к примеру, добавить новые карточки или же изменить существующие. В итоге, эта карусель вызывает лишь раздражение и недоумение.
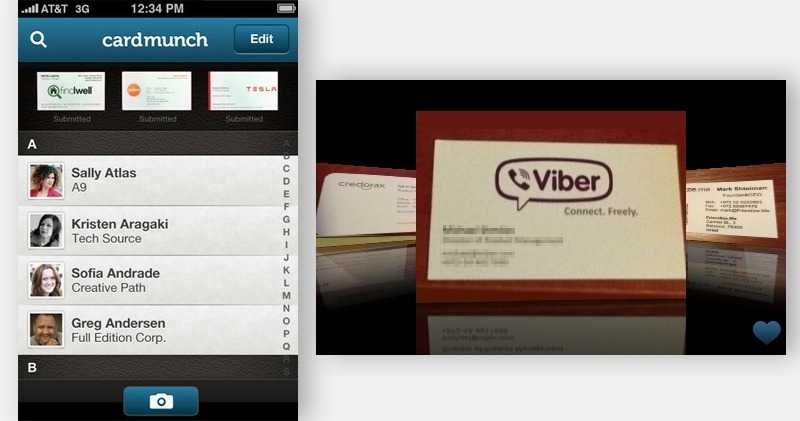
Ca
rdMunch. Отсутствие визуальных подсказок в альбомной ориентации.





























