Как ускорить процесс восстановления через iTunes
- Отсоедините iPhone от компьютера и вытащите USB-шнур.
- Обновите iTunes до последней версии.
- Перезагрузите iPhone.
- Перезагрузите компьютер.
- Когда компьютер загрузится, откройте iTunes.
- На iPhone снова начните процесс восстановления.
- Подсоедините iPhone к компьютеру с помощью USB-шнура и запустите процесс восстановления.
Данная проблема может возникнуть даже при настройке нового iPhone X с копии. В примере первая попытка восстановиться должна была занять 8 часов, а затем время увеличилось аж до 20. Проделав все шаги выше, проблему удалось исправить, а процесс восстановления 128Гб данных завершился всего за час.
До этого процесс восстановления через iTunes занимал 20 часов:
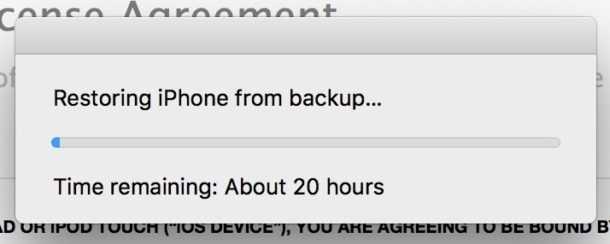
А после – меньше часа:
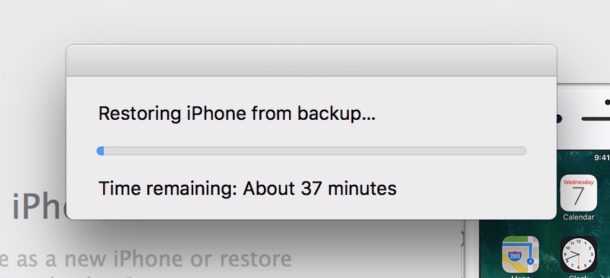
Проблему нельзя назвать новой, пользователи годами на неё жалуются, и она не связана с конкретной моделью iPhone, версией iTunes или iOS. Точную причину мы не знаем, но хорошо знать, что проблему легко исправить с помощью нескольких простых шагов.
Не пропускайте новости Apple – подписывайтесь на наш Telegram-канал, а также на YouTube-канал.
Устройство iOS или iPadOS можно перевести в режим восстановления, затем восстановить данные на нем с помощью компьютера.
В указанных ниже случаях может потребоваться перевести устройство в режим восстановления .
- Компьютер не распознает устройство или сообщает, что оно находится в режиме восстановления.
- На экране уже несколько минут отображается логотип Apple без индикатора хода выполнения.
- Отображается экран режима восстановления.
Узнайте, что делать, если на экране в течение нескольких минут отображается индикатор хода выполнения.
Постоянная перезагрузка после установки обновления iOS 15
Опа! Наконец-то хоть что-то новенькое — на предыдущих версиях iOS такого не было.
Если вкратце, то iOS 15 успешно загружается и устанавливается, а дальше:
- Экран устройства блокируется.
- После разблокировки в центре дисплея появляется и крутится значок загрузки.
- Экран снова блокируется.
- Происходит самостоятельная перезагрузка устройства.
- История повторяется (много-много раз) — опять появляется значок загрузки, блокировка, перезапуск и т.д.
Странно? Не то слово. Но самое обидное, что исправить это недоразумение можно только одним способом:
Да-да-да, придётся восстанавливать iOS через iTunes (не забудьте сделать резервную копию!) и «накатывать» iOS 15 заново — других вариантов, наверное, нет.
Не восстанавливается iPhone после обновления на iOS 11
Если вы установили на свое мобильное устройство самую последнюю версию ПО и теперь хотите выполнить восстановление iPhone через iTunes, но iTunes не распознает ваше устройство при подключении, скорее всего, проблема снова кроется в работе яблочного медиакомбайна.
Проверьте, какая версия iTunes у вас установлена – возможно, что она уже устарела. Если да, то установите самую актуальную. После этого переведите ваше устройство в режим восстановления и подключите снова к iTunes для повторной попытки. При необходимости снова используйте программу TunesCare для решения проблем с синхронизацией мобильного девайса с iTunes.
Не получается восстановить iPhone – неизвестная ошибка
Если вы подключаете ваш смартфон к компьютеру и запускаете iTunes, далее начинаете выполнять процедуру восстановления, и на вашем экране появляется оповещение о том, что iPhone не может быть восстановлен, так как произошла ошибка (код ошибки), тогда вам следует использовать программу Tenorshare TunesCare.
Самыми частыми ошибками обычно являются 3194, 9, 4014. Каждая из них указывает на определенную проблему. Например, ошибка 4014 свидетельствует о неисправном кабеле, поврежденном порте или какой-то другой проблеме с оборудованием. Если ошибка связана с работой программы iTunes, тогда необходимо устранить ее.
Восстановление из резервной копии iCloud слишком долго идет
Если вы в процессе активации и настройки вашего iPhone выбрали функцию восстановления из бэкапа iCloud, и процесс длится слишком долго и никак не заканчивается, скорее всего, устройство потеряло стабильное соединение с Сетью.
Проверьте соединение Wi-Fi, к которому подключен iPhone. При необходимости подключите телефон к источнику питания. Только после этого запустите процесс восстановления заново.
4 ситуация. iPhone завис в режиме восстановления
Вы пытаетесь восстановить ваше устройство, а она зависло в режиме восстановления. Пытаетесь обновить его через iTunes, но появляется сообщение о необходимости восстановления его. После завершения процесса восстановления телефон перезагружается и снова запрашивает восстановление или обновление.
Чтобы выйти из этого замкнутого круга, используйте программу Tenorshare ReiBoot. Бесплатный инструмент позволит выйти из режима восстановления одним кликом. После чего вы сможете заново выполнить восстановление через iTunes.
Не получается восстановить iPhone после джейлбрейка
Распространенная ситуация среди джейлбрейк-сообщества. Попытка восстановить свой телефон после джейлбрейка оборачивается крахом и всплывающим сообщением о том, что устройство не подходит для запрошенной сборки. Что делать в этом случае?
Переведите ваш телефон в DFU режим и попробуйте снова восстановить. Также помочь справиться с ошибкой может программа ReiBoot – с ее помощью вы сможете вернуть iPhone к заводским настройкам.
Как восстановить iPhone, если он заблокирован
Еще одна возможная ситуация на случай, если вы забыли пароль от телефона, сделали несколько неудачных попыток ввода пин-кода, и устройство заблокировалось. Если в этом случае попытаться сделать восстановление через iTunes, в определенный момент вас все равно попросят ввести пароль от устройства.
Если у вас на телефоне настроена функция «Найти iPhone», вы можете открыть iCloud, войти через Apple ID, в разделе «Мои устройства» выбрать свой телефон и нажать на кнопку «Стереть». После этого вам нужно будет восстановить все данные из резервной копии.
iPhone не восстанавливается – не хватает памяти
Очень часто при восстановлении iPhone программа iTunes отказывается это делать и пишет, что на устройстве недостаточно памяти. Ознакомиться со статистикой расхода памяти вы можете через приложение Настройки – Основные – Хранилище iPhone.
Если, действительно, памяти не хватает – удалите большие приложения, фото и другие данные. Если место есть, а сообщение все равно всплывает, значит, надо обновить iTunes до самой последней версии, обновить iOS, перезагрузить компьютер и iPhone.
Обновление 2019-07-25 / Обновление для iPhone Проблемы и Решения
iPhone завис на проверке восстановления
Восстановление iPhone занимает мало времени. Долгий процесс говорит о проблемах. Если смартфон завис на проверке восстановления iPhone, выполните действия для ускорения процесса. О них мы расскажем в статье.

Восстановление iPhone через iTunes
Резервное копирование помогает хранить файлы и настройки на компьютере. Такой способ становится надежным средством сохранения информации на случай повреждения устройства. Резервные данные используются для загрузки на новый смартфон после покупки. Но случается, что проверка восстановления iPhone длится очень долго.
Проблемы восстановления делятся на две категории:
- зависает проверка восстановления iPhone без отображения ошибок;
- отображение огромного времени прогресса (иногда до 30 часов).
Если вы не знаете, что делать, если iPhone 8 завис и не реагирует экран, прочитайте нашу другую статью.

Почему восстановление длится долго
Проблемы возникают по разным причинам.
- Если подключение выполняется через концентратор USB, выполните его напрямую к ПК.
- Иногда требуется установка последних обновлений Mac или ОС Windows.
- Порой помогает повторный запуск.
Ошибки возникают в смартфонах разного года выпуска, но в большинстве случае решаются одним способом.
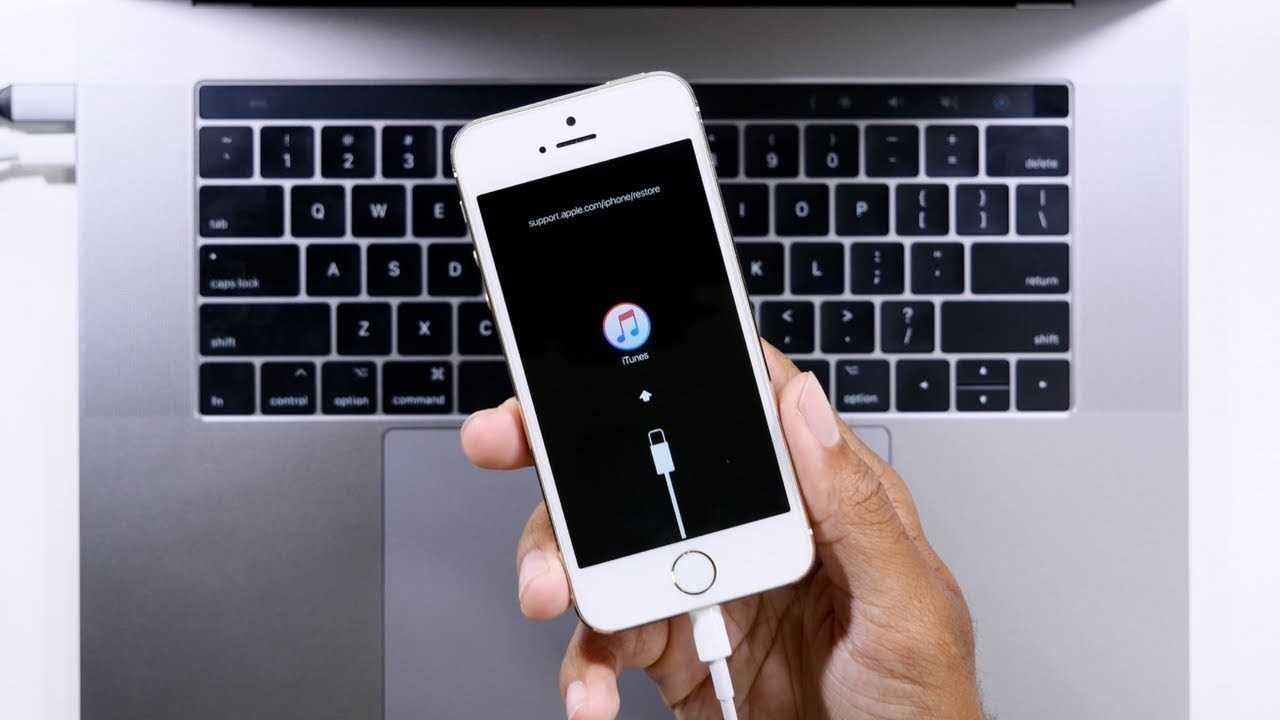
Как ускорить процесс восстановления через iTunes
Если проверка восстановления iPhone очень долго длится, нет смысла продолжать ждать. Выполняются следующие шаги:
- Отсоединение iPhone от компьютера;
- Обновление iTunes до последней версии;
- Перезагрузка iPhone и ПК;
- Запуск iTunes на компьютере;
- Запуск восстановления.
Возможна неудача при первой попытке, в таком случае повторите шаги. Кабель в начале процесса отсоединяется от обоих устройств.
Эффективность решения подтверждается практикой. Смартфон показывает от 8 до 20 часов процесса, причем получается, что загрузка не заканчивается за этот период времени. После выполнения описанных выше шагов восстановление занимает не больше часа. Это с учетом объема загружаемых данных. В этом примере учитывается работа с объемом 128 Гб.
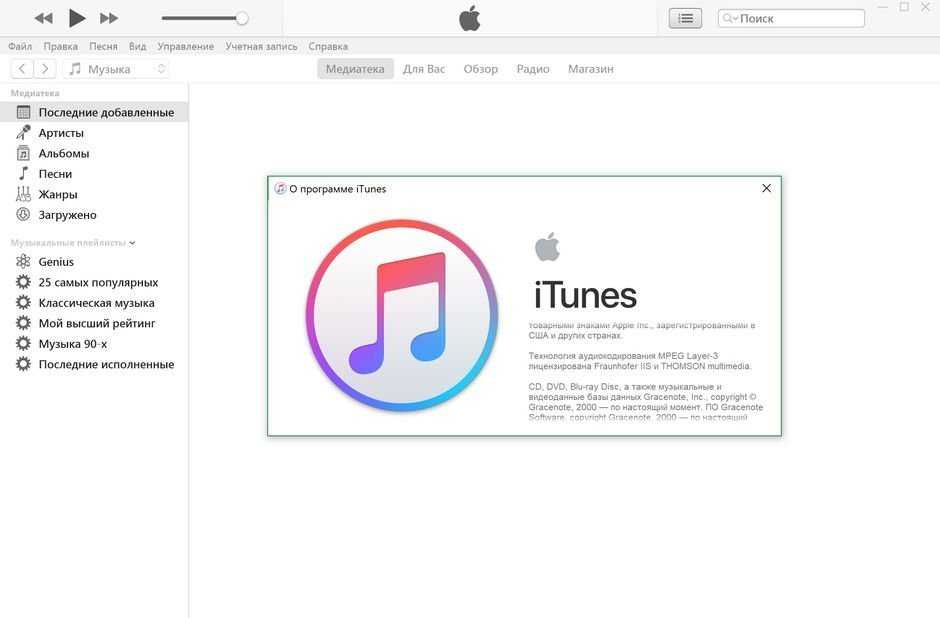
Итоги
Проблема возникает и на старых смартфонах, и при настройке нового iPhone X с копии. Смотрите на номера ошибок. Рекомендации к исправлению помогают решить проблему.
Использование актуального программного обеспечения и операционных систем сводит к нулю риск возникновения ошибок. Подключайте смартфон к компьютеру кабелем напрямую, не применяйте USB-концентраторы.
Часть 2: Решения 5 для исправления зависания iPhone в режиме восстановления
Режим восстановления для iOS используется для предотвращения дополнительных повреждений iPhone или iPad. Это часть загрузчика iPhone, который может проверять, сканировать и искать ошибки. Если с прошивкой iOS что-то не так, iOS автоматически перейдет в режим восстановления. Если ваш iPhone завис в режиме восстановления, следуйте приведенным ниже решениям, чтобы выйти из него.
Решение 1: принудительно перезагрузите iPhone
Force-перезагрузка — первое решение, которое вы должны попробовать, когда ваш iPhone 7 застревает в режиме восстановления. Не восстанавливайте его напрямую, чтобы не потерять свои данные. Более того, для этого не требуется дополнительное программное обеспечение или компьютер. На разных моделях iPhone процедура немного отличается.
На iPhone X / 8 / 8 Plus или выше: нажмите кнопку Увеличить громкость кнопку и быстро отпустите, нажмите и отпустите Убавить звук затем продолжайте нажимать Боковое сравнение кнопку, пока вы не увидите логотип Apple.
На iPhone 7 / 7 Plus: нажмите и удерживайте Убавить звук и Боковые кнопки в то же время отпустите их, когда на экране появится логотип Apple.
На iPhone 6s / 6s Plus / 6 / 6 Plus и более ранних версиях: Боковое сравнение и Главная кнопки, а затем отпустите их, когда вы увидите логотип Apple.
Теперь ваш iPhone избавится от зависания в режиме восстановления и загрузится на домашний экран.
Решение 2: восстановление iPhone с помощью iTunes
Шаг 1Запустите iTunes на своем компьютере и обновите его до последней версии.
Шаг 2Подключите ваш iPhone, который застрял в режиме восстановления к компьютеру с помощью кабеля молнии.
Шаг 3Подождите, пока iTunes распознает ваш iPhone. Затем нажмите Устройство значок в левом верхнем углу и перейдите к Заключение меню.
Шаг 4Нажмите Восстановление iPhone и введите пароль, если будет предложено. iTunes начнет загрузку прошивки и настроит ваш iPhone как новое устройство.
Когда ваш iPhone перезагрузится, закройте iTunes и отключите ваше устройство. Теперь вы можете использовать свой iPhone как обычно.
Режим DFU относится к режиму обновления прошивки устройства. Он может устранить проблему, заключающуюся в зависании iPhone 8/7/6/5 в режиме восстановления и невозможности восстановления.
Шаг 1Откройте iTunes и обновитесь до последней версии.
Шаг 2Удерживая нажатой Боковое сравнение + Главная кнопки на iPhone 6 и более ранних, Боковое сравнение + Volume Down кнопки на iPhone 7 и позже в течение секунд 10.
Шаг 3Отпустите боковую кнопку через 10 секунд и подключите ваш iPhone к компьютеру с помощью кабеля молнии. Продолжайте удерживать другую кнопку еще секунду 5.
Примечание:
Решение 4: 100% Устранение неисправностей формулировок
Apeaksoft iOS Восстановление системы это профессиональное решение для устранения зависания iPhone в режиме восстановления.
Короче говоря, iOS System Recovery — лучшее решение для исправления iPhone одним кликом.
Скачайте iOS System Recovery и установите его на свой ПК.
Затем подключите ваш iPhone, который застрял в режиме восстановления к компьютеру, с помощью кабеля с молнией, поставляемой с вашим устройством. Затем запустите приложение.
Нажмите Start Кнопка для сканирования вашего iPhone и обнаружения проблем с программным обеспечением, которые приводят к зависанию iPhone в режиме восстановления. Затем нажмите Вопрос и следуйте инструкциям на экране, чтобы перевести iPhone в режим DFU или Режим восстановления.
В окне загрузки прошивки выберите категорию своего устройства iOS, тип, модель и многое другое.
Решение 5: ремонт iPhone от Apple Store
Если все приведенные выше решения не позволяют вашему iPhone выйти из режима восстановления, возможно, проблема связана с аппаратным обеспечением. В таком случае вам нужно обратиться за помощью в службу поддержки Apple. Во-первых, вы должны извлечь ваши данные с iPhone и сделать резервную копию их на свой компьютер с Резервное копирование и восстановление данных Apeaksoft iOS, Он может создавать резервные копии всего iPhone или выбранных файлов в один клик. Вы можете просмотреть все данные вашего iPhone и установить защиту паролем для резервного копирования iOS. Кроме того, он имеет способность восстановить резервную копию на ваш iPhone после ремонта.
Имейте в виду, что ремонтная работа iPhone в режиме восстановления может занять несколько дней или месяц службой поддержки Apple.
-
Айфон se 2020 камера как на 11
-
Как отключить сири на айфоне
-
Как получить вип в smule бесплатно ios
-
Please check your internet connection and try again telegram на iphone что делать
- Что такое mumiytrolling на айфоне
Проверка обновления: как справиться с ошибкой при установке iOS
При установке обновления iOS ваш iPhone или iPad, как правило, сначала показывает всплывающее окно «Проверка обновления». Обычно оно исчезает секунд через 10, но бывают случаи, когда процесс установки нового ПО зависает на этом этапе. И пользоваться устройством в этот момент нельзя — экран просто не реагирует на нажатия.
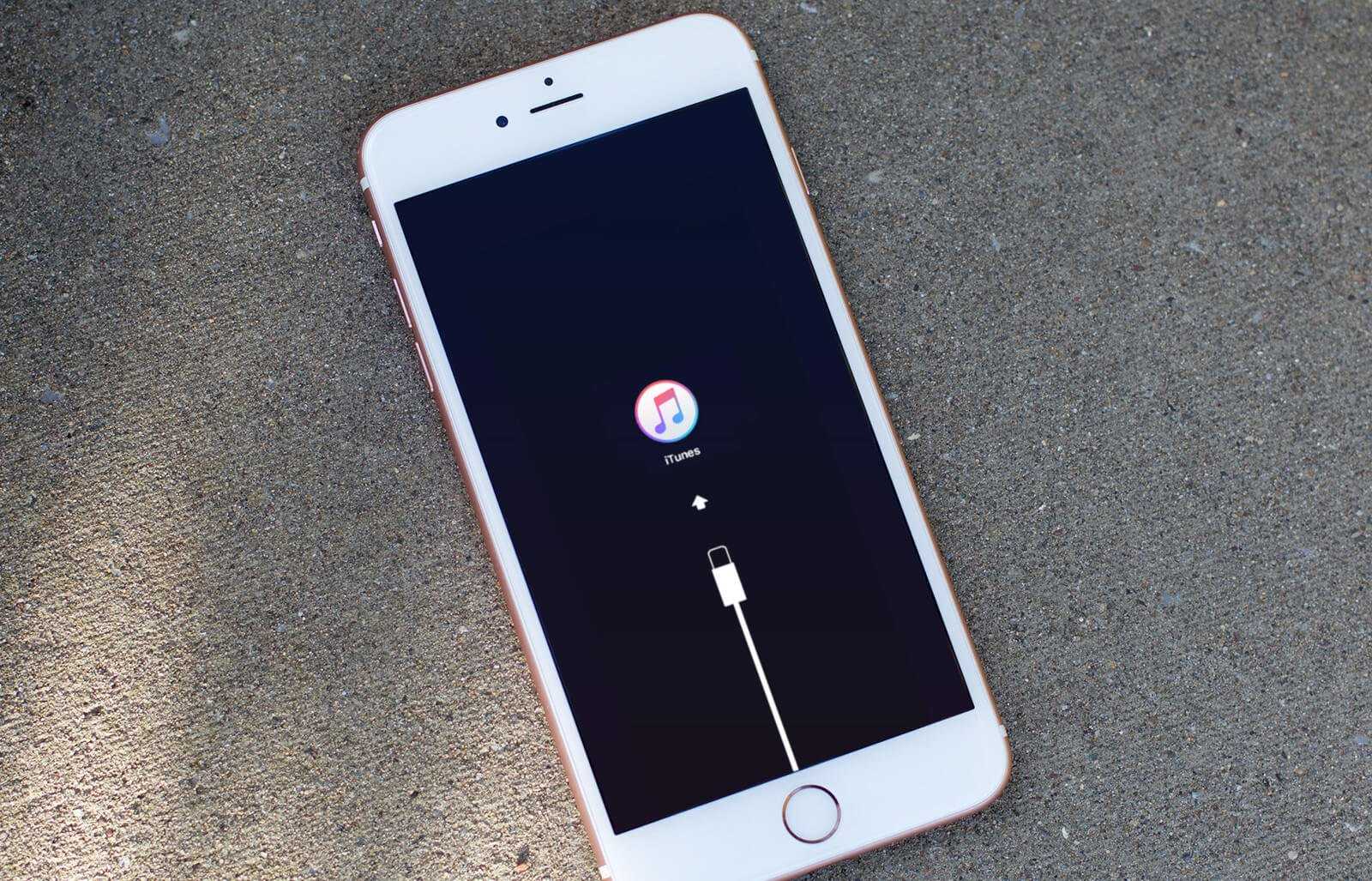
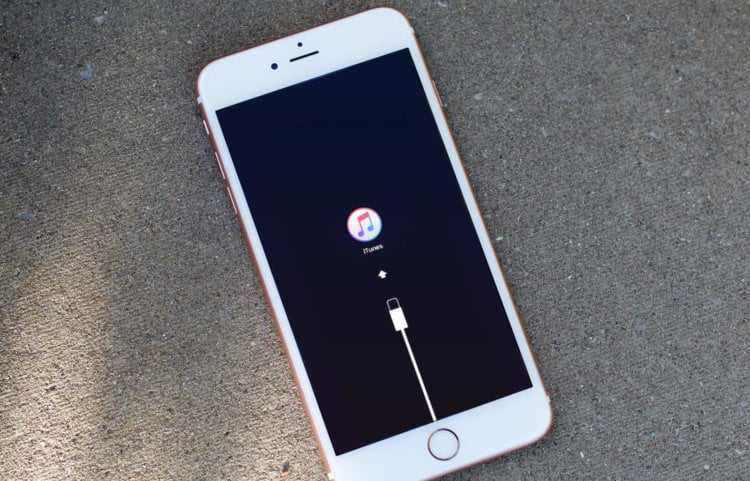
Редко, но бывает так, что первые два способа не помогают. В этом случае мы имеем дело с ошибкой при обновлении: она может возникнуть как из-за плохого Wi-Fi-соединения, так и из-за нехватки свободного места или оперативной памяти. К сожалению, здесь поможет только восстановление устройства при помощи iTunes (надеемся, резервную копию вы делаете регулярно).
Чтобы не сталкиваться с подобными ошибками, советуем обновляться не по Wi-Fi, а с помощью iTunes. Тогда вероятность их возникновения будет минимизирована.
Новости, статьи и анонсы публикаций
Свободное общение и обсуждение материалов
Лонгриды для вас

Apple выпустила iOS 15.1.1 для всех. В апдейте исправлены мелкие недочеты и проблемы со связью на iPhone 12 и iPhone 13, с которой сталкивались многие пользователи новых моделей.

Делитесь своей активностью с помощью Apple Watch с членами семьи и друзьями и решите проблему лишнего веса. В статье рассеажем про приложение Фитнес на устройствах Apple и разберем все нюансы его работы.

iOS 15 — это не самое богатое на нововведения обновление, однако скорее всего даже оно может доставить немало проблем. Разбираемся, с чем могут столкнуться пользователи в процессе обновления и что нужно делать, чтобы вернуть iPhone к работе
Уверен что большинство не захочет мучаться с установкой через комп с помощью iTunes
Источник
Восстановление iPhone через iTunes длится слишком долго? Это можно исправить
Процесс восстановления iPhone через iTunes не должен занимать много времени, но иногда окно с прогрессом восстановления показывает слишком долгий остаток времени, который может достигать до 20 часов.
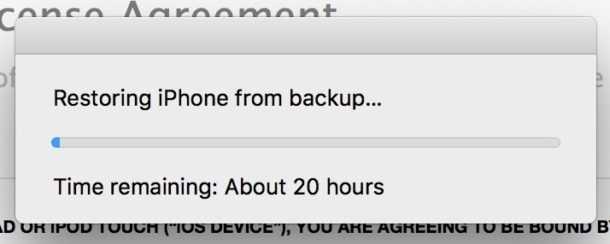
Это может быть результатом ошибки, которую возможно исправить, и значительно ускорить процесс.
В некоторых случаях ожидание длиной в пару часов нормально, в зависимости от размера файла резервной копии. Ненормальными считаются те случаи, когда процесс может занимать 15, 20 или даже 30 часов. Также учтите, что речь идёт о восстановлении через iTunes на компьютере, а не через iCloud. Второй способ может занимать больше времени из-за медленного интернета. Советы ниже касаются только восстановления с помощью iTunes через USB.
Перевод устройства в режим восстановления и повторная настройка
- Убедитесь, что программное обеспечение компьютера Mac обновлено. Если вы используете программу iTunes, убедитесь, что у вас установлена последняя ее версия.
- На компьютере Mac с macOS Catalina 10.15: откройте окно Finder. На компьютере Mac с macOS Mojave 10.14 или более ранней версии либо на компьютере с Windows откройте программу iTunes. Если программа iTunes уже открыта, закройте ее.
- Принудительно перезагрузите подключенное устройство, следуя инструкциям. Но не отпускайте кнопки, когда появится логотип Apple, — дождитесь, пока откроется экран режима восстановления.
- На моделях iPad с Face ID: нажмите и быстро отпустите кнопку увеличения громкости. Нажмите и быстро отпустите кнопку уменьшения громкости. Нажмите верхнюю кнопку и удерживайте ее, пока устройство не начнет перезагружаться. Продолжайте удерживать верхнюю кнопку, пока устройство не перейдет в режим восстановления.
- На iPhone 8 или более поздних моделей: нажмите и быстро отпустите кнопку увеличения громкости. Нажмите и быстро отпустите кнопку уменьшения громкости. Затем нажмите и удерживайте боковую кнопку, пока не появится экран режима восстановления.
- На iPhone 7, iPhone 7 Plus и iPod touch (7-го поколения): одновременно нажмите и удерживайте верхнюю (или боковую) кнопку и кнопку уменьшения громкости. Продолжайте удерживать их, пока не появится экран режима восстановления.
- На iPad с кнопкой «Домой», iPhone 6s или более ранних моделей и iPod touch (6-го поколения) или более ранних моделей: нажмите и удерживайте одновременно кнопку «Домой» и верхнюю (или боковую) кнопку. Продолжайте удерживать их, пока не откроется экран режима восстановления.
- Найдите свое устройство на компьютере. Когда появится предложение выполнить восстановление или обновление, выберите «Обновить». Компьютер попытается переустановить ПО, не стирая данные. Дождитесь, пока на компьютере загрузится программное обеспечение для устройства. Если загрузка занимает больше 15 минут и устройство переключается с экрана режима восстановления, дождитесь завершения загрузки и повторите шаг 3.
- После завершения обновления или восстановления настройте устройство.
Совет 1: Проверьте подключение к сети Wi-Fi
Слабая скорость Интернета или его отсутствие может привести к зависанию на проверке восстановления. Поэтому необходимо убедиться в том, что Wi-Fi соединение стабильно и имеет хорошую скорость. Для того, чтобы проверить Wi-Fi соединение на iPhone, необходимо выполнить следующие шаги:
- Зайдите в «Настройки» на iPhone;
- Далее нажмите «Wi-Fi»;
- Вы увидите доступную Wi-Fi сеть, к которой вы подключены;
- Если не удалось подключиться к доступной точке Wi-Fi, то попробуйте перезагрузить смартфон;
Также вы можете попробовать заново установить Wi-Fi соединение:
Перейдите в «Настройки»;
Нажмите на «Wi-Fi»;
Кликните на подключенную сеть;
Нажмите на «Забыть эту сеть»;
Затем заново подключитесь к сети Wi-Fi.
В том случае если вышеописанная инструкция по подключения к Wi-Fi не помогла установить соединение, то необходимо выполнить сброс настройки сети:
- Зайдите в «Настройки» на вашем iPhone;
- Далее зайдите в «Основные»;
- Потом нажмите выполнить «Сброс»;
- Сделайте сброс, нажав «Сбросить настройки сети».
Сколько времени нужно, чтобы подготовить iPhone к восстановлению
То, что вы считаете «очень долгим», на самом деле может и не длиться так долго. Сначала вам нужно узнать, сколько времени занимает iTunes, чтобы подготовить iPhone к нормальному восстановлению.
Как правило, нет фиксированного времени, в течение которого приложение может подготовить ваше устройство. Это может занять от нескольких минут до часа, а иногда и больше. Все зависит от вашей уникальной ситуации. Но вы можете проверить следующие этапы, которые проходит iTunes для восстановления вашего iPhone.
1. Скачать прошивку
Это процесс загрузки прошивки для вашего iPhone с серверов Apple и сохранения ее на свой компьютер. Если у вас быстрый Интернет, это не займет много времени.
3. Проверьте прошивку.
После извлечения прошивки iTunes проверяет целостность файлов. Это небольшая проверка файлов, она не займет несколько минут.
4. Восстановить прошивку
Наконец, iTunes восстанавливает прошивку на вашем iPhone, и это может занять немного больше времени, чем другие этапы.
Дальнейшее чтение: Файл прошивки несовместим с iPhone / iPad / iPod>
Обновление iOS 15 и «Неизвестная ошибка — попробуйте ещё раз»
Обновление iOS 15 уже загрузилось, началась установка (проверка) файлов, и тут… бац:
Хочется спросить у Apple:
- У вас там всё хорошо?
- Какая ошибка?
- С чем связана?
- Сколько раз пробовать?
- Можно чуть больше информации?
Ну а пока Apple отвечает и думает над тем, как оправдать себя в такой ситуации, я, с большим сожалением, сообщу вам о том, что у загадочной головоломки «Неизвестная ошибка, попробуйте ещё раз» существует не так уж и много решений.
Если быть точнее, только два:
- Как бы странно это ни звучало — попытаться ещё раз (при этом точно выяснив, что у iPhone есть доступ к интернету и серверам Apple).
- Обновить (восстановить) прошивку через iTunes (поможет в том случае, когда регулярные попытки «попробовать ещё раз» не принесут результата).
Поверьте, через iTunes обязательно всё получится «как надо». Проверено, так сказать, на личном опыте.
Бонус (очень важно)! Самые частые ошибки при обновлении iOS (iOS 15 в том числе)
Вот чего у Apple не отнять, так это стабильности — ведь из года в год происходит одно и тоже.

Именно поэтому, при обновлении любой версии iOS (iOS 15 в том числе) вы можете столкнутся вот с такими сообщениями:
Если iPhone показывает одну из этих ошибок и никак не может установить новую версию iOS 15, то обязательно ознакомьтесь с вышеперечисленными инструкциями — возможно, именно там вы найдёте решение вашей проблемы!
На этом, наверное, пора заканчивать. И, откровенно говоря, с концовкой статьи происходит точно такая же «история», как и с её началом — я опять ничего не придумал.
Ведь вам (и мне) по-прежнему важно совершенно другое — результат. И именно поэтому, если у вас:
- Получилось «победить обновление iOS 15», то: ставьте «лайки», жмите на кнопки социальных сетей, поделитесь личным опытом (что помогло, а что нет). Другие пользователи (и автор) скажут вам огромное спасибо!
- Ничего не вышло и вообще «гипс снимают, клиент уезжает», то: быстро и решительно задавайте свои вопросы в комментариях. Есть огромная вероятность, что все вместе мы сможем найти выход и наконец-то одолеть новую версию ПО!
Источник































