Сбой проверки наличия обновлений iOS 12
Если вы пытаетесь установить прошивку прямо с устройства, пользуясь интернетом, то можете получить сообщение «Сбой проверки наличия обновлений». Особенно это касается iPhone 5S и других «старых» моделей. Это значит, что аппарат не находит на сервере нужного файла, а может, и с самим сервером не может соединиться. Отметим, что это ненадёжный способ, которым можно пользоваться разве что в крайнем случае, когда нет альтернативы. Ведь в любой момент связь может прерваться по какой-либо причине, и тогда придётся всё начинать сначала. Бороться с ошибкой можно такими способами:
- Перезагрузить аппарат. Этот простейший метод на самом деле может «вылечить» огромное количество программных ошибок.
- Проверьте наличие интернета или Wi-Fi – сети. Если они нестабильны или имеют неустойчивый сигнал, воспользуйтесь другой сетью.
- Если устанавливаете обычную версию iOS 12, то на устройстве не должно быть никаких профилей. Для бета-версии, наоборот, профиль требуется. Проверьте это соответствие в настройках.
- Если всё вышеперечисленное не помогло, откажитесь от обновления «по воздуху», и сделайте это с помощью iTunes.
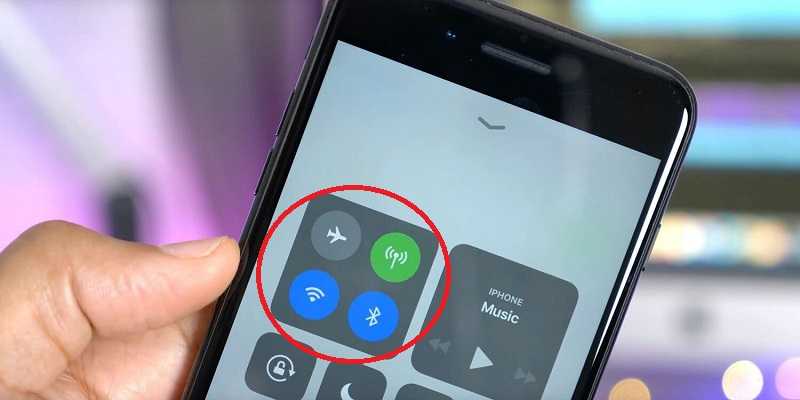
Учитывайте и ажиотаж, возникающий при выходе свежей версии системы. В первые часы серверы Apple оказываются перегруженными, соединение с ними может быть нестабильным, иногда подключиться к ним не получается. Не пытайтесь быть первым, подождите немного, первая волна фанатов схлынет, и всё будет работать быстро и хорошо.
Почему не обновляется iPhone

Не обновляется iPhone? Попробуйте обновить его через iTunes
Несмотря на то что недостаток памяти – это основная причина проблем с установкой обновлений iOS, встречаются и другие:
- Отсутствие соединения с сетью;
- Низкая скорость соединения;
- Высокая нагрузка на сервера Apple;
- Низкий уровень заряда батареи;
- Проблемный установочный файл.
Решить все эти проблемы можно по-разному. Если дело в недостатке хранилища, нужно попробовать удалить все лишние данные. Перейдите в «Настройки» — «Основные» — «Хранилище» и проверьте, что занимает больше всего пространства. Если это кэш приложений, можете попробовать почистить его. А, если «Другое», то лучше всего будет выполнить сброс iPhone до заводских настроек, а потом восстановить резервную копию. Эти данные удалятся сами собой, а место освободится.
С соединением тоже всё плюс-минус просто. Если Айфон пишет нет интернета, попробуйте подключиться к сети Wi-Fi и скачать обновление с её помощью. Обычно скорости маршрутизаторов бывает достаточно, чтобы быстро и беспроблемно загрузить новую версию операционной системы. Если проблем со скоростью вашей сети Wi-Fi нет, но на экране iPhone написано, что идёт подсчёт оставшегося времени, либо загрузка не идёт вообще, попробуйте отложить обновление на потом. Возможно, в данный момент сервера Apple испытывают повышенную нагрузку, и это влияет на скорость.
Как удалить обновление iOS
Если обновление iOS загрузилось, но не устанавливается – а может быть и такое, — нужно попробовать удалить его и скачать повторно. Иногда случается, что обновление либо скачалось не полностью, либо изначально содержало какую-то ошибку.
- Для этого перейдите в «Настройки» — «Основные» — «Хранилище»;
- Найдите обновление в списке файлов, нагружающих память;
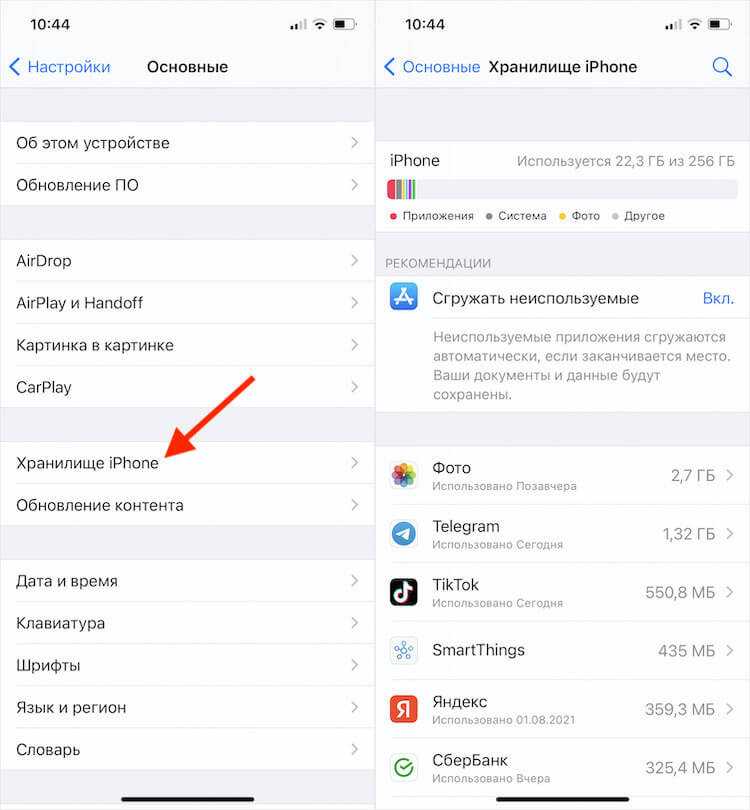
Если обновление загружено, оно будет располагаться в одном списке с установленными приложениями
- Выберите его и нажмите «Удалить обновление»;
- После этого перейдите в «Обновление ПО» и скачайте апдейт заново.
Резюме
Таким образом, мы рассмотрели 4 способа, как решить сбой проверки обновления iOS 16.
Я считаю, что самый удобный и эффективный из них – это решить сбой обновления ios 15 через Tenorshare ReiBoot. Эта программа поможет решить проблему обновления без потери данных.
Reiboot — это не только простой инструмент режима восстановления iPhone, он также является профессиональным инструментом для ремонта системы iOS, который может помочь вам решить более 150 проблем с системой iOS, и ошибки обновления iPhone, зависание приложения iPhone и так далее. Если вы хотите быстро решить вашу проблему с айфоном, то выберите эту программу!
Сбой проверки обновления iOS. Как исправить
Удобнее всего для устранения сбоя проверки обновления пользоваться специализированной утилитой, которая изначально была разработана именно для этой цели. Я говорю про Tenorshare ReiBoot. Это инструмент, созданный для решения проблем, возникающих в процессе обновления iPhone и iPad. С его помощью вы сможете установить обновление iOS, даже если у iPhone не хватает памяти или он не может связаться с серверами Apple.
Загрузите и установите Tenorshare ReiBoot себе на компьютер;
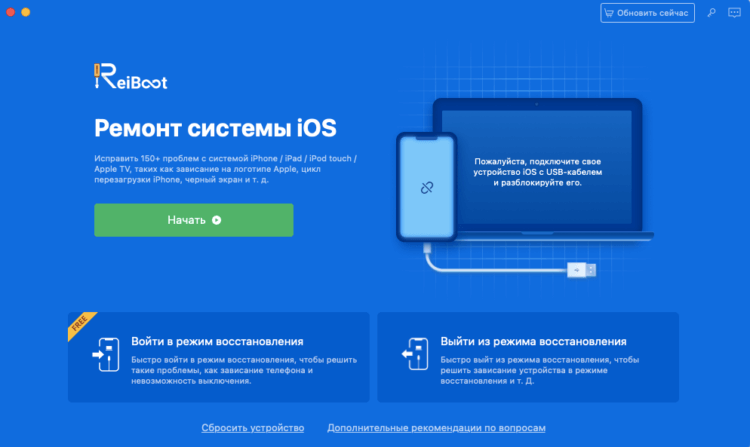
Решение любой проблемы с iOS начинается с этого экрана
- Подключите iPhone к компьютеру по кабелю и запустите ReiBoot;
- На стартовом экране ReiBoot нажмите зелёную кнопку «Начать»;
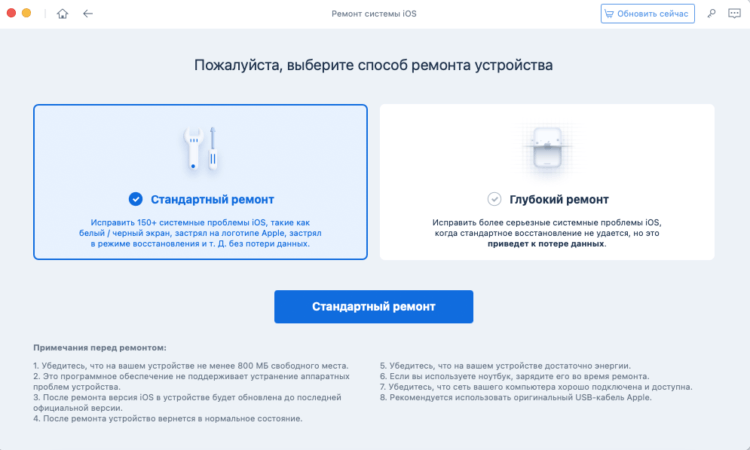
В решении большинства проблем поможет стандартный ремонт
Затем выберите «Стандартный ремонт» и подтвердите загрузку апдейта;
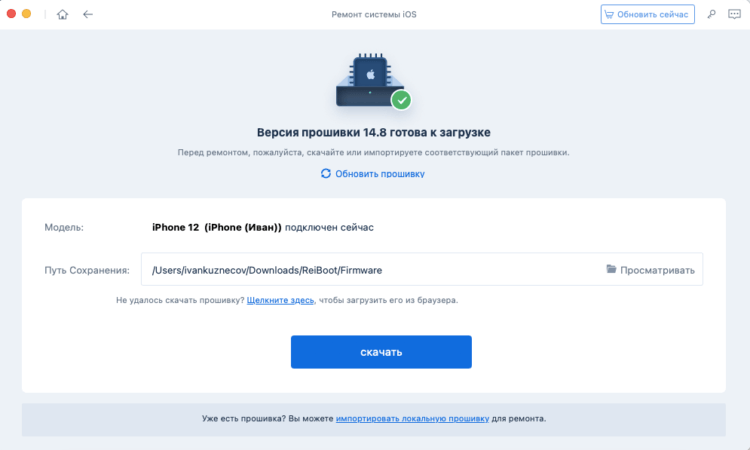
ReiBoot сам скачает последнее обновление и установит его на ваш iPhone
Нажмите «Начать ремонт» и дождитесь завершения процедуры.
Скачать ReiBoot
Этот способ – комплексный. Он заключается в том, чтобы решить сразу несколько проблем. Во-первых, утилита напрямую подключается к серверу Apple и скачивает обновление сама. Во-вторых, она не задействует память iPhone, что актуально, если её нет или очень мало, а использует хранилище компьютера. В-третьих, она исправляет ошибки, если обновление уже скачалось, но по той или иной причине не устанавливается.
Проблемы с обновлением iPhone: основные причины и способы разрешения неполадки
1. Первое, что необходимо проверить при возникновении проблемы с обновлением системы, это совместимость вашего устройства с обновлённой версией ПО. Так, например, обновить iOS 13 на iOS 14 получится только в том случае, если вы являетесь владельцем следующих моделей яблочных устройств:
- все модели Айфонов, начиная с iPhone 6s;
- Айпад Мини 4, Айпад Эйр 2, Айпад 5, Айпад Про и более поздние версии;
- Айпод Тач 7.
Итак, если ваше устройство подходит для установки новой версии системы iOS, но всё равно не хочет обновляться, потребуется выполнить следующие простые действия:
- открываем настройки смартфона;
- переходим во вкладку “Основные”;
- выбираем меню “Профиль”;
- удаляем всё, что есть в этом разделе, нажав на соответствующую кнопку “Удаление профиля”;
- выполняем перезагрузку Айфона.
Во многих случаях именно этот способ помогает решить появившуюся проблему с обновлениями ПО, однако, если он оказался для вас неэффективным, стоит поискать другое решение.
2. Следующим этапом можно проверить память смартфона. Всё дело в том, что если для скачивания обновления в устройстве не будет хватать свободного места, то iOS автоматическим образом попробует его освободить. По умолчанию система может удалять данные лишь тех утилит, которые в ближайшее время загрузятся в автоматическом режиме. В свою очередь, вся информация при этом не будет удаляться или перемещаться, а потому её можно будет попробовать удалить при помощи iTunes. Кроме того, можно самостоятельно освободить как можно больше пространства памяти для загрузки обновления системы, удалив с этой целью, например, ненужные видео и фотографии.
3. Если при обновлении iOS вы сталкиваетесь с сообщением «Ошибка загрузки обновления», то это может происходить вследствие:
- нехватки памяти на устройстве (попробуйте освободить дополнительный объём памяти в Айфоне, а затем повторить попытку);
- нестабильного соединения с сетью или нет сети вовсе (убедитесь в том, что ваш смартфон подключен к интернету: если соединение имеется, то попытайтесь выполнить подключение к другой сети Wi-Fi);
- проведения технических работ в компании Apple (как правило, компания предупреждает своих пользователей о том, что в определённое время возможны сбои из-за проведения тех или иных технических работ: подождите некоторое время, а потом повторите попытку обновить ОС).
4. Ещё одна причина, по которой могут возникнуть проблемы с обновлением iOS, например, до 14 версии, это неполное завершение процедуры обновления. Так, в некоторых случаях для успешного завершения процедуры может потребоваться ввести свой пароль Apple ID. Следовательно, если он не будет введён из-за того, что вы его забыли, процедура установки обновления не будет завершена. В таком случае единственным выходом остаётся обращение в сервисный центр.
Чтобы подобная проблема не происходила, всегда записывайте свои идентификационные пароли и логины и храните их в надёжном месте.
5. Если ни один из вышеперечисленных способов не помог устранить проблему, обновление ПО можно попробовать скачать через iTunes (при этом, программа должна быть самой актуальной версии). Для этого потребуется всего лишь подключить своё устройство к Mac с использованием оригинального кабеля. Как правило, в большинстве случае программа сама предложит установить новую версию iOS. Далее потребуется согласиться со всеми сообщениями системы и подождать завершения установки.
Часть 2: Как исправить зависание обновления iPhone
Вообще говоря, нормальное обновление iPhone занимает около 30 минут. Если ваш iPhone застрял на логотипе Apple или индикаторе прогресса на несколько часов, вам необходимо принять меры, чтобы разморозить обновление программного обеспечения iPhone. Это проверенные способы исправить зависание обновления iOS. Вы можете устранить неисправность застрявшего экрана обновления iPhone с этими решениями одно за другим.
1. Перезагрузить айфон
Вы можете перезагрузить устройство iOS, чтобы исправить мелкие глюки и ошибки. Перезагрузка iPhone — один из самых эффективных способов устранения неполадок iPhone. Когда ваш iPhone застрял при проверке или проверке экрана обновления, вы можете сначала принудительно перезагрузить iPhone.
Просто нажмите и удерживайте Включения и Главная кнопки одновременно в течение примерно 10 секунд. Вы можете видеть, что экран выключен и включен. Не отпускайте две кнопки, пока не увидите Логотип Apple появляется на экране.
Для iPhone 7 и более новых моделей вы можете продолжать нажимать Сон и Volume Down кнопки для секунд 10, чтобы перезагрузить iPhone вместо.
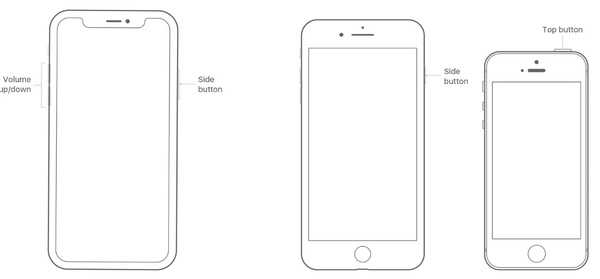
2. Сбросить iPhone в настройках
Проблема с сетью также может привести к зависанию iPhone на экране обновления. Если после выполнения аппаратного сброса ничего не происходит, вы можете сбросить настройки сети, чтобы провести еще одну проверку.
Шаг 1 Откройте Параметры приложение. выберите Общие из iOS Параметры .
Шаг 2 Прокрутите вниз и нажмите Сбросить.
Шаг 3 Выберите Сброс настроек сети, (Ваши данные iOS не будут удалены.)
Шаг 4 Введите пароль дважды для подтверждения.
Шаг 5 Все настройки сети будут стерты до заводского состояния.
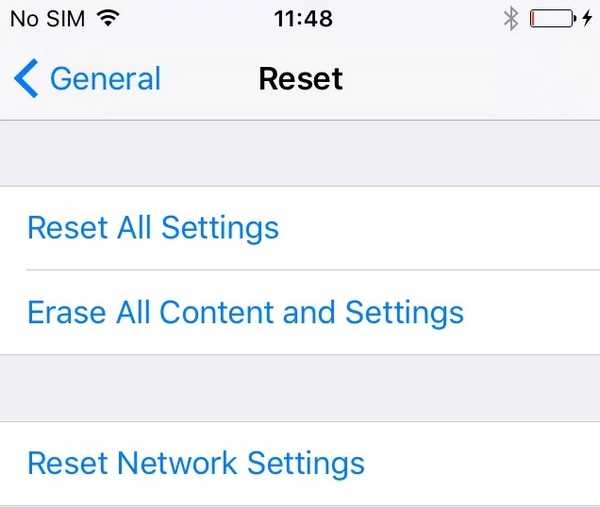
3. Восстановите iPhone с помощью iTunes
iTunes — это больше, чем медиаплеер и библиотека. Вы также можете обновить с помощью iTunes до исправить залипание iPhone на логотипе Apple или индикатор выполнения. Если ваш iPhone зависал при проверке обновлений в течение нескольких часов, вы можете обновить iPhone до последней версии iOS с помощью iTunes в качестве альтернативы.
Шаг 1 Обновите iTunes до последней версии.
Шаг 2 Подключите iPhone к компьютеру с помощью молнии USB-кабель.
Шаг 3 Как только ваш iPhone будет обнаружен компьютером, вы можете перейти к Заключение стр.
Шаг 4 Нажмите Назад Вверх под Резервное копирование и восстановление вручную создать резервную копию, если это необходимо.
Шаг 5 Нажмите Восстановление iPhone исправить iPhone застрял при проверке обновления.
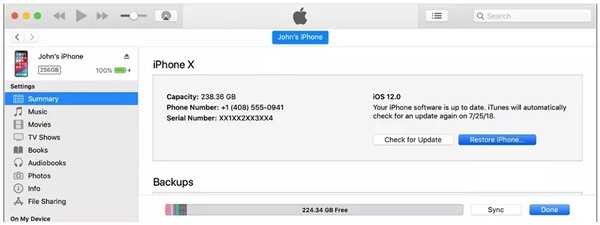
Примечание. Вы можете перевести iPhone в режим восстановления, чтобы исправить зависание обновления при проверке iPhone. Просто нажмите Главная кнопка при подключении iPhone к iTunes. Когда вы отпустите кнопку, вы получите всплывающее сообщение о том, что ваш iPhone находится в режиме восстановления.
4. iOS System Recovery
Если описанные выше методы бесполезны, вы можете использовать программное обеспечение для восстановления системы iOS, чтобы исправить проблемы с обновлением iPhone. это FoneLab iOS Восстановление системы это может помочь вам исправить iPhone в нормальное состояние без потери данных. Независимо от того, почему ваш iPhone отключен или заморозить можно восстановить систему iOS и привести все в порядок. Все ваши данные и настройки iOS будут в исходном состоянии. Таким образом, не нужно беспокоиться о том, сотрет ли программа ваши файлы.
- Исправление iPhone с логотипом Apple, сохранение перезагрузки, режим восстановления, синий / черный / белый экран, зависание и другие отключенные проблемы.
- Безопасный и простой в использовании, чтобы избежать потери данных.
- Поддержка iOS 13 и более ранних версий, включая все модели iPad Pro / Air / mini, iPhone 11 Pro Mac / 11 Pro / 11 / XS / XS Max / XR / X / 8 Plus / 8 и т. Д.
- Работайте с Windows 10 / 8.1 / 8 / 7 / XP и Mac OS X 10.7 или выше.
Шаг 1 Презентация FoneLab iOS Восстановление системы, Подключите ваш iPhone к компьютеру с помощью USB-кабеля. выберите Восстановление системы iOS в окне Затем нажмите Start для доступа к средствам устранения неполадок системы iOS.

Шаг 2 Выберите Стандартный режим or Расширенный режим исходя из ваших потребностей. Позже, нажмите подтвердить двигаться дальше.

Шаг 3 Информация о вашем iPhone или iPad будет отображаться в главном интерфейсе. щелчок Оптимизировать начать исправление проблем с обновлением iOS.

Шаг 4 В Расширенный режим, Вы можете проверить информацию о прошивке, включая категорию устройства, тип устройства, модель устройства и версию обновления iOS. Вы также можете установить обновление до последней версии iOS (необязательно). Позже, нажмите Исправить для завершения процесса.
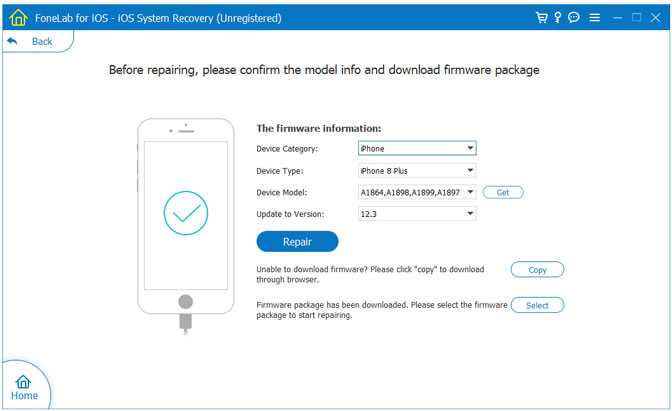
Обновление iOS 15 долго загружается
Начнём, так сказать, с базовых вещей.
Итак, вы увидели (услышали, предугадали), что для iPhone вышла новая прошивка, открываете «Настройки — Основные — Обновление ПО», нажимаете «Загрузить и установить», iOS 15 начинает загружаться, а вы:
- Ждёте.
- Ждёте.
- Ждёте.
В общем — очень долго ждёте.
При этом цифра в строке «Осталось примерно…» либо не уменьшается, либо вообще постоянно увеличивается.

На самом деле, ситуация плюс-минус «норм». Почему? Потому что длительность загрузки обновления iOS 15 и связанные с ней проблемы (обрывы, зависания, долгое скачивание) зависят от:
- Скорости соединения с интернетом. Тут и объяснять особо нечего — при плохом и медленном интернете загрузка будет идти дольше, периодически «отваливаться», подвисать и т.д. Что делать? Использовать другое, более стабильное и быстрое подключение к Wi-Fi.
- Состояния серверов Apple. Иногда сервисы компании могут сломаться (например, в дни выхода новой версии ПО) — iOS 15 будет грузиться намного медленней. Как узнать сломаны ли они прямо сейчас? Воспользоваться этой инструкцией!
- Недостатка свободной памяти на устройстве. Для загрузки и установки обновления потребуется (кто бы мог подумать!) свободная память — если обновление долго грузиться, а затем прерывается с ошибкой, есть смысл проанализировать наличие свободного места на вашем iPhone и, при необходимости, освободить его (место, а не iPhone).
Как видите, ничего сложного. Пара простых действий и длительная «доставка» прошивки на iPhone будет исправлена. Ура!
Обновление iOS 15 и «Неизвестная ошибка — попробуйте ещё раз»
Обновление iOS 15 уже загрузилось, началась установка (проверка) файлов, и тут… бац:
Хочется спросить у Apple:
- У вас там всё хорошо?
- Какая ошибка?
- С чем связана?
- Сколько раз пробовать?
- Можно чуть больше информации?
Ну а пока Apple отвечает и думает над тем, как оправдать себя в такой ситуации, я, с большим сожалением, сообщу вам о том, что у загадочной головоломки «Неизвестная ошибка, попробуйте ещё раз» существует не так уж и много решений.
Если быть точнее, только два:
- Как бы странно это ни звучало — попытаться ещё раз (при этом точно выяснив, что у iPhone есть доступ к интернету и серверам Apple).
- Обновить (восстановить) прошивку через iTunes (поможет в том случае, когда регулярные попытки «попробовать ещё раз» не принесут результата).
Поверьте, через iTunes обязательно всё получится «как надо». Проверено, так сказать, на личном опыте.
Обновление iOS 15 и «Неизвестная ошибка — попробуйте ещё раз»
Обновление iOS 15 уже загрузилось, началась установка (проверка) файлов, и тут… бац:
Хочется спросить у Apple:
- У вас там всё хорошо?
- Какая ошибка?
- С чем связана?
- Сколько раз пробовать?
- Можно чуть больше информации?
Ну а пока Apple отвечает и думает над тем, как оправдать себя в такой ситуации, я, с большим сожалением, сообщу вам о том, что у загадочной головоломки «Неизвестная ошибка, попробуйте ещё раз» существует не так уж и много решений.
Если быть точнее, только два:
- Как бы странно это ни звучало — попытаться ещё раз (при этом точно выяснив, что у iPhone есть доступ к интернету и серверам Apple).
- Обновить (восстановить) прошивку через iTunes (поможет в том случае, когда регулярные попытки «попробовать ещё раз» не принесут результата).
Поверьте, через iTunes обязательно всё получится «как надо». Проверено, так сказать, на личном опыте.
Вот чего у Apple не отнять, так это стабильности — ведь из года в год происходит одно и тоже.
Именно поэтому, при обновлении любой версии iOS (iOS 15 в том числе) вы можете столкнутся вот с такими сообщениями:
- Сбой проверки наличия обновлений.
- Ошибка «Обновление запрошено».
- Обновление не прошло проверку — не удается проверить обновление ПО.
Если iPhone показывает одну из этих ошибок и никак не может установить новую версию iOS 15, то обязательно ознакомьтесь с вышеперечисленными инструкциями — возможно, именно там вы найдёте решение вашей проблемы!
На этом, наверное, пора заканчивать. И, откровенно говоря, с концовкой статьи происходит точно такая же «история», как и с её началом — я опять ничего не придумал.
Ведь вам (и мне) по-прежнему важно совершенно другое — результат. И именно поэтому, если у вас:
- Получилось «победить обновление iOS 15», то: ставьте «лайки», жмите на кнопки социальных сетей, поделитесь личным опытом (что помогло, а что нет). Другие пользователи (и автор) скажут вам огромное спасибо!
- Ничего не вышло и вообще «гипс снимают, клиент уезжает», то: быстро и решительно задавайте свои вопросы в комментариях. Есть огромная вероятность, что все вместе мы сможем найти выход и наконец-то одолеть новую версию ПО!
Попробуйте другую сеть или тип сети
Если сетевые модули (например, Wi-Fi и сотовая связь) вашего телефона вышли из строя или если пакеты данных, которыми обмениваются ваше устройство и серверы Apple, были повреждены из-за помех интернет-провайдера, это может привести к ошибке обновления. В этом контексте попытка использования другой сети или типа сети может решить проблему с обновлением iOS.
- Во-первых, проверьте, устраняет ли ошибка подключение iPhone к диапазону 2,4 ГГц вашей сети Wi-Fi (если доступно).
- Если нет, отключите iPhone от текущей сети Wi-Fi и подключите его к другой сети Wi-Fi (не к точке доступа другого телефона).
- Затем проверьте, можно ли обновить iOS телефона до последней сборки.
- Если вышеуказанное не сработало или обновление не появилось на вашем Wi-Fi, перезагрузите iPhone и после перезагрузки загрузите обновление по Wi-Fi, но не устанавливайте его.
- Теперь перейдите в настройки iPhone и отключите Wi-Fi.
- Затем включите сотовую связь и перейдите в меню обновлений на вашем iPhone.
- Теперь нажмите «Установить», и после проверки обновления включите Wi-Fi.
- Затем выполните обновление, а затем проверьте, нормально ли устанавливается обновление.
- Если это не сработало, перезагрузите телефон и после перезагрузки отключите Wi-Fi.
- Теперь включите сотовую связь и проверьте наличие обновлений.
- После отображения обновления включите Wi-Fi и продолжите обновление, чтобы проверить, обновлено ли оно до iOS 15 или выше.
Обновитесь с помощью iTunes
Стоит обратиться к этому методу, если ничего из вышеперечисленного не помогло. Пользователи iPhone имеют возможность обновить свое устройство через iTunes. Это можно сделать как в системах Windows, так и macOS
Обратите внимание, что вам понадобится провод от зарядного устройства для подключения к ПК или Mac. Для Windows вам придется скачать-установить iTunes из Microsoft Store (если вы еще этого не сделали)
Когда все будет готово, просто сделайте следующее:
- Подключите ваше устройство к Mac или Windows. На Mac просто перейдите в Finder и выберите свое устройство там. В Windows откройте iTunes и сделайте это там же.
- Затем перейдите в Общие or Заключение и нажмите Проверить обновления.
- Следуйте инструкциям на экране, чтобы завершить обновление.
Разрядка аккумулятора iPhone / iPad, плохой срок службы аккумулятора после обновления iOS 15 / iPadOS 15
Многие пользователи испытывают проблемы со сроком службы батареи после установки обновления системного программного обеспечения, когда кажется, что устройство разряжается быстрее, чем должно.
Обычно это происходит из-за того, что iPhone или iPad выполняет фоновые задачи за кулисами, делая такие вещи, как индексирование данных на устройстве, сканирование фотографий и выполнение общего обслуживания, чтобы убедиться, что функции работают должным образом.
Самым простым решением этой проблемы, как правило, является включение iPhone или iPad на ночь, подключенного к Wi-Fi, на несколько дней и завершение индексации. Чем больше материалов на устройстве, тем больше времени занимает этот процесс. Обычно в течение ночи или двух все приходит в норму.
Вы также можете проверить общее состояние батареи устройства и использование батареи, чтобы узнать, разряжают ли какие-либо определенные приложения или действия батарею, перейдя в Настройки> Батарея.
Как исправить ошибку iTunes 4013
Ниже описана последовательность действий по устранению ошибок, призванная решить проблемы Ошибка 4013. Данная последовательность приведена в порядке от простого к сложному и от менее затратного по времени к более затратному, поэтому мы настоятельно рекомендуем следовать данной инструкции по порядку, чтобы избежать ненужных затрат времени и усилий.
Пожалуйста, учтите: Нажмите на изображение [
Шаг 1: Восстановить записи реестра, связанные с ошибкой 4013
Редактирование реестра Windows вручную с целью удаления содержащих ошибки ключей Ошибка 4013 не рекомендуется, если вы не являетесь специалистом по обслуживанию ПК. Ошибки, допущенные при редактировании реестра, могут привести к неработоспособности вашего ПК и нанести непоправимый ущерб вашей операционной системе. На самом деле, даже одна запятая, поставленная не в том месте, может воспрепятствовать загрузке компьютера!
В связи с подобным риском мы настоятельно рекомендуем использовать надежные инструменты очистки реестра, такие как WinThruster (разработанный Microsoft Gold Certified Partner), чтобы просканировать и исправить любые проблемы, связанные с Ошибка 4013. Используя очистку реестра , вы сможете автоматизировать процесс поиска поврежденных записей реестра, ссылок на отсутствующие файлы (например, вызывающих ошибку %%error_name%%) и нерабочих ссылок внутри реестра. Перед каждым сканированием автоматически создается резервная копия, позволяющая отменить любые изменения одним кликом и защищающая вас от возможного повреждения компьютера. Самое приятное, что устранение ошибок реестра может резко повысить скорость и производительность системы.
Предупреждение: Если вы не являетесь опытным пользователем ПК, мы НЕ рекомендуем редактирование реестра Windows вручную. Некорректное использование Редактора реестра может привести к серьезным проблемам и потребовать переустановки Windows. Мы не гарантируем, что неполадки, являющиеся результатом неправильного использования Редактора реестра, могут быть устранены. Вы пользуетесь Редактором реестра на свой страх и риск.
Перед тем, как вручную восстанавливать реестр Windows, необходимо создать резервную копию, экспортировав часть реестра, связанную с Ошибка 4013 (например, iTunes):
- Нажмите на кнопку Начать.
- Введите «command» в строке поиска. ПОКА НЕ НАЖИМАЙТЕENTER!
- Удерживая клавиши CTRL-Shift на клавиатуре, нажмите ENTER.
- Будет выведено диалоговое окно для доступа.
- Нажмите Да.
- Черный ящик открывается мигающим курсором.
- Введите «regedit» и нажмите ENTER.
- В Редакторе реестра выберите ключ, связанный с Ошибка 4013 (например, iTunes), для которого требуется создать резервную копию.
- В меню Файл выберите Экспорт.
- В списке Сохранить в выберите папку, в которую вы хотите сохранить резервную копию ключа iTunes.
- В поле Имя файла введите название файла резервной копии, например «iTunes резервная копия».
- Убедитесь, что в поле Диапазон экспорта выбрано значение Выбранная ветвь.
- Нажмите Сохранить.
- Файл будет сохранен с расширением .reg.
- Теперь у вас есть резервная копия записи реестра, связанной с iTunes.
Следующие шаги при ручном редактировании реестра не будут описаны в данной статье, так как с большой вероятностью могут привести к повреждению вашей системы. Если вы хотите получить больше информации о редактировании реестра вручную, пожалуйста, ознакомьтесь со ссылками ниже.
Мы не несем никакой ответственности за результаты действий, совершенных по инструкции, приведенной ниже — вы выполняете эти задачи на свой страх и риск.
Что нужно сделать перед обновлением?
Как только компания представила очередную модель айфона, значит, вышла и новая версия ПО. Переходим к обновлению устройства. В первую очередь нужно узнать подходит она к нашей модели iPhone или нет, и позаботиться о сохранении уже установленной версии – это обезопасит нас от полного выхода из строя аппарата.
Создание резервной копии
Если при обновлении iPhone пропадёт интернет, отключат электроэнергию или сядет батарея — вы рискуете получить «кирпич», и придется идти в сервисный центр для его восстановления. Для сохранения своих данных лучше создать резервную копию. Как это сделать. Есть 2 способа: через компьютер или через iCloud.
Через компьютер:
1. Подключаем iPhone к компьютеру. Если это Mac – открываем приложение Finder, для Windows откроем приложение iTunes
2. Компьютер может запросить сертификаты доверия – это пароль телефона. Вводим, далее выполняем все по инструкциям экрана.
3. Ищем активное подключённое устройство. Если устройство не отображается – следуем инструкциям по возникшим ошибкам.
4. Для сохранения данных особых приложений необходимо поставить отметку в поле «зашифровать копию устройства» (придумайте сложный пароль). Если вы пользуетесь приложением iTunes и забудете пароль – восстановить его будет НЕВОЗМОЖНО. Запишите.
Через iCloud:
1. Подключаем сеть wi-fi.
2. Заходим в МЕНЮ > Настройки > (ваше имя) и выбираем iCloud.
3. Выбираем копия iCloud.
4. Нажимаем СОЗДАТЬ резервную копию iPhone, ждём. До окончания процесса сеть НЕ отключать.
Окончание процедуры проверяется следующим образом: заходим меню, там, где мы начинали процедуру и видим, что снизу команды «создать резервную копию» уже отображается свежая дата создания последнего обновления. Поздравляем, Вы завершили процесс.
Скопированные данные устройств iPhone и iPad можно переносить на новое устройство. Перед началом операции, необходимо ознакомиться с таблицей и определиться, метод вас устраивает, вот их возможности:
Таблица возможностей 1 и 2 способов создания копии
| № | Компьютер | iCloud |
| 1 | Создание резервных копий Mac или PC | Сохранение резервных копий в iCloud |
| 2 | Обьем зависит от свободного места на диске вашего компьютера | Доступ к хранилищу до 2 Тб (5 гб бесплатно) |
| 3 | Возможное шифрование (отключено по умолчание) | Обязательное шифрование данных |
| 4 | Только при наличии ПК | Копию создать можно в любой момент |
Освобождение памяти
Перед обновлением ПО, важно проверить наличие свободной памяти на устройстве. Делать это необходимо вначале процесса обновления. Рекомендуется полагаться на своё понимание, а если его нет, то следовать подсказкам
iOS 11 и старше даёт полезные советы по управлению памяти устройства, подсказывает какие данные можно выгрузить (не теряя к ним доступа), какие следует оставить. Старайтесь не перегружать устройство – это плохо отразится на его работоспособности
Рекомендуется полагаться на своё понимание, а если его нет, то следовать подсказкам. iOS 11 и старше даёт полезные советы по управлению памяти устройства, подсказывает какие данные можно выгрузить (не теряя к ним доступа), какие следует оставить. Старайтесь не перегружать устройство – это плохо отразится на его работоспособности.
Как просто очистить память на айфон смотрите в видео
Подключение зарядного устройства
Внимательно отнеситесь к следующим инструкциям
Обратите внимание на состояние заряда аккумулятора. Перед запуском системы обновления ваш iPhone должен быть заряжен не менее чем на 80% и запрещено отключать кабель зарядного устройства до окончания обновления. В этот момент энергопотребление девайса особо зашкаливает
В этот момент энергопотребление девайса особо зашкаливает.
Пользуйтесь оригинальными шнурами и блоками питания. Не используйте другие адаптеры, и у вас не возникнет проблем с устройством. Оригинальная версия – лучшая.
Подключение к Wi-Fi или безлимитному мобильному интернету
Объём трафика, который следует загрузить в iPhone, составит примерно 5ГБ. Нужно хорошенько подумать каким образом он туда попадёт.
Рекомендуется использовать стабильное подключение. Если у вас неустойчивый уровень приёма сигнала мобильной сети, или появляются кратковременные перебои лучше, не используйте данное подключение. Используйте надёжное соединение, например домашний Wi-Fi.
iOS 15: ошибки обновления, их решение и ответы на вопросы
Всем привет! Признаюсь честно, я:
- Долго думал, как начать эту заметку.
- Попытался написать хорошее вступление.
- Потратил много времени.
- Перебрал кучу вариантов.
- И в итоге принял решение…
- Да ну его на фиг!
Ведь вы пришли сюда не за банальными фразами вроде «Apple большие молодцы, но многие пользователи всё-таки столкнулись с проблемами» или потрясающими мыслями автора (хотя… для тех, кому «мысли» всё-таки интересны — в ближайшее время обязательно появится статья про те «глюки» и баги, с которыми я познакомился при использовании «пятнадцатой прошивки» от Apple) по поводу iOS 15?
Практически наверняка (если Яндекс/Google ничего не перепутал и дал правильную ссылку из поисковой выдачи) в данной ситуации вас интересует только один вопрос:
Угадал? Скорее всего, да. Именно поэтому, давайте не будем тянуть кота за хвост и сразу перейдём к тому, как надо поступить, если вы столкнулись с каким-либо неприятностями при обновлении iOS 15:
- Проверьте, а поддерживает ли ваш iPhone эту самую iOS 15?
- Всё «ОК»? Отлично! Дочитайте этот текст до конца (я постараюсь перечислить все самые распространённые проблемы обновления) и вы обязательно найдёте ответ на свой вопрос.
- Ничего не нашли? Не стоит отчаиваться! Пишите свои вопросы в комментарии — будем разбираться вместе!
Договорились? Замечательно. Ну а теперь к самому главному — вот список всех ошибок, с которыми можно столкнуться при обновлении iOS 15. Раз, два, три. Поехали!






























