Отключите режим экономии трафика.
И телефоны Android, и iPhone поддерживают режимы экономии трафика. Если этот параметр включен, у вас могут возникнуть проблемы с приложениями, требующими фонового использования данных, такими как Карты Google.
Чтобы выключить его на iPhone, перейдите в «Настройки»> «Сотовые данные»> «Параметры сотовых данных». Отключите переключатель для режима низкого объема данных. Узнайте больше о том, на что влияет режим низкого уровня данных на iPhone.
На Android перейдите в «Настройки»> «Сеть и Интернет» (или «Подключения»). Нажмите на использование данных или экономию данных и отключите их.
Кончик: На телефонах Samsung найдите настройку режима энергосбережения Ultra и отключите его.
Менять регион в основном нет смысла
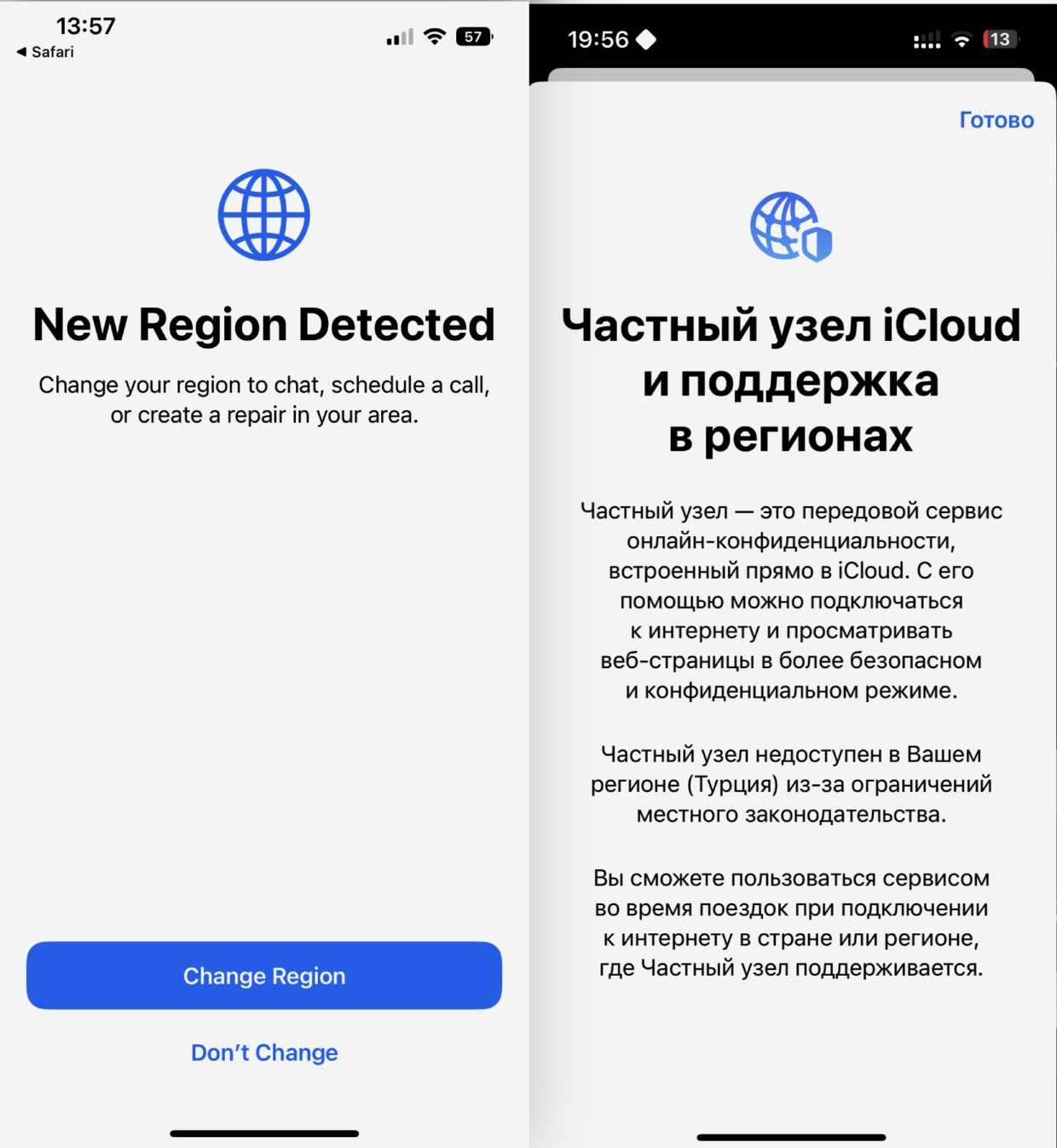 В какой-то момент смартфон сам предложил поменять регион, а Частный узел отказался работать и в Турции
В какой-то момент смартфон сам предложил поменять регион, а Частный узел отказался работать и в Турции
В октябре Apple подняла цены на свои подписки, но Россию это, похоже, не коснулось. Я оплачиваю Apple One Premier за 995 рублей и дешевле вряд ли найду. К тому же, весь App Store меняется на язык региона, а мне этого не надо.
В тему: 10 функций iOS, которые недоступны в России. Почему наши iPhone отличаются от американских
Отказом от другой страны лишаю себя только двух существенных функций: Apple News и релизы популярных исполнителей в Apple Music. Обе причины для меня несущественны по сравнению с выгодным доступом ко всему остальному.
Также мне остаётся недоступен «встроенный VPN от Apple» Частный Узел в iCloud+, но это ограничение, как и в России, связано с законодательством Турции.
Было бы идеально получить больше. Электронные ключи, общественный транспорт в картах Apple и распознание лекарств по этикетке приложении Здоровье. Всё это уже есть на домашнем рынке компании.
Но пока доволен и текущими преображениями. Тем более, что недавно в iOS 16 добавили поддержку распознавания русского текста на фото, видео и в рукописном формате Scribble.
В тему: 16 новых возможностей iOS 16, которые нужно попробовать после установки
iPhones.ru
Первый раз в жизни съездил в Стамбул и провёл тут пару недель. Неописуемый город, о впечатлениях расскажу позже. А пока есть тема погорячее. За время своего туризма заметил, как iPhone постепенно «оживал» и обрастал новыми возможностями. Проявились скрытые функции, заработали сервисы, расширился доступ к приложениям. Возвращения одних я ждал, о других забыл совсем, а третьи…
Рассказать
Павел
У меня 4 новых года: обычный, свой, WWDC и сентябрьская презентация Apple. Последний — самый ожидаемый, и ни капли за это не стыдно.
Как настроить маршрут
Как исключить скоростные шоссе и платные дороги
- Откройте приложение «Google Карты» на iPhone или iPad.
- Найдите или выберите нужное место на карте.
- В нижнем левом углу нажмите Маршрут .
- В верхней части экрана нажмите на значок автомобиля .
- В правом верхнем углу экрана нажмите на значок «Ещё» Параметры.
- Включите Без платных дорог или Без скоростных шоссе.
Как изменить пункт отправления или назначения
По умолчанию начальной точкой считается ваше текущее местоположение. Вы можете изменить начальную и конечную точки.
Примечание. Запустить навигацию можно, только если вы находитесь в начальной точке маршрута. Однако вы можете просматривать маршруты, начинающиеся в других точках.
- Откройте приложение «Google Карты» на мобильном устройстве.
- Найдите или выберите нужное место на карте.
- В нижнем левом углу нажмите Маршрут .
- Чтобы изменить пункт отправления, нажмите Мое местоположение в верхней части экрана.
- Чтобы изменить пункт назначения, нажмите на текст в этом поле.
- Нажмите Просмотр.
Как изменить время отправления или прибытия
Чтобы выбрать лучший маршрут с учетом загруженности дорог и доступности общественного транспорта, можно поменять дату и время предстоящей поездки. Этот способ действует только для маршрутов с одним пунктом назначения.
- Откройте приложение «Google Карты» на iPhone или iPad.
- Найдите или выберите нужное место на карте.
- В нижнем левом углу нажмите Маршрут .
- В верхней части экрана нажмите «Ещё» Указать время отправления/прибытия.
- Чтобы изменить дату и время поездки, выберите Отправление или Прибытие.
- Нажмите Готово.
Как узнать стоимость платного проезда
Внимание! Эта функция доступна не во всех городах. Если на вашем маршруте есть платная дорога, Google Карты покажут вам расчетную цену до начала навигации.
Если на вашем маршруте есть платная дорога, Google Карты покажут вам расчетную цену до начала навигации.
Как изменить настройки стоимости платного проезда в приложении «Google Карты»
Вы можете указать настройки, чтобы видеть точные цены. По умолчанию цены в Картах основаны на тарифах для системы автоматической оплаты проезда. Чтобы видеть стоимость проезда без автоматической оплаты, выполните следующие действия:
- Откройте приложение «Google Карты» на iPhone или iPad.
- Нажмите с вашим значком профиля Настройки Настройки навигации.
- Прокрутите страницу до раздела «Стоимость платного проезда» и отключите функцию Показать стоимость платного проезда.
Как изменить настройки стоимости платного проезда, если вы уже проложили маршрут
- Откройте приложение «Google Карты» на iPhone или iPad.
- Найдите или выберите на карте нужное место.
- В левом нижнем углу экрана нажмите «Маршрут».
- В правом верхнем углу экрана нажмите на значок «Ещё» Параметры.
- Включите или выключите функцию Показать стоимость платного проезда.
Как в Google Картах рассчитывается стоимость платного проезда
В Google Картах указана примерная стоимость платного проезда. На сайтах операторов и дорожных знаках могут быть другие данные.
Google Карты рассчитывают стоимость платного проезда с учетом следующих факторов:
- день недели;
- время суток;
- конкретные даты;
- способ оплаты (наличные, почта, абонемент, транспондер и т. п.).
Карты не рассчитывают стоимость проезда по платным дорогам или полосам движения, где оплата зависит от загруженности.
Как мы ранжируем варианты маршрутов
Когда вы указываете в Google Картах пункт назначения, мы предлагаем маршруты с разными способами передвижения: например, на автомобиле, на велосипеде или пешком.
Иногда эти маршруты ранжируются с учетом объективных факторов, чтобы вам было проще найти оптимальный вариант. В частности, мы учитываем время в пути, расстояние, стоимость, ваши предпочтения и то, насколько способ передвижения соответствует вашему запросу. Самыми важными факторами обычно считаются ваши предпочтения и время в пути. Иногда к ним добавляется и цена.
Если это возможно, мы также предлагаем вам общественный транспорт, аренду велосипедов или самокатов и службы заказа поездок. Эти сервисы предоставляются третьими лицами, которые публикуют данные о своем транспорте в общем доступе или заключили с нами партнерское соглашение. Наши партнерские и деловые отношения с поставщиками транспортных услуг не влияют на рейтинг их предложений.
Предоставьте Google Maps доступ к местоположению.
Если у вас все еще возникают проблемы с использованием Google Maps, перейдите к настройкам местоположения вашего iPhone или iPad и убедитесь, что у Google Maps есть разрешение на использование местоположения вашего устройства.
- Перейдите в «Настройки»> «Конфиденциальность»> «Службы геолокации» и выберите «Карты Google» из списка приложений, имеющих доступ к местоположению вашего устройства.
- Выберите «При использовании приложения» или «Всегда». Точно так же не забудьте включить точное местоположение.
Google рекомендует предоставить Картам круглосуточный доступ к местоположению вашего iPhone или iPad. Это позволит приложению в режиме реального времени предоставлять обновленную информацию о дорожной обстановке, точные предложения маршрутов и персональные рекомендации.
Вы можете поэкспериментировать с настройками местоположения. Выберите «При использовании приложения», вернитесь в Google Maps и проверьте, правильно ли работает приложение. Если у вас по-прежнему возникают проблемы с использованием приложения, вернитесь на страницу настроек местоположения карты Google. На этот раз выберите вариант «Всегда», перезапустите Карты Google и проверьте, решает ли это проблему.
Как избавиться от ошибки «Обновить платежную информацию»
Такая ошибка возникает, когда наступает период оплаты очередной подписки на любой из сервисов Apple либо подписки в любом из имеющихся на смартфоне приложений. Подвязанные банковские карты, как вы знаете, уже не позволяют совершать оплату в магазинах App Store и Google Play. Соответственно, при попытке автоматически списать нужную сумму денег гаджет получает отказ.
Чтобы просмотреть нуждающуюся в оплате подписку, перейдите по пути Настройки – Учетная запись Apple ID – Подписки или Настройки – Учетная запись Apple ID – iCloud – Управление хранилищем – Сменить план хранилища (для подписки iCloud). Так вы увидите активную подписку, продлить которую в автоматическом режиме не получилось.
Далее есть два варианта действий: отменить подписку или оплатить её последним рабочим способом.
Отменить подписку достаточно просто, для этого в том же меню параметров Настройки – Учетная запись Apple ID – Подписки найдите нужную подписку, откройте её параметры и выберите вариант Отменить подписку.
Для подключения рабочего способа оплаты сделайте следующее:
Подробнее о работе данного способа оплаты и возможных проблемах мы уже рассказывали в этой инструкции.
1. Откройте раздел Настройки – Учетная запись Apple ID – Оплата и доставка.
2. Авторизуйтесь при помощи Face ID или Touch ID.
3. Нажмите кнопку Добавить способ оплаты.
4. В поле Номер телефона добавьте действующий телефонный номер, со счета которого хотите совершить оплату подписки.
5. Вернитесь к списку доступных способов оплаты, нажмите кнопку Изменить и перетяните добавленный способ оплаты со счета мобильного в самый верх списка.
Результатом правильной настройки станет надпись Мобильный телефон в поле Оплата и доставка.
После этого должно произойти автоматическое продление просроченной подписки. Если этого не произошло, перейдите в раздел Настройки – Учетная запись Apple ID – Подписки отмените нужную подписку и снова возобновите её.
iPhones.ru
После отключения международных платежей для карт Visa и Mastercard российских банков многие пользователи начали сталкиваться с ошибкой и уведомлением на iPhone и iPad о необходимости обновить свою платежную информацию. Подобное предупреждение появляется в главном меню параметров iOS и сопровождается красным бейджем на иконке приложения Настройки. Как избавиться от ошибки «Обновить платежную информацию» Такая ошибка возникает,…
Рассказать
В Apple Maps большое внимание уделено картам, как и полагается подобным приложениям
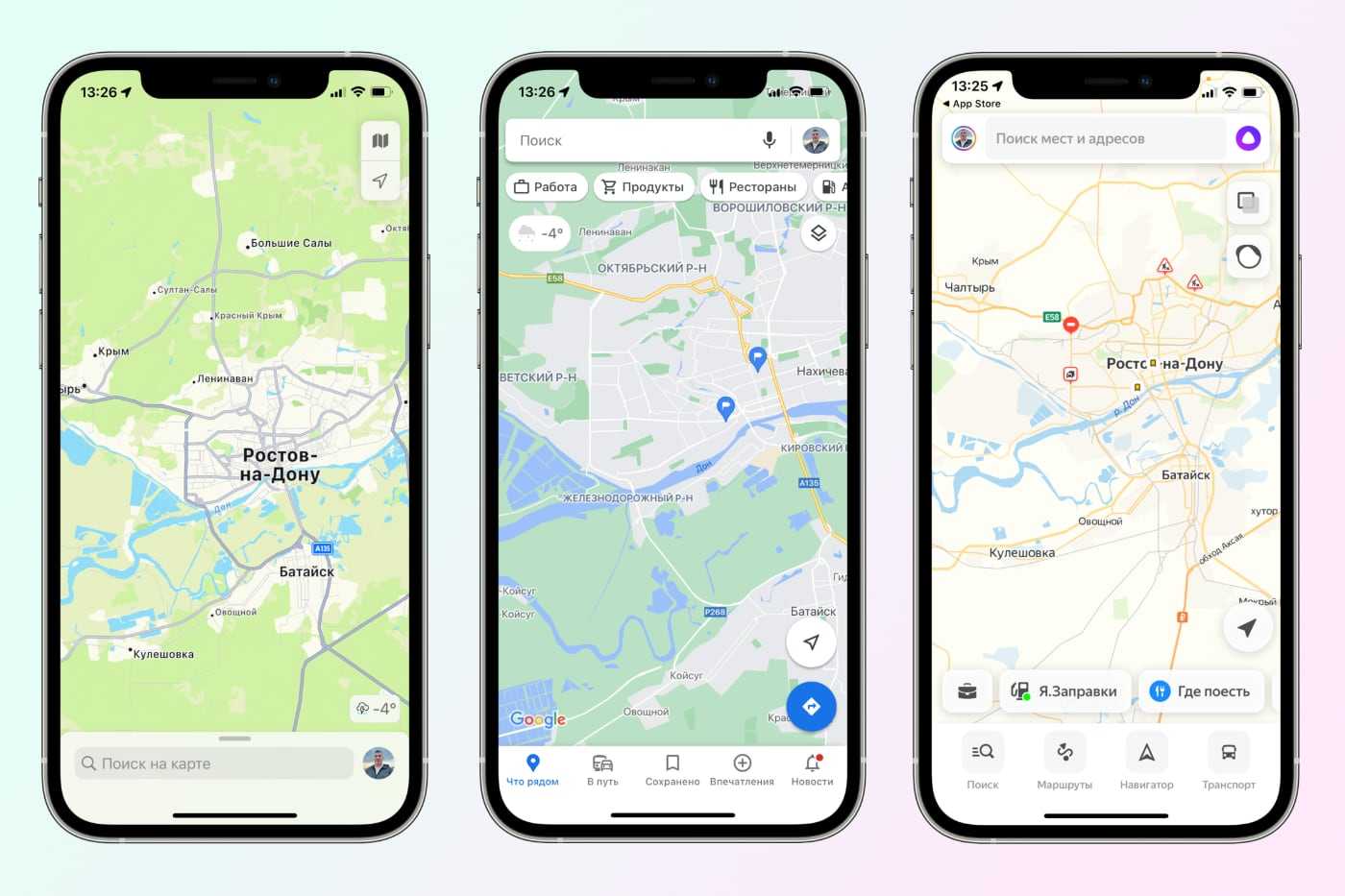
Если одновременно открыть Apple Maps, Яндекс.Карты и Google Maps, то сразу будет бросаться в глаза то, сколько внимания разработчики уделяют отображению карты.
В Apple Maps она занимает практически весь экран, в то время как в Яндексе и Google есть много кнопок и элементов, которые отвлекают от рассмотрения карты.
Панель поиска находится снизу, и это единственное правильное её расположение, потому что при использовании смартфона одной рукой к ней тянуться намного проще, особенно за рулем.
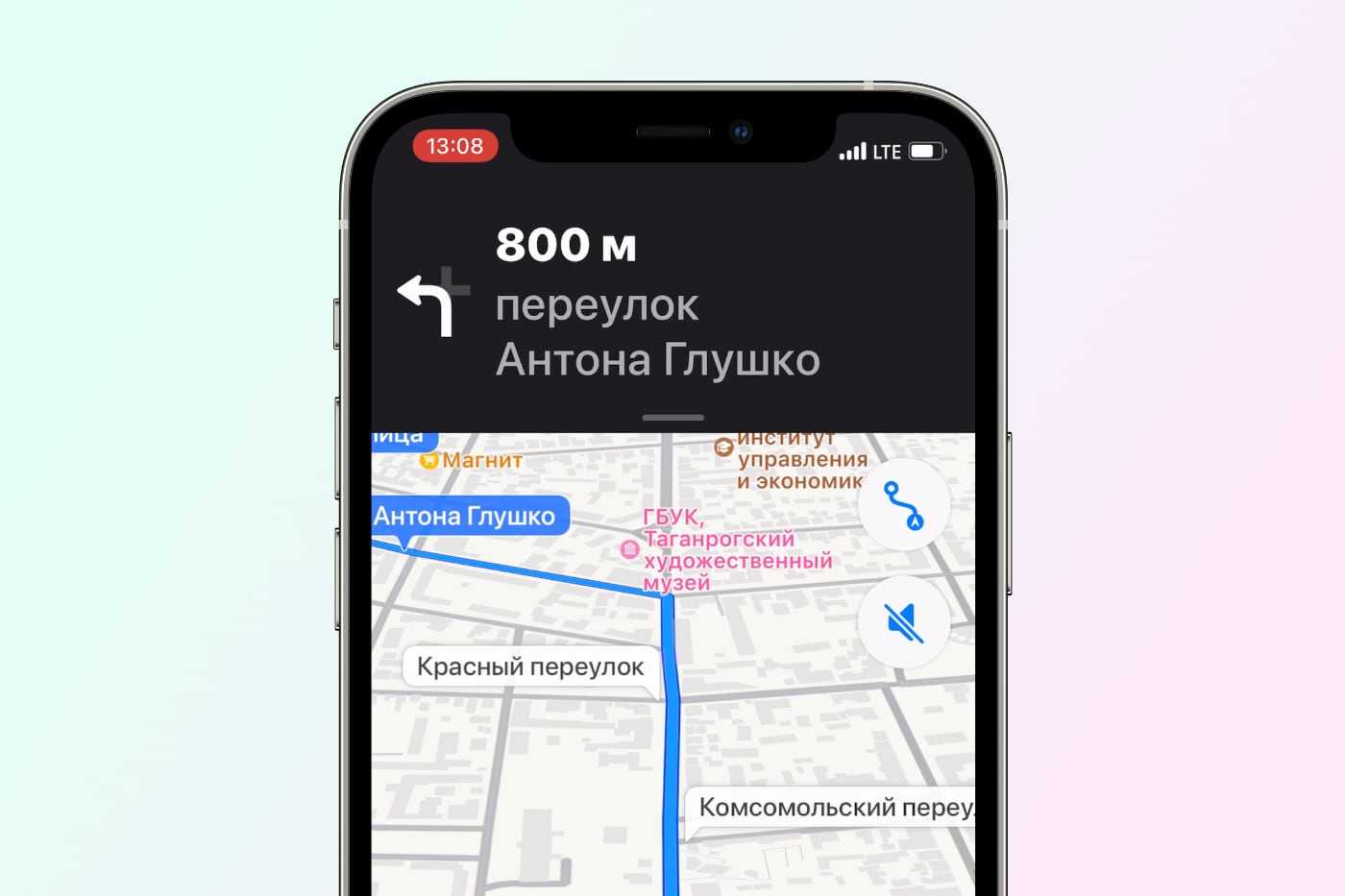
В навигаторе уделяется много внимания подсказкам. Для их отображения используется черный фон с большим жирным шрифтом.
В других приложениях навигационные подсказки занимают намного меньше места, поэтому их не всегда можно моментально прочитать.
Как найти нужные функции в приложении «Google Карты»
Что рядом
В Google Картах можно найти самые популярные заведения в вашем районе и отзывы о них, а также информацию о мероприятиях, модных ресторанах и других интересных местах поблизости.
Подробнее о том, как искать места, мероприятия и развлечения поблизости…
В путь
Вы можете быстро прокладывать маршруты для регулярных поездок и узнавать, сколько времени займет дорога и есть ли на пути пробки или аварии.
Подробнее о вкладке «В путь»…
Сохранено
На вкладке «Сохранено» можно находить персонализированный контент, например:
- Сохраненные недавно места
- Ваши списки
- Хронология
- Мои карты
- Бронирования
Подробнее о том, как использовать вкладку «Сохранено»…
Впечатления
Чтобы добавить место, написать отзыв, загрузить фотографию или предложить исправление, нажмите на значок «Добавить» Добавить информацию в нижней части экрана.
Также в этом разделе можно вносить изменения для мест и дорог, управлять профилем в Картах и проверять сведения о своих баллах и просмотрах.
Подробнее о том, как добавлять информацию на Google Карты…
Новости
В разделе Новости можно делать следующее:
- Просматривать рекомендации мест и мероприятий, а также читать отзывы о них от пользователей и компаний, на которых вы подписаны. Подробнее о том, как находить интересные места…
- Проверять сообщения в Google Картах. Подробнее о том, как отправлять сообщения компаниям….
Фото профиля
Некоторые функции, ранее находившиеся в разных частях меню, теперь доступны при нажатии на значок аккаунта .
Функции без изменений
- Вход в аккаунт и выход из него
- Ваши данные на Картах
- Политика конфиденциальности и Условия использования
- Включить режим инкогнито
Функции, которые теперь доступны при нажатии на значок аккаунта
- Профиль вашей компании
- Хронология. Просмотр истории местоположений и управление ею.
- Передача геоданных. Выбор пользователей, которые могут видеть ваше местоположение на Google Картах и чье местоположение доступно вам.
- Офлайн-карты. Управление своими офлайн-картами.
- Настройки. Управление настройками Wi-Fi, единицами измерения расстояния, уведомлениями и регулярными маршрутами.
- Справка/отзыв. Доступ к справке и отправка отзыва, например заявка на внесение исправлений в данные о месте или дороге.
Как сменить регион Apple ID
Если вы все же хотите изменить регион и не пугаетесь описанных выше трудностей, следуйте приведенной ниже инструкции. Еще раз напомним, что перед сменой региона нужно: израсходовать средства на счете iTunes/App Store, отменить все подписки и дождаться окончания их действия, завершить прокат фильмов, дождаться доставки текущих заказов на сайте Apple.
Для смены региона учетной записи на iPhone нужно сделать следующее:
▣ Перейдите в Настройки – Учетная запись Apple ID – Медиаматериалы и покупки.
▣ Нажмите кнопку Просмотреть и авторизуйтесь при помощи Touch ID или Face ID.
▣ Откройте раздел Страна и регион и нажмите Изменить страну или регион.
▣ Выберите нужную страну из списка и примите новое пользовательское соглашение.
▣ Заполните данные о вашем новом местоположении и платежную информацию, при необходимости.
▣ После проделанных операций повторно загрузите весь необходимый контент в приложениях Apple Music, Apple TV+, Подкасты и Книги. Теперь можете возобновлять необходимые подписки уже в новом регионе App Store.
Для изменения страны в своей учетной записи на Mac нужно сделать следующее:
◉ Запустите приложение App Store в macOS, нажмите на имя учетной записи в левом нижнем углу и выберите опцию Информация.
◉ Авторизуйтесь в своей учетной записи Apple ID и нажмите кнопку Изменить страну или регион.
◉ Выберите страну из списка, примите новое пользовательское соглашение и нажмите кнопку Применить.
How to Jailbreak Your iPhone to Make Google Maps Default
Only if your iPhone is jailbroken, you could set Google Maps as default on iOS 5.0 to iOS 11.4.1. After jailbroken, you can free download a plugin named Mapsopener from the Cydia Store.
Mapsopener allows you to use Google Maps for all map links. It defaults to open up Google Maps when clicking any address links, including those that directly link to the Apple Maps and Safari. With this plugin, when you tap any physical address in Contacts, Messages, Notes, and others, it always opens in Google Maps.
iOS jailbreaking is the process of removing the limitations on Apple devices running the iOS operating system through the use of software and hardware exploits
Что нужно помнить перед сменой региона Apple ID
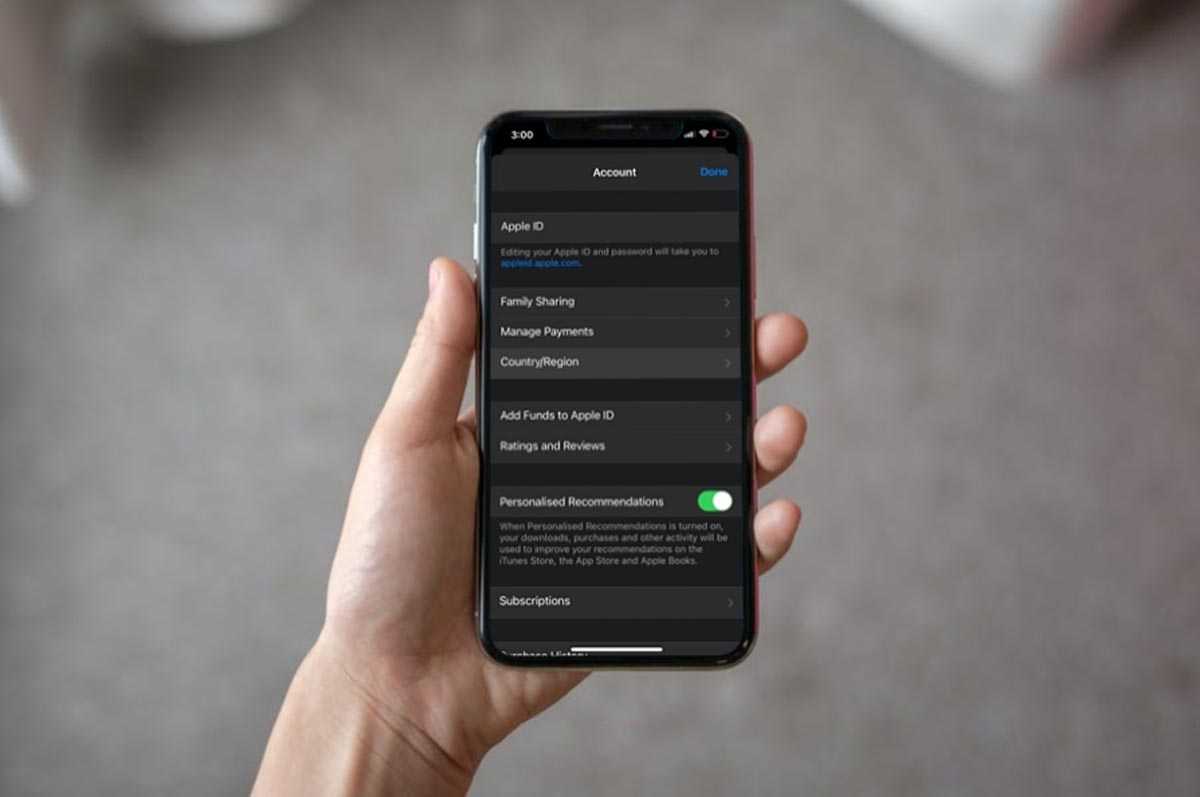
1. Весь неизрасходованный баланс аккаунта будет аннулирован. Если вы пополняли счет iTunes\App Store при помощи физических или цифровых карт, то оставшийся на счете баланс сгорит.
Купертиновцы изначально не хотят связываться с обменом валют, но есть возможность запросить возврат средств через службу поддержки. Это нужно сделать заблаговременно и дождаться ответа специалиста, прежде чем менять регион учетной записи. Однако, на данный момент, если в поддержке и решат вернуть вам неизрасходованные средства со счета, перевести их на карту российского банка уже не смогут.
Просмотреть баланс своей учетной записи можно по пути App Store – Учетная запись Apple ID.
2. Придется отказаться от всех подписок. Причем, активные подписки на приложения не будут мешать смене региона, а вот сервисы Apple с ежемесячной оплатой встанут на вашем пути.
Отменить годовую подарочную подписку Apple TV+ можно без особых последствий. При её аннуляции сгорает весь оставшийся бесплатный период, а вот обычную подписку на телевизионный сервис или Apple Music придется отключить и дождаться окончания купленного периода. Разумеется, и здесь есть возможность обратиться в службу поддержки, чтобы сбросить оставшийся период отключенной подписки, но эта процедура займет какое-то время.
Отменить имеющиеся подписки можно по пути Настройки – Учетная запись Apple ID – Подписки.
3. Потребуется выключить семейный доступ. Все пользователи в одной семье экосистемы Apple должны иметь учетки одного региона. Смена страны для одной записи невозможна в составе уже настроенного семейного доступа.
Вам придется распускать семью в учетной записи Apple, менять регион для всех её членов, а затем заново настраивать Семейный доступ.
Делается все это по пути Настройки – Учетная запись Apple ID – Семейный доступ.
4. При смене региона удаляется медиатека iCloud. Это касается только сохраненных треков из Apple Music, все ваши фото, документы и данные останутся на месте. Но вот подборку музыки, сортировку плейлистов и загрузку данных на устройство придется производить заново.
5. Для покупок контента в другом регионе потребуется соответствующая банковская карта. Платежную информацию изначально можно не указывать в настройках учетной записи, но при попытке оплатить какой-либо сервис, игру или приложение, будет запрошен новый способ оплаты.
Разумеется, старые банковские карты не подойдут, номер телефона старого региона для оплаты выбрать не получится, купленные коды пополнения баланса iTunes/App Store будут действовать только для региона, в котором покупались.
6. В магазине App Store другой страны может не оказаться нужных вам приложений. Так, например, сейчас из маркетов многих стран активно удаляются клиенты некоторых российских СМИ. Не исключено, что в будущем там не окажется банковских приложений или привычных нам отечественных сервисов.
На вашем устройстве останутся старые версии уже установленных программ без возможности обновления. А вот после восстановления iPhone из резервной копии или ключевого обновления iOS такие программы могут и вовсе не установиться на устройство.
Из бонусов вы получаете лишь возможность устанавливать приложения, которые могут быть недоступны в магазине, к которому привязана текущая учетная запись. Цены на покупки станут выше, придется искать способ оплаты сервисов и подписок в виде карты зарубежного банка, а при возможной блокировке учетных записей в России, не факт, что ваш аккаунт будет функционировать.
Пока никакие сервисы Apple еще не блокируются в нашей стране, узнать принцип работы такой блокировки сейчас невозможно, а значит и гарантировать обход блокировки путем смены региона нельзя.
Навител
Разработчик/Издатель: NavitelВерсия: 9.4.0.84
Начнем нашу экскурсию по навигаторам для iOS с хорошо известного большинству пользователей Навител. Приложение очень давно находится в App Store и предлагает очень качественную навигацию. Карты в приложении доступны на основе подписки для множества регионов, включая не только Россию и страны СНГ, но и Европу. Они часто обновляются, содержат исчерпывающее количество POI (объектов интереса). Главный недостаток Навител сохраняется на протяжении многих версий — это откровенно неудачный интерфейс. Приложение не просто выглядит чужеродным в рамках iOS, но и банально затрудняет использование навигации запутанной организацией интерфейса. В остальном, Навител обладает всем необходимым для качественного выполнения своих функций и неприхотлив к наличию Сети.
iPhone + iPad: Бесплатно (+ карты приобретаются в приложении)
Отображают ли автономные карты текущее местоположение автомобиля?
Когда вы загружаете офлайн-карты из Google Maps, они также загружают данные, необходимые для навигации и маршрутов.
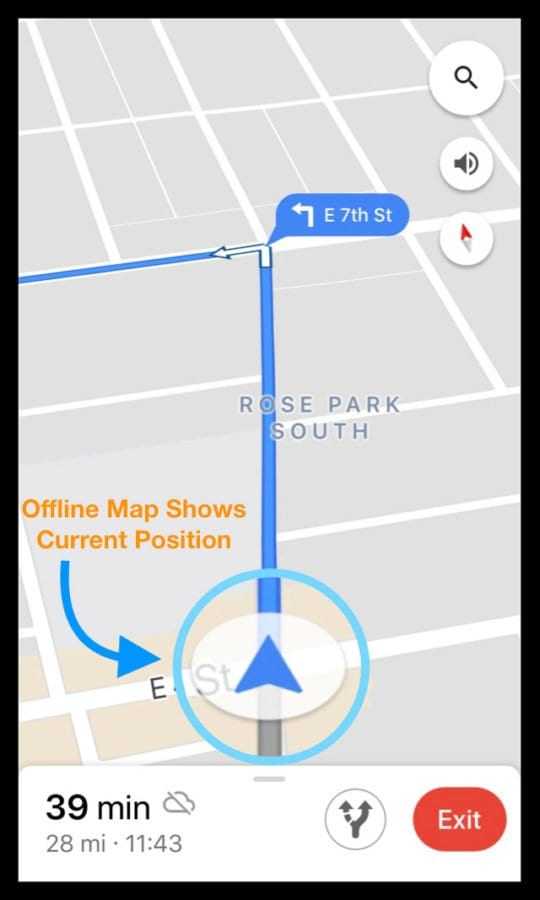
Используя GPS вашего iPhone, Google Maps по-прежнему может определять ваше местоположение на автономной карте, которую вы ранее загрузили на свое устройство. Следовательно, автономные карты действительно показывают, где вы находитесь на карте во время движения. Однако такие вещи, как густые леса или высокие здания, могут мешать сигналу GPS и приводить к изменению местоположения автомобиля.
Однако с автономными картами вы не будете получать отчеты о локальном трафике, если не подключитесь к Интернету. Офлайн-карты не отображают информацию о заторах, потому что информацию о дорожной обстановке необходимо загружать через Интернет.
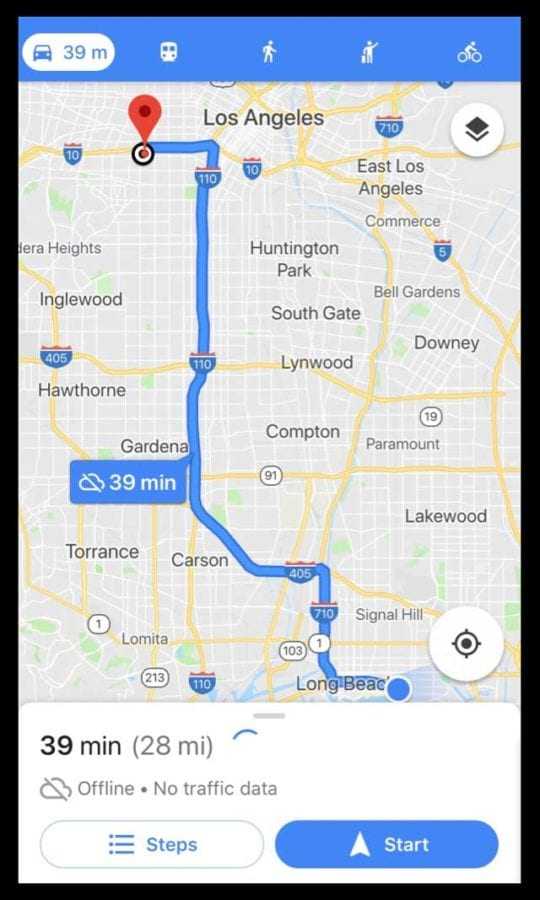
Офлайн-карты предлагают следующее
- Показывать большинство достопримечательностей, адресов, улиц и географических объектов
- Сохраните свои сотовые данные
- Обновление через WiFi при подключении
- Поскольку информация о дорожной обстановке в режиме реального времени недоступна, автономная карта может направить вас на маршрут, на котором произошел несчастный случай или большой трафик, потому что карта не может получать данные в режиме реального времени без подключения к Интернету.
- Подходит для поездок, в которых вы не можете или не хотите постоянно быть в сети
Проверьте статус службы Google Maps.
Возможно, вы не сможете использовать Карты Google или некоторые функции приложения, если серверы, на которых работает служба, выйдут из строя. Прежде чем попробовать какое-либо решение для устранения неполадок, перейдите к Панель состояния Google и проверьте, есть ли проблема с Google Maps.
Программы для Windows, мобильные приложения, игры — ВСЁ БЕСПЛАТНО, в нашем закрытом телеграмм канале — Подписывайтесь:)
Найдите на странице Google Maps и проверьте индикатор рядом с услугой. Зеленый индикатор означает, что Карты Google работают правильно, а оранжевый или красный индикатор сигнализируют о сбое или отключении обслуживания соответственно.
Если серверы Google Maps не работают, вам придется подождать, пока Google решит проблему.
Чип U1 для точного поиска
Почему не работает: Частоты используют силовые структуры России и запрещают гражданским устройствам доступ к ним. Полный список стран, где чип U1 отключается.
Процессор U1 отвечает за работу iPhone в сверхширокой полосе UWB (Ultra Wideband) на частотах от 6,2 до 8,2 ГГц. С помощью неё можно в точности до 5 сантиметров определить положение других устройств, оснащённых таким же чипом.
В первую очередь мне он дал поиграться с поиском AirTag, когда нужно делать не «горячо-холодно», а следовать за вполне конкретной стрелкой.
В тему: Моему AirTag исполнился год. Вот впечатления, кратко
Из пока менее актуального технология нужна, чтобы использовать смартфон или часы вместо физических ключей.
В отличие от NFC, который выполняет ту же функцию, с чипом U1 устройства не обязательно подносить к замку вплотную, достаточно находиться просто рядом.
Как добавить компанию на Google Карты
Карты Google используют более 1 миллиарда человек найти местные предприятия в своей местности. Если вашей компании еще нет в списке, вы можете добавить ее на Карты Google через Google Мой бизнес и убедиться, что она отображается во время локального поиска в Google.
Google Мой бизнес помогает вам управлять тем, как клиенты находят и просматривают вашу компанию на Google Картах. Это также повышает ваш местный SEO.
Примечание. Для размещения вашей компании на Картах Google не обязательно иметь веб-сайт. Однако веб-сайт дает вам еще большую видимость в результатах местного поиска Google, что увеличивает ваши шансы на продажу.
- Для начала посетите Google Мой бизнес и щелкните Войти. Вы можете использовать учетную запись Google, которую вы используете для Google Диска или Gmail, для входа в систему.
- Нажмите «Управление», чтобы проверить, присутствует ли ваша компания в списке.
- Если вашей компании там нет, нажмите «Добавить компанию в Google».
- Введите название своей компании и нажмите Далее.
- Выберите соответствующую основную категорию Google Мой бизнес, в которую входит ваша компания. После настройки учетной записи вы также можете добавлять подкатегории.
- Выберите, хотите ли вы добавить местоположение – магазин или офис – для вашего бизнеса.
- Добавьте юридический адрес.
- Добавьте на карту маркер вашего бизнеса.
- Подтвердите, обслуживаете ли вы клиентов за пределами вашего местоположения.
- Выберите сферы деятельности, которые вы обслуживаете.
- Добавьте контактную информацию, а затем выберите, хотите ли вы получать обновления и рекомендации Google для вашего бизнеса.
- Щелкните Готово, чтобы сохранить объявление.
- Выберите способ подтверждения своей компании.
- Добавьте часы работы.
- Добавьте описание компании и любую другую важную информацию.
- Добавьте бизнес-фото.
- После того, как Google подтвердит вашу компанию, вы можете перейти на панель управления и отредактировать или добавить любую другую информацию. Вы получите электронное письмо с подтверждением, чтобы клиенты могли найти вашу компанию в Google и связанных с ним платформах.
Проверьте подключение к Интернету и настройки.
Не можете найти места на Google Картах? Или приложение не загружает поисковые запросы и визуальные карты? Это могло произойти из-за плохого подключения к Интернету. Если вы используете Wi-Fi, убедитесь, что ваш маршрутизатор правильно передает данные. Затем отключите устройство от сети, перезапустите маршрутизатор и снова подключитесь к сети. Если проблема не исчезнет, а у Google Maps (или других приложений) по-прежнему нет доступа в Интернет, сбросить настройки сети вашего устройства или же сбросить роутер к заводским настройкам по умолчанию.
Для мобильных или сотовых данных убедитесь, что Карты Google могут использовать Интернет вашего iPhone или iPad. Зайдите в Настройки> Сотовые данные (или Мобильные данные) и включите доступ к сотовым данным для Google Maps.
Как удалить сохраненную кредитную карту из автозаполнения Safari?
Если вы хотите навсегда удалить сохраненную карточку из автозаполнения Safari, вы можете сделать это, выполнив следующие действия.
На iPhone или iPad
1. Откройте приложение «Настройки» и коснитесь Safari.
2. Выберите Автозаполнение → Сохраненные кредитные карты.
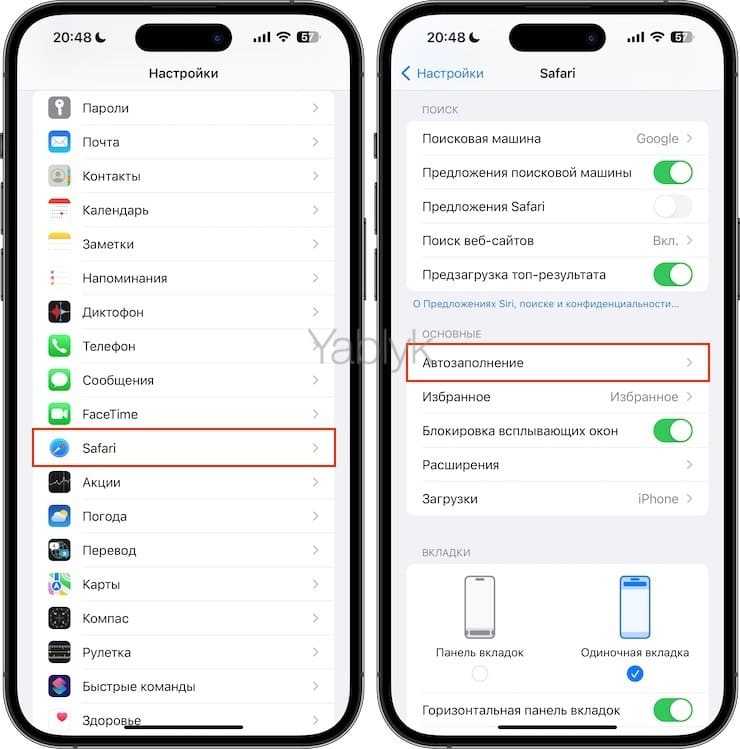
3. Коснитесь «Изменить».
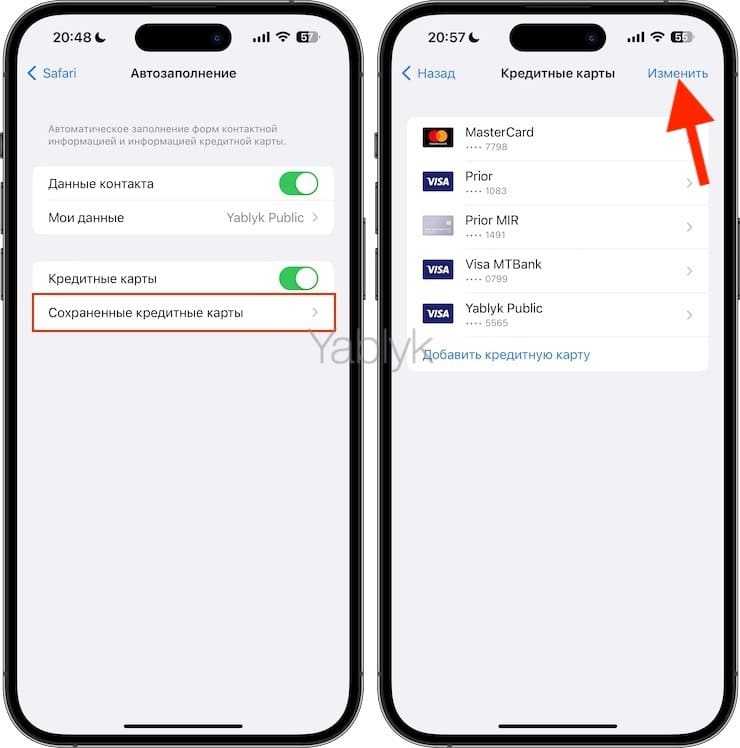
4. Выберите все карты, которые вы хотите удалить.
5. Наконец, нажмите «Удалить» и подтвердите действие.
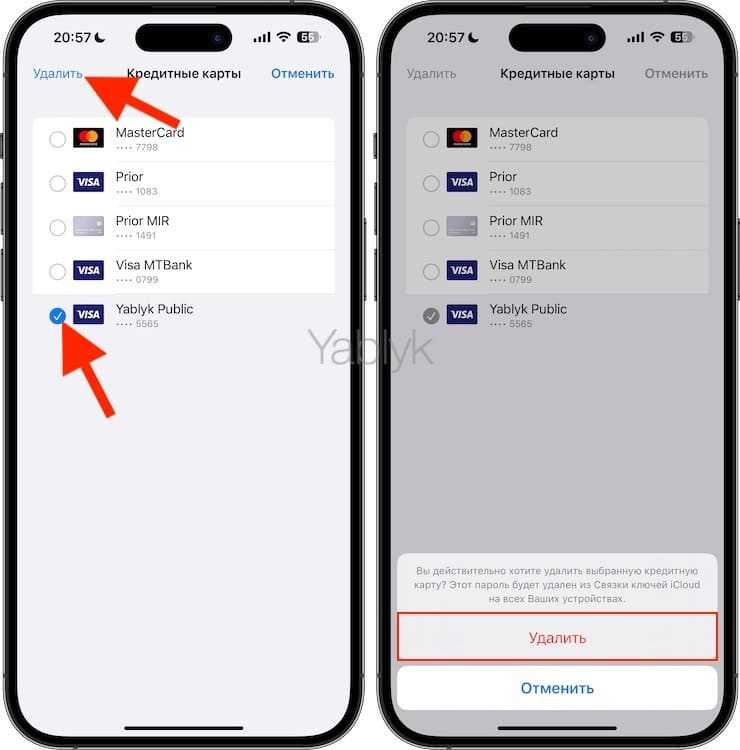
В результате выбранная карта будет удалена со всех ваших устройств Apple.
На Mac
1. Откройте Safari и перейдите в его настройки.
2. Щелкните по «Автозаполнение».
3. Нажмите кнопку «Изменить» рядом с «Кредитные карты».
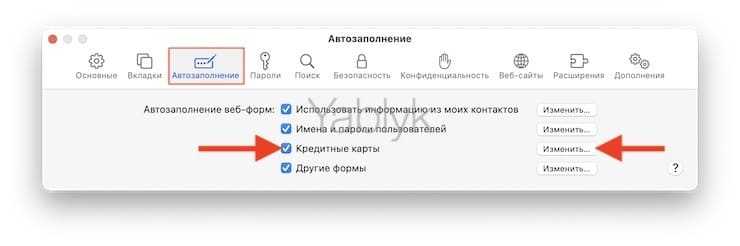
4. Выберите карту и нажмите кнопку «минус» (−), чтобы удалить ее.
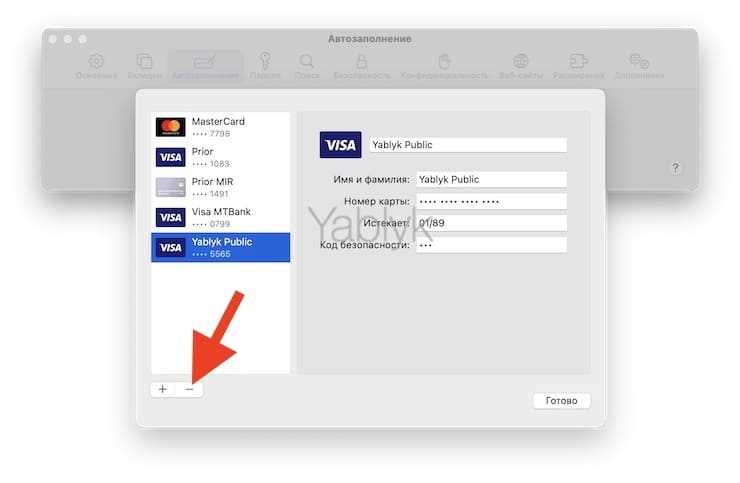
5. Наконец, нажмите «Готово».
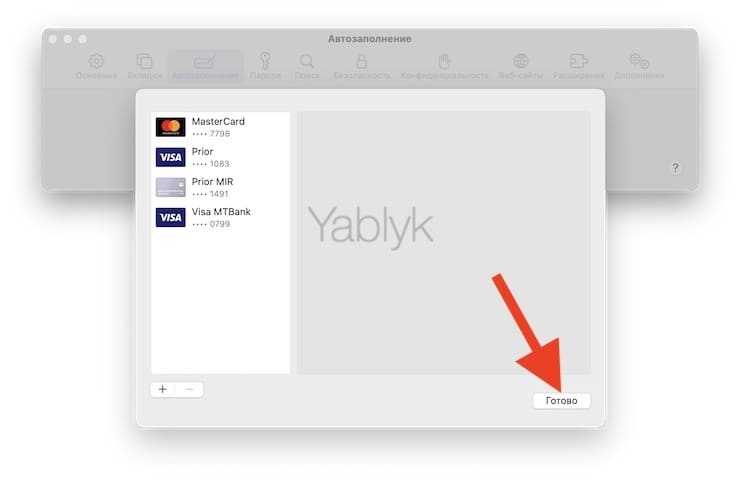
Мы в Telegram и YouTube, подписывайтесь!
Отрегулируйте единицы измерения расстояния и отобразите шкалу
Приложение Карты позволяет использовать мили или километры для измерения расстояния, что является важной настройкой для настройки в Apple Maps. Кроме того, вы также можете просмотреть шкалу расстояний на карте
Единицы измерения расстояния
На iPhone и iPad откройте приложение «Настройки» на своем устройстве и выберите «Карты». В разделе «Расстояния» выберите «В милях» или «В километрах».
На Mac нажмите «Просмотр»> «Расстояния» в строке меню и выберите «В милях» или «В километрах».
Шкала расстояний
Шкала расстояний в Картах работает на iOS немного иначе, чем на Mac. На iPhone и iPad вы будете видеть шкалу расстояний при увеличении и уменьшении масштаба, что позволяет регулировать ее автоматически. Он не остается на экране, и в настоящее время нет соответствующей настройки.
На Mac масштаб также изменяется при увеличении, но вам нужно нажать «Просмотр»> «Показать масштаб», чтобы увидеть его. Затем он отобразится и останется в верхнем левом углу вашей карты. Щелкните «Просмотр»> «Скрыть масштаб», чтобы удалить его.
Просмотрите сведения о временной шкале
Вы можете просматривать свою временную шкалу по дате или месту, что дает вам несколько простых способов начать работу. В зависимости от того, что вам интересно, выберите вариант, который вам больше подходит.
Просмотрите свою временную шкалу по дате
Допустим, вы хотите узнать, сколько поездок вы совершили за определенный период времени. Вы можете использовать функцию даты.
В iOS нажмите «День» вверху. По умолчанию отображается текущий день. Коснитесь значка календаря в правом верхнем углу и используйте стрелки для перехода по месяцам и годам. Когда вы видите выделенную дату, это означает, что у вас есть отслеживаемое местоположение для этого дня. Нажмите, чтобы получить подробную информацию.
Затем вы можете проводить пальцем влево и вправо в разделе сведений о местоположении на экране, чтобы перемещаться между днями. Это упрощает работу, если у вас есть история местоположений в течение многих дней подряд.
В Интернете просматривать временную шкалу по дате немного проще. У вас есть выбор даты в левом верхнем углу, который позволяет быстро перейти к определенному году, месяцу и дате. А увидеть все свои путешествия за год или месяц просто. Используйте раскрывающиеся списки, чтобы выбрать год, месяц или дату, а также гистограмму.
Еще одна замечательная функция использования даты в Google Maps онлайн – это то, что вы можете видеть все места, которые вы посетили. Щелкните раскрывающийся список Год в средстве выбора даты вверху и выберите Все время.
Просмотрите свою временную шкалу по месту
Может быть, вы хотите просмотреть хронологию Google Maps по месту. Вы можете увидеть все, от стран и штатов до ресторанов и отелей.
На iOS просматривать хронологию по месту очень просто. Вверху вы можете нажать «Места», «Города» или «Мир» по своему усмотрению. Затем ниже вы увидите количество мест и их категории, а также сможете отсортировать их по самым последним или самым посещаемым.
Если вы перейдете к определенному месту, вы сможете увидеть его детали, а также время последнего посещения и количество раз, когда вы были там. Вы также можете сохранить место в одном из ваших списков карт Google. Коснитесь трех точек рядом с местом, и вы можете просмотреть свое последнее посещение на временной шкале или удалить все посещения этого места.
В Интернете вы можете просмотреть все посещенные вами места, выбрав «Все время» из раскрывающегося списка «Год» в окне выбора даты вверху. В строке внизу вы увидите количество мест в своей истории местоположений с возможностью выбора наиболее посещаемых или всех посещенных.
Как и в iOS, вы можете видеть, когда в последний раз посещали какое-либо место и сколько раз были там. Щелкните место, и оно появится на карте, а затем щелкните три точки рядом с ним, чтобы увидеть последнее посещение на временной шкале или получить подробную информацию о месте.
Чтобы удалить местоположение из вашей временной шкалы в Интернете, щелкните его и выберите Последнее посещение на вашей временной шкале. Щелкните три точки рядом с местоположением в списке слева и выберите «Удалить остановку с дня».
Просмотр поездок и посещенных мест
Очень интересная функция шкалы времени Карт Google – то, что вы можете просматривать все поездки, которые вы совершили. Так что, если вы когда-нибудь говорили: «Эй, а как называется тот замечательный ресторан, в котором мы ели, когда ехали в Чикаго?», Ваш график может помочь.
Найдите свою поездку с помощью функции «День или места» на iPhone, iPad или в Интернете. Затем вы должны увидеть список мест, которые вы посетили во время поездки.
Если вы сделаете это на веб-сайте Google Maps, вы можете просмотреть места, где вы останавливались по дате, используя параметры внизу.
Еще одна особенность просмотра поездок – это увидеть, как вы путешествовали по поездке. Каждый день, который вы выбираете, вы можете видеть, ехали ли вы пешком, на велосипеде или путешествуете на автомобиле. Вы даже увидите расстояние и временные рамки. Щелкните или коснитесь стрелки слева от синей линии, чтобы показать, как вы двигались.
Вы можете редактировать детали, такие как способ путешествия и временную шкалу, добавлять личные заметки в места с помощью булавок и включать Google Фото из этой поездки прямо на свою временную шкалу.
Удалите запомненные кредитные карты из Safari
Когда вы пытаетесь добавить платежную информацию через Safari на Mac или iPad, браузер сохраняет информацию для автоматического добавления номера карты и даты истечения срока действия в будущих транзакциях.
Вот как вы можете найти запомненные кредитные карты и удалить их с помощью Safari на iPhone.
Шаг 1: Откройте приложение «Настройки» на iPhone.
Шаг 2: Прокрутите вниз до браузера Safari.
Шаг 3: В меню «Общие» выберите «Автозаполнение».
Шаг 4: Перейдите в меню «Сохраненные кредитные карты».
Шаг 5: iOS запросит аутентификацию. Аутентифицируйте себя, и вы сможете увидеть сохраненные кредитные карты из следующего меню.
Шаг 6: Нажмите на кнопку «Изменить» в правом верхнем углу.
Шаг 7: Выберите кредитные карты, которые вы хотите удалить.
Шаг 8: Нажмите «Удалить», и все готово.
Вы можете отредактировать существующую кредитную карту из того же меню и даже вручную добавить новую кредитную/дебетовую карту.






























