Решение
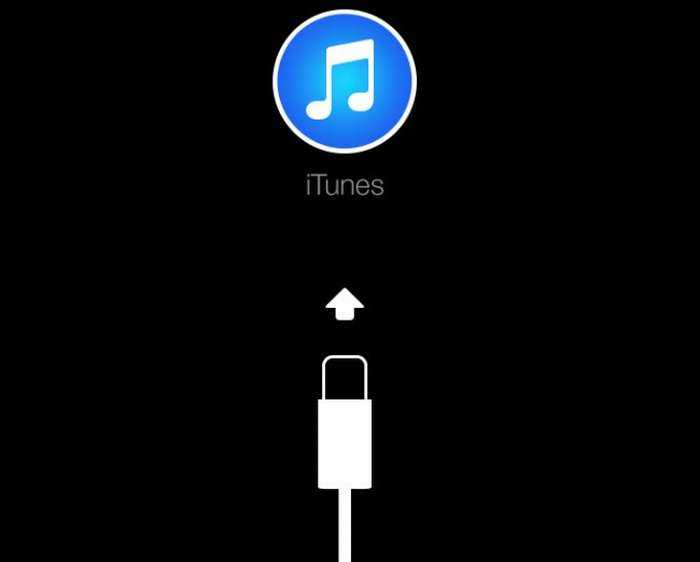
- Скачиваем с официального сайта Apple программу под названием iTunes (ссылка).
- Устанавливаем айтюнс и скачиваем саму прошивку для вашей модели iPhone.
- Выключаем iPhone и подсоединяем к компьютеру с помощью стандартного кабеля из комплекта (можно заменить хорошей копией).
- На 5 секунд зажимаем вместе кнопки «HOME» и «POWER», ждем около 10 секунд.
- Через 10 секунд отпускаем «POWER» (она же блокироваки), но «HOME» оставляем нажатой!
- Через некоторое время Айтюнс выдаст сообщение про DFU режим, теперь приступаем к восстановлению прошивки.
- В программе iTunes находим кнопку «Восстановить» и зажав «Shift», нажимаем ее.
- В появляющемся окошке выбираем скаченный ранее файл с расширение .ipsw, подтверждаем выбор.
- Процесс восстановления прошивки пошел, теперь ждем завершения.
Нужно помнить, при перепрошивке все данные сотрутся. Если у вас нет резервной копии или вы хранили все фотографии на умершем девайсе, без использования iCloud, восстановить их будет не реально. В таком случае нужно сразу обращаться в авторизованные сервисные центры, там помогут, но попросят за работу хорошие деньги.
В чем разница между американским и европейским iPhone
В отличие от американской модели, европейский iPhone имеет разъём для обычной сим-карты, что позволяет пользователям выбирать между цифровой и обычной сим-картой. В европейскую модель также можно вставить только одну сим-карту, в то время как американская модель поддерживает до трех цифровых сим-карт. Европейские iPhone поддерживают стандарт связи 5G, но без поддержки mmWave. Вместо этого, европейские модели используют так называемый «sub-6 GHz» стандарт, который обеспечивает более широкое покрытие, но скорость передачи данных не так быстра, как у стандарта mmWave. Таким образом, основная разница между американским и европейским iPhone заключается в поддержке различных типов сим-карт и стандарта связи 5G.
ТОП-5 Причин почему не обновляется iPhone
Всем привет! Совсем недавно я столкнулся с такой проблемой — мой iPhone категорически отказывался обновляться на новую версию прошивки, как через iTunes так и через iCloud. Просто выводил надпись – «Сбой установки обновления ПО. Произошла ошибка при загрузке iOS». Хотя по факту обновление было не только доступно, но и уже скачано на устройство. Загадка? Еще какая! Но «отгадка» была успешно мною найдена и сейчас у меня iPhone работает под управлением новейшей мобильной оси.
И, естественно, я не мог не поделиться данной радостью и написал подробную инструкцию о том, как успешно решить проблемы связанные с установкой новых версий прошивки на Apple-устройствах. Ух, как загнул!:) Поехали же!
Первым делом, на что стоит обратить внимание – поддерживает ли Ваш девайс ту версию программного обеспечения, которую Вы стремитесь установить. Например, iOS 12 и все ее модификации можно «поставить» на:
- iPad mini 2-го поколения, iPad Air и «старше».
- iPhone 5S и все последующие модели.
- iPod touch 6.
Проверили? Ваша техника подходит под данный список? Если ответ положительный, то тогда поступаем следующим образом.
В главном меню переходим в настройки – основные – профиль (в самом конце списка).
Смело удаляем все, что там есть.
Перезагружаем телефон или планшет.
Мне, кстати, помог именно данный способ, обновлению почему-то мешал – «iOS beta Software Profile». Видимо потому, что я часто устанавливаю тестовые прошивки и получаю доступ к новым функциям раньше всех:) Тоже хотите? Читайте – как устанавливать беты-версии iOS.
После его удаления, все прошло «как по маслу» и заняло достаточно небольшое количество времени (порядка 20 минут).
В любом случае, вот еще несколько моментов, которые могут помешать установке нового ПО и на них имеет смысл обратить самое пристальное внимание:
Проверьте уровень заряда, должен быть более 50 % или же просто подключен к сетевому з/у (Важно! Рекомендуется использовать зарядку именно от розетки!).
Вполне может случится так, что сервера компании Apple перегружены – такое часто бывает в дни презентаций и выхода новых версий iOS. Как проверить их состояние на данный момент – читайте здесь
В данном случае остается только подождать, как правило не много (от 1-го часа до суток).
Банальная вещь – проверьте нормально ли функционирует интернет, при плохом соединении процесс обновления может продолжаться достаточно долго.
В случае, когда непосредственно с устройства выполнить обновление не получается, то для данной операции можно и нужно использовать iTunes. Убедитесь что версия программы самая новая (как сделать?). Практически всегда, при подключении iPhone или iPad к компьютеру, iTunes сам предложит установить новую версию ПО. Если этого не происходит, то будем устанавливать обновление принудительно
Для этого используем эту инструкцию по восстановлению программного обеспечения (Внимание! Создайте резервную копию, дабы не потерять все данные).
Смена USB-порта, Lighting-кабеля, точки доступа Wi-Fi, компьютера в конце концов – также может помочь устранению проблем.
Как видите, ничего сложного нет – все советы достаточно простые и легко выполнимы в «домашних условиях». Но, в тоже время, их выполнение практически на 100% поможет поставить на ваш iPhone свеженькую версию программного обеспечения. А значит, надо действовать!
Дополнение! Обновлению через Wi-Fi может мешать неработающий сканер отпечатка пальца. На Вашем устройстве по каким-либо причинам не функционирует дактилоскопический сенсор? Установка новой версии прошивки возможна только через iTunes. И еще один момент – если вы столкнулись с ошибкой «Не удается проверить обновление iOS», то вам подойдет вот эта инструкция. Ух, вроде бы ничего не забыл:)
После всех проделанных манипуляций айфон по-прежнему не хочет обновляться или возникают непонятные ошибки? Пишите в комментарии – будем разбираться вместе!
P.S. Ставьте «лайки», нажимайте на кнопки социальных сетей и тогда «Successful Update» (успешное обновление) гарантировано!:)
Проверка подключений через USB
Если появляется сообщение об ошибке 4005, 4013 или 4014, выполните инструкции в этой статье.
Если появляется сообщение об одной из ошибок, перечисленных ниже, проверьте подключение через USB, USB-кабель, USB-порт или компьютер:
- 13, 14, 1600, 1601, 1602, 1603, 1604, 1611, 1643–1650
- 2000, 2001, 2002, 2005, 2006, 2009
- Сообщение об ошибке со словами «недопустимый ответ»
Выполните следующие действия. После каждого действия проверяйте, устранена ли проблема:
- Подсоедините USB-кабель из комплекта поставки устройства. Если он отсутствует, воспользуйтесь другим USB-кабелем производства Apple.
- Подключите устройство к другому USB-порту компьютера. Это не должен быть порт на клавиатуре.
- Подключите устройство к USB-порту на другом компьютере.
- Если сообщение об ошибке продолжает появляться, проверьте наличие других проблем с USB, ПО сторонних разработчиков для обеспечения безопасности, а затем аппаратное обеспечение.
Если сообщение об ошибке продолжает появляться, обратитесь в службу поддержки Apple.
Обновление iOS 15 долго загружается
Начнём, так сказать, с базовых вещей.
Итак, вы увидели (услышали, предугадали), что для iPhone вышла новая прошивка, открываете «Настройки — Основные — Обновление ПО», нажимаете «Загрузить и установить», iOS 15 начинает загружаться, а вы:
- Ждёте.
- Ждёте.
- Ждёте.
В общем — очень долго ждёте.
При этом цифра в строке «Осталось примерно…» либо не уменьшается, либо вообще постоянно увеличивается.
На самом деле, ситуация плюс-минус «норм». Почему? Потому что длительность загрузки обновления iOS 15 и связанные с ней проблемы (обрывы, зависания, долгое скачивание) зависят от:
- Скорости соединения с интернетом. Тут и объяснять особо нечего — при плохом и медленном интернете загрузка будет идти дольше, периодически «отваливаться», подвисать и т.д. Что делать? Использовать другое, более стабильное и быстрое подключение к Wi-Fi.
- Состояния серверов Apple. Иногда сервисы компании могут сломаться (например, в дни выхода новой версии ПО) — iOS 15 будет грузиться намного медленней. Как узнать сломаны ли они прямо сейчас? Воспользоваться этой инструкцией!
- Недостатка свободной памяти на устройстве. Для загрузки и установки обновления потребуется (кто бы мог подумать!) свободная память — если обновление долго грузиться, а затем прерывается с ошибкой, есть смысл проанализировать наличие свободного места на вашем iPhone и, при необходимости, освободить его (место, а не iPhone).
Как видите, ничего сложного. Пара простых действий и длительная «доставка» прошивки на iPhone будет исправлена. Ура!
Как принудительно обновить iOS 16?
Засучив рукава, теперь, когда мы знаем причину проблемы, мы можем приступить к поиску решений. Дело в том, что текущее обновление, установленное на вашем iPhone, скорее всего, не будет установлено само по себе. Вы будете продолжать получать сообщение о вашем интернет-соединении. Вы можете попробовать простой перезапуск на вашем устройстве.
Удалить обновление и загрузить заново
Одно из лучших решений — просто удалить обновление, а затем попробовать установить его снова. Скорее всего, проблема возникла при загрузке.
Необходимое время: 2 минуты.
Чтобы удалить обновление iOS, выполните следующие действия:
- Перейдите в «Настройки» на вашем iPhone.
- Идите к генералу.
- Перейти в хранилище iPhone
- Прокрутите список приложений, пока не найдете обновление. Обновление должно быть помечено как iOS 16 или любая другая версия, которую вы пытаетесь установить. Щелкните обновление.
- Затем выберите Удалить обновление на следующей странице.
Отсюда можно вернуться к Настройки > Общие > Обновление ПО попробовать еще раз. Конечно, пока ты в Настройки > Хранилище iPhoneпроверьте, действительно ли у вас есть свободное место для обновления, так как это тоже может быть проблемой.
Используйте Finder или iTunes
Другой вариант — использовать Finder или iTunes, чтобы попытаться загрузить и установить обновление. Возможно, если маловероятно, вам может потребоваться выполнить описанные выше шаги, чтобы удалить ранее загруженное обновление, прежде чем пытаться применить эти меры. Тем не менее, использование компьютера, вероятно, будет лучше, чем загрузка обновления непосредственно на ваше устройство.
Для пользователей Windows iTunes станет маршрутом, по которому вы захотите пойти. Для тех, кто использует macOS Catalina или более позднюю версию, вы будете использовать Finder. Те, кто использует что-либо до macOS Catalina, также будут использовать iTunes.
Независимо от того, что вы используете, шаги практически одинаковы. Просто подключите iPhone к компьютеру, а затем iTunes/Искатель должно всплыть. Если это не так, перейдите в iTunes или найдите iPhone в Finder. Одна из первых вещей, которую вы должны увидеть, — это информационный экран вашего устройства. Затем вы должны увидеть уведомление с просьбой Обновлять. Помните, что вам может понадобиться удалить старое обновление, используя шаги, описанные выше. Также рекомендуется сделать резервную копию перед установкой обновления.
Вероятно, это будет одна из первых вещей, которые вы увидите при подключении iPhone к компьютеру.
Когда обновляться до бета-версии (и когда не следует)
Когда обновляться до бета-версии (и когда не следует)
В этом руководстве представлены четкие инструкции о том, как принять участие в программе бета-тестирования iOS 12
Автор советует с осторожностью загружать бета-версию операционной системы, отмечая, что тем, кто зависит от своего телефона для выполнения основных задач, следует дождаться официального выпуска iOS 12 в 2018 году. Для тех, кого устраивает риск запуска нестабильного программного обеспечения, автор предлагает загрузить бета-версию на старый телефон или iPad, так как это даст пользователям возможность испытать все новые функции до официального релиза
В конечном счете, автор призывает читателей выступить в качестве добровольных бета-тестеров и сразу же присоединиться к программе iOS 12. В заключение, участие в бета-программе iOS 12 может быть полезным, но только в том случае, если вы готовы принять связанные с этим риски.
Прежде чем сделать один шаг в этом руководстве, мы должны подчеркнуть: вы подписываетесь на бета-версию. Это нестабильное программное обеспечение, скорее всего, будет сталкиваться со сбоями, зависанием приложений, странностями и другими сбоями. Это пока не подходит для публичного использования.
Принимая во внимание, что вы зависите от своего единственного устройства iOS для выполнения важных задач, таких как рабочие задачи или поддержание связи с семьей в больнице, было бы разумно дождаться выпуска официальной версии iOS 12 в 2018 году, прежде чем вы обновляете. Мы не можем не подчеркнуть: пожалуйста, не устанавливайте это на свое основное устройство
В частности, если вы полагаетесь на iPhone в большинстве своих действий, не устанавливайте его на то же устройство
Мы не можем не подчеркнуть: пожалуйста, не устанавливайте это на свое основное устройство. В частности, если вы полагаетесь на iPhone в большинстве своих действий, не устанавливайте его на то же устройство.
Если у вас есть старый iPhone или iPad, который вы не используете слишком часто, и вы готовы справляться с некоторыми неисправностями и неисправностями, не стесняйтесь делать это. Вы сможете испытать все функции (и высказать свое мнение о них) до публичного релиза.
Готовы ли вы внести свой вклад в качестве добровольца для бета-тестирования без оплаты? Давайте начнем немедленно!
ПРОВЕРИТЬ: Что нового в iOS 12, доступно с 17 сентября
В этом руководстве представлены четкие инструкции о том, как принять участие в программе бета-тестирования iOS 12
Автор советует с осторожностью загружать бета-версию операционной системы, отмечая, что тем, кто зависит от своего телефона для выполнения основных задач, следует дождаться официального выпуска iOS 12 в 2018 году. Для тех, кого устраивает риск запуска нестабильного программного обеспечения, автор предлагает загрузить бета-версию на старый телефон или iPad, так как это даст пользователям возможность испытать все новые функции до официального релиза
В конечном счете, автор призывает читателей выступить в качестве добровольных бета-тестеров и сразу же присоединиться к программе iOS 12. В заключение, участие в бета-программе iOS 12 может быть полезным, но только в том случае, если вы готовы принять связанные с этим риски.
Как исправить зависание обновления iPhone
Вообще говоря, нормальное обновление iPhone занимает около 30 минут. Если ваш iPhone застрял на логотипе Apple или индикаторе прогресса на несколько часов, вам необходимо принять меры, чтобы разморозить обновление программного обеспечения iPhone. Это проверенные способы исправить зависание обновления iOS. Вы можете устранить неисправность застрявшего экрана обновления iPhone с этими решениями одно за другим.
1. Перезагрузить айфон
Вы можете перезагрузить устройство iOS, чтобы исправить мелкие глюки и ошибки. Перезагрузка iPhone — один из самых эффективных способов устранения неполадок iPhone. Когда ваш iPhone застрял при проверке или проверке экрана обновления, вы можете сначала принудительно перезагрузить iPhone.
Просто нажмите и удерживайте мощность и Главная кнопки одновременно в течение примерно 10 секунд. Вы можете видеть, что экран выключен и включен. Не отпускайте две кнопки, пока не увидите Логотип Apple появляется на экране.
Для iPhone 7 и более новых моделей вы можете продолжать нажимать Сон и Volume Down кнопки для секунд 10, чтобы перезагрузить iPhone вместо.
2. Сбросить iPhone в настройках
Проблема с сетью также может привести к зависанию iPhone на экране обновления. Если после выполнения аппаратного сброса ничего не происходит, вы можете сбросить настройки сети, чтобы провести еще одну проверку.
Шаг 1Откройте Настройки приложение. выберите Общие из iOS Настройки .
Шаг 2Прокрутите вниз и нажмите Сбросить.
Шаг 3Выберите Сброс настроек сети, (Ваши данные iOS не будут удалены.)
Шаг 4Введите пароль дважды для подтверждения.
Шаг 5Все настройки сети будут стерты до заводского состояния.
3. Восстановите iPhone с помощью iTunes
iTunes — это больше, чем медиаплеер и библиотека. Вы также можете обновить с помощью iTunes до исправить залипание iPhone на логотипе Apple или индикатор выполнения. Если ваш iPhone зависал при проверке обновлений в течение нескольких часов, вы можете обновить iPhone до последней версии iOS с помощью iTunes в качестве альтернативы.
Шаг 1Обновите iTunes до последней версии.
Шаг 2Подключите iPhone к компьютеру с помощью молнии USB-кабель.
Шаг 3Как только ваш iPhone будет обнаружен компьютером, вы можете перейти к Заключение стр.
Шаг 4Нажмите Назад Вверх под Резервное копирование и восстановление вручную создать резервную копию, если это необходимо.
Шаг 5Нажмите Восстановление iPhone исправить iPhone застрял при проверке обновления.
Примечание. Вы можете перевести iPhone в режим восстановления, чтобы исправить зависание обновления при проверке iPhone. Просто нажмите Главная кнопка при подключении iPhone к iTunes. Когда вы отпустите кнопку, вы получите всплывающее сообщение о том, что ваш iPhone находится в режиме восстановления.
4. iOS System Recovery
Если описанные выше методы бесполезны, вы можете использовать программное обеспечение для восстановления системы iOS, чтобы исправить проблемы с обновлением iPhone. это FoneLab iOS Восстановление системы это может помочь вам исправить iPhone в нормальное состояние без потери данных. Независимо от того, почему ваш iPhone отключен или заморожен, вы можете восстановить систему iOS и привести все в порядок. Все ваши данные и настройки iOS будут в исходном состоянии. Таким образом, нет необходимости беспокоиться о том, удалит ли программа ваши файлы.
- Исправление iPhone с логотипом Apple, сохранение перезагрузки, режим восстановления, синий / черный / белый экран, зависание и другие отключенные проблемы.
- Безопасный и простой в использовании, чтобы избежать потери данных.
- Поддержка iOS 13 и более ранних версий, включая все модели iPad Pro / Air / mini, iPhone 11 Pro Mac / 11 Pro / 11 / XS / XS Max / XR / X / 8 Plus / 8 и т. Д.
- Работайте с Windows 10 / 8.1 / 8 / 7 / XP и Mac OS X 10.7 или выше.
Шаг 1 Презентация FoneLab iOS Восстановление системы, Подключите ваш iPhone к компьютеру с помощью USB-кабеля. выберите Восстановление системы iOS в окне Затем нажмите Start для доступа к средствам устранения неполадок системы iOS.
Шаг 2 Выберите Стандартный режим or Расширенный режим исходя из ваших потребностей. Позже, нажмите подтвердить двигаться дальше.
Шаг 3 Информация о вашем iPhone или iPad будет отображаться в главном интерфейсе. щелчок Оптимизировать начать исправление проблем с обновлением iOS.
Шаг 4 В Расширенный режим, Вы можете проверить информацию о прошивке, включая категорию устройства, тип устройства, модель устройства и версию обновления iOS. Вы также можете установить обновление до последней версии iOS (необязательно). Позже, нажмите Ремонт для завершения процесса.
Основные причины, почему не дает обновиться iOS
Для успешного обновления iPhone до последней версии iOS следует выполнить пару простых требований. Подключите iPhone к источнику питания и активируйте Wi-Fi. Зарядка нужна для того, чтобы смартфон не выключился во время загрузки, а беспроводное подключение &mdash, для успешного скачивания обновления.
iPhone не удается обновить &mdash, причины
- Нехватка свободного места (рассматривалось ранее).
- Программная ошибка. Если iPhone почему-то не видит обновление системы, то нужно перезагрузить смартфон. Для этого нужно удержать кнопку питания, а случае iPhone X &mdash, еще и боковую клавишу регулировки громкости, и передвинуть ползунок слева направо. После чего нужно включить аппарат.
- Совместимость с обновлением. Также немаловажным аспектом загрузки последней системы является ее доступность. iOS 11 можно установить на iPhone 5S, SE, 6/6 Plus, 6S/6S Plus, 7/7 Plus, 8/8 Plus и X. Если вашего устройства нет в списке, то установить обновление не удастся.
Как обновить iOS на iPhone через iTunes
Перед обновлением iOS загрузите актуальную версию iTunes. Это поможет избавиться от нежелательных проблем с совместимостью смартфона и ПК. Как правило, последняя версия предлагается к скачиванию при открытии приложения.
Чтобы обновить iPhone через iTunes, нужно подключить смартфон по Lightning-кабелю к компьютеру. Если новая iOS доступна, то программа автоматически покажет окно, в котором предложит загрузить систему. И если на iPhone скачивается только обновление (от нескольких мегабайт до 1 ГБ), то iTunes сделает полную загрузку ОС (около 2 ГБ). Учитывайте это, если у вас ограниченный интернет-трафик.
Для ручной установки iOS нужно лишь нажать соответствующую кнопку в поле вашего iPhone
Важно не перепутать пункты «Обновить» и «Восстановить», поскольку в первом случае все данные сохраняются, а во втором установится «чистая» система
iPhone X(s/r)/8/7/6 не обновляется iOS по воздуху или через iTunes5
Не обновляется Айфон. Что делать
Пожалуй, нет ничего более постоянного, чем обновления Apple. Компания не только выпускает примерно равное количество апдейтов для каждой операционной системы, но и обновляет даже уже откровенно не новые устройства. По сути, это хорошо, ведь так пользователи могут быть уверены, что они получают аппарат, который будет служить им долгие годы. Но иногда это оборачивается против Apple, потому что установка уже вышедшего апдейта становится невозможна по тем или иным причинам. Разберёмся, что это за причины такие и как их обойти.

Не обновляется iPhone? Причин может быть много, но все они решаемы
Основная причина, по которой не устанавливается обновление, — это нехватка памяти. Дело в том, что для правильной установки обновлению – особенно, если это обновление второго и тем более первого порядка – требуется примерно в 2-3 раза больше места, чем его вес. Так что апдейту весом 500 МБ может потребоваться около гигабайта свободного пространства, и вам, как пользователю, необходимо его этим пространством обеспечить.




























