Как исправить неизвестные системные проблемы, когда обновление iPhone занимает целую вечность
Когда обновление iPhone загружается целую вечность, это означает, что вы не можете обновить свой iPhone нормально. И вы можете столкнуться с проблемами iPhone won’t update, такими как застрявший при проверке обновления, застрявший при подготовке обновленияили запрошенное обновление iOSи т. д. Затем вы не можете пропустить этот полный инструмент восстановления iOS, который является
- Он может исправить проблемы 5o+ iPhone, охватывающие любой тип застрявшей проблемы. IPhone заморожен и выходит из строя или другие. С которыми вы можете столкнуться.
- 3 режима ремонта предоставляются для выбора в зависимости от того, насколько серьезна ваша проблема.
-
Он прилагает все усилия, чтобы убедиться. Что вы можете исправить проблему с наибольшей вероятностью успеха.
- Он совместим почти с моделями iOS и версиямиiOS, включая последнюю серию iPhone 11 и iOS 14 / iPadOS 14.
Так что теперь просто скачайте AnyFix-iOS system recovery и установите на свой компьютер (Mac & PC). И выполните следующие действия, чтобы исправить проблемы обновления iOS:
ремонт системы.
Нажмите на восстановление системы
Шаг 2: подключите свой iPhone к компьютеру и выберите 50 + проблем iPhoneНачать сейчас.
Выберите проблемы с iPhone и начните прямо сейчас
Шаг 3: Теперь вам нужно выбрать режим для ремонта в соответствии с вашей проблемой.
А стандартный режим ремонта способен исправить большинство проблем, и никакие данные не будут стерты. Вы можете нажать стандартную кнопку ремонта, чтобы продолжить.
Выберите режим для восстановления
Шаг 4: Далее AnyFix обнаружит ваш iPhone, и вам нужно нажать кнопку загрузки, чтобы получить соответствующую прошивку.
Шаг 5: после загрузки прошивки вы можете нажать кнопку Исправить сейчас, чтобы продолжить. Затем вам нужно перевести свой iPhone в режим восстановления. Как только iPhone войдет в режим восстановления, AnyFix начнет ремонт.
Ремонт системы
После завершения ремонта ваш iPhone перезагрузится и
обновится до последней версии системы, поддерживаемой устройством.
Шаги по исправлению зависания iOS 14 при запросе обновления с помощью UkeySoft FoneFix:
Шаг 1. Запустите UkeySoft FoneFix и подключите iPhone к компьютеру.
После установки запустите UkeySoft FoneFix на своем Mac или ПК. Подключите ваш iPhone к компьютеру. Чтобы исправить зависание iOS при запрошенном обновлении на iPhone, выберите вариант «Стандартный режим».
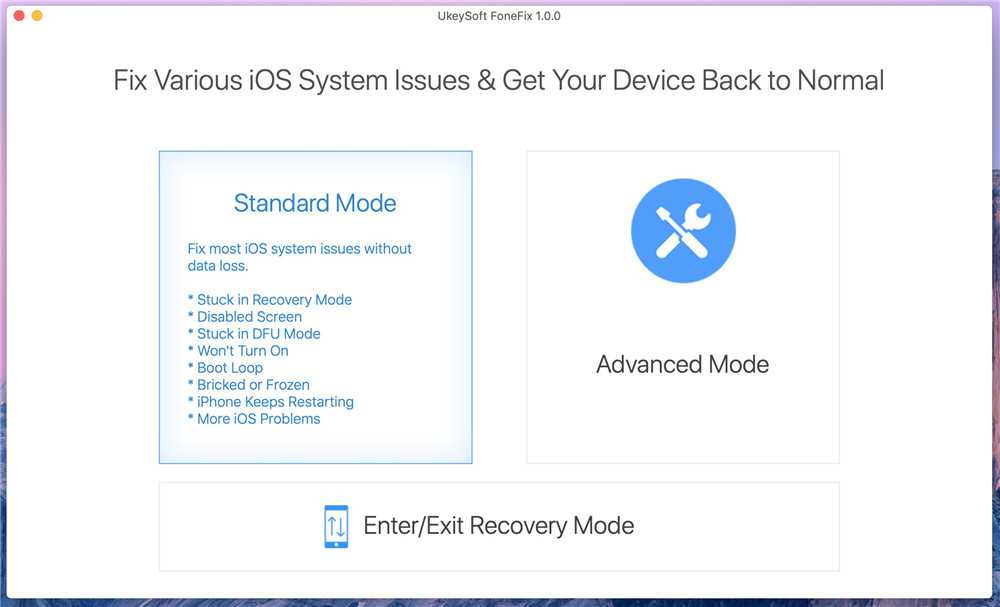
Советы: UkeySoft FoneFix позволяет одним щелчком мыши войти или выйти из режима восстановления на iPhone / iPad / iPod touch / Apple TV. Расширенный режим позволяет разблокировать отключенный iPhone / iPad без iTunes или пароля, он может решить более глубокие системные проблемы iOS, но он удалит все данные iPhone.
Шаг 2. Войдите в режим восстановления на iPhone
Следуйте инструкциям на экране, чтобы перевести iPhone в режим восстановления, и нажмите кнопку «Далее». В качестве примера мы возьмем режим iPhone 7. Для получения дополнительных сведений о режимах iPhone см. Метод 3 (принудительный перезапуск iPhone).
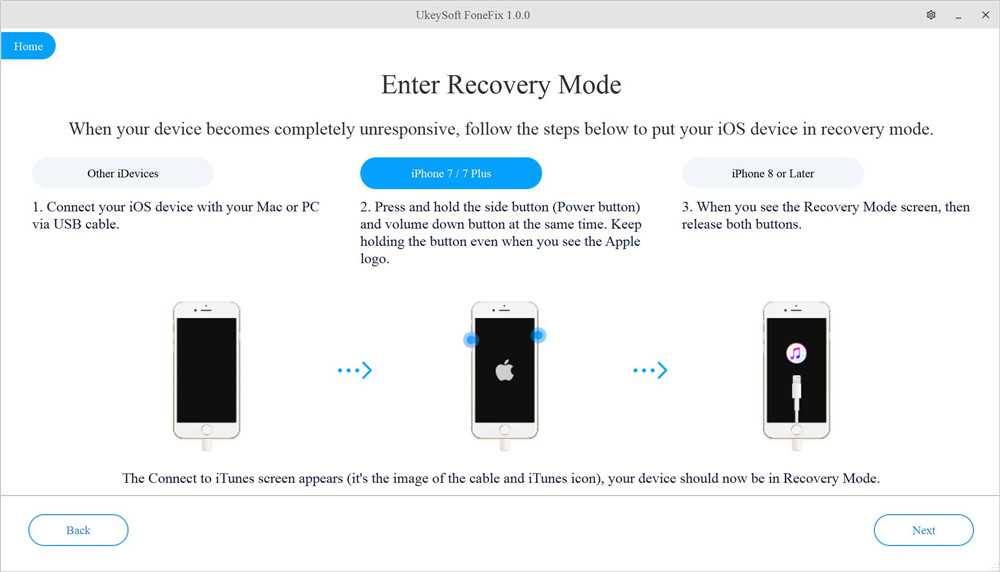
Шаг 3. Скачать пакет прошивки
Затем он автоматически обнаружит ваш iPhone и предоставит вам подходящий пакет прошивки. Нажмите «Загрузить», чтобы загрузить пакет прошивки.
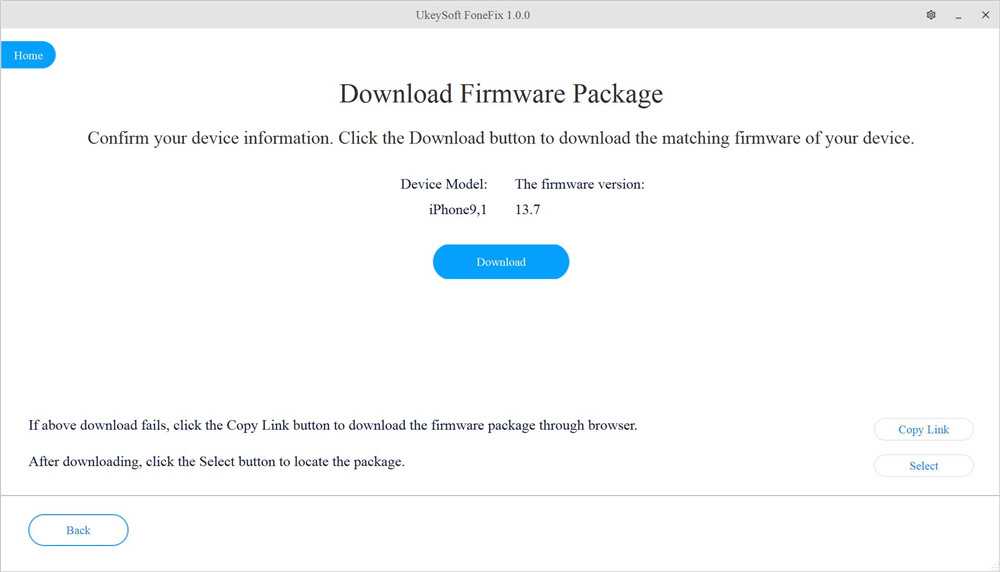
Процесс загрузки пакета прошивки.
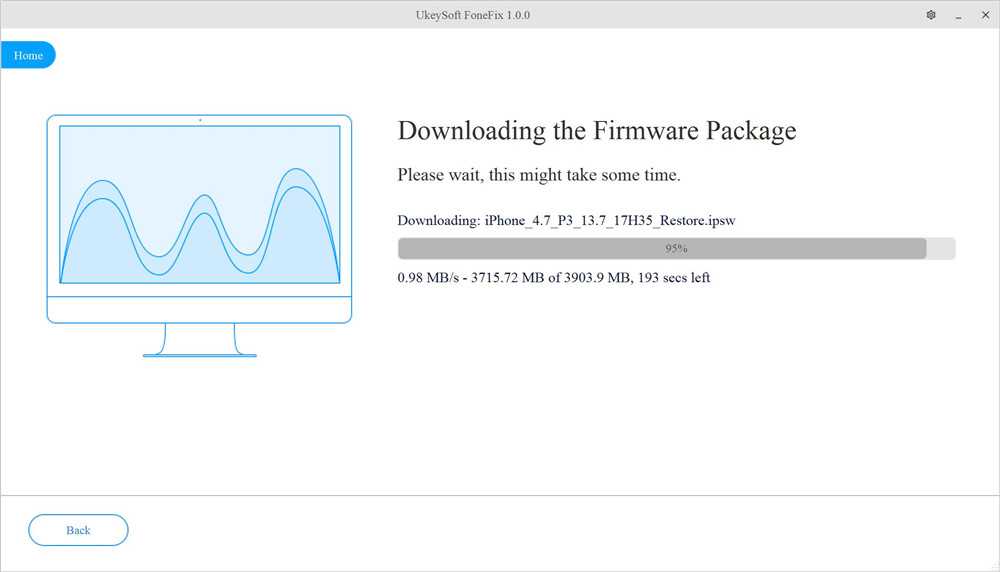
Шаг 4. Исправьте зависание iOS 14 при запросе обновления
Если все готово, просто нажмите кнопку «Пуск», чтобы восстановить iPhone, зависший при обновлении, запрошенном при обновлении до iOS 14.
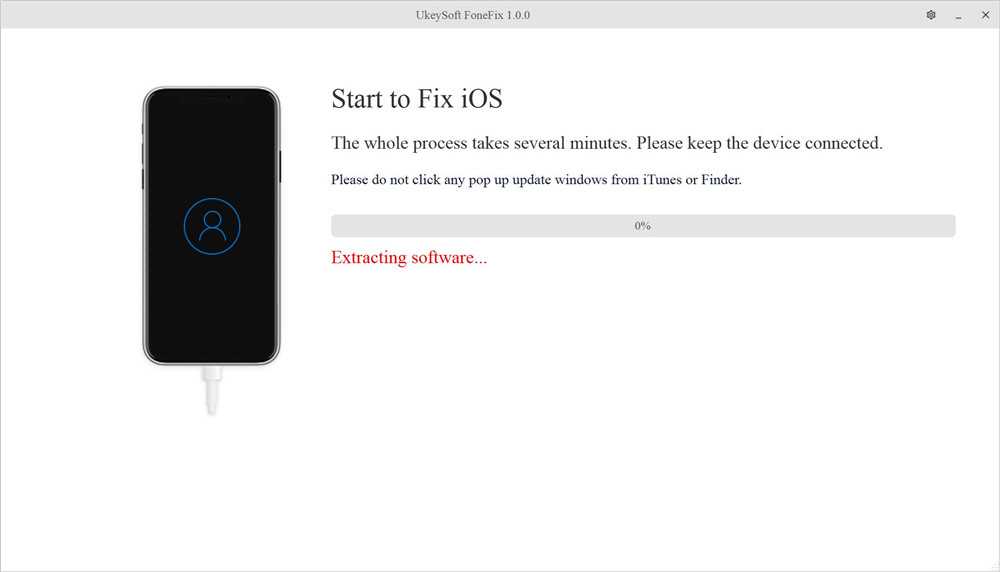
Поздравляю! Ваш iPhone вернулся в нормальное состояние, он вышел из интерфейса «Запрошено обновление».
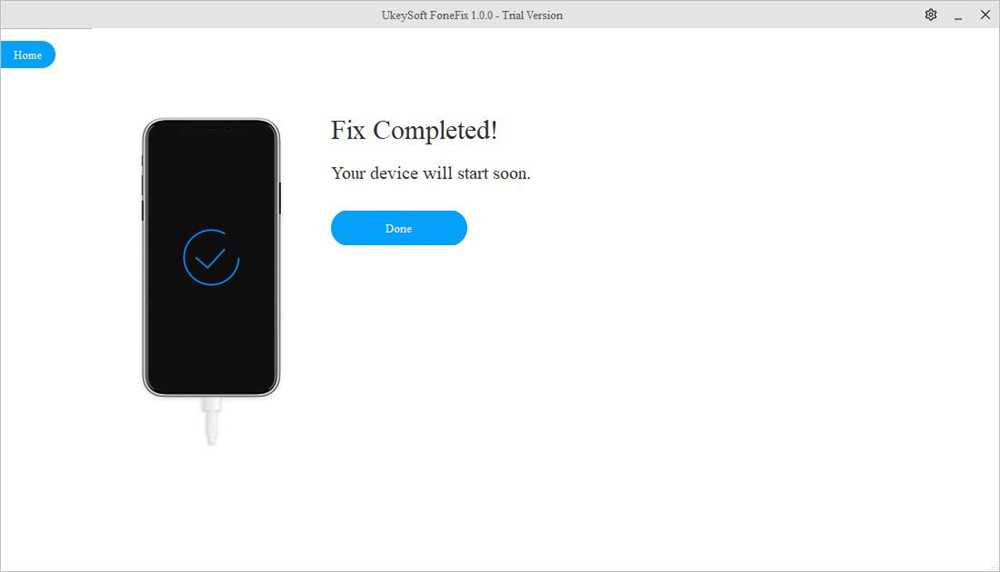
Теперь вы можете повторно загрузить файл обновления iOS 14 и успешно выполнить обновление до iOS 14!
XNUMXXNUMX
XNUMXXNUMX
Исправить зависание iOS 14 при запрошенном обновлении
Вернуться к >>
Попробуйте!Попробуйте!
Часть 2: Устранение зависших проблем iOS 14 с помощью лучшего инструмента для восстановления iOS (безопасность данных)
UkeySoft FoneFix — Восстановление системы iOS Программное обеспечение является одним из профессиональных инструментов для восстановления системы iOS, подходящим для восстановления более 50 iOS / iPadOS / tvOS до нормального состояния без потери данных. Он разделен на стандартный режим и расширенный режим и режим восстановления с помощью одной клавиши. Как лучший инструмент для восстановления iOS, если вы обнаружите, что iPhone завис в режиме восстановления / цикл загрузки / логотип Apple / режим DFU / iPhone продолжает перезагружаться из-за обновления iOS 14/13/12, понижения версии iOS 14/13/12, взломанного iPhone, это Рекомендуется использовать UkeySoft FoneFix для восстановления нормального состояния iPhone / iPad / iPod touch / Apple TV.
XNUMXXNUMX
XNUMXXNUMX
Основные особенности:
- Лучшее восстановление системы iOS для устранения более 50 проблем с iOS / iPadOS / tvOS.
- Легко исправить зависание iPhone в режиме восстановления / режиме DFU / логотипе Apple / загрузочном цикле и т. Д.
- Поддержка стандартного режима и расширенного режима для устранения проблем с iOS.
- Войдите и выйдите из режима восстановления одним щелчком мыши.
- Ваши данные будут отлично сохранены после исправления.
- Восстановление заводских настроек iPhone / iPad без iTunes / пароля.
- Полностью совместим с iOS 14 и iPhone 11 / XS / XR / X и т. Д.
7 способов исправить ошибку Apple 4037
Независимо от причин, которые могли вызвать ошибку Apple 4037, следующие советы помогут вам
- Способ 1. Разблокируйте устройство, чтобы исправить ошибку 4037
- Способ 2: перезагрузите iPhone и iTunes, чтобы исправить ошибку 4037
- Способ 3: Обеспечьте стабильную компьютерную сеть
- Способ 4 — проверьте USB-соединение
- Способ 5 — отключить программное обеспечение безопасности
- Способ 6 — проверьте файл хоста
- Способ 7: обновите iTunes, чтобы исправить ошибку iPhone 4037
Способ 1. Разблокируйте устройство, чтобы исправить ошибку 4037
Согласно ответу Apple, пользователи должны разблокировать свой iPhone/iPad, чтобы подключиться к iTunes. Пока экран вашего iPhone заблокирован, iTunes не подключится к нему, и это может быть причиной ошибки 4037.
Способ 2: перезапустите iPhone и iTunes, чтобы исправить ошибку 4037
Перезагрузка iPhone — один из простых способов исправить ошибку iTunes 4037. Исправляет любые ошибки или сбои на вашем iPhone, которые могли нарушить ваше соединение с iTunes.
Когда вы сталкиваетесь с какими-либо проблемами, связанными с программным обеспечением на вашем устройстве, первое, что нужно сделать, это перезагрузить устройство, и в большинстве случаев это решит проблему.
Способ 3. Обеспечьте стабильную компьютерную сеть
Убедитесь, что ваш компьютер имеет активное подключение к Интернету при восстановлении iPhone, так как более слабое соединение может прервать процесс обновления или восстановления и вызвать различные ошибки.
Вы можете открыть веб-браузер, чтобы убедиться, что ваше интернет-соединение работает правильно. Если нет, подключитесь к другому соединению Wi-Fi, чтобы избавиться от кода ошибки iTunes 4037.
Способ 4. Проверьте USB-соединение
Возможно, USB-порт вашего компьютера или кабель Lightning повреждены или неисправны. Эти аппаратные проблемы также могут вызывать ошибку iPhone 4037.
Вам необходимо заменить кабель Lightning и/или переключить USB-порты, чтобы убедиться, что проблема вызвана неисправным USB-подключением. Мы рекомендуем всегда использовать оригинальный кабель Lightning для подключения iPhone к компьютеру.
Способ 5. Отключите программное обеспечение безопасности
Антивирусное программное обеспечение, установленное на вашем компьютере, часто обнаруживает и блокирует любые неаутентифицированные подключения к сторонним устройствам в качестве меры безопасности. Это может иметь место и здесь.
Вам необходимо подтвердить, блокирует ли ваше программное обеспечение соединение между серверами iTunes и Apple на вашем iPhone. Чтобы быстро исправить ошибку Apple 4037, вам необходимо отключить или отключить функцию безопасности вашего антивируса или программного обеспечения безопасности Windows на несколько минут.
Способ 6. Проверьте файл хоста
Ваш компьютер использует определенный хост-файл для подключения к серверам Apple. Любая проблема в этом файле может повлиять на iTunes и вызвать код ошибки iTunes 4037 при попытке подключения к вашему iPhone. Вам нужно проверить, если что-то не так с файлом хоста:
На Mac
- Откройте Finder и перейдите в Приложения > Утилиты.
- Запустите терминал, введите команду «nano /private /etc/hosts», нажмите «Return» и вы увидите файл hosts.
- Теперь используйте клавиши со стрелками, чтобы перейти к «apple.com». Если есть запись под названием «gs.apple.com», значит проблема с хост-файлом.
Чтобы решить эту проблему:
- Добавьте пробел # + перед записью apple.com и нажмите Ctrl + O, чтобы сохранить его.
- Затем нажмите Return и Ctrl + X, чтобы выйти из терминала, а затем перезагрузите Mac.
Пользователи Windows могут использовать службу поддержки Microsoft для восстановления файла хоста по умолчанию. Выберите свою операционную систему и следуйте инструкциям на экране.
Способ 7. Обновите iTunes, чтобы исправить ошибку 4037 iPhone
Если вы используете более старую версию iTunes, пришло время обновить ее до последней версии. Его обновление автоматически исправляет множество ошибок и системных проблем. Чтобы обновить iTunes, выполните следующие действия:
Если вы используете Mac
- Запустите iTunes и нажмите кнопку iTunes на верхней панели. Затем нажмите «Проверить наличие обновлений».
- Следуйте инструкциям на экране, чтобы установить последнюю версию.
Если вы используете Windows:
- Запустите iTunes и перейдите в «Справка» в верхнем меню.
- Нажмите «Проверить наличие обновлений» и следуйте пошаговым инструкциям на экране, чтобы установить последнюю версию.
Ошибка «Сбой проверки наличия обновлений iOS 11»
Итак, саму прошивку вы еще не установили (только изъявили желание) — проблемы уже в самом начале. И заключаются они в том, что:
Получается, что iPhone или iPad не находят новую прошивку (хотя она есть!). Как это исправить?
- Проверить соединение с интернетом. Использовать другую Wi-Fi сеть для загрузки.
- Если это бета-версия, то проверить наличие соответствующего профиля. Если финальная — отсутствие каких-либо профилей.
- Попробовать обновится через iTunes.
Так же надо помнить, что в момент выпуска прошивки огромное количество людей пытаются скачать новую версию программного обеспечения. Сервера компании Apple не выдерживают и возможны сбои в их работе (). В данном случае, мы ничего сделать не можем — остается только ждать.
Ошибка загрузки обновления
Итак, iPhone или iPad «увидели» iOS 11 и начали его загрузку. Однако, и здесь нас может поджидать сюрприз в виде ошибки загрузки обновления.
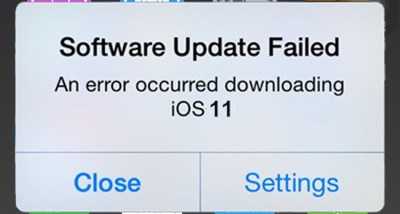
В чем причины подобного поведения?
- Недостаточно памяти на устройстве. Если загрузка происходит «по воздуху», то необходимо освободить место под установочный файл программного обеспечения. Не хочется ничего удалять? Используйте iTunes.
- Нестабильное или слабое соединение с интернетом — обрывы во время скачивания.
- Пресловутые перегрузки серверов Apple. Ждем некоторое время и пробуем снова.
Не хочется ждать пока пройдут сбои? Всегда можно «обмануть» Apple и скачать прошивку со сторонних ресурсов (например, 4PDA), а затем «подсунуть» ее в iTunes. как это сделать.
Почему не обновляется Айфон
Первое, что нужно сделать, если не удается обновить новую версию прошивки – перезагрузить устройство и повторить попытку. Если это не дало результата, значить, требуется найти причину возникновения ошибки. Их можно выделить несколько.
Не хватает места
Лучший способ освободить место – сделать резервную копию на компьютере. Также рекомендуется избавиться от ненужных файлов и приложений, сделать это можно следующим образом:
- Перейти в пункт меню «Настройки»;
- Выбрать «Основные»;
- Затем, перейти в «Хранилище».
Здесь, будет указан список программ и объем свободного места. Если после совершения вышеперечисленных действий его по-прежнему недостаточно, рекомендуется обновить ПО с помощью компьютера.
Проблемы с интернетом
Самая банальная причина появления ошибки – проблемы с интернетом, а именно:
- недостаточное количество трафика;
- плохое соединение с сетью, перебои.
Требуется подключиться к сети Wi-Fi и проверить, есть ли доступ к интернету. При необходимости перезагрузить гаджет.
Ошибка загрузки обновления
Если ошибка возникла уже после того, как начался процесс обновления, то причина этого может крыться в следующем:
- сбой во время проверки наличия обновлений;
- ошибка установки.
Первое, что нужно сделать – попробовать подключиться к другой сети. Если это не помогло, необходимо удалить обновление.
Конфликт версий
Перед тем, как сделать прошивку, необходимо определить, совместима ли новая версия с моделью устройства. В противном случае, сделать обновление будет практически невозможно. Даже если его и удастся выполнить, существует высокая вероятность появления серьезных системных ошибок.
Конфликт с джейлбрейком
Одна из самых распространенных проблем, которая может возникнуть при обновлении Айфона – не удается завершить процесс установки джейлбрейка. В этом случае, необходимо выполнить несколько простых шагов:
- Закрыть все приложения, которые работают в фоновом режиме.
- В настройках поставить включить Авиарежим.
- Включить приложение Unc0ver.
- В настройках приложения включить авто-респринг, а через 10 секунд нажать на надпись «Jailbreak».
Если проблема не исчезла, требуется выполнить последовательность действий повторно. Лучше это сделать после перезагрузки устройства.
Зависла проверка обновления ПО
Продолжительность загрузки обновлений может составлять от 15 до 30 минут. В это время пользователь может пользоваться гаджетом, об установке новой версии он узнает после того, как получит уведомление.
В некоторых случаях этот процесс может занять больше времени или вовсе остановиться. Это может произойти из-за проблем с интернетом или системным сбоем. В этом случае, сначала необходимо подключиться к сети, затем, повторно запустить процесс обновлений.
Другие причины
К менее распространенным причинам, почему не удается установить новую версию прошивки, относят:
- перегрузка сервера, как правило, это случается в первые дни после выхода новых iOS;
- повреждение USB-порта и Lighting-кабеля, требуется его заменить;
- быстрая разрядка аккумулятора, рекомендуется не выключать устройство от сети во время обновления.
Многих пользователей смущает, что гаджет начал нагреваться. Это нормальное явление, которое связано с сильной загрузкой процессора. Как только версия будет установлена, он будет работать в прежнем режиме.
Айфон завис на яблоке и не включается
Подобный сценарий чаще всего происходит после обновления системы, неправильно проведенной процедуры предоставления доступа к файловой системе (так называемый Jailbreak), подключении к персональному компьютеру или ноутбуку или же банально неправильно проведенного ремонта смартфона.
Бывает, что после того как владелец смог выключить свой гаджет, он попросту не включился. Как и в предыдущем случае, здесь стоит воспользоваться принципом усложнения: сперва попробовать провести простейшие манипуляции над смартфоном, если же они не помогут, то перейти к «тяжелой артиллерии».
Экран загрузки
Hard Reset
Она же жесткая перезагрузка. На моделях iPhone 2G, iPhone 3G, iPhone 3Gs, iPhone 4, iPhone 4s, iPhone 5, iPhone 5c, iPhone 5s, iPhone 6/6 Plus, iPhone 6 s/6s Plus, iPhone SE необходимо нажать кнопки включения и «Домой», удерживая их нажатыми в течение не менее 10 секунд, пока с экрана не пропадет логотип Apple.
Для версий айфона 7 и айфон 7 плюс необходимо нажать клавишу понижения громкости и включения телефона до исчезновения знака «яблоко», устройство должно отключиться и перестать мигать.
Для новых моделей, которые не имеют клавиши «Домой» – iPhone 8/X/XR/XS/11 процесс выглядит несколько замысловатее: надо поочередно нажать кнопку увеличения громкости, затем уменьшения громкости. После этого необходимо нажать и не отпускать кнопку включения телефона до тех пор, пока экран не перестанет показывать логотип компании.
Важно! После включения телефона придется заново войти в свой аккаунт Apple ID
Recovery
Этим английским словом обозначается переустановка операционной системы смартфона. Не стоит бояться идти на такой радикальный шаг – личные данные при этом не теряются. На ПК запускается программа iTunes. Именно через нее в дальнейшем будет проводиться управление всем процессом восстановления.
Подключив телефон к компьютеру с помощью кабеля, необходимо зажать кнопки включения и «Домой» (для моделей от 7 и выше кнопка «Домой» меняется на клавишу уменьшения громкости). На дисплее высветится значок «яблоко». После этого остается лишь следовать указаниям на экране компьютера.
Device Firmware Update (DFU)
Страшное средство восстановления, о котором даже в кабинете директора Apple принято говорить шепотом. Мы не рекомендуем прибегать к этому кардинальному способу – специальному режиму обновления прошивки. Это означает полный откат системы до заводских настроек и экстренное восстановление устройства. При этом будут стерты все файлы пользователя, поэтому перед началом процедуры сброса следует сделать резервную копию.
В режиме DFU экран остается темным
Итак, для запуска режима аварийного восстановления необходимо:
- Подсоединить смартфон к компьютеру и запустить приложение iTunes.
- Нажать клавиши, как при перезагрузке (клавиши в зависимости от модели).
- Отпустить только клавишу включения, вторую нужно удерживать, пока программа не определит устройство и не проинформирует о начале процесса восстановления.
После этого следует следовать инструкциям на экране компьютера.
Подсказка: часто задаваемые вопросы по исправлению зависания iPhone on Обновить
1. Как остановить обновление iOS?
Пока ваш iPhone зависает в обновлении iOS, вы можете остановить обновление iOS в процессе загрузки. Перейдите в «Настройки» на iPhone, нажмите «Общие», прокрутите вниз, чтобы выбрать iPhone Storage, затем прокрутите вниз, чтобы найти последнюю версию iOS, коснитесь версии и нажмите «Удалить обновление», чтобы выйти из зависшего обновления iOS.
2. Сколько времени занимает обновление iOS?
Время, которое он тратит на обновление iOS, зависит от интернет-соединения и других элементов. Вообще говоря, для завершения обновления iOS потребуется около 30 минут, если ваше устройство и Интернет работают нормально.
3. Как исправить iPhone, застрявший при проверке обновления?
Вообще говоря, проверка обновления iOS займет несколько минут. Однако, как только ваш iPhone застревает в проверке обновления, вы можете попробовать принудительно перезагрузить iPhone, После этого, если это не помогло, просто обратитесь за помощью в службу поддержки Apple.
Нет необходимости паниковать, когда ваш iPhone застрял на экране обновления iOS. Прочитав этот пост, мы можем узнать, почему ваш iPhone или iPad завис в процессе обновления, Кроме того, вы можете найти эффективные решения (особенно мощные Восстановление системы iOS) здесь, чтобы помочь вам выйти из этой ситуации. Просто прочитайте и попробуйте методы выше, чтобы исправить проблему с обновлением iPhone.
Как перезагрузить iPhone кнопками
Как исправить зависание обновления iPhone
Вообще говоря, нормальное обновление iPhone занимает около 30 минут. Если ваш iPhone застрял на логотипе Apple или индикаторе прогресса на несколько часов, вам необходимо принять меры, чтобы разморозить обновление программного обеспечения iPhone. Это проверенные способы исправить зависание обновления iOS. Вы можете устранить неисправность застрявшего экрана обновления iPhone с этими решениями одно за другим.
1. Перезагрузить айфон
Вы можете перезагрузить устройство iOS, чтобы исправить мелкие глюки и ошибки. Перезагрузка iPhone — один из самых эффективных способов устранения неполадок iPhone. Когда ваш iPhone застрял при проверке или проверке экрана обновления, вы можете сначала принудительно перезагрузить iPhone.
Просто нажмите и удерживайте мощность и Главная кнопки одновременно в течение примерно 10 секунд. Вы можете видеть, что экран выключен и включен. Не отпускайте две кнопки, пока не увидите Логотип Apple появляется на экране.
Для iPhone 7 и более новых моделей вы можете продолжать нажимать Сон и Volume Down кнопки для секунд 10, чтобы перезагрузить iPhone вместо.
2. Сбросить iPhone в настройках
Проблема с сетью также может привести к зависанию iPhone на экране обновления. Если после выполнения аппаратного сброса ничего не происходит, вы можете сбросить настройки сети, чтобы провести еще одну проверку.
Шаг 1Откройте Настройки приложение. выберите Общие из iOS Настройки .
Шаг 2Прокрутите вниз и нажмите Сбросить.
Шаг 3Выберите Сброс настроек сети, (Ваши данные iOS не будут удалены.)
Шаг 4Введите пароль дважды для подтверждения.
Шаг 5Все настройки сети будут стерты до заводского состояния.
3. Восстановите iPhone с помощью iTunes
iTunes — это больше, чем медиаплеер и библиотека. Вы также можете обновить с помощью iTunes до исправить залипание iPhone на логотипе Apple или индикатор выполнения. Если ваш iPhone зависал при проверке обновлений в течение нескольких часов, вы можете обновить iPhone до последней версии iOS с помощью iTunes в качестве альтернативы.
Шаг 1Обновите iTunes до последней версии.
Шаг 2Подключите iPhone к компьютеру с помощью молнии USB-кабель.
Шаг 3Как только ваш iPhone будет обнаружен компьютером, вы можете перейти к Заключение стр.
Шаг 4Нажмите Назад Вверх под Резервное копирование и восстановление вручную создать резервную копию, если это необходимо.
Шаг 5Нажмите Восстановление iPhone исправить iPhone застрял при проверке обновления.
Примечание. Вы можете перевести iPhone в режим восстановления, чтобы исправить зависание обновления при проверке iPhone. Просто нажмите Главная кнопка при подключении iPhone к iTunes. Когда вы отпустите кнопку, вы получите всплывающее сообщение о том, что ваш iPhone находится в режиме восстановления.
4. iOS System Recovery
Если описанные выше методы бесполезны, вы можете использовать программное обеспечение для восстановления системы iOS, чтобы исправить проблемы с обновлением iPhone. это FoneLab iOS Восстановление системы это может помочь вам исправить iPhone в нормальное состояние без потери данных. Независимо от того, почему ваш iPhone отключен или заморожен, вы можете восстановить систему iOS и привести все в порядок. Все ваши данные и настройки iOS будут в исходном состоянии. Таким образом, нет необходимости беспокоиться о том, удалит ли программа ваши файлы.
- Исправление iPhone с логотипом Apple, сохранение перезагрузки, режим восстановления, синий / черный / белый экран, зависание и другие отключенные проблемы.
- Безопасный и простой в использовании, чтобы избежать потери данных.
- Поддержка iOS 13 и более ранних версий, включая все модели iPad Pro / Air / mini, iPhone 11 Pro Mac / 11 Pro / 11 / XS / XS Max / XR / X / 8 Plus / 8 и т. Д.
- Работайте с Windows 10 / 8.1 / 8 / 7 / XP и Mac OS X 10.7 или выше.
Шаг 1 Презентация FoneLab iOS Восстановление системы, Подключите ваш iPhone к компьютеру с помощью USB-кабеля. выберите Восстановление системы iOS в окне Затем нажмите Start для доступа к средствам устранения неполадок системы iOS.
Шаг 2 Выберите Стандартный режим or Расширенный режим исходя из ваших потребностей. Позже, нажмите подтвердить двигаться дальше.
Шаг 3 Информация о вашем iPhone или iPad будет отображаться в главном интерфейсе. щелчок Оптимизировать начать исправление проблем с обновлением iOS.
Шаг 4 В Расширенный режим, Вы можете проверить информацию о прошивке, включая категорию устройства, тип устройства, модель устройства и версию обновления iOS. Вы также можете установить обновление до последней версии iOS (необязательно). Позже, нажмите Ремонт для завершения процесса.




![Iphone завис на экране «сдвиньте для обновления» [решение]](http://mpshes.ru/wp-content/uploads/2/1/c/21c8793bab577cb309dbeb5521aebbe3.jpeg)
![[решено] ios 15 зависает в режиме восстановления / логотипе apple / загрузочной петле и т. д.
[решено] ios 15 зависает в режиме восстановления / логотипе apple / загрузочной петле и т. д. - ukeysoft](http://mpshes.ru/wp-content/uploads/f/1/8/f18fcafbcce6f0f625f4b5731437c656.jpeg)













![Iphone завис на экране «сдвиньте для обновления» [решение]](http://mpshes.ru/wp-content/uploads/3/2/4/3246940c45a28329f6c5a80c59a0d12f.jpeg)





![[исправлено] ios 14 зависает в режиме восстановления / логотипе apple / загрузочной петле и т. д.
как исправить зависание ios 14 в режиме восстановления / логотипе apple / загрузочной петле и т. д. - ukeysoft](http://mpshes.ru/wp-content/uploads/6/4/4/6444cde9c7f7dd6e0a78336c2130cdc5.jpeg)




