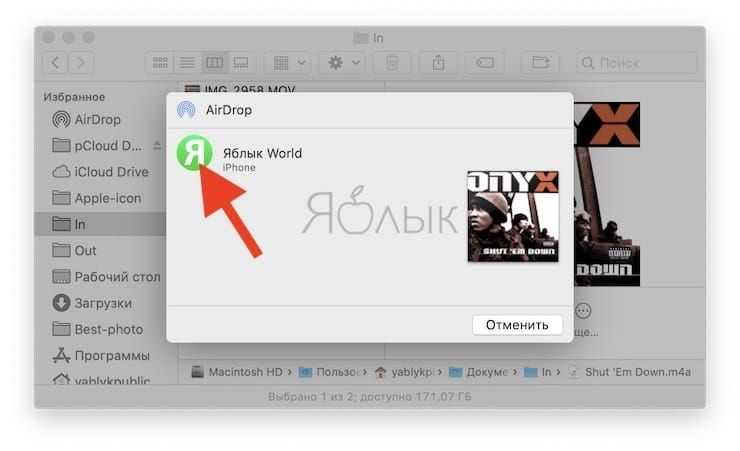Как включить AirDrop
Подробно что такое Airdrop мы рассказывали в отдельной статье. В зависимости от модели телефона и установленной iOS эта процедура может отличаться, потому рассмотрим общую для всех моделей инструкцию:
- Заходим в настройки телефона.
- Переходим во вкладку «Основные».
- Ищем вкладку AirDrop.
- Если ее нет, то переходим в «Ограничения» и включаем функцию там.
После этого значок появится на панели управления рядом с беспроводными сетями.
Почему iPhone не видит iPhone через AirDrop
Бывает так, что Аирдроп не видит устройство. Почему Аирдроп не видит Айфон? Этому может быть 4 причины:
- На устройстве не включена функция.
- Не активированы Wi-Fi и Bluetooth.
- Не настроена видимость устройства.
- Смартфон не поддерживает обмен файлами.
Решение проблем
Если iPhone не видит iPhone через Airdrop, то нужно сделать следующее:
- Проверить на гаджетах, включена ли функция. Также открыть видимость, и поставить ее на режим «Для всех».
- Вручную включить Wi-Fi и Bluetooth. На версиях iOS 10 и старше они включаются автоматически, на старых это нужно делать вручную. Для этого нужно перейти в меню Настройки => Bluetooth (аналогично Wi-Fi) и активировать функцию.
Также убедитесь, что ваш смартфон поддерживает функцию. Отметим, что iPhone моделей ниже 5, а также iPad до 4-го поколения не могут производить обмен данными.
Также, если Airdrop Айфон не видит Айфон, проследите:
- Должен быть выключен режим полета. Для этого перейдите в меню «Настройки» => «Авиарежим» и нажмите ползунок, чтобы активировать этот режим.
- Отключите режим «Личная точка доступа» если он включен. Для этого нужно зайти в раздел Настройки => Режим модема и выключить данную функцию.
Пользователи также интересуются, почему Airdrop не видит контакт. Причин тому может быть несколько, в частности:
- Apple ID зарегистрирован на другой номер. Т.е. в ваших контактах пользователь сохранен с одним телефонным номером и электронной почтой, а его ID зарегистрирован на другие данные, потому AirDrop не распознает контакт. В таком случае лучше включить видимость для всех и передать данные.
- У пользователя не активирована видимость. Т.е. он не включил Аирдроп, или активировал его для контактов, а вас в нем нет. Здесь также поможет открытие видимости для всех.
Разблокируйте входящие подключения на Mac
Еще одна вещь, которую вы должны проверить, — это конфигурация брандмауэра вашего Macbook. Перенос файлов с вашего iPhone на компьютер через AirDrop может быть невозможен, если брандмауэр вашего Macbook блокирует входящие соединения. Перейдите в настройки брандмауэра вашего Macbook и убедитесь, что все входящие соединения разрешены.
Шаг 1. Коснитесь значка меню Apple и выберите «Системные настройки».
Шаг 2. Выберите «Безопасность и конфиденциальность».
Шаг 3: Перейдите на вкладку Брандмауэр.
Шаг 4: Коснитесь значка замка в левом нижнем углу страницы.
Вам будет предложено ввести пароль вашего устройства, чтобы продолжить.
Шаг 5: Теперь нажмите кнопку «Параметры брандмауэра».
Шаг 6: Наконец, снимите или снимите флажок «Блокировать все входящие подключения» в верхней части меню. Нажмите OK, чтобы сохранить изменения.
Повторно инициируйте соединение AirDrop со своего iPhone и проверьте, получает ли теперь ваш Macbook запросы на передачу.
Проблемы, с которыми вы можете столкнуться, и как исправить Airdrop на iPhone:
Это список проблем, с которыми вы можете столкнуться при попытке использовать AirDrop:
- AirDrop продолжает говорить, что ждет.
- AirDrop не может сохранить элемент.
- Вы не можете обнаружить другие устройства AirDrop вокруг себя.
- AirDrop отменяет или отклоняет переводы.
- Медленная передача файлов.
- AirDrop вообще не отображается на вашем устройстве.
Как исправить проблемы с AirDrop на iOS 16:
Ниже приведены распространенные способы решения проблемы «Airdrop не работает».
Сброс настроек сети восстанавливает все связанные с сетью функции и настройки до их исходных значений — заводского состояния. К ним относятся Wi-Fi, Bluetooth, VPN и сетевые адаптеры.
AirDrop требует, чтобы вы включили Wi-Fi и Bluetooth на своих устройствах. Метод, который вы можете попытаться исправить, — это сброс настроек сети на вашем устройстве. Шаги показаны ниже.
- Откройте приложение «Настройки» и нажмите «Общие».
- Выберите «Сброс» и нажмите «Сбросить настройки сети». “
Перезапустите Wi-Fi и Bluetooth:
Когда кажется, что AirDrop не работает должным образом, вы можете попробовать перезапустить Wi-Fi и Bluetooth, чтобы посмотреть, заработают ли они. Перезапуск очищает кратковременную память настроек, также называемую «кешем», чтобы обеспечить более плавную работу.
После перезапуска Wi-Fi и Bluetooth вы можете повторно войти в iCloud, чтобы устранить проблему. Откройте приложение «Настройки», нажмите на свое имя, а затем перейдите в «iCloud». Сначала выйдите из своего iCloud, затем войдите снова.
Важно выполнить обновление до последней версии программного обеспечения iOS, которое предоставляет новейшие функции, обновления для системы безопасности и исправления ошибок. Когда Airdrop не работает, это может быть вызвано сбоями в старой системе iOS, в последней версии iOS некоторые старые сбои могли быть устранены
Когда Airdrop не работает, это может быть вызвано сбоями в старой системе iOS, в последней версии iOS некоторые старые сбои могли быть устранены.
Перезагрузите устройство, чтобы исправить Airdrop на iPhone
Это одно из самых простых решений для устранения временных системных проблем, которое применимо к целому ряду устройств, систем и т. д.
Есть несколько причин, по которым вы должны перезагружать свое устройство не реже одного раза в неделю, и это по уважительной причине: сохранение памяти, предотвращение сбоев, более плавная работа и продление срока службы батареи. Вы можете использовать это для сброса системных операций.
Убедитесь, что ваши устройства расположены ближе друг к другу:
Проверьте расстояние между вашими устройствами. AirDrop использует обнаружение Bluetooth, поэтому убедитесь, что устройство, на которое вы пытаетесь выполнить AirDrop, находится в пределах 30 футов от вашего. При необходимости переместите устройства ближе друг к другу, чтобы улучшить прием Bluetooth.
Обновите операционную систему
Если AirDrop не работает, установите последние обновления для своих устройств, чтобы исправить это.
На iPhone или iPad.
Выберите «Настройки» > «Основные» > «Обновление ПО».
На Mac откройте меню Apple и выберите «Системные настройки» > «Обновление ПО».
Отключить режим «Не беспокоить»:
Ваше устройство может не получать запросы на передачу от AirDrop, поскольку включен режим «Не беспокоить».
Откройте Центр управления
Коснитесь значка луны, чтобы выключить его на iPhone или iPad.
На Mac щелкните значок Центра управления в правом верхнем углу строки меню, чтобы открыть переключатель «Не беспокоить».
Измените настройки видимости AirDrop, чтобы исправить Airdrop на iPhone
AirDrop предоставляет вам три варианта видимости: «Все», «Только контакты» или «Отключение приема». Если ваше устройство не отображается в AirDrop, попробуйте переключиться на каждый из этих вариантов, чтобы исправить это.
На iPhone или iPad откройте Пункт управления, затем нажмите и удерживайте в верхнем левом углу, чтобы появилась кнопка AirDrop.
Отключить личную точку доступа на вашем iPhone:
И AirDrop, и персональная точка доступа используют ваши соединения Bluetooth и Wi-Fi, поэтому вы не можете использовать их одновременно. Если AirDrop не работает на вашем iPhone,
Перейдите в «Настройки» > «Персональная точка доступа», чтобы отключить эту функцию, затем попробуйте снова использовать AirDrop.
Поиск причин и решение проблем
Проявляться эта проблема может по-разному. Например, при очередной попытке передать фото или другие материалы вы обнаружите, что Airdrop не работает: компьютер и планшет не видят друг друга. Или значка этой программы можно вообще не найти в центре управления iOS. Рассмотрим подробнее эти ситуации и способы выхода из них.
Общее условие для всех: программное обеспечение на всех Apple-девайсах должно быть обновлено до последних официальных версий. Если речь идёт о компьютерах MacBook или iMac, то есть смысл настраивать Airdrop, только если их год выпуска не ранее 2008 года для Макбуков и 2009 — для Аймаков.
Значок программы пропал из Центра управления
Это часто случается при попытке настроить функцию обмена на новом устройстве: вы хотите запустить и настроить Airdrop, но он не то что не работает — вы даже не находите соответствующего значка в меню. Такая проблема решается довольно просто: в Основных настройках вашего iPad или iPhone найдите пункт «Ограничения» и включите тумблер напротив Airdrop.
После выхода из настроек вы увидите эту программу среди значков Центра управления. Если этого не произошло, перезагрузите устройство.
Что делать, если устройства не находят друг друга
Первым делом следует провести стандартную проверку: перезагрузить компьютер и Айпад, включить-выключить Airdrop на обоих девайсах, проверить настройки передачи («только для контактов» или «для всех»). Также должны быть включены функции Continuity и Handoff.
https://youtube.com/watch?v=amWq-rrRnkI
Если всё вышеперечисленное выполняется, но Airdrop по-прежнему не работает нормально, остаётся ещё один момент — неявный, но очень часто провоцирующий проблемы связи устройств для обмена файлами. Это отсутствие Bluetooth-пары, связывающей, например, iPad и MacBook.
Когда вы приобрели новый iPad и настраиваете сервисы обмена данными, то настройки связи по Bluetooth должны включаться автоматически. На практике же происходит следующее: Bluetooth-пара не сохраняется, соответственно, связь наладить не получится.
В этом случае нужно создать пару заново:
- Убедиться, что Bluetooth включён и на компьютере, и на планшете.
- На компьютере зайти в Системные настройки, найти Bluetooth.
- Запустить поиск устройств, найти свой новый iPad и создать пару.
- Ввести предлагаемый код на обоих устройствах.
После этого Макбук и Айпад появятся в списке доступных адресатов друг у друга, и вопрос решится. Теперь вы можете пробовать отправлять файлы с планшета на компьютер и наоборот. Чтобы убедиться, что это работает, попробуйте удалить пару и создать её снова, и вы увидите закономерность.
AirDrop включен и виден?
Это еще один интересный аспект, который мы иногда склонны игнорировать. AirDrop поставляется в трех штатах, которые предлагают разные уровни видимости:
Выкл .: это означает, что ваше устройство вообще не доступно для обнаружения. Тем не менее, вы все еще можете AirDrop файлы на другие видимые устройства.
Только контакты: возможно, самый хитрый вариант, который добавляет уровень безопасности. Ваше устройство доступно только людям, которые находятся в вашем списке контактов. Однако, чтобы это работало, отправляющее и принимающее устройства должны быть зарегистрированы в iCloud и иметь Apple ID или номер телефона друг друга в качестве контактных данных.
Все: обычно рекомендуемый вариант. Любое находящееся поблизости устройство с поддержкой AirDrop может видеть ваше устройство.
Как вы уже догадались, вам нужно проверить эти параметры на вашем принимающем устройстве в качестве приоритета и, желательно, установить для них значение Все, чтобы обеспечить бесперебойную связь. На устройстве iOS это можно сделать через Центр управления, используя опцию AirDrop и выбрав « Все» .
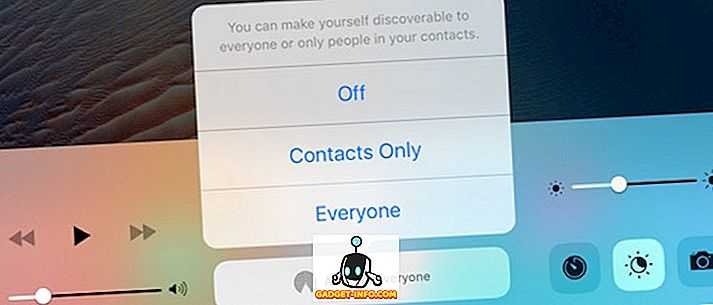
На Mac перейдите в Finder и с левой боковой панели нажмите AirDrop. В нижней части панели нажмите « Разрешить мне быть обнаруженным» и выберите « Все» в раскрывающемся меню.
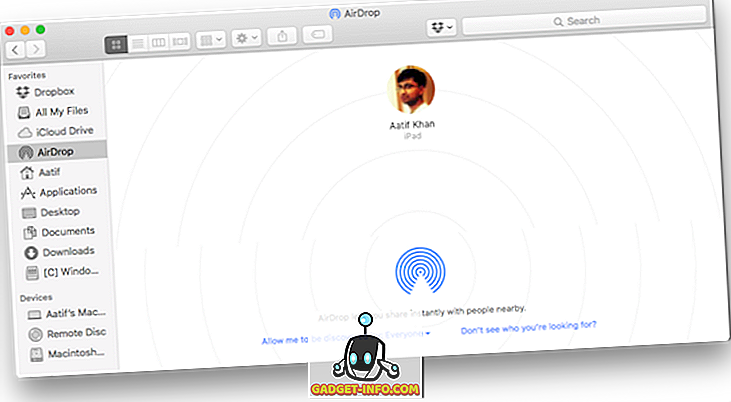
Для Mac также важно, чтобы вы на самом деле использовали опцию AirDrop в Finder, чтобы ваше устройство отображалось в списке отправителей. Часто люди разочаровываются, потому что они находились в какой-то другой области на своем Mac, тогда как AirDrop должен быть активным местом в Finder, чтобы AirDrop работал
6 способов по исправлению AirDrop не работает на iPhone 6/7/8/X/XS/11
Есть несколько основных способов, которые вы можете попробовать, когда ваш AirDrop не будет работать на iPhone , а также на iPad/iPod touch.
Способ 1. Включить Bluetooth и Wi-Fi
Выключите, а затем включите Bluetooth и Wi-Fi. Проверьте свою сеть, выключите Bluetooth и Wi-Fi, а затем включите их.
Способ 2. Перезагрузите устройства
Удерживайте кнопки «Режим сна/Пробуждение» и «Домой», пока на экране не появится логотип Apple. Для пользователей iPhone 7 нажмите кнопку «Режим сна/Пробуждение» и кнопку «Уменьшение громкости», чтобы сделать это. Для пользователей iPhone8/X: нажмите и быстро отпустите кнопку «Увеличение громкости», затем нажмите и быстро отпустите кнопку «Уменьшение громкости», наконец нажмите и удерживайте боковую кнопку (Sleep/Wake), пока не появится логотип Apple.
Способ 4. Обновите iOS до последней версии
Эта проблема может быть связана с некоторыми ошибками операционной системы iOS, которую вы не можете исправить. Так что просто подождите, пока новый iOS не исправит её. Вам лучше создать резервную копию вашего устройства, чтобы избежать потери данных во время обновления. Затем откройте «Настройки»> «Основные»> «Обновление ПО», чтобы загрузить и установить последнюю версию ОС.
Откройте «Настройки»> «Основные»> «Сброс»> «Сброс настроек сети».
Способ 6. Поменять настройки
Что делать если airdrop не видит устройство ? Поменяйте настройки (активируйте «для всех»,вместо «только для конткактов», и наоборот).
Способ 7. Использовать инструмент ReiBoot
Если способы выше не сработали, попробуйте использовать некоторые альтернативные инструменты, такие как Tenorshare ReiBoot, чтобы решить AirDrop не видит iPhone, iPad, Mac.
Шаг 1: Нажмите кнопку «Решить все iOS Зависания» в главном окне для входа в восстановление системы.
Шаг 2: Нажмите «Исправить Сейчас» и начинайте этот процесс.
Шаг 3: Скачайте пакет прошивки
Tenorshare ReiBoot предлагает пакет прошивки для устройства iOS. Ваше устройство обновится до последней версии после восстановления. Нажмите кнопку «Скачать» и начинайте скачать программный пакет онлайн. Если возникают проблемы при загрузки, нажмите «Копировать» и скачайте через браузер.
Внутренняя память пакета 2.5 GB, и занимает несколько времени.
Шаг 4: Начать восстановливать систему iOS
Когда после загрузки, нажмите «Начать восстановливать» и начинайте восстановить систему. Этот процесс занимает меньше10 минут, нельзя отключить устройство в этом процессе.
Шаг 5: iPhone/iPad/iPod система восстановлена удачно
Когда восстановление завершается, ваше iOS устройство включается. Данные и настройки сохраняются и проблема исправлена.
Tenorshare ReiBoot не только может войти и выйти из режима восстановления, но и может исправить проблемы, например, зависает экран, iOS зависает, ошибки iTunes и другие проблемы.
Я надеюсь, что эти методы помогут вам решить проблему.
Кроме этого, Reiboot помогает решить такие ошибки, как черный экран на айфоне , айфон завис на яблоке, iPad отключен подключитесь к iTunes как разблокировать, на синем экране смерти, либо айфон вообще не реагирует на ваши нажатия на кнопки.
Обновление 2021-08-30 / Обновление для Проблемы и Решения с iOS 11
Источник
Включите экран принимающего устройства (iOS)
Опираясь на предыдущий шаг устранения неполадок, он помогает убедиться, что экран принимающего устройства iOS включен. Это происходит потому, что, как мы отмечали ранее, AirDrop генерирует уведомление о входящем переводе, и такие уведомления могут не всегда включать экран, что приводит к неудачной попытке подключения. Следовательно, перед передачей данных с помощью AirDrop убедитесь, что экран вашего приемного устройства включен .
Стоит отметить, что этот шаг относится конкретно к устройствам iOS . В macOS состояние экрана не имеет значения, если сама система не перешла в спящее состояние. В macOS входящие запросы AirDrop будут генерировать уведомления на экране блокировки.
Как исправить AirDrop если он не работает на iPhone
Метод 1: Перезагрузите ваш iPhone, чтобы исправить AirDrop, не работающий на iPhone
Вы можете попробовать перезагрузить iPhone, чтобы исправить AirDrop. Шаги по перезагрузке вашего iPhone действительно просты. Вы можете просто перезагрузить iPhone, нажав кнопку питания, чтобы выключить его, а затем сдвинув ползунок. Затем нажмите кнопку питания, чтобы включить iPhone, пока на экране не появится логотип Apple.
Метод 2: Закрыть личную точку доступа, чтобы исправить AirDrop не работает на iPhone
Когда вы обнаружите, что ваш AidDrop не работает, вы можете проверить, включена ли ваша личная точка доступа. Когда ваша личная точка доступа открыта, это может повлиять на Wi-Fi и привести к тому, что ваш AirDrop не будет работать. Чтобы решить эту проблему, просто перейдите в «Настройки» и отключите «Персональную точку доступа.
Метод 3: Профессиональный способ исправить AirDrop не работает на iPhone
Если все рекомендуемые нами методы не помогли решить эту проблему, вы можете попробовать это программное обеспечение для восстановления системы iOS. Это лучшее программное обеспечение для восстановления, которое вы можете использовать, чтобы исправить неработающий iPhone AirDrop. С помощью такой замечательной программы вы сможете исправить все версии iPhone, iPad и iPod из режима восстановления, логотип Apple, черный экран и т.д. Это лучший помощник, чтобы починить ваши устройства iOS и вернуть их в нормальное состояние.
Шаг 1. Загрузите iOS System Recovery
Загрузите iOS System Recovery с официального сайта на свой компьютер. А затем установите его в соответствии с руководством по установке.
Шаг 2. Запустите восстановление системы iOS
Запустите iOS System Recovery на своем компьютере, а затем нажмите «Дополнительные инструменты» и «iOS System Recovery», чтобы открыть главное окно. Прочитав подсказки этого программного обеспечения, вы можете нажать «Пуск», чтобы начать восстановление системы iOS. И это программное обеспечение автоматически обнаружит ваш iPhone.
Шаг 3, скачать прошивку
Теперь нажмите «Вопрос» и следуйте инструкциям, чтобы перевести iPhone в режим восстановления. Затем вам нужно выбрать подходящую модель iOS и другую информацию о вашем iPhone. Затем нажмите «Загрузить», чтобы загрузить прошивку.
Шаг 4. Исправьте, что AirDrop не работает
После успешной загрузки плагина это профессиональное программное обеспечение автоматически исправит неработающий iPhone AirDrop. Просто дважды проверьте, работает ли AirDrop для iPhone СЕЙЧАС.
Ограничения AirDrop
Наряду с преимуществами, у этой системы есть недостатки:
- Обмен файлами возможен только между продуктами Apple.
- Не все устройства поддерживают работу с системой.
- Невозможно отправлять файлы, защищенные авторскими правами, например, музыку.
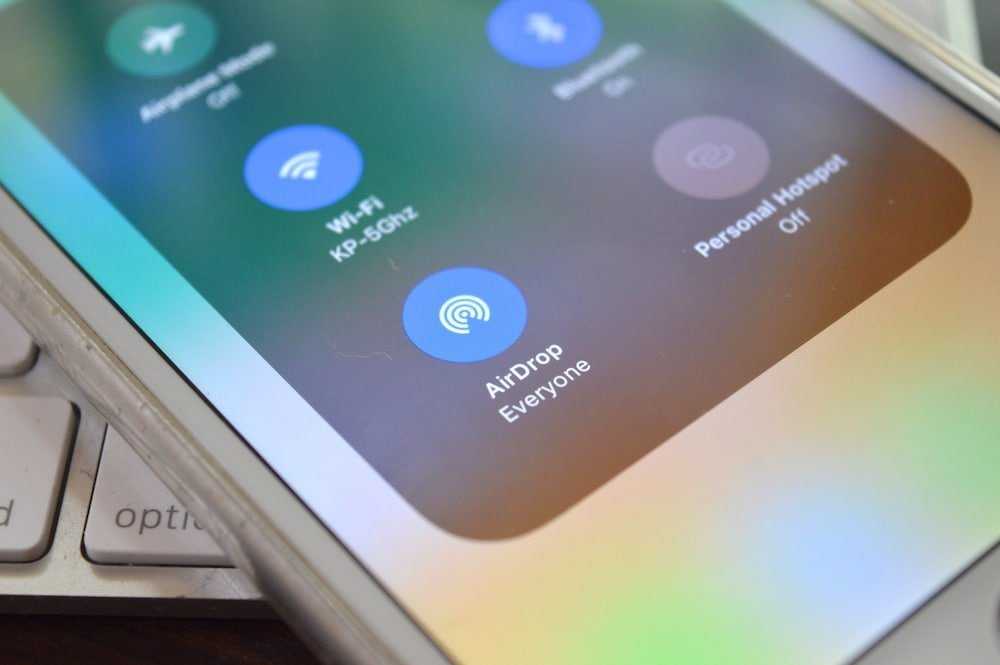
Но при этом функция достаточно удобна, и все проблемы с ней легко решаются.
Мария Не могу через Airdrop передать файлы с iPhone 6 на Mac, т.к между ними не создаётся пара. Что делать?
Для начала убедитесь, что Ваш Mac поддерживает функцию AirDrop. Перечень совместимых моделей находится здесь.
Если оба устройства поддерживают передачу данных, проверьте следующее:
- оба устройства должны находиться в одной Wi-Fi сети;
- на обоих гаджетах должен быть включен Wi-Fi и Bluetooth;
- оба устройства не должны находиться в спящем режиме.
Если все условия выполнены, но одно устройство не видит другое – перезагрузите iPhone и Mac. Расположите устройства максимально близко друг у другу.
Если и это не поможет, рекомендуем обновить компьютер и смартфон до последней актуальной версии прошивки. Возможно, потребуется делать восстановление операционной системы на каждом гаджете для возобновления работоспособности данной функции.
Мария Не могу через Airdrop передать файлы с iPhone 6 на Mac, т.к между ними не создаётся пара. Что делать?
Для начала убедитесь, что Ваш Mac поддерживает функцию AirDrop. Перечень совместимых моделей находится здесь.
Если оба устройства поддерживают передачу данных, проверьте следующее:
- оба устройства должны находиться в одной Wi-Fi сети;
- на обоих гаджетах должен быть включен Wi-Fi и Bluetooth;
- оба устройства не должны находиться в спящем режиме.
Если все условия выполнены, но одно устройство не видит другое – перезагрузите iPhone и Mac. Расположите устройства максимально близко друг у другу.
Если и это не поможет, рекомендуем обновить компьютер и смартфон до последней актуальной версии прошивки. Возможно, потребуется делать восстановление операционной системы на каждом гаджете для возобновления работоспособности данной функции.
AirDrop – что это такое и как им пользоваться на iPhone в iOS?
Начиная с Mac OS X Lion и iOS 7, AirDrop использует высокоскоростной протокол с низкой задержкой. Это работает для двух рядом находящихся устройств при помощи включенного Bluetooth 4.0 и Wi-Fi.
Чтобы использовать вышеупомянутую функцию, ваш Mac не обязательно должен быть подключен к той же сети Wi-Fi, что и ваш iPhone, iPod touch, iPad или другой Mac, как в случае с AirPlay. Более того, Wi-Fi и Bluetooth автоматически включаются, когда AirDrop активен.
Также, для работы AirDrop не требуется iCloud, если только вам не нужно что-либо отправить кому-то из ваших контактов. Тогда вы оба должны быть зарегистрированы в iCloud. Объем передаваемого содержимого не ограничен.
Для безопасности AirDrop шифрует файлы при передаче.
AirDrop работает как между iPhone (5, 6, 7, 8, X), iPod touch и iPad версии iOS 7 или позднее и Mac на OS X Mavericks и позднее, так и между Mac на OS X Yosemite и iPhone, iPod touch и iPad на iOS 11 или позднее.
Подготовка
- Убедитесь, что получатель находится поблизости, а также в зоне действия Bluetooth и Wi-Fi.
- Убедитесь, что у вас и у получателя включены Wi-Fi и Bluetooth. Если у одного из пользователей включен режим модема, выключите его.
- Убедитесь, что для функции AirDrop у получателя включен параметр «Только для контактов». Если это сделано и вы включены в список контактов, для работы функции AirDrop в вашей карточке контакта у получателя должен быть указан ваш адрес электронной почты или номер мобильного телефона.
- Если вы не включены в список контактов получателя, попросите его выбрать в настройках приема AirDrop вариант «Для всех», чтобы он смог получить файл.
В настройках приема AirDrop можно в любое время указать «Только контактам» или «Прием выкл.», чтобы управлять видимостью вашего устройства для обнаружения и отправки содержимого с помощью функции AirDrop.
Использование AirDrop
- Откройте программу и коснитесь кнопки «Поделиться» . В программе «Фото» можно смахивать влево или вправо для выбора нескольких фотографий.
- Выберите пользователя AirDrop*, которому хотите отправить содержимое. AirDrop можно также использовать для обмена данными между своими устройствами Apple. Не видите пользователя AirDrop или другое свое устройство? Узнайте, что делать.
* Если пользователь, которому вы отправляете содержимое, есть в вашем списке контактов, вы увидите имя и изображение его контакта. Если пользователя нет в списке контактов, вы увидите только его имя.
Как включить AirDrop на iPhone с iOS до 11 версии
Рассмотрим, как включить Airdrop на iPhone. Эта информация будет полезна и для тех, кто задается вопросом, как включить Airdrop на iPhone 6 и 7. На версиях операционной системы вплоть до 11 (начиная с нее расположение включения немного изменено), для активации функции понадобится сделать следующее:
- Открыть панель управления, для чего смахнуть снизу-вверх.
- Нажать на кнопку AirDrop.
- Выбрать тип обнаружения: «Только контактам» или «Всем».
После этого смартфон будет видимым для приема файлов от других пользователей. Отметим, что способа обнаружения есть два:
- Только контактам. В таком случае обнаружить вас смогут только те пользователи, которые занесены в контакты.
- Всем. В этом случае все пользователи iPhone поблизости со своего смартфона увидит ваш гаджет и сможет отправить вам файл.
Как включить AirDrop на iPhone с iOS 11, 12
интересное
Apple выпустит новый iPad Air дешевле $500
iPhone 12 задержится до октября
Для операционной системы iOS 11 включение отличается. Как включить Airdrop на iOS 11:
- Вытянуть пункт управления.
- Находим раздел, в котором указаны Wi-Fi, Блютуз и др.
- Зажимаем на этом окне, после чего оно откроется, показывая дополнительные иконки.
- Среди них находим AirDrop и включаем его.
Также понадобится выбрать способ включения, как и в прошлых моделях.
Включаем AirDrop на Айфоне в Пункте Управления
- Вытягиваем снизу экрана Пункт Управления.
- Сверху слева находится квадрат с переключателями Bluetooth, Wi-Fi и др. Если используется модель Айфон 6s или новее, то нажимаем на данный виджет при помощи 3D Touch. Если используется более старая модель, то виджет просто зажимаем.
- Виджет будет расширен на весь экран, на нем отобразится иконка AirDrop.
- Зажимаем иконку AirDrop, пока не отобразится окно с тремя вариантами &ndash, «Для всех», «Только для контактов» и «Прием выкл.». Выбираем подходящий, после чего вы обратно вернетесь на экран Пункта Управления.
Что делать, если не работает AirDrop между iPhone и Mac?
Итак, вы приобрели новый iPhone, перепробовали все, что предлагает Apple в своих инструкциях, но AirDrop все равно не работает. Что мы делаем? Создайте пару Bluetooth между MacBook и iPhone.
Для этого убедитесь, что на смартфоне включен модуль Bluetooth, зайдите на ноутбуке в «Системные настройки → Bluetooth», найдите в списке устройств свой iPhone и нажмите «Сопряжение».
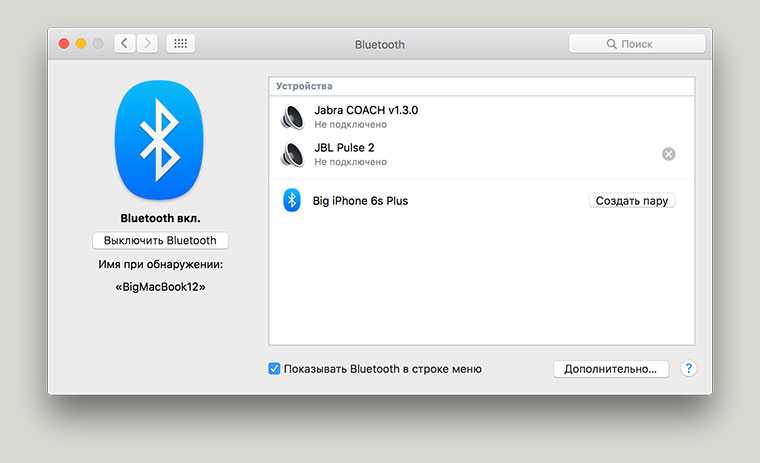
На экране ноутбука появится окно с кодом, а на айфоне отобразится аналогичный код с предложением создать пару – вы соглашаетесь. После этого MacBook появится в списке Bluetooth-устройств на iPhone и наоборот:
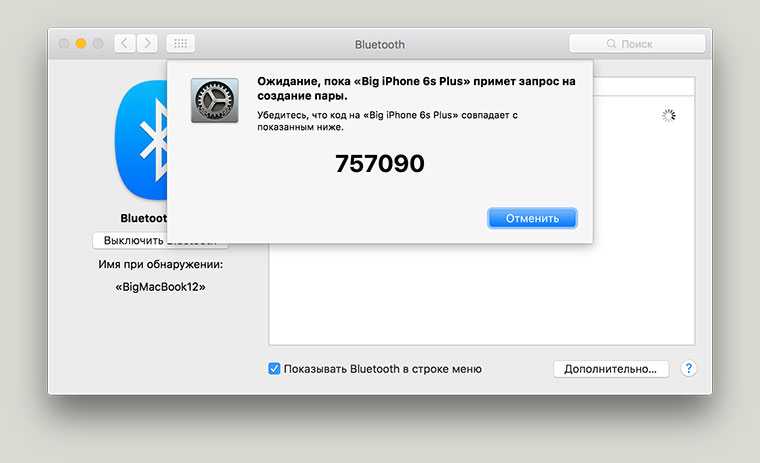
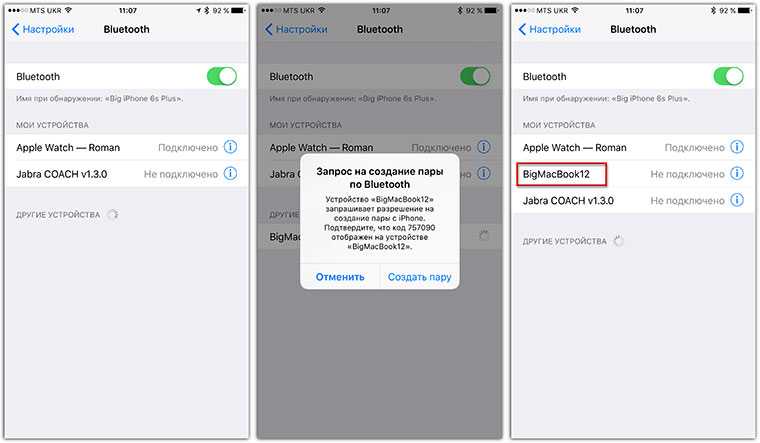
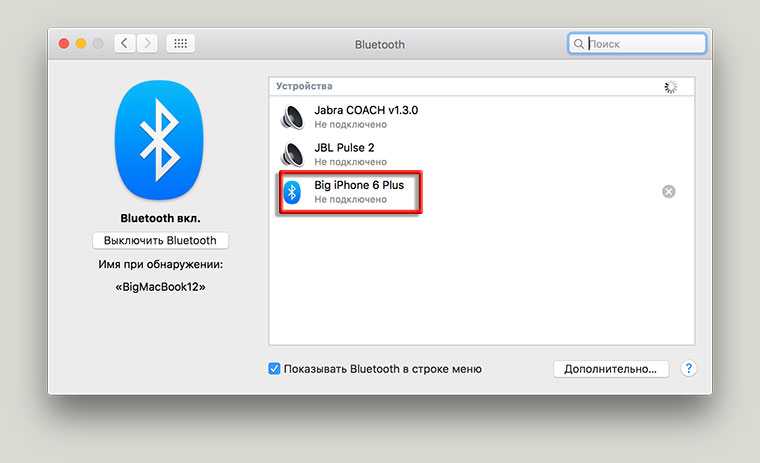
Когда я сделал все вышеперечисленные шаги, AirDrop между iPhone и MacBook сработал. Устройства находят друг друга за считанные секунды и беспрепятственно обмениваются файлами.
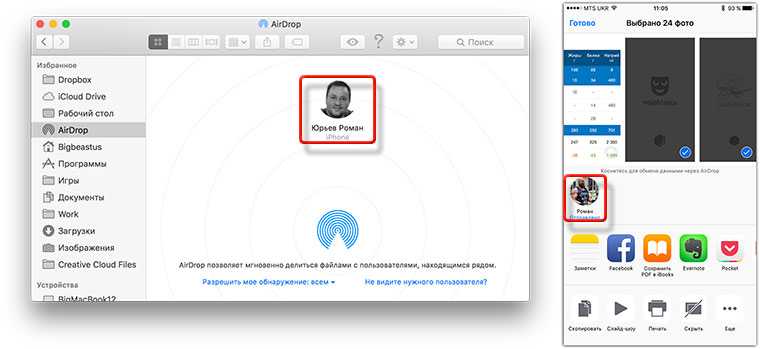
В процессе подготовки этого материала я ради эксперимента удалил Bluetooth-пару iPhone-MacBook, и AirDrop снова перестал работать. Гаджеты не нашли друг друга. Повторил все шаги, описанные выше — AirDrop победил. Надеюсь, мой опыт кому-то поможет.
PS Если AirDrop «отвалился» после перехода на El Capitan, описанная выше инструкция тоже должна помочь.
PPS После того, как вы выполнили все шаги, перейдите в «Finder → AirDrop» на Mac, а на iPhone попробуйте отправить что-нибудь на свой компьютер из приложения «Фотографии». По идее, и Mac, и iPhone должны видеть друг друга.
- https://www.macplus.ru/info/stati-novosti/rabota-s-ios/kak-vklyuchit-airdrop-na-iphone-x.html
- https://ExpertLand.ru/telefon/iphone/ne-rabotaet-airdrop
- https://www.iphones.ru/iNotes/mac-iphone-airdrop-restore-instructions
- https://www.apeaksoft.com/ru/ios-settings/airdrop-not-working.html
- https://ru.mobiletechxpress.com/how-fix-airdrop-that-is-not-working-apple-iphone-xr
- https://AppleInsider.ru/ios/ne-poluchaetsya-otpravit-fajl-po-airdrop-v-chem-prichina.html
- https://PhoneNash.ru/sovety/pochemu-ne-rabotaet-airdrop-na-iphone
- https://www.tenorshare.ru/ios-11/airdrop-ne-rabotayet.html
- https://SetPhone.ru/rukovodstva/kak-polzovatsya-airdrop-na-iphone/