Как выключить iPhone, когда не работает экран
К сожалению, иногда техника ломается, и смартфоны от Apple не исключение. Но, так как у Айфонов всего лишь несколько кнопок, и при этом все операции выполняются на сенсорном экране, возникает резонный вопрос – а что же делать, если экран не работает, но при этом телефон нужно выключить?
Из статьи вы узнаете
Выключение стандартным методом
Даже если сенсорный экран не работает, выключить Айфон можно нажатием нескольких клавиш. Как вы знаете, всегда при выключении устройство требует подтверждения операции, где пользователю необходимо сделать свайп вправо. Но, это можно сделать и без подтверждения:
- На iPhone зажмите клавишу Home и Power, и удерживайте их несколько секунд. Обычно 3-5 секунд;
- Как только экран смартфона потемнеет и появится яблоко, значит, он выключен.
Выключение Айфона в режиме «Перезагрузка»
Иногда требуется не просто выключение, а принудительная перезагрузка, которая в большинстве случаев решает многие проблемы, в том числе и с экраном, если это не механическая поломка, а программная. Суть в том, что устройство будет не просто выключено, а перезагружено.
У разных моделей iPhone это делается при помощи разных комбинаций клавиш.
iPhone вплоть до 6S
На своем устройстве нажмите клавишу «Home» одновременно с кнопкой «Power». Удерживайте их примерно 8-15 секунд, пока экран не погаснет, а потом не появится официальный логотип Apple.
iPhone 7 и 7 Plus
Если у вас аппарат модели iPhone 7, 7 Plus, необходимо одновременно нажать клавишу «Power и «Уменьшение громкости». Удерживайте их примерно 8-15 секунд, пока экран не потемнеет, и на нем не появится официальный логотип яблока.
iPhone 8 и остальные модели
Для iPhone 8 и последующих поколений инструкция будет немного другая. Весь процесс будет осуществляться с «Качелями громкости» и кнопкой «Power»:
- Сначала нажмите клавишу «Увеличения громкости» на Айфоне и сразу же отпустите ее. Далее нажмите клавишу «Уменьшения громкости» и также быстро отпустите;
- И в конце нажмите кнопку «Power» сбоку устройства и держите до тех пор, пока на экране не появится официальный логотип Apple. Все эти операции нужно выполнять быстро, чтобы перерывы между ними были минимальные.
Выключаем Айфон через разрядку батареи
Еще один альтернативный способ отключения смартфона, если не работает экран – это полная разрядка аккумулятора на смартфоне. Так как изъять его без разборки нельзя, вам необходимо лишь дождаться, когда батарея разрядится, и только в этом случае телефон будет выключен.
Основные причины почему не работает сенсор
Несмотря на то, что прекращение работы экрана – это довольно распространенная проблема, причин его неработоспособности не так уж и много и в целом они разделяются на 3 категории: механические, программные и банальная загрязненность устройства:
- Механические. Любое воздействие или вмешательство в работе сенсора, которое связано с физическим контактом. Например, смартфон падал, попадала влага, слишком сильно жали пальцами по экрану и другие причины. В данном случае нужно сначала проверить свой iPhone на предмет программных ошибок, и, если проблема не будет устранена, то нести его в сервисный центр.
- Программные. Чаще всего работа сенсора восстанавливается, когда вы совершаете принудительную перезагрузку. Это и есть одна из программных причин, когда в системе происходит сбой и пользователь не может ничего сделать, но при этом экран фактически не был поврежден. Такие проблемы могут наблюдаться и при обновлении iOS в очень редких случаях.
- Загрязненность устройства. Одно дело, когда попала влага, и требуется вмешательство специалиста, а другое, когда у вас попросту загрязненный экран от пальцев, жировых выделений. В данном случае поможет полная очистка экрана шелковой тряпкой и мойка рук, чтобы не осталось жирных следов.
Практически во всех моделях своих устройств Apple предусмотрела возможность выключения устройства и перезагрузки. Но если принудительная перезагрузка не помогает и сенсор по-прежнему не работает, необходимо нести устройство в сервисный центр, так как проблема, скорее всего, в механическом воздействии пользователя или других факторов. Только помните, что нужно обращаться в проверенные центры, где специалисты используют только оригинальные запчасти.
Принудительное выключение
Итак, мы разобрались с выключением смартфонов в стандартных условиях, когда все работоспособно. А теперь узнаем, как принудительно выключить Айфон в случаях, когда ряд компонентов вышли из строя. Как мы уже писали, при зависании телефона или отсутствия отклика сенсорного экрана помогут кнопочные комбинации для перезагрузки. А как быть, если сломались кнопки?
Отключение без кнопки
Используйте меню настроек смартфона. Открываем настройки Айфона («Настройки» – «Основные») и прокручиваем до пункта «Выключить». Отметим, что этот пункт появился недавно, и в старых моделях его нет.
Используйте меню настроек смартфона. Открываем настройки Айфона («Настройки» – «Основные») и прокручиваем до пункта «Выключить». Отметим, что этот пункт появился недавно, и в старых моделях его нет.
С помощью Assistive Touch
Зато набор дополнительных функций «Assistive Touch» есть в каждом смартфоне Apple. Сервис позволяет продублировать функции физических кнопок на экране телефона. Для активации Assistive Touch заходим в настройках в пункт «Основные» – «Универсальный доступ» – «Assistive Touch» и включаем одноименный ползунок. В этом режиме на экране появится элемент управления, нажатие на который откроет полупрозрачную область с экранными кнопками. Для отключения смартфона нажмите иконку «Аппарат» (или «Устройство»), в появившемся окне зажмите и удерживайте значок «Блокировка экрана». В результате на экране отобразится стандартный диалог отключения со слайдером «Выключить».
как выключить через настройки или компьютер
Бывает, что вследствие высокой нагрузки или после очередного сбоя Айфон зависает. И если телефон не заработал в прежнем режиме, то необходимо его отключать и включать заново. Процедура выключения зависит от модели телефона. Поэтому далее о том, как отключить Айфон, и что делать при его зависании.
Что делать, если iPhone «завис»
Если телефон завис впервые, то сначала рекомендуется дождаться отклика экрана. В некоторых случаях процессор сам выйдет из неотвечающих программ и вернет телефон в прежний рабочий режим. Также решить проблему может помочь нажатие двойное нажатие на клавишу блокировки.
Если спустя 2-3 минуты после зависания смартфон не заработал, требуется его перезагрузить.
Как отключить iPhone
Чтобы отключить Айфон 8 и более старые модели, сделайте следующее:
- Зажмите клавишу блокировки на несколько секунд.
- Подождите появления на экране 2-х переключателей (верхний служит для отключения устройства, а нижний – для отмены действий).
- Передвиньте верхний ползунок вправо, и аппарат отключится.
Принцип отключения iPhone X и 11 слегка отличается:
- Зажмите сразу клавишу повышения или снижения звука и кнопку блокировки.
- Дождитесь кнопки «Выключить», и перетянуть в правую сторону ползунок.
Для включения гаджета нужно зажать кнопку блокировки и подождать появления логотипа.
Принудительно с помощью кнопки выключения
Если сенсор смартфона не отвечает на касания, то воспользоваться вышеописанным способом не получится. В этом случае поможет принудительное отключение. Для разных моделей Айфона алгоритм действий может отличаться.
Принцип действий по перезапуску iPhone SE, 6S и более старых версий:
- Зажмите и удерживайте кнопки блокировки и клавишу «Домой».
- После этого на дисплее высветится логотип. Далее устройство перезапустится.
Если у вас iPhone 7 и 7 Plus:
Зажмите одновременно кнопку блокировки (сбоку) и уменьшения звука.
Отпустите кнопки, когда на дисплее появится логотип компании.
Владельцам iPhone 8, 8 Plus, X и новее:
- Кликните и отпустите клавишу увеличения звука.
- Нажмите и отпустите кнопку уменьшения громкости.
- Зажмите боковую кнопку блокировки до тех пор, пока на экране не высветится логотип.
Если кнопка не работает
Если кнопка принудительного отключения не работает, то есть и другие способы перезапуска смартфона.
Через настройки
Как выключить Айфон через настройки? Выполните простой алгоритм:
В настройках перейдите во вкладку «Основные».
Спуститесь в самый низ страницы и нажмите на кнопку «Выключить».
На экране появится окно со слайдером, перетяните ползунок в правую сторону, и телефон отключится.
За минуту девайс перезагрузится и заработает в прежнем режиме.
В AssistiveTouch
Выполнить перезагрузку можно и при активации AssistiveTouch. По нажатию на эту кнопку откроется меню со списком действий – среди них будет и перезагрузка:
Перейдите в Настройки — Универсальный доступ.
На открывшейся странице выберите Касание.
Далее выбираем AssistiveTouch.
После активации функции откроется список с действиями в черном круге. Кликните по кнопке Перезапуск.
Вы можете самостоятельно добавить клавишу перезагрузки. Для этого откройте функцию, перейдите в список команд, и выберите любую свободную или уже занятую ячейку. Затем в открывшемся списке из действий выберите «Перезапуск» и добавьте его. Теперь при активации этой функции вы сможете выполнить перезагрузку.
Из меню SOS
Одновременное зажатие кнопки увеличения/уменьшения звука с клавишей блокировки вызывает меню экстренного вызова на устройствах с Face ID. Здесь же можно не только позвонить в службу спасения, но и перезапустить устройство.
Если не отвечает экран
Если сенсор не отвечает, то есть простой способ как выключить Айфон через компьютер. Для этого необходимо подключить устройство к компьютеру с помощью кабеля, открыть iTunes и выполнить перезагрузку.
Перезапустить смартфон можно и через Hard Reboot (жесткая перезагрузка). Алгоритм действий для каждой модели iPhone описан выше.
Заключение
Зависания Айфон – явление нередкое, с которым сталкиваются многие пользователи. Если гаджет не откликается на касания, то сперва следует попытаться отключить его стандартным способом, т.к. он полностью безопасен. Если не получится, то переходите к любому описанному в статье способу.
( Пока оценок нет )
Возможные последствия перезагрузки без применения сенсора
Если применить Hard Reset один-два раза, негативных последствий точно не будет. При постоянном обращении к «жёсткой перезагрузке» есть риск, что откажет модуль памяти, в результате чего все данные, которые хранятся на iPhone, будут потеряны. Среди пользователей распространено мнение: каждый последующий Hard Reset увеличивает вероятность того, что память «посыплется». Однако экспертами это не подтверждено.
Прибегать к «жёсткой перезагрузке» следует только как к крайней мере – когда остальные способы решить проблему уже оказались испробованными и не принесли никакого результата.
Используем Assistive Touch
Функция по умолчанию неактивна. Применяется она как дополнительный инструмент, помогающий в управлении гаджетом. Чтобы запустить опцию, пользователям необходимо будет выполнить следующие действия:
Теперь появится небольшая чёрная иконка. Передвинуть виджет пользователи могут в любую часть основного экрана телефона.
Чтобы выключать Айфон через Assistive Touch, необходимо сделать следующее:
После этого экран телефона потемнеет. Появится панель выключения Айфона. Следует сделать свайп по надписи в верхней части экрана.
Смартфон будет полностью отключён.
Через Assistive Touch пользователи могут не только отключать устройство. Виджет, активируемый в настройках операционной системы iOS, позволяет программировать различные действия, необходимые для управления смартфоном.
Перезагрузка Айфон в принудительном порядке
Иногда с iPhone могут случаться более серьёзные сбои, при которых обычный перезапуск не помогает, так как телефон не реагирует даже на кнопку «Power». Для таких случаев был придуман способ, позволяющий принудительно перезагрузить айфон.
Способы принудительного перезапуска операционной системы iOS зависят от модели телефона. Далее мы рассмотрим варианты перезагрузки для каждой модели iPhone.
Принудительная перезагрузка для всех моделей iPhone 6 и более ранних версий
Одновременно зажмите кнопки «Power» и «Home» (круглая кнопка, расположенная внизу на лицевой стороне телефона). Удерживайте их зажатыми в течение 10-15 секунд. Отпустите кнопки, когда на экране появится фирменный логотип компании. Далее телефон полностью выключится. Повторное кратковременное нажатие на «Power» снова включит устройство.
Этот способ подходит для таких моделей телефонов, как:
- iPhone 6, 6S, 6S Plus,
- iPhone SE,
- iPhone 5, 5S, 5C,
- iPhone 4S.
Принудительная перезагрузка для iPhone 7 и 7 Plus
В этих телефонах для перезапуска не используется кнопка «Home». Вместо неё нужно использовать кнопку уменьшения громкости, расположенную на боковой поверхности в левой части устройства.
Одновременно зажмите кнопку включения «Power» и боковую кнопку уменьшения громкости на секунд десять, до появления логотипа Apple. Когда появится логотип, отпустите кнопки и дождитесь, пока устройство полностью отключится. Затем снова нажмите на кнопку включения и дождитесь загрузки системы.
Принудительная перезагрузка для iPhone 8, 8 Plus и других моделей с Face ID
Принцип перезагрузки более поздних моделей iPhone схож с предыдущим способом, но здесь задействована ещё и кнопка увеличения громкости. Чтобы перезагрузить Айфон 8, 8 Plus, X, XS, XR и другие модели телефонов, выпущенные после iPhone 8, нужно выполнить следующие действия:
- Нажмите и сразу же отпустите кнопку увеличения громкости,
- Затем нажмите и сразу же отпустите кнопку уменьшения громкости,
- Третьим этапом нажмите и удерживайте кнопку включения/выключения «Power»,
- После того как на экране появится логотип компании, отпустите кнопку «Power».
Первые три действия нужно выполнять быстро, без перерывов даже в секунду, но не одновременно. Лишь в этом случае телефон распознает это как команду, принуждающую перезагрузиться.
Внимание! Эти же действия применимы и для iPad. Если вы используете модель iPad с функцией Face ID, то перезагрузите устройство с помощью трёх кнопок – увеличение громкости, уменьшение громкости и «Power». Если вы используете iPad с кнопкой «Home», то одновременно зажмите две кнопки – «Home» и «Power»
Если вы используете iPad с кнопкой «Home», то одновременно зажмите две кнопки – «Home» и «Power».
Перезагрузка Айфона с помощью Assistive Touch
Этот способ предназначен для того, чтобы управлять мобильным устройством без механических кнопок, например, если кнопка включения/выключения «Power» не работает. С помощью функции «Assistive Touch» можно управлять телефоном при помощи жестов, которые полностью заменят механическое управление устройством. Данная функция поможет перезагрузить Айфон, но не в случае, если он завис.
Чтобы активировать Assistive Touch, нужно открыть настройки, перейти в раздел «Основные» – «Универсальный доступ» – «Взаимодействие» – «Assistive Touch». Переключите бегунок в положение «Включено», в этом положении бегунок загорится зелёным цветом. После включения Assistive Touch вы сможете ознакомиться со всеми возможностями функции и настроить их по своему усмотрению.
Чтобы отключить телефон через данную функцию без механической кнопки «Power», нажмите на иконку с меню Assistive Touch, затем на иконку «Аппарат», после чего появится функция «Блокировка экрана». Нажмите пальцем на функцию «Блокировка экрана» и удержите палец, не отрывая от экрана несколько секунд, до появления кнопки «Выключите». Теперь можно перевести бегунок в положение «Выключить» и телефон отключится.
Чтобы включить телефон, если кнопка «Power» не работает, подключите iPhone при помощи USB-провода к компьютеру и он снова включится в обычном режиме.
Как выключить iPhone
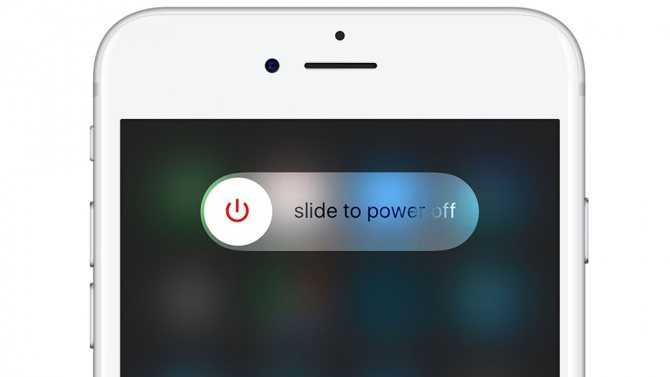
Мы продолжаем публиковать небольшие инструкции для пользователей, впервые познакомившихся с iPhone (или только собирающихся приобщиться к «яблочному братству»). На этот раз расскажем о том, как выключить iPhone.
Как выключить iPhone
Для того чтобы выключить iPhone, необходимо зажать и удерживать кнопку Питание до тех пор, пока на экране не появится слайдер «Выключите». Затем остается лишь провести по слайдеру вправо и смартфон выключится. Включение же производится по аналогичному зажатию кнопки Питание. Если вы передумаете отключать iPhone, либо зажали кнопку Питание случайно, уйти с экрана выключения можно нажав «Отменить». Отметим, что не на всех моделях iPhone кнопка Питание располагается в одном и том же месте. На iPhone 2G, 3G, 3GS, 4, 4S, 5, 5C, 5S и SE она размещена на верхней грани:
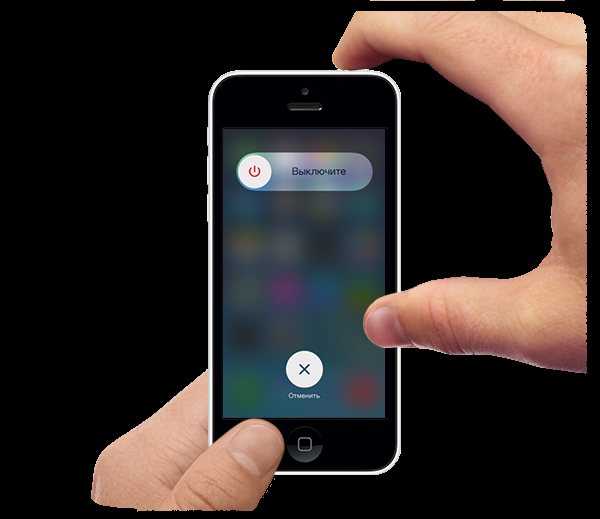
В iPhone 6/6 Plus, 6s/6s Plus и iPhone 7/7 Plus кнопка Питание размещается на правой грани. Переместить кнопку инженеры Apple решили для удобства использования смартфонов с большими дисплеями.
![]()
Как выключить iPhone, если кнопка Питание сломана
Если на вашем iPhone вышла из строя кнопка Питание, то выключить смартфон поможет специальная функция iOS.
Шаг 1. Перейдите в меню «Настройки» → «Основные» → «Универсальный доступ».
Шаг 2. Выберите пункт AssistiveTouch в разделе «Взаимодействие» и активируйте одноименный переключатель.
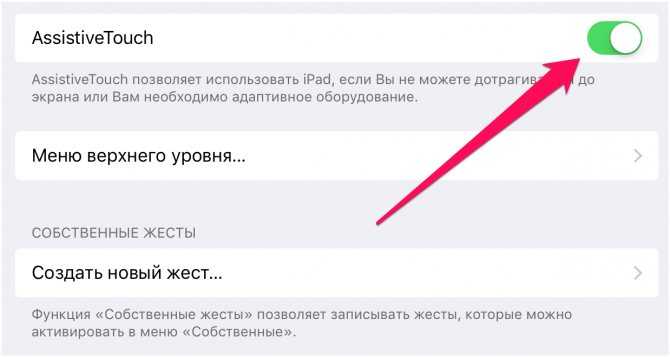
Шаг 3. Нажмите по кнопкеAssistiveTouch, которая появилась в правом углу экрана. Шаг 4. В меню управления функцией выберите «Аппарат».

Шаг 5. Зажмите кнопку «Блокировка экрана» и удерживайте ее до тех пор, пока на дисплее не появится ползунок выключения iPhone. Проведите по нему вправо и ваш смартфон выключится.
Поставьте 5 звезд внизу статьи, если нравится эта тема. Подписывайтесь на нас Telegram, ВКонтакте, Instagram, Facebook, Twitter, Viber, Дзен, YouTube.
Как выключить iPhone X?
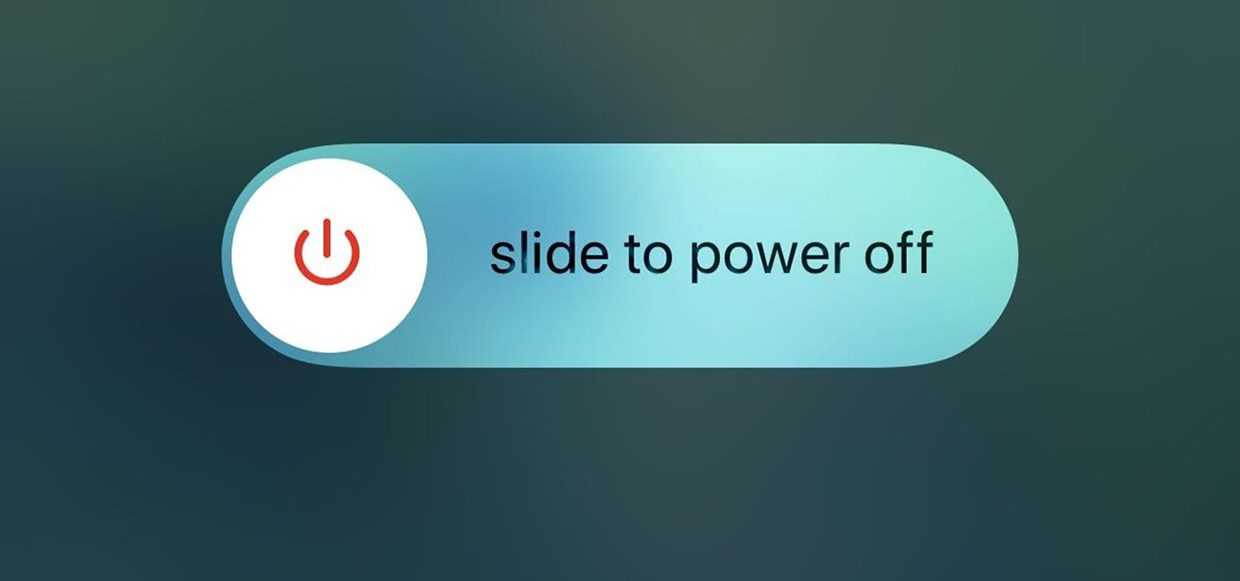
Очевидный вопрос, на который пока нет однозначного ответа.
Обрисую ситуацию. Кнопка блокировки экрана никуда не делась, но возможно стала сенсорной. Так почему бы не выключать iPhone X традиционным способом?
Туда «переехала» Siri.
Вот что получается:
Для выключения iPhone просто не осталось места. Три, четыре, десять нажатий — не самые очевидные жесты, маловероятно, что Apple хочет, чтобы мы выключали iPhone таким образом.
Нет, iPhone X не одноразовый, и его не нужно разряжять, чтобы выключить. Вот три способа отправить Десятку «отдохнуть».
Выключить его через настройки

Похоже, это основной способ выключения новинки. Мы нашли эту кнопку в iOS 11, оказалось, что она там не зря. Путь выглядит так: «Настройки — Основные — Выключить»
Выключение через панель «Экстренный вызов — SOS»
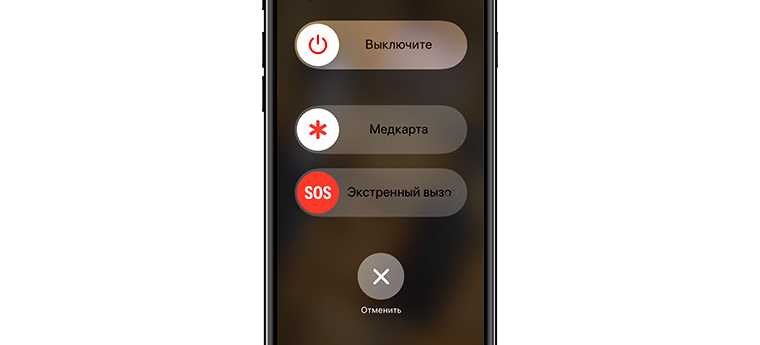
Есть быстрая альтернатива, но она выглядит как костыль. В iOS 11 есть панель на случай SOS, в которой есть слайдеры экстренного вызова, медкарты и, как ни странно, выключения iPhone. Работает даже с заблокированного экрана, при этом, не нужно проходить проверку Touch ID или Face ID.
Для вызова панели экстренного вызова нужно пять раз нажать на кнопку блокировки.
Жёсткий вариант. Hard Reboot
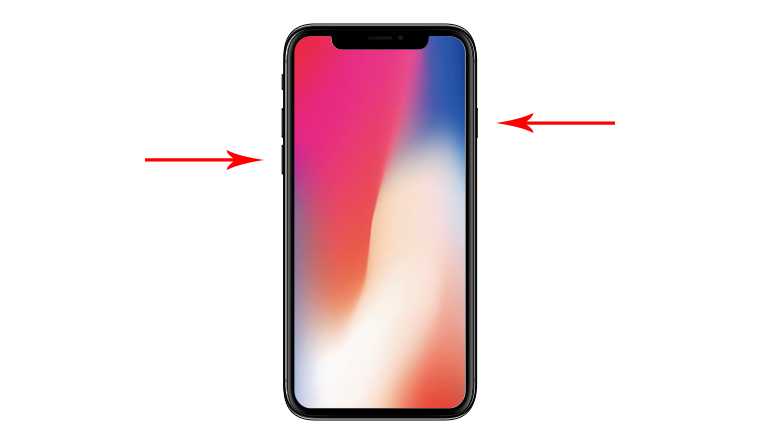
От зависаний операционной системы никто не застрахован, поэтому возможность «физического» вызова перезагрузки никуда не делась.
Раньше мы нажимали кнопку блокировки и «Домой». С выходом «семерки» всё изменилось. И в iPhone X, также нужно зажать кнопку блокировки и регулятор, убавляющий громкость.
Зачем такие сложности?
Непринятие — естественная реакция, когда нас лишают чего-то привычного и удобного. С другой стороны, мне сложно вспомнить момент, когда я целенаправленно выключал свой iPhone.
Серьёзно, давно настроено расписание для режима «не беспокоить», а от клинических зависаний спасает Hard Reboot. А уж раз в год залезть в настройки, чтобы выключить смартфон — вообще не в облом, зато место под другую кнопку освободилось.
Может Apple именно это и имеет в виду? Либо есть какой-то хитрый жест, который обнаружится в ноябре.
Сброс всей информации
Самый радикальный метод – это стереть все данные. Если вы не можете наверняка предположить, какой файл, приложение или что-то еще стало причиной зависания, то лучше подчистить устройство. Вы всегда можете загрузить данные из резервной копии. Рекомендуем восстанавливать не самую последнюю версию, ведь в памяти обычно хранится несколько бекапов. В любом случае, хотя бы частичной потери данных не избежать.
Если iPhone завис и не отвечает на жесты пальцами, то устройство придется подключить к компьютеру и воспользоваться программой iTunes. Проделайте следующие действия:
- После того, как гаджет подключится к ПК через кабель USB, автоматически должна запустится программа iTunes. Если этого не произошло, запустите утилиту вручную. Если приложение не распознало ваше устройство, выполните принудительную перезагрузку (процедура описана выше, отключать устройство от компьютера не нужно);
- Выберите подключенный аппарат и переведите его в режим DFU (как это сделать — также написано выше);
- Далее найдите откладку «Обзор» и выберите действие «Восстановить (модель гаджета)»;
- Подтвердите действие, выбрав снова «Восстановить». Дождитесь окончания действия;
- После того, как устройство сбросилось до заводских настроек, оно начнет перезагружаться. iPhone предложит восстановить резервную копию (напоминаем, что лучше не выбирать самую последнюю из списка) или создать новую учетную запись Apple ID, настроив девайс как новый.
Как перезагрузить iPhone кнопками
Функция таймера iOS, о которой вы не знали
Мы все знаем, что приложение «Часы» в iOS обладает несколькими полезными функциями, среди которых, собственно, часы, а также будильник, таймер и секундомер. Если вы считаете, что таймер вам нужен только только для того, чтобы не пропустить момент извлечения из духовки готового пирога, в этом материале мы расскажем вам об одном весьма необычном его применении.
Делается это следующим образом. Открываете приложение «Часы», переходите к вкладке «Таймер» и выбираете пункт «По окончании». В качестве вариантов по умолчанию вам будет предложено несколько звуковых сигналов, которые прозвучат, когда отсчет времени закончится. Но если пролистать в самый низ, там вы увидите вариант «Остановить», и именно он нам нужен.
Теперь вам остается только выбрать нужный промежуток времени, нажать «Старт» и спокойно приступить к прослушиванию любимых треков. По прошествии заданного промежутка времени воспроизведение автоматически остановится и воцарится тишина. Согласитесь, весьма полезное решение, которое может помочь в ряде случаев.
Сброс на разных моделях iPhone
Стоит отметить, что процедура восстановления настроек может отличаться в зависимости от используемой версии смартфона.
iPhone 6
В iPhone 6 настройки сбрасываются при помощи кнопок
Есть люди, которые до сих пор используют iPhone 6. Некоторые считают, что сделать Hard Reset на этой модели проблематично. Однако на самом деле это далеко не так.
Дело в том, что в старых моделях iPhone восстанавливать заводские настройки довольно просто. Для этого даже не придется использовать сторонние программы, так как все делается при помощи кнопок на телефоне.
Чтобы восстановить телефон, необходимо выключить его и зажать в одно время кнопки «Домой» и «Power». После этого нужно дождаться включения гаджета.
Если смартфон не начал включаться с первого раза, нужно зажать кнопки повторно.
iPhone 7
На iPhone 7 используется другая прошивка и поэтому процедура сброса немного отличается от шестой модели. Чтобы сделать Hard Reset на этом смартфоне, не понадобится нажимать на кнопку «Домой», которая расположена внизу под дисплеем.
Вместо этого придется зажимать боковую кнопку, которая предназначена для уменьшения громкости. Одновременно с ней надо зажать «Power». После этого необходимо внимательно посмотреть на экран и дождаться появления значка Apple. Если в течение 15-20 секунд он не появится, значит придется проводить процедуру повторно до тех пор, пока не удастся восстановить заводские настройки.
Чтобы убедиться в том, что Hard Reset был выполнен успешно, надо включить смартфон и проверить, установлены ли на нем сторонние приложения. Если их нет, значит настройки сбросились.
iPhone 8
В восьмой модели iPhone заниматься восстановлением настроек немного сложнее, чем на более старых смартфонах. Дело в том, что теперь придется зажимать не две, а три кнопки.
iPhone 8 сбрасывается при помощи кнопок регулировки громкости
Чтобы сделать Hard Reset на данном телефоне, необходимо выполнить следующую последовательность действий:
- Зажать на несколько секунд клавишу увеличения громкости.
- Нажать и отпустить кнопку, отвечающую за уменьшение громкости.
- Зажать и удерживать в течение 5 секунд клавишу включения. Ее нужно не отпускать до тех пор, пока на дисплее гаджета не появится логотип компании Apple.
Стоит отметить, что выполнять вышеперечисленные действия нужно очень быстро. Только в таком случае удастся восстановить заводские настройки смартфона.
Другие модели
Старые модели смартфонов сбрасываются так же, как и шестая версия Айфона. Чтобы сделать Hard Reset последних моделей, следует воспользоваться инструкцией для iPhone 8.
Как восстановить данные смартфона из резервной копии
Чтобы восстановить данные устройства из резервной копии в сервисе iCloud, необходимо выполнить следующие действия:
- Включить мобильный гаджет. На дисплее отобразится приветствие. Если устройство является уже настроенным, то понадобится сначала стереть из него весь контент и выполнить откат настроек.
- Следуя рекомендациям, которые будут появляться на экране. Когда откроется раздел «Программы и данные» (Apps & Data), нажмите на пункт «Восстановить из копии iCloud».
- Осуществите вход в сервис iCloud, указав ID своего устройства.
- Выберите копию. Просмотрите дату ее создания, убедитесь, что вы собираетесь выбрать наиболее подходящую вам полную версию. После выбора начнется процесс переноса данных. Если поступит уведомление о том, что нужна более новая версия iOS, произведите обновление операционной системы.
- Зайдите в учетную запись Apple ID. Здесь можно восстановить все программы и приобретенный вами ранее платный контент. Если вы совершали покупки в App Store и iTunes Store, используя несколько разных идентификаторов, то система поочередно предложит войти в каждый из них. Данный шаг можно пропустить и пройти позже, если сейчас вы не можете вспомнить пароль.
Процесс восстановления может занять достаточно много времени. Срок его завершения зависит от скорости подключения к сети Интернет, а также от объема копии. Поэтому не забывайте периодически подключаться к Wi-Fi, а также постоянно поддерживать аккумуляторную батарею iPhone в заряженном состоянии, если хотите восстановить резервную копию как можно быстрее.
Став счастливым обладателем гаджета от компании Apple, придется разобраться не только в системе, но и понять, как его активировать. Запуск необходим, чтобы устройство начало работать. Этот процесс проще, чем кажется, а сама настройка займет несколько минут. Пользователя может удивить количество строчек и полей, которые необходимо полностью заполнить. В материале статьи мы расскажем, что вписывать и выбирать в каждой из них. Внимательно следуйте инструкциям ниже, и, если вы сделаете все правильно, то проблем возникнут не должно. Мы разберем все возможные способы активации нового Айфона.
Процесс активации может незначительно различаться – все зависит от конкретной модели гаджета. Но, в целом, процедура идентична для каждого Apple устройства, и инструкции ниже подойдут к любой модели. Если вы впервые держите в руках iPhone и/или перешли на девайс с операционной системы Android, то предлагаем прочитать этот подробный гайд и узнать, как провести активацию на новом устройстве.











![Как перезагрузить iphone или ipad [инструкция]](http://mpshes.ru/wp-content/uploads/9/8/f/98fb008ae833de6e9883090a5ad785ff.png)
















