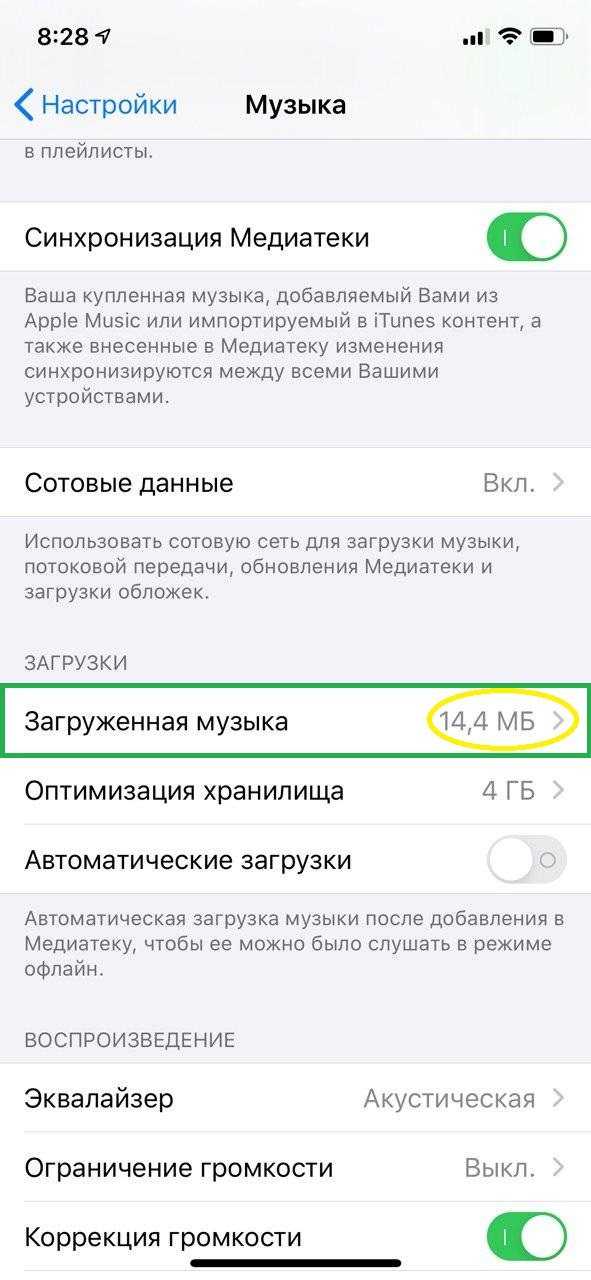Часть 3 : Как удалить музыку с iPhone / iPad / iPod с помощью iPhone Transfer
Некоторые пользователи не хотят удалять свои песни или аудио, но на устройстве нет места для сохранения этих файлов. Когда вы сталкиваетесь с такой проблемой, вы можете просто удалить музыку или другие файлы с вашего устройства iOS на компьютер с Передача iPhone, Это лучшая передача, с помощью которой вы можете управлять музыкой, передавать песни и удалять ненужную музыку. Это также профессиональное программное обеспечение, которое поддерживает все модели устройств iOS и многие виды файлов. Чтобы узнать, как записывать музыку с iPhone, iPad или iPod на компьютер с помощью FoneTrans, просто выполните следующие шаги.
Шаг 1 , Загрузите и запустите iPhone Transfer
Прежде всего, скачайте и установите iPhone Transfer на свой компьютер. После того, как вы успешно установили его, запустите его на своем компьютере. Затем подключите устройство iOS, например iPhone, к компьютеру с помощью USB-кабеля.
Шаг 2 , Выберите Медиа
Когда ваш iPhone показывает в программе, нажмите Media, который находится слева от основного интерфейса. Подождите несколько секунд, и все музыка, песни и аудио покажет вам.
Шаг 3 , Удалить музыку с iPhone
Выберите музыку, которую хотите удалить, и затем выберите «Экспорт в». Далее выберите папку назначения, в которую вы хотите сохранить свою музыку, и начните передачу.
Заключение
Прочитав эту статью, вы должны узнать, как удалять музыку с iPhone, iPad или iPod, а также как удалять плейлист с iPhone. Вы также можете использовать способы, которыми мы учим вас удалять альбомы или аудио. Что касается того, как удалить песни с iPod Shuffle, iPad или iPhone, мы представляем лучшее программное обеспечение для решения этих вопросов. Надеюсь, что вы можете получить что-то полезное из этой статьи.
Форматирование iPhone через iTunes
Оптимальный способ удаления информации с iPhone или iPad подразумевает использование приложения iTunes. Это связано с тем, что при подключении к компьютеру пользователь имеет возможность сделать полную резервную копию своего устройства перед его очисткой. Резервная копия будет содержать всю информацию с iPhone:
- Индивидуальные настройки ключевых приложений системы, в том числе информация об отпечатке пальца (Touch ID), данные из медицинских программ, сведения о банковских картах в Apple Pay;
- Файлы в формате PDF, которые были загружены в приложение iBooks на устройстве;
- Приложения из App Store;
- Видео, музыка и другой контент из iTunes Store;
- Синхронизированная с iTunes информация: книги, фото, видео, музыка и другое;
- Данные, сохраненные в iCloud.
Чтобы создать резервную копию в iTunes, необходимо подключить iPhone к компьютеру, провести синхронизацию и выбрать соответствующий пункт в меню программы. Позже резервную копию можно будет использовать на другом iPhone, чтобы мгновенно настроить его под привычную работу.
Когда резервная копия будет сделана, можно приступать к очистке устройства от имеющейся на нем информации и сброса настроек. Чтобы полностью стереть iPhone нужно:
Важно:
Во время восстановления iPhone нельзя доставать провод из устройства, иначе может произойти программный сбой, который приведет к возникновению ошибок. Также при удалении всех данных можно на более ранние версии программного обеспечения
Также при удалении всех данных можно на более ранние версии программного обеспечения.
Выборочное удаление отдельных записей
При хранении треков в программе альбомами нужно выбрать вкладку «Альбомы». В нужном альбоме, удерживая кнопку Ctrl на клавиатуре, последовательно отметить все треки, которые решено уничтожить, и через контекстное меню, вызванное правой кнопкой мышки, обратиться к привычной жестокой и безжалостной команде.
Сколько песен подсвечено, столько и исчезнет. Точно также производится удаление через вкладку «Песни». Единственное исключение – вызванное меню будет выглядеть чуть иначе.
Без дополнительного подтверждения совершить акт уничтожения не удастся. Опять придётся «поговорить» с диалоговым окном программы и подтвердить намерение.
Окно такое же, как то, что появляется при стирании всех треков, только теперь вместо объектов в нём речь идёт о песнях.
Второе отличие окна. В нём есть надпись «Больше не спрашивать». Если напротив неё поставить галочку, программа больше не будет с вами общаться через такое окно, а будет сразу удалять песни. Это актуально в том случае, если файлы удаляются без помощи клавиши Ctrl, не по нескольку штук, а по одной. Галочка ускорит процесс, не нужно будет подтверждать своё намерение после каждого нажатия.
Клавиша Delete на клавиатуре или сочетание Shift+ Delete совершают действие, аналогичное левой кнопке диалогового окна. Можно нажимать не на кнопку, а на эти клавиши, чтобы подтвердить удаление. Это актуально для тех, кому больше нравится управлять действиями с клавиатуры и не отвлекаться на мышь.
Памятка
Всё удалённое исчезает только из iTunes, на компьютере все записи сохраняются. Чтобы они исчезли и с компьютера, нужно найти место их расположения и принудительно удалить с жёсткого диска. Если пользователь забыл, где находятся песни, перед удалением в iTunes на любом файле вызываем контекстное меню, выбираем «Сведения», появляется окно, внизу которого указан путь до файла. По этому пути можно найти место хранения.
При синхронизации музыкальных файлов содержимое iPhone и iPad заменяется медиатекой программы iTunes.
После удаления записей из Айтюнса и последующей синхронизации они исчезают из памяти мобильных устройств.
Удаление всей музыки или отдельных композиций в iTunes
Приложение iTunes является универсальным инструментом для работы с медиаконтентом, который затем переносится на устройства Apple. Учитывая количество различных файлов, содержимое медиатеки Айтюнс лучше всегда держать в порядке, иначе в определенный момент вы просто в ней заблудитесь. Давайте для начала разберемся, как удалить музыку из iTunes, если вы больше не собираетесь её слушать.
Общие сведения
Все загруженные аудиозаписи хранятся в iTunes в специальном разделе «Музыка». Чтобы попасть в него, необходимо раскрыть контекстное меню «Медиатека» на верхней панели и выбрать соответствующий раздел.
Все описанные ниже действия будут производиться только в разделе «Музыка», который вы будете очищать от аудиозаписей и целых альбомов.
Удаление всей музыки
Итак, вы приняли решение полностью обновить свою музыкальную коллекцию, предварительно очистив медиатеку от старых аудиозаписей. Сделать это можно двумя способами, которые мы сейчас подробно рассмотрим.
Сортировка по альбомам
- Включите в разделе «Музыка» сортировку по альбомам.
- Выделите с помощью курсора все имеющиеся альбомы (можно выбрать определенные папки с музыкой, зажав клавишу CTRL).
- Щелкните на один из выделенных альбомов правой кнопкой и выберите пункт «Удалить».
В появившемся на экране окошке нажмите «Удалить объекты», запустив процесс очистки свой музыкальной коллекции.
Меню «Правка»
Если вы не хотите выделять альбомы вручную и желаете избавиться от абсолютно всех композиций, выполните следующие действия:
- Раскройте меню «Правка» и нажмите «Выбрать всё». Вся музыка, имеющаяся в Айтюнс, будет выделена.
- Снова раскройте меню «Правка» и нажмите «Удалить».
На экране появится вопрос-предупреждение. Если вы не передумали, нажмите «Удалить объекты», чтобы полностью очистить медиатеку.
Удаление отдельной композиции
Если вы не хотите полностью очищать свою богатую медиатеку, а желаете избавиться только от отдельных композиций, то описанные выше методы вам не подходят. Для удаления одной или нескольких песен есть два других способа, выбор которых зависит от того, сортируете ли вы песни по альбомам.
Музыка раскидана по альбомам
- Откройте альбом, в котором находится ненужная более композиция.
- Выберите надоевшую песню (можно выбрать сразу несколько, удерживая клавишу CTRL и отмечая из левой кнопкой мыши).
- На одной из отмеченных аудиозаписей щелкните правой кнопкой и выберите пункт «Удалить».
Приложение уточнит, действительно ли вы хотите стереть выделенные композиции. Нажмите «Удалить песни», чтобы подтвердить свои намерения. Композиции будет стерты из медиатеки.
Песни расположены в случайном порядке
Если у вас не дошли руки до наведения порядка в медиатеке и аудиозаписи раскиданы в хаотичном порядке, воспользуйтесь следующей инструкцией:
- Откройте раздел «Музыка» и воспользуйтесь вкладкой «Песни», чтобы отсортировать аудиозаписи.
- Выберите одну или несколько композиций.
- Щелкните на одну запись правой кнопкой и выберите пункт «Удалить». Подтвердите свои намерения.
Помните, что все описанные способы позволяют убрать музыку только из iTunes; сами же музыкальные файлы останутся на компьютере.
Чтобы окончательно избавиться от надоевшей или лишней музыки, сотрите её с жесткого диска. Если вы не помните, где находятся эти музыкальные файлы, выполните следующие действия:
- Прежде чем удалить песню в Айтюнс, нажмите на неё правой кнопкой и выберите пункт «Сведения».
- На экране появится окно, где на вкладке обзор вы сможете посмотреть путь к файлу. Запомните его и перейдите по указанному пути через проводник Windows.
После обнаружения ненужных файлов удалите их, освободив место на компьютере и заодно почистив iTunes от лишних музыкальных композиций.
Используя описанные выше методы, можно удалить музыку с iPhone через iTunes. Чтобы выполнить эту процедуру, нужно произвести синхронизацию устройства с приложением
При этом важно правильно настроить iTunes, указав параметры синхронизации
Как стереть все с iPhone или iPad
Полная очистка устройство компании Apple от информации возможна и без подключения к компьютеру или удаленного управления через iCloud. Чтобы провести полное форматирование необходимо:
Обратите внимание:
В зависимости от общего объема памяти на устройстве, модели смартфона, версии прошивки и других параметров процедура форматирования может проходить от нескольких минут до получаса и более
Важно, чтобы смартфон не разрядился в этот момент, иначе восстанавливать его придется через. Сегодня нам предстоит выяснить, как удалить музыку с iPod
Данный вопрос возникает у многих пользователей «яблочной» продукции. Дело все в том, что «айпод» требует от владельца определенных навыков и знаний. Без них управляться с «яблочным» плеером будет невозможно. Что необходимо знать об удалении файлов с iPod? Какими способами избавления от ненужной музыки может воспользоваться каждый? Ответы на эти вопросы будут даны ниже. На самом деле все намного проще, чем кажется. Даже начинающий пользователь способен разобраться с воплощением поставленной задачи в жизнь
Сегодня нам предстоит выяснить, как удалить музыку с iPod. Данный вопрос возникает у многих пользователей «яблочной» продукции. Дело все в том, что «айпод» требует от владельца определенных навыков и знаний. Без них управляться с «яблочным» плеером будет невозможно. Что необходимо знать об удалении файлов с iPod? Какими способами избавления от ненужной музыки может воспользоваться каждый? Ответы на эти вопросы будут даны ниже. На самом деле все намного проще, чем кажется. Даже начинающий пользователь способен разобраться с воплощением поставленной задачи в жизнь.
Как удалить музыку с Айфона без Айтюнс
Сделать это намного проще, поскольку не требуется подключение устройства к компьютеру.
Способ 1. Через «Настройки»
- открыть «Настройки»;
- зайти в «Основные»;
- выбрать вариант «Хранилище» (или «Статистика» в старых версиях iOS);
- в iPhone 5 нужно дополнительно зайти в «Управление»;
- здесь приложения упорядочены по объему памяти;
- найти пункт «Музыка»;
- в разделе рекомендации, где пункт «Все песни», провести пальцем влево (или нажать на «Изменить» вверху справа и щелкнуть на красный круг). Такое же действие актуально для конкретного альбома, исполнителя, трека;
- нажать «Удалить».
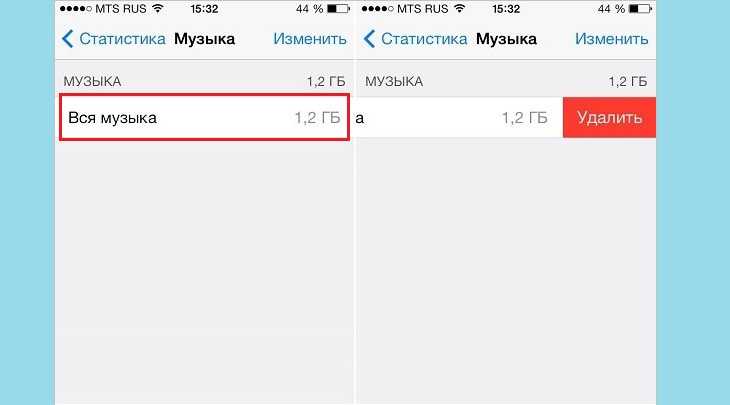
Если на смартфоне не настроена возможность использования треков в оффлайне, они кэшируются с заполнением свободной памяти. Если потребуется место, кэшированная музыка удалится.
Способ 2. Через стандартное приложение «Музыка»
- открыть приложение и перейти в раздел «Медиатека»;
- выбрать «Песни»;
- щелкнуть на конкретную песню / удерживая пальцем файл вызвать меню;
- в нижней правой части экрана должна появится опция «…»;
- в сплывающем меню выбрать вариант «Удалить».
- Подтвердить удаление музыки с iPhone.

Если треки хранятся только учетной записи iCloud, данный способ не сработает.
Как избавиться от данных подписки на Apple Music? Открыть «Настройки», зайти в «Музыку» и отключить «Показать Apple Music», передвинув ползунок влево.
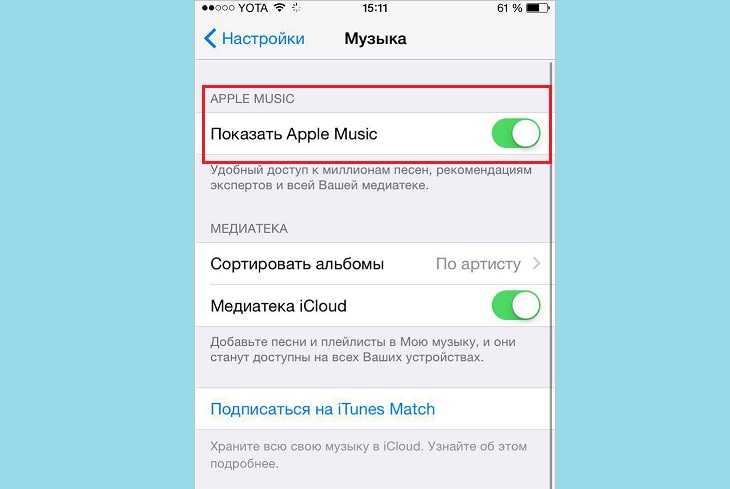
Удаление через библиотеку iTunes
Удалить песню или альбом довольно просто. Это можно сделать двумя методами: удалить трек из библиотеки iTunes, а потом синхронизировать iPod с компьютером, или непосредственно вручную корректировать медиатеку, подключив гаджет к ПК. Независимо от того, какой метод будет использован, задача не займет много времени.
Через компьютер
- С помощью кабеля USB подсоединить iPod к компьютеру.
- Необходимо синхронизировать гаджет. Если версия приложения 11.0, то iPod появится на мониторе справа в верхнем углу. В более старых версиях девайс нужно отыскать во вкладке «Устройства», которая расположена в левой стороне экрана.
- Открыть вкладку «Библиотека». Из открывшегося перечня выбрать «Музыка», после чего на мониторе высвечивает весь список музыкальных композиций.
- Открыть меню «Опции». В самом низу списка выбрать вкладку «Обрабатывать музыку вручную» и подтвердить действие, поставив галочку рядом.
- Следуя инструкции приложения, нужно нажать «Ок» и отыскать необходимую композицию с помощью раздела «Аннотация».
- Кликаем на пункт «Применить», который находится снизу в правом углу монитора. После этого можно проводить манипуляции со списком композиций, сохраненных в iPod’e.
- Выбрать необходимую песню и дождаться, пока появится выпадающее окно. Далее выбрать «Удалить» и подтвердить удаление песни. Операция будет успешно выполнена после обработки информации.
Методом синхронизации iPod с компьютером
- Двойным кликом открыть приложение iTunes.
- Выбрать композицию, которую необходимо удалить из устройства, нажатием левого клика.
- После появления выпадающего меню выбрать «Удалить», которая находится внизу списка. Приложение запросит подтверждение поставленной задачи, после чего нужно нажать «Delete Song».
- Подключить устройство к компьютеру и синхронизировать его. После установления опции «Обрабатывать музыку вручную» произойдет автоматическое обновление музыкального списка на iPod.
Как удалить музыку с iPhone без использования iTunes
Для начала расскажем о том, как удалять музыку с Айфона без использования программы Айтюнс. Данный метод намного проще и не требует подключать устройство к компьютеру.
Во-первых, вы можете удалять музыку с iPhone, прямо из стандартного приложения «Музыка». Для этого откройте приложение «Музыка» и перейдите в раздел «Медиатека» (на скриншоте отмечено стрелкой). После этого выберите подраздел «Альбомы» или «Песни».
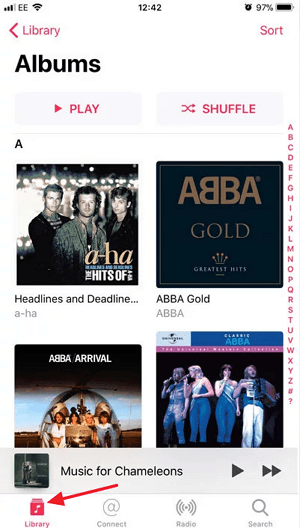
Для того чтобы удалить музыку нужно нажать на любой альбом или песню и удерживать палец до тех пор, пока не появится меню со списком возможных действий. Дальше просто выбираете пункт «Удалить из медиатеки» и подтверждаете удаление. Таким образом можно удалять с Айфона как отдельные песни, так и целые альбомы. Но, если песня хранится в учетной записи iCloud и не сохранена в памяти Айфона, то такой способ удаления не сработает.
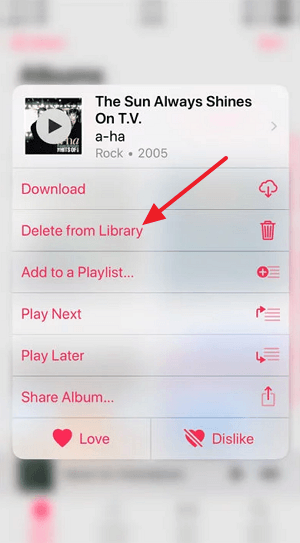
Во-вторых, вы можете стереть все файлы, которые относятся к приложению «Музыка» и таким образом удалить сразу всю музыку с вашего iPhone. Для этого нужно открыть приложение «Настройки» и перейти в раздел «Основные – Хранилище iPhone» (в старых версиях iOS данный раздел называется «Основные – Статистика»).
В разделе «Хранилище iPhone» вы увидите список приложений, установленных на вашем смартфоне. Здесь нужно найти приложение «Музыка» и выбрать его.
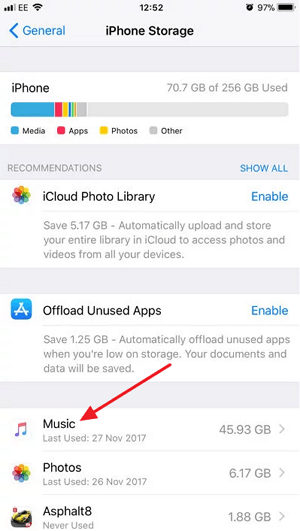
На странице, которая относится к приложению «Музыка», нужно нажать на кнопку «Редактировать» и выбрать опцию «Все песни».
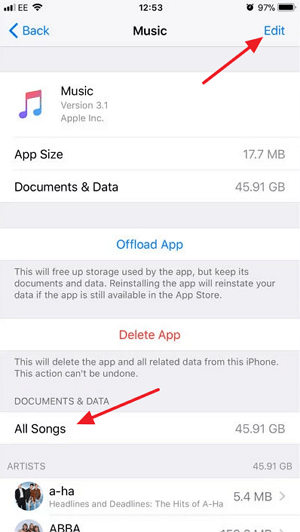
После этого рядом с опцией «Все песни» появится кнопка для удаления музыки.
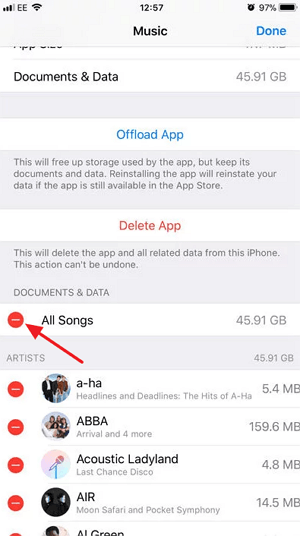
Нажав на эту кнопку, вы сможете удалять всю музыку с вашего Айфона, при этом вам не понадобится компьютер и программа Айтюнс.
iPod Shuffle
Последний прием помогает удалить треки с плеера, не затрагивая их в медиатеке iTunes. Обычно данный метод действует на iPod Shuffle.
Чтобы воплотить его в жизнь, необходимо:
- Открыть iTunes и провести его синхронизацию с iPod.
- Посетить пункт меню «Музыка».
- Выбрать нужный трек и нажать на клавиатуре Backspace или кнопку Delete.
Мы уже обсуждали. Теперь новички спрашивают, как удалить музыку с iPad. Вопрос, конечно, простой, но чтобы не отвечать на него по 20 раз, я решил сделать инструкцию.
Инструкция подходит как для iPad, так и для iPhone, так и для iPod. Принципы одинаковы.
Ну во-первых, вы можете удалить всю музыку разом в iTunes. Открываем iTunes на компьютере. Заходим в раздел Музыка
. Сортируем как нам надо и по правой кнопки мыши удаляем ненужный альбом, артиста, песни и т.д. Там есть пункт меню «удалить».
Этот способ замечательно подходит, если вы закачивали музыку в iPad по всем правилам, через синхронизацию в iTunes.
Как удалить музыку на iPad, не удаляя её из iTunes
Но зачастую удалять с iTunes вам не хочется по каким-то своим причинам. Например, у вас вся музыка в iTunes и вы им реально слушаете музыку. Но в iPad не хватает места уже для всей вашей коллекции. Решение простое — синхронизировать только то, что вам реально нужно.
Подключаем iPad к ПК. Заходим в раздел ИМЯ iPAD -> вкладка Музыка
. И там ставим галочку напротив пункта: «Избранные плейлисты, артисты, альбомы, жанры». И дальше ставим галочку напротив того, что нам необходимо реально иметь в iPad. Остальное, если до этого было в iPad, после синхронизации удалится.
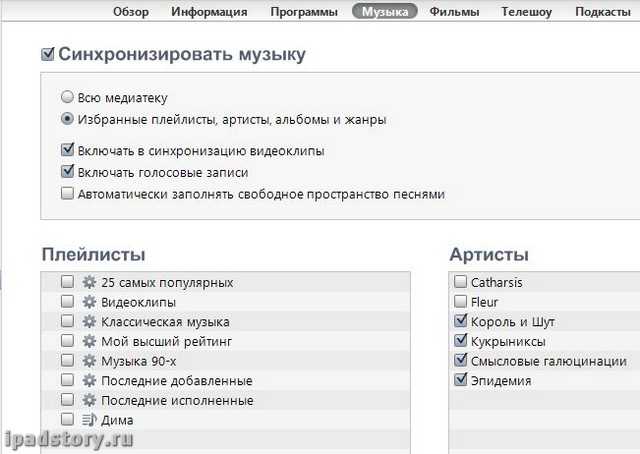
Но стоит помнить, что впоследствии при добавлении новой музыки в iTunes вам прийдется ставить галочку здесь, чтобы музыка таки попала к вам на iPad.
Опять же, данный способ подходит только тем, кто пользуется iTunes для закачивания музыки.
Как удалить музыку в iTunes (если вы не используете синхронизацию)
Допустим, вы не любите iTunes и закачали музыку через iTools . Или того хлеще, вы не пользуйтесь синхронизацией, но покупаете музыку в iTunes Store. Что делать в таком случае? Можно удалить музыку также в iTools, но можно воспользоваться и тем же iTunes без всякой синхронизации.
Подключаем наш iPad к компьютеру. Открываем программу iTunes и дожидаемся пока iPad появится там слева. Жмём по имени iPad. Во вкладке Обзор
находим в разделе Параметры
пункт Обрабатывать музыку и видео вручную
. Ставим там галочку, если её нет.
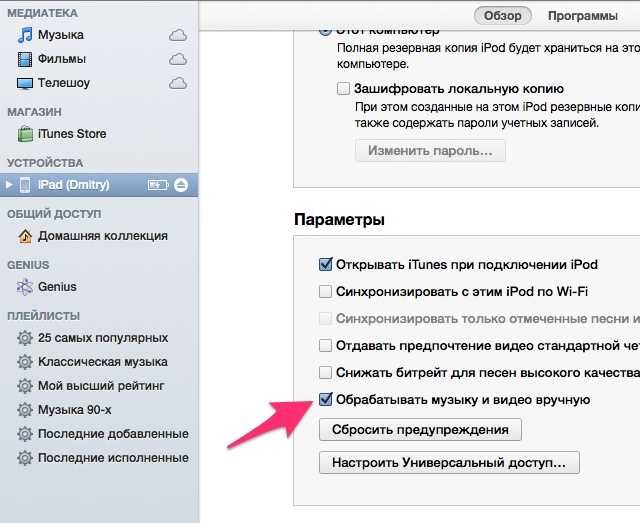
Жмём по маленькому треугольничку рядом с именем iPad. Видим список музыкальных композиций, которые присутствуют в iPad.
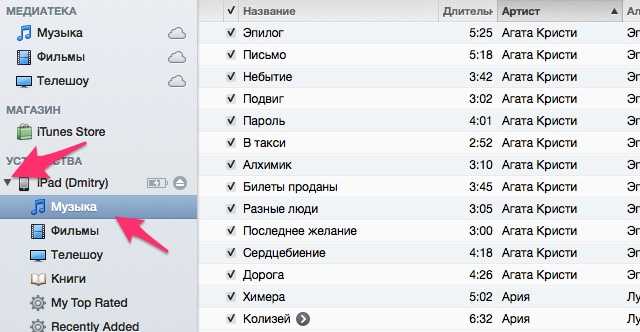
Выделяем все песни, которые хотим удалить. Жмем правой кнопкой мыши по выделению и в выпадающем меню жмём кнопку Удалить
.
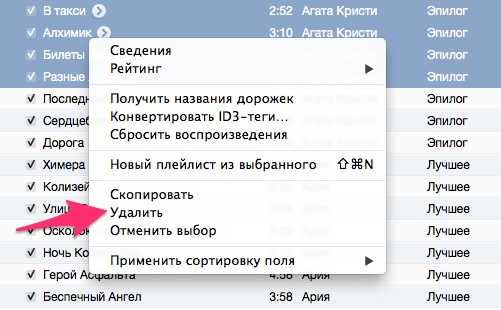
Способ подходит, если необходимо удалить определённого артиста или альбом в (ниже я пишу пояснения, почему именно iOS 7). Или таким образом удобно отсеивать песни оптом…
Как удалить музыку в iOS 6
Выше я описал способы удаления музыки «как это задумано Apple изначально» и «как удобнее всего для пользователей iTunes». Но ничто не мешает вам воспользоваться самым простым способом, который есть в .
Запускаем стандартное приложение Музыка
. Заходим в раздел Альбомы
(если вы хотите удалить конкретный альбом) или Артисты
(если необходимо удалить какого-нибудь исполнителя со всеми его альбомами). Держим палец на альбоме/артисте. Появляется крестик в углу альбома/артиста. Нажимаем его и выбранный альбом/артист удаляется.
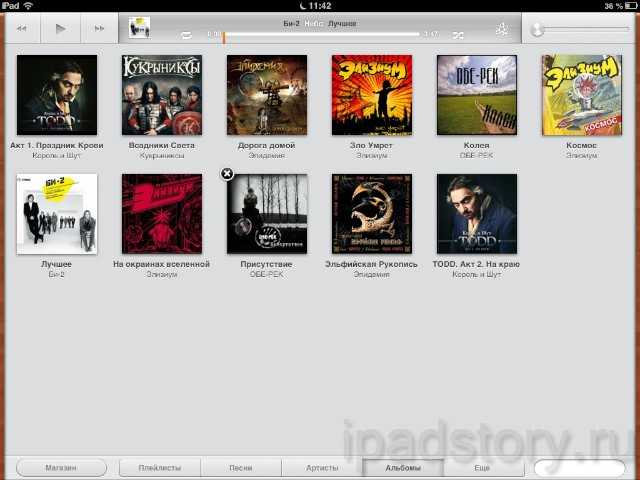
Если вам необходимо удалить конкретную песню, то проведите по ней жестом слева-направо или справа-налево. Напротив песни появится красная кнопочка «Удалить». Жмём её — песня удалится с вашего iPad.

Как удалить музыку в iOS 7
Благо, оставили функцию удаления песен. То есть, теперь, чтобы удалить альбом c iPad, необходимо удалять все песни по одной. Всё тот же жест «свайп справа налево» по песне открывает кнопочку Удалить
.

Как удалить всю музыку с iPad
Если по каким-то причинам необходимо снести всю музыку с iPad, то нет ничего проще. Заходим в Настройки -> Основные -> Статистика
. Ищем пункт Музыка.

Тапаем по нему. Жмем кнопку Изменить
в правом верхнем углу. Появляется значок СТОП возле надписи Вся музыка
. Жмём по нему. Появится кнопка Удалить
, которую сложно не заметить. Жмём на неё. Музыка удалена.
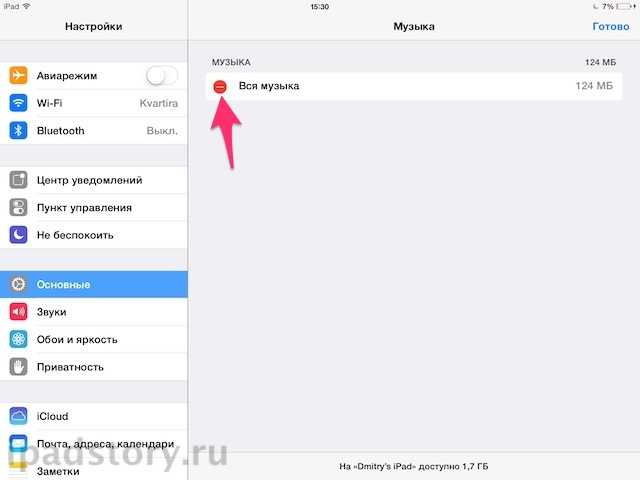
Ну вот собственно и всё — удалять музыку на iPad не очень сложная задача…
Есть два способа удаления музыки с вашего iPod’a. Первый способ – удалять песни в вашей библиотеке iTunes и настроить автоматическую синхронизацию iPod’a с этой библиотекой при его подключении к компьютеру. Второй способ – удалять музыку вручную прямо из iPod’a, что возможно, если установить ручной режим, при этом песни в вашей библиотеке iTunes остаются в сохранности. При помощи следующих шагов вы научитесь удалять музыку с iPod’a.
Инструкция
- 1
Откройте iTunes, щелкнув дважды по его иконке. - 2
Зайдите в «Библиотеку» в левом углу экрана. Из появившегося списка выберите «Музыка», и на экране появится вся ваша музыка. - 3
Выберите песню, которую вы бы хотели удалить из списка, щелкните по ней правой кнопкой мышки и из появившегося меню выберите «Удалить». - 4
Внизу колонки в левой части экрана выберите «Плейлисты». Выберите один из ваших плейлистов, чтобы появился список песен. Оттуда вы также можете удалять песни. - 5
Подсоедините ваш iPod к компьютеру. Программа iTunes автоматически синхронизирует ваш iPod с любыми изменениями в вашей библиотеке iTunes, если используются настройки по умолчанию.
=>> Ручное удаление музыки: - 6
Подсоедините ваш iPod к компьютеру. - 7
Откройте iTunes. - 8
В меню «Параметры» выберите «Ручное управление музыкой», поставив галочку рядом. Программа спросит, точно ли вы хотите управлять музыкой на iPod’е вручную. Нажмите «OK.» - 9
Зайдите в «Устройства» в левой колонке на экране. Ниже вы увидите название вашего iPod’a и стрелочку, которая указывает вправо. Нажмите на стрелочку, которая начнет вращаться. Когда она будет указывать вниз, появится список со всеми вашими песнями. - 10
Щелкните по категории или плейлисту, чтобы отобразить все песни в списке на главной части экрана. - 11
Выберите из списка ту песню, которую вы бы хотели удалить, щелкните по ней правой кнопкой мышки и выберите «Удалить» из появившегося меню.
Подготовка к очистке
Установите на компьютер или ноутбук приложение iTunes:

2. Щёлкните левой кнопкой по кнопке «Download» (расположена вверху справа).
3. На новой страничке, в блоке слева, при необходимости отключите отправку новостных рассылок на почтовый ящик. Щелчком мышки (левой кнопкой) снимите флажки возле надстроек «Новинки в iTunes… » и «Я хочу получать… ».
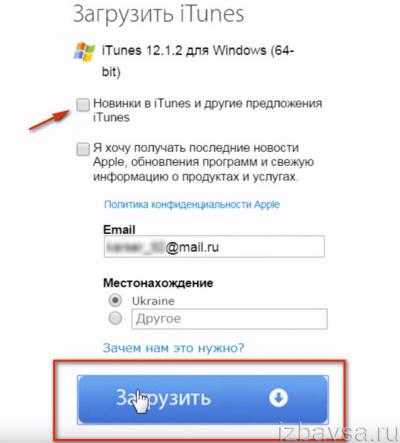
5. Измените локацию (если это нужно) в опции «Местонахождение».
6. Запустите скачивание инсталлятора iTunes кликом по кнопке «Загрузить» (Download).
7. Дождитесь завершения загрузки. Выполните запуск установщика от имени администратора: щёлчок правой кнопкой по иконке → выбор одноимённой функции в контекстном меню.
8. В окне «iTunes» выберите «Далее».
9. Если вы не будете использовать приложение в качестве стандартного медиаплеера, в дополнительных настройках уберите галочку возле «Использовать iTunes как… ».
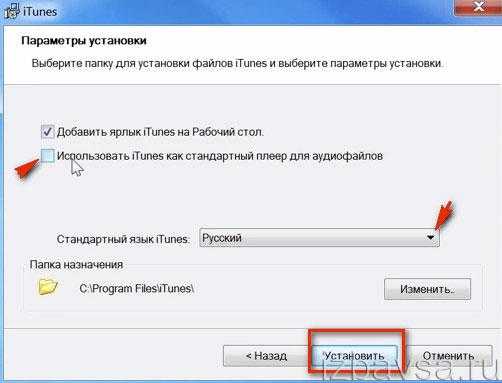
10. В ниспадающем меню «Стандартный язык… » выберите язык интерфейса.
11. Щёлкните кнопку «Установить».

12. После успешной установки (появится сообщение «Поздравляем!») в окне инсталлятора нажмите «Завершить».
13. Запустите iTunes. Клацните два раза кнопку «Принимаю»: первый раз — под списком условий соглашения; второй — в окне приложения (под текстом обращения «Добро пожаловать!»).
Как можно как удалить музыку с Айтюнса (iTunes)?
Утилита iTunes упрощает работу с видео- и звуковыми файлами, позволяя их находить в сети, записывать, хранить в обусловленном месте, воспроизводить, систематизировать и синхронизировать с мобильными устройствами. С её помощью легко оперировать записями на телефонах и смартфонах и при надобности удалять их.
Удалить музыку из iTunes можно через медиатеку программы всю сразу, отдельными блоками, одиночными файлами. Напоминание новичкам, у которых нет должного опыта работы с Айтюнсом: чтобы попасть в раздел Музыка, нужно открыть iTunes, в левом верхнем углу нажать «Медиатека», затем из списка выбрать «Музыка». Или из левого бокового меню выбрать раздел Музыка. Откроются все музыкальные записи, хранящиеся в программе, с которыми далее и предстоит работать.
Удаление всех треков одновременно за один приём
Открыть меню Правка, найти опцию «Выбрать всё». После подсветки всех файлов в том же меню Правка нажать надпись «Удалить»
Или комбинацией клавиш CTRL+A подсветить всё и нажать клавишу Delete.
Удаление всех треков можно осуществить из любой музыкальной вкладки: Альбомы, Песни, Жанры.
Перед удалением придётся подтвердить намерения в появившемся маленьком окошке. Программа задаёт неизменный вопрос: а не ошиблись ли вы и действительно ли ей нужно совершить такое безжалостное действие по уничтожению всех записей?
Если не дрогнет рука, то придётся нажать кнопку левую кнопку.
А если рука всё-таки дрогнет и станет жалко стирать все записи сразу, нужно нажать правую кнопку и применить следующий способ.
Удаление выборочных альбомов за один приём
Включить сортировку по альбомам, зажать клавишу клавиатуры Ctrl и внимательно выделить все альбомы, ставшие ненужными. В любом месте подсветки щёлкнуть правой кнопкой мыши, вызвать контекстное меню и выбрать надпись «Удалить»
Памятка: при уничтожении объектов медиатеки iTunes они исчезнут из любого устройства, с ней синхронизированного: iPod, iPad, iPhone.
Выборочное удаление отдельных записей
При хранении треков в программе альбомами нужно выбрать вкладку «Альбомы». В нужном альбоме, удерживая кнопку Ctrl на клавиатуре, последовательно отметить все треки, которые решено уничтожить, и через контекстное меню, вызванное правой кнопкой мышки, обратиться к привычной жестокой и безжалостной команде.
Сколько песен подсвечено, столько и исчезнет. Точно также производится удаление через вкладку «Песни». Единственное исключение – вызванное меню будет выглядеть чуть иначе.
Без дополнительного подтверждения совершить акт уничтожения не удастся. Опять придётся «поговорить» с диалоговым окном программы и подтвердить намерение.
Окно такое же, как то, что появляется при стирании всех треков, только теперь вместо объектов в нём речь идёт о песнях.
Второе отличие окна. В нём есть надпись «Больше не спрашивать». Если напротив неё поставить галочку, программа больше не будет с вами общаться через такое окно, а будет сразу удалять песни. Это актуально в том случае, если файлы удаляются без помощи клавиши Ctrl, не по нескольку штук, а по одной. Галочка ускорит процесс, не нужно будет подтверждать своё намерение после каждого нажатия.
Клавиша Delete на клавиатуре или сочетание Shift+ Delete совершают действие, аналогичное левой кнопке диалогового окна. Можно нажимать не на кнопку, а на эти клавиши, чтобы подтвердить удаление. Это актуально для тех, кому больше нравится управлять действиями с клавиатуры и не отвлекаться на мышь.
Памятка
Всё удалённое исчезает только из iTunes, на компьютере все записи сохраняются. Чтобы они исчезли и с компьютера, нужно найти место их расположения и принудительно удалить с жёсткого диска. Если пользователь забыл, где находятся песни, перед удалением в iTunes на любом файле вызываем контекстное меню, выбираем «Сведения», появляется окно, внизу которого указан путь до файла. По этому пути можно найти место хранения.
При синхронизации музыкальных файлов содержимое iPhone и iPad заменяется медиатекой программы iTunes.
После удаления записей из Айтюнса и последующей синхронизации они исчезают из памяти мобильных устройств.
Инструкция
- 1
Откройте iTunes, щелкнув дважды по его иконке. - 2
Зайдите в «Библиотеку» в левом углу экрана. Из появившегося списка выберите «Музыка», и на экране появится вся ваша музыка. - 3
Выберите песню, которую вы бы хотели удалить из списка, щелкните по ней правой кнопкой мышки и из появившегося меню выберите «Удалить». - 4
Внизу колонки в левой части экрана выберите «Плейлисты». Выберите один из ваших плейлистов, чтобы появился список песен. Оттуда вы также можете удалять песни. - 5
Подсоедините ваш iPod к компьютеру. Программа iTunes автоматически синхронизирует ваш iPod с любыми изменениями в вашей библиотеке iTunes, если используются настройки по умолчанию.
=>> Ручное удаление музыки: - 6
Подсоедините ваш iPod к компьютеру. - 7
Откройте iTunes. - 8
В меню «Параметры» выберите «Ручное управление музыкой», поставив галочку рядом. Программа спросит, точно ли вы хотите управлять музыкой на iPod’е вручную. Нажмите «OK.» - 9
Зайдите в «Устройства» в левой колонке на экране. Ниже вы увидите название вашего iPod’a и стрелочку, которая указывает вправо. Нажмите на стрелочку, которая начнет вращаться. Когда она будет указывать вниз, появится список со всеми вашими песнями. - 10
Щелкните по категории или плейлисту, чтобы отобразить все песни в списке на главной части экрана. - 11
Выберите из списка ту песню, которую вы бы хотели удалить, щелкните по ней правой кнопкой мышки и выберите «Удалить» из появившегося меню.
Устройства компании Apple имеют хороший спрос на вторичном рынке. «Яблочная» корпорация по несколько лет поддерживает iPhone, iPad, MacBook и другие свои продукты на программном уровне, что делает привлекательным приобретение девайса, который ранее был в употреблении. При аккуратной эксплуатации внешне и внутренне устройства от Apple могут не претерпеть изменений за годы активного использования. Перед тем как продать iPhone или iPad, нужно его полностью очистить от накопившейся информации и сбросить настройки. В рамках данной статьи будет рассмотрено три способа, как стереть все данные с iPhone или iPad.
Как удалить плейлист из музыки
Для удаления плейлиста в музыкальной библиотеке необходимо выполнить несколько простых действий. Сначала нужно удерживать клавишу Control, затем кликнуть на название плейлиста, который нужно удалить, в боковом меню приложения. После этого появится контекстное меню, в котором нужно выбрать опцию «Удалить из медиатеки».
Эта операция удаляет не только название плейлиста, но и все треки, которые были в нем. Это может быть полезно, если вы больше не хотите слушать определенный набор песен и не хотите искать их по одной. Кроме того, удаление ненужных плейлистов может помочь в организации вашей библиотеки и облегчить ее использование. Вместо того, чтобы видеть кучу несвязанных плейлистов, вы можете оставить только те, которые вам действительно нужны и которыми вы пользуетесь.
Как удалить музыку из загрузок Apple Music на iPhone или iPad
Скаченная на айфон или айпэд музыка из каталога Apple Music для прослушивания без сети доступна в двух папках: настройках устройства (раздел Музыка) и приложении музыки (папка Загруженная музыка).

Удаление песни, исполнителя или альбома из папки загруженной музыки в настройках устройства не равно удаление из медиатеки. Удалить загруженные треки из памяти iPhone или iPad можно двумя способами.
В настройках музыки
1) Откройте на устройстве Настройки > Музыка > Загруженная музыка. Здесь же указано, сколько весит скаченная вами музыка.
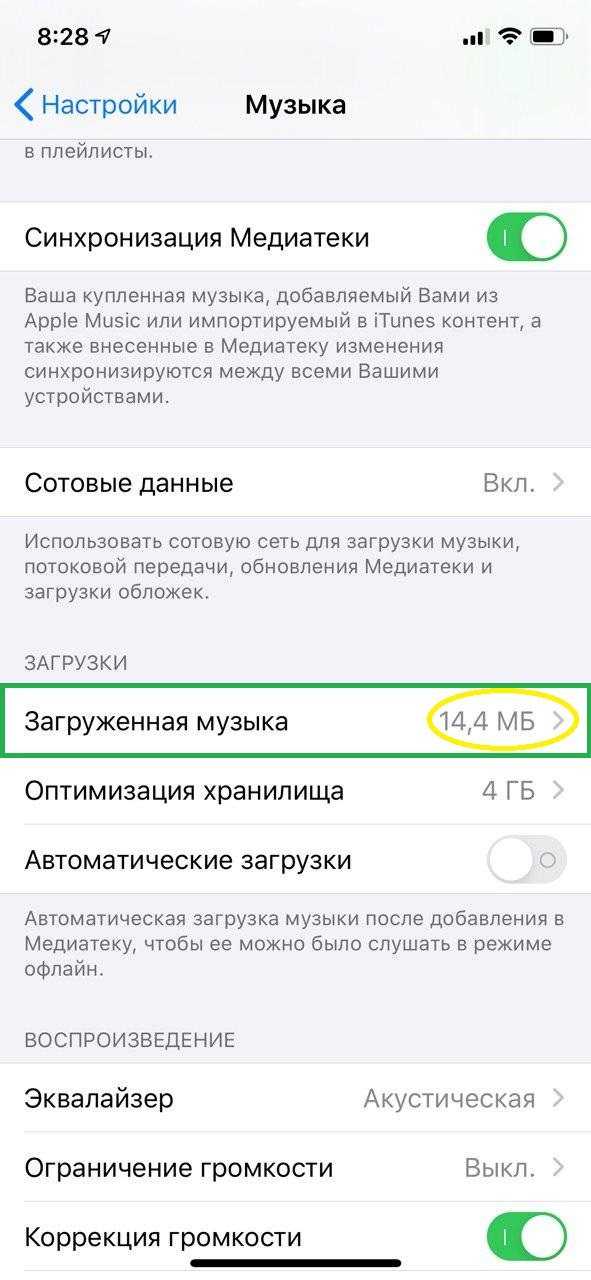
2) Удалите все загруженные песни, смахнув влево по пункту Все песни.
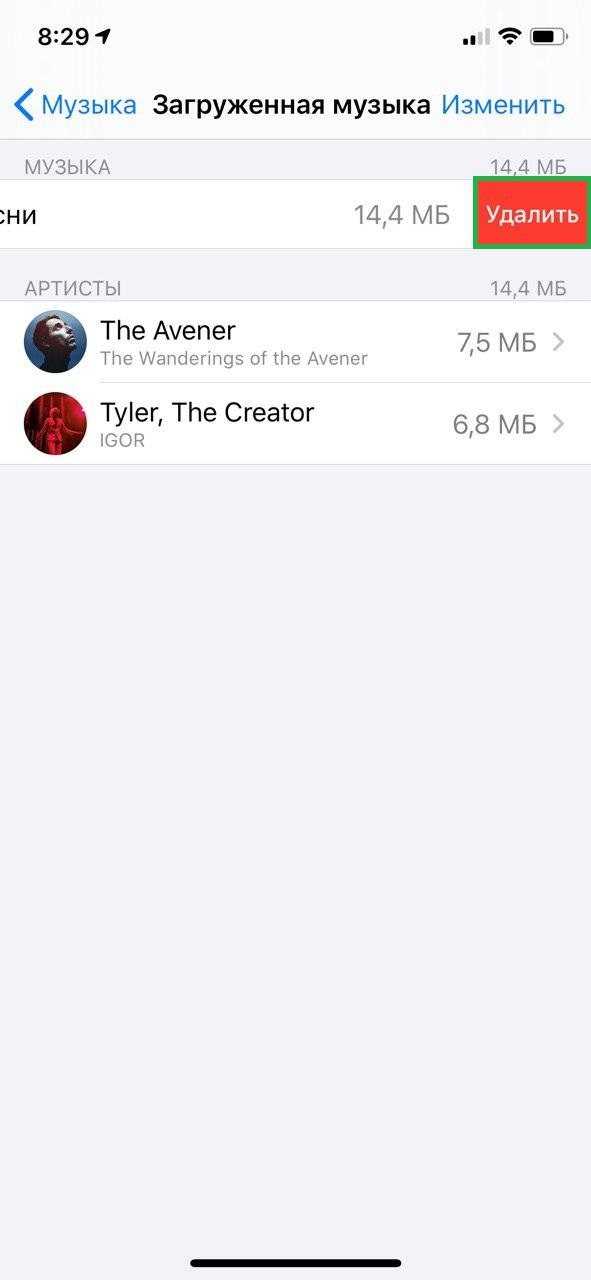
3) Таким же образом можно удалить исполнителя или конкретный альбом.
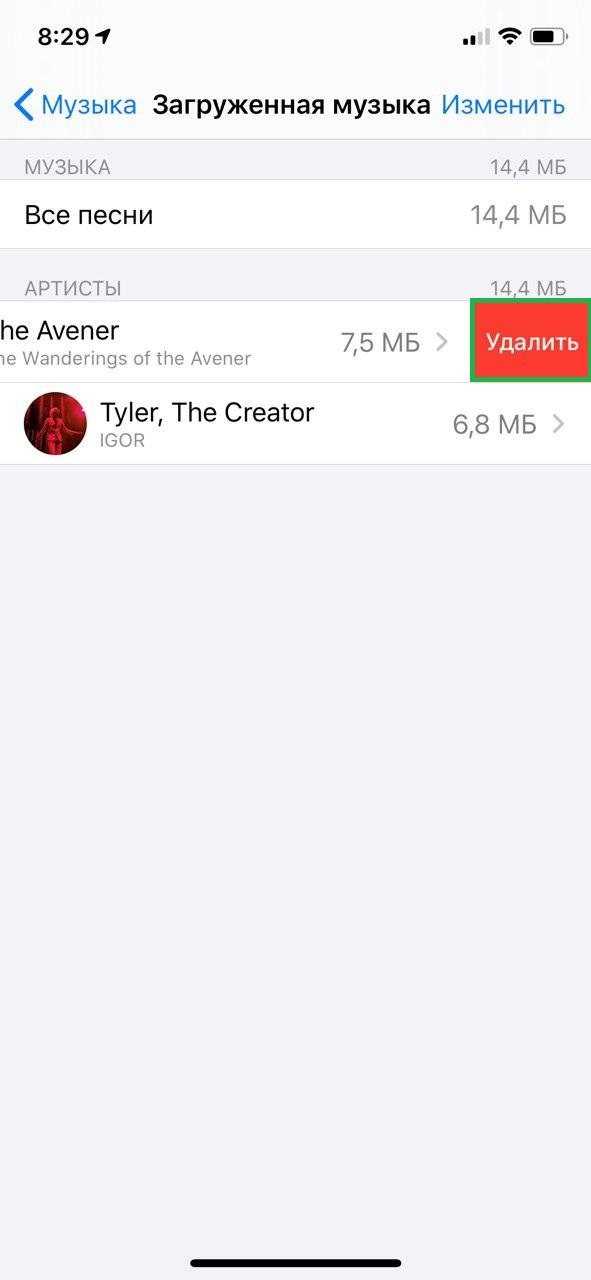
Удалить загруженную музыку можно еще одним способом: нажав Изменить в верхнем правом углу и знак минуса рядом с тем, что хотите удалить.

В приложении Музыка
В приложении музыки на iPhone или iPad загруженные треки можно удалить в папке Загруженная музыка.
1) Откройте приложение Музыка > Загруженная музыка > Песни.
2) Нажмите и удерживайте нужный трек, который хотите удалить из памяти устройства, до появления всплывающего меню. Выберите Удалить > Удалить загрузку.
Также загруженые треки можно удалить в разделе Песни
(правда здесь их искать не очень удобно, потому что в папке будут как скаченные треки, так и просто добавленные в медиатеку). Алгоритм удаления такой же:
1) Откройте приложение Музыка на iPhone или iPad.
2) В разделе Песни нажмите и удерживайте песню, которую хотите удалить, до появления всплывающего меню.
3) Если песня загружена на телефон, появятся два варианта удаления — выберите Удалить загрузку. Выбранный элемент будет удален из памяти устройства, но останется в медиатеке Apple Music.