Сохранение фотографий и видео в iCloud
На iPhone, iPad и iPod touch сохраняются исходные версии фотографий и видео высокого разрешения, занимающие много места. Функция «Фото iCloud» позволяет увеличить количество свободного пространства на устройстве и получить доступ ко всей вашей коллекции, где бы вы ни находились.
Начало работы с функцией «Фото iCloud»:
- Выберите «Настройки» > > iCloud > «Фото».
- Включите функцию «Фото iCloud».
- Выберите «Оптимизация хранилища», чтобы освободить дополнительное пространство на устройстве.
Если используется функция «Оптимизация хранилища», на устройстве сохраняются уменьшенные версии фотографий и видео, занимающие меньше пространства, а исходные версии в полном разрешении сохраняются в iCloud. Пока в iCloud будет достаточно свободного пространства, вы сможете сохранить любое количество фотографий и видео.
Общие способы, как удалять программы на айфоне
Способ 1
Этот способ предполагает удаление необходимых приложений прямо с главного экрана смартфона. Для этого потребуется выполнить несколько простых шагов:
- В первую очередь нужно прикоснуться к иконке приложения, которое необходимо удалить, и удерживать ее до тех пор, пока главный экран не перейдет в режим удаления и перемещения приложений.
- В левом верхнем углу иконки появится крестик, на который нужно нажать.
Начиная с версии iOS 10 и более поздней, появилась возможность удалять и множество стандартных приложений, что в прошлых версиях не представлялось возможным. Восстановить удаленные стандартные приложения можно через App Store.
Способ 2
Начиная с версии операционной системы iOS 5, появился более информативный способ удаления приложений. Перед началом процедуры, пользователь может узнать, сколько памяти на устройстве оно занимает. Как удалить приложение из облака на айфоне:
- Зайдите в «Параметры», откройте пункт «Основные» и выберите «Использование iCloud».
Далее следует выбрать «Управление». После этого откроется полный список установленных приложений с описанием размера файла.
Остается только найти нужное приложение в списке, тапнуть по нему, после чего нажать на пункт «Удалить программу» и в появившемся меню выбора подтвердить удаление.
В случае, если в списке установленных приложений нужное не обнаружено, но Вы уверены, что устанавливали его на смартфон, потребуется пролистать список чуть ниже и нажать «Показать все программы».
Способ 3
Применяя данный способ, потребуется ПК или ноутбук. Для этого нужно скачать и установить специальную программу iTunes. Разберемся, как удалить приложение, применяя этот метод:
- Подключите iPhone к компьютеру и запустите iTunes.
- Перейдите в меню управления устройством, отображено в верхнем левом углу экрана в виде мобильного телефона.
Далее следует выбрать раздел «Программы», справа отобразятся несколько страниц главного экрана. Выберите нужный, на котором находится приложение, которое следует удалить.
Наведите курсор мыши на приложение, после этого в левом верхнем углу иконки отобразится крестик, кликаем по нему. Подтверждать удаление не потребуется.
После завершения удаления, в правом нижнем углу экрана нужно нажать «Готово». По окончании синхронизации приложения будут удалены с мобильного телефона.
Как пользоваться облачным хранилищем iCloud на iPhone
Когда регистрация в айклауд уже позади, пользователям открываются широкие возможности, связанные с облачным хранилищем айфона.
Включение резервного копирования
До появления облака от компании Apple резервные копии можно было делать с помощью программы iTunes и хранить на своем компьютере. Однако такой способ был неудобен тем, что не всегда пользователи имели возможность в нужный момент подсоединить свой iPhone к ПК. Проблема решилась с выходом айклауда. Теперь для резервного копирования требуется только смартфон и некоторые действия. А именно:
- Открыть настройки телефона, где выбрать опцию iCloud.
- На экране будет представлен список приложений. Среди них выбираются те, резервное копирование которых необходимо.
- В меню также необходимо найти опцию «Резервная копия» и активировать ее.
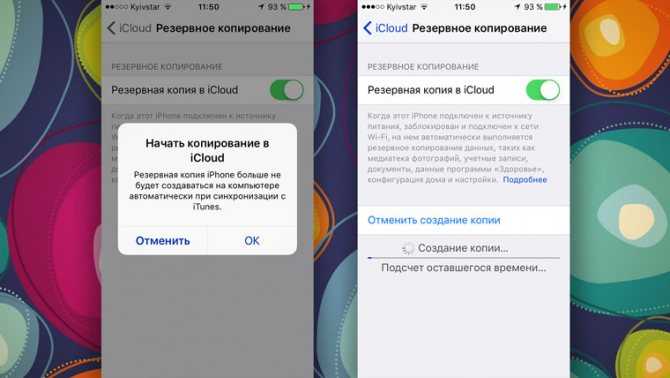
Процедура по включению резервного копирования
Как установить резервную копию
Телефон мог сломаться или владелец перешел на новую модель, а может, решил сбросить его до заводских настроек – ситуаций множество, где необходима установка резервной копии. Выполнить этот шаг можно всего за два этапа:
- Когда при включении телефона покажется приветствие, рекомендуется произвести первичную настройку и войти в Apple ID.
- Система айфона сама предложит сделать восстановление резервной копии, пользователю потребуется только согласие. По завершению процесса можно полноценно работать с телефоном.
Хранение файлов
Достаточно долго в облачное хранилище нельзя было вносить собственные файлы, но компания Apple устранила эту недоработку. В результате чего появилось одноименное приложение, работа с которым происходит в следующем порядке:
Совет! Доступ к сохраненным документам можно будет получить не только с собственного телефона, но и с других устройств Apple и даже ПК.
Выгрузка фото

Выгрузка фото из хранилища
Сделать это достаточно просто. Потребуется:
- Зайти в настройки устройства.
- Нажать на свою учетную запись.
- Перейти в айклауд.
- Выбрать раздел «Фото».
- Активировать бегунок возле функции «Фото iCloud».
- При наличии нескольких устройств яблочной фирмы можно включить фотопоток, позволяющий получать доступ со всех девайсов.
Так будет выглядеть процедура по выгрузке фотографий. При подключении к Wi-Fi все данные будут копироваться и помещаться в облачный сервис.
Освобождение места
Производители облачного хранилища предоставляют только 5 ГБ пространства. Увеличить его можно только на платной основе. Если же пользователь не планирует этого делать, то при нехватке места система будет регулярно просить очистить пространство. Делается это следующим образом:
- Открываются настройки учетной записи, выбирается айклауд.
- Вверху на шкале будет показан объем памяти и какие файлы занимают сколько места.
- Зачистка проводится после нажатия на «Управление хранилищем».
- Далее выбираются приложения, данные которых планируется удалить.
С появлением iCloud пользователи iPhone могут хранить свою информацию в облаке, а также создавать резервные копии и получать доступ к ним из разных устройств. Процедура эта настолько же проста, как и выйти на айфоне из учетной записи. Теперь вопрос, зачем на телефонах ограничена память, отпал сам собой.
Методы освобождения памяти в Айклауде
Вам не нужно удалять все свои файлы, чтобы освободить место в хранилище iCloud. Вы можете сделать это более осторожным способом, который включает точечную очистку.
Чистим или сжимаем медиатеку
Как правило, большую часть памяти на любом устройстве занимают мультимедийные файлы. К ним относятся изображения, аудио и видео. Если вы избавитесь от всех или некоторых видео, вы сможете освободить много свободного места.
Но это крайняя мера. Есть более рациональный способ — сжать файлы. После выполнения простых манипуляций данные будут занимать меньше места, что освободит место в iCloud.
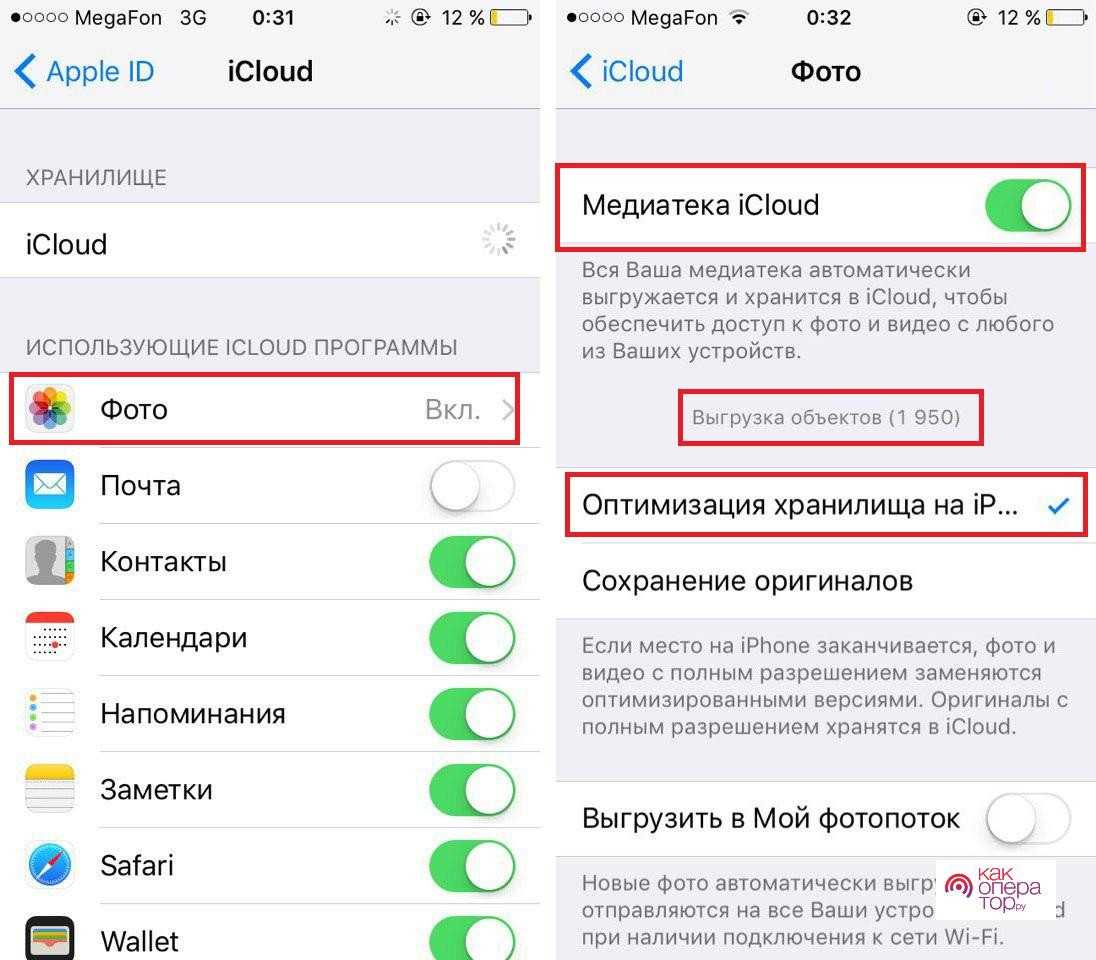
Для выполнения операции на смартфоне потребуется открыть настройки iCloud и активировать пункт «Оптимизация хранилища». Аналогично происходит сжатие мультимедийных файлов на компьютере. Дело в том, что интерфейс фирменного приложения немного отличается.
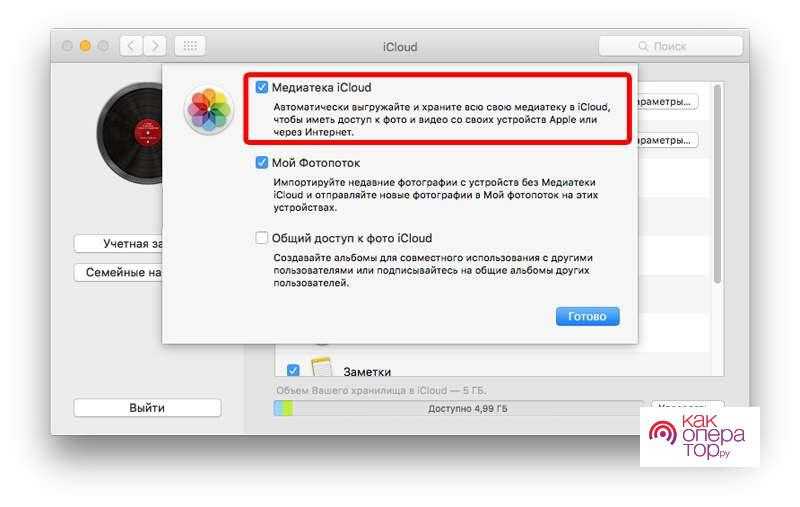
Как только опция активирована, проверьте, сколько места освободилось в результате оптимизации. Если его недостаточно, то вам придется удалить файлы теми способами, которые были рассмотрены ранее в материале.
Удаляем данные неиспользуемых приложений
ICloud может хранить различные данные. Речь идет не только о резервных копиях, фотографиях, видео и музыке. Приложения также занимают много места. Часто бывает так, что пользователи забывают о существовании многих программ, а свободного места на этом уже нет.
Вы можете удалить неиспользуемые приложения через настройки iCloud. Для этого внимательно прочитайте раздел «Хранилище iCloud». После стандартных пунктов «Резервное копирование» и «Фото» здесь отображаются отдельные программы. Просто выберите нужное приложение и нажмите кнопку «Очистить данные».
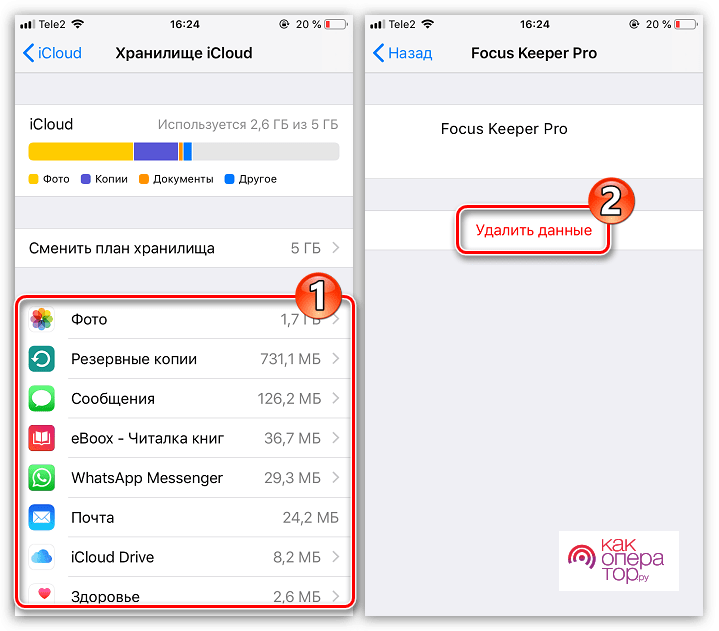
Количество места, которое освободится после выполнения операции, напрямую зависит от размера программы. Поэтому не надо чистить приложения, занимающие 5-10 Мб.
Отключаем iCloud Drive
iCloud Drive — это платформа, позволяющая пользователям просматривать и редактировать файлы, еще не добавленные в iCloud. Однако для iCloud Drive также требуется определенный объем облачного пространства. И зачастую пространство, которое занимает эта платформа, чрезвычайно внушительно. Поэтому для экономии места в iCloud рекомендуется отключить опцию.
Сделать это можно через настройки телефона, зайдя в раздел iCloud.
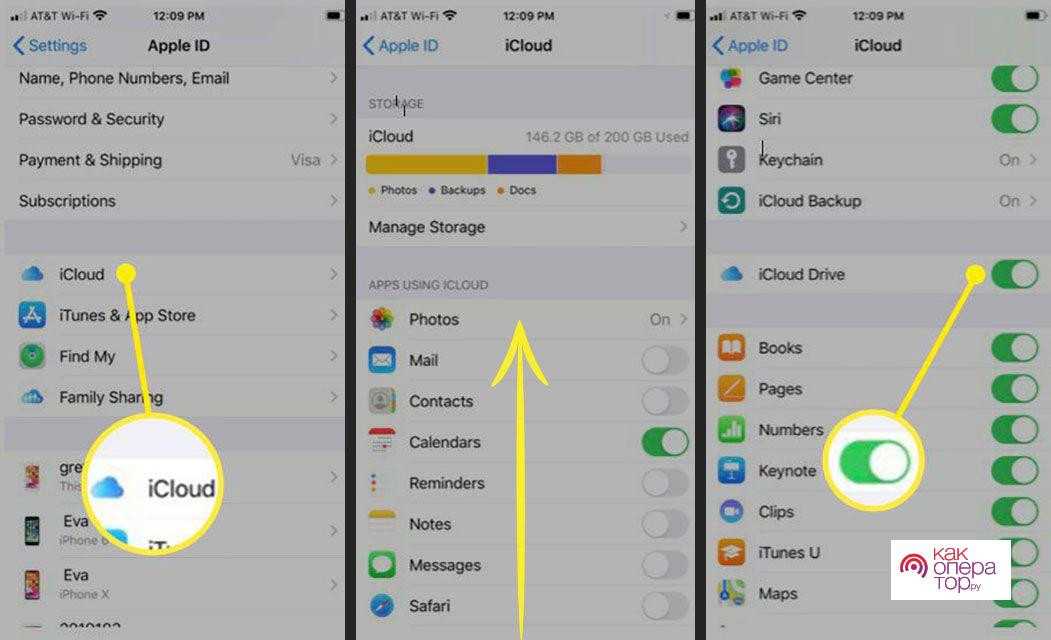
После отключения файлы больше не будут автоматически загружаться в iCloud, что сэкономит много памяти в будущем.
Убираем файлы Медиатеки из резервной копии
Среднестатистический владелец айфона редко прибегает к помощи бэкапа. А вот резервная копия, которая хранится в iCloud, собирает не только данные аккаунта, но и медиафайлы. Само собой разумеется, сколько памяти могут занимать фотографии и видео. И поэтому, если они сохранены на телефоне, их можно удалить из резервной копии iCloud, оставив саму резервную копию.
Операция производится через настройки iPhone. После перехода в раздел с Apple ID нужно выбрать iCloud, а затем открыть подробную информацию о резервной копии. Здесь нужно только отключить ползунок, расположенный напротив тех файлов, хранение которых не нужно.
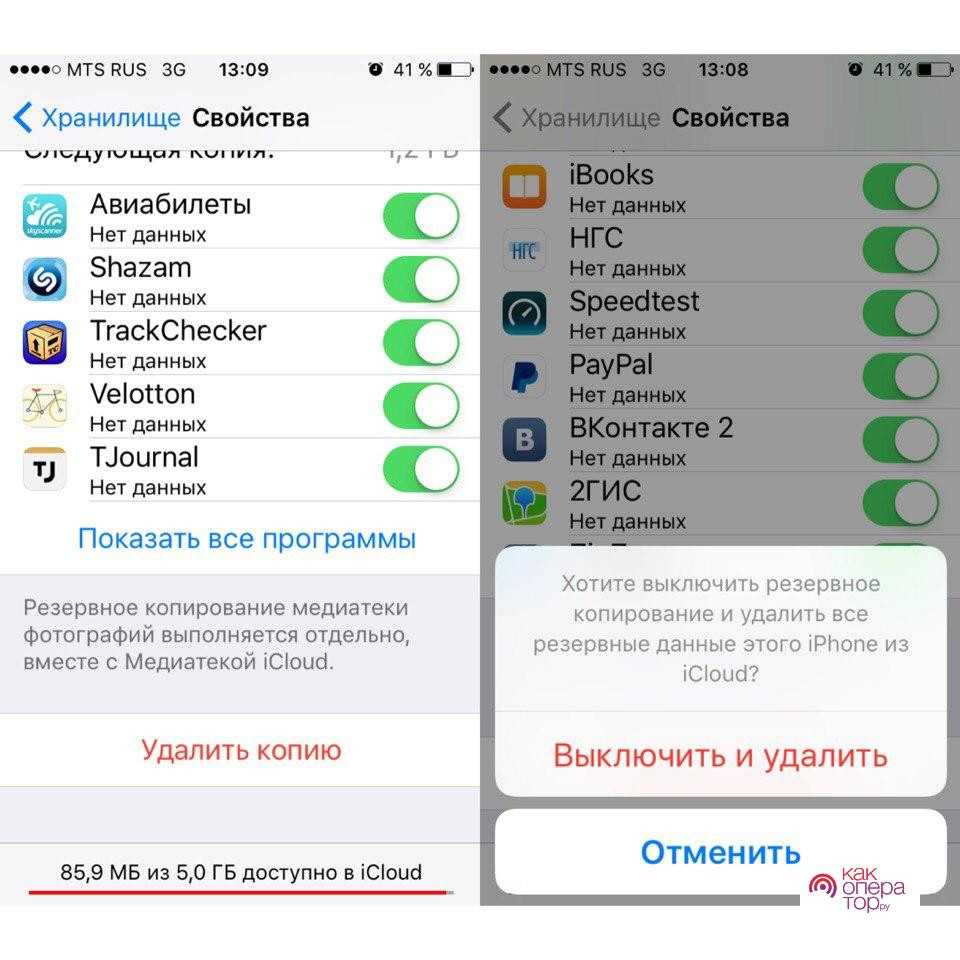
Теперь, когда дополнительная информация не занимает резервную копию, можно смело загружать нужные файлы в облако.
Удаляем лишние документы
Документы не занимают столько места в iCloud, сколько медиафайлы. Однако любой текстовый документ может содержать не только текст, но и прикрепленные фото и видео. А это уже серьезно сказывается на занятии облачных хранилищ.
Чтобы освободить место, нужно в настройках iCloud напротив пункта «Документы» установить значение «Выкл.». Также рекомендуется отключить ползунки, отвечающие за сохранение контактов и заметок.
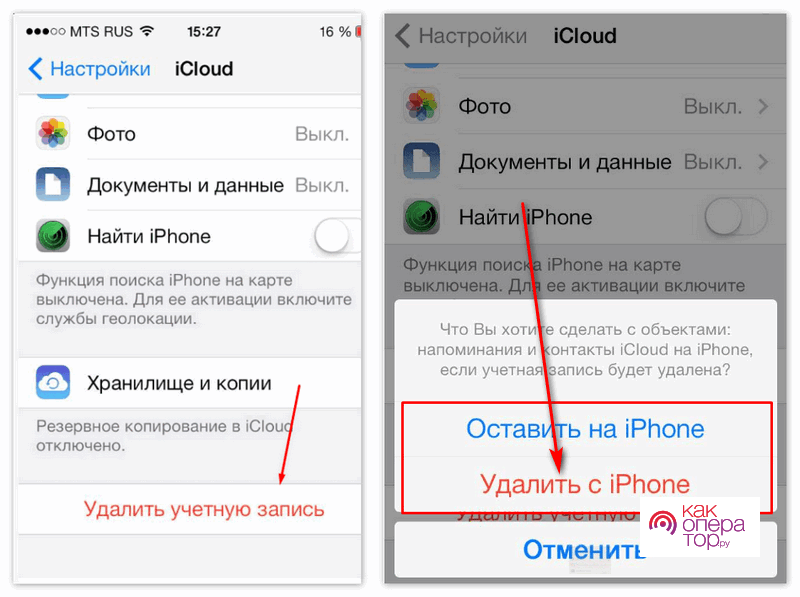
После этого проверьте, сколько памяти вам удалось освободить после удаления дополнительных документов. Если свободного места по-прежнему недостаточно, можно попробовать расширить хранилище.
Облако можно использовать для освобождения накопителя
Достаточно перевести переключатель в активное положение
Что сделать: воспользоваться возможностью «Оптимизация хранилища» в настройках «Фото» на iPhone, iPad и Mac, а также в параметрах iCloud Drive в рамках macOS.
«Оптимизация хранилища» поможет освободить встроенный накопитель устройства от файлов, которые активно не используются. При этом они будут видны в системе и подгрузятся из интернета, когда это потребуется.
Это касается снимков и роликов, для которых даже без интернета будут доступны миниатюры, а также файлов из iCloud Drive в Finder на Mac. Данный процесс происходит очень удобно и без дополнительного участия со стороны пользователя.
Очистка с iPhone или iPad
Если свободного места мало и никакие внесенные настройки синхронизации, параметры и прочие инструменты не помогли с добавлением свободного места, значит, придется следовать иным путем – очистить iCloud хранилище. И вариантов тут много:
Поменять тариф
В разделе «Хранилище iCloud» разработчики из компании Apple ненавязчиво предлагают увеличить размер свободного пространства.
Цены достаточно умеренные (к примеру, за план в 2 ТБ придется отдать 599 рублей в месяц, у конкурентов же не все так радужно), да и купленную подписку можно разделить с семьей (действует при съеме 200 Гб свободного места в месяц). Если же платить не хочется, да и облачное хранилище нужно для синхронизации сообщений, да закладок браузера, то лучше пойти иным путем.
Сменить способ сохранения фотографий
Если держать под рукой недавно сделанные снимки чрезвычайно важно (если не на телефоне, то хотя бы в облаке), и снимать галочку с пункта синхронизации в iCloud, связанную с добавлением фото в облако, совсем не хочется, значит, сменить параметр «Сохранение оригиналов» на вариант «Оптимизация хранилища». В последнем случае любые изображения (даже те, которые загружены в сети, в обязательном порядке пройдут процедуру высококачественной архивации)
Места станет заметно больше, да и с загрузкой никогда не возникнет проблем.
Пройтись по всем пунктам хранилища
Сообщения занимают слишком много свободного пространства? Можно удалить связанные данные! В iBook полно лишних книг? И тут никаких проблем, главное забраться в настройки и выбрать способ очистки данных.
Удалить из приложения «Файлы»
Приложение «Файлы» — это ответ Apple на растущую потребность в управлении файлами на iOS. По сравнению с альтернативами Files на iOS это может показаться простым, но выполняет свою работу.
Он поставляется по умолчанию на каждом устройстве iOS. Откройте «Файлы» > «iCloud», и здесь вы увидите все папки iCloud.
Просто проведите пальцем влево по папке и удалите ее — не нужно выполнять длинный список шагов в меню «Настройки».
Вы также можете управлять папками устройства и другими сторонними приложениями облачного хранилища, такими как OneDrive, Google Диск, Dropbox и Box. Приложение «Файлы» объединяет все параметры под одной крышей.
Нужно отдельное приложение, где всё по полочкам

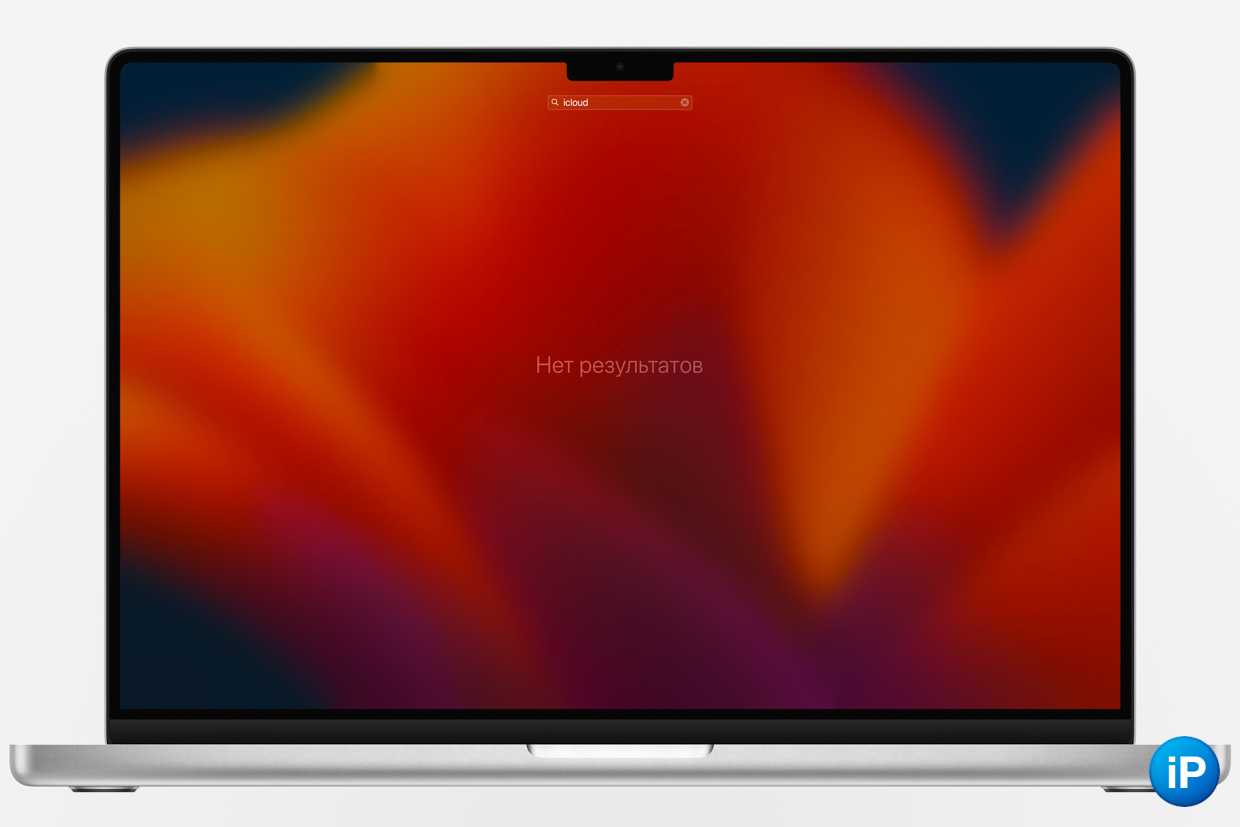
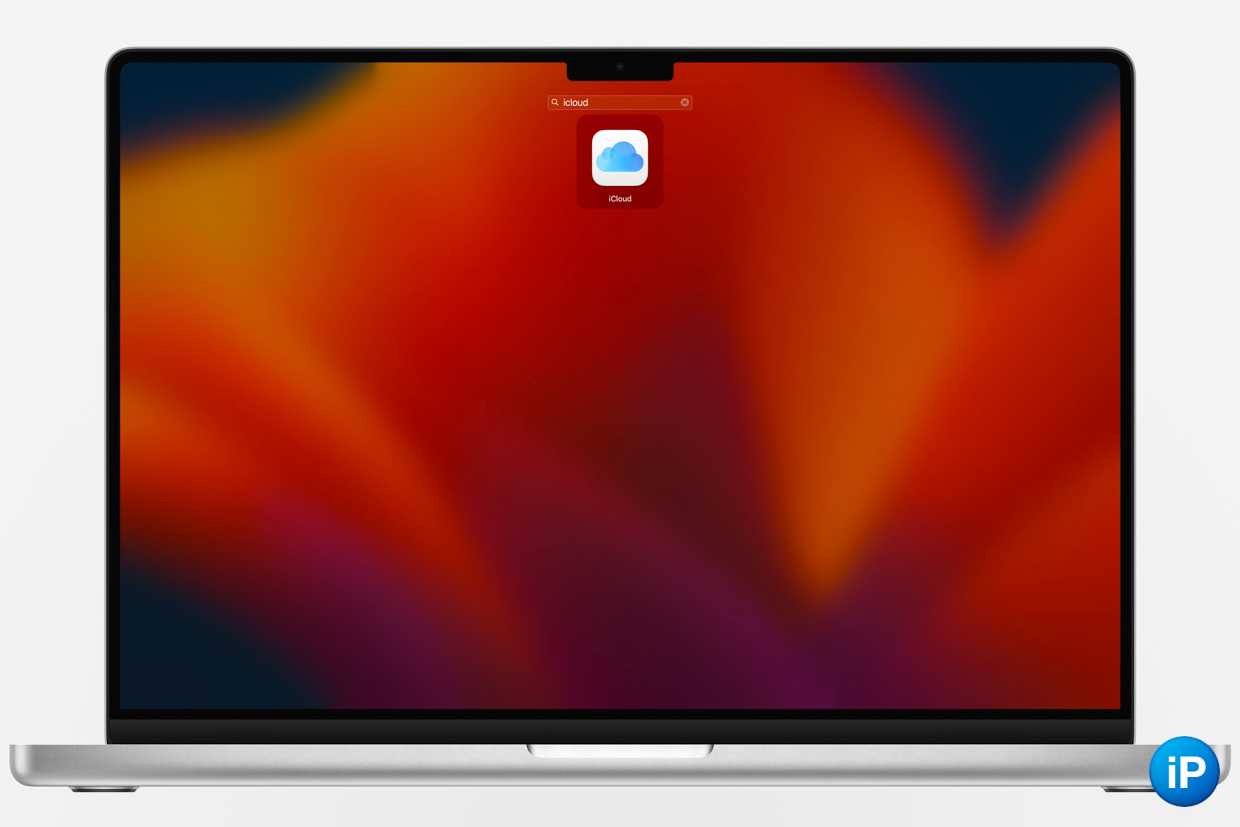
Описанные выше проблемы iCloud+ идут от его тесной интеграции в устройства компании. Облачное хранилище Apple это не просто отдельная папка, а сложная вросшая в операционные системы сеть. Сервис толстыми и тонкими нитями пронизывает и соединяет iPhone, iPad, Mac и их приложения.
Вместе с таким симбиозом рождается удобство, невидимой рукой расширяющее железную ёмкость ноутбука, планшета и смартфона. Но, как только лимит кончается, сервис по частям отмирает и превращает чистку устройств во вторую работу.
Отваливается выгрузка фотографий, резервное копирование, синхронизация заметок, вкладок и десяток других приложений, кончается место на Mac и iPhone.
Сложно и неудобно ковыряться в поисках того, что занимает много места, из какой папки, устройства и настройки в Настройках объект нужно удалить.
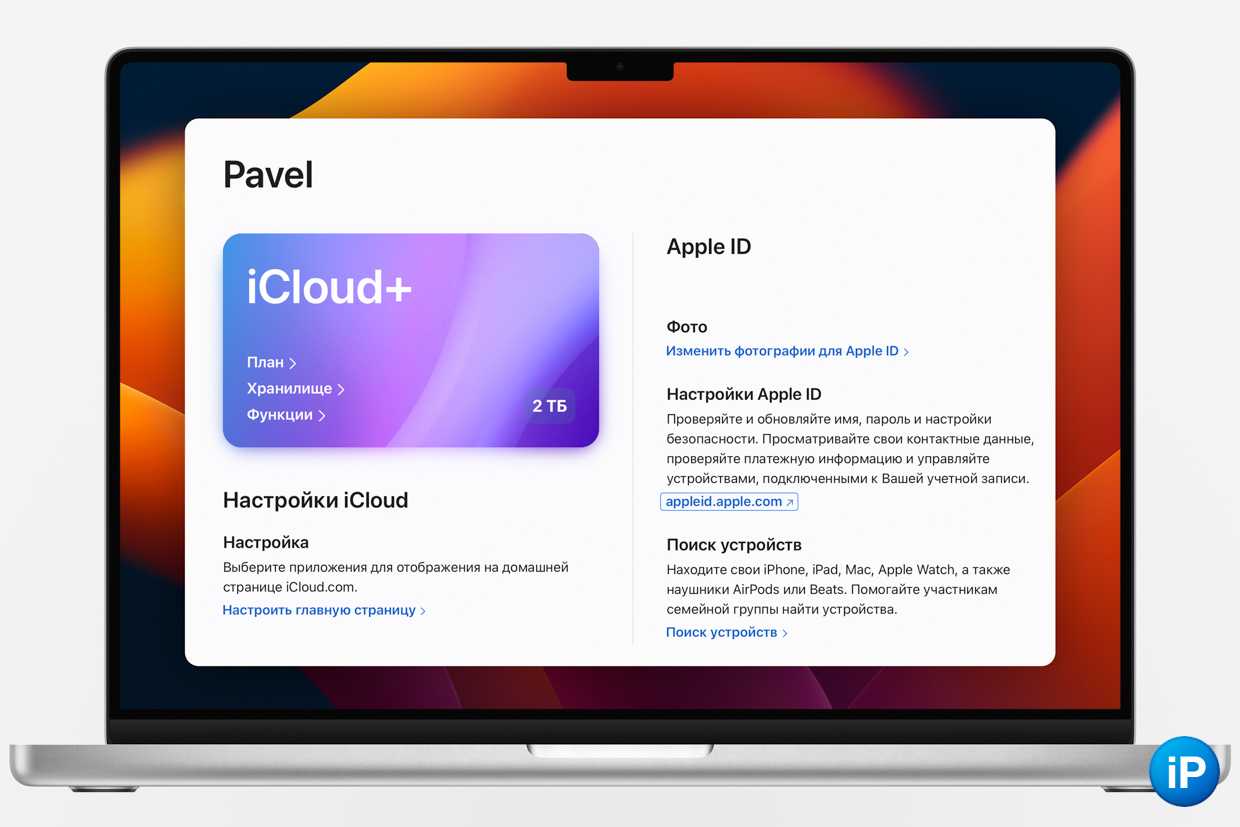 Пяток настроек, и ни одной действительно нужной
Пяток настроек, и ни одной действительно нужной
Apple следует сделать не просто раздел, которые показывает, какой именно подключенный облаку модуль занимает пространство и сколько именно, но и дать ссылки на эти файлы, дать возможность сортировать их от самых больших.
Должен появиться своеобразный хаб, центр управления облаком с простым и наглядным интерфейсом и информацией о файлах. Хотя бы по принципу Finder.
И половина работы уже сделана: Настройки отлично понимают, что улетает в облако и сколько места занимает. Добавить туда ярлыки на выгруженные файлы – и готово.
А ещё пора уже сделать сортировку фотографий и видео по их объёму в нативном приложении Фото. Древняя и элементарная функция из Finder на macOS и Папок в Windows ждёт своего часа уже слишком давно.
В тему: 3 топовых способа сделать бэкап на айфоне и макбуке. Подойдут каждому
iPhones.ru
Что такое облачное хранилище? Папка, в которую мы можем закидывать фото, видео, разные файлы. Так работает Яндекс Диск, Google Drive и другие. Но только не iCloud+ от Apple. Его интеграция до ядра пронизывает все устройства. И это нереально удобно, пока остаётся свободное пространство. Недавно все 2 ТБ облака у меня кончились, и тут крышка комфорта…
Рассказать
Павел
У меня 4 новых года: обычный, свой, WWDC и сентябрьская презентация Apple. Последний — самый ожидаемый, и ни капли за это не стыдно.
Через iCloud удобно получать доступ к файлам с iPhone
У виджета недавних файлов из iCloud Drive есть два размера на выбор
Что сделать: достаточно добавить на домашний экран iPhone или в боковое меню слева от рабочих столов виджет «Файлов».
Аналог Finder с Mac по имени «Файлы» на iPhone и iPad появился далеко не вчера. Это приложение даёт возможность хранить на мобильном устройстве файлы любых форматов офлайн, а также получать доступ к документам из iCloud онлайн.
У программы есть отдельный раздел по имени «Недавние». Как понятно из названия, сюда попадают ссылки на файлы, которые использовались последними
Немногие обратили внимание, что данный список через iCloud синхронизируется между устройствами
После добавления виджета «Файлов» на домашний экран мобильного девайса, с него получится моментально перейти к файлу из iCloud Drive, который в последнее время редактировался на Mac. Это крайне удобно, если работаете с офисными и подобными файлами.
В тему:
- 20 полезных приложений, которые уже получили поддержку виджетов в iOS 14
- 20 новых виджетов для iPhone. Например, музыкальный трекер
- 20 интересных виджетов для iOS 14. Вы пропустили их, а зря
- 20 реально полезных виджетов для iOS 14. Обязательно попробуйте
Удаление голосовых заметок
Благодаря приложению «Диктофон» в iCloud ваши голосовые заметки сохраняются в iCloud*. Их можно быстро удалить, если нужно дополнительное место.
Откройте приложение «Диктофон» и удалите ненужную заметку. Она перемещается в папку «Недавно удаленные», откуда окончательно удаляется по истечении 30 дней. До тех пор ее можно восстановить или удалить безвозвратно. Восстановить или удалить все заметки сразу можно с помощью соответствующих вариантов.
* В iOS 11 или более ранней версии и macOS High Sierra или более ранней версии голосовые заметки включаются в резервную копию iCloud и не хранятся в iCloud.
Альтернатива iCloud есть, но она неудобна нам и невыгодна Apple
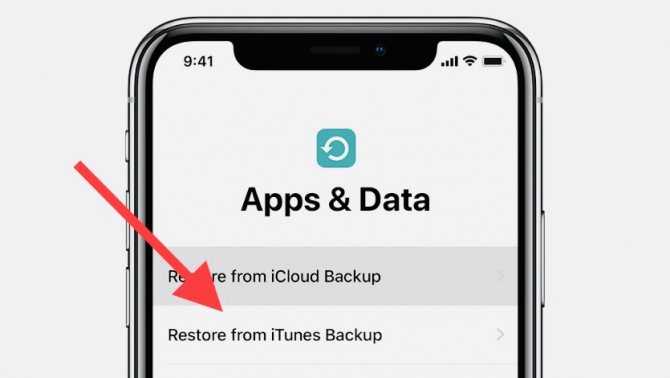
Можно включить «панка» и уйти из iCloud. Уверен, примерно так ответила бы PR-служба Apple на мой резонный вопрос «доколе».
И ведь номинально они будут правы. Резервные копии можно делать в iTunes. Подключать к компьютеру и хранить где-нибудь. Вот только нужен кабель, время, место на диске.
Заменить облачную синхронизацию фотографий и iMessage вовсе нечем. Ну а если что-то случится с айфоном после создания локальной копии, то всё, кранты.
Apple заманила всех нас в «облако» обещанием полезных функций. И тут, конечно, обещанное сдерживает. Но бесплатно оценить не даёт: плати, либо терпи постоянные ошибки, либо заморачивайся сам. 10 рублей на «тело» – предел доброты купертиновцев.
Удобного выбора платных опций нам не дают. Даже российские операторы позволяют точнее настроить тариф, чем Apple разрешает купить жалкие гигабайты в iCloud. Всё выстроено ради большего профита, а не нашего удобства.
Параллельно с этим Тим Кук вещает со сцены: мы, дескать, любим каждого пользователя. Не-не, ребята, не врите. Любите вы деньги. И отсюда все ваши проблемы сегодня.
Потому что пользователь вас любить перестал. Тот самый, что в ваших глазах не стоит дороже 10 рублей в месяц.
(97 голосов, общий рейтинг: 3.64 из 5)
Как освободить место на iPhone? Пошаговая инструкция!
Всем привет! Начну с самого главного и моего любимого «Многие пользователи iPhone сталкиваются с тем, что на телефоне остается слишком мало места — им крайне нужно освободить как можно больше памяти на своем устройстве, иначе произойдёт нечто страшное».
Ну да ладно, чуть-чуть поворчали, давайте переходить к делу. Сегодняшняя заметка будет пошаговым мануалом, которым лично пользуется автор данного блога, когда к нему приходят с вопросом: «Что-то на моём iPhone осталось слишком мало свободного места. Хочу быстренько освободить память! Посмотри, что можно сделать?».
А сделать можно вот что…
Удаление папок и файлов в iCloud Drive
При желании можно удалять папки и файлы, хранящиеся в iCloud Drive, и управлять ими с iPhone, iPad, iPod touch, компьютера Mac или компьютера с ОС Windows. Если вы имеете доступ к общей папке другого пользователя, она не входит в ваш объем хранилища iCloud. Узнайте больше об общих папках в iCloud Drive.
В iOS 11 и более поздних версий файлы, удаленные из iCloud Drive, сохраняются в папке «Недавно удаленные» в течение 30 дней, после чего удаляются с устройства.
Устройство iPhone, iPad или iPod touch
- Откройте приложение «Файлы» и нажмите «Обзор».
- В разделе «Места» нажмите iCloud Drive > «Выбрать».
- Выберите папки или файлы, которые нужно удалить, и нажмите «Удалить» .
- Перейдите в раздел «Места» > «Недавно удаленные» > «Выбрать».
- Выберите файлы, которые требуется удалить.
- Нажмите «Удалить».
Файлами в iCloud Drive можно управлять через папку iCloud Drive в приложении Finder:
- При необходимости включите функцию iCloud Drive на компьютере Mac.
- Перейдите в меню Apple () > «Системные настройки» > Apple ID и щелкните значок iCloud.
- Выполните вход с помощью идентификатора Apple ID.
- Включите функцию iCloud Drive. В разделе «Параметры» выберите соответствующие приложения или папки для файлов, которыми необходимо управлять.
- Откройте приложение Finder и перейдите в папку iCloud Drive.
- Перетяните файл в папку «Корзина» или перенесите его в другую папку на компьютере Mac.
- Откройте корзину и щелкните правой кнопкой мыши файлы, которые необходимо удалить.
- Выберите пункт «Удалить немедленно».
Windows
На компьютере PC с ОС Windows 7 или более поздней версии управлять файлами из iCloud Drive можно с помощью приложения «Проводник Windows». Чтобы добавить папку iCloud Drive в Проводник Windows, выполните следующие действия.
- Загрузить и установить iCloud для Windows.
- Выполните вход с помощью идентификатора Apple ID.
- Включите функцию iCloud Drive.
- Перейдите в папку iCloud Drive.
- Выберите папки или файлы, которые требуется удалить.
- Нажмите кнопку «Удалить».
iCloud.com
- На компьютере или iPad войдите в свою учетную запись на веб-сайте iCloud.com.
- Нажмите значок iCloud Drive.
- Выберите файлы, которые нужно удалить, и нажмите «Удалить» .
- Откройте папку iCloud Drive и нажмите «Недавно удаленные».
- Выберите папки или файлы, которые требуется удалить.
- Нажмите «Удалить».
Как удалять файлы приложений из хранилища iCloud на iPhone и iPad

Если вы активно пользуетесь облачным хранилищем iCloud, то со временем вы неизбежно забиваете его нужными и не очень файлами. В этой инструкции мы расскажем о том, как удалять файлы приложений из хранилища iCloud прямо с iPhone и iPad.
Важно: прежде чем начинать, мы хотим предупредить вас, что файлы приложений из облачного хранилища iCloud удаляются без возможности последующего восстановления
Как удалять файлы приложений из хранилища iCloud на iPhone и iPad
Шаг 1. Перейдите в меню Настройки -> iCloud -> Хранилище 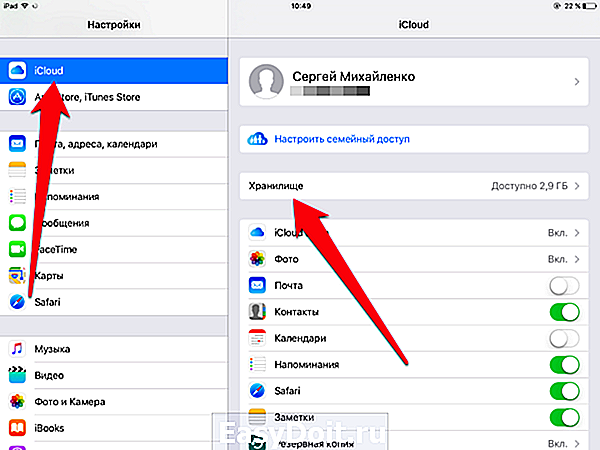
Управлять
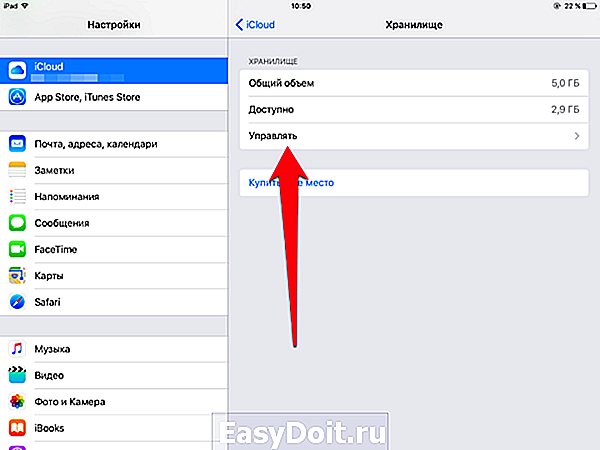
Документы и данные
Шаг 4. Выберите приложение или игру, файлы которого вы хотите удалить из облачного хранилища iCloud

ИзменитьУдалить все
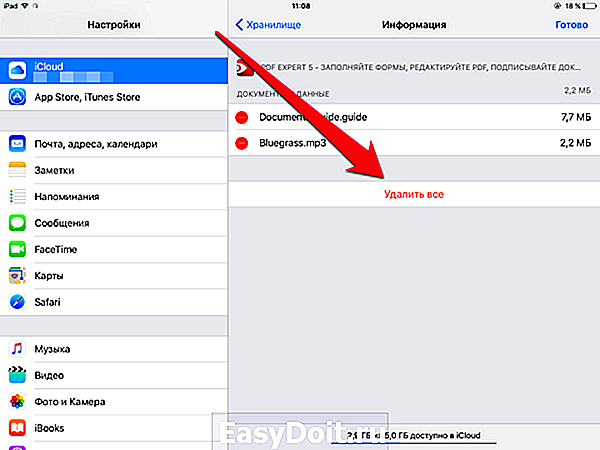
Примечание: на последнем этапе удалять можно как все файлы приложения разом, так и конкретные документы по отдельности.
Вот таким простым образом вы можете почистить свое хранилище iCloud от давно ставших ненужными файлами. В нашем примере особенно много места освободить путем удаления не удалось, однако, если вы активно пользуетесь различными приложениями, использующими iCloud, то у вас есть все шансы отложить покупку дополнительного места в хранилище до лучших времен.
Поставьте 5 звезд внизу статьи, если нравится эта тема. Подписывайтесь на нас ВКонтакте , Instagram , Facebook , Twitter , Viber .
bloha.ru
Пользуемся iCloud на iPhone
Ниже мы рассмотрим ключевые возможности iCloud, а также правила работы с данным сервисом.
Включение резервного копирования
Еще до того, как Apple реализовала собственный облачный сервис, все резервные копии Apple-устройств создавалась через программу iTunes и, соответственно, хранились исключительно на компьютере. Согласитесь, не всегда есть возможность подключить Айфон к компьютеру. И iCloud прекрасно решает данную проблему.
- Откройте настройки на iPhone. В следующем окне выберите раздел «iCloud».
- На экране развернется список программ, которые могут хранить свои данные в облаке. Активируйте те приложения, которые вы планируете включить в состав резервного копирования.
- В этом же окне перейдите к пункту «Резервная копия». Если параметр «Резервная копия в iCloud» деактивирован, его потребуется включить. Нажмите кнопку «Создать резервную копию», чтобы смартфон немедленно приступил к созданию бэкапа (необходимо подключение к Wi-Fi). Кроме этого, резервная копия будет периодически обновляться автоматически при наличии на телефоне подключения к беспроводной сети.
Установка резервной копии
После сброса настроек или перехода на новый iPhone, чтобы повторно не загружать данные и вносить необходимые изменения, следует установить резервную копию, хранящуюся в iCloud.
Хранение файлов в iCloud
Долгое время iCloud нельзя было назвать полноценным облачным сервисом, поскольку пользователи не могли хранить в нем свои личные данные. К счастью, компания Apple это исправила, реализовав приложение Файлы.
- Для начала следует убедиться, что у вас активирована функция «iCloud Drive», которая и позволяет добавлять и хранить документы в приложении Файлы и иметь к ним доступ не только на iPhone, но и с других устройств. Для этого откройте настройки, выберите свою учетную запись Apple ID и перейдите к разделу «iCloud».
- В следующем окне активируйте пункт «iCloud Drive».
- Теперь откройте приложение Файлы. В нем увидите раздел «iCloud Drive», добавляя файлы в который, вы их будете сохранять в облачное хранилище.
Автоматическая выгрузка фотографий
Обычно именно фотографии больше всего занимают места на Айфоне. Чтобы освободить пространство, достаточно сохранить снимки в облако, после чего их можно удалять со смартфона.
- Откройте настройки. Выберите имя учетной записи Apple ID, а затем перейдите к пункту «iCloud».
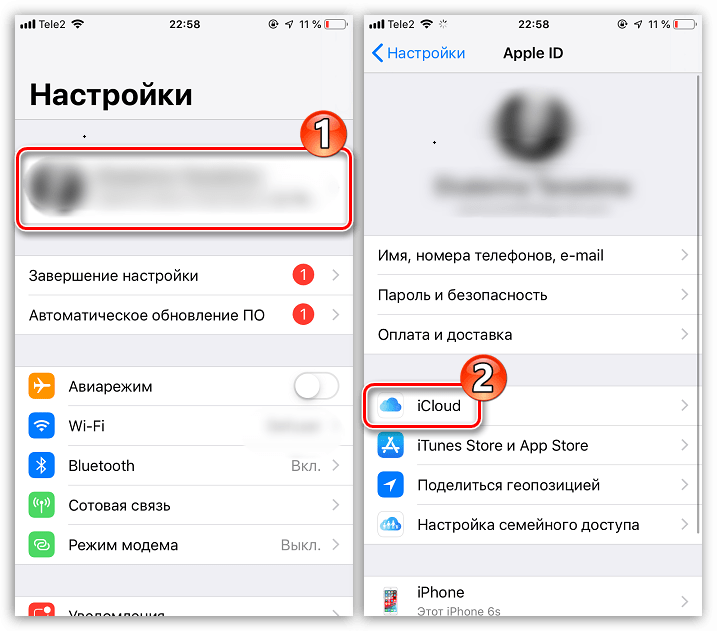
Выберите раздел «Фото».
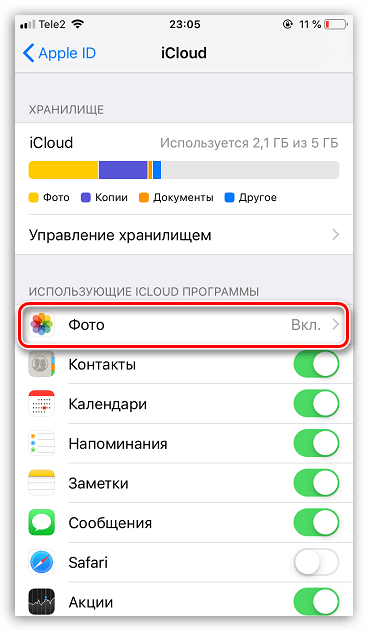 В следующем окне активируйте параметр «Фото iCloud». Теперь все новые созданные или загруженные в Фотопленку изображения будут автоматически выгружаться в облако (при подключении к сети Wi-Fi).
В следующем окне активируйте параметр «Фото iCloud». Теперь все новые созданные или загруженные в Фотопленку изображения будут автоматически выгружаться в облако (при подключении к сети Wi-Fi).
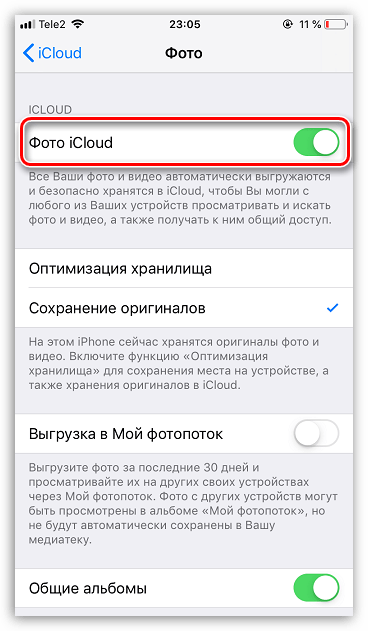 Если вы являетесь пользователем нескольких Apple-устройств, чуть ниже активируйте параметр «Мой фотопоток», чтобы иметь доступ ко всем фотографиями и видеозаписям за последние 30 дней с любого яблочного гаджета.
Если вы являетесь пользователем нескольких Apple-устройств, чуть ниже активируйте параметр «Мой фотопоток», чтобы иметь доступ ко всем фотографиями и видеозаписям за последние 30 дней с любого яблочного гаджета.
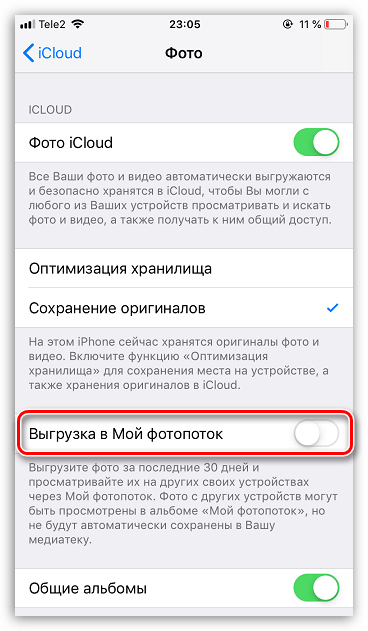
Освобождение места в iCloud
Что касается доступного пространства для хранения резервных копий, фотографий и других файлов iPhone, то бесплатно Apple предоставляет пользователям лишь 5 Гб пространства. Если остановиться именно на бесплатной версии iCloud, хранилище может потребоваться периодически освобождать.
- Откройте настройки Apple ID, а затем выберите раздел «iCloud».
- В верхней части окна вы сможете увидеть, какие файлы и сколько занимают места в облаке. Чтобы перейти к очистке, тапните по кнопке «Управление хранилищем».
- Выберите приложение, информация в котором вам не нужна, а затем тапните по кнопке «Удалить документы и данные». Подтвердите это действие. Подобным образом поступите и с другой информацией.

Увеличение размера хранилища
Как уже было сказано выше, бесплатно пользователям доступно лишь 5 Гб места в облаке. При необходимости, облачное пространство может быть расширено за счет перехода на другой тарифный план.
- Откройте настройки iCloud.
- Выберите пункт «Управление хранилищем», а затем тапните по кнопке «Сменить план хранилища».
- Отметьте подходящий тарифный план, а затем подтвердите оплату. С этого момента на вашем аккаунте будет оформлена подписка с ежемесячной абонентской платой. Если вы захотите отказаться от платного тарифа, подписку потребуется обязательно отключить.
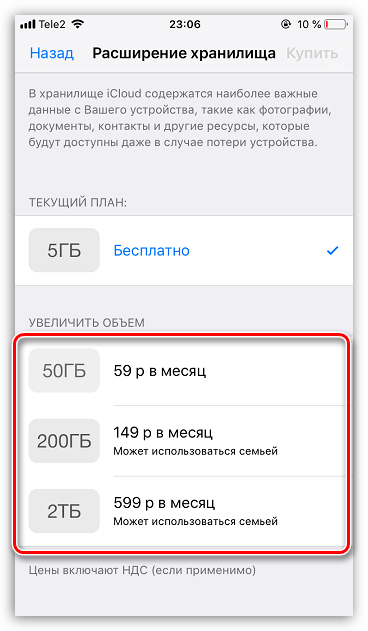
В статье были приведены лишь ключевые нюансы использования iCloud на iPhone.
Где настраивать
Как зайти в облако под названием iCloud? Достаточно следовать ранее указанному руководству. Оно поможет активировать облачный сервис на мобильном устройстве. После этого «АйКлауд» будет работать на постоянной основе. Данные пользователя загружаются в облако автоматически при подключении к Интернету.
Где в «Айфоне» облако? Обычно такой вопрос возникает тогда, когда есть необходимость в редактировании настроек облачного сервиса.
Для входа в iCloud придется действовать следующим образом:
- Нажать на кнопку, отвечающую за раскрытие главного меню девайса.
- Выбрать «Настройки».
- Тапнуть по надписи iCloud.
На экране смартфона или планшета появится небольшое меню. Здесь производится настройка параметров облака. Можно считать, это и есть «АйКлауд».
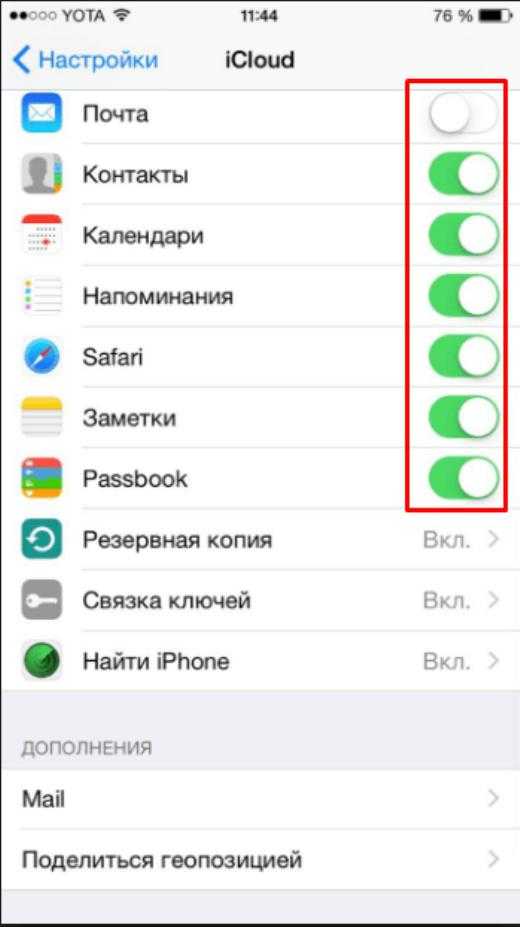
Как удалить данные iCloud прямо с iPhone
Для удаления различных данных из приложений, поддерживающих iCloud, достаточно зайти в нужную программу и выбрать все необходимые элементы. На крайний случай можно удалить само приложение, но даже это не способно полностью убрать всю ненужную информацию с вашего устройства. Облачный сервис Apple, безусловно, очень удобен в использовании, однако имеет привычку хранить совершенно бесполезные данные, которые занимают лишнее место в вашем аккаунте.
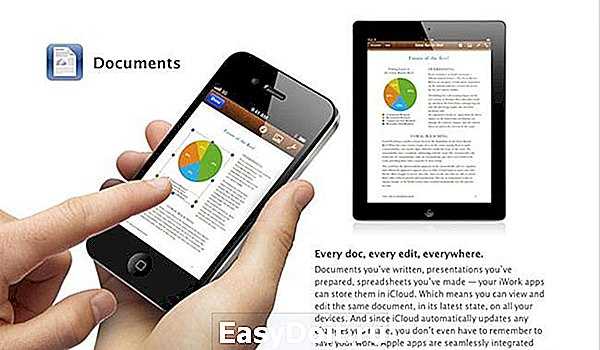
Сейчас мы рассмотрим простой способ, позволяющий быстро и безболезненно удалить подобного рода данные прямо с вашего iPhone. Сперва заходим в «Настройки» гаджета и пролистываем немного вниз до меню iCloud. Здесь мы находим раздел «Хранилище и копии», где хранятся резервные копии всех ваших устройств, зарегистрированных по этому Apple ID.
Вот мы и пополнили хранилище iCloud дополнительными 135 мегабайтами свободного места. Помимо офисных приложений, сохраняться в «облаке» очень любят некоторые игры для iOS — например, Sprinkle. Это приложение также не обитает на моем iPhone уже несколько месяцев, а вот заветное место в iCloud занимает. Конечно, размер данных программы вызывает смех, но некоторые серьезные игры могут отвоевывать своими сохранениями до 100 мегабайт. Удаляем.
Зачем это нужно? Вроде бы такие приложения занимают не слишком много места. Однако пять программ с размером данных по 30 мегабайт каждая уже способны существенно сократить вместительность вашего хранилища. Если учесть, что большинство пользователей предпочитает не расширять его пространство с бесплатных пяти гигабайт, счет уже явно идет на мегабайты.
Подробнее о хранилище iCloud
- Узнайте, что входит в категорию «Другие» в хранилище iCloud.
- Если у вас ограниченный веб-доступ к iCloud, вы можете уменьшить объем используемого места в хранилище общей емкостью 1 ГБ, переместив или удалив документы.
- Подробнее о доступности функций iCloud см. в системных требованиях iCloud.
Информация о продуктах, произведенных не компанией Apple, или о независимых веб-сайтах, неподконтрольных и не тестируемых компанией Apple, не носит рекомендательного или одобрительного характера. Компания Apple не несет никакой ответственности за выбор, функциональность и использование веб-сайтов или продукции сторонних производителей. Компания Apple также не несет ответственности за точность или достоверность данных, размещенных на веб-сайтах сторонних производителей. Обратитесь к поставщику за дополнительной информацией.
Источник
Управление резервными копиями iCloud
При резервном копировании данных с iPhone, iPad или iPod touch в iCloud автоматически создается и сохраняется резервная копия наиболее важной информации с устройства, в частности документов, фотографий и видео. Резервные копии могут включать документы, фотографии и видео
Узнайте больше о данных, включаемых в резервные копии iCloud.
Резервные копии многих приложений iOS создаются в iCloud автоматически после их установки. Можно исключить неиспользуемые приложения или удалить старые резервные копии iCloud, чтобы уменьшить размер резервной копии iCloud и освободить место в хранилище iCloud.
Выбор приложений на iPhone, iPad или iPod touch для резервного копирования
- Выберите «Настройки» > > iCloud.
- Нажмите «Управление хранилищем» > «Резервные копии».
- Нажмите имя используемого устройства.
- В разделе выбора данных для резервного копирования выключите все приложения, для которых не требуется создавать резервные копии.
- Выберите «Выключить и удалить».
После подтверждения того, что необходимо выключить и удалить приложение, резервное копирование iCloud отключается для этого приложения, и все данные о нем удаляются из iCloud.
Некоторые приложения всегда создают резервные копии, и эту функцию нельзя отключить.
Удаление резервных копий и отключение резервного копирования iCloud для устройства
Вы можете удалить старые резервные копии в iCloud для текущего устройства или старых устройств, которые вы больше не используете. Резервные копии iCloud доступны в течение 180 дней после отключения или прекращения использования службы резервного копирования iCloud.
iPhone, iPad и iPod touch
- Перейдите в меню «Настройки» > , затем нажмите iCloud.
- Нажмите «Управление хранилищем» > «Резервные копии».
- Нажмите имя устройства, резервную копию которого вы хотите удалить.
- Нажмите «Удалить копию» > «Выключить и удалить».
При удалении резервной копии происходит отключение резервного копирования iCloud для iPhone, iPad или iPod touch.
- Перейдите в меню Apple () > «Системные настройки» > Apple ID и щелкните значок iCloud.
- Щелкните «Управление» и выберите пункт «Резервные копии».
- Выберите одну из резервных копий устройства и нажмите кнопку «Удалить». Чтобы отключить функцию резервного копирования и удалить из хранилища iCloud все резервные копии для данного устройства, нажмите кнопку «Удалить» в окне подтверждения.
При удалении резервной копии происходит отключение резервного копирования для этого устройства.
Компьютер с Windows
- Откройте приложение «iCloud для Windows».
- Выберите пункт «Хранилище».
- Из представленного списка выберите «Резервное копирование».
- Выберите одну из резервных копий устройства и нажмите кнопку «Удалить». Чтобы отключить функцию резервного копирования и удалить из хранилища iCloud все резервные копии для данного устройства, нажмите кнопку «Удалить» в окне подтверждения.
При удалении резервной копии происходит отключение резервного копирования для этого устройства.

![Как освободить место в icloud? [инструкция]](http://mpshes.ru/wp-content/uploads/a/4/7/a474c318e16c5dbfcdceb666a9f209c5.jpeg)












![Как освободить место в icloud? [инструкция]](http://mpshes.ru/wp-content/uploads/1/4/3/14354b0d6086a011f39449a0a99f8424.jpeg)















