Google Drive
Это мой фаворит. Пользуюсь Google Drive уже не один год и вполне доволен. В бесплатной версии диска доступно 15 гигабайт, что для документов, каких-то картинок и простеньких лендингов достаточно. Но если вы любите фотографировать, то вам бесплатной версии будет мало.
Отдельного клиента в Google Drive нет. В дереве быстрого доступа есть папка с названием диска, где и лежат все файлы.
Приложение довольно удобное. Вам сначала показывают все папки, а потом остальные файлы. Если вам нужно переместить документ в какой-то каталог, то сделать это можно простым перетягиванием, как и на компьютере.
Фотографии в нём смотреть, конечно, неудобно. Но для этого у Google есть своё приложение «Фото».
После установки Google Drive у вас в папке появляются ссылки на Google Docs. Открыть их можно только в браузере, а в Word или LibreOffice, естественно, нельзя. Но это сильно упрощает навигацию. Единственное, хочется сказать, что при создании документа нельзя указать, в какой папке он должен лежать. Сделали документ > написали что-то внутри > переместили в нужную папку.
Отмечу, что если вы вдруг решите поменять Google Drive на что-то другое, то не удаляйте и не перемещайте ссылки на документы. Вы можете их скопировать в другое облако, но если Google видит, что ссылок нет в диске, то он полностью удаляет документ. В такую ситуацию попал дизайнер интерфейсов Илья Бирман. Из-за этого ему пришлось просить техподдержку Google вернуть последнюю сохранённую версию диска.
Ещё одна проблема: Google Drive не всегда синхронизирует файлы. За несколько лет использования диска у меня такое случалось раз или два. Подводило не сильно, но имейте в виду: вам придётся следить за синхронизацией файлов в Google Drive.
QWE Music Pro — скачать музыку на iPhone и iPad. Приложение дня + ПРОМО
Мы живём в удивительное время. Получить доступ к практически любому контенту можно за несколько минут — сверхмощный поисковик при элементарных пользовательских навыках мгновенно найдёт искомый объект. Что ищем мы в Сети чаще всего? Тексты, видео и, конечно же, музыку. Чего мы хотим? Чтобы файлы попадали на наш i-гаджет сразу же, минуя «посредников» в виде ПК, iTunes и кабеля для синхронизации. Кто готов дать как эту возможность, так и множество мелких, но полезных «фич»? Наш «герой дня» QWE Music Pro — мастер в дисциплине «скачать музыку на iPhone и iPad».
Загружай!
Интерфейс минималистичен. «Что тут делать», становится понятно после первого же взгляда на нижнюю панель управления. Раздел «Браузер» не оставляет пространства для двусмысленности: очевидно, что от нас требуется просто ввести адрес любимого музыкального интернет-ресурса. Куда пойти, куда податься? Да хотя бы на ВКонтакте.
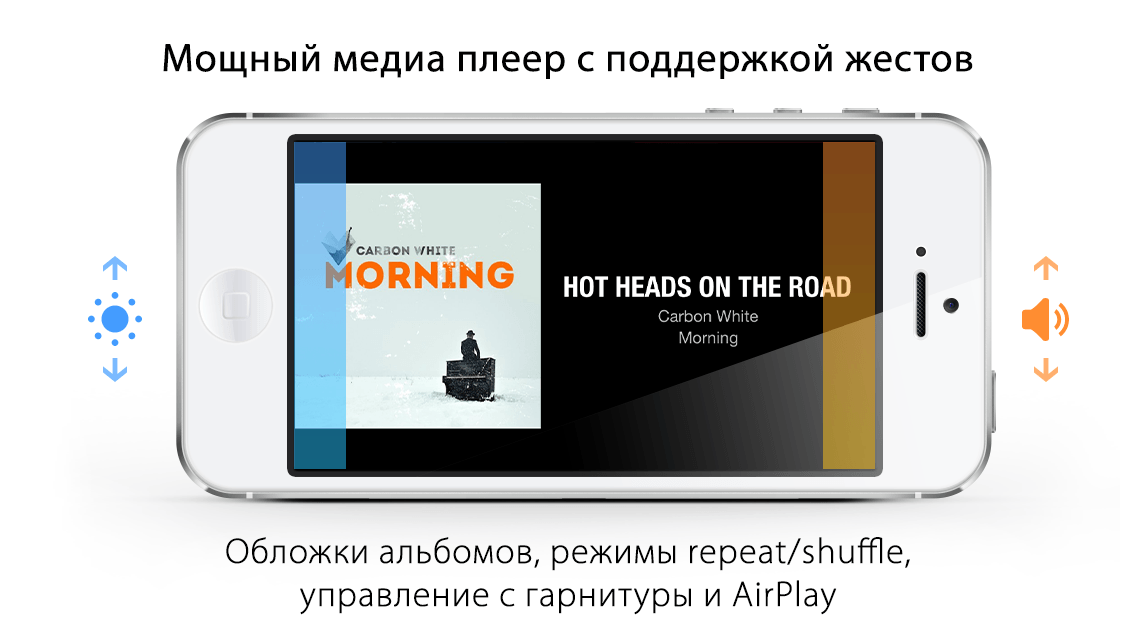
Качает ли QWE Music Pro музыку из отечественной соцсети, которую каждый день посещает 50 миллионов человек? Ещё как! Достаточно запустить трек и программа сразу же предложит на выбор три действия: скачать, открыть в плеере или продолжить “серфинг” без без какого-либо действия. Загрузкой можно управлять: ставить на паузу / запускать снова и отменять («крестиком»). Список поддерживаемых файлов — m4v, mp4, mov, mp3, m4a, wav, caf, pls — так что «не только слушай, но и смотри».
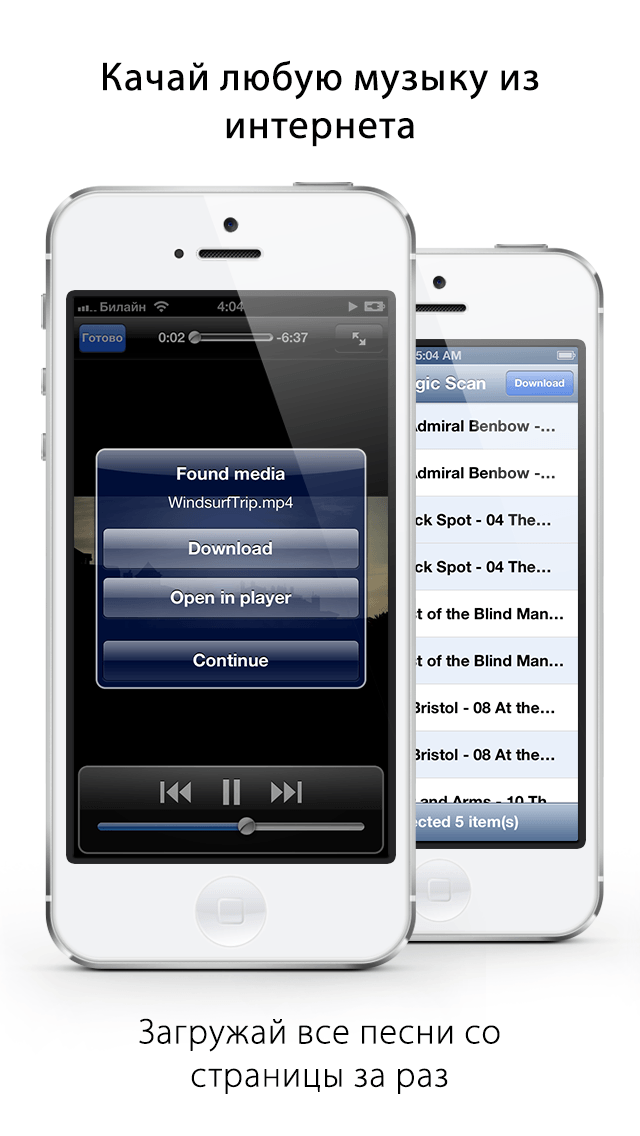

Еще одна уникальная особенность “находки” — Magic Scan. С помощью этой “фичи” можно выкачивать все доступные аудиозаписи со страницы.
В плеере
QWE создан по принципу «всё в одном»: утилита умеет и воспроизводить загруженное. Плеер можно вызвать «свайпом» из нижней части экрана. Его «жестовая» природа проявляется и в других функциях. Одним «тапом» можно включать и выключать трек. Удерживание пальца в правой части экрана и последующее движение вверх-вниз активирует управление громкостью. Интересное решение, ранее с подобным встречаться не приходилось. «На сдачу» — точный скраббинг, поддержка управления с гарнитуры и AirPlay. Неплохо? Стандартный плеер уже завидует!
Файлы
Пользователь волен создавать и редактировать (вплоть до удаления) папки, “скидывать” все треки на ПК или Мас через файл-шаринг iTunes. Кстати о папках: здесь они выступают и в качестве плейлистов! И еще «плюшка» — QWE знает, что такое ZIP-архивы.
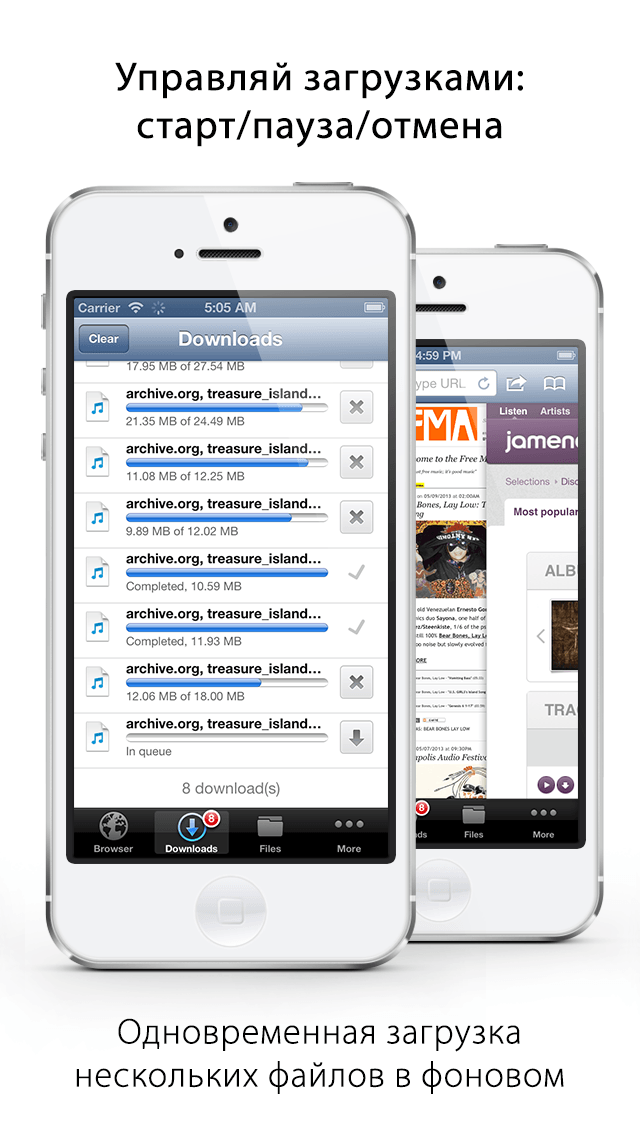
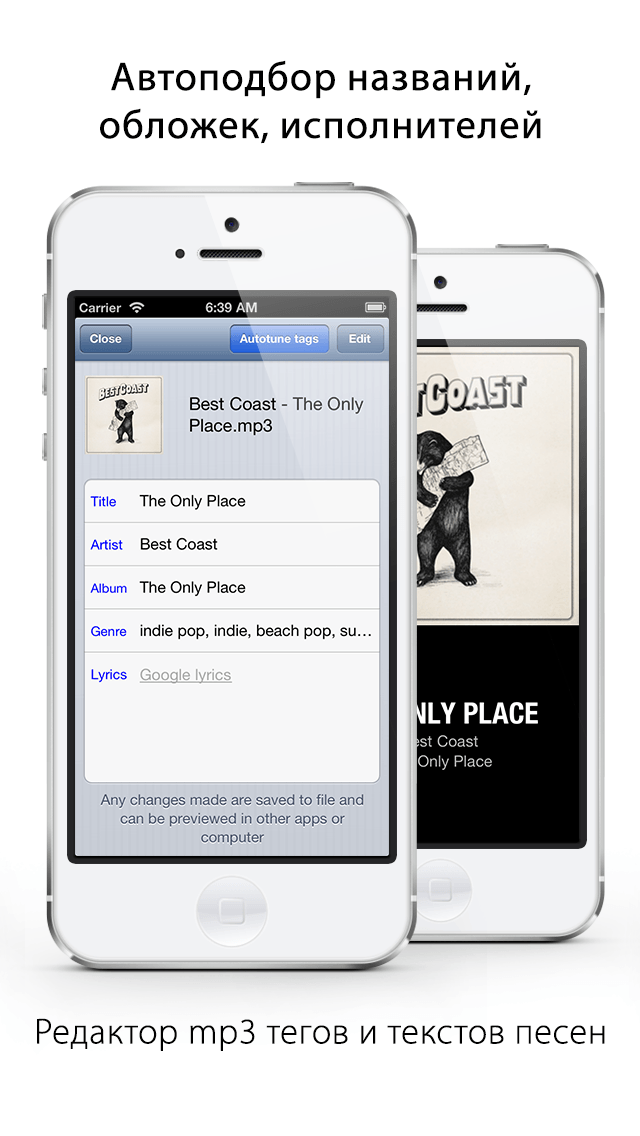
Впечатления
Как можно видеть, претензии на номинацию «скачать музыку на iPhone и iPad» более чем обоснованы. QWE проявляет себя с лучшей стороны во всех «дисциплинах»: от поиска контента до работы с ним. Здесь как раз тот случай, когда с вердиктом («надо» ли это читателю или «не надо»), не сомневаешься. Рекомендовано к загрузке!
Категория: Музыка Разработчик/Издатель: Roman Baulin Версия приложения: 1.6 Скачать : 129 рублей
Как использовать Гугл Диск: открываем общий доступ к документу, файлу или папке

Продолжаю рассказывать о том, как пользоваться Гугл Диском на компьютере. И сейчас поговорим о том, как предоставлять доступ к отдельному файлу или всей папки в целом. Последовательность действий следующая:
- левой кнопкой мышки нажмите на иконку диска в трее вашего компьютера или ноутбука;
- откройте папку и перетащите туда необходимый вам файл;
- после этого нажмите на него правой кнопкой мышки и среди вариантов выберите строку «Открыть доступ».
Как бы ничего сложного. Но на самом деле новичкам разобраться не так просто – предоставить общий доступ к файлам с первого раза может и не получиться, если не ознакомиться с инструкцией.
Особенно это касается предоставления доступа к документам. Поскольку они теперь также соединены с Гугл Диском, нужно сначала разобраться, чтобы понимать, что и как нажимать.
Поэтому создатели сервиса придумали определенные разделения. В частности, предусмотрено разделение на тех, кому будет виден файл:
- всем пользователям;
- только тем, кого вы отметите;
- всем, у кого есть ссылка на файл.
Также предусмотрено разделение пользователей в зависимости от их уровня «доступа» к файлу или документу:
- владелец;
- читатели;
- редакторы;
- комментаторы.
Надеюсь, не стоит пояснять, что позволено пользователям из каждой группы доступа? Ведь все понятно, верно?
Понятно, что предоставление доступа к файлам подавляющему большинству пользователей необходимо для того, чтобы этот самый файл (или папку с несколькими файлами – например, теми же фотографиями), передать другим людям. Речь, естественно, идет о тех файлах, которые слишком «тяжелые» для пересылки по почте.
Хотя все больше людей также предпочитают работать таким образом и с документами. Поскольку это очень и очень удобно. Просто отдаешь ссылку сотруднику/коллеге и вот вы уже вместе трудитесь над одним документом. Или получаете совместный доступ к данным, необходимым для работы. К тому же, не нужно хранить эти файлы на компьютере.
Два основных варианта предоставления доступа
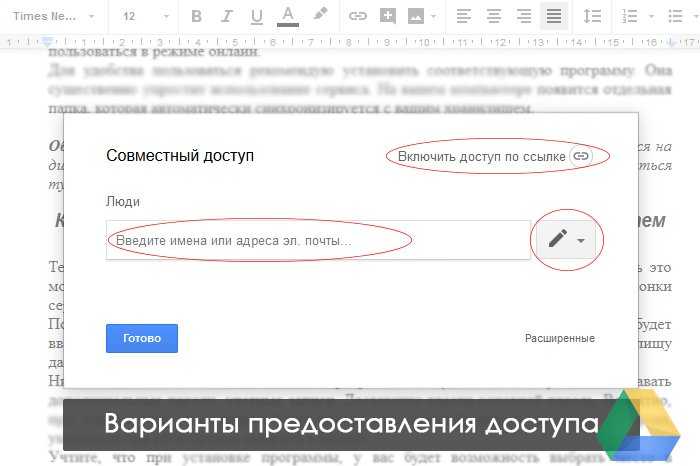
Ладно, продолжаю рассказывать, как пользоваться Гугл Диском. В частности, повествуя об особенностях предоставления доступа к файлам другим пользователям. Итак, открыв меню «расшаривания», поставьте галочку напротив надписи «Всем в Интернете». После этого отправьте ссылку тем, кому нужен файл/документ. Теперь этот человек может пользоваться файлом без необходимости входа в свой профиль в Гугле.
Следующий популярный вариант – это «Всем у кого есть ссылка». То есть, вы также предоставляете ссылку людям, которым понадобиться файлам. Однако получить доступ к нему они смогут лишь после входа в свой аккаунт. Привлекательность данного способа состоит в том, что файлы, документы скрыты от посторонних глаз и даже от поисковых систем (если, конечно, типы загруженных файлов подвергаются индексированию поисковыми роботами). Найти такие файлы можно лишь случайно – да и то, я откровенно сомневаюсь, что это вообще возможно.
Предоставлять доступ можно, как к документам, отдельным файлам, так и к папкам, содержащим несколько или даже много файлов. Все, кто получит от вас ссылку на доступ, сможет не только просмотреть файлы, но даже скачать их. Что весьма удобно.
Чтобы отключить возможность общего доступа к файлам, проделайте все тоже, только теперь выключите доступ. На этой уйдет у вас несколько секунд. Всего пару кликов мышкой и доступ будет закрыт.
Загрузка файлов с компьютера
Для многих пользователей проще структурировать и редактировать информацию при помощи персонального компьютера. Сделать это можно двумя способами: используя любой браузер или через папку Google Диск.
Через браузер
Чтобы загрузить видео, фото, контакты или любой другой файл через браузер, необходимо выполнить следующие шаги:
При использовании обновленных версий Chrome и Firefox все становится еще проще: достаточно просто «перетащить» файлы на открытую загрузочную страницу в браузере.
Будьте внимательны: если вы загружаете файл с названием, совпадающим с уже хранящимся, будет сохранен только обновленный вариант. Старые версии, однако, тоже будут доступны: для того, чтобы открыть их, достаточно зайти в «Управление версиями».
Как только на экране появится оповещение о завершении загрузки, файлы будут готовы к работе с любого устройства, на котором загружен клиент для доступа в Google Диск.
Через папку Google Диск
Нередко редактировать текстовые или графические файлы приходится на компьютере, в то время как хранить их удобнее на Google Диске. Для этой цели и существует бесплатное приложение Автозагрузка и Синхронизация: оно разработано как для компьютеров на платформе Mac, так и для Windows. Эта же программа поможет вам в случае, если есть необходимость в синхронизации большого объема информации.
При удалении приложения с ПК актуальные версии файлов останутся доступными в браузере. Как только клиент будет установлен, на рабочем столе появится папка Google Диск. Также при установке можно выбрать любую папку, расположенную на ПК – она тоже будет синхронизироваться. Все, что вы будете переносить в нее, будет автоматически синхронизироваться с «облаком» и каждым устройством, на котором есть приложение Диска.
Подробнее установка приложения на ПК, рассмотрена в следующем пункте, а сейчас давайте расскажу кратко:
После успешной установки клиента вам необходимо будет выполнить следующие простые шаги, чтобы добавить нужную информацию в облачное хранилище:
Теперь выбранные документы будут доступны на всех устройствах, подключенных к Google Диску. Может случиться такое, что во время переноса файлов Интернет-сигнал вдруг ослабеет или пропадет. Волноваться не стоит: программа автоматически продолжит перенос информации сразу, как соединение восстановится.
Сообщества › Apple Club › Блог › Подскажите!
Каким сотом можно скачать в air мультфильмы для детей! Или с каких сайтов, заранее приемного благодарен!
Комментарии 16
Я просто в VLC Player добавлял жене на iPad мультики для дочки. Все норм работает, что хочешь, то играет, скинуть/удалить можно быстро и удобно. И никаких даунлоудеров не нужно.
Качаю видео на NAS компании Asustor, через трекеры. Закачка торрент-ссылок в NAS идет через iCab. За ночь при 50 Мбитном Интернете выкачивается куча видео го.на. Видео смотрится из сети на яблочных устройствах через замечательный nPlayer и на зомбоящике через Dune. Свои деньги nPlayer окупил сторицей.
установлены iDownloader и QWE Video, обе бесплатные, все скачивает и работает
Установите на air программу iDownloader, в программе есть вкладка браузер.открываешь в браузере сайт допустим ВКонтакте, видишь любое видео или музыку нажимаешь на play программа выдает скачать. Как скачает во вкладке программы файлы увидишь свой мультик. Удачи.
Вот так же было с программой (видео DL) но потом она обновилась и теперь не дает не чего скачать.
Детям вредно смотреть мультики на маленьких экранах!
Битторент, раздел фильмы для айпад, айпод, раздел мультфильмы для айпад, айпод;)
У меня ipad4 (16 gb), тоже встал вопрос: фильмы, мультфильмы.1. Купил флешку wi-fi SanDisk. Там microSD 32 Gb (можно поставить до 64 Gb) — 3450р2. Скачал с AppStore прогу для SanDisk.3. Пришлось купить плеер (иначе не работала прога) It’s Playing Pro — 379рВсе прекрасно работает и показывает.Флешка работает без подзарядки
4 часа.Туда можно закачивать любой файл (графику, текст, и т.д.)USB подключение к компу и зарядке.Соединение флешки и ipad, естественно, через wi-fi.Радиус действия
10-20 мНу, как-то так…
ставите прогу AV Player(платная) или PlayerExtreme (бесплатная) и с компа или ноута закидываете на планшет любые видео какие душе угодно = ПРОФИТ))
avPlayer на планшете через комп кидаю фильмы и мультики для мелкой! все гуд работает! програмка платна 180руб помойму.
+1. Скачиваю мультики с YouTube с помощью программы Download Master (бесплатная), потом перекидываю на планшет в AV Player. Ребенок сам разобрался уже как включать и выбирать нужный файл
В апп стори нет такого софта, в гугле только на андройд.
Стал хуже
Минусы
Обещали, что обновленный диск сам синхронизируется — этого не было
Была нормальная программа, которая быстро и легко устанавливается. Нет, сделали обновленную версию.
Что стало лучше? Вообще ничего.
Хуже: пришлось попыхтеть с установкой. Как обещалось в приветственном сообщении: все, что было ранее синхронизировано автоматически перенесется на новый диск. Нет, не перенеслось.
Почти месяц я переписывалась со «службой поддержки», кидала видео, как я настраиваю, не пользовалась купленной версией, работать стало очень сложно. И лишь через 3 недели «специалисты» увидели, что я не нажимаю одну галочку. Браво! Супер спецы! Внимательность на высшем уровне!
Отвечают очень долго.
И намного тяжелее для компа, чем предыдущая версия
Напишите хоть инструкцию подробную по установке
Скачиваем файл с диска на компьютер
В этом разделе подробнее рассмотрим, как скачать с Гугл Диска на компьютер медиафайлы и текстовые документы с помощью всех доступных методов.
Через браузер
Для работы с облачным хранилищем подойдёт любой веб-обозреватель, начиная со встроенного в Windows 10 Microsoft Edge и заканчивая Оперой или Хромом. При этом алгоритм действий одинаковый для всех браузеров.
Через приложение для ПК
Клиент Google Disk для ПК удобен благодаря встроенной функции автозагрузки и синхронизации файлов. Новые объекты сразу же будут закачиваться на Диск, а оттуда их уже можно будет загрузить на любое устройство через приложение или версию для браузера.
Установка клиента занимает 2 минуты и не требует вмешательства пользователя. Далее на экране появится окно программы с предложением пройти авторизацию и настроить основные функции сервиса:
- Вводим почту и пароль для входа.
- Настраиваем функцию автоматического резервного копирования на Google Диск: выбираем папки, данные которых будут автоматически загружаться в облако, размер загружаемых фото и видео.
- В следующем окне ставим галочку напротив пункта про синхронизацию и выбираем папки облачного хранилища, содержимое которых будет скачано на компьютер. Нажимаем на кнопку «Начать».
Далее начнётся процесс синхронизации сервиса с ПК. По его завершении в папке Google Диск на компьютере появятся файлы выбранных ранее папок. Чтобы сохранить их в другом месте на компьютере или на флешку, можно воспользоваться стандартным средством Windows – Проводником.
Через эмулятор Андроид
Для того, чтобы скачать файлы с Гугл Диска посредством эмулятора, нужно установить саму программу, а затем и приложение Google Диск для смартфонов. Для примера возьмём один из самых популярных эмуляторов Android – BlueStacks:
Скачанный файл будет находиться в папке «Загрузки» в Проводнике эмулятора. Чтобы перенести его в папку на компьютере, нужно:
Папка «BstSharedFolder» находится по следующему адресу: C:\Programdata\BlueStacks\Engine\UserData\SharedFolder . Именно там будут лежать перенесённые с эмулятора файлы.
Кардинальные различия
На мой взгляд, основное кардинальное отличие Гугл Диска от аналогичных сервисов – это мобильный офис. Да-да, вы не ослышались, именно мобильный офис, доступный из любого уголка мира, с помощью интернета и браузера Хром, .
Без сомнения им можно пользоваться и как обыкновенным облаком, но все-таки заточен Гугл Диск не под хранение данных, а именно под работу с ними.
У Гугла раньше был такой сервис Google Docs, ну вы знаете наверное, так вот, Google Drive – это преемник Google Docs. Гугловцы решили совместить мобильный офис и облачное хранилище данных. И надо сказать, у них не плохо получилось.
Довольно серьезный функционал получился. Причем, можно работать с данными различного толка. От текстовых документов, таблиц и презентаций, до редакторов изображений и программ для создания скриптов и чертежей.
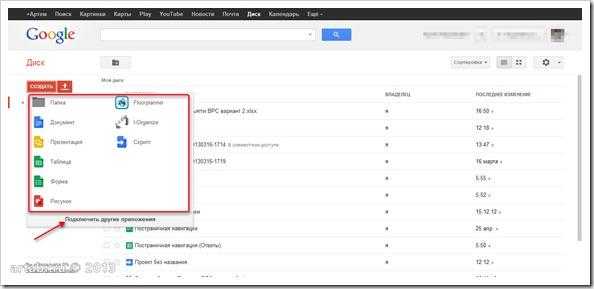
Обратите внимание на интересную строку “Подключить другие приложения”. При нажатии на эту ссылку, доблестный Хром выдаст вам большой перечень приложений, с помощью которых вы с можете очень увеличить функционал Гугл Диска
Создание новых документов
Создание новых файлов происходит по кнопке “Создать”. Нажимаете на нее и видите перечень возможных документов.
У меня, например, дополнительно установлено приложения для проектирования, организации файлов и написания скриптов. Что будет у вас, выбирайте сами.
Каждый новый документ открывается в новом окне и автоматически сохраняется на Гугл Диске.
Отличная штука у Гугл Диска – это формы. Аналогов данной функции вы не найдете ни в одном мобильном офисе и пакете офисных программ. С их помощью можно создавать различные опросные листы и вопросники.
Пример такой формы вы можете посмотреть здесь. Я даже у Шакина видел опросник сделанный с помощью форм Гугл Диск.
О! Самое главное-то, для нашего блоггерского собрата я и забыл. Любой документ созданный в Google Docs можно добавить в блог.
Вставка документов в блог (сайт)
Заходите в меню файл, выбираете пункт Опубликовать
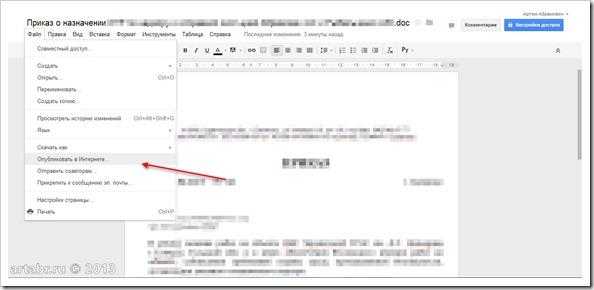
В следующем окне менять ничего не надо. При первичной публикации вас Гугл спросит “Вы точно хотите поделиться этим файлом?”. Нажмите Да и увидите такое окно.

Ну а дальше дело техники. Копируете код и вставляете в нужное место на блоге или сайте. Удобно, правда?
Совместный доступ
Есть еще интересная возможность, не всем нужная, но интересная.
В Гугл Диске есть такая штука, как одновременная работа с одним и тем же документом в реальном времени.
То есть, например, существует какой-то документ. Допустим, текст статьи, которую я написал. Данный документ храниться у меня на Гугл Диске. Я хочу, чтобы кто-нибудь прочитал и оценил мой опус. Можно, конечно скинуть на почту и дождаться результатов. Но это не наш метод. Мы ж не ищем легких путей, поэтому открываем документ в Гугл Докс и заходим в меню Файл. Ищем пункт Отправить соавторам.

Далее необходимо добавить адрес того кто будет читать документ и присвоить ему права доступа.
Таким образом, мы можем одновременно в режиме реального времени изменять один и тот же документ.
Mega
Mega можно было назвать королём бесплатного места на диске. На старте вам дают аж 50 гигабайт. О других облачных сервисах, предоставляющих столько памяти, я не слышал. Для любителей пофотографировать это облако могло стать очень полезным и самым дешёвым.
В бесплатной версии iCloud места очень мало, а в Mega, если иногда чистить облако от ненужного мусора, вполне достаточно. Сразу после установки приложение попросит вас дать доступ к камере и начнёт сохранять всё автоматически. Довольно удобная штука с классным интерфейсом. Даже чат есть!
Ещё у Mega есть крутые бонусы. Например, после установки приложения на Айфон мне дали 20 ГБ дополнительного места. Но есть одна проблема. Посмотрите внимательнее на условия:
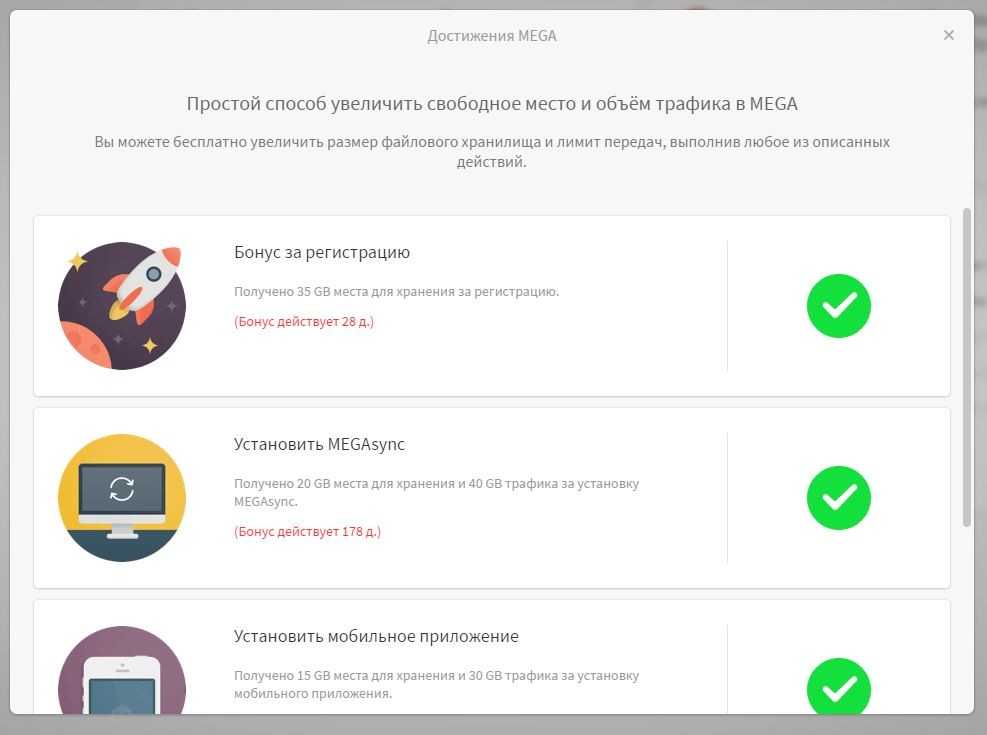
Заметили? Mega даёт вам 50 ГБ только на время. Когда эти 178 дней пройдут — всё. Больше вы ничего не загрузите. Все ваши файлы будут открыты только для чтения, и поменять что-то внутри вы не сможете. Если учесть, что при регистрации вас не предупреждают, это можно назвать дичайшим обломом.
Можно, конечно, каждые три месяца создавать новый аккаунт, но это геморрой, я на такое не подписываюсь. Но если вы всё же решитесь на это, то будьте осторожны с файлами. Особенно с какими-то документами.
Основы использования Google Диск
Если установив приложение, вы задаетесь вопросом: как пользоваться Google Диском на Android, то могу вас успокоить – очень просто (про использование Google Диск на Mac можно прочесть здесь)!
На основном экране утилиты имеется несколько видов навигации:
- ко всем файлам в диске;
- к любым документам, которыми с вами делились;
- с файлами, отмеченными как Избранное;
- с недавно открытыми или отредактированными;
- а также с загруженными в автономном режиме.
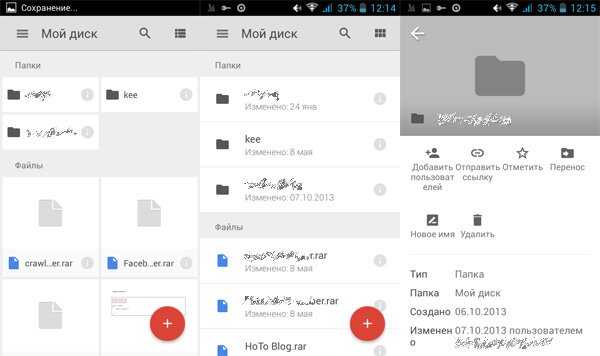
Весьма ценят пользователи Google Drive для Android за возможность создания и редактирования файлов. Итак, как это сделать рассмотрим на образце текстового документа:
- Найдем и выберем кнопку Создать на экране утилиты, делаем выбор типа создаваемого файла.
- Созданный файл будет открыт в новой вкладке браузера. Поэтому следует найти и выбрать Новый документ в верхнем углу слева.
- В появившемся диалоговом окне переименуйте файл и выберите ОК.
- После переименования файла вы будете иметь к нему доступ круглосуточно.
- Открыв созданный документ, вы сможете редактировать его, пользуясь присутствующими на панели инструментами.
С каждым днем актуальнее становится вопрос – где скачать Google Диск на Android, ведь все больше пользователей осознают удобство и функциональность этого приложения. И это неудивительно, ведь оно может стать незаменимым в случае значительного удаления от компьютера при необходимости срочно создать и отправить документ. И конечно же, во время отдыха вы всегда будете на связи с близкими, делясь с ними фотографиями и видео со своего головокружительного досуга. А про облачный сервис Яндекс.Диск для Android вы можете прочесть здесь.
Что представляет собой Гугл Диск
Сразу же хочу отметить, что данный сервис предоставляет возможность работать с разными офисными документами в совместном доступе. Я часто пользуюсь этим в своей деятельности, коммутируя сотрудников, занимающихся решением разных задач. В частности, инструмент от Google Docs – это:
- Документы;
- Таблицы;
- Презентации;
- Тесты и многое другое.
Достаточно только предоставить доступ к определенному документу, и все пользователи, получивши ссылку, смогут работать с ним. Поверьте, это очень и очень удобно. Особенно для тех, кто работает удаленно. У меня большинство сотрудников – именно так и трудятся. Поэтому что я сознательно отказался от создания офиса, предоставив специалистам определенную свободу. Но это тема отдельной статьи.
Сколько пространства предоставляется

Каждому пользователю предоставляет 15 гигабайт дискового пространства. И это – полностью бесплатно! Казалось бы, весьма неплохо. Но данный объем рассчитан на:
- сами файлы, хранимые на диске;
- на почту от gmail, в том числе на все вложения, которые в ней будут;
- на фотографии, загружаемые в Google+.
Можно сказать, что работники компании сделали успешный ход. Поскольку психологически оцениваешь, что для хранения своих файлов у тебя гораздо больше места, чем предоставляется на прочих подобных сервисах. И лишь потом приходит осознание, что место распределено на несколько «услуг».
Сервисы iCloud и iCloud Drive
Наконец, посмотрим, как пользоваться облаком Apple. Тут есть две службы (iCloud и iCloud Drive), которые являются предустановленными на iPhone или iPad в соответствии с версией операционной системы, инсталлированной на девайсе. По сути, iCloud Drive является обновленной версией iCloud, а для его корректной работы следу учесть, что мобильный гаджет должен соответствовать заявленным техническим требованиям: iOS 8 на самом девайсе. Компьютер — с Windows 7 и выше с расширением iCloud for Windows или компьютерный терминал с Mac OS X 10.10 или OS X Yosemite.

Изначально после входа в сервис там будут отображены папки, созданные по умолчанию. Их количество может разниться в зависимости от настроек компьютера и клиента на мобильном устройстве. Как пользоваться облаком в айфоне? В принципе, ничего сверхъестественного в этом нет. Достаточно запустить приложение на гаджете (перевести ползунок запуска во включенное состояние) и войти при помощи учетной записи. Другое дело, когда вход предполагается с компьютера. Здесь потребуется использовать меню настроек самой программы и выбирать включение уже там.
Очередной минус — достаточно низкая скорость синхронизации (это признано всеми). И еще один, самый неприятный момент. Если осуществить переход с iCloud на iCloud Drive без обновления всех устройств до необходимой конфигурации, данные в старом облаке окажутся просто недоступными, так что будьте бдительны.
Как загружать, сохранять и отправлять файлы на Google Drive

Чтобы загрузить на Гугл Диск файл и потом оттуда их восстановить, достаточно воспользоваться инструкцией, которая представлена в данном материале. Пошаговые рекомендации обеспечат не только благоприятный процесс выполнения нужных действий, но и даст возможность разобраться с процессом сохранения и отправки файлов.
Пункт 1: Создаем облачное хранилище
Перед тем, как отправить файлы в облачное хранилище, нужно завести аккаунт, который станет «связующим звеном» между виртуальным облаком и всеми устройствами, с помощью которых можно будет использовать нужные данные. Процедура вполне простая и потребует следующие действия:
Теперь облако создано и можно отправлять данные с телефона или компьютера. С ПК лучше это делать через Web-версию, а для мобильных устройств предусмотрен Google Drive – специальная разработка для облачного хранилища. Но первым делом рассмотрим, как сохранить на Гугл Диск файлы на компьютере.
Пункт 2: Загружаем данные в облачное хранилище
Изначально для информации доступно 15 Гб свободной памяти, а чтобы увеличить объем, придется воспользоваться дополнительными платными подписками. Но если планируется хранить только документы и папки, то данного объема будет вполне достаточно. А чтобы разобраться с тем, как добавить данные, нужно воспользоваться следующей инструкцией:
Процедура не такая сложная и потребует всего лишь минуту на выполнение. Теперь выложить файлы или добавить документ будет не так сложно. Нужно лишь внимательно выполнять рекомендации и не допускать ошибок. А далее разберем, как сделать такую же процедуру на мобильном телефоне.
Пункт 3: Используем облачное хранилище на мобильном телефоне
Теперь разберемся с тем, как сохранить информацию в облаке на мобильном телефоне. В этом случае потребуется больше действий, которые выглядят следующим образом:
Теперь файлы будут залиты в облачное хранилище и могут быть использованы в любой удобный момент. Но загружать это всего лишь половина дела, нужно разобраться с тем, как с Гугл Диска переместить на устройство всю сохраненную информацию. И первым делом сделаем это с компьютера.
Пункт 4: Загружаем файлы с облачного хранилища на ПК
Чтобы разобраться с тем, как скачать нужные файлы с облака на компьютер, достаточно воспользоваться следующей инструкцией:
Теперь стало известно, как извлечь файлы с облачного хранилища. Осталось только разобраться мобильным устройством, о котором поговорим далее.
Пункт 5: Извлекаем файлы с облака на мобильное устройство
Последним пунктом данного материала станет инструкция по скачиванию файлов на мобильное устройство. Выглядит процедура следующим образом:
Как видите, ничего сложного нет. Главное, чтобы хватало свободного места на мобильном устройстве, иначе облачное хранилище просто будет отменять загрузку.
Теперь информация о процедуре создания облачного хранилища, загрузки файлов на него и последующего скачивания не будет столь непонятной. В этом материале были разобраны все необходимые действия, которые теперь помогут разобраться в вопросе и получить в пользования полезное и востребованное облачное хранилище. Пользуйтесь и будьте продвинутыми пользователями.
Как зарегистрироваться в Google Drive
Для того, чтобы использовать облачное хранилище от Google, необходимо иметь аккаунт в системе gmail.
Регистрация начинается с заполнения формы, в которой нужно указать своё имя, фамилию и логин в графе «имя пользователя» для создания почтового адреса gmail.com в соответствующих полях.
Также нужно придумать пароль, который будет использоваться для входа на аккаунт в дальнейшем, после чего нажать кнопку «Далее»
На втором шаге регистрации, система попросит дополнить информацию о себе, указав в соответствующих полях:
- Номер телефона;
- Адрес резервной электронной почты;
- Дату рождения;
- Пол.
Дату рождения и пол указывать обязательно. Гугл не проверяет правдивость введённых данных, однако если указать совсем молодой возраст, вследствие чего google может запретить пользователю некоторые действия, сославшись на возраст.
После чего также нажать кнопку «Далее»
Если ввести номер телефона, его нужно будет подтвердить в следующей форме, введя шестизначный код, который придёт СМС-кой на телефон и нажав кнопку «Отправить».
Теперь можно зайти в свой профиль через главную страницу Google. Его можно найти в правом верхнем углу.
Для настройки своих личных данных нужно нажать на кнопку «Аккаунт Google» и воспользоваться появившейся табличкой.
После регистрации можно зайти на свой Гугл Диск, нажав на изображение сетки и выбрав данный сервис.
Как поделиться файлом в Google Диск Android
Google Диск — это здорово — Вы можете получить доступ к вашим файлам в любом месте, практически на любом устройстве, а также синхронизировать их между компьютерами. Но есть и еще одна интересная особенность: обмен. Если у вас есть файл, который кому-то нужен, то всего за несколько кликов можно сгенерировать на него ссылку для скачивания.
Вот как создать ссылку для файлов, которые хранятся на вашем Google Диске, а также как управлять конфиденциальностью файла (и ссылки).
Как создать ссылку доступа на Android и iOS
Если Вам нужно создать ссылку на мобильном устройстве, то процесс простой, хотя некоторые опции скрыты. Поэтому мы разделим инструкцию на несколько разделов: создание ссылки и управление общей ссылкой.
Генерация ссылки Я использую Android устройство для данной статьи, но Google Диск работает одинаково и на Android и на iOS, так что путь создания ссылки должен быть одинаковым на этих операционных системах.
Откройте Google Диск и найдите файл, которым хотите поделиться. Нажмите на кнопку с тремя точками рядом с файлом, затем нажмите «Ссылка». На iOS в этом месте будет опция «Получить ссылку».
Это единственное место, где есть реальное различие между Android и iOS: на iOS ссылка просто копируется в буфер обмена и Вы уже можете ей поделиться. На Android появится меню, давая Вам выбор как именно поделиться ссылкой.
Появившееся у Вас меню, наверное, выглядят иначе, чем моя, потому оно основано на Вашей истории обмена, установленных приложениях и так далее. Просто выберите приложение через которое хотите поделиться. Кроме того, Вы можете выбрать «Копировать», если Вы хотите просто скопировать ссылку и поделиться ею вручную.
Как изменить ссылку Теперь, когда у Вас есть общая ссылка, Вам, вероятно, интересно, какие есть опции для нее. В отличии от Windows или Chrome OS, эти опции не доступны непосредственно из диалога обмена. Вместо этого, они спрятаны в меню Google Диска.
Вернитесь к файлу на который Вы генерировали ссылку и снова нажмите на три точки.
Однако на этот раз нажмите кнопку «i» справа от имени файла. Это и есть информационная кнопка.
Прокрутите немного вниз пока не увидите первый подраздел после информации о файле. В разделе «Совместный доступ» где Вы сможете изменить общие параметры файла.
Поскольку Вы уже поделились этим файлом, совместное использование будет включено. По умолчанию конфиденциальность будет установлена на «Просматривать могут все, у кого есть ссылка». Для изменения нажмите на этот пункт.
Вы можете изменить статус на «Может просматривать», «Может редактировать» и «Нет доступа».
Вы также можете добавить определенных людей, если хотите поделиться им с отдельными пользователями. Просто нажмите кнопку «Добавить пользователей» в разделе «Совместный доступ».
Хотя это не специальное решение для совместного доступа к файлам, но Google Диск отлично подойдет если Вы хотите поделиться файлом с коллегой, членом семьи, другом или тому подобным. Это отличное решение «два-в-одном» для быстрого и легкого хранения и совместного использования файлов, с практически универсальным доступом.





























