Как отключить iCloud без пароля к Apple ID?
“Отвязать” iPhone, iPad и Mac с отключенной функцией “Найти iPhone, iPad или Mac” от iCloud достаточно просто, достаточно нескольких простых действий. Если же ваше устройство было “привязано” в iCloud к вашему Apple ID и функция “Найти iPhone”, “Найти iPad” или “Найти Mac” включены, для того, чтобы выйти из “облака”, необходимо ввести пароль от вашего аккаунта, но и это не сложно.
Проблемы возникают тогда, когда пароль к Apple ID вы благополучно забыли или iCloud на устройстве подключен не с вашего Apple ID, а скажем из учетной записи прежнего его владельца. В таких случаях выхода всего 2:
-
Сбросить пароль к Apple ID. Для этого, в настройках вашей учетной записи должен быть указан резервный адрес электронной почты или вы должны помнить ответы на контрольные вопросы.
-
Стереть iPhone в iCloud. В этом случае, на сайте http://icloud.com/ необходимо авторизоваться с Apple ID, который был подключен на устройстве в “Настройки -> iCloud”, в меню “Все устройства” выбрать нужное и активировать стирание iPhone. После того, как девайс будет подключен к интернету и запрос на стирание будет выполнен, аппарат можно восстановить в DFU или Recovery Mode и благополучно активировать.
Напомню: блокировка активации iPhone и iPad с установленной iOS 8.0 и выше включена по умолчанию. Ее состояние можно проверить несколькими способами.
!Совет Если на вашем iPhone или iPad в “Настройки -> iCloud” подключен Apple ID к которому у вас нет доступа, восстановление и обновление прошивки вам противопоказано. После перепрошивки такого аппарата блокировка активации превратит его в “кирпич”.
Как отключить iCloud на iPhone и iPad?
Если, по какой-то причине, у вас возникла необходимость или желание “отвязать” iPhone или iPad от iCloud, например для восстановления устройства (достаточно отключить только функцию “Найти iPhone”, а не iCloud в целом) или обновления iOS, сделать это очень просто.
-
На iPhone или iPad перейдите в “Настройки -> iCloud”, прокрутите страницу донизу и тапните по надписи “Выйти” (на iOS ниже 8.х надпись будет “Удалить”).
Если функция “Найти iPhone” на устройстве не активна (отключен соответствующий выключатель), для выхода из iCloud вводить пароль от Apple ID не требуется.
Если же в меню iCloud выключатель напротив “Найти iPhone” был включен, для того, что отвязать девайс от iCloud, необходимо ввести пароль от учетной записи. Без этого, отключить iCloud на iPhone нельзя.
- Функции iCloud можно выключить по отдельности, для этого отключите выключатель напротив соответствующей функции.
Как отключить iCloud на компьютере Mac и Windows?
В среде OS X и Windows отключить iCloud также просто, как и на iPhone. Опять же, если у на вашем компьютере Mac включена функция “Найти Mac”, для отключения iCloud вам необходимо будет ввести пароль, но только не к Apple ID, а пароль администратора.
И здесь есть одно “НО”, в качестве пароля администратора и пароля на разблокировку Mac может быть использован тот же пароль, что и в iCloud, т.е. от Apple ID. Установить единый пароль можно в “Системные настройки -> Пользователи и группы -> Кнопка ”Сменить пароль“ -> Кнопка ”Использовать пароль iCloud». Таким образом, нет необходимости запоминать 2 пароля, один для Mac, другой для Apple ID.
Для того, чтобы выйти из учетной записи в iCloud на Mac:
-
Перейдите в “Системные настройки -> iCloud” и нажмите на кнопке “Выйти”.
-
Определитесь, что необходимо сделать с данными загруженными на Mac из iCloud, их можно либо удалить, либо оставить на компьютере. Оставить на Mac можно только контакты и связку ключей Safari. Документы из iCloud Drive, Календарь, Заметки и Напоминания при отключении облачного сервиса будут удалены. Восстановить их можно в любой момент при повторном подключении Mac к iCloud.
На Windows процедура аналогичная, достаточно запустить iCloud для Windows и нажать на кнопку “Выйти”.
Как видите, iCloud открывает огромные возможности для синхронизации, восстановления данных и поиска потерянного или украденного iPhone, iPad или компьютера Mac. Своими функциями облачный сервис от Apple ушел далеко вперед конкурентов и позволяет очень гибко объединить все устройства iOS и OS X в одну систему, что открывает перед их владельцами широкие горизонты возможностей. Если вы еще не успели подключить iCloud на iPhone или Mac, сделайте это, уверен, облачное хранилище и его функции вас не разочаруют.
- https://lifehacker.ru/kak-pravilno-nastroit-icloud/
- https://myapples.ru/icloud/windows
- https://iphonegeek.me/instructions/dlya-chajnikov/718-icloud-dlya-chaynikov-chto-eto-takoe-dlya-chego-on-nuzhen-kak-vklyuchit-i-otklyuchit-icloud-na-iphone-ipad-i-kompyuterah-mac-i-windows.html
Шаг 6. Проверка корректности работы iCloud на Windows 10
Проверка синхронизации данных
После установки iCloud на Windows 10, можно проверить корректность синхронизации данных между устройствами Apple и устройством на базе операционной системы Windows
- Войдите в iCloud на устройстве Apple
- Создайте новый контакт или событие в календаре
- Проверьте наличие созданного контакта или события на компьютере с установленным iCloud
Если данные отображаются корректно, синхронизация работает правильно
Проверка работоспособности iCloud Drive
Для проверки работоспособности iCloud Drive:
- Откройте папку iCloud Drive на компьютере
- Добавьте новый файл в папку iCloud Drive на устройстве Apple
- Проверьте наличие созданного файла на компьютере с установленным iCloud
Если файл отображается корректно, iCloud Drive работает правильно
Проверка работоспособности iCloud Photos
Для проверки работоспособности iCloud Photos:
- Откройте папку iCloud Photos на компьютере
- Добавьте новое фото в библиотеку фотографий на устройстве Apple
- Проверьте наличие созданного фото в папке iCloud Photos на компьютере с установленным iCloud
Если фото отображается корректно, iCloud Photos работает правильно
Шаг 5. Настройка синхронизации данных в iCloud на Windows 10
1. Выбор данных для синхронизации
После установки iCloud для Windows 10 необходимо выбрать данные, которые будут синхронизироваться между компьютером и устройствами Apple.
Для этого нужно открыть приложение iCloud и войти в свой аккаунт. В разделе «Настройка» выберите нужные элементы – контакты, календари, фотографии и т.д.
2. Настройка связи между устройствами
Для синхронизации данных с устройствами Apple (iPhone, iPad) необходимо настроить связь между компьютером и устройством. Для этого в iCloud на iPhone или iPad нужно выбрать «Настройки>iCloud» и ввести данные своего аккаунта iCloud.
3. Использование iCloud Drive на Windows 10
Сервис iCloud Drive позволяет хранить файлы в облачном хранилище и синхронизировать их между устройствами. Чтобы использовать iCloud Drive на Windows 10, необходимо открыть приложение iCloud и в разделе «iCloud Drive» включить эту функцию. После этого можно скачивать и загружать файлы в iCloud Drive на компьютере или устройстве Apple.
4. Настройка синхронизации календарей и контактов
Для синхронизации календарей и контактов на компьютере и устройствах Apple нужно выбрать эту опцию в настройках iCloud на Windows 10 и в настройках устройства. После этого все изменения в календаре или контактах на одном устройстве будут автоматически синхронизироваться на других устройствах.
- Для настройки синхронизации календарей необходимо перейти в раздел «Календарь» в iCloud на Windows 10 и выбрать нужные календари для синхронизации.
- Для настройки синхронизации контактов нужно выбрать «Контакты» в iCloud на Windows 10 и выбрать нужные группы контактов для синхронизации.
Особенности
Что вы узнаете из статьи:
Для того, чтобы иметь возможность получать доступ к своим файлам вне зависимости от того, на каком устройстве вы работаете, вам нужен доступ к облачному хранилищу.
Icloud — приложение, которые позволит вам загружать файлы в хранилище Apple. С помощью его вы можете создавать, делать копии, сохранять все это на сервере компании, редактировать, создавать совместное пространство для ПК и устройств Apple.
iCloud для Windows позволит вам вести записи и хранить файлы, а также фотографии. Причем те изменения, которые вы сделаете в том или ином файле, появляются на всех устройствах, подключенных к облачному хранилищу.
Все эти данные находятся не на конкретном устройстве, а на удаленном сервере, к которому обращается ваш ноутбук, нетбук, смартфон или планшет.
В результате чего работа с документами намного упрощается. Не случайно многие пользователи хотят скачать iCloud на компьютер. Ведь достаточно сделать фотографию на ноутбуке, как затем можно открыть и отредактировать ее на компьютере. Правда, для того, чтобы иметь такую возможность, нужен постоянный доступ в интернет.
Процесс установки iCloud для Windows достаточно прост и не вызовет проблем даже у малоопытного пользователя. Все, что надо, — это скачать файл и открыть его. Во время процесса инсталляции надо лишь следовать инструкциям. Далее в самом начале работы с приложением вам надо будет зайти в аккаунт, используя для этого Apple ID. В этом случае хранилище будет синхронизировано с вашими устройствами Apple.
Причем Apple ID можно создать на сайте самой компании, когда вы будете скачивать установочный файл софта. Так, если вы не хотите учетную запись привязывать к кредитной карте, то вам надо будет зайти в App Store и загрузить одно из бесплатных приложений. Тогда созданный таким образом аккаунт можно будет использовать и в медиаплеере iTunes.
Скачать iCloud для Windows 7, 8, 10 можно также без проблем, так как приложение легко запустится на этой ОС.
И этот объем вы можете использовать для загрузки различной информации на расстоянии. Так же вы можете какую-то информацию (на свой выбор) делать доступной для друзей, а какую-то, наоборот, делать конфиденциальной.
Не забывайте обновлять iCloud
Как вы только что видели, вы можете легко воспользоваться преимуществами нескольких служб iCloud на своем ПК с Windows. Однако последние версии iCloud для Windows также содержат множество исправлений ошибок, улучшений производительности и дополнений функций. Так что поддерживать приложение в актуальном состоянии – хорошая идея.
Если вы загрузили и установили iCloud для Windows с веб-сайта Apple, используйте служебную программу Apple Software Update (доступ к которой можно получить из меню «Пуск»), чтобы применить ожидающие обновления. Если вы используете версию Microsoft Store, она должна обновиться автоматически. Но если вы отключили автоматическое обновление Microsoft Store, вам необходимо обновить iCloud для Windows вручную.
Зачем нужен сервис iCloud?
iCloud – сервис, который связывает все ваши устройства Apple воедино и синхронизирует ваши данные. iCloud можно использовать для хранения фотографий, видео, резервных копий, паролей, файлов, контактов, событий календаря, напоминаний, заметок, сообщений и т.п.
Все данные в iCloud зашифрованы, и благодаря двухфакторной аутентификации только вы можете получить к ним доступ.
iCloud также можно использовать для того, чтобы делиться фотографиями, фотоальбомами, заметками, файлами, командами и др. с членами своей семьи, друзьями и коллегами.
Также читайте: Как делиться фотографиями и видео на iPhone или iPad с помощью ссылки
Сервис синхронизирует открытые вкладки Safari на всех ваших устройствах, что очень удобно. Также есть синхронизация закладок, списка для чтения и др.
Хранилище iCloud Drive похоже на Google Drive, One Drive и Dropbox. К тому же, в нём могут хранить свои данные и сторонние приложения. Например, WhatsApp хранит резервные копии ваших чатов в iCloud Drive.
Вы также получаете бесплатный почтовый ящик @iCloud, который можно использовать как любой другой.
Если вкратце, то сервис iCloud – один из самых главных элементов экосистемы Apple, и вам точно стоит его настроить и использовать.
Скачивание с сайта
Как справиться с подобными операциями? Удаление информации в «АйКлауд» не пользуется популярностью, поэтому обращать на него внимание не будем. Вместо этого стоит уделить время скачиванию снимков
Если пользователь работает с веб-интерфейсом iCloud, ему придется:
- Открыть раздел «Фото» в облачном сервисе на компьютере через любой браузер.
- Нажать на Alt на клавиатуре.
- Выделить необходимые снимки при помощи ЛКМ.
- Щелкнуть по кнопке с изображением облака со стрелкой.
После проделанных действий начнется скачивание информации. Обнаружить снимки можно в корневой папке браузера. Там, куда по умолчанию скачиваются данные из Сети.
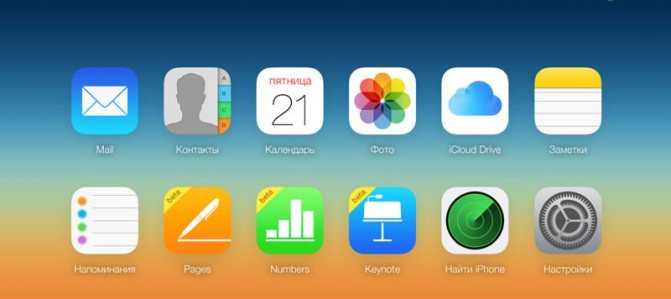
Стоит ли устанавливать?
В составе последних дополнений к имеются два «поисковых» сервиса. Если нужно отыскать коллегу или близкого человека с использованием GPS, то следует воспользоваться «Найти моих друзей» — он на карте продемонстрирует положение каждого онлайнового пользователя. Если вы не помните, где находится какой-то из ваших аппаратов, или вообще потеряли его, отыскать его, удалить данные и заблокировать аппарат нетрудно будет при помощи сервиса «найти мой телефон».
Никто не застрахован от внезапной потери информации на мобильных устройствах, ведь флеш-карта может подвести в любой момент. Для решения это проблемы хорошо подходит онлайн-сервис iCloud, основной функцией которого является резервное копирование и хранение данных. Кроме того, это «облачное» хранилище синхронизирует все ваши Apple-устройства.
Это позволяет открывать на компьютере фотографии и видеозаписи, сделанные вами на iPhone, слушать музыку с Mac на iPod. На этом возможности сервиса не заканчиваются, и вы можете на разных устройствах читать смс, загружать сейвы игр, настройки рабочего стола, закладки iBooks и многое другое.
Давайте загрузим iCloud и посмотрим, как работает этот сервис.
Возможности:
- синхронизация между устройствами компании Apple;
- воспроизведение медиафайлов на разных устройствах;
- чтение SMS и MMS-сообщений с iPhone на Mac;
- можно поставить игру на паузу и продолжить на другом устройстве.
Принцип работы:
по умолчанию в АйКлауд пользователям дается 5 ГБ для хранения информации бесплатно. При необходимости можно купить дополнительный объем и расширить свое хранилище до 50 ГБ. После установки iCloud вам необходимо ввести свой ID и пароль от App Store, чтобы получить доступ ко всему функционалу программы. Теперь вы можете создавать резервную копию фотографий и видеозаписей, сделанных на iPhone или iPad, просматривать сообщения с мобильных устройств на Mac и многое другое.
Установить iCloud можно на Windows Vista, 7 и 8. Более ранние ОС не поддерживаются этой программой.
Плюсы:
- бесплатное хранение содержимого до 5 ГБ;
- «облачное» хранилище выполняет функцию резервного копирования данных;
- простой интерфейс.
Минусы:
- не подходит для Windows XP;
- расширение «облачного» пространства платное.
Отличное решение для синхронизации Apple-устройств и резервного копирования файлов.
Однако, клиент этого облачного хранилища нельзя установить на Windows XP, при этом iCloud 3.0 не подходит и для Windows Vista.
Аналоги:
в качестве аналога АйКлауд можно использовать программу Dropbox , только вам придется ограничиться двумя гигабайтами бесплатного «облачного» хранилища.
Признавайтесь, кто из вас еще не обзавелся iPad или iPhone? Владельцы этих гаджетов от Apple уже, наверняка, разобрались, что можно , хранящихся в них данных, посредством облачного сервиса iCloud . Он поддерживается по умолчанию на устройствах с iOS и Маках. В этих системах достаточно ввести свой Apple ID, после чего пользователь получит доступ к своим контактам, напоминаниям, сообщениям и фотографиям, накопленным на всех своих устройствах с iOS или OS X. Но если ваш компьютер работает под Windows 7 или другой версией этой операционной системы, то доступ к содержимому iCloud не столь прямолинеен. В этой ситуации придется скачать iCloud для Windows 7 — специальную панель, которая является мостиком между двумя виртуальными экосистемами. Где же взять iCloud для компьютера на Windows?
Установите iCloud в Windows 10
Что вам нужно или предварительные условия
Вот это все что тебе нужно на место, прежде чем вы сможете загрузить и установить iCloud на свой компьютер.
- Вам нужен Apple ID. Для этого вы можете использовать учетную запись iCloud, iPhone или iPad, Apple Music, iMessage, App Store или любую другую учетную запись службы Apple. Все учетные записи, связанные с этим идентификатором, останутся синхронизированными.
- Microsoft Windows 10 с обновлением от мая 2019 г. или более поздней версии
- iCloud для Windows 7 также доступен отдельно
- iTunes версии 12.7 или новее
- Outlook 2010 – Outlook 2016
- Firefox 45 или новее, Google Chrome 54 или новее (только в режиме рабочего стола), Microsoft Edge или Opera
Программы для Windows, мобильные приложения, игры — ВСЁ БЕСПЛАТНО, в нашем закрытом телеграмм канале — Подписывайтесь:)
Обратите внимание, что iCloud недоступен для Пользователи управляемого Apple ID. В зависимости от вашего региона и версии iCloud некоторые функции могут быть недоступны
Выполните следующие действия, если вы не уверены, какая у вас версия Windows. Нажмите клавишу Windows + R, чтобы открыть приглашение «Выполнить», и введите winver перед нажатием клавиши ВВОД. Вы должны увидеть всплывающее окно с информацией о вашей версии Windows. Версию и сборку ОС можно использовать для поиска в Google дополнительной информации, включая дату выпуска.
Загрузите iCloud на компьютер с Windows
Перейдите к страница загрузки нажмите большую синюю кнопку, чтобы начать загрузку iCloud. Сохраните файл, когда вас попросят об этом, где-нибудь, чтобы потом легко его найти. Вы также можете скачать его из Microsoft Store, что я рекомендую. Это упростит установку последующих обновлений, выпущенных Apple.
Если вместо этого вы загрузили файл, дважды щелкните значок, чтобы начать процесс установки. Следуйте инструкциям на экране, чтобы завершить настройку. Никогда не загружайте iCloud из любого другого ненадежного источника. Он может содержать вредоносное ПО, вирус или троян. Ваши данные могут быть украдены или, что еще хуже, система взломана и перехвачена программами-вымогателями.
Как настроить iCloud
Запустите iCloud и войдите, используя свой Apple ID. iCloud должен открыться автоматически, но если этого не произошло, просто щелкните значок iCloud в диспетчере задач рядом с часами, чтобы открыть настройки. Выберите типы файлов и данные, которые вы хотите синхронизировать с компьютером с Windows 10. Сюда входят фотографии и видео, хранящиеся в приложении «Фото»; письма, контакты, календарь и задачи, сохраненные в соответствующих приложениях; закладки из Safari и другие файлы, которые вы сохранили в iCloud.
Заметили кнопку Параметры справа? Давайте быстро их рассмотрим. Опция «Закладки» позволит вам выбрать, какие из закладок браузера вы хотите синхронизировать, и это больше не ограничивается Safari. Также включены Firefox и Chrome.
Нажав на кнопку «Параметры фотографий», вы откроете две новые возможности. Вы можете синхронизировать фотографии и видео, хранящиеся на вашем компьютере, с iCloud. Вы можете поделиться этими фотографиями и видео только с теми, с кем вы поделились этими папками. Вы можете вернуться и изменить эти настройки позже в любое время.
Нажав на кнопку «Хранилище», вы разделите все приложения, которые занимают место для хранения в вашей учетной записи iCloud. Затем вы можете решить, какие приложения потребляют ресурсы и что с этим можно сделать.
Вы также можете купить дополнительное место для хранения в этом всплывающем окне. Включение параметра «Фото» автоматически создаст папку «Фото» iCloud в проводнике. То же самое и с папкой iCloud Drive, которая будет создана, если вы решите синхронизировать и эти файлы.
Вы используете Outlook? Включение почты, контактов, календарей и задач добавит в приложение Outlook в Windows 10 папку, которую вы можете использовать для доступа к этим данным. Вы должны увидеть его на левой панели Windows независимо от того, какую версию Outlook вы используете.
Загрузите и установите iCloud в Windows 10
Обратите внимание, что iTunes отличается от iCloud. Некоторые пользователи Windows путаются между ними, что приводит к дальнейшим задержкам
Программы для Windows, мобильные приложения, игры — ВСЁ БЕСПЛАТНО, в нашем закрытом телеграмм канале — Подписывайтесь:)
Установка и настройка iCloud для Windows
Прежде, чем инсталлировать iCloud для Windows, нужно настроить работу iCloud на всех ваших «яблочных» гаджетах. После того, как это будет сделано, загрузите iCloud для Windows (ссылка в конце статьи). Инсталляция должна начаться автоматически, если этого не произошло, откройте «Проводник» → файл настройки iCloud. Далее перезагрузите компьютер. Убедитесь, что приложение iCloud для Windows открыто. Если оно не открывается автоматически, в меню «Пуск» откройте «Приложения» или «Программы» → «iCloud для Windows». Затем введите идентификатор Apple ID для доступа к iCloud.
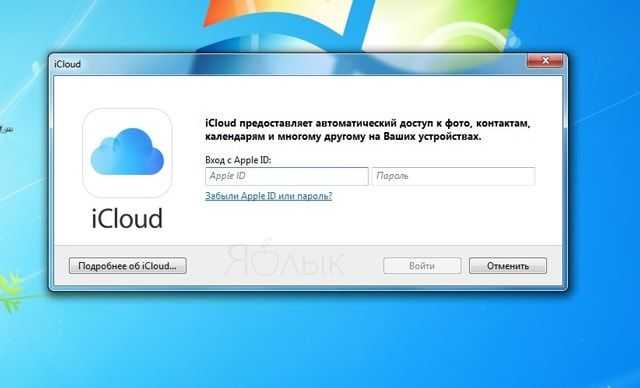
Выберите необходимые функции и контент и нажмите на опцию «Применить».
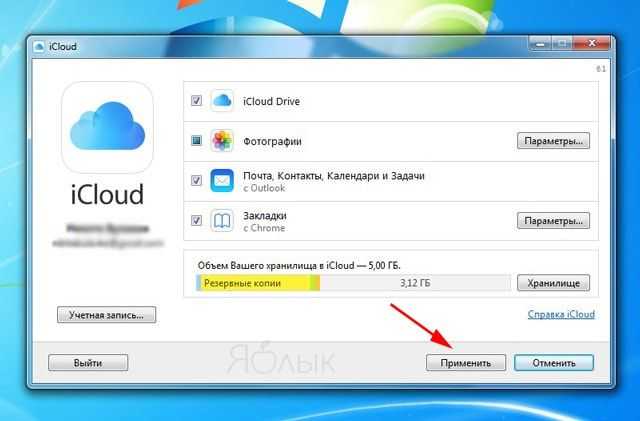
При запуске приложения «Фото» iCloud для Windows создаст в «Проводнике» папку «Фото iCloud», куда будут помещаться фото и видеофайлы, добавляемые в папку «Выгрузки (Фото iCloud)» на компьютере. Таким образом пользователи смогут просматривать контент в приложении «Фото» на iPhone, iPad, iPod touch и Mac.
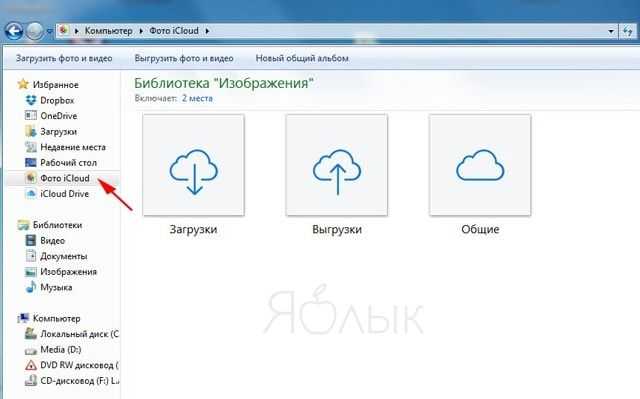
Поиск фотографий на компьютерах под управлением различных версий Windows несколько отличается:
- Windows 10: В «Пуске» выберите «Фото iCloud»;
- Windows 8.1: На начальном экране нажмите на указывающую вниз стрелку в левом нижнем углу, а затем – на иконку «Фото iCloud»;
- Windows 8: На начальном экране выберите «Фото iCloud»;
- Windows 7: В меню «Пуск» выберите пункт «Изображения». В меню «Избранное» на панели слева выберите «Фото iCloud» или «Фотопоток». Для просмотра снимком дважды нажмите опцию «Мой Фотопоток».
ПО ТЕМЕ: Как очистить память на iPhone или iPad: 40 способов.
При активации iCloud Drive приложение iCloud для Windows создаст в «Проводнике» соответствующую папку, куда автоматически будут загружаться все документы, сохраненные в iCloud. Содержащиеся в папке файлы будут автоматически копироваться на iOS-устройства пользователя.
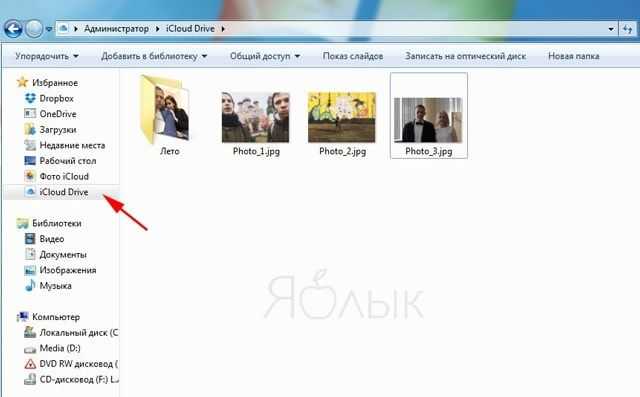
ПО ТЕМЕ: Как рисовать, добавлять текст и лупу на фото в iPhone и iPad без установки дополнительных приложений.
Загрузите фотографии в iCloud с ПК
Во-первых, я покажу вам, как использовать приложение iCloud, поскольку многие люди не имеют или не хотят использовать iTunes на своих компьютерах. Чтобы это работало, вам нужно будет войти в iTunes со своим Apple ID на устройстве iOS.
- Прежде всего, скачать и установить iCloud для Windows
- Откройте приложение и выберите Параметры.
- Выберите «Библиотека фотографий iCloud» и нажмите «Готово».
- Нажмите Применить, чтобы задать свои предпочтения.
- Включите библиотеку фотографий iCloud на своих устройствах iOS, чтобы синхронизировать их друг с другом
Когда вы находитесь в параметрах, у вас также есть возможность синхронизировать свой фотопоток, загружать новые изображения на свой компьютер, загружать новые изображения с вашего ПК и обмениваться изображениями.
Вы можете выбрать, какие параметры включить, в зависимости от ваших потребностей. Пока выбрана библиотека фотографий iCloud, вы можете вручную загружать изображения на ПК и с них.
Теперь все готово, вы можете загружать фотографии в iCloud в Windows.
- Откройте проводник Windows.
- Выберите фотографии iCloud
- Затем выберите Загрузить фото.
- Выберите изображения, которые хотите загрузить, затем выберите «Открыть».
Вы также можете перетащить изображения в папку загрузки. Это более полезно и эффективно при загрузке нескольких изображений, поскольку вы можете выбрать их все сразу и загрузить.
Вы также можете загрузить изображения из iCloud, чтобы редактировать или просматривать их на своем ПК, следуя этим инструкциям:
- Откройте проводник Windows.
- Выберите «Фото iCloud», затем выберите «Загрузки».
- Выберите изображения, которые вы хотите загрузить, и нажмите Загрузить.
Как управлять iCloud с мобильного устройства?
Начальная настройка iCloud начинается с меню «Настройки» iOS-девайса. Найдите в настройках пункт iCloud, тапните его, введите свой Apple ID.
Синхронизация
Перед вами появится меню сервиса, управлять которым очень легко. Вы просто выбираете в разделе «Использующие iCloud программы» те приложения, информацию, хранимую в которых, желаете бэкапить, после чего активируете соответствующий ползунок. Как только ползунок включается данные гаджета синхронизируются с облаком и другими iOS-устройствами, где осуществлен вход в учетную запись iCloud по единому Apple ID. Проще говоря, если у вас есть два iOS-устройства, например, iPhone и iPad, и вы используете на них одинаковый Apple ID (что, конечно, вероятнее всего), то информация между ними будет синхронизироваться.
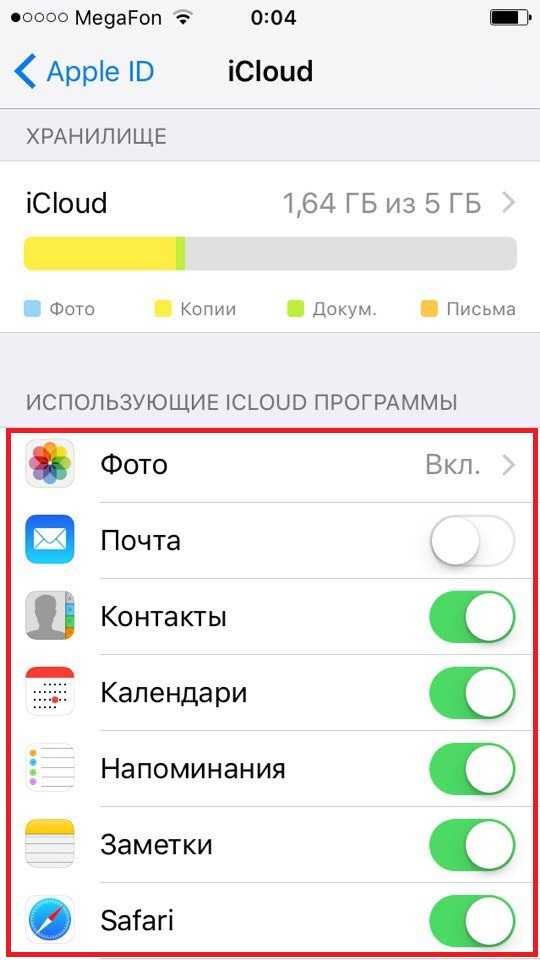
Стоит отметить, что никто не запрещает включить синхронизацию для всех доступных облаку программ, однако, учтите, что бесплатно iOS-пользователю предоставляется только 5 Гб места в хранилище. Так что если хотите сэкономить, лучше настраивать параметры синхронизации с умом.
Найти iPhone
После настройки синхронизации, необходимо также выбрать параметры разделов «Найти iPhone» и «Резервное копия в iCloud». Первую опцию мы настоятельно рекомендуем включить, она поможет вам в случае потери или краже девайса. Опция позволит заблокировать девайс и на заблокированном экране разместить сообщение произвольного характера с контактами владельца.
Резервная копия
Касательно второго раздела, тут есть тонкости. Создавая резервную копию, вы фактически «засовываете» в облако всю информацию на вашем девайсе, включая даже переписки в мессенджерах. Это, конечно, здорово, ведь тут если нам нужно почистить смартфон (а такая необходимость может возникнуть, если девайс стал работать медленнее и/или с ошибками), то смело чистим, а затем просто восстанавливаем данные из облака и начинаем пользоваться будто ничего не произошло.
Но… Конечно, есть «но». Тут тоже действует «правило 5 Гб», так что следует подумать — а действительно ли так нужна вся информация, хранимая на устройстве? Если да, то создавайте копию — хотите вручную — в таком случае нужно периодически заходить в меню резервного копирования и нажимать на «Создать резервную копию». А можно включить ползунок «Резервная копия в iCloud» и тогда бэкап будет выполняться в автоматическом режиме всякий раз, когда гаджет подключен к зарядному устройству и Wi-Fi сети.
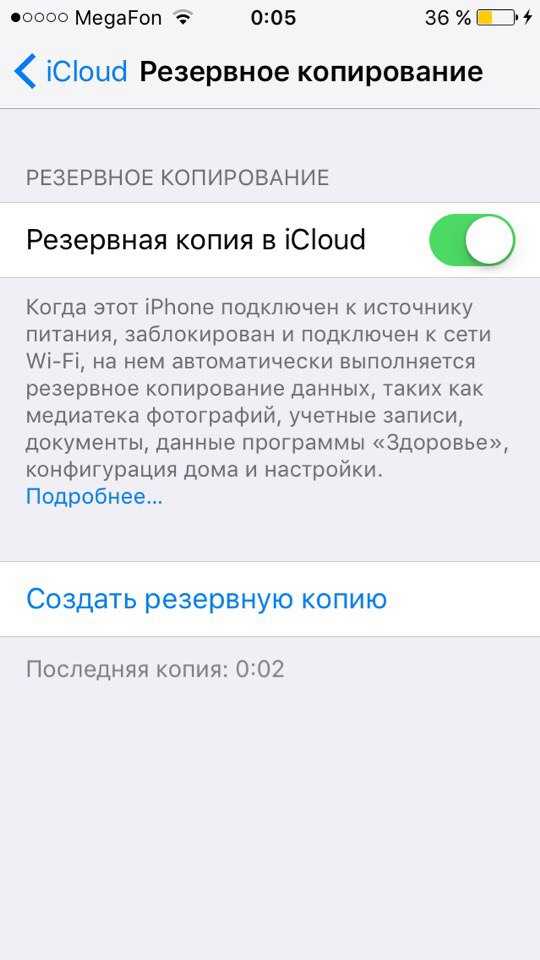
Если вы не создаете резервную копию — не переживайте, данные, которые вы отметили в качестве синхронизируемых никуда не денутся с вашего девайса. Даже если вдруг возникнет критическая ошибка и придется восстанавливать устройство через iTunes, и затем после настройки вы выберите опцию «Настроить как новый…», как только девайс подключится к Wi-Fi все синхронизированные данные перебросятся на него из облака.
iCloud Drive
Ну и, наконец, про iCloud Drive. Это, как мы уже сказали выше, предустановленное приложение. Зачем оно нужно? С помощью него вы можете управлять синхронизируемыми данными. В настройках вы указываете, каким программам разрешен доступ к iCloud Drive с помощью ползунков, расположенных ниже одноименного пункта меню облачного хранилища.
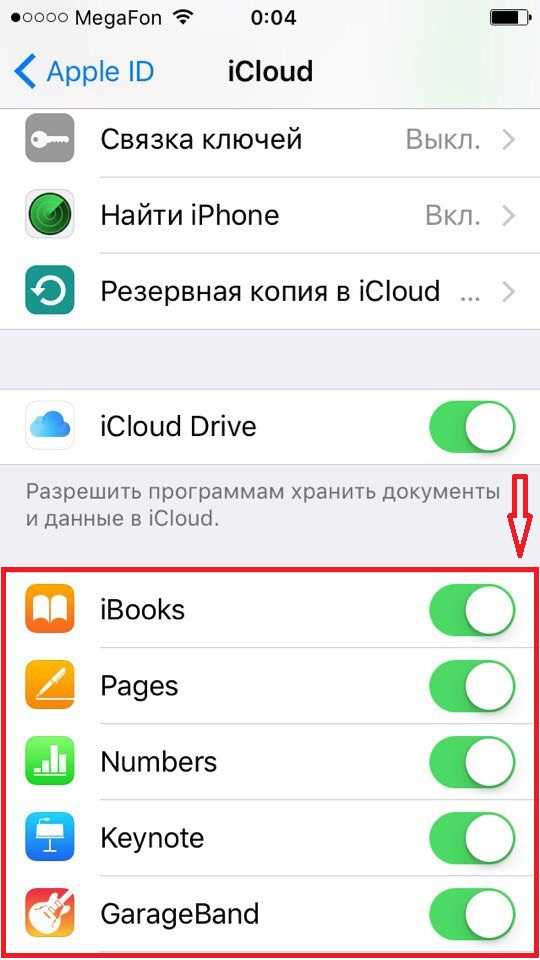
Например, вы выбрали Pages и создали в этом приложении документ. При сохранении, вы можете засэйвить его в том числе в iCloud Drive и работать с ним после этого как на других своих iOS-устройствах, открыв приложение на них, так и с компьютера.
Как скачать и установить iCloud для Windows 7
Если вы используете Windows 7, чтобы получить iCloud на своем ПК, откройте свой любимый веб-браузер и посетите эту веб-страницу: Загрузите iCloud для Windows(Download iCloud for Windows) . На странице нажмите на ссылку «скачать iCloud для Windows на веб-сайте Apple»(«download iCloud for Windows on Apple’s website») из раздела «Вот что вам нужно»(«Here’s what you need») . В качестве альтернативы, если хотите, перейдите по этой прямой ссылке(this direct link) .
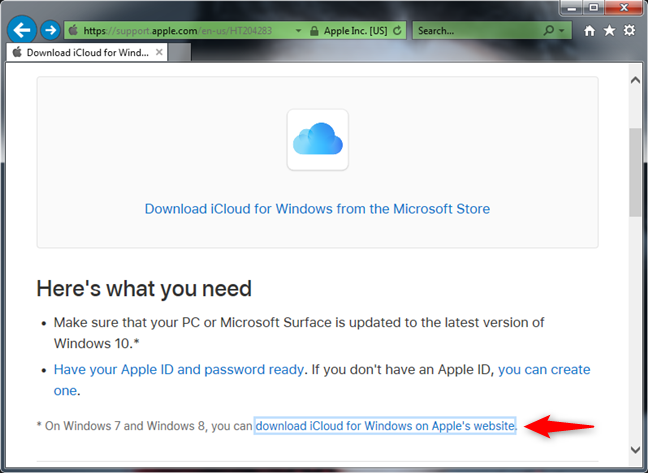
Если ваш браузер спросит вас, что вы хотите сделать, выберите « Запустить(Run) приложение». Или вы можете сохранить(Save) его где-нибудь на своем ПК, а затем запустить оттуда, дважды щелкнув исполняемый файл iCloud после его загрузки.
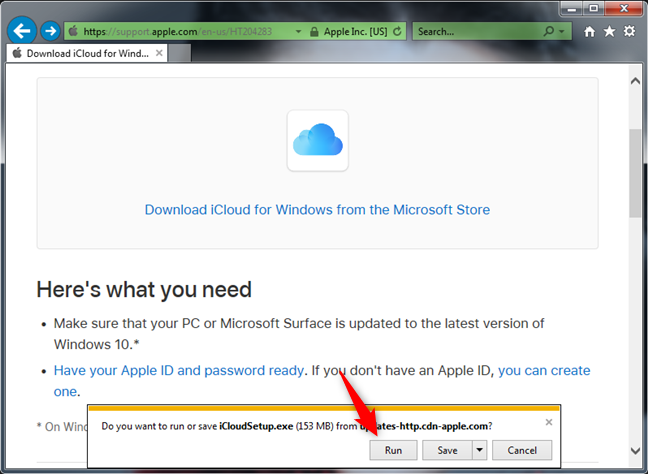
Когда вы запускаете установщик, первое, что вы должны сделать, это «принять условия лицензионного соглашения»(«accept the terms in the license agreement») и выбрать, хотите ли вы «Автоматически обновлять iCloud для Windows и другое программное обеспечение Apple».(«Automatically update iCloud for Windows and other Apple software.»)
Мы рекомендуем вам выбрать этот последний вариант, так как обновления могут исправлять ошибки и дыры в безопасности. Затем нажмите кнопку « Установить(Install) » .
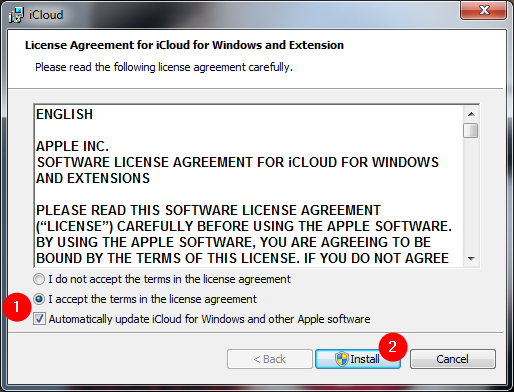
Затем Windows отображает запрос UAC(UAC prompt) с вопросом, разрешаете ли вы iCloud вносить изменения в ваш компьютер. Чтобы продолжить, вам нужно сделать это.
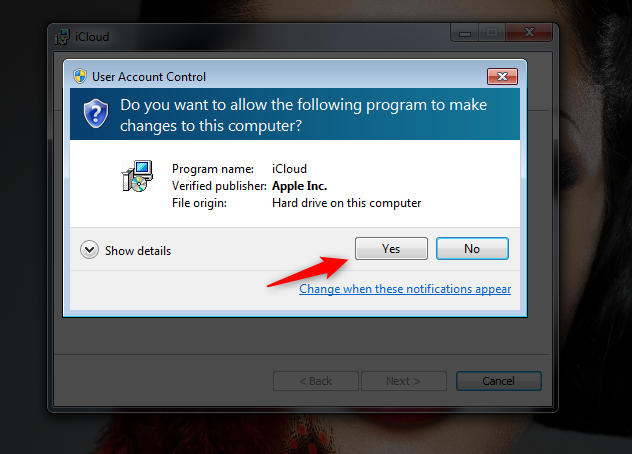
Подождите несколько секунд, пока iCloud для Windows(iCloud for Windows) не будет установлен. Затем вы должны получить сообщение «Добро пожаловать в iCloud»(«Welcome to iCloud») , подобное приведенному ниже. Нажмите Готово(Finish) .
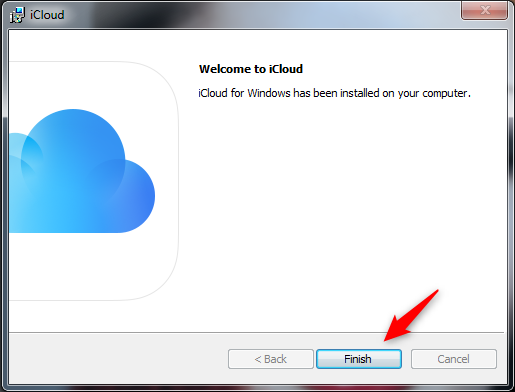
Для завершения установки iCloud попросит вас перезагрузить Windows 7 . Выберите « Да(Yes) », чтобы сделать это прямо сейчас, или «Нет(No) », если вы предпочитаете перезапустить позже.
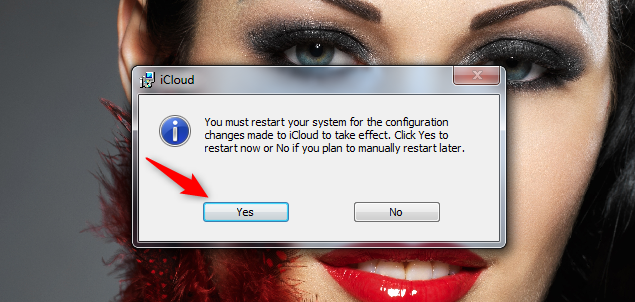
После перезагрузки ПК с Windows 7 программа iCloud запускается автоматически. Если это не так, вы можете запустить его вручную, используя ярлык из меню « Пуск»(Start Menu) . Сначала он попросит вас ввести свой Apple ID и пароль(Password) . После того, как вы введете их в соответствующие поля, нажмите « Войти(Sign In) » .
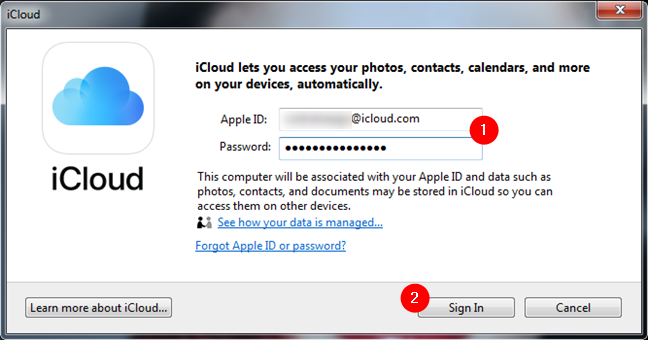
Затем Apple отправляет вам код подтверждения на принадлежащие вам устройства Apple , например на iPhone, iPad или Mac . Введите защитный код в окне iCloud на ПК с Windows 7 и нажмите « Продолжить(Continue) » .
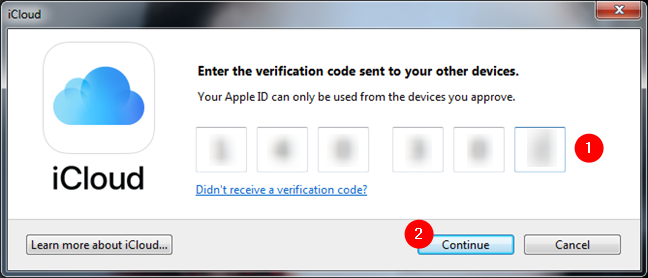
Если все работает хорошо, вы вошли в систему. iCloud спрашивает, хотите ли вы «отправить в Apple информацию о диагностике и использовании?» («send diagnostic and usage information to Apple?»). Нажмите «Автоматически отправлять»(«Automatically send») , если вы хотите «Помочь Apple улучшить свои продукты и услуги »(«Help Apple improve its products and services «) . В противном случае выберите «Не отправлять».(«Don’t send.»)
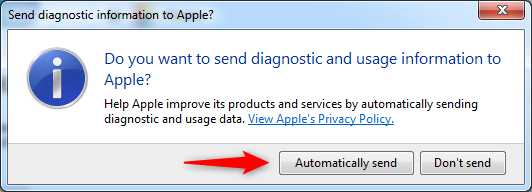
Далее приложение iCloud показывает, что можно синхронизировать на ПК с Windows 7:
- iCloud Drive создает папку с тем же именем в проводнике Windows(Windows Explorer) . В папке iCloud Drive вы должны найти все документы и файлы из хранилища (iCloud Drive)iCloud , независимо от того, загрузили ли вы их с iPhone, iPad или Mac .
- Программа « Фото(Photos) » создает папку с именем « Фото iCloud(iCloud Photos) » в проводнике Windows(Windows Explorer) . В нем вы должны найти все фотографии, которые вы сняли на свой iPhone.
- Почту, контакты, календари и задачи(Mail, Contacts, Calendars, and Tasks) можно синхронизировать с Microsoft Outlook , если вы используете Outlook 2007 или более поздние версии, включая Outlook 2016 (также доступно в Microsoft 365 ). Если у вас не установлен Outlook в качестве почтовой программы по умолчанию(default mail program) на ПК с Windows 7, эта функция не отображается в списке.
- Закладки(Bookmarks) можно синхронизировать с Internet Explorer, Mozilla Firefox или Google Chrome . Выберите браузеры, которые вы используете и предпочитаете, нажав кнопку « Параметры(Options) » справа.
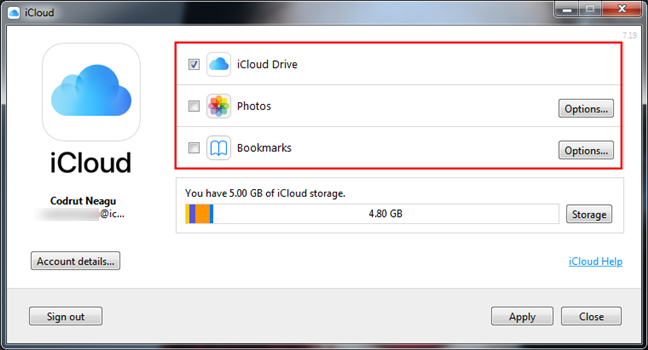
Выберите функции, которые вы хотите включить, и снимите флажки с остальных. После списка iCloud также показывает вам подробную информацию о вашем облачном хранилище.
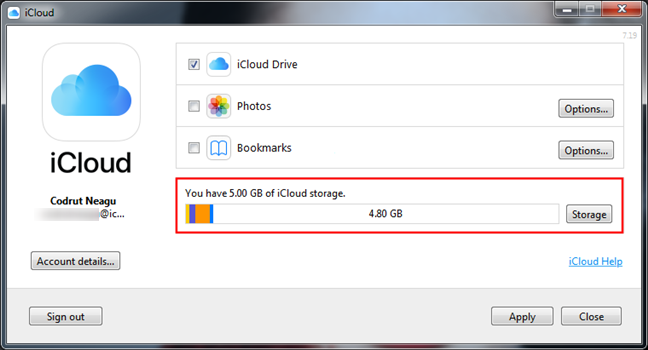
Чтобы завершить настройку, нажмите кнопку « Применить(Apply) » , а затем « Закрыть(Close) » .
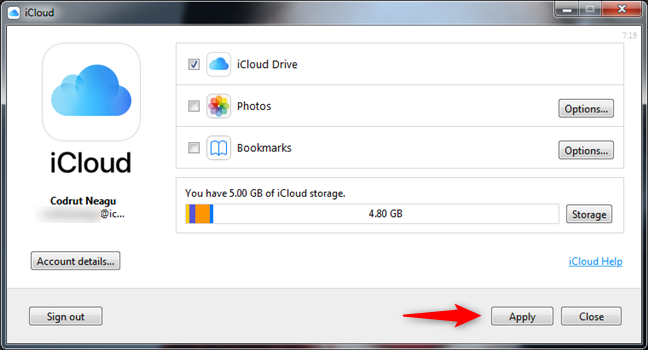
Вот и все! Теперь вы можете начать использовать приложение iCloud для Windows(iCloud for Windows) на компьютере с Windows 7.


![Как использовать icloud на iphone, ipad, mac и пк с windows [для новичков] - it-here.ru](http://mpshes.ru/wp-content/uploads/f/c/7/fc75b75a6666e3feb06549fd7e63cf24.png)

























