Выход из iCloud не удаляет данные из iCloud
Для начала следует определиться, что делать с данными, которые хранятся на самом устройстве — оставить их или удалить.
Стоит отметить, что если до выхода из iCloud на устройстве была включена синхронизиция (не путать с резервной копией) приложений c iCloud (например, Контакты, Заметки, Напоминания, Календари, файлы в iCloud Drive и т.д.) то все данные этих приложений по-прежнему остаются в облаке Apple, а значит их можно будет легко восстановить на новом устройстве. Для этого достаточно лишь ввести данные Apple ID в самом верху главного экрана приложения Настройки.
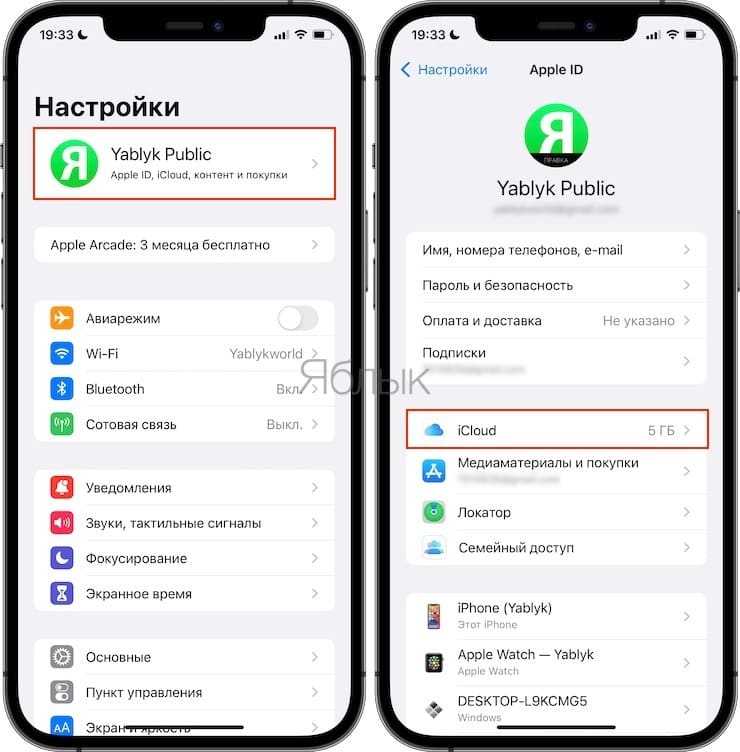
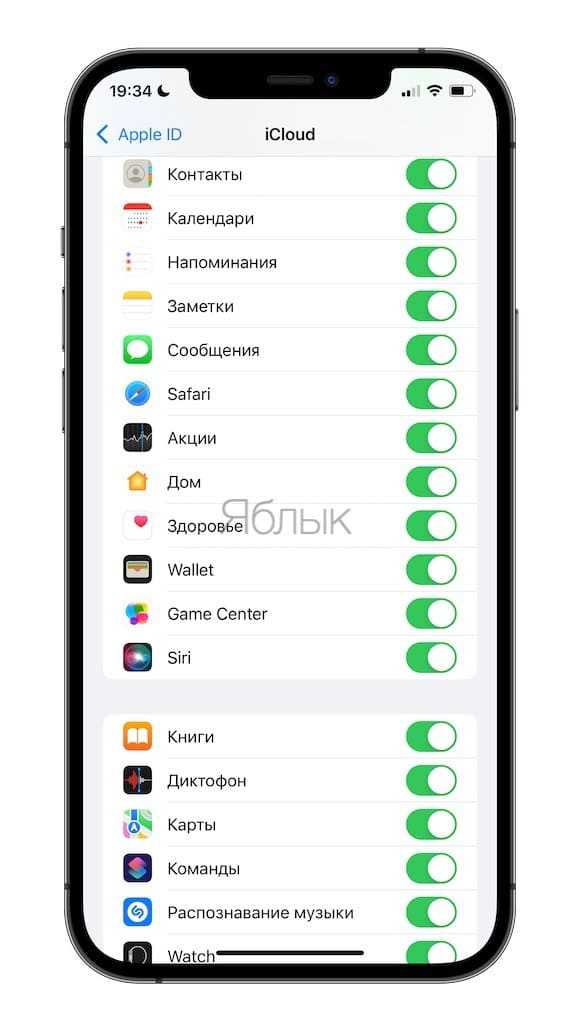
Для того чтобы убедиться в сохранности данных на серверах Apple, например, Заметок или Контактов, перейдите на сайт icloud.com с компьютера и откройте соответствующее веб-приложение.
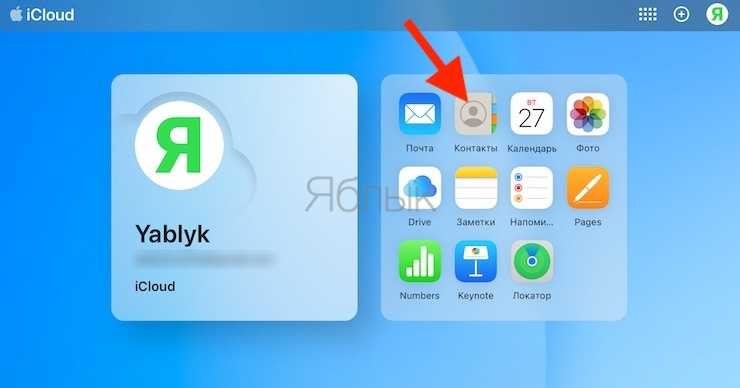
Если все данные на месте, то смело можете удалять все с устройства при выходе из iCloud. Повторимся, при выходе из iCloud на iPhone, iPad и Mac (при условии, что все приложения были синхронизированы), все данные остаются в iCloud.
Если вы снова введете данные прежнего аккаунта, например, в новый iPhone, все эти данные снова попадут на ваш гаджет.
Если iPhone, iPad или iPod touch все еще у вас
Выполните эти действия, чтобы перенести информацию на свое новое устройство, а затем удалить личную информацию со старого устройства.
Перенос информации на новое устройство
Если вы используете iOS 11 или более позднюю версию и у вас появилось новое устройство iPhone, iPad или iPod touch, можно воспользоваться функцией «Быстрое начало» для автоматического переноса данных со старого устройства на новое. Если вы используете iOS 10 или более раннюю версию, воспользуйтесь iCloud, iTunes или Finder для переноса данных на новое устройство.
Если ваш номер телефона изменится вместе с новым устройством, добавьте дополнительные доверенные номера телефонов в свою учетную запись, чтобы не потерять доступ. Если у вас больше нет доступа к старому номеру телефона, можносгенерировать код двухфакторной аутентификации на вашем старом устройстве, если это необходимо.
Удаление личной информации со старого устройства
- Если ваш iPhone объединен в пару с часами Apple Watch, разорвите пару.
- Создайте резервную копию данных на устройстве.
- Выполните выход из iCloud, iTunes Store и App Store.
- Если используется ОС iOS 10.3 или более поздней версии, перейдите в меню «Настройки» > . Прокрутите вниз и нажмите «Выйти». Введите пароль для идентификатора Apple ID и нажмите «Выключить».
- Если используется ОС iOS 10.2 или более ранней версии, перейдите в меню «Настройки» > iCloud > «Выйти». Нажмите кнопку «Выйти» еще раз, нажмите «Удалить с » и введите свой пароль к Apple ID. Перейдите в меню «Настройки» > «iTunes Store и App Store» > Apple ID > «Выйти».
- Вернитесь на экран «Настройки» и нажмите «Основные» > «Сброс» > «Стереть контент и настройки». Если включена служба «Найти », может потребоваться ввести идентификатор Apple ID и пароль. Забыли свой идентификатор Apple ID или пароль учетной записи Apple ID?
- Если появится запрос на ввод пароля устройства или пароля ограничений, введите его. Затем нажмите «Стереть ».
- Если в дальнейшем вы не планируете пользоваться телефонами Apple, отмените регистрацию в службе iMessage.
- Свяжитесь с оператором связи, чтобы получить помощь по передаче прав на услуги новому владельцу. Если с устройством не используется SIM-карта, вы можете связаться с оператором связи и получить консультацию по передаче прав на услуги новому владельцу.
- Удалите старое устройство из списка доверенных устройств.
При удалении информации с iPhone, iPad или iPod touch блокировка активации для функции «Найти » отключается.
Как исправить ошибку выхода из iCloud
- Для iPhone 8, 8+, X, XS, 11: нажмите кнопки увеличения громкости и одновременно удерживайте боковую кнопку, как на картинке ниже.
- Для iPhone 7, 7 Plus: нажмите и удерживайте кнопки увеличения громкости и пробуждения, затем отпустите кнопки, когда iPhone загрузится.
- Для iPhone 6s и 6s Plus: нажмите одновременно и удерживайте кнопку “Домой” и “Сон” (боковая кнопка справа). Затем отпустите кнопки, когда появится логотип Apple.
Способ 2. Выключите и снова включите передачу мобильных данных (мобильный интернет). Возможно, проблема с вашим wi-fi соединением, поэтому для выхода из iCloud используйте мобильный интернет.
Для этого перейдите в настройки и включите переключатель сотовые данные.
Способ 3. Проверьте настройки резервного копирования iCloud. Может появиться сообщение об ошибке потому, что в данный момент времени iPhone создает резервную копию или наоборот, находится в режиме восстановления и синхронизации с облачным хранилищем.
Чтобы отключить этот процесс, перейдите в Настройки – Ваше имя – iCloud – Резервное копирование. Если процесс резервного копирования запущен, остановите его принудительно.
Способ 4. Ограничения самой iOS. Если у вас iOS 12, перейдите в Настройки – Экранное время – Контент и конфиденциальность и отключите опцию верху экрана.
Если вы используете древнюю iOS 11 и более раннюю версию ОС, перейдите в Настройки – Основные – Профили и разрешите вносить изменения.
Способ 5. Сброс настроек сети. Возможно, ваш iPhone не может подключиться к серверам Apple. Нам нужно сбросить настройки сети.
Перейдите в Настройки – Основные – Сброс. И сбросьте настройки сети, при этом контент на телефоне не будет затронут.
Способ 6. Общий сброс настроек. Этот способ полностью удаляет весь контент и все настройки всех аккаунтов с телефона. Поэтому перед процедурой сделайте резервную копию.
Если вышеприведенные способы не помогли, либо у вас в руках оказался iPhone с чужой учетной записью, у вас есть несколько вариантов:
- В ситуации, если на iPhone чужая учетная запись: продать на запчасти, связаться с бывшим владельцем и узнать пароль.
- В ситуации, если на iPhone ваша учетная запись, восстановить учетную запись, используя инструкцию от Apple.
Как очистить iCloud на Айфоне
Часто в поисковых системах можно увидеть запрос «хранилище Айклауд заполнено, что делать», в этом случае опытные пользователи рекомендует выполнить следующие действия.
1. Изменить настройки резервного копирования
Так как большинство установленных на Айфоне 6 приложений автоматически создают резервные копии и сохраняют их в Айклауд, будет полезно изменить настройки, и выбрать только самое необходимое для хранения. Для этого нужно:
- перейти в Айклауд;
- нажать раздел «хранилище»;
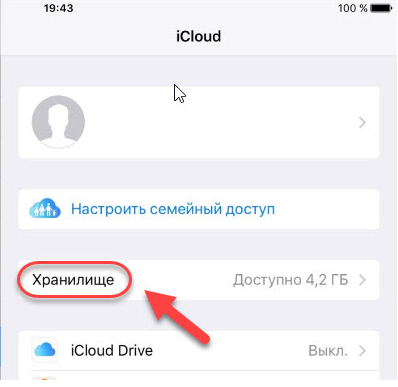
проверить список программ и отключить ненужные, передвинув ползунок.
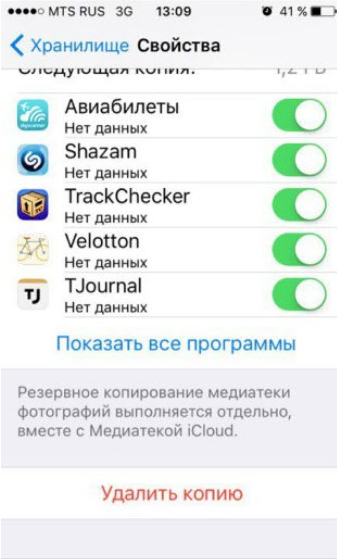
Данный способ работает на всех версиях, только меню может немного отличаться.
2. Уменьшить количество резервных копий и их объём
Резервная копия может спасти во многих проблемах на Айфоне 5s. Но нет никакой причины хранить все варианты, которые создаёт телефон. Достаточно выбрать наиболее актуальные. Чтобы освободить место и очистить старую информацию нужно:
- перейти в Айклауд;
- выбрать раздел «управлять»;
- определиться с ненужными разделами и очистить их.
Для уменьшения объёма копии можно удалить все варианты и создать новую, предварительно почистив телефон.
3. Сжатие фотографий и видеороликов
Если пользователь не хочет удалять медиа-файлы на Айфоне 7 и не знает, как очистить Айклауд, он может воспользоваться данным способом:
- зайти в настройки телефона;
- выбрать раздел «оптимизация хранения».
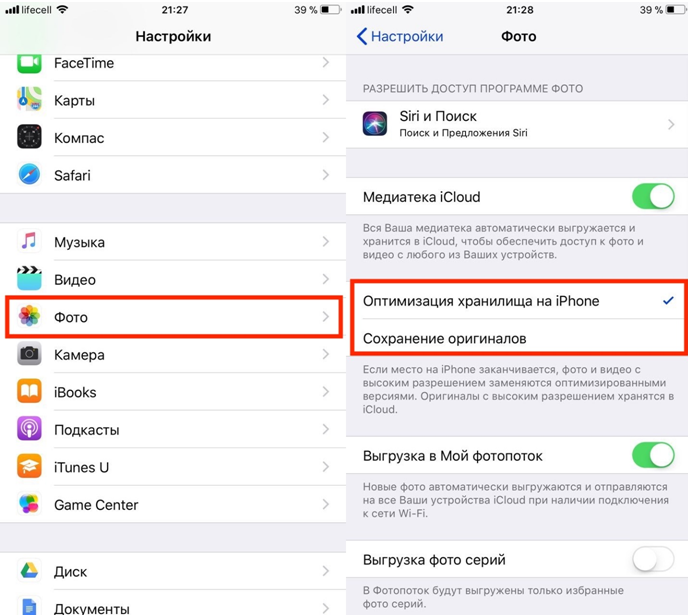
Также, чтобы память не заполнялась очень быстро, можно отключить выгрузку изображений в облако. Для этого следует:
- перейти в настройки;
- в разделе «фото» отключить функцию «выгрузка в мой фотопоток», передвинув соответствующий ползунок.
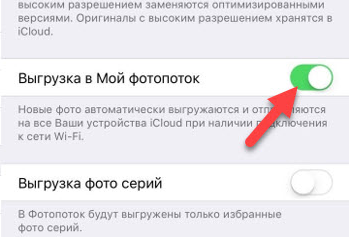
Описанные выше способы позволяют очистить хранилище на всех версиях устройств на платформе IOS.
Отключение iCloud
Чтобы перестать использовать iCloud на всех или только некоторых устройствах, следуйте этим инструкциям.
После выхода из iCloud (или удаления этой службы) функция резервного копирования данных на iPhone, iPad или iPod touch в iCloud будет отключена, но резервную копию данных устройства можно создать на компьютере.
Если в настройках iTunes или устройства iOS включена функция автоматической загрузки приобретенной музыки, программ или книг, то покупки, совершенные через iTunes, будут загружаться на устройства, как и раньше.
Информация о продуктах, произведенных не компанией Apple, или о независимых веб-сайтах, неподконтрольных и не тестируемых компанией Apple, не носит рекомендательного или одобрительного характера. Компания Apple не несет никакой ответственности за выбор, функциональность и использование веб-сайтов или продукции сторонних производителей. Компания Apple также не несет ответственности за точность или достоверность данных, размещенных на веб-сайтах сторонних производителей. Обратитесь к поставщику за дополнительной информацией.
Что происходит, когда вы включаете iCloud Photos
Что касается нашего интереса, когда вы входите в iCloud на любом устройстве, вам предоставляется право выбирать службы, которые вы хотите синхронизировать с iCloud. Теперь, когда вы включаете Фото iCloud на устройстве, то все фотографии на этом устройстве будут сохранены в iCloud.
Если вы подключите другое устройство с той же учетной записью iCloud и включите «Фотографии», то изображения и видео с этого устройства также будут сохранены в той же учетной записи iCloud. В вашей библиотеке iCloud будут храниться медиафайлы со всех подключенных устройств, и на каждом устройстве будут отображаться медиафайлы с других подключенных устройств.
Например, когда вы сначала включаете «Фото iCloud» на iPhone, а затем на iPad, вы также можете просматривать фотографии, щелкнутые с вашего iPad, на вашем iPhone и наоборот. iCloud синхронизирует как существующие изображения на устройстве, так и любое новое изображение, которое вы снимаете. Кроме того, если вы отредактируете какую-либо фотографию, это изменение отразится на всех подключенных устройствах.
Примечание. Вы можете получить доступ к своим фотографиям и видео iCloud на своем iPhone, iPad, Mac, Apple TV, на веб-сайт iCloudи даже Windows ПК
Как исправить ошибку выхода из iCloud
Способ 2. Выключите и снова включите передачу мобильных данных (мобильный интернет). Возможно, проблема с вашим wi-fi соединением, поэтому для выхода из iCloud используйте мобильный интернет.
Для этого перейдите в настройки и включите переключатель сотовые данные.
Способ 3. Проверьте настройки резервного копирования iCloud. Может появиться сообщение об ошибке потому, что в данный момент времени iPhone создает резервную копию или наоборот, находится в режиме восстановления и синхронизации с облачным хранилищем.
Способ 4. Ограничения самой iOS. Если у вас iOS 12, перейдите в Настройки — Экранное время — Контент и конфиденциальность и отключите опцию верху экрана.
Если вы используете древнюю iOS 11 и более раннюю версию ОС, перейдите в Настройки — Основные — Профили и разрешите вносить изменения.
Способ 5. Сброс настроек сети. Возможно, ваш iPhone не может подключиться к серверам Apple. Нам нужно сбросить настройки сети.
Способ 6. Общий сброс настроек. Этот способ полностью удаляет весь контент и все настройки всех аккаунтов с телефона. Поэтому перед процедурой сделайте резервную копию.
Если вышеприведенные способы не помогли, либо у вас в руках оказался iPhone с чужой учетной записью, у вас есть несколько вариантов:
Рассмотрим последний случай.
Шаг 1. Установим приложение на ПК, подключим iPhone через кабель к компьютеру и разблокируем смартфон. Далее выбираем опцию «Удалить Apple ID».
Если ваш iPhone не определяется на ПК, разблокируйте экран смартфона, переподключите кабель USB либо обновите вашу версию iTunes до актуальной, чтобы устройство было опознано там.
Ваше устройство будет сброшено до заводских настроек, и все данные будут удалены, имейте это ввиду.
Шаг 2. Следуем инструкциям программы: скачаем и установим сертификат с сайта разработчика.
Для установки скачанного сертификата в iPhone идем в Настройки – Основные – Профили – Установить.
Шаг 3. На iPhone перейдите в Настройки – Основные – Об этом устройстве – Доверие сертификатам и активируйте Unlock Apple ID.
Шаг 4. Теперь настроим прокси для нашего Wi-Fi соединения. Отключите использование сети оператора 3G/4G/LTE. Перейдите в настройки Wi-Fi и задайте прокси вручную:
Шаг 6. После проделанных действий уже на ПК жмем Далее в программе, чтобы удалить iPhone из Локатора.
Шаг 7. Подтверждаем FMI статус. Если локатор до сих пор включен, в поле ввода пишем ON. Если отключен – OFF.
Шаг 8. Произойдет сброс устройства.
Выводы: использование программы налагает значительные ограничения на дальнейшее использование вашего iPhone! Вы не сможете использовать сервисы Apple, включая FaceTime, AppStore, iMessage, iCloud и совершать звонки.
Часть 3: окончательно удалить все файлы и настройки iCloud на iPhone после выхода из iCloud
Если вы хотите полностью и полностью удалить все содержимое и настройки iPhone, вы можете запустить FoneEraser очистить все на вашем iPhone и iPad. Вы можете выбрать три уровня удаления данных. Даже если вы перепродаете свой старый iPhone или iPad на eBay или в другом месте, вы также можете защитить свою конфиденциальность без возможности восстановления. Одним словом, iPhone Eraser Это прямой, но лучший инструмент, который вы можете использовать после выхода из iCloud на iPad и iPhone без пароля Apple ID.
Заключение
Когда вы выходите из iCloud, вы также выходите из всех связанных с iCloud сервисов, таких как App Store, Find My Friends, Game Center, резервное копирование iCloud, диск iCloud и многое другое. Конечно, вы можете сделать копию важных файлов перед выходом из учетной записи iCloud с паролем или без него. Если вы больше не хотите использовать iCloud на этом iPhone или iPad, вы можете использовать FoneEraser для удаления всех загруженных файлов, личных настроек и кэшей. Эти стертые файлы не подлежат восстановлению.
Что вы думаете об этом посте.
Рейтинг: 4.8 / 5 (на основе голосов 103) Подпишитесь на нас в
Как восстановить iPhone из резервной копии iCloud? Прочтите этот пост и изучите два простых способа восстановления из резервной копии iCloud без сброса.
Как получить доступ к фотографиям iCloud на iPhone, Mac, ПК или в Интернете? Этот пост покажет вам детали.
Если вы удалили / потеряли важные файлы с iPhone, FoneLab поможет восстановить ваш iPhone из файлов резервных копий iCloud. Он может восстановить удаленные файлы iPhone из резервной копии iCloud.
Самая мощная из когда-либо созданных утилит, позволяющая пользователям постоянно и тщательно удалять все содержимое iPhone, например контакты, сообщения, фотографии, видео, заметки и т. Д., А также настройки.
Как очистить хранилище iCloud на Айфоне
Теперь при повторно нажатии «Выйти» в учётной записи может возникнуть сообщение о том, что, если удалить профиль, то фотографии, хранящиеся в Фотопотоке и документы, находящиеся в облаке, будут удалены из смартфона.
Соответственно, если там находятся важные и ценные данные, то необходимо их перенести. Например, если речь идёт о фотографиях, то надо их переместить из Фотопотка на Фотоплёнку.
Для этого на фотоснимке нажать на ярлычок «Поделиться» и «Сохранить на Фотоплёнку» либо же при помощи компьютера просто перенести всю интересующую информацию на жёсткий диск.
Затем следует вернуться в меню, выбрать «Фото» и напротив опций «Мои фотопотоки» и «Общий доступ к фото» передвинуть переключатель на «Выкл.».
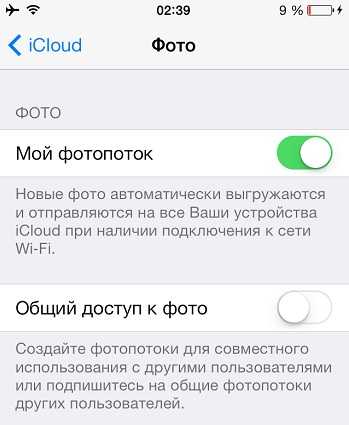
В «Мои фотопотоки» и «Общий доступ к фото» передвинуть переключатель на «Выкл.»
Теперь надо снова вернуться в меню и попытаться удалить аккаунт.
Приложение может поинтересоваться, как поступить с объектами Saphari, календарём и контактами. Будет предложено несколько вариантов:
- «Оставить на iPhone»—и тогда все контакты и даты будут доступны на девайсе.
- «Удалить с iPhone» —и тогда данные будут стёрты.
Чтобы очистить, надо зайти в «Настройки» — «iCloud» и выбрать «Хранилище». Появится список файлов, чтобы их стереть, достаточно смахнуть пальцем или же сделать это через меню «Правка».
Но в обоих случаях информация будет доступна в облаке. Чтобы это проверить, надо зайти на сайт Apple-облака и войти в свой кабинет. При вводе прежнего пароля и логина появятся контакты и даты этой учётной записи.
Зачем нужно сбросить Айклауд на Айфоне
Как говорилось ранее, iCloud представляет собой не отдельное приложение, которое можно просто так удалить и забыть, а отдельно взятый сервис. Компания Эппл привязана к нему, поэтому удалить его как обычное приложение невозможно. Если пользователь не будет использовать его, то в целом распоряжаться телефоном будет не так комфортно, как с ним.
Пользователь благодаря Айклауд может:
- Воспользоваться созданием резервных данных. Это тот тип данных, который будет сохранен в корке телефона, а допуск у неё будет только у владельца устройства;
- Делиться фотографиями с другими пользователями. Теперь эта функция называется фотопоток. Она удобна в отдельных случаях. Также скопировать яблочные данные можно и другое устройство;
- Найти свое устройство, если то потерялось. Найти можно не только телефон, но и даже плеер или же целый планшет.
Как правило, удаляют Айклауд только для отдельны случаев. В качестве примера можно взять продажу устройства. Удаление Айклауд – это отвязка идентификатора от того или иного устройства. С привязкой пользователь не сможет продать устройство, так как будущий владелец будет иметь доступ к абсолютно всем данным.
Возможность сброса аккаунта появилась не так давно, связано это с тем, что ранее для процедуры нужны были специальные сервисы. Сейчас же пользователь сам может все сделать, иногда даже и не использовать пароль для этого.
Ноябрьское обновление 2021:
Теперь вы можете предотвратить проблемы с ПК с помощью этого инструмента, например, защитить вас от потери файлов и вредоносных программ. Кроме того, это отличный способ оптимизировать ваш компьютер для достижения максимальной производительности. Программа с легкостью исправляет типичные ошибки, которые могут возникнуть в системах Windows — нет необходимости часами искать и устранять неполадки, если у вас под рукой есть идеальное решение:
Выключите и снова включите ваше устройство
- Откройте «Настройки» на вашем iPhone и iPad.
- Коснитесь баннера Apple ID.
- Коснитесь Выход.
- Коснитесь Выйти из iCloud.
- Введите свой пароль, чтобы отключить функцию «Найти iPhone» на вашем iPhone или iPad.
- Коснитесь Отключить.
- Коснитесь Выход.
- Выключите свой iPhone или iPad.
- Коснитесь баннера Apple ID.
- Нажмите iCloud.
- Нажмите «Нет» , если вы используете отдельный Apple ID для iCloud и iTunes / App Store и не выходили из последнего.
- Введите свой Apple ID и пароль iCloud.
- Подключение к iCloud может занять несколько минут.
- Введите пароль для текущего устройства.
- Введите пароль устройства, которое хотите использовать для завершения процесса установки.
Обновление до последней версии iOS
Откройте приложение «Настройки» на вашем iPhone -> нажмите «Общие» -> нажмите «Обновление программного обеспечения», чтобы узнать, доступно ли обновление -> Если да, нажмите Загрузите и установите, чтобы получить доступную версию iOS.
Сброс пароля Apple ID
На вашем iPhone / iPad:
- Перейдите в «Настройки» -> -> «Пароль и настройки» -> выберите «Изменить пароль».
- Введите текущий пароль или пароль устройства -> Введите новый пароль и подтвердите его -> Нажмите «Изменить» или «Изменить пароль».
На Mac:
- Откройте страницу входа в Apple ID и войдите в свою учетную запись -> перейдите в раздел «Безопасность» и выберите «Изменить пароль».
- Введите свой текущий пароль -> Введите новый пароль и подтвердите его -> Нажмите «Изменить пароль».
Сброс настроек сети
На вашем устройстве перейдите в «Настройки» -> «Основные» -> Прокрутите вниз и нажмите «Сброс» -> «Сбросить настройки сети».
Отключите функцию «Требуется пароль» в iTunes и App Store.
Если у вас возникли проблемы со входом в iTunes Store с паролем, вы можете попробовать другой вариант. И если вы хотите сохранить свой логин в Apple App Store, выполните следующие действия:
Зайдите в Настройки -> Выберите iTunes и App Store -> Нажмите Настройки пароля под своим Apple ID -> Отключите параметр Спрашивать пароль (если он выключен, включите, затем выключите) -> Подождите минутку и проблема будет решена.
Как уменьшить пространство, используемое для фильмов и телепередач: Netflix, Prime Video и Apple TV
Фильмы и телепередачи могут занимать огромные объемы памяти на вашем устройстве, поэтому убедитесь, что Netflix, Prime Now, Apple TV и другие видеоприложения не монополизируют ваши данные, выполнив следующие шаги.
Просмотр загруженных видео
Если вы загружаете фильмы и телепередачи для просмотра в автономном режиме, вы можете быстро просмотреть и удалить все, что вам больше не нужно на вашем устройстве, перейдя в « → « → « . Если вы видите загруженных видео в разделе рекомендаций, коснитесь его, и вы перейдете к загруженным видео в Netflix, Amazon Prime и других приложениях (к сожалению, загрузки Apple TV здесь не появятся). Чтобы удалить любое из этих видео, проведите пальцем влево и нажмите « .
Удалить загруженные видео, чтобы освободить место
Netflix
Чтобы убедиться, что Netflix не использует хранилище на более позднем этапе, убедитесь, что автоматические загрузки не включены:
- Откройте для Netflix на вашем iPhone и выберите свой профиль
- Нажмите в правом нижнем углу, затем
- Убедитесь, что отключен
Отключите Smart Downloads, чтобы Netflix не использовал ваше хранилище
Вы также можете снизить качество видео и удалить все загрузки с этого экрана, чтобы сэкономить еще больше места.
В отличие от Netflix, Prime Video не будет автоматически загружать видео на ваш iPhone, поэтому вам не нужно обновлять какие-либо настройки в приложении Prime Video; хотя вы можете удалить Prime Video загрузки из приложения, перейдя в « → « → « → « .
Apple TV
Начните с просмотра ваших загрузок для Apple TV на вашем iPhone. Для этого откройте приложение Apple TV и нажмите « . Вы можете удалить загрузки, проведя пальцем влево.
Если вы хотите сохранить загрузки Apple TV на своем телефоне, но также нуждаетесь в большем объеме памяти, вы можете хранить видео более низкого качества, выбрав « → « → « и отключив функцию « .
Избегайте загрузки HDR-видео для сохранения памяти iPhone
Часть 5. Получение справки от первоначального владельца для удаленного удаления блокировки активации iCloud
Если вы приобрели подержанный iPhone или iPad, но устройства были заблокированы другой учетной записью iCloud, вам следует попросить первоначального владельца удалить предыдущую учетную запись iCloud удаленно.
Удаление блокировки активации iCloud Удаленно
Выполните следующие простые шаги, чтобы удалить устройство iPhone с сайта iCloud.
1. Пожалуйста, попросите первоначального владельца авторизоваться на официальной сервисной платформе Apple iCloud.
Просто откройте https://www.icloud.com/ с браузером на ПК или Mac
2. Войдите, используя Apple ID (адрес электронной почты) и пароль.
Если двухфакторная проверка включена, вам необходимо сообщить ему / ей полученный вами код подтверждения.
3. После пения в учетной записи iCloud, пожалуйста, нажмите «Найти iPhone.
4. Нажмите «Все устройства”И выберите устройство, которое вы хотите удалить из своей учетной записи iCloud.
5. Нажмите на маленький крестик напротив имени устройства, чтобы удалить его.
6. Вас попросят подтвердить удаление. Нажмите «Удалить из аккаунта», Тогда устройство будет удалено из вашей учетной записи iCloud.
7. Все сделано!
После снятия блокировки iCloud вы сможете нормально настроить свой iPhone или iPad. Вас никогда больше не спросят Apple ID предыдущего владельца.
Что, если предыдущий владелец забыл свои данные iCloud?
Первоначальный владелец может сбросить пароль, если он забыл его, если он помнит свой Apple ID и пароль адреса электронной почты.
Apple ID — это учетная запись, которую они используют для всего, что они делают с Apple, например, когда они делают покупки в iTunes Store, входят в iCloud, покупают приложение и т. Д. Чтобы сбросить пароль, им нужно знать адрес электронной почты своего Идентификатор Apple ID.
1. Идти к Страница Apple ID Manager.
2. Введите свой Apple ID
3. Выберите опцию сброса пароля
4. Выберите метод сброса:
Отвечая на секретные вопросы
Чтобы сбросить его по электронной почте
Для сброса используется двухфакторная аутентификация
5. Следуйте инструкциям на экране, чтобы сбросить пароль Apple ID.
Заключение
Над 5 различными решениями блокировки активации iCloud, некоторые бесплатные методы действительно полезны, и UkeySoft Unlocker полностью удаляет Apple ID и учетную запись iCloud из любого активированного iPhone / iPad / iPod touch, если функция «Найти мое » ранее была отключена. По сравнению с вышеуказанными 5 различными способами быстрого и простого снятия блокировки активации iCloud, стоит попробовать четыре бесплатных метода, если вы не можете разблокировать его и ранее у вас была отключена функция , там вы можете легко удалить свой Apple ID с вашего устройства с помощью этого инструмента разблокировки iPhone, даже если вы забыли пароль Apple ID. Эти методы помогли мне и тысячам читателей разблокировать блокировку активации Apple на устройствах iPhone, iPad и iPod. Если вы считаете, что эта статья вам очень помогает, поделитесь этой страницей со своей Facebook, TWitter и другими социальными сетями, рассказывая большему количеству людей вокруг вас, кто нуждается в помощи.
Удалить блокировку активации iCloud
Вернуться к >>
Попробуйте!Попробуйте!
Оптимальные варианты хранения данных
Бесплатная версия iCloud ограничена 5 Гб памяти. Многим пользователям такого объема недостаточно. Фотографии, особенно сделанные на последние модели iPhone, весят достаточно много, поэтому и хранилище заполняется быстро.
Apple предлагает варианты расширения фирменного хранилища за отдельную плату. Есть возможность подключить тарифный план на 50 Гб, 200 Гб и 2Т. Стоимость пакета оплачивается ежемесячно. Дополнительных 50 Гб стоят 1 доллар США. Два других тарифа – 3 и 10 долларов, соответственно.
Так, можно подключить сервис от Google, куда после настройки синхронизации также перенесутся медиафайлы. Фотографии можно хранить и на физических носителях, тем более что аккаунт удалённого сервиса могут заблокировать, удалить или даже украсть.
Восстановление прав на него нередко занимает много времени, а то и вовсе становится невозможным. Пароли легко забываются, а электронные почты часто меняются. В качестве альтернативы онлайн-хранилищам можно использовать съемные жесткие диски, флешки и даже ПК.
Действия при включенной программе «Найти [устройство]» на пропавшем устройстве
Вы можете воспользоваться программой «Найти », чтобы найти устройство и предпринять дополнительные действия, которые помогут вернуть его и уберечь вашу информацию.
- Войдите в систему на веб-странице iCloud.com/find или воспользуйтесь программой «Найти » на другом устройстве Apple.
- Найдите свое устройство. Откройте программу «Найти » или перейдите на веб-сайт iCloud.com и щелкните значок «Найти iPhone». Выберите устройство, чтобы просмотреть его местонахождение на карте. Если устройство находится поблизости, вы можете воспроизвести на нем звуковой сигнал, чтобы найти его по звуку.
- Отметьте устройство как пропавшее. Это позволит дистанционно заблокировать устройство с помощью пароля и отобразить на экране блокировки настраиваемое сообщение с вашим номером телефона. Это также позволит отслеживать местонахождение устройства. Если в службу Apple Pay были добавлены кредитные, дебетовые или предоплаченные карты, включение режима пропажи на время заблокирует возможность совершать платежи через Apple Pay на пропавшем устройстве.
- Сообщите о потере или краже устройства в местные правоохранительные органы. Сотрудники правоохранительных органов могут запросить серийный номер вашего устройства. Выполните поиск серийного номера устройства.
- Если на пропавшее устройство распространяется действие программы AppleCare+ с покрытием кражи и потери, вы можете подать заявку о краже или потере iPhone. Перейдите к шагу 7 ниже.
- Сотрите данные с устройства. Чтобы посторонние лица не смогли получить доступ к данным на пропавшем устройстве, вы можете стереть их удаленно. После удаления данных с устройства (включая данные кредитных, дебетовых или предоплаченных карт для Apple Pay) определить его местонахождение с помощью службы «Найти » или «Найти iPhone» на веб-сайте iCloud.com будет невозможно. После удаления данных с устройства вам также не удастся его отследить. Если после стирания данных с устройства удалить его из учетной записи, функция Блокировка активации выключается. После этого постороннее лицо может включить и использовать ваше устройство.
- Сообщите о потерянном или украденном устройстве вашему оператору сотовой связи, чтобы он отключил ваш номер с целью предотвращения вывозов, отправки текстовых сообщений и передачи данных. Ваше устройство может покрываться тарифным планом вашего оператора сотовой связи.
- Удалите потерянное или украденное устройство из списка доверенных устройств.
Если вы пользуетесь функцией Семейный доступ, то любой член семьи может помочь в поиске пропавшего устройства другого члена семьи. Член вашей семьи просто должен войти в iCloud со своим идентификатором Apple ID, и вы сможете найти любое устройство, на котором вы или члены вашей семьи используют функцию «Семейный доступ».
![]()
Горячие решения — ТАКЖЕ НА ПРОГРАММНОМ ОБЕСПЕЧЕНИИ UkeySoft
Если ваш Apple ID заблокирован или отключен, UkeySoft Unlocker (Unlock Apple ID) поможет вам разблокировать ваш Apple ID или учетную запись iCLoud с iPhone / iPad без пароля.
Как разблокировать отключенный iPhone, если вы забыли пароль? Прочтите эту статью, чтобы узнать, как разблокировать отключенный iPhone без iTunes или iCloud. Вот решения 3, которые исправят отключенный iPhone, легко разблокируют iPhone на ПК или Mac.
В этой статье мы расскажем вам о нескольких методах и программном обеспечении, которые вы можете использовать для обхода или удаления пароля экрана iPhone или iPad.
Резюме Хотите ли вы обойти блокировку активации iCloud на iPhone бесплатно? Мы научили читателей 5 различным способам быстрого и простого обхода блокировки активации iCloud. Есть 4 решения для разблокировки iCloud совершенно БЕСПЛАТНО, лучший способ — использовать профессиональный инструмент разблокировки iCloud, который помог мне, и более тысячи…
Комментарии
подскажите: тебе нужно авторизоваться прежде чем вы сможете комментировать.Еще нет аккаунта. Пожалуйста, нажмите здесь, чтобы зарегистрироваться.





























