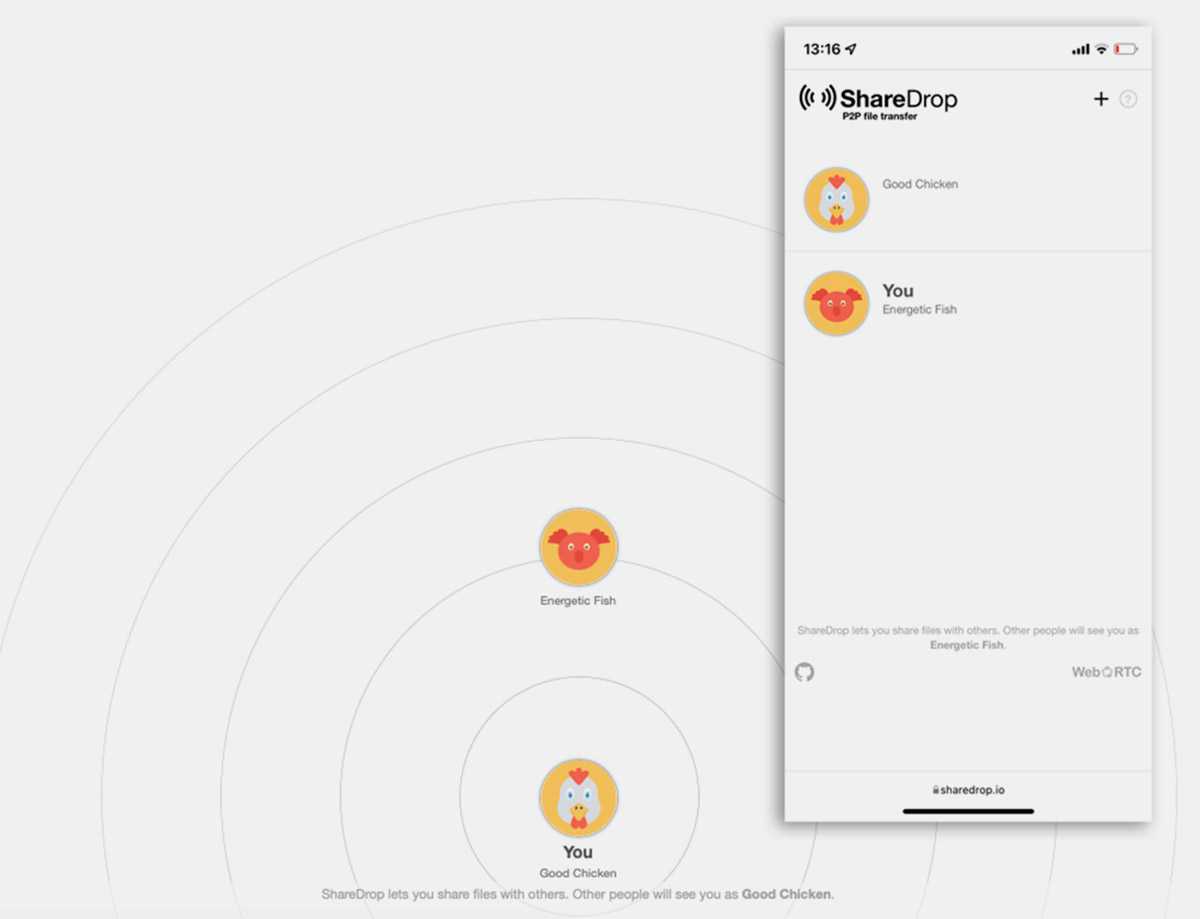Скачивание файлов на Айфон
Для начала вам потребуется загрузить файловый менеджер, который без труда можно найти в App Store.
Но среди всего многообразия программ мы бы отметили три, которые особенно удобны в использовании — «Загрузчик», «Documents» и «File Manager».
Все они работают по схожему принципу, но на наш взгляд программа Documents немного превосходит конкурентов. В ее сторону говорят два фактора — наличие дополнительных возможностей и отсутствие необходимости во встроенных покупках. Скачивание программы совершенно бесплатно.
Любой файловый менеджер простой в использовании и позволяет скачать видео на Айфон или файл любого формата.
Вопрос как скачать с интернета на Айфон решается довольно просто:
Открываем на телефоне браузер Сафари, где переходим на страничку, с которой вы хотите скачать приложение, а затем клацаем на клавишу загрузки
Обратите внимание на то, что в каждом из приложений, которое мы указали выше, имеется свой встроенный браузер, который использовать очень удобно.
На новой страничке следует нажать вариант «Открыть в программе» и выбрать наименование файлового менеджера. Если Сафари изначально предлагает выбрать другие приложения, то нажмите «Еще» и найдите менеджер в отобразившемся списке.
Теперь закачиваем файл в память устройства при помощи программы
К моменту завершения загрузки, длительность которой зависит от скорости интернета и размера файла, автоматически откроется файловый менеджер.
Вышеуказанные файловые менеджеры способны выполнять различные манипуляции с загруженными файлами. Они способны распаковывать архивы в указанную вами папку, запускать видео, фото, различные документы и даже отправлять их другим пользователям.Загрузить приложение очень легко, с этим справится абсолютно любой пользователь.
Описание популярных менеджеров загрузки для iPhone
В App Store вы можете скачать большое количество менеджеров загрузок для iPhone. Владельцу устройства больше не нужно думать о том, где хранятся файлы на iPhone. Однако наибольшую популярность, благодаря преимуществам, получили несколько таких программ:
- iDownloader Pro — универсальный помощник владельца iPhone. Эта программа не только предоставляет широкие возможности для скачивания файлов и музыки, но и имеет собственный файловый менеджер. Есть встроенный браузер, который автоматически отключает рекламу. Загрузки могут выполняться в многопоточном режиме. Есть встроенный медиаплеер для воспроизведения фоновой музыки.
- Мистер скачать. Этот продукт больше похож на плагин для Safari. Ведь его работа тесно связана с браузером, то есть загрузками из него. Программа появляется в меню браузера, ссылка называется «Поделиться». Каждая загрузка из браузера активирует приложение, которое открывает перед пользователем окно с описанием загрузки и запрашивает на это разрешение. Приложение спрашивает, где скачать файл, и начинает загрузку с отображением его статуса. Есть функция фоновой загрузки и загрузки нескольких файлов одновременно. Программа также способна сохранять данные в облаке.
- Документы браузера и DManager. Это браузер для iPhone с файловым менеджером. Пользователь может контролировать загрузку любого контента и указывать путь для сохранения. Это самостоятельный браузер, а не расширение традиционного. Также есть функция блокировки всплывающих окон и баннеров. Браузер позволяет создавать множество вкладок и загружать в многопоточном режиме. С помощью этого удобного приложения вы сможете просматривать папки с файлами, создавать их, копировать, удалять и делать все, что доступно в обычных файловых менеджерах. Загрузка может быть приостановлена при низкой скорости интернета.
![]()
Популярные файловые менеджеры
Как правило, достаточно одного из вышеперечисленных менеджеров загрузок. Функционально они все похожи, разница может быть в структуре и интерфейсе. Установив правильное программное обеспечение на свой смартфон, вы сможете сэкономить место и личное время, исключив необходимость трудоемких операций. Менеджер загрузок навсегда избавит пользователя iPhone от лишних движений, особенно новичков, которые только познают все прелести работы с iOS.
Что будет работать, если место в облаке закончится
Если вы вовремя не оплатите подписку iCloud или просто заполните доступный лимит используемого тарифного плана, столкнетесь с такими ограничениями:
◉ Вы будете регулярно получать уведомления на всех своих устройствах о нехватке места в облаке.
◉ В большинстве стандартных приложений, которые синхронизируются через iCloud, увидите баннер с предупреждением о невозможности сохранения данных в облако.
◉ Все приложения с включенной синхронизацией не будут получать новые данные из других гаджетов и сами будут хранить новые файлы только локально без бекапа.
◉ Не будут обновляться резервные копии всех ваших устройств в iCloud.
◉ Вы не сможете использовать почтовый адрес iCloud для приема и отправки новых писем.
◉ Не будет работать синхронизация проектов и документов во всех офисных, мультимедийных и других программах экосистемы Apple.
◉ Новые фото и видео с устройств не будут сохраняться в iCloud.
При этом некоторые фишки будут работать даже при полном заполнении места в облаке. Вы не останетесь без таких опций:
◎ Синхронизация контактов между всеми гаджетами вашей учетной записи.
◎ Синхронизация событий в приложениях Календарь и Напоминания.
◎ Обмен данными, списком для чтения и закладками в стандартном браузере Safari.
◎ Миграция данных и отправка команд через средство управления умным домом HomeKit.
◎ Данные в приложениях Wallet, Акции, Game Center.
◎ Будет работать связка ключей iCloud.
◎ Не нарушится работа сервисов iMessage, FaceTime и любых оплаченных сервисов по отдельной подписке (Apple Music, Apple TV+ и другие).
Полностью с неработоспособными гаджетами вы не останетесь, но синхронизации во многих приложениях и сервисах лишитесь.
Сейчас разберемся, как быстро очистить место в облаке.
Как теперь всем этим пользоваться?
С iPhone можно перекидывать любые файлы в такую папку прямо через стандартный интерфейс Поделиться.
Через встроенное приложение Файлы в iPhone и iPad вы можете копировать, удалять, вставлять и переименовывать любые файлы, которые лежат в вашей новой папке на компьютере с Windows.
Например, если нужно передать на компьютер с Windows фотографию, вы просто копируете её в Фото на iOS, открываете Файлы, затем находите эту папку в общем меню приложения и вставляете в пустое место, прямо как текст (долгий тап пальцем -> Вставить).
То же самое работает в обратную сторону. Если понадобится забрать какие-то файлы с ПК, просто кидаете их в эту папку, а затем в приложении Файлы на iOS забираете всё в локальную память (долгий тап пальцем на файле -> Поделиться или Сохранить).
Всё это будет работать, пока вы находитесь в одной локальной сети с компьютером.
Конечно, способ и рядом не стоит с простотой использования AirDrop. Но в целом – сильно облегчает взаимодействие iPhone, iPad и Windows-компьютеров во всём, что касается передачи и приёма файлов. Пользуйтесь на здоровье.
694.78
iPhones.ru
Вот неплохая альтернатива, раз AirDrop для Windows в обозримом будущем не появится.
- iOS,
- iOS 14,
- iPad,
- iPhone,
- windows,
- Windows 10,
- Это интересно
Какой вариант выбрать?
К сожалению, ни одно из представленных решений не является лучшим. У каждого из способов хранения снимков есть как свои преимущества, так и серьезные недостатки.
Главное – запомнить простую истину:
Не стоит полагаться только на место в облаке или NAS, который установлен в тумбочке возле входа. Фотографии – одни из самых важных данных для каждого из нас, они уникальные, их практически невозможно найти или восстановить в случае потери.
Лично я выбрал комбинированное решение. Со смартфонов (своего и жены) сгружаем фотографии в облако Яндекс. Не так удобно, как в случае с iCloud, но более универсально. Достаточно раз в неделю или месяц запускать приложение и выгружать сделанные снимки, затем можно очистить память на смартфоне.
Стационарный компьютер, который стоит у родителей, через клиент сгружает все данные на внешний накопитель и дублирует их в другое облако. Такое решение позволяет убить двух зайцев: получить локальный бекап и поделиться фотографиями с родственниками.
Пару раз в году лучше снимки печатаем в формате фотокниг, которые приурочены к дням рождений, юбилеям или другим памятным датам.
В общем, варианты есть, просто идеального пока не придумали.
iPhones.ru
Лучшего решения нет, везде есть свои недостатки.
Рассказать
Воспользоваться сторонним приложением или сервисом
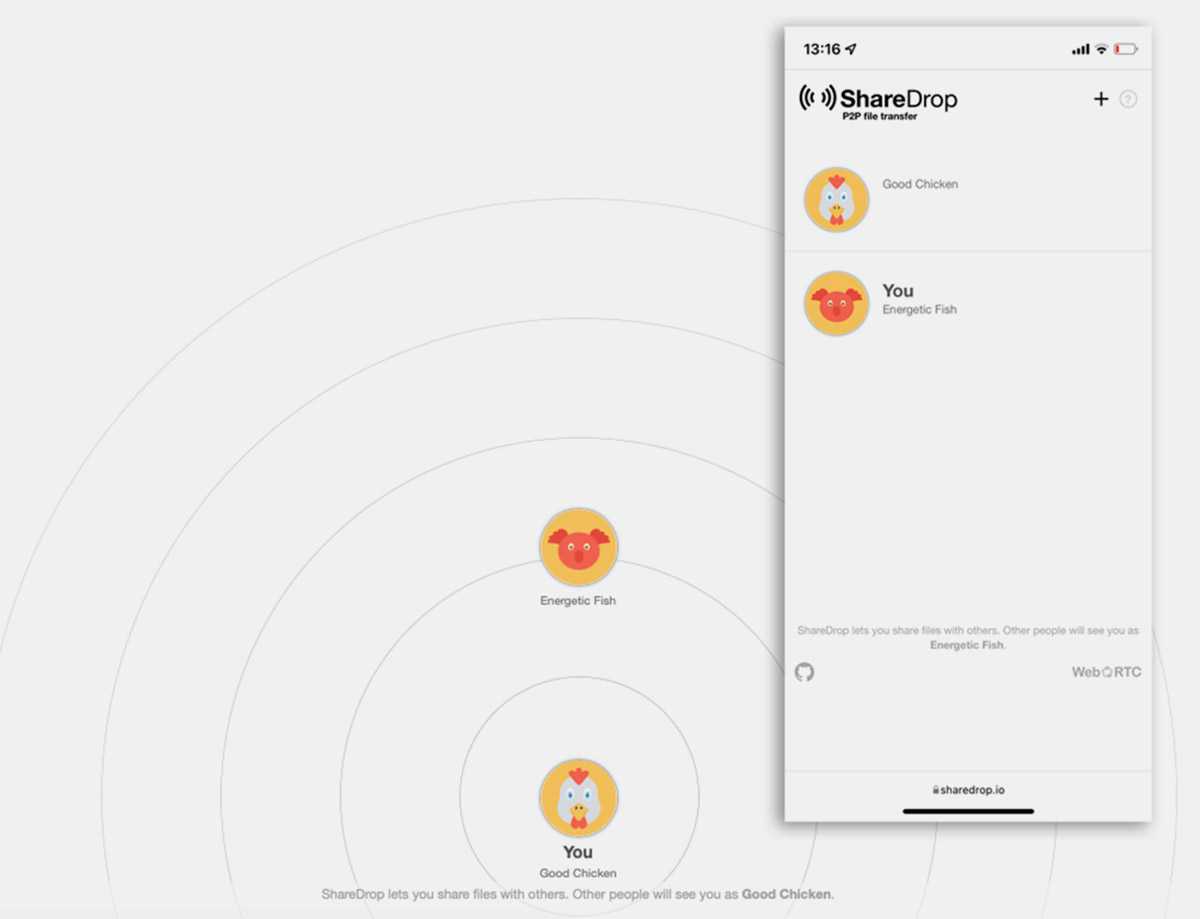
Разработчики и энтузиасты давно предлагают всевозможные кроссплатформенные сервисы для быстрого обмена данными между устройствами.
Что для этого нужно: потребуется лишь открыть страницу выбранного сервиса или установить его официальный клиент на оба гаджета для передачи данных. При таком способе пересылки файлов не рекомендуем делиться конфиденциальной информацией. Передавайте файлы, например, в архиве с паролем.
Как передать файлы:
Выберите подходящее приложение или сервис. Рекомендуем утилиты Xender или SHAREit либо веб-сервисы ShareDrop или SnapDrop.
Откройте клиенты или страницы сервиса на обоих гаджетах, чтобы установить соединение.
Загрузите нужный файл в приложение или браузер для передачи.
Дождитесь окончания передачи.
В качестве стороннего средства для передачи данных может выступать практически любой мессенджер. Так, например, Telegram позволит передать файл объемом до 2 ГБ и будет хранить данные на собственных серверах для возможности скачивания данных в будущем.
Так выглядит набор из самых распространенных и удобных способов передачи данных с iPhone на любой компьютер, смартфон или планшет под управлением разных операционных систем.
iPhones.ru
Получится обменяться данными с любым смартфоном или компьютером.
Рассказать
Как изменить местоположение папки Загрузки на iPhone и iPad?
Помимо Safari, в App Store есть много других веб-браузеров для iPhone и iPad. Однако вы можете загружать файлы и мультимедиа на свое устройство только с помощью браузера Safari. Местом загрузки по умолчанию в Safari является хранилище iCloud Drive в приложении «Файлы», которое очень быстро заполняется, если вы используете бесплатный план на 5 ГБ. Поэтому вам обязательно следует подумать об изменении места загрузки на локальное хранилище вашего устройства, а не на облачное хранилище iCloud. Для этого:
- 1. Откройте приложение «Настройки» на своем iPhone или iPad.
- 2. Прокрутите вниз и найдите раздел Safari.
- 3. Найдите опцию «Загрузки» и нажмите на нее.
Где найти скачанные файлы на iPhone 13 / Загрузки в телефоне iPhone 13
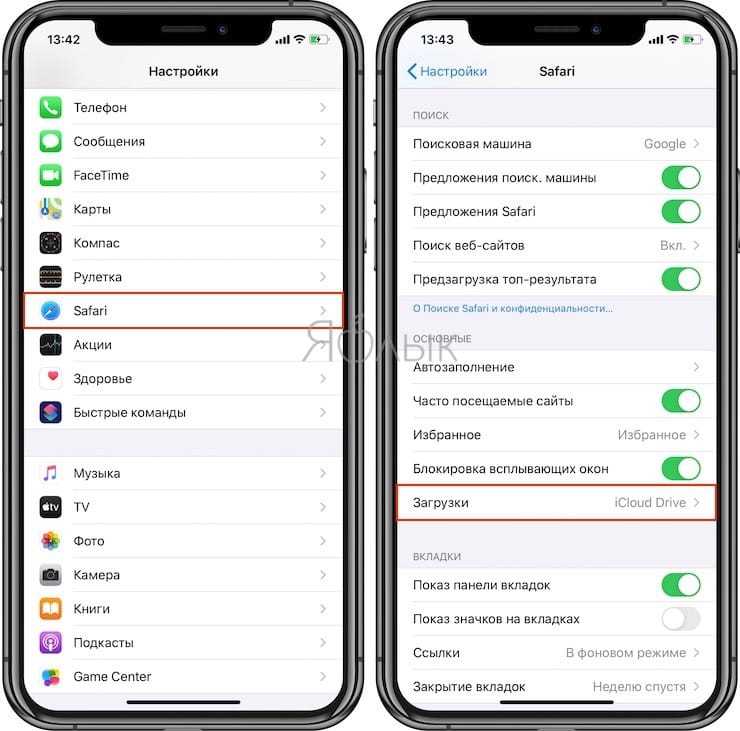
- 4. Выберите «На iPhone» или «На iPad», заменив предыдущую опцию iCloud Drive.
- 5. Вы также можете нажать «Другое…», чтобы выбрать другой каталог по вашему выбору.
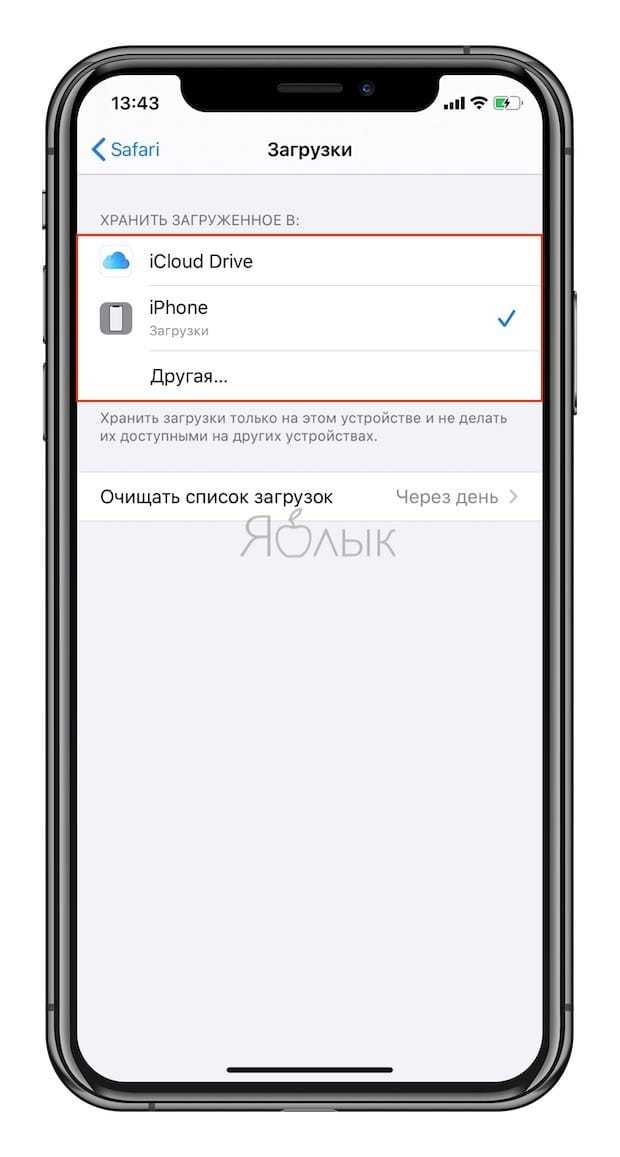
Теперь все файлы, которые вы загружаете на свой iPhone или iPad, будут сохранены в вашем локальном хранилище. Вы можете найти их с помощью приложения «Файлы» на своем устройстве.
Загрузка объекта по ссылке на скачивание
В этом случае вышеописанный софт не поможет, а подобных бесплатных программ, позволяющих решить проблему нет. Если вопрос стоит остро, то можно попробовать iCab Mobile (Web Browser). Он позволяет скачивать файлы всех известных форматов. Но за него придётся заплатить, подписка обойдётся пользователю в 149 рублей ежемесячно. Работа в браузере ведётся по тому же принципу, что и на компьютере.
Пример скачивания с Яндекс Диска.
- Откройте файл и нажмите команду «Скачать». Подтвердите намерения.
- Дождитесь окончания процесса и откройте «Загрузки». Кнопка для перехода в раздел находится в нижней правой части рабочей зоны браузера.
- Выберите скачанный документ и в контекстном меню нажмите «Экспорт».
- Укажите, где именно хотите сохранить объект.
После этого нужный файл будет храниться в iCloud Drive или на самом устройстве, в зависимости от выбора пользователя.
Как передать музыку с компьютера на iPhone и iPad при помощи iTunes
Шаг 1. Откройте iTunes. В случае если он не установлен, загрузите последнюю версию с официального сайта.
Шаг 2. Подключите iPhone или iPad к компьютеру с помощью USB-кабеля.
Шаг 3. Добавьте в iTunes музыку, которую вы хотите закачать на смартфон. Для этого нажмите «Файл» → «Добавить файл в медиатеку» для открытия определенной песни или «Файл» → «Добавить папку в медиатеку» для добавления папки с музыкой. iTunes поддерживает Drag’n’Drop, что позволяет просто переносить отдельные песни и папки с музыкой в окно программы для добавления.
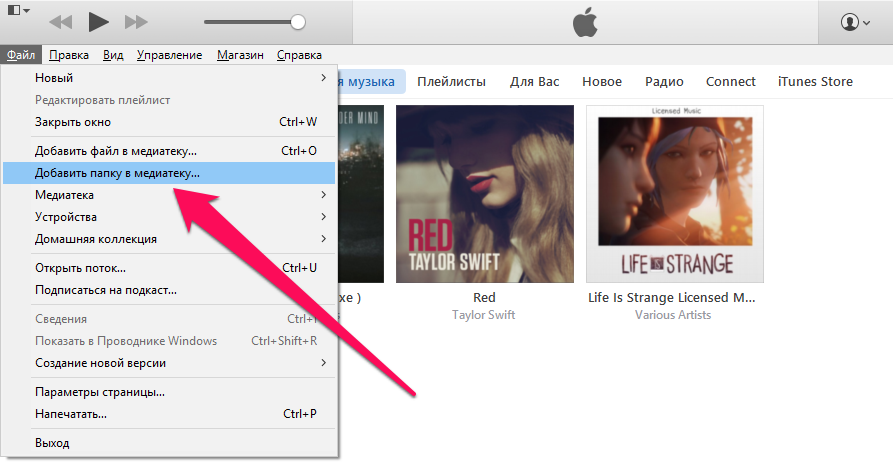 Шаг 4. Дождитесь пока музыка определится в iTunes и выберите на панели иконку с изображением своего устройства.
Шаг 4. Дождитесь пока музыка определится в iTunes и выберите на панели иконку с изображением своего устройства.
Шаг 5. Перейдите в меню «Музыка» и выберите песни, которые вы хотите скинуть на iPhone или iPad. Вы также можете установить флажок на параметре «Всю медиатеку» для того чтобы синхронизировать всю музыку на устройство.
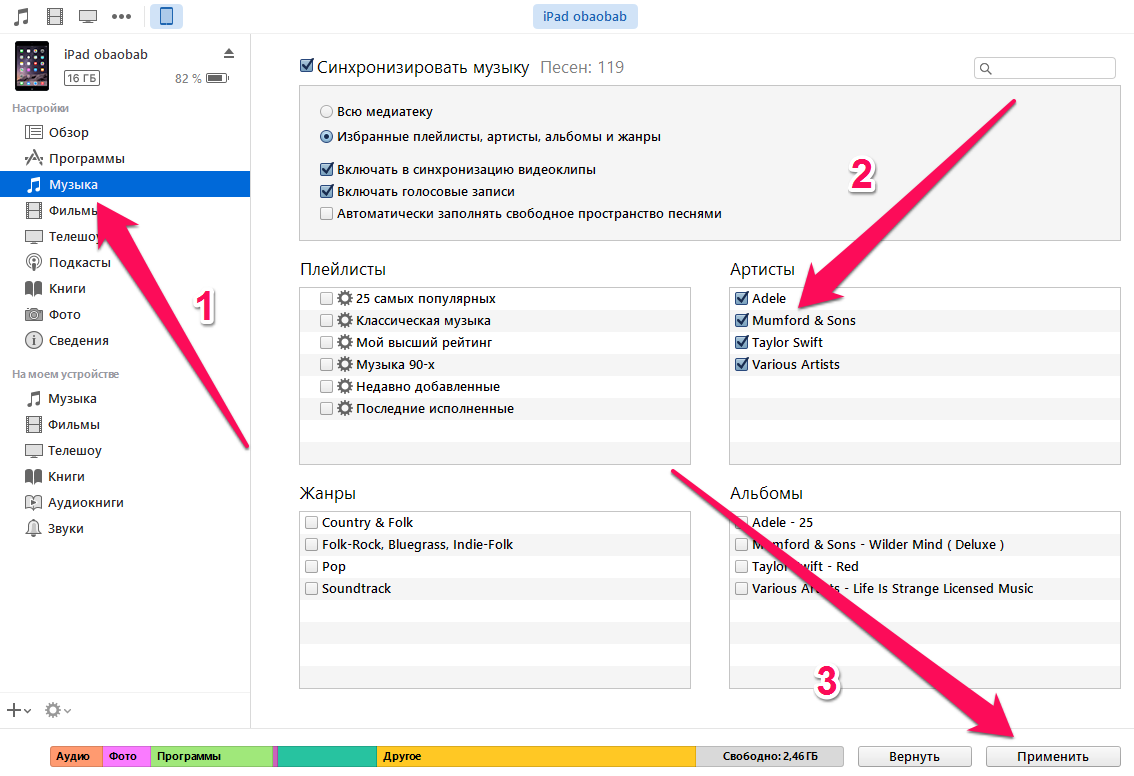
Шаг 6. Нажмите «Применить» в правом нижнем углу iTunes и дождитесь окончания синхронизации.
Для передачи фильмов на свой iPhone или iPad вы должны проделать ровно ту же операцию, что описана выше, но выбрав в Шаге 5 не «Музыка», а «Фильмы». Кстати, именно после нескольких таких операций пользователи не любившие iTunes за кажущуюся сложность, полностью меняют свое мнение об этом уникальном мультимедийном комбайне.
Другие способы скачать видео на iphone
На телефоны от компании Apple несложно загружать различные фильмы. Можно рассмотреть другие способы скачивания и выбрать один из них.
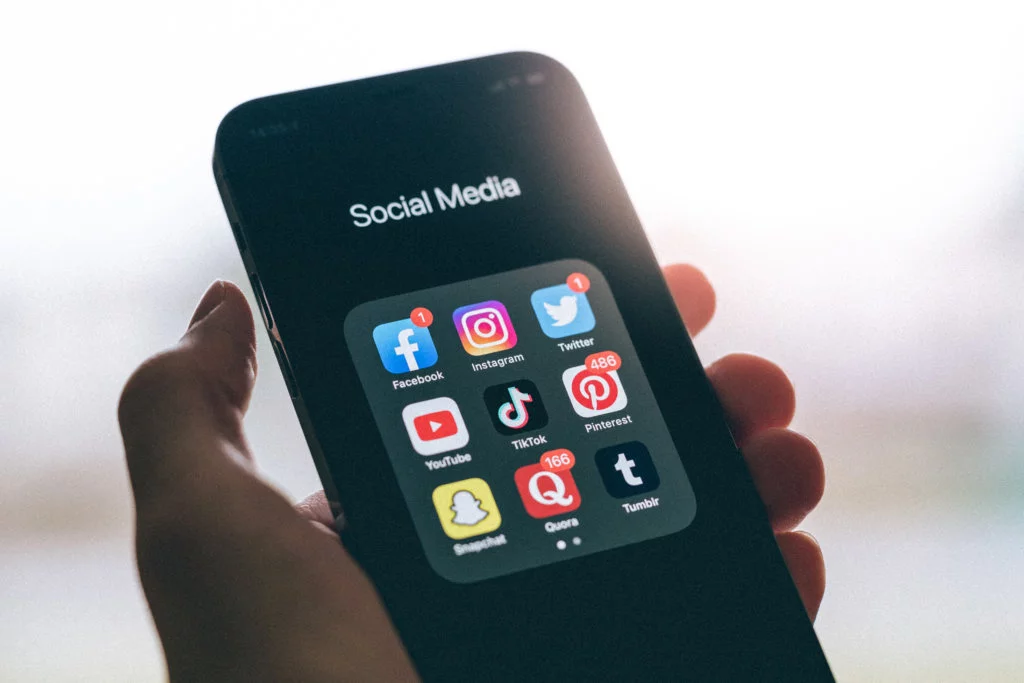
Эти варианты подойдут для людей, которые не хотят смотреть кинокартины в режиме онлайн. Им нужно загрузить сериал из Интернета и сохранить на своём устройстве, чтобы в любой момент можно было открыть видеозапись.
Telegram канал
Многие люди сейчас пользуются приложением Telegram для общения с друзьями, но не все знают, что оно также подходит для получения доступа к бесплатным фильмам. Есть возможность через эту программу загружать кино на Айфон, чтобы затем смотреть в любое удобное время.
Что нужно сделать:
- Скачать приложение Telegram. Создать аккаунт, чтобы начать пользоваться мессенджером.
- Открыть раздел «Настройки» и перейти в «Данные и память», «Использование памяти». Там необходимо поставить максимальный размер кэша и провести настройки, относящиеся к хранению файлов. Нужно указать, сколько загруженные данные будут оставаться на смартфоне. Если выбрать вариант «1 неделю», то через 7 дней они будут бесследно удалены.
- Выбрать в поисковой строке вариант «Бесплатные фильмы» или любой аналогичный запрос. Есть бесплатные группы, где публикуется кино. Также существуют платные варианты. За вход в такие группы придётся отдать деньги, поэтому нужно хорошо обдумать своё решение.
- Интересующий фильм следует добавить в «Избранное», а потом нажать на иконку облака. Таким образом, удастся загрузить кино внутри программу Telegram.
Если всё сделать правильно, удастся просматривать записи даже без доступа в Интернет. Понадобится только открыть Телеграм, зайти в избранное и включить сериал, который был ранее скачен.
Этот момент нужно учитывать. Если файлы удаляются ровно через неделю, то спустя 7 дней придётся заново выполнять загрузку.
Torrent трекеры
Многие люди пользуются данными программами для того, чтобы бесплатно загружать различные файлы. Это также удобно для тех, кто хочет скачать фильмы. Удастся максимально быстро загрузить кино, а затем смотреть на телефоне.
В некоторых странах за их использование назначает административный штраф
Пользоваться подобными программами необходимо с осторожностью

В App Store нет ни одного такого приложения. Чтобы скачать торрент, необходимо использовать сторонний ресурс. То есть, придётся в браузере искать сайт, где есть интересующий софт.
Если же человек давно не обновлял ОС, то данный способ может подойти.
После установки приложения необходимо загрузить торрент-файл из браузера. Его понадобится запустить и дождаться, пока завершится загрузка.
Проще будет скачать фильм с помощью Torrent через компьютер. Там можно установить торрент-клиент, а затем использовать для быстрой загрузки файлов.
Рекомендуем почитать: обзор µTorrent Web фильмы бесплатно через браузер
Останется только перебросить ролик на телефон, воспользовавшись облачным хранилищем или шнуром для подключения телефона к ПК.
Youtube
Некоторые фильмы есть в открытом доступе на YouTube. Их при желании удастся скачать, а затем посмотреть.
Как это сделать:
- Зайти на YouTube и найти интересующее видео, скопировать ссылку.
- Открыть через Documents браузер и найти там популярный загрузчик, например, GetVideo.
- Вставить ссылку на ролик и подождать, пока появится кнопка для загрузки.
- Скачать видео с YouTube на iPhone.
Останется дождаться, пока завершится скачивание кино, и можно будет перейти к просмотру.
iTunes
Сначала нужно загрузить интересующий файл на ПК. Если он не в формате MP4, его придётся переформатировать. Затем нужно подключить Айфон к компьютеру с помощью провода и открыть iTunes.
В панели управления понадобится перейти в настройки. Там нужно поставить галочку возле пункта «Обрабатывать видео вручную» и сохранить изменения.
В разделе «На этом устройстве» следует выбрать вариант «Фильмы». Туда нужно переместить видео.
Облачные хранилища
Можно использовать облачные хранилища, чтобы загрузить фильм. Можно порекомендовать Google.Drive, Яндекс.Диск или другими вариантами. Понадобится скачать фильм на компьютер, а затем его отправить в облако.
Что делать дальше:
- Зайти на телефоне в Documents.
- Через встроенный браузер перейти в почту и авторизоваться.
- Открыть хранилище и сохранить видео на телефон.
Для просмотра кино необходимо будет воспользоваться плеером или открыть ролик в приложении Documents.
Как скачать файл с интернета на iPhone
Многие пользователи iPhone и iPad ошибочно полагают, что на их мобильные устройства нельзя загружать файлы из интернета. На самом же деле, способов загрузки любых типов файлов из Сети на iPhone и iPad большое количество. О самом удобном и простом из них мы рассказали в этой инструкции. Сразу оговоримся, что ни джейлбрейка, ни финансовых затрат данный способ не требует.
Для загрузки файлов с интернета на iPhone вам понадобится файловый менеджер. В App Store их представлено великое множество, но наиболее удачными признаны три средства — «Загрузчик», Documents и File Manager. Каждое из этих приложений работает по одному и тому же принципу, однако, наш окончательный выбор пал именно на Documents. Основных причин две — дополнительные функции и отсутствие встроенных покупок.
Пользоваться любым файл-менеджером для загрузки файлов различных типов из интернета на iPhone или iPad крайне просто.
Как скачать файл с интернета на iPhone
Шаг 1. Запустите браузер Safari, перейдите на страницу, с которой вы хотите загрузить файл и нажмите на ссылку загрузки.
Примечание: в указанных нами файловых менеджерах имеются встроенные браузеры. При желании вы можете пользоваться и ими.
Шаг 2. На открывшейся странице нажмите «Открыть в программе ».
Еще
К счастью, нет. Файловые менеджеры, из списка перечисленных нами, позволяют выполнять различные операции с файлами, включая распаковку архивов, просмотр видео, фото, документов, а также их дальнейшую отправку другим людям, либо в установленные на iPhone и iPad приложения.
Как скачать файл сразу в нужное приложение
Во многих случаях нужный файл из интернета необходимо загрузить сразу в приложение для последующей работы с ним. В таком случае использовать файловый менеджер необязательно.
Примечание: помните, что приложение, в которое вы хотите загрузить файл должно его поддерживать и уметь с ним работать.
Шаг 1. Запустите браузер Safari, перейдите на страницу, с которой вы хотите загрузить файл и нажмите на ссылку загрузки.
Шаг 2. На открывшейся странице нажмите «Еще» и выберите приложение, в которое требуется поместить файл.
Как скачать видео с YouTube на iPhone и iPad
Способ загрузки видео с YouTube на мобильные устройства Apple требует отдельного упоминания. Дело вовсе не в его сложности, а в особенности загрузки. Как и прежде, поможет справиться с задачей файловый менеджер.
Шаг 1. Запустите файловый менеджер «Загрузчик».
Шаг 2. При помощи встроенного в приложение браузера перейдите на YouTube и найдите видео, которое вы хотите скачать на свой iPhone или iPad.
Скачать
Downloads
iCloud хранит больше, чем просто файлы
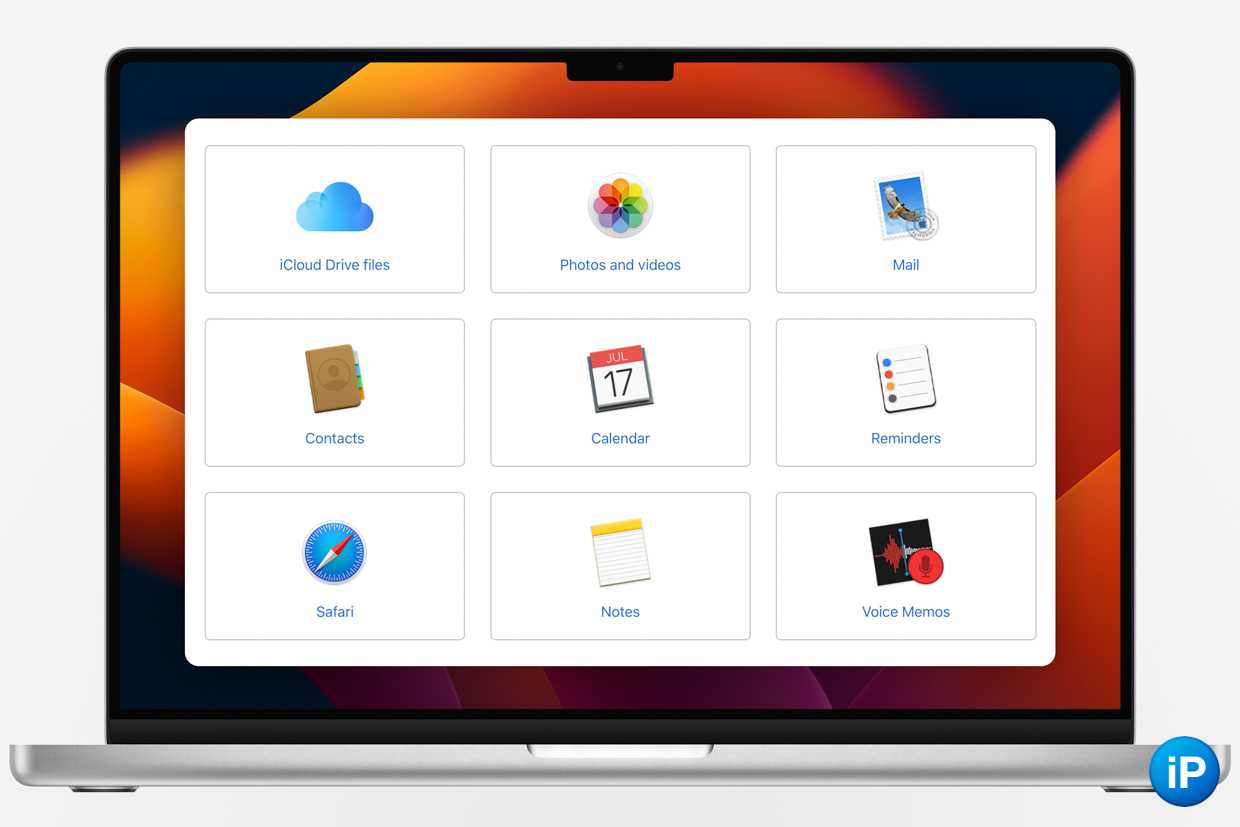

iCloud и его расширенная версия iCloud+ даёт возможность хранить на внешних серверах и получать удалённый доступ к следующим данным:
Файлы
Медиа из Фото
Резервные копии
Контакты
Заметки
Напоминания
События Календаря
Данные Safari
Электронная почта
Голосовые заметки Диктофона
Данные других приложений
Ключевое преимущество перед другими дисками именно на платформе Apple в том, что эти данные распределены по разным программам, например, в Заметках, Фото, Напоминаниях, а резервные копии подтягиваются даже до активации устройства.
Apple даёт возможность настроить, какие из указанных выше пунктов будут синхронизироваться. У меня они включены все.
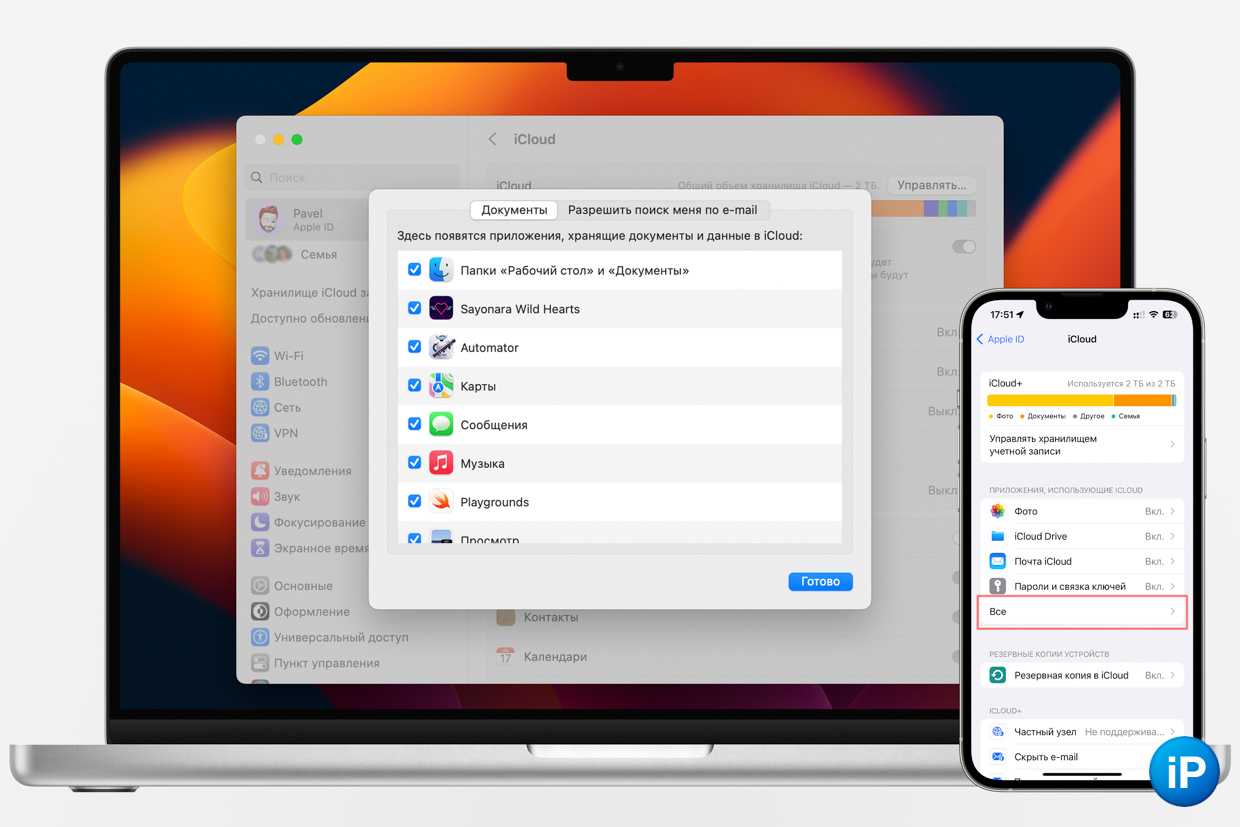
Облако интегрировано и в файловую систему моего Mac. В Настройках можно включить пункт синхронизировать папки «Рабочий стол» и «Документы».
Теперь вся структура моих рабочих папок, «сырых» фотографий со съёмок, необходимые загрузки всегда выгружаются в облако.
Это удобно, потому что они также автоматически удаляются, если долго не использовать, освобождая место в хранилище Mac. Когда прошлый MacBook имел всего 256 ГБ, находил функцию абсолютно необходимой.
Но когда пришло время очищать пространство, удобство резко обернулось неразберихой.
Статус моего облака: занято 2 ТБ.
Из них 1,35 ТБ занимает медиатека с фото и видео из приложения Фото на iPhone, 609 ГБ файлы на Mac с рабочего стола и документов, 40 ГБ резервные копии, оставшиеся около 20 ГБ данные из Заметок, Книг, Диктофона и других программ.
Чистить это всё ужасно непрактично, а что-то почти невозможно.
Что делать дальше
Все, что остается сделать, это найти необходимую программу в формате ipa и скачать ее на iPhone.
Есть определенные ограничения на устанавливаемые программы.
Во-первых, можно одновременно устанавливать приложения с одним Apple ID только на одно устройство. При установке программ на другом устройстве, приложения на первом перестанут работать.
Во-вторых, существует лимит на установку всего двух приложений через AltStore. Чтобы установить третье, придется удалить первое или второе.
В-третьих, сертификат действует всего 7 дней, после чего программы потребуется переподписать.
Однако, ничего страшного в этом нет. AltStore умеет самостоятельно переподписывать приложения без необходимости подключать смартфон к компьютеру.
Для этого ему и нужен наш Apple ID/пароль. Утилита может напоминать о необходимости переподписать программу через неделю, есть возможность создать быструю команду, которая одним нажатием обновит подпись или даже вывести виджет на рабочий стол с количеством дней до окончания действия сертификата.
Разработчики мобильных приложений Apple, которые имеют действующий сертификат, могут устанавливать до 10 приложений, а переподписывать каждые 7 дней программы не придется.
Процедура установки выглядит следующим образом:
1. Скачиваем любой ipa файл на iPhone. Можно найти и скачать прямо в Safari или передать на устройство по AirDrop.
3. Соглашаемся на установку приложения и ждем пару минут.
Для установки программы iPhone должен находиться в одной сети с компьютером, на котором запущен AltServer. Именно для этого мы и разрешали подключение к смартфону по Wi-Fi.
Как открыть скачанную книгу на айфон
Если Вы скачали книгу на свой айфон, то прежде всего необходимо убедиться, что она сохранена в приложении «Файлы». Далее переходим в приложение «Книги», которое доступно на каждом айфоне. Там нажимаем на значок библиотеки и выбираем пункт «Добавить книгу». В списке файлов выбираем скачанную книгу и нажимаем «Добавить», после чего она автоматически появится в библиотеке приложения. Чтобы начать чтение, достаточно нажать на обложку книги и она откроется. В приложении «Книги» также можно настроить шрифты, размер и тип текста, а также осуществлять подсветку и выделение текста. Получившиеся коллекции книг можно сортировать по различным параметрам, организовывать в папки и делиться с друзьями.
Что делать, если происходит сбой загрузки программы iPhone
Часто при загрузке из App Store вы можете заметить, что установка приложения или загрузка контента останавливаются по неизвестным причинам. Первая и самая распространенная — это плохое интернет-соединение. Поэтому перед загрузкой приложения необходимо убедиться, что сигнал с сетью стабилен.
Еще одной причиной, по которой вы не можете скачать программу на iPhone, может быть нажатие на значок приложения во время его загрузки. Это немедленно остановит установку. Может показаться, что приложение уже загружено. Однако это не сработает из-за отсутствия файлов. Поэтому при загрузке любой программы из магазина необходимо быть внимательнее и лучше не касаться экрана смартфона. Кстати, если пользователь тапнет по значку, то еще один тап по этому же значку иногда помогает возобновить процесс загрузки. Если это не помогло, необходимо перезагрузить загрузку программы.

Способ первый: iTunes
Потребуется программа , а также USB-кабель для соединения смартфона с ПК. Убедитесь также, что фильм в нужном формате: встроенный плеер iPhone умеет читать только MP4-видео.
1. Откройте iTunes и выберите вкладку «Файл» — «Добавить файл в медиатеку».
2. После этого найдите свой фильм и выберите его, нажав кнопку «Открыть».
3. Дождитесь его загрузки в библиотеку iTunes.
4. Теперь подключите свой смартфон к компьютеру через кабель. Не забудьте нажать на кнопку «Доверять этому компьютеру» на смартфоне, если подключаетесь впервые.
5. Проведите синхронизацию файлов между ПК и смартфоном.
6. Готово — фильм появится в библиотеке. Его можно смотреть через стандартное приложение просмотра кино на смартфоне.
Выводы
Загрузка и установка игр на iPhone не так сложна, как может показаться на первый взгляд. Следуйте нашим простым инструкциям и вы сможете не только загружать, устанавливать и запускать игры на вашем iPhone, но и делать это в безопасном режиме для вашего устройства. Не забывайте посещать доверенные источники для загрузки игр и следовать инструкциям установки, чтобы играть на вашем устройстве было безопасно и весело!
Как открыть скачанный файл игры на айфоне
Для того чтобы открыть скачанный файл игры на айфоне, нужно воспользоваться приложением «Файлы». Сначала необходимо коснуться пункта «Обзор» в нижней части экрана, затем еще раз коснуться объекта на экране «Обзор», если он не отображается. Затем нужно выбрать нужный файл, место или папку и коснуться его. Таким образом, можно переносить, копировать, изменять или удалять файлы и папки на своем iPhone. Это приложение может быть полезным для тех, кто часто пользуется крупными файлами и хочет легко управлять ими прямо на своем смартфоне. Его использование не требует каких-либо сложных манипуляций с настройками, поэтому доступно для всех пользователей.
Как распаковать файл с игрой на айфоне
Если вы хотите установить игру на свой iPhone, вам может понадобиться распаковать ZIP-файл игры. Чтобы это сделать, откройте приложение «Файлы» на вашем устройстве и выберите нужный файл. Нажмите на файл или архив ZIP, после чего на вашем устройстве будет создана папка с файлами игры. Если необходимо изменить название папки, просто удерживайте ее нажатой и выберите команду «Переименовать». Затем откройте папку с игрой и следуйте инструкциям по установке, которые могут отличаться, в зависимости от конкретной игры. Помните, что не все игры могут быть установлены на iPhone, поэтому перед скачиванием обязательно проверьте, подходит ли игра для вашей системы.
Как загрузить файл с игрой на айфон
Для загрузки приложения на iPhone нужно открыть App Store и выбрать разделы «Сегодня», «Игры», «Приложения» или Arcade. Также можно воспользоваться функцией поиска для поиска конкретного приложения. Как только приложение найдено, на экране появится вариант купить или загрузить. Нажмите на кнопку «Загрузить», а затем подтвердите свой выбор, используя пароль Apple ID или Touch ID, если устройство это поддерживает. После нажатия на кнопку загрузки приложение начнет загружаться автоматически. В процессе загрузки приложения можно следить за прогрессом загрузки на главной странице App Store. После окончания загрузки приложение устанавливается автоматически на iPhone и готово к использованию.
Как посмотреть скачанные игры айфон
Если вы хотите посмотреть уже скачанные игры на своем устройстве iPhone или iPad, вам необходимо выполнить несколько простых действий. Начните с того, чтобы нажать на свое имя в меню на устройстве. Далее выберите пункт «Медиаматериалы и покупки», где вы увидите список всех игр и приложений, которые вы когда-то скачали. Нажмите на кнопку «Просмотреть», после чего может потребоваться войти в свой аккаунт Apple ID. Затем выберите вкладку «История покупок», где вы найдете все приложения и игры, когда-либо загруженные вами на устройство. Вы можете использовать данную функцию для того, чтобы обзорно оценить игры или приложения, наличие которых у вас уже есть на устройстве.