Приватный торрент
Это великолепный способ, если вам нужно отправить действительно большой объём данных, — скажем, папку с аудиофайлами или фильм.
Вы можете использовать любой торрент-клиент. Просто создайте в нём торрент, укажите нужные данные, подождите, пока они проиндексируются, и отправьте созданный торрент-файл на другое устройство. А затем просто начните загрузку как обычно.
Преимущества: способ позволяет обмениваться неограниченным количеством данных. Вы можете использовать любые торрент-клиенты по вашему усмотрению.
Недостатки: устройство, с которого пересылаются данные, должно быть включено, пока загрузка не завершится. Торрент-файлы придётся создавать вручную.
Нашёл, чем заменить AirDrop на Windows. Это просто

У меня есть обычный стационарный компьютер с Windows на борту, и я периодически им пользуюсь. Это, скажем, игровая машина, а также просто рудимент прошлого, от которого пока избавляться не хочется.
Иногда я за ним работаю и быстро вспоминаю, как хорошо всё-таки оставаться внутри экосистемы Apple. Взять тот же AirDrop: два тапа – и файлы с iPhone или iPad практически моментально улетают на ноутбук и обратно, без всяких кабелей.
На Windows сделать что-то подобное оказывается КРАЙНЕ проблематично. Протоколы AirDrop закрыты, а пользоваться сторонними программами-передатчиками я не хочу, это небезопасно (особенно для «винды»).
Поэтому при необходимости быстро закинуть на айфон несколько файлов с компьютера на Windows, или сбросить что-нибудь с айпэда на сам компьютер, приходится колхозить что-то ужасное. Вроде перекидывания файлов вначале в Telegram себе в «сохранёнки», а потом скачивания с десктопного клиента.
Но есть решение в десятки, если не сотни раз проще. Его достаточно один раз настроить за пару минут. И после этого у вас будет что-то похожее на AirDrop.
Никакими навыками для этого обладать не стоит. Нам даже Команды не понадобятся.
AirDrop for Windows 11 – Snapdrop
It is not possible to download AirDrop for Windows 11 but it does not mean you cannot share files wirelessly between iPhone and computer. There are many AirDrop-like apps that offer some features as well, such as Snapdrop, Xender. Here we will cover Snapdrop in detail as it is very similar to AirDrop. You can go to this AirDrop for Windows 11, 10, 8, 7 guide to get more info about other apps.
● There is no need to download any software. You can simply go to https://snapdrop.net/ to start transferring word documents, photos, videos, PDFs, etc.● Snapdrop is compatible with almost all operating systems, iOS, Windows, Android, macOS, Linux. You can easily share files between iPhone and Windows PC, Windows PC and Mac, iPhone and Android phone.● The concept of Snapdrop is very simple. It will open a connection on your local network and it can be discovered by any device that uses the same network. That’s to say, as long as two devices have connected to the same Wi-Fi network, then you can easily share files.
How to use AirDrop on Windows 11 — Snapdrop
To prevent data leakage, it’s best not to connect to unsecured Wi-Fi. You’d better use a password-protected Wi-Fi network. By the way, Snapdrop will not keep any information about your transfer.
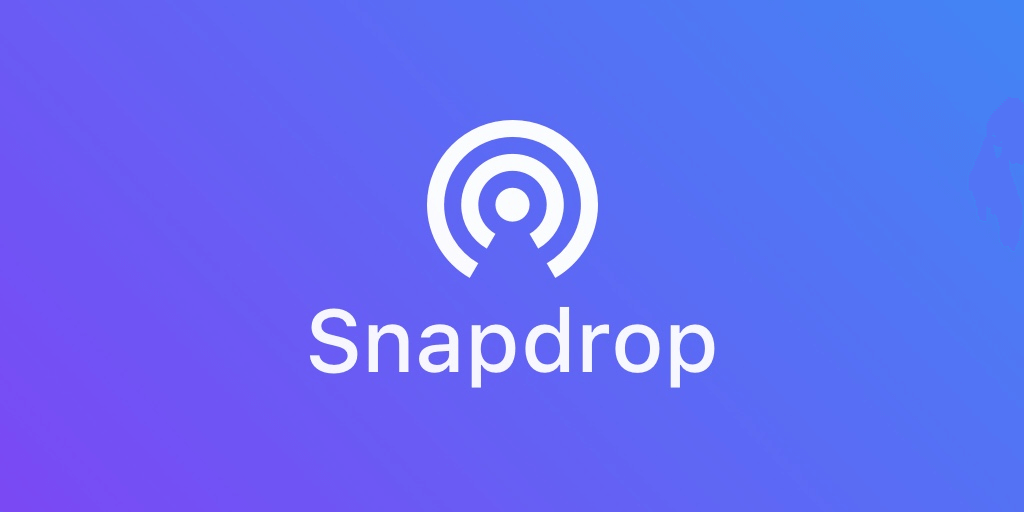
Here is an example of how to AirDrop photos from iPhone to PC.
Step 1. Connect devices to the same Wi-Fi network.
Step 2. Open a browser and go to SnapDrop.net on iPhone and PC. You will be given a nickname so you’ll know who you’re sending your file to.
Step 3. On your iPhone, tap the icon and you will see three options: Photo Library, Take Photo or Video, Choose Files > Select one of the options to find the photos you want to transfer.
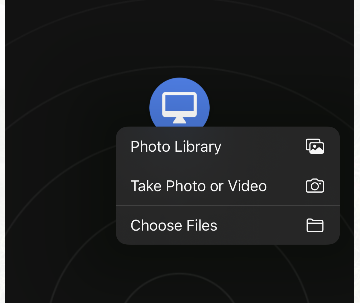
Step 4. Click Save on PC to accept the transfer.
Snapdrop
Snapdrop является самым простым, но, возможно, одним из лучшие альтернативы AirDrop, Поскольку AirDrop встроен в iOS и macOS, вам не нужно проходить процедуру настройки, как и в Snapdrop. Это просто веб-приложение это позволяет вам обмениваться файлами по той же сети. Работа приложения довольно проста: вы можете просто открыть веб-страницу Snapchat на устройствах, с которыми вы хотите поделиться данными, поделиться файлом, и он будет доступен для скачивания. Кроме того, это бесплатно и нет ограничений на размер файла. Однако, поскольку он работает в веб-браузере, вам потребуется активное подключение к Интернету.
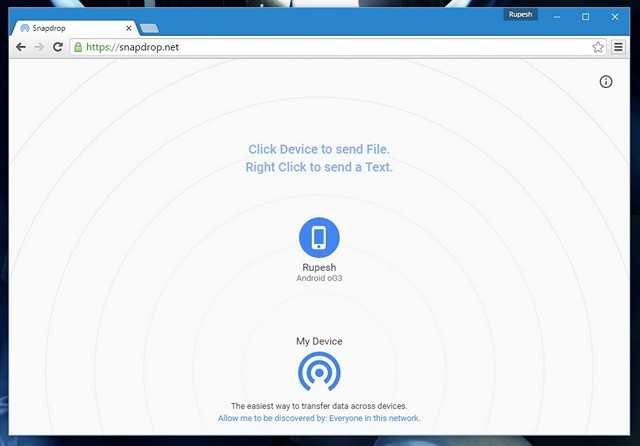
Здесь не так много вариантов конфигурации, и вы можете установить только имя вашего устройства, но оно обеспечивает тот же уровень простоты, что и AirDrop. Если вы беспокоитесь о безопасности, Snapdrop — проект с открытым исходным кодом, и разработчик утверждает, что данные не передаются на сервер. Более того, приложение не использует куки или базу данных.
использование: СвободноДоступность: Интернет
Как настроить AirDrop на Windows 10
Владельцы «яблочных» девайсов уже давно знакомы с функцией AirDrop, которая помогает легко делиться файлами и писать сообщения с любого устройства. В последних обновлениях Windows разработчики Microsoft пошли в этом направлении и добавили аналог AirDrop в свою систему.
Что умеет AirDrop на Mac и iOS?
AirDrop на гаджетах от «купертиновцев» помогает пользователям обмениваться данными между приложениями «Фото», Safari и «Контакты» на всех устройствах. Или передавать файлы между устройствами и пользователями.
Что умеет AirDrop на Windows?
На Windows функционал немного отличается от Apple, но и само приложение появилось совсем недавно, и впереди нас ждёт настоящее объединение устройств. Когда вы можете начать работу на ПК, продолжить на ноутбуке, а закончить в машине. А пока вы можете обмениваться фотографиями и писать СМС.
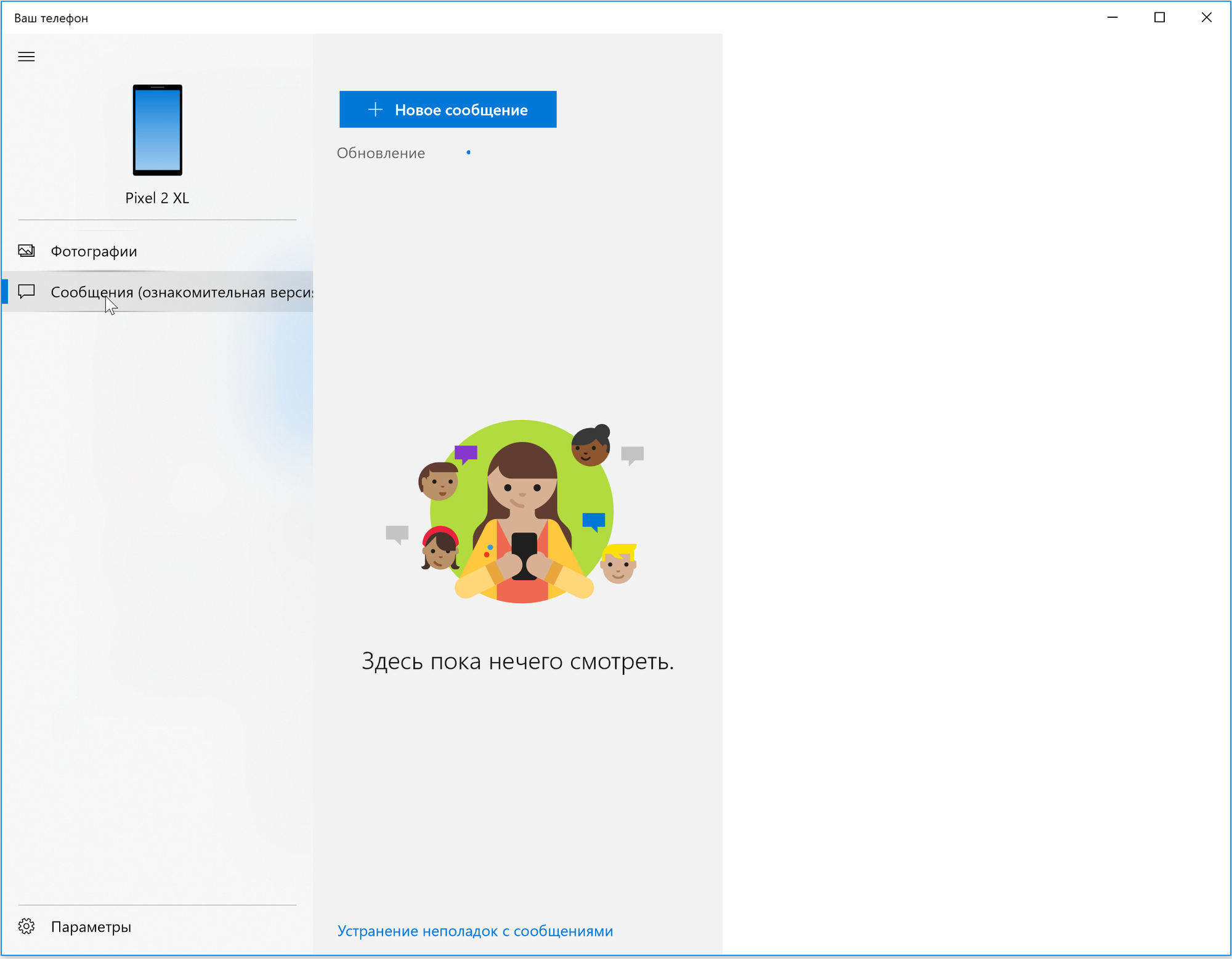
Настройка
Для начала настройки надо убедиться, что у вас обновление Windows 10 от октября 2018 года и Android 7.0+. Да, iPhone в пролёте, хотя и должен был быть изначально.
Затем нужно установить приложение «Ваш телефон» из Windows Store. Во время установки придётся войти в свою учётную запись Windows Live, получить СМС на телефон, установить там приложение «Диспетчер вашего телефона» и выдать пару разрешений. После чего нужно подождать первую синхронизацию, и всё сразу же начинает работать.
Приложение на Android выглядит примерно вот так, и по сути его не нужно трогать после установки. Всё работает в фоне.
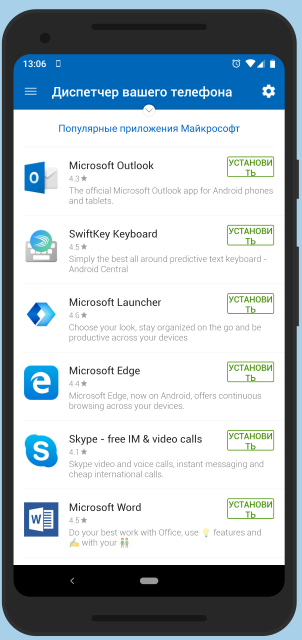
Начать работу можно, не дожидаясь синхронизации (как я). Тогда вы не увидите свои старые данные, но новая информация будет передаваться без задержки.
Вот, например, я отправил СМС с компьютера, оно сразу же отобразилось у меня в телефоне и отправилось получателю.
Похожим образом можно передать фотографию с компьютера в телефон. Нужно просто перенести фото в приложение, и получить его сразу на смартфоне.
Кросс-платформенные альтернативы AirDrop
Классические инструменты для обмена файлами по сети по-прежнему хорошо работают с ПК с Windows, Mac и даже с системами Linux. Вы можете настроить общую сетевую папку в своей локальной сети. С помощью только инструментов, встроенных в вашу операционную систему, вы можете получить доступ к сетевой папке в файловом менеджере вашей операционной системы и копировать файлы туда и обратно.
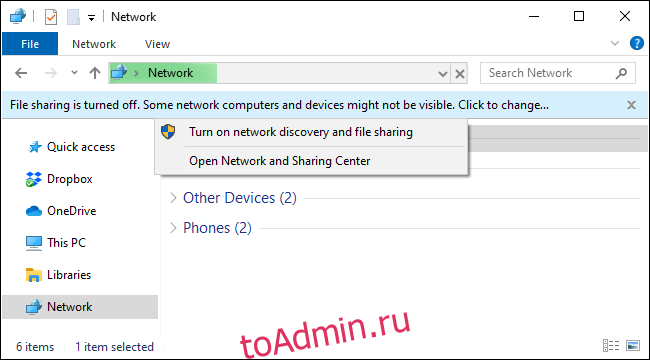
Если это немного технически или вы хотите передавать файлы через Интернет, попробуйте использовать службу синхронизации файлов, например Dropbox, Гугл Диск, Microsoft OneDrive, или же Apple iCloud Drive— который также работает в Windows. Вы можете делиться файлами (или папками) с другими учетными записями, и они будут доступны в облачном хранилище другого человека. Dropbox даже имеет Функция «LAN Sync», что гарантирует, что любой файл, к которому вам предоставлен доступ кем-то в локальной сети, будет передан по вашей локальной сети, а не через Интернет, что сэкономит время и загрузит полосу пропускания.
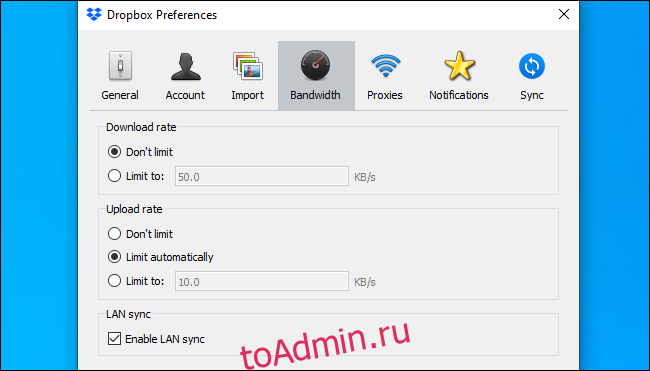
Если вы предпочитаете отправлять файлы по локальной сети, попробуйте Snapdrop. Это своего рода веб-клон AirDrop. В отличие от многих других веб-сервисов, вы можете открыть Snapdrop на двух устройствах в одной локальной сети и отправить файл — файл будет передан по вашей локальной сети, а не через Интернет.
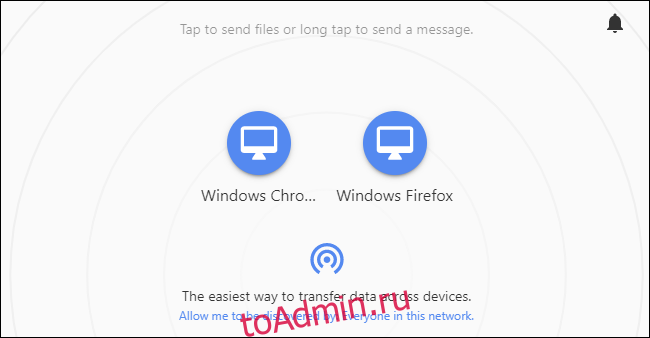
Для отправки файлов большего размера рассмотрите возможность отправки файлов. Их много, но Firefox Отправить сделан Mozilla и является бесплатным. Вы можете загружать файлы в сервис. Затем вам дается ссылка, которую вы можете отправить кому-то, и этот человек может открыть ссылку в своем браузере и загрузить файлы. Это передает файлы через Интернет.
Вы можете использовать этот инструмент без какой-либо учетной записи — вы даже можете использовать его в Google Chrome, Safari или любом другом веб-браузере, отличном от Firefox.

К сожалению, мы не можем найти ни одного клиента Windows для AirDrop или приложения Android, совместимого с AirDrop. AirDrop работает только между системами MacOS, iPhone и iPad.
Как настроить сверхлёгкую передачу файлов с Windows на iPhone и iPad (и обратно)
Папку можете назвать как угодно, но рекомендую использовать латиницу.
1. В компьютере с Windows создаём папку, которая будет служить «свалкой» для файлов, предназначенных для передачи или скачивания с iPhone и iPad.
Свою я назвал iPhoneShare и поместил на Рабочий стол.
2. Щёлкаем правой кнопкой мыши на папке, в выпадающем меню выбираем Свойства. Во вкладках открывшегося окна нажимаем на Доступ.
3. В блоке Общий доступ к сетевым файлам и папкам кликаем на Общий доступ…
Тут будет ваш логин. Запомните его для пункта 8 инструкции.
4. В открывшемся окне запоминаем, что написано в скобках в подменю Имя. Это ваш полный логин аккаунта в Windows, и он нам скоро понадобится.
Затем жмём Поделиться.
Это сетевой адрес вашей папки, его надо запомнить для пункта 7 инструкции. Лучше сделать скриншот или сфотографировать.
5. В появившемся окне запомните сетевой адрес для доступа к этой папке. Он написан светло-серым шрифтом.
Окно можно закрыть, а можно и временно оставить открытым, чтобы перед глазами было, с чего списывать путь в пункте 7 этой инструкции.
6. Берём iPhone или iPad в руки. Открываем встроенное приложение Файлы. Кто удалил, можете скачать заново из App Store.
В правом верхнем углу нажимаем на иконку с троеточием, в выпадающем меню тапаем на Подключиться к серверу.
Сюда в приложении Файлы вписывайте то, что вам больше подходит: либо доступ ко всем Общим папкам Windows (если их много), либо только к специально созданной (тогда надо ввести полный путь).
7. Пишем в пункте Сервер что-то из нижеследующего, сверяясь с адресом, который был указан в Windows на пункте 5.
если хочется получить доступ сразу ко всем Общим папкам на Windows, то пишем только часть сетевого пути доступа, дописывая в конце без пробела текст .local:
например,
если хочется получить доступ только к свежесозданной папке, то пишем весь путь доступа и добавляем в конце (снова без пробела) текст .local:
например,
если хочется получать доступ ко всем папкам именно через IP-адрес вашего Windows-ПК, то заходим на компьютере в Настройки, Сеть, кликаем по активной и запоминаем текущий IP-адрес ПК (строка IPv4 адрес). Вот этот адрес и пишем в строку Сервер на iOS (например, 192.168.0.98).
Но в этом случае помните, что при смене IP-адреса компьютера (такое часто бывает, когда ПК подключен через Wi-Fi) вам придется повторять эту инструкцию заново с шестого пункта по последний.
Здесь вписывайте ваш полный логин учётной записи в Windows и его пароль.
8. В следующем окне на iPhone или iPad выбираем пункт Как зарегистрированный пользователь, а в меню ниже указываем то, что запомнили в пункте 4 этой инструкции:
Имя: это ваш логин в WindowsПароль: это пароль вашего логина в Windows
9. Нажимаем на Далее в правом верхнем углу и ждём подключения.
Если через некоторое время выскакивает ошибка про невозможность найти сервер, то проверьте корректность адреса, указанного вами в пункте 7 инструкции, а также попробуйте убрать .local с его конца. Если же в ошибке сказано про неверный пароль или логин, то вы ошиблись в имени или пароле.
Теперь здесь вы можете открыть облачную папку в Windows.
10. Если всё получилось, то теперь в приложении Файлы у вас появилось подменю Общий доступ.
Это и есть доступ к файлам на Windows, а также любым другим облачным папкам с файлами внутри вашей сети. Открываете его и видите то, что лежит в папке на компьютере с Win. Туда же можно кидать любые файлы.
Получение содержимого AirDrop
Когда кто-то делится с вами содержимым при помощи функции AirDrop, вы увидите уведомление с предварительным просмотром. Вы можете нажать кнопку «Принять» или «Отклонить».
При нажатии кнопки «Принять» содержимое, передаваемое при помощи AirDrop, будет принято в том же приложении, из которого оно было отправлено. Например, фотографии открываются в приложении «Фото», а веб-сайты — в браузере Safari. Ссылки на приложения открываются в App Store, чтобы вы могли загрузить или купить соответствующее приложение.
Если вы отправляете через AirDrop содержимое на свое же устройство, например фотографию с iPhone на компьютер Mac, оно автоматически загружается на устройство, а кнопки «Принять» и «Отклонить» не отображаются. Убедитесь, что на обоих устройствах выполнен вход в одну и ту же учетную запись Apple ID.
![]()
Send Anywhere
Простое и при этом функциональное приложение для обмена файлами. Его вполне можно полноценно использовать и в бесплатной версии, поскольку ограничений на объём передаваемых файлов нет. Достаточно выбрать нужные файлы и указать на устройстве, куда вы их отправляете, а также ввести шестизначный код. Либо просто установить клиенты Send Anywhere на всех ваших девайсах и выбирать, куда и что отправить, безо всяких кодов. Send Anywhere поддерживает 256-битное шифрование.
Клиенты Send Anywhere доступны на Windows, macOS, Linux, Android и iOS. Кроме того, сервис предоставляет плагины для Chrome и Outlook.
Преимущества: лёгкий, удобный и универсальный сервис. Вам не придётся утруждаться настройкой.
Недостатки: всё-таки возможности клиента представляются несколько ограниченными. Впрочем, для большинства пользователей их будет достаточно.
Send Anywhere →
Как передать фото и видео с Айфона или Айпада на компьютер Mac при помощи приложения «Захват изображений»
Запустите на Mac программу «Захват изображений».
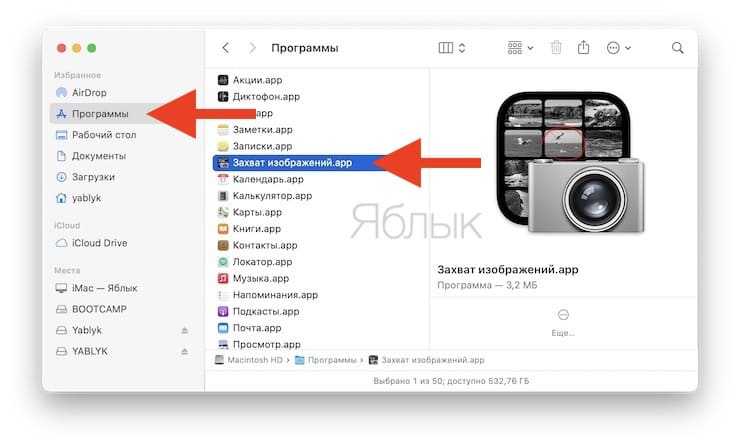
После запуска в панели управления слева найдите iOS-устройство и нажмите на него. На экране появятся все хранящиеся на iPhone или iPad фотографии и видео. Теперь вы можете вручную выделить снимки, которые хотите сохранить на внешнем жестком диске, либо выбрать сразу все, нажав на ⌘Cmd + A.
По умолчанию снимки сохраняются в папку «Изображения». Вызовите выпадающее меню и нажмите на «Другое». Теперь выберите папку на внешнем жестком диске, куда нужно сохранить фото.
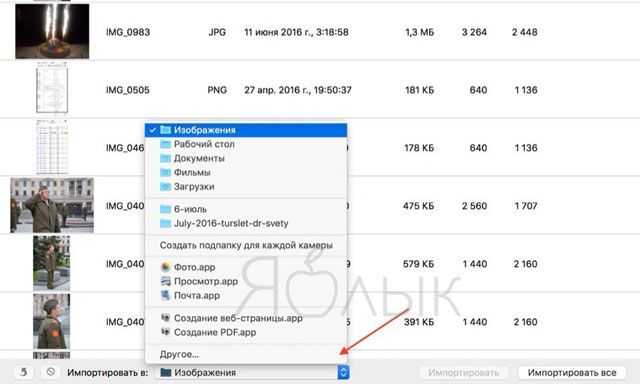
При желании, можно удалить фото и видео с iOS-устройства при перемещении на компьютер Mac. Для этого поставьте галочку напротив пункта Удалить после импорта в левом нижнем углу.
Нажмите на кнопку «Загрузить» (будут загружены выделенные файлы) или «Загрузить все» (будут загружены все файлы) и ждите, пока фотографии или видео не будут сохранены. Если жесткий диск поддерживает USB 2.0, а фотографий очень много, весь процесс может занять куда больше, чем несколько минут.

Как теперь всем этим пользоваться?
С iPhone можно перекидывать любые файлы в такую папку прямо через стандартный интерфейс Поделиться.
Через встроенное приложение Файлы в iPhone и iPad вы можете копировать, удалять, вставлять и переименовывать любые файлы, которые лежат в вашей новой папке на компьютере с Windows.
Например, если нужно передать на компьютер с Windows фотографию, вы просто копируете её в Фото на iOS, открываете Файлы, затем находите эту папку в общем меню приложения и вставляете в пустое место, прямо как текст (долгий тап пальцем -> Вставить).
То же самое работает в обратную сторону. Если понадобится забрать какие-то файлы с ПК, просто кидаете их в эту папку, а затем в приложении Файлы на iOS забираете всё в локальную память (долгий тап пальцем на файле -> Поделиться или Сохранить).
Всё это будет работать, пока вы находитесь в одной локальной сети с компьютером.
Конечно, способ и рядом не стоит с простотой использования AirDrop. Но в целом – сильно облегчает взаимодействие iPhone, iPad и Windows-компьютеров во всём, что касается передачи и приёма файлов. Пользуйтесь на здоровье.
694.78
iPhones.ru
Вот неплохая альтернатива, раз AirDrop для Windows в обозримом будущем не появится.
- iOS,
- iOS 14,
- iPad,
- iPhone,
- windows,
- Windows 10,
- Это интересно
Локальная сеть
Этот способ очень прост и универсален. Все современные ОС — Windows 10, macOS и Linux — поддерживают создание общих папок. А iOS и Android умеют подключаться к ним в локальной сети с помощью сторонних файловых менеджеров.
Просто расшарьте нужную папку, назначьте ей нужные права на чтение и запись, и можете подключаться к ней с любого устройства в локальной сети.
На десктопах просматривать сетевые папки можно в стандартных файловых менеджерах: «Проводнике» в Windows 10, Finder в macOS, Nautilus и Nemo в Linux. На мобильных устройствах можно воспользоваться сторонники приложениями, например ES File Manager для Android и FileMaster для iOS.
Преимущества: все средства для создания общих папок уже есть в ОС. Скорость обмена файлами зависит только от вашего Wi-Fi.
Недостатки: хотя в сети полно гидов, как настроить общие папки, многие пользователи не могут с этим справиться и предпочитают сторонние решения.
Передача файлов с Мака на Виндовс
Рано или поздно у каждого пользователя встанет вопрос о передаче файлов с Mac на Windows. Банально потому, что компьютеров на базе Windows в процентном соотношении гораздо больше. Пользователи Mac в этом смысле всегда останутся в стороне. Во всяком случае, в России, где не любят тратиться на дорогую технику и очень любят компьютерные игры.

Передать файлы с Windows на Mac — тоже не проблема.
Мало кто знает, но передать файлы с одного Mac на другой можно с помощью встроенных инструментов macOS. Единственное ограничение, которое здесь есть — оба устройства должны находиться внутри одной сети. Домашний Wi-Fi для этого отлично подойдет!
Чтобы передать файлы с одного Mac на другой, следуйте простой инструкции:
- Откройте Системные настройки macOS.
- Далее откройте раздел «Общий доступ».
- Поставьте галочку напротив пункта «Общий доступ к файлам», нажмите «Параметры».
- Выберите учетную запись на Mac, к которой другой пользователь получит доступ. Все галочки должны быть на месте.
- После этого откройте свой компьютер Windows и нажмите Win + R, затем введите «//» и укажите IP-адрес компьютера Mac.
- Введите имя пользователя и пароль от Mac.
- Готово.
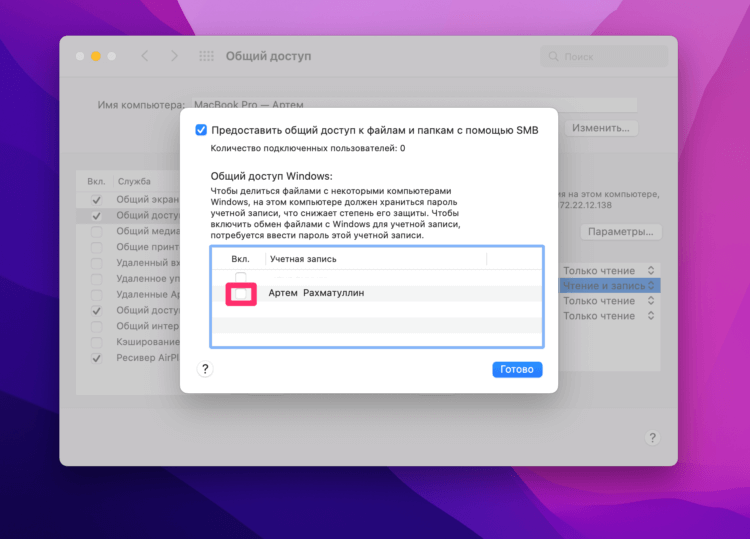
Настроить общий доступ между Mac и Windows проще простого.
Ну и, конечно, можно прибегнуть к обычной флешке или загрузить все необходимые файлы на Яндекс.Диск или в еще какое-нибудь облачное хранилище. Хотя я для этих целей обычно использую жесткий диск. Так привычнее.
SnapDrop

Для работы с SnapDrop достаточно открыть любой браузер на устройствах между которыми нужно обменяться данными. Переходим по адресу и видим красивую анимацию, которая напоминает о родном сервисе от Apple.
Нажимаем на иконку нужного устройства и передаем любые данные на него. Отправить можно любой файл из галереи устройство, а через стандартное меню iOS можно пересылать файлы из других приложений. Запросто получится отправить любые данные из хранилища того же BitTorrent Sync, Dropbox или любого файлового менеджера из App Store.

Очень удобное решение для быстрого обмена данными. Рекомендую сейчас же добавить закладку в браузере, потом обязательно пригодится. SnapDrop работает в любой операционной системе, где есть браузер.
Недостатки
Еще одной альтернативой мог стать сервис ShareDrop, но после недавней волны обновления мобильных браузеров он отказывается работать в любом из них. Изначально использовать ShareDrop было нельзя в Safari и Internet Explorer (да, он еще не умер), остальные десктопные и мобильные браузеры работали с сервисом на все 100%.

Как видите, сейчас есть несколько подходящих альтернатив для AirDrop, которые обладают рядом преимуществ. Рассмотренные сервисы работают на разных платформах и настраиваются в считанные секунды, без регистрации, аккаунтов и логинов. Так можно сэкономить время при передаче данных коллеге в офисе, одногруппнику в аудитории или знакомому из коворкинга.
Apple стоит поторопиться с доведением до ума собственного решения, пока о нем совсем не забыли.
P.S.: Чтобы пользоваться AirDrop, тебе как минимум нужен iPhone, iPad или Mac. Найти свой можешь здесь. Ростест, полноценная гарантия и отличный сервис. Всё как положено.
Передача данных
С помощью программы можно делиться изображениями, видеороликами, музыкальными треками, презентациями и текстовыми документами. Также поддерживается функция отправки ссылок, информации о местоположении и заметок. Для этого необходимо выбрать способ отправки в контекстном меню файла и указать получателя. При этом на экран будет выведен список доступных устройств.
Есть возможность принимать данные, отправленные другими пользователями. Потребуется предоставить разрешение на получение файлов. Утилита позволяет изменить имя вашего устройства, которое будет отображаться на экране отправителя.
Стоит отметить, что отправлять файлы можно только на смартфоны, планшеты и другие устройства от Apple, которые поддерживают технологию AirDrop.
ПОДЕЛИТЬСЯ
SHAREit — довольно популярное бесплатное (с рекламой) приложение для обмена файлами, которое работает практически на всех основных платформах. Приложение позволяет подключить смартфон к ПК или Mac через ту же сеть WiFi, отсканировав QR-код или подключившись к точке доступа WiFi, которую генерирует приложение. После подключения вы можете отправить любой файл, который хотите, а также есть возможность отправить несколько файлов. Он не требует активного подключения к интернету и не имеет ограничений по размеру, так что не понравится. Конечно, ему не хватает простоты AirDrop, но вам обязательно понравится, если вы хотите делиться большими файлами за короткое время,

Помимо функций обмена файлами, SHAREit предоставляет множество дополнительных функций, таких как возможность управлять презентациями Powerpoint на ПК с телефона, просматривать файлы ПК на телефоне, создавать резервные копии фотографий и многое другое. В прошлом я много использовал SHAREit и могу рекомендовать его всем, кто ищет альтернативы AirDrop для ПК с Windows.
Скачать: СвободноДоступность: Windows, Android, iOS
AirDrop on iPhone
AirDrop is a feature available on Apple devices, such as iPhones, iPads, and Mac computers, that allows you to wirelessly share files, photos, videos, contacts, and other data with nearby Apple devices. It uses Bluetooth and Wi-Fi to create a peer-to-peer connection between the devices, making it easy and quick to transfer files without the need for an internet connection or any additional cables.
To turn on AirDrop and use it for file sharing, follow these steps:
-
Ensure Bluetooth and Wi-Fi are enabled on your device:
On iPhone or iPad, swipe down from the top right corner of the screen to open the Control Center and check if both Bluetooth and Wi-Fi icons are active (blue).
-
Turn Airdrop on:
– Open Control Center by swiping down from the top right corner of the screen.
– Press and hold the network settings card (the top-left square with Wi-Fi, Bluetooth, and Airplane Mode icons).
– This will bring up a larger network settings window; tap on “AirDrop” and choose the best option for you. -
Once AirDrop is enabled, you can start sharing files:
– Open the app that contains the file you want to share (e.g., Photos, Files, Contacts, etc.).
– Locate the file and tap the “Share” button (usually represented by an arrow pointing upward).
– In the Share sheet, you should see the nearby AirDrop-enabled devices with whom you can share the file.
– Tap the name of the receiving device to initiate the transfer.
Remember that both devices need to have AirDrop enabled and be within close proximity for the transfer to work successfully. Also, keep in mind that AirDrop only works between Apple devices that support the feature. But what to do if you need to AirDrop from iPhone to PC? Then keep reading our guide as we have a perfect solution for you.
Как обмениваться файлами с iPhone по Wi-Fi: основные способы
Возможность обмена данными по беспроводной сети является, пожалуй, одним из важнейших достоинств любого современного мобильного устройства.
В этой статье попробуем разобраться в том, как обмениваться файлами с iPhone по WiFi, а также с других аппаратов сотовой связи.
Купив новый смартфон, наверняка многие поспешно разочаровались в отсутствии Bluetooth. Некоторые пользователи решили данную проблему, установив программу вроде iBlueNova, другие – даже не утруждали себя этим.
Следует отметить, что передача файлов по Wi-Fi происходит гораздо быстрее, не говоря уже о радиусе действия.Существует несколько способов обмена данными. Так, точкой Wi-Fi может выступать как сам iPhone, так и роутер.
ФИШКА Аналоги AirDrop, которые просто работают

Обмениваемся данными проще и удобнее.
Многие согласятся, что AirDrop выглядел «спасательным кругом» среди ограничений Apple. Еще во время анонса сервиса казалось, что мы будем с легкостью отправлять файлы с Mac на iPhone, оттуда на iPad и обратно на компьютер.
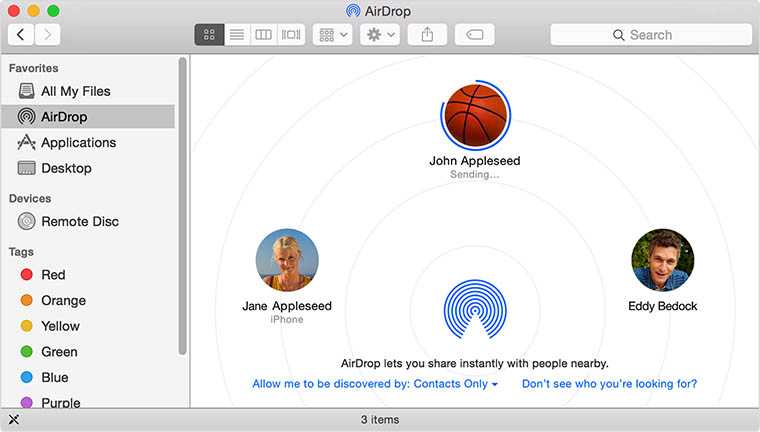
Для себя я нашел выход в использовании облачных сервисов. Dropbox и Google Drive смогли перекрыть все мои потребности и на пару лет я забыл об этой теме.
Совсем недавно я наткнулся на пару сервисов, которые очень просты в использовании и могут составить конкуренцию, как облакам, так и AirDrop. Я рассматривал лишь кроссплатформенные варианты без регистрации и аккаунтов.
Part 2. How to AirDrop from iPhone to PC via iTunes File Sharing
Apple provides iTunes File Sharing To help you AirDrop to Windows 11/10. It works seamlessly on your Windows PC and is safe and reliable.
Note: You can use iTunes File Sharing to sync documents created by Numbers, Keynotes, Pages, or other apps that support File Sharing.
How can I transfer files from iPhone to PC?
2. Plug your iPhone into the computer via a USB cable and tap the iPhone icon when it appears at the top-left of the iTunes window.
3. Click File Sharing on the left panel, choose the file you want to transfer, and tap the Save button at the lower-right corner.
4. Define a location on your computer to store files and hit Apply.
Learn more: These 9 apps can help you import photos from an iPhone to a PC. You can select one app here if needed.
Чем AirDrop отличается от облака?

Казалось бы, к чему совершенствовать передачу данных, если есть облака? iPhone синхронизируется с iCloud, Android — с Google Фото. Снимки автоматически загружаются в облако и становятся доступны вам на всех устройствах.
AirDrop работает точнее. Технология использует для работы две сети — Bluetooth и Wi-Fi. Первую для создания одноранговой сети Wi-Fi между устройствами, вторую для передачи данных. Так вы можете отправить файлы конкретному устройству.
Вам не придется искать файл среди массы других, это займет в разы меньше места на диске — сплошь удобства. Их до недавнего времени испытывали строго юзеры экосистемы Apple. Это одна из причин не выходить за ее пределы и брать смартфоны, планшеты, компьютеры строго с яблоком на спинке, хотя конкуренты могли быть и лучше по характеристикам.
В 2020 году ситуация может измениться. У AirDrop появились альтернативы, а давно выпущенные (кто?) усовершенствовались. Собрали 5 лучших.
Can Windows 10 use airdrop?
Airdrop is a convenient way to share photos, videos, messages, files between iPhones, iPads, and Macs wirelessly. But lots of people are wondering is it possible to airdrop Windows 10 files to iPhone, iPad, even iPod Touch or from iOS device to Windows PC?
Actually, you can’t use airdrop to send files from Windows 10 to an iOS device. Because there is no Airdrop for Windows or Android. It is an ad-hoc service in iOS and macOS systems to share files between different Apple products wirelessly.
But there are still some ways allowing users to move files between Windows and iPhone, iPad, and iPod Touch.
Part 1. Share files between Windows PCs with Nearby Sharing
Windows 10 provides “Nearby Sharing” features to move files between 2 Windows 10 computers using Wi-Fi or Bluetooth. It was inserted in April 2018 update, so it means you have to update your Windows 10 to this version or later versions.
1. On your Windows 10 computer, click the Windows button or the “Start” button. Then go “Settings” > “System” > “Shared Experiences”
2. Find the “Nearby sharing”, and enable this feature.
If someone wants to share a file with you, it prompts a message, and you can choose “Save&Open” “Save” to accept it or click “Decline” to refuse.
Part 2. Airdrop files between Windows 10 and iPhone, iPad, iPod Touch
If you have a USB cable, an alternative way to ‘airdrop’ files between Windows 10 and iOS is the professional iOS transfer tool-FoneTool. It can effectively transfer videos, photos, music, contacts, and other data from Windows PC to iPhone, iPad, iPod Touch, and vice visa. It comes with several highlights and features making it to be one of the best ways to share files, such as,
● Fast Speed. With its fast speed, FoneTool is better at transferring a large amount of data. the transferring operation can be finished in a very short time.● Preview and select. This app allows you to select one or several photos, videos, music, and so on to be transferred to your Windows 10 PC, or ‘airdrop’ them from a Windows computer to an iOS device.● Transfer iPhone to iPhone. FoneTool can move data from an old iPhone to another with the help of a Windows PC.
Next, click the download button to see how it works.
Download Freeware Win 10/8.1/8/7/XP
Secure Download
Step 1. Download, install and open FoneTool. Click «Phone Transfer» > “PC to iPhone” from the bottom of the homepage.
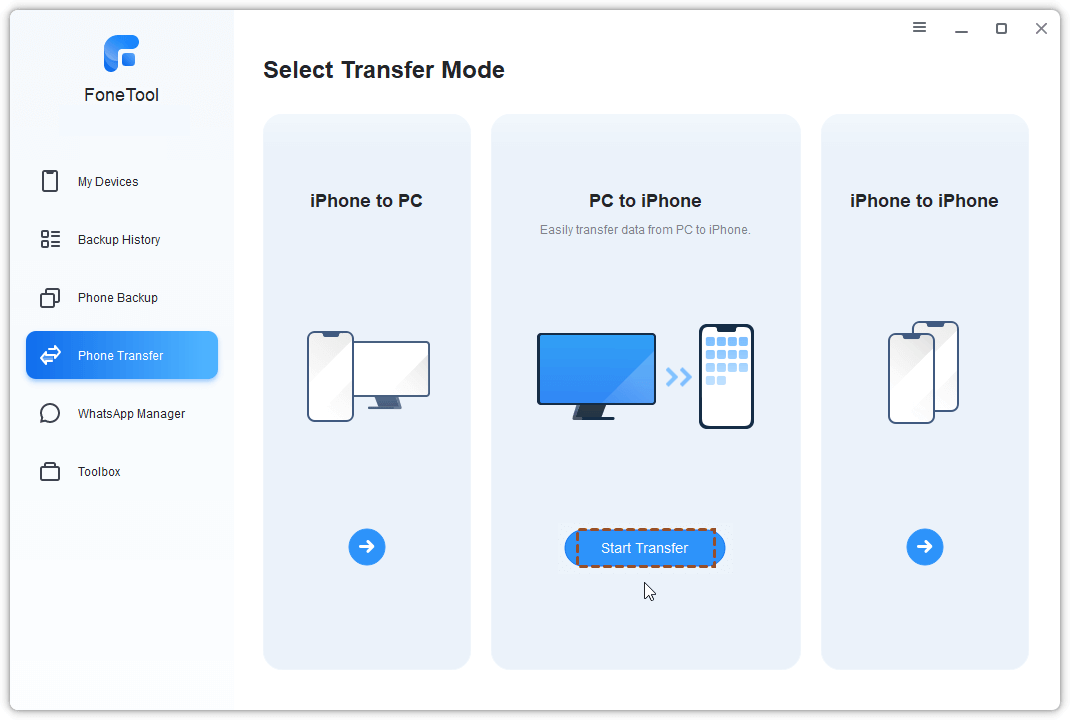
Note: If you need to ‘airdrop’ an iOS device to a Windows 10 computer, click “iPhone to PC” and follow the prompts.
Step 2. Click the “+” icon to open files you want to drop to your iPhone, iPad, or iPod Touch.
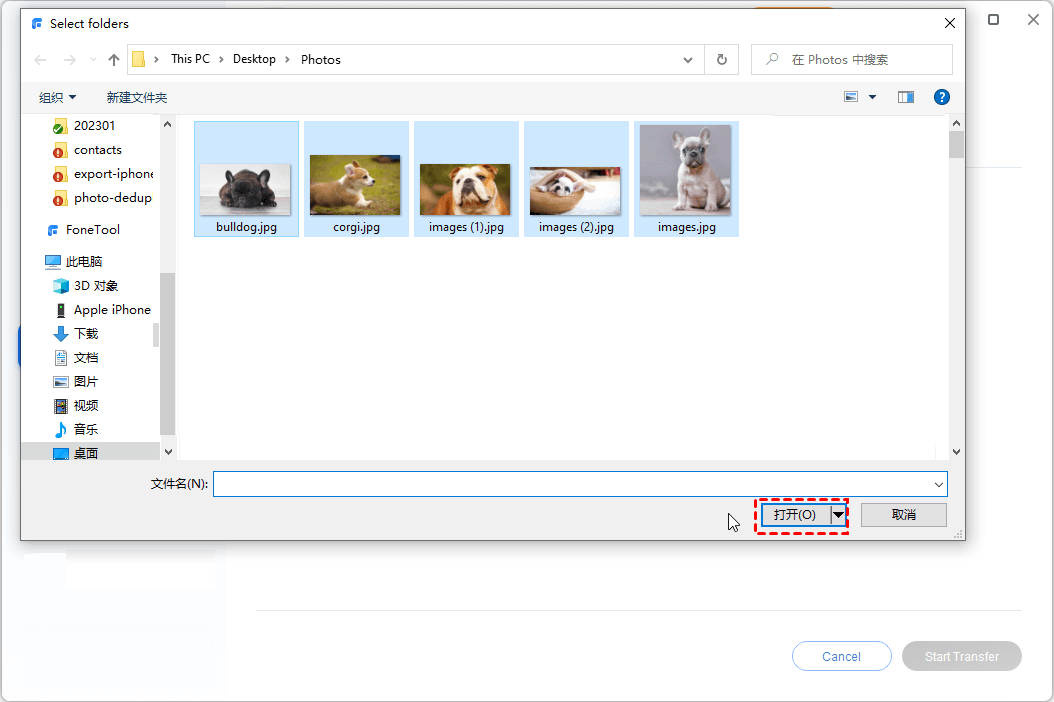
Step 3. Then view the selected files, and click «Start Transfer» to start it.
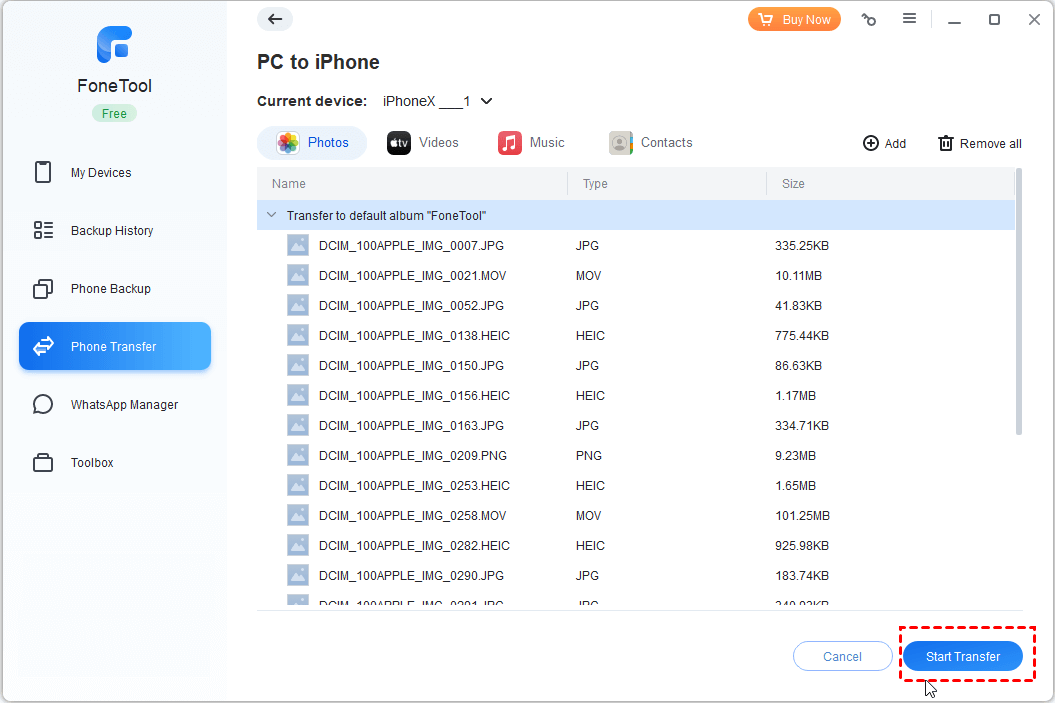









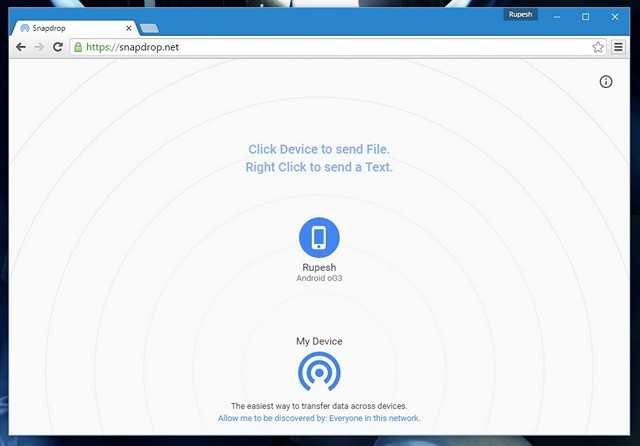
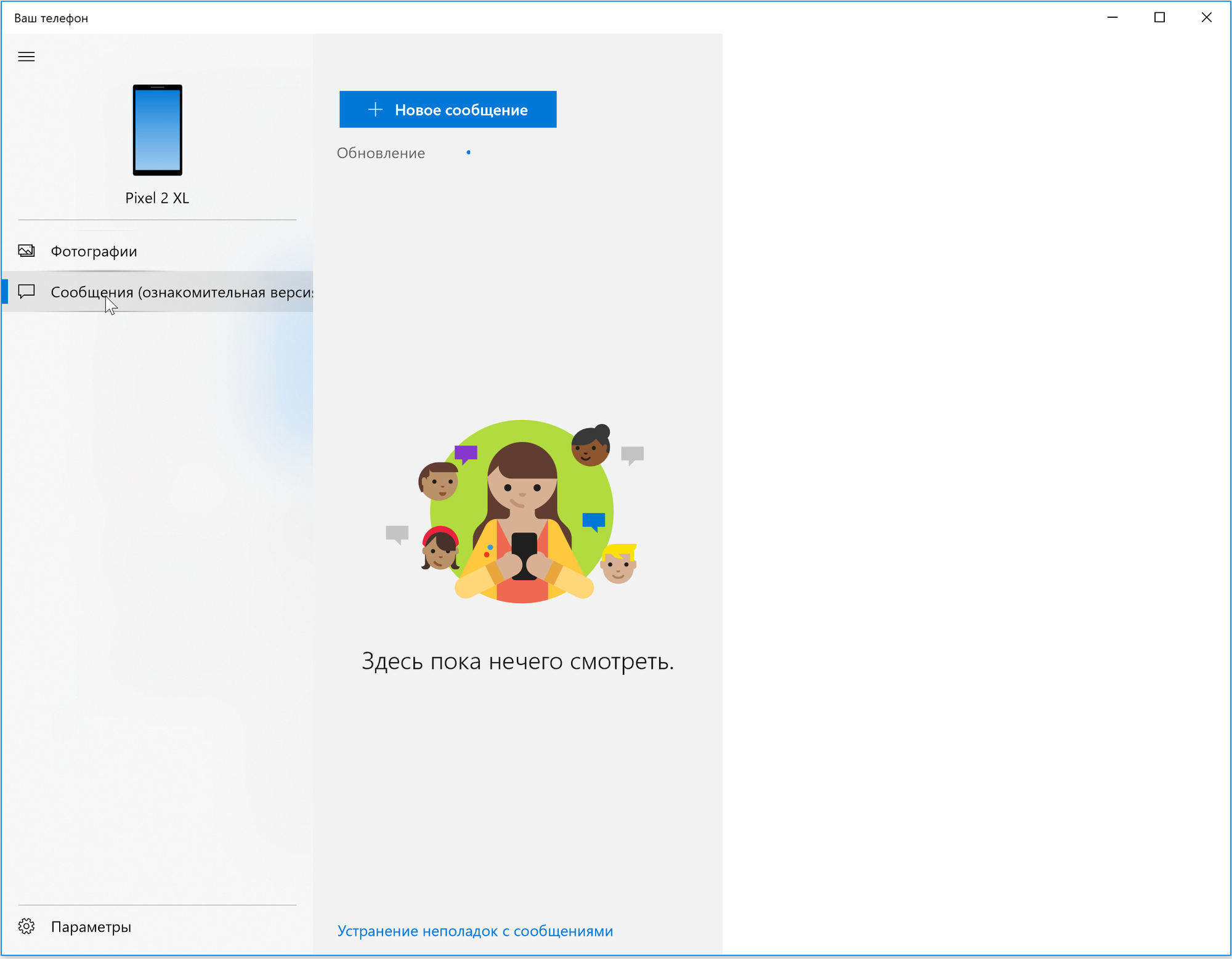




![[2023 guide] how to use airdrop on windows 11](http://mpshes.ru/wp-content/uploads/7/8/b/78bc0779af242cc872f40d60a31e487a.jpeg)




