Как пользоваться Сири на Айфоне и Айпаде?
«Привет, Сири!» смехотворно прост в использовании. Вы буквально просто говорите: «Привет, Сири», чтобы начать ваше взаимодействие с голосовым помощником.
- Будьте в диапазоне вашего iPhone или iPad.
- Скажите «Привет, Сири!» достаточно громко для вашего iPhone или iPad, чтобы услышать.
- Скажите Сири, что вы хотите сделать: «Позвони Маме», «Купить билеты на поезд», «Какая погода на Бермудских островах?» и так далее.
Начните говорить с команды или вопроса.
Если у вас iPad или iPhone (iPhone 4S или новее, iPad 3 или новее, все поколения iPad mini и iPod touch 5 поколения или новее), вы можете запустить Siri одним из следующих способов:
- Удерживайте кнопку «Домой» .
- Удерживайте кнопку управления на наушниках.
- Скажите «Привет, Сири».
- Когда вы спросите Сири, фон должен размыться, вы услышите рингтон и «Чем я могу вам помочь?» появится на экране.
- Вы также должны увидеть волнистую белую линию внизу экрана.
- Говорите ваш запрос в iPad или iPhone.
- Когда вы закончите говорить, белая линия превратится в круглый значок микрофона.
- Сири должна вернуться к вам с ответом (хотя иногда Сири принимает несколько вариантов).
На старых iPhone (до iPhone 6) вы сможете использовать Привет Siri, когда вы подключены к источнику питания. Вам также потребуется подключение к интернету для использования Siri.
Как пользоваться Сири на Айфоне X
Поскольку iPhone X не имеет кнопки «Домой» для вызова Siri, вам необходимо:
- Удерживайте кнопку «Питания» (также известную как кнопка «Вкл/Выкл»).
- Скажите “Привет Siri”.
Возможные проблемы при использовании Сири
Иногда возникают трудности при работе с голосовым помощником. Проблемы, вызванные отсутствием интернет-соединения, рассмотрены ниже
Если Siri не функционирует, нужно обратить внимание на приведенные варианты
Прежде всего нужно проверить, включена ли функция интеллектуального ассистента. Для этого нужно зайти в настройки и убедиться, что опция является активной. На наушниках AirPods стоит проверить, подключен ли голосовой помощник на устройстве.
Когда функция распознает речь неправильно или не слышит, надо проверить, работает ли микрофон. Нужно удалить защитные пленки и чехлы, закрывающие динамик. Если это не помогает, следует зайти в настройки и убедиться, что активно “Автоподключение”.
Наушники могут быть сильно испачканы. Если их очистка не принесла желаемого результата, стоит обратиться в службу поддержки.
Проверка настроек
Чтобы проверить, включена ли функция Siri, надо зайти в раздел “Настройки”. Затем следует перейти в “Siri и поиск” и убедиться, включены ли опции “Слушать”, “Вызов кнопкой” или “Вызов боковой кнопкой”.
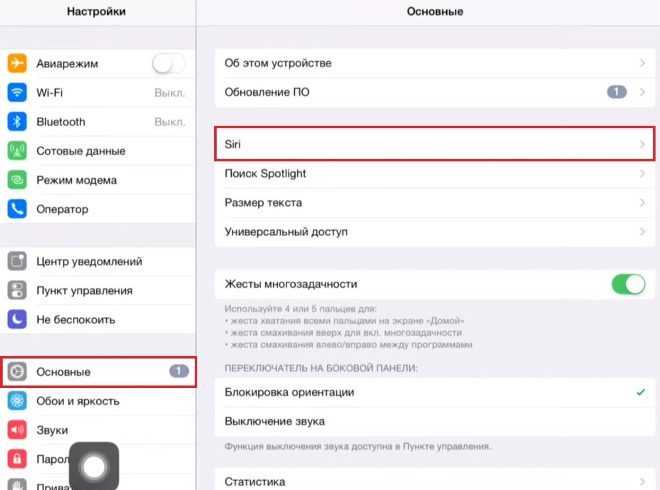
Проверка интернет-соединения
Когда отсутствует доступ в сеть, Siri на русском языке сообщает об этом. Он говорит, что возникли проблемы при подключении или просит повторить попытку позже. В таком случае нужно проверить, подключены ли устройства к интернету, и попробовать активировать ассистента снова.
Откат настроек

Если вы стали замечать проблемы в работе голосового ассистента и других системных приложений, существует вероятность системного сбоя. В таком случае устранение неполадок с siri потребует отката девайса до заводского состояния.
Сделать это можно как через дополнительные опции устройства, проследовав по пути: «Настройки» — «Основные» — «Сброс» — «Стереть контент и настройки» или зажав кнопку питания и клавишу «Домой». Учтите, у новых смартфонов apple, лишенных клавиши «Домой», зажимают кнопку блокировки и нижнюю качельку громкости. После проходим авторизацию через Apple ID и пробуем вызвать Сири.
Что такое Siri
Siri — помощник по управлению устройствами Apple начиная с версии IPhone 4S. В отличие от своих предшественников, Siri способна выстраивать полноценный диалог, распознавать практически любую речь, даже с дефектами, а для того чтобы найти ответ, она использует не только обычную поисковую систему, но и специальные сервисы.
Её возможности
При помощи Siri вы можете управлять происходящими на вашем устройстве процессами, активировать и деактивировать приложения, включать и отключать различные функции, искать ответы на всевозможные вопросы, регулировать настройки телефона. Но главное, что все это можно делать при помощи одних лишь голосовых команд. То есть, вам необязательно даже прикасаться к экрану устройства, достаточно активировать Siri и задать ей команду. Единственный небольшой недостаток Siri — для ее работы необходимо подключение к мобильному интернету или сети Wi-Fi.
Список того, на что еще способна Siri:
- Управлять аудиозаписями, которые уже есть на устройстве, и находить новые, сортируя их по жанрам;
- работать со списком контактов, искать нужные номера и редактировать их;
- добавлять события в календарь;
- прокладывать путь до какой-либо точки через навигатор.
На каких устройствах поддерживается
Для работы Siri вам необходим IPhone 4S, IPad третьего поколения или IPod touch 5g. На данных моделях вызов Siri работает только при подключении устройства к розетке. На более поздних моделях вызвать Siri голосом можно практически всегда, кроме тех случаев, когда устройство находится в кармане или лежит на столе экраном вниз, так как автоматически срабатывает защита от ложных вызовов. Для использования голосового помощника также необходима версия IOS 8.3 и выше.
Как отправить SMS или iMessage с Siri
Siri может помочь вам быстро отправить SMS или iMessage одному или нескольким получателям. Мы особенно рекомендуем использовать Siri для создания SMS и сообщений, когда вы ведете машину.
- Активируйте Siri, удерживая Домашняя кнопка или же Кнопка питания, или сказать «Эй, Сири».
- Скажите Siri, что вы хотите отправить сообщение кому-то, убедившись, что вы называете имя или отношения человека, с которым хотите связаться.
- Если вы не называете имя или отношения, Siri попросит вас указать номер телефона, имя или адрес электронной почты, связанный с iMessage.
- Скажите, что вы хотите включить в сообщение.
- Более быстрый способ сделать это — сообщить Сири, кому вы хотите отправить сообщение, и сразу же указать его содержание.
- Нажмите или скажи послать когда Сири просит вас подтвердить сообщение перед его отправкой.
- Если вы ошиблись, просто скажите «Измени это» заново продиктовать ваше сообщение.
- Если вы передумали и вообще не хотите отправлять сообщение, просто скажите Отмена когда Сири хочет подтвердить.
Прочтите: Как перезагрузить Apple Watch 4
Почему функция «Привет, Siri!» включена, но не работает
Если вы разобрались, как настроить «Привет, Сири», но она все равно работает некорректно, то, скорее всего, дело в защите от ложного срабатывания. Эта опция управляется надстройкой Facedown Detection. Датчики света и приближения не смогут считать информацию, если устройство лежит экраном вниз или в тесном кармане, то функция работать не будет. В этом случае нужно проверить настройки ограничений и отключить Facedown Detection.
Могут быть и другие причины, но они встречаются очень редко:
- проблемы в сети;
- запрет на использование Hello, Siri в регионе или стране;
- механическая поломка микрофона;
- включен режим энергосбережения.
Еще больше наглядной информации о том, как пользоваться «Привет, Сири», как поменять приветствие Сири, вы найдете в этом видео.
-
Как прошить xiaomi redmi note 8 pro на индонезию
-
Honor 30s russia и china разница
-
Как установить gsi прошивку на xiaomi
-
Huawei wifi ax3 обновление прошивки
- Как зарегистрироваться в пиксарт без эл почты на телефоне хонор
Шаг 6: Сообщить команду «Привет, Siri»
Чтобы активировать Siri на вашем iPhone или iPad, вам нужно сообщить команду «Привет, Siri». Эта фраза напоминает Siri о вашем присутствии и готовности к командам. При этом Siri может начать его слушать и готовиться к выполнению вашей команды.
Команда «Привет, Siri» может быть произнесена громко или тихо, главное, чтобы Siri мог слышать ее. Кроме того, вы можете изменить фразу, которую вы используете для активации Siri. Например, вы можете использовать «Эй, Siri» вместо «Привет, Siri».
Когда вы произнесете команду, Siri откроется и будет готова к выполнению ваших команд. Siri будет продолжать слушать вас, пока вы не завершите ваш запрос, либо пока Siri не начнет исполнять вашу команду. Если вы не хотите, чтобы Siri продолжала слушать ваши дальнейшие запросы, вы можете завершить сессию, сказав «Спасибо, Siri».
Не забывайте, что для активации Siri на вашем iPhone или iPad должен быть включен режим голосового управления. Если вы забыли включить эту функцию, перейдите в «Настройки» — «Siri и поиск» и включите опцию «Слушать «Hey Siri».
Настройка Siri
Перед тем как начать пользоваться Siri, нужно её включить и настроить:
- Зайдите в «Настройки» на своём Айфоне и нажмите Siri.
- Поставьте все ползунки во включённое положение (Siri, «На заблокированном экране», «Разрешить: Привет, Siri»).
- Далее, запустится процедура настройки программы. Следуйте инструкциям на экране. Вам нужно будет чётко несколько раз произносить предлагаемые фразы, для того чтобы программа в будущем работала корректно.
Siri доступна на iPhone 4s и выше, iPad Pro, iPad Air и новее, iPod Touch 5-го поколения и выше. Однако функция вызова голосом полностью работает только на iPhone 6 и выше, на более старых устройствах работает только в случае, если они подключены к зарядке . На iPad, iPad2 и iPad mini функция голосового вызова не поддерживается.
Способы обратиться к помощнику:
- Чётко скажите «Привет, Siri» (если поддерживается).
- Зажмите и удерживайте кнопку «Домой», появятся варианты вопросов на экране. Или можно задать свой. В зависимости от модели, можно просто сказать, а может понадобиться каждый раз нажимать на иконку микрофона на экране. Если Сири готова воспринимать команды, то на экране вы увидите цветную горизонтальную полоску, изображающую звуковую волну.
- Если у вас есть гарнитура с пультом управления, нажмите и удерживайте центральную кнопку или кнопку вызова до появления звукового сигнала. После этого можете произносить команды. Для наушников AirPods достаточно дважды нажать на поверхность одного из наушников.
- Для автомобилей, поддерживающих технологию: нажмите и удерживайте кнопку голосовых команд на руле либо, если транспортное средство оснащено сенсорным экраном, нажмите и удерживайте Home. Чтобы улучшить восприятие в условиях шума, программа будет проговаривать команды для подтверждения. Нажмите на звуковую волну, если хотите показать, что закончили говорить.
А также можно настроить язык, аудиоотзыв и объявление вызовов. Для некоторых стран доступен выбор голоса, но для русского языка пока разработан только женский. Чтобы включить объявление вызовов, зайдите в «Настройки», далее «Телефон», «Объявление вызовов» и выберите нужный параметр.
Siri интегрируется во многие приложения . Разрешить или запретить это можно в соответствующих пунктах. Например, если убрать экран вправо, под привычной строкой поиска вы увидите «Предложения Siri» и панель с иконками. Это наиболее нужные, на её взгляд, программы, но с вашим мнением это не всегда совпадает. Чтобы отключить эти предложения, выполните следующее:
- Зайдите в «Настройки», «Основные».
- Выберите «Поиск Spotlight».
- Переведите ползунок «Предложения Siri» в положение «Отключить».
- Заодно вы можете посмотреть, нужны ли вам «Предложения Spotlight» при поиске.
- Здесь же вы можете настроить, какие приложения не будут выводиться в результатах.
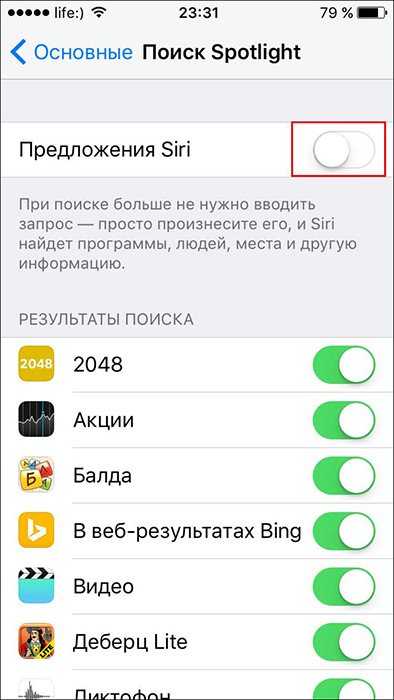
Если вам не нужны не только предложения, но и сам электронный помощник, то его можно отключить полностью , передвинув ползунок в меню «Настройки» — Siri. Убрать аудиоотзыв означает отключить Сири в бесшумном режиме. По умолчанию этот параметр активируется вместе с самим помощником.
Как активировать Siri на iPhone или iPad
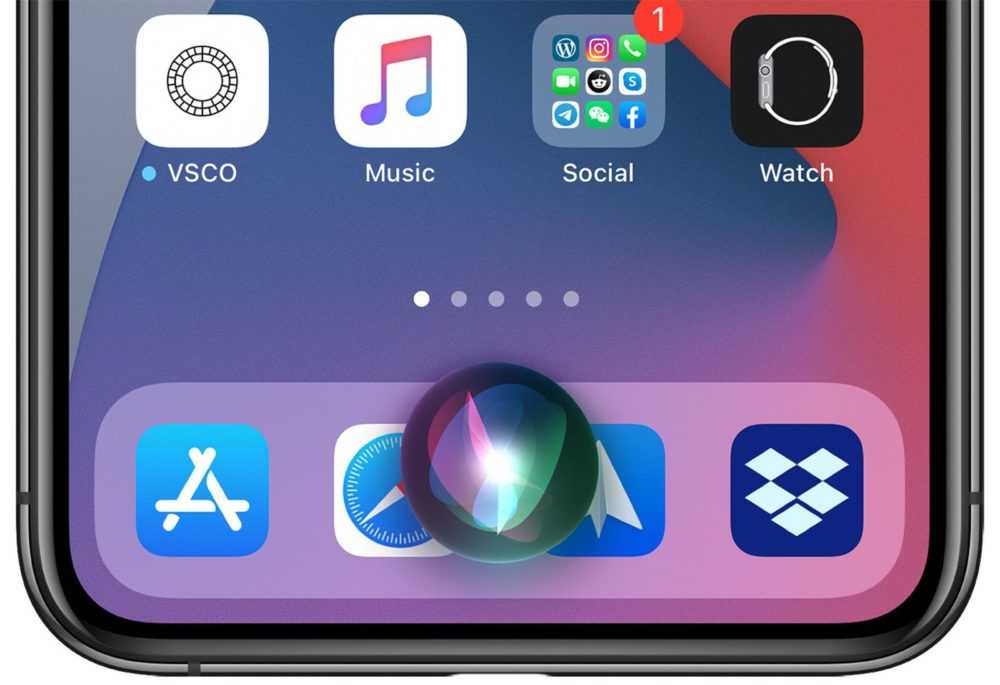
Обычно лучше всего сказать «Привет, Siri» в пределах досягаемости микрофона. Это несколько футов или метров, в зависимости от обстоятельств. Чем ближе вы находитесь, тем больше вероятность того, что устройство ответит, если место, в котором вы находитесь, не слишком шумное. Вы можете обойти это с помощью наушников с поддержкой Siri (см. ниже).
Если соответствующий параметр включен в меню «Настройки» > «Siri и поиск», вы также можете удерживать кнопку. Если на вашем устройстве есть кнопка «Домой» на передней панели, как у iPhone SE, используйте ее. Вместо этого у большинства новых iPhone и iPad есть боковая кнопка, та же самая, которую вы используете для пробуждения/сна.
Как вызвать Siri при нажатии кнопки на устройстве
Если у вас есть iPhone, iPad или MacBook с поддержкой возможности «Эй, Siri», вы, вероятно, знаете, что можно вызвать Siri голосом. Но для тех, кто не хочет говорить вслух, вызов Siri при помощи кнопки становится вариантом.
Задача
В данном случае речь идет о вызове Siri через клавишу на устройстве. Такой вариант вызова Siri предпочтительнее для людей, которые много печатают офисной работе, или находятся в общественном месте, где использование голоса может быть неуместно. Чтобы изменить команду голосового вызова «Эй, Siri» на кнопку, нужно выполнить несколько шагов.
- Перейдите в меню «Настройки» на своем устройстве
- Выберите «Siri и Поиск»
- Перейдите к разделу «Сторонние приложения»
- Найдите «Настройки Siri Shortcut»
- Нажмите на «Выбрать сочетание клавиш»
После выполнения этих установок, вы сможете использовать связанное сочетание клавиш для вызова Siri на своем устройстве в любое время
Важно заметить, что сочетание клавиш может зависеть от типа устройства, и если у вас есть MacBook, MacBook Pro или iMac, вам будет необходимо выбрать комбинацию клавиш, соответствующую вашему устройству
Как пользоваться «Привет, Siri!»
Опция «Привет, Сири» – удобный голосовой запуск помощника для техники ТМ Apple. В статье вы узнаете о том, с какими устройствами совместимо приложение, а также поймете, как настроить корректную работу Siri.
Мобильный помощник Siri – голосовой ассистент от компании Apple. С его помощью можно управлять телефоном или планшетом, используя вербальные команды, даже не касаясь устройства.
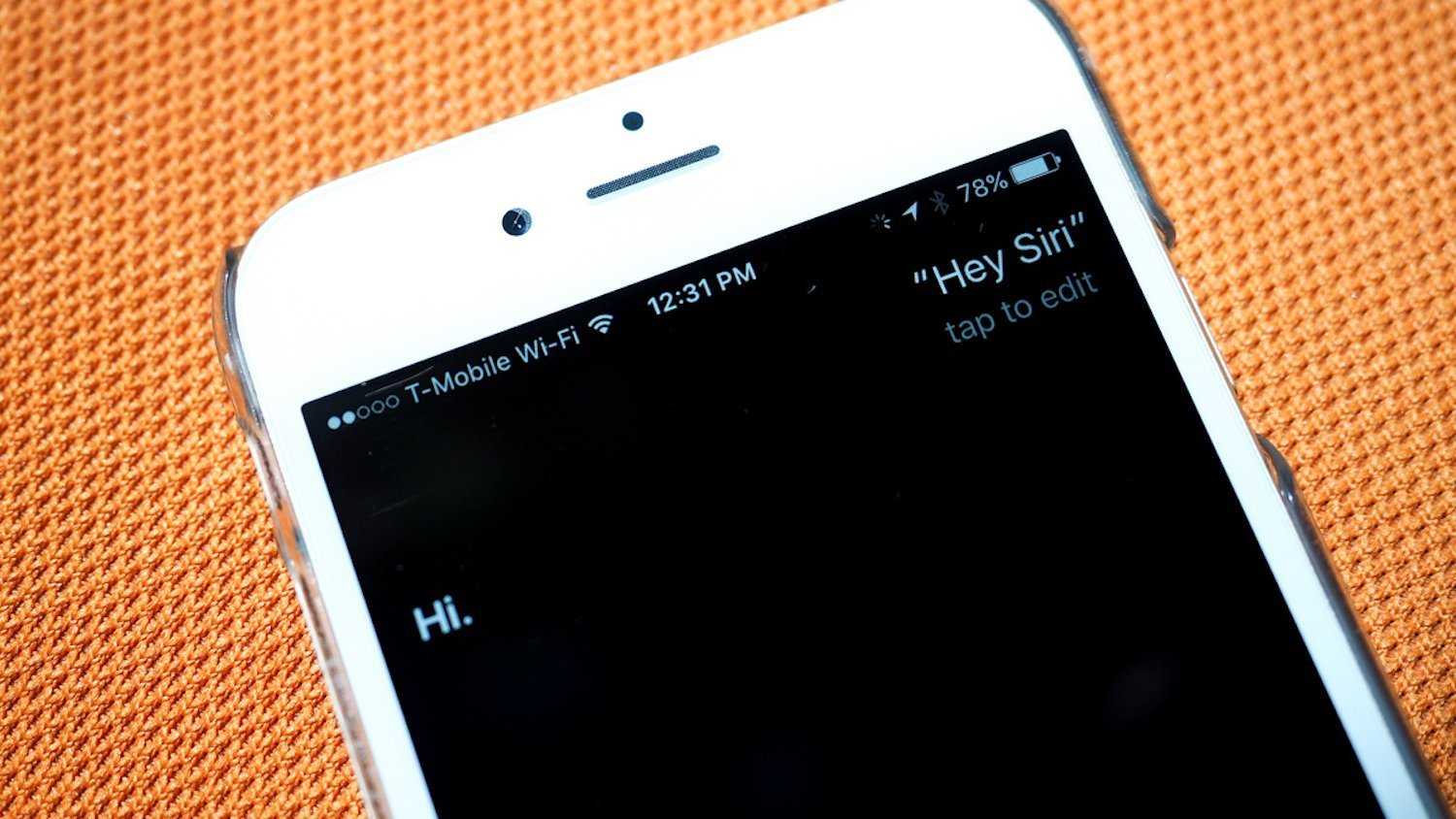
Как это выглядит на практике
Положите гаджет экраном вверх и просто скажите «Привет, Сири», а затем задайте команду:
- зайти в интернет;
- настроить яркость;
- позвонить другу;
- отправить смс маме;
- посмотреть ленту на Фейсбуке;
- узнать прогноз погоды;
- сориентироваться в пространстве.
Возможности приложения разнообразны: ассистент умеет управлять как серверной частью телефона, так и работать в интернете.
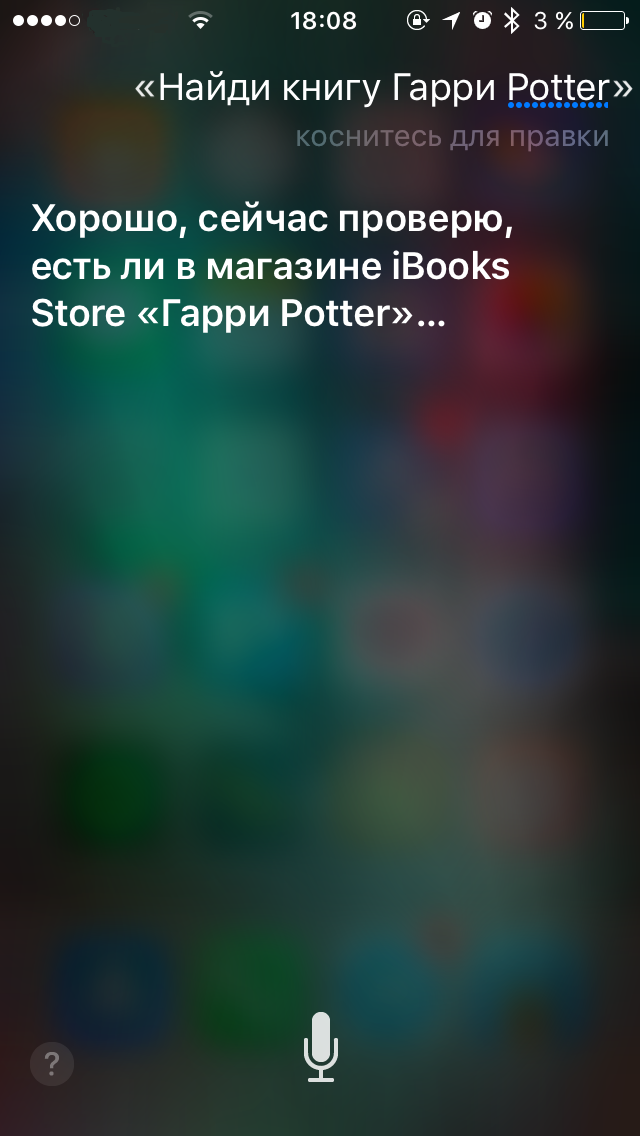
На каких устройствах работает функция «Привет, Сири»
В телефонах и планшетах последних поколений запуск помощника настроен по умолчанию. Ассистент совместим со всеми устройствами, где есть чип блокировки внешнего шума – iPhone 4s и старше, а также iPad mini, touch 5g, 3-го поколения и выше. Часы AppleWatch также оснащены голосовым модулем, при помощи которого можно управлять аксессуаром: настроить будильник, вызвать абонентов, диктовать текст.
Раньше для запуска программы нужно было зажимать кнопку «Home», но после обновления операционной системы и выхода IOS 9 мобильный помощник запускается голосовой командой «Привет, Siri».

Важно!
Голосовой запуск функции «Hi, Siri» возможен только в случае, если гаджет подключен к питанию. Исключение – флагманские модели: iPad Pro, iPhone SE, iPhone 6s, 6s Plus, iPhone 7, 7 Plus, iPhone 8, 8 Plus, iPhone X.
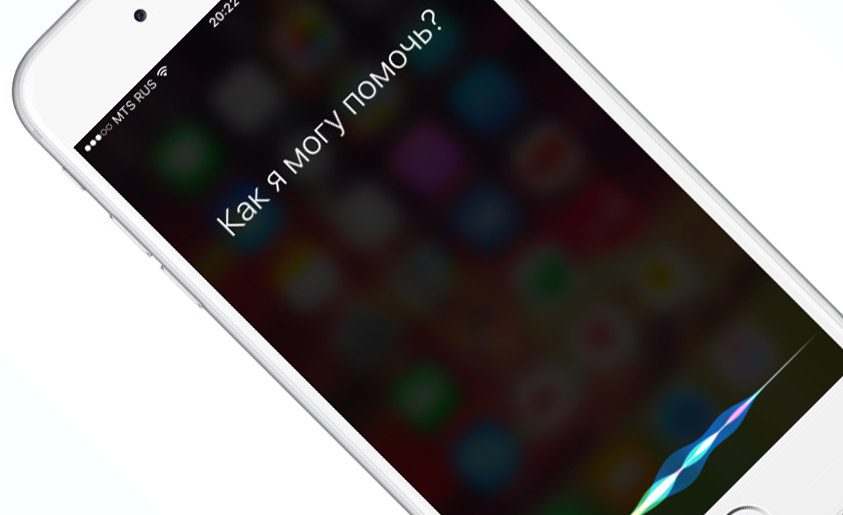
Как активировать функцию «Привет, Siri!» на iPhone и iPad?
Первичный запуск опции простой. Если вы не знаете, как включить «Привет, Сири», то этот пошаговый алгоритм вам поможет разобраться:
- Зайдите в настройки телефона или планшета.
- Перейдите во вкладку «Основное».
- Выберите подменю «Siri». Напротив функций «Слушать Привет, Сири», «Сири кнопкой «домой»» и «Сири с блокировкой экрана» переведите тумблер в режим «Включено».
- Сохраните настройки.
Все. Эти простые шаги позволят активировать голосового ассистента. В дальнейшем производится автоматическая настройка и отладка. Мобильный помощник попросит вас произнести несколько фраз и изменить интонацию голоса. Не удивляйтесь, все это сделано с целью максимальной защиты владельца от злоумышленников. Таким образом программа запоминает вибрации и тембр вашего голоса и не будет реагировать на команды других людей.
Почему функция «Привет, Siri!» включена, но не работает
Если вы разобрались, как настроить «Привет, Сири», но она все равно работает некорректно, то, скорее всего, дело в защите от ложного срабатывания. Эта опция управляется надстройкой Facedown Detection. Датчики света и приближения не смогут считать информацию, если устройство лежит экраном вниз или в тесном кармане, то функция работать не будет. В этом случае нужно проверить настройки ограничений и отключить Facedown Detection.
Могут быть и другие причины, но они встречаются очень редко:
- проблемы в сети;
- запрет на использование Hello, Siri в регионе или стране;
- механическая поломка микрофона;
- включен режим энергосбережения.
Еще больше наглядной информации о том, как пользоваться «Привет, Сири», как поменять приветствие Сири, вы найдете в этом видео.
Что вообще можно сделать через голосовое управление на айфоне
Вы удивитесь, но сделать можно практически любое действие, которое мы привыкли осуществлять пальцами. Разделю основные фишки по уровню восторга от происходящего.
Уровень первый:
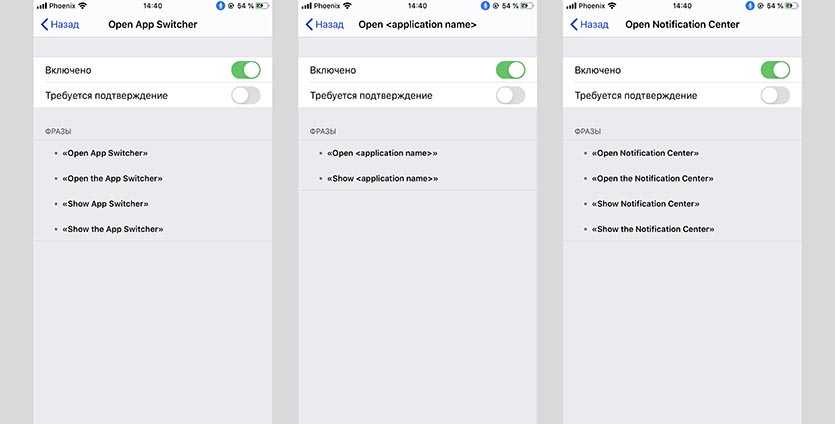
Для начала попробуем обычные жесты управления и навигации по меню смартфона. С помощью голосовых команд вы сможете:
️ открывать пункт управления, центр уведомлений, панель многозадачности ️ запускать приложения и переключаться между ними ️ прокручивать экран, переходить в следующее или предыдущее меню ️ нажимать на нужный элемент и подтверждать действия ️ вводить текст голосом ️ осуществлять поисковые запросы
Это и многое другое делается при помощи обычных голосовых команд без странной фразы “привет, Сири”.
Любую из представленных команд можно отключить в меню Настройки – Универсальный доступ – Управление голосом – Настроить команды. Возле каждой из них увидите несколько фраз, которые активируют действие.
Уровень второй:
Базовым голосовым управлением уже никого не удивишь, а как вам такое: переходим в Настройки – Универсальный доступ – Управление голосом – Наложение и выбираем подходящий способ индикации объектов на экране.
Можно включить отображение названий объектов на экране или сетку из квадратов. После этого достаточно попросить запустить один из видимых объектов или осуществить нажатие на выбранный сектор.
Так получится управлять практически любым приложением, можно даже в простых играх управлять голосом.
Уровень третий:
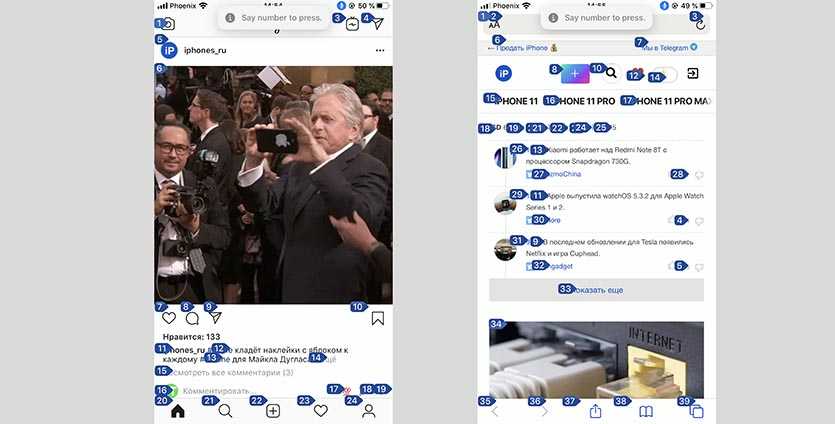
Самый крутой способ взаимодействия заключается в том, чтобы в нужный момент произнести фразу “show numbers” и увидеть нумерацию доступных на экране элементов управления.
После этого достаточно попросить нажать на нужный номер.
Что такое голосовой помощник
Голосовой помощник – это программа, работающая на основе Искусственного Интеллекта, которая может распознавать человеческую речь, давать ответы голосом и выполнять определенные команды.
Представьте, с вами рядом всегда находится ваш преданный друг, который в любое время дня и ночи готов с вами поговорить, ответить на любой ваш вопрос и выполнить поручения. При этом он никогда не устает, у него не бывает плохого настроения, и он с каждым днем становится всё умнее и понимает вас всё лучше. Это и есть голосовые помощники, которые доступны для повседневного использования уже сегодня.
Голосовые помощники и умные колонки, в которых они «живут»
Голосовые помощники встроены в компьютеры, планшеты, телефоны, умные часы, умные колонки и даже в автомобили
Важно понимать, что взаимодействие с голосовым помощником осуществляется исключительно голосом, без использования рук, не нажимая ни на какие кнопки. Это принципиально новый способ взаимодействия человека и программы, который очень похож на общение между людьми
Давать команды голосом особенно удобно, когда ваши руки заняты: в процессе приготовления еды, во время пробежки, за рулем автомобиля, или когда просто не хочется вставать с кровати, чтобы выключить свет.
Кроме этого, голосовые ассистенты значительно повышают качество жизни людей с ограниченными возможностями, помогая им взаимодействовать с окружающим миром.
Среди всех существующих голосовых помощников можно выделить:
- Siri от Apple
- Google Ассистент от Google
- Alexa от Amazon
- Bixby от Samsung
- Алиса от Яндекс
- Маруся от VK (Mail.ru Group)
- Салют от Сбер
Мы уже писали ранее про Алису и Google Ассистент, а в этой статье мы подробно расскажем о Сири.
Как изменить голос Siri на HomePod
Помимо изменения имени Siri на вашем iPhone, Mac или iPad, вы также можете изменить голос Siri на своем HomePod, но процесс будет другим. Чтобы изменить голос Siri на HomePod или изменить его пол, сделайте следующее:
- Откройте приложение Home
- Из списка любимых аксессуаров выберите свой HomePod.
- Нажмите и удерживайте HomePod, затем нажмите «Подробности» в конце экрана.
- Перейдите к Siri и выберите «Голос Siri».
- Выберите предпочтительный акцент или пол
Преимущество изменения голоса Siri на HomePod заключается в том, что HomePod может говорить с вами напрямую с одним акцентом, не используя акценты на вашем телефоне.
Как настроить Сири на русский язык на Айфоне?
Вы можете настроить Siri для работы на нескольких языках, с помощью голосовых сообщений или без них. Вот шаги по настройке Сири на Айфоне и Айпаде:
1. Запустите приложение «Настройки» на вашем iPhone или iPad.
2. Прокрутите вниз и нажмите на Сири.
3. Нажмите «Доступ на экран блокировки», чтобы разрешить доступ к Siri без разблокировки вашего iPhone.
4. Нажмите Разрешить «Привет Siri», чтобы включить возможность говорить «Привет, Сири», для активации личного помощника.
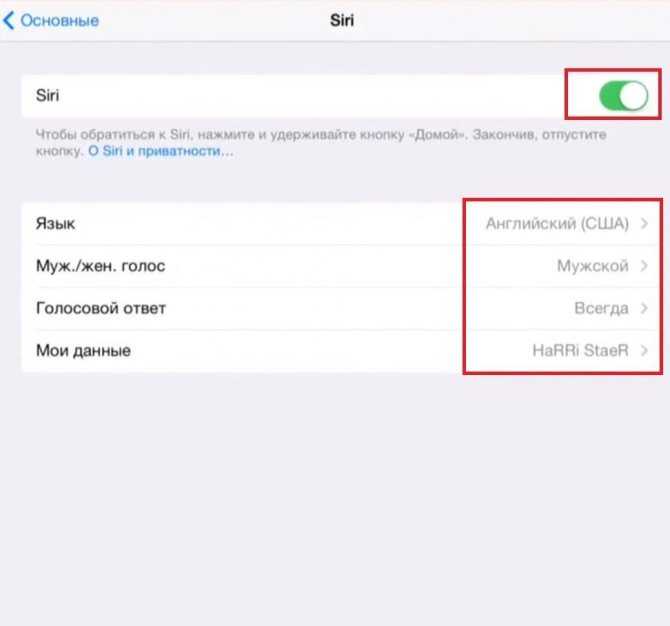
5. Нажмите «Язык», чтобы изменить язык и диалекты.
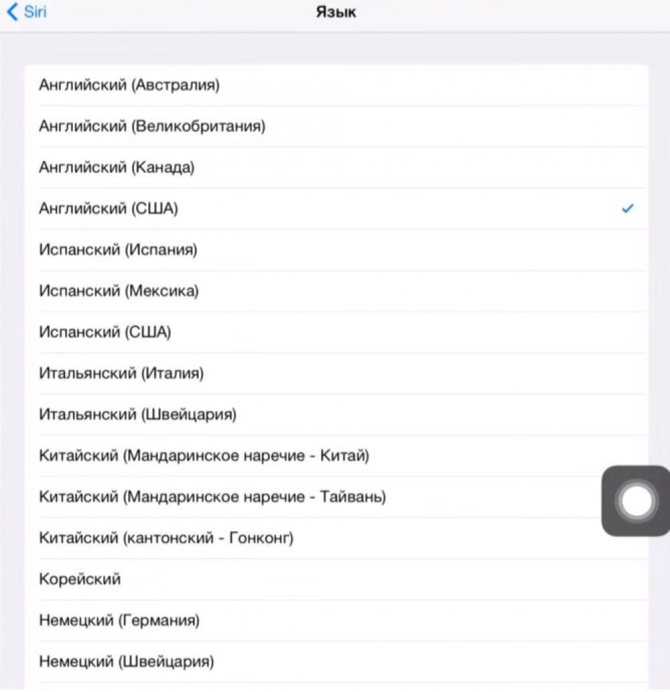
6. Нажмите на голосовой ответ, чтобы выбрать, будет ли Siri всегда слушать ваши команды, независимо от того, разговаривает ли вы по телефону.
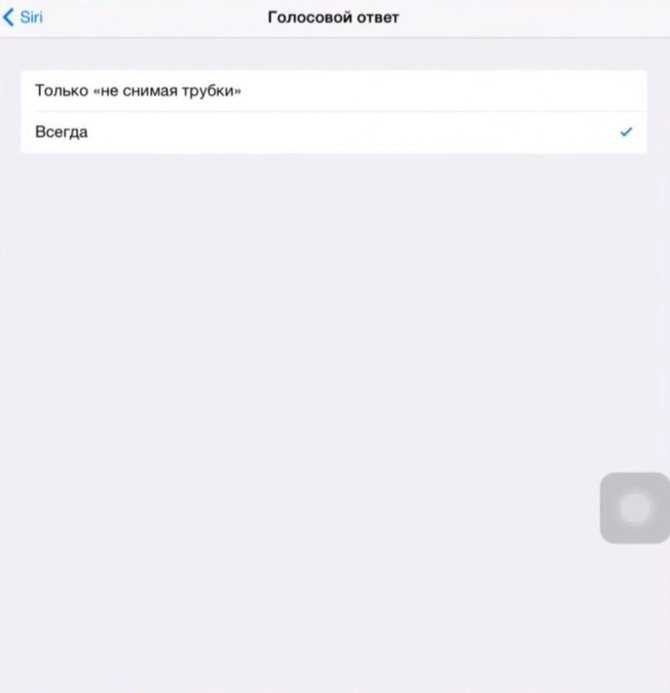
7. Нажмите «Мои данные», и выберите свой контакт, чтобы Сири знала, кто вы, какой ваш номер и какое ваше местоположение. Это позволяет вам увеличить список голосовых команд, к примеру «Позвони домой» или «Построй маршрут до работы».
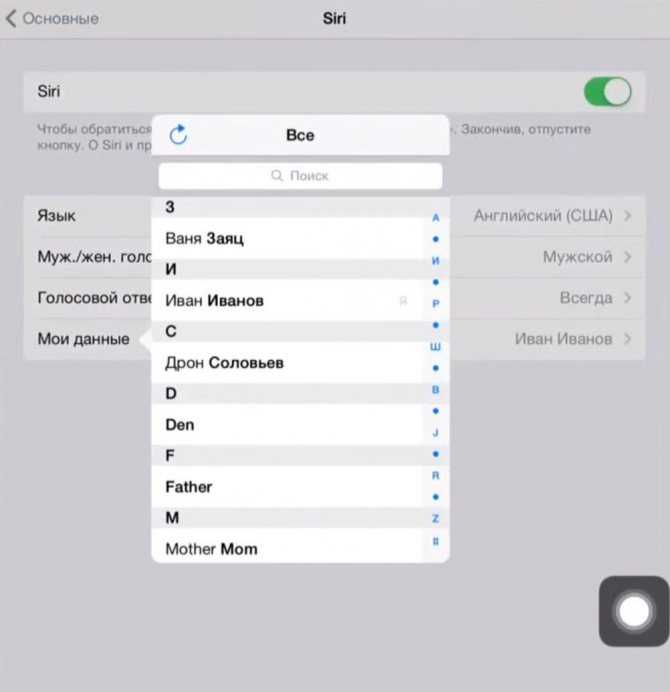
8. Нажмите «Поддержка приложений», чтобы выбрать, с какими приложениями может взаимодействовать Siri, отправив соответствующую информацию в Apple, например, ваши контактные данные.
Где найти Hivoice и как использовать?
Программа является встроенной в систему и находится в разделе «Настройки». В зависимости от модели месторасположения может меняться, так как меню разное. Где можно найти:
Так как HiVoice является системной, то удалить с телефона не представляется возможным. В случае, когда необходимые для корректной работы права не предоставляются возможны ошибки на китайском языке сигнализирующие о неправильном использовании.
Как работает голосовое управление:
- в случае заблокированного экрана зажимается клавиша уменьшения звука;
- после короткого звукового сигнала называется имя контакта;
- ожидается вызов.
Главное правило, которого следует придерживаться — называть контакты так, как они записаны в телефонной книге.
Как активировать голосовой ассистент без команды «Привет, Siri»
В закладки

Голосовой ассистент для русскоязычных пользователей вещь противоречивая. С одной стороны можно быстро совершать вызовы, управлять умным домом или переключать треки в Apple Music, но с другой – англоязычный аналог помощника в разы полезней.
Больше всего в местной Siri расстраивает некорректно локализованная фраза активации. Вместо «Hey» или «OK» нам досталось слово «Привет».
Каждый раз здороваться с Siri для активации команды немного странно.
Разумеется, можно вызывать ассистент при помощи физической кнопки на iPhone, но лучше вовсе обойти досадное ограничение и настроить вызов Siri другим способом.
На любом Mac

На любом компьютере Mac с операционной системой macOS Sierra и выше можно использовать голосовой ассистент. Для вызова Siri придется пользоваться сочетанием клавиш либо пиктограммой приложения.
Есть один трюк, который позволяет настроить голосовую активацию помощника. Делается все просто и без сторонних приложений.
Главное, что вместо фразы «Привет, Siri» можно задать любые ключевые слова, хоть «ОК, Google» вписывайте.
Получится голосовая активация, но с более удобной командой вместо надоевшего «Привет».
В автомобиле

Совместимые с iOS аудиосистемы предлагают возможность активации голосового ассистента при помощи специальной кнопки на магнитоле.
При поддержке CarPlay кнопка будет продублирована виртуальной клавишей на мониторе, а при наличии пульта управления на руле, получится запускать Siri через него.
Как видите, в машине уж точно можно забыть о дурацкой фразе «Привет, Siri» и использовать физические или виртуальные кнопки.
С AirPods

Активные пользователи беспроводной гарнитуры Apple могут в полной мере ощутить простоту и удобство запуска Siri.
Нужно лишь подключить гарнитуру к iPhone, перейти в раздел Bluetooth и выбрать наушники.
В настройках следует указать активацию ассистента двойным нажатием на наушник. Можно сделать это для обоих «ушей», а можно указать лишь для одного, повесив на второе другую возможность.
Теперь дважды тапаем по наушнику и проговариваем команду без приветствия.
С Apple Watch

Владельцы Apple Watch второго поколения и более новых моделей могут попробовать фишку Raise to Speak. На данный момент она доступна при установке бета-версий iOS 12 на iPhone и watchOS 5 на часы.
На Apple Watch нужно перейти в Настройки – Основные – Siri и включить новую опцию.
При этом часы начнут слушать команду при поднятии запястья.
Внимание! Тестовая прошивка еще «сырая» и фишка может работать некорректно. Вот так Apple постепенно расширяет количество способов активации голосового ассистента, делая его использование проще и доступнее
Вот так Apple постепенно расширяет количество способов активации голосового ассистента, делая его использование проще и доступнее.
В закладки
На Apple Watch
Вот несколько способов общения с Siri.
Произнесите «Привет, Siri»
Посмотрите на Apple Watch или нажмите на экран. Когда часы выйдут из режима сна, просто скажите «Привет, Siri» и сразу сообщите, что вам требуется.
Поднесите и произнесите
При взаимодействии с часами Apple Watch Series 3 или более поздней модели с ОС watchOS 5 или более поздней версии не обязательно говорить «Привет, Siri». Просто поднесите часы ко рту и сообщите, что вам требуется.
Нажатие колесика Digital Crown
Нажмите и удерживайте колесико Digital Crown в течение нескольких секунд, после чего сообщите Siri, что вам требуется.
Хотите произнести более длинный запрос? Просто нажмите на колесико Digital Crown и удерживайте его, пока не закончите проговаривать запрос.
Источник
Как заставить Siri всегда вас слушать
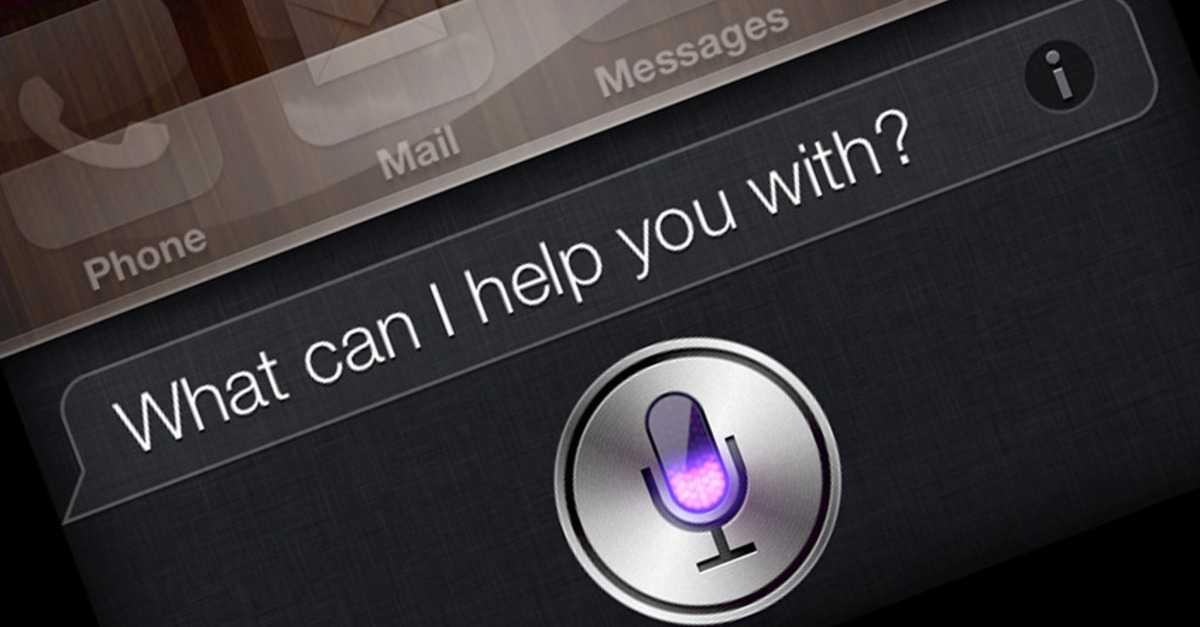
Apple добавила возможность вызывать голосового ассистента Siri без нажатия каких-либо клавиш, просто сказав фразу «Привет, Сири». Однако этот способ работает исключительно на устройствах, подключенных к источнику питания. Сегодня вы узнаете как можно использовать голосовую активацию Siri без использования зарядных устройств.
Данный способ работает для любых iPhone, iPad или iPod touch с версией iOS 8.1 и выше и не требует джейлбрейка. Все что нам нужно:
- iPhone, iPad или iPod touch (iOS 8.1 или более новая);
- iTunes;
- Программа iBackupBot (достаточно триальной версии);
- Кабель для подключения устройства к компьютеру.
1. Для начала нам нужно залезть в настройки нашего iДевайса и выключить функцию «Найти мой iPhone» (Настройки –> iCloud –> Найти мой iPhone). Это необходимо для последующего восстановления устройства из бэкапа.
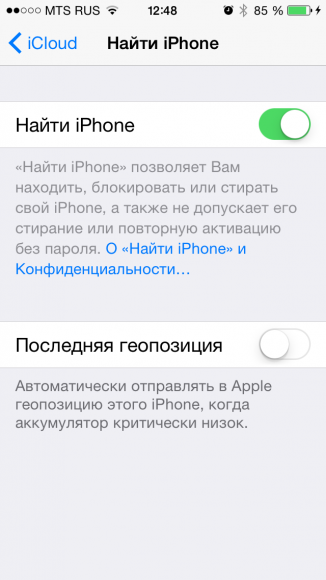
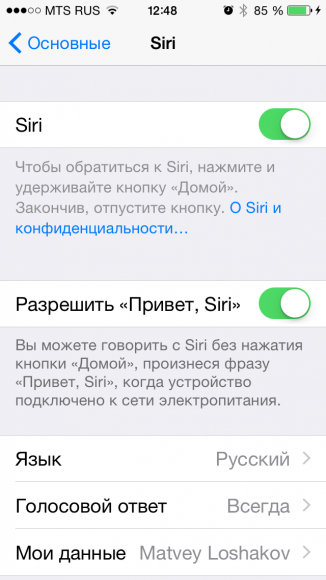
2. Далее, необходимо убедиться, что в настройках Siri включена функция «Привет, Siri» (Настройки –> Основные –> Siri).
3. Создаем бэкап нашего устройства в iTunes. Необходимо выключить функцию «Шифровать резервную копию iPhone», так как в противном случае мы не сможем посмотреть и тем более отредактировать содержимое бэкапа.
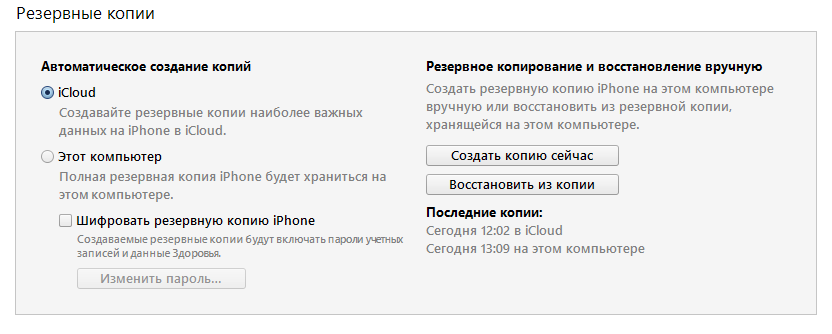
4. Затем запускаем программу iBackupBot и после непродолжительного сканирования видим нашу резервную копию.
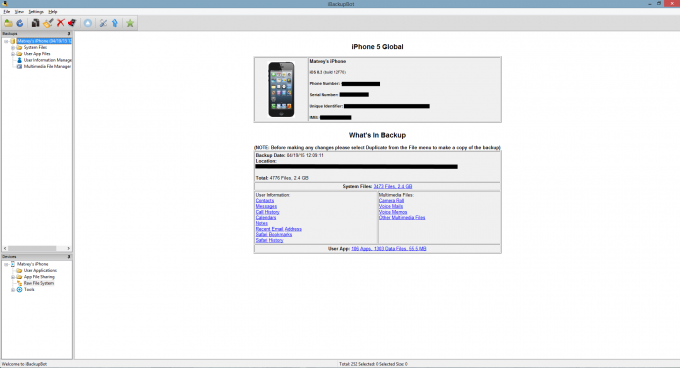
5. Заходим в System Files – HomeDomain – Library – Preferences, и открываем файл com.apple.voicetrigger.plist (iBackupBot предложит купить полную версию, но это окно можно просто закрыть нажатием на кнопку Cancel).
Вставляем в этот файл следующие строки:
Battery Power Allowed
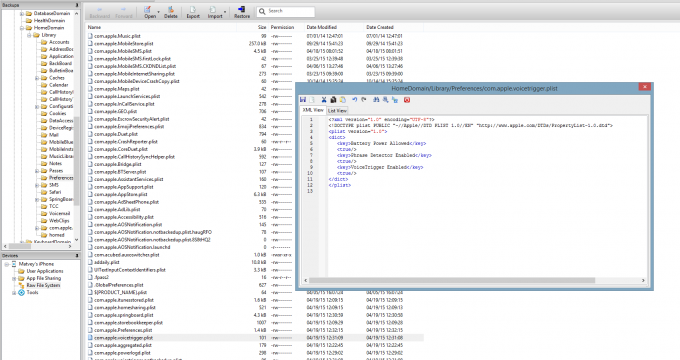
6. Сохраняем файл и делаем полное восстановление нашего iДевайса средствами iBackupBot.
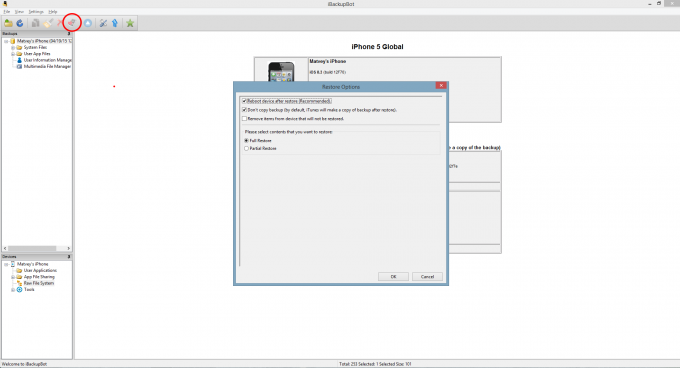
После перезагрузки и стандартной начальной настройки устройства, Siri будет активироваться голосом вне зависимости от того, подключен ли ваш iPhone, iPad или iPod touch к электропитанию.
Также эта функция сохранится при любом последующем обновлении или восстановлении устройства, если только Apple не изменит что-то кардинально в настройках голосовой активации или структуре файла с настройками.
Если же вы решите по какой-то причине отказаться от этой функции, то просто проделайте все шаги, указанные в инструкции, только вместо добавления новых строк в com.apple.voicetrigger.plist, удалите их.
Стоит отметить, что постоянно работающая голосовая активация Siri безусловно негативно отразится на времени автономной работы устройства. Но с этим ничего не поделаешь.
Источник
Используйте голосовой пульт приложения «Remote»
Что такое голосовой пульт в приложении «Remote»?
«Remote» — это специальное приложение от Apple, которое позволяет управлять своими устройствами, используя iPhone или iPad. Голосовой пульт в «Remote» — это функционал, который позволяет вызывать Siri на своём устройстве прямо через приложение. Это может быть полезно, если у вас нет возможности использовать фразу «Привет Siri».
Как использовать голосовой пульт?
Чтобы использовать голосовой пульт в «Remote», необходимо запустить приложение и найти кнопку с микрофоном в правом верхнем углу экрана. Нажмите на эту кнопку и задайте свой вопрос Siri. Она ответит, как и обычно.
Обратите внимание, что голосовой пульт доступен только при подключении к Wi-Fi сети, а ваше устройство должно быть находиться в той же самой сети, что и управляемое устройство Apple
Зачем использовать голосовой пульт в «Remote»?
Голосовой пульт в «Remote» — это удобный способ вызвать Siri, если вы не можете использовать фразу «Привет Siri», например, когда вы находитесь в общественном месте или в библиотеке. Кроме того, это может быть полезно тем, кто не уверен в произношении фразы «Привет Siri» на других языках.
Вместо этого вы можете просто нажать на кнопку с микрофоном в приложении «Remote» и говорить с Siri прямо через своё устройство Apple.
Доступ к Siri на iPhone 11 и iPhone X, нажав кнопку питания
Нажмите и удерживайте боковую кнопку питания на iPhone 11 или iPhone X, удерживайте боковую кнопку, пока не увидите сообщение «Чем я могу вам помочь?» Экран Siri с маленьким индикатором прослушивания Siri в нижней части дисплея, а затем отпустите кнопку, как только увидите Siri на экране.
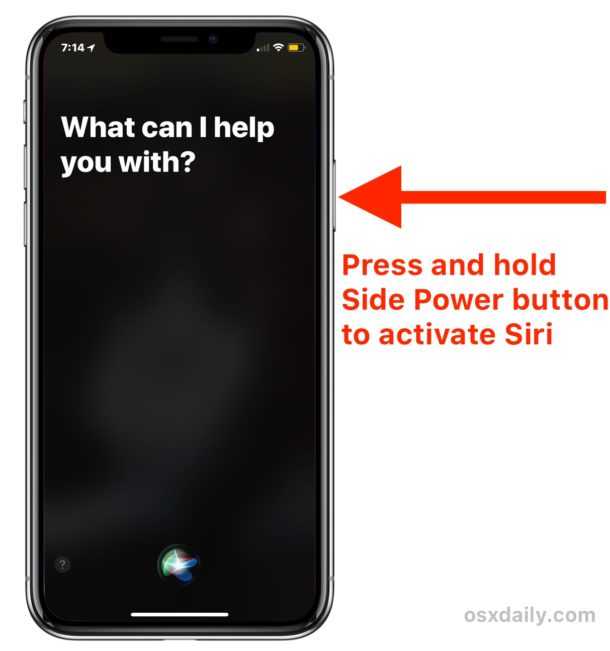
Если вам интересно, кнопка Power / Side расположена на правой стороне iPhone 11 / XS / XR / X, если вы смотрите на экран.
Как только вы увидите экран Siri на iPhone 11 / XS / X, вы можете перестать удерживать кнопку питания нажатой. Просто дайте Siri голосовую команду, как обычно, например, вы можете использовать такие команды и вопросы:
- «Какая погода в Ошкоше, штат Висконсин?»
- «Сколько времени в Токио»
- «Напомни мне в 4 часа о встрече с Джо»
- «Какая песня сейчас играет?»
- «Ставьте будильник на 7 утра каждый будний день»
- «Сколько футов в 15 милях?»
- “Что ты можешь для меня сделать?”
Доступны буквально сотни команд Siri. Если вы не уверены, что вы можете делать с Siri, просто спросите Siri: «Что вы можете сделать для меня?»
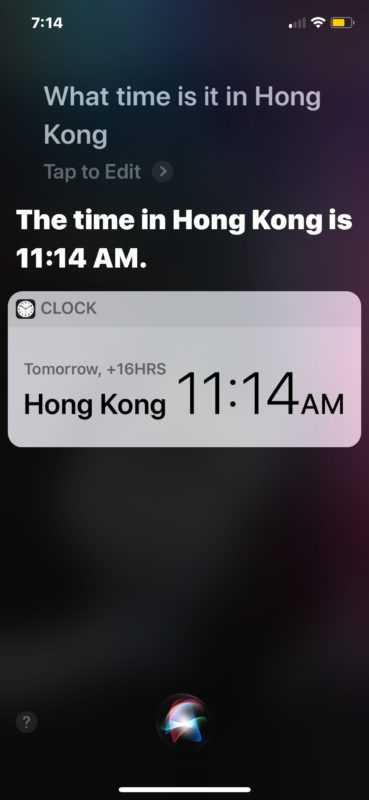
Кнопка питания / сбоку / блокировки на iPhone 11, XS, XR, X выполняет множество задач. Это то, что вы нажимаете, чтобы заблокировать экран, нажмите комбинацию, чтобы сделать снимок экрана iPhone X, дважды нажмите, чтобы получить доступ к Apple Pay на iPhone X, нажмите другую комбинацию, чтобы принудительно перезапустить iPhone X, и вы можете нажать ее один раз, чтобы проснуться или спать экран тоже.
Доступ к Siri на iPhone 11, XS, XR, X с помощью голосовых команд Hey Siri
Вы также можете получить доступ к Siri на iPhone X только с помощью голосовой команды, но вы должны настроить и включить Hey Siri в iOS на устройстве.
Возможно, вы уже сделали это при настройке iPhone X при первоначальной настройке, но если вы пропустили это, просто перейдите в приложение «Настройки», найдите раздел «Siri и поиск» и выберите в настройках включение «Слушать, привет, Siri».
После того, как «Привет, Siri» включен и настроен на ваш голос, пока iPhone X заряжен и экран *, а не в режиме низкого энергопотребления, вы можете сказать «Привет, Siri», а затем выполнить команду Siri, и это сработает для доступа к Siri. тоже.
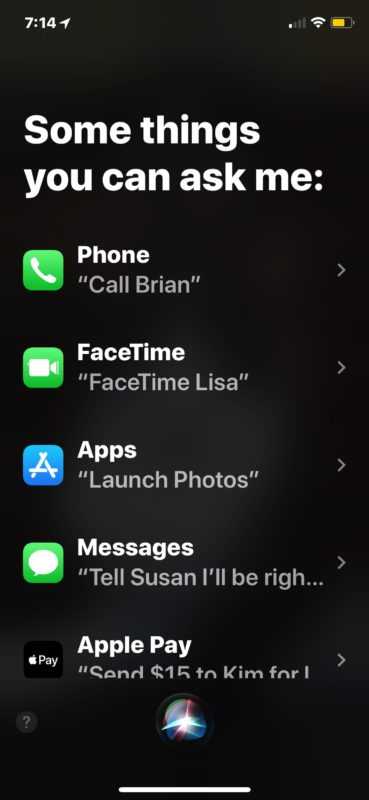
* Малоизвестный трюк для временного отключения Hey Siri – это выключить экран iPhone… тем более, что вы знаете!
Итак, помните, что для iPhone X есть два основных способа доступа к Siri: голосовая команда Hey Siri и нажатие и удерживание боковой кнопки питания.
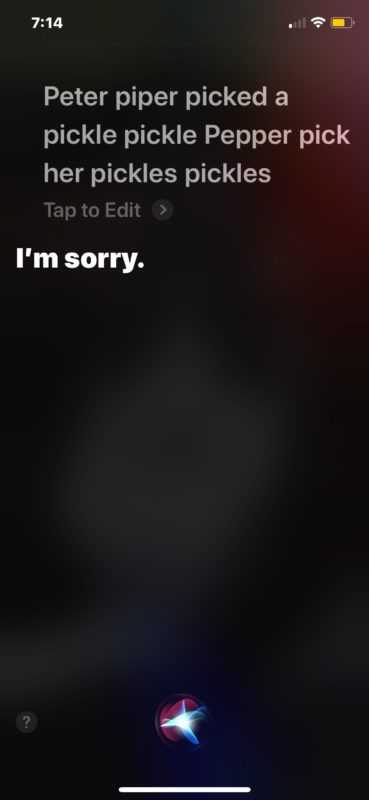
Трюк с кнопкой питания для доступа к Siri уникален для iPhone 11, XS, XR, X (или любого другого устройства iOS без кнопки «Домой», если у вас есть прототип модели или устройство будущего поколения), потому что раньше вы удерживали бы кнопку «Домой». кнопка для доступа к Siri на моделях iPhone. Но теперь у iPhone X нет кнопки «Домой», поэтому вместо нее нужно использовать боковую кнопку питания.
Если по какой-либо причине вы не можете заставить Siri вообще работать, попробуйте эти уловки по устранению неполадок Siri, чтобы решить проблему.
Программы для Windows, мобильные приложения, игры — ВСЁ БЕСПЛАТНО, в нашем закрытом телеграмм канале — Подписывайтесь:)
Как научить Siri узнавать ваш голос
В закладки
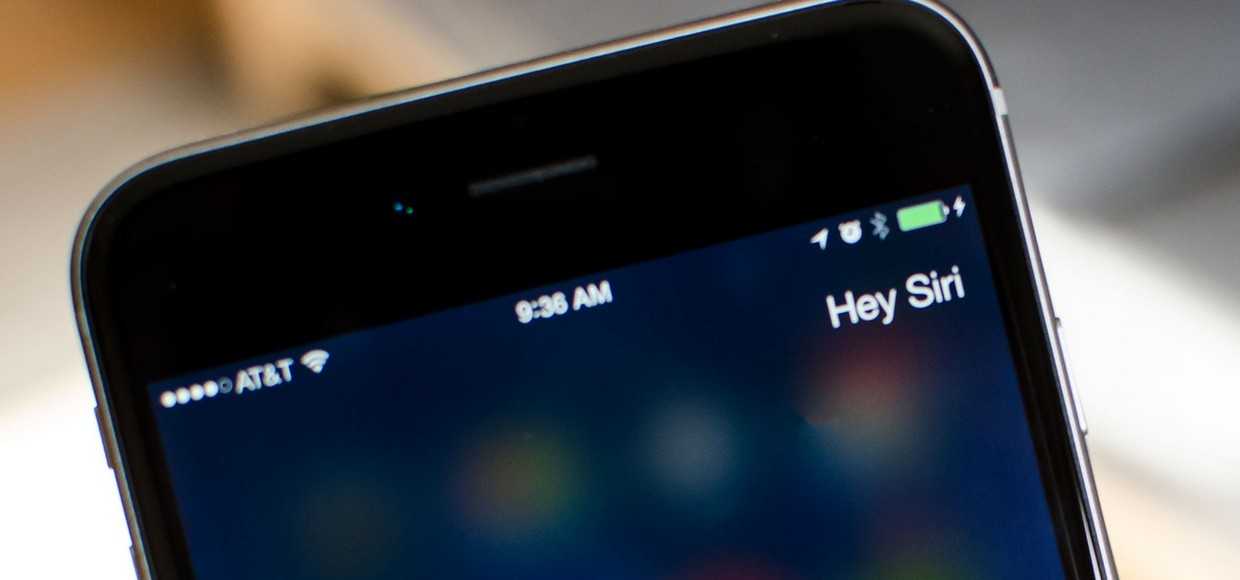
Есть анекдот в тему.
Раньше было так. Когда ваш iPhone заряжался, любой желающий, находясь рядом, мог активировать Siri для своих целей, что не есть хорошо. Apple прислушалась к пользователям и внедрила возможность обучение ассистента Siri, чтобы она откликалась только на ваш голос.
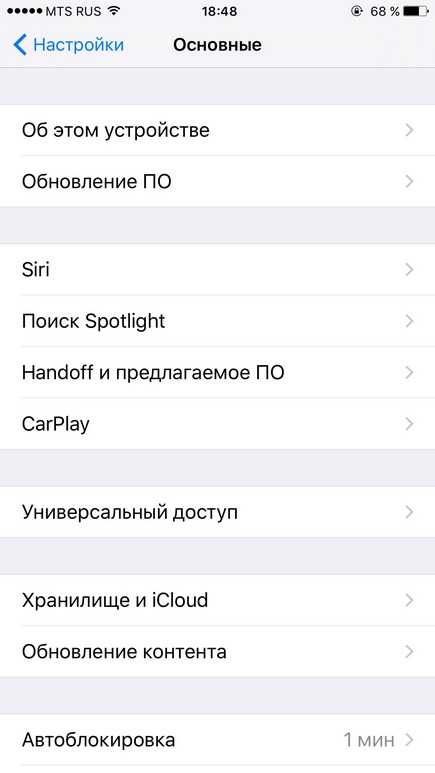
1. Заходите в Настройки > Основные > Siri.
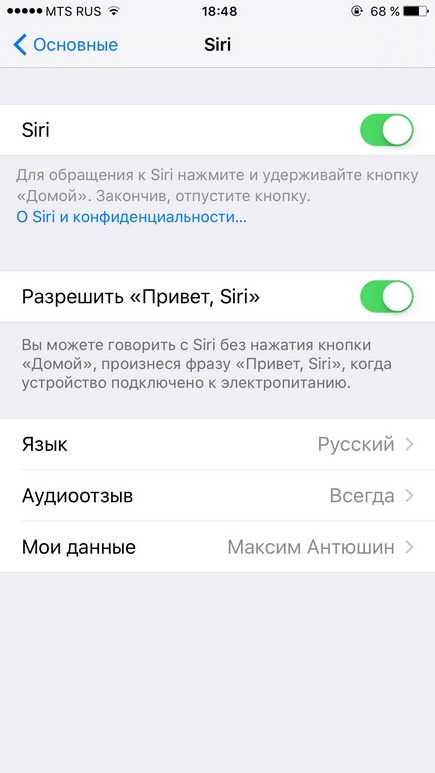
2. Активируете функцию «Привет, Siri», если она у вас была включена ранее до обновления на iOS 9, то просто выключите ее и включите заново, после этого меню настройки появится.

3. Следуйте инструкциям ассистента. Вас попросят сказать несколько раз «Привет, Siri» в разных вариациях. Лучше всего это делать в тихом месте.
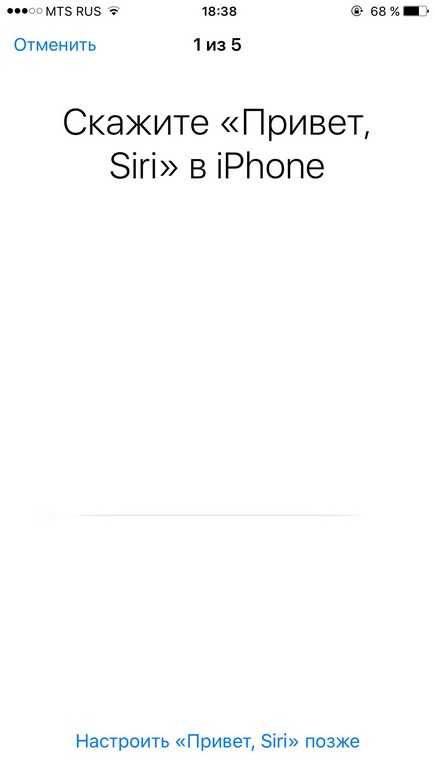
Очень и очень важно, чтобы этот процесс проходил при полной тишине. Иначе Сири может запомнить голос неправильно
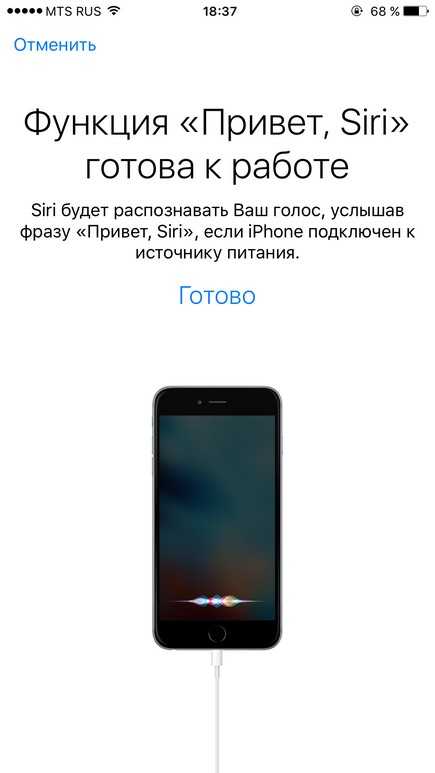
Процесс настройки на iPhone 6S и iPhone 6s Plus точно такой же. Если вы читаете эти строки с их экранов – вы крутой и мы вас поздравляем
В закладки































