Что будет, если отправить Live Photo на старый iPhone или Mac
Из-за особенностей Live Photos (комбинация .JPG + .MOV) полностью насладиться «ожившими» фотографиями можно только на устройствах с iOS 9 и выше, Apple Watch с watchOS 2 и выше и Mac под управлением OS X El Capitan и выше. Если вы захотите отправить Live Photo на не поддерживаемое устройство, .MOV-компонент будет убран, и останется только самая обычная фотография в формате .JPG. В приложении «Фото» OS X Yosemite вместо одного Live Photo отображаются сразу два файла — один с разрешением .JPG, другой — с разрешением .MOV. В El Capitan файл уже один, связанная анимация воспроизводится по двойному клику на него. А вот если сбросить Live Photo на iPhone 6, но с установленной iOS 9, проблем не будет — анимация останется.
Часть 4 : Как просматривать и редактировать живые фотографии
Как видите, на iPhone легко сделать живое фото; тем не менее, вы можете просмотреть неподвижное изображение, если просматриваете его неправильно. С другой стороны, Apple продолжает вводить новые функции в iOS. Это делает просмотр Live Photos на новых моделях iPhone проще, чем раньше.
Как просматривать живые фотографии на iPhone 7 / 7 Plus и более поздних версиях
Шаг 1 , Запустите приложение «Фотографии» на главном экране iPhone и найдите живое фото, которое вы хотите просмотреть.
Шаг 2 , Нажмите на фото, чтобы воспроизвести живые фотографии на вашем iPhone.
Как просматривать живые фотографии на старых iPhone
Шаг 1 , Найдите живое фото, которое хотите просмотреть, в приложении «Фото».
Шаг 2 , Нажмите и удерживайте фотографию, чтобы воспроизвести ее.
Примечание: Вы не можете отличить живые фотографии от фотографий с миниатюрами. Единственный способ — нажать на миниатюру и открыть ее на весь экран. Если это живая фотография, метка в реальном времени появится в верхнем левом углу.
Не можете воспроизвести живые фотографии? Попробуйте перезагрузить ваш iPhone. Кроме того, живые фотографии занимают много места. Вы должны освободить свой iPhone и убедиться, что на вашем устройстве достаточно места (айфон говорит не хватает места?).
В некоторых случаях вы можете обнаружить, что ваши живые фотографии отключены. Проверьте настройки громкости и отключите режим отключения звука, если ваш динамик работает хорошо.
Как редактировать живые фотографии
Шаг 1 , Найдите Live Photo для редактирования в приложении «Фото».
Шаг 2 , Нажмите на миниатюру, чтобы открыть ее и нажмите Редактировать в правом верхнем углу, чтобы открыть экран редактора.
Шаг 3 , Живое фото будет отображаться кадр за кадром. Выберите один кадр на временной шкале и отредактируйте его как неподвижное изображение.
Поверните или обрежьте Live Photo: Нажмите урожай значок и перетащите границу, чтобы удалить ненужные области, или отрегулируйте ориентацию, перемещая панель управления.
Добавить фильтр на Live Photo: Нажмите Фильтры значок, проведите вперед и назад, чтобы найти нужный фильтр. Это добавит к кадру сразу.
Настройте Live Photo: Коснитесь Корректировки значок, выберите Лайт , Цвет or Ч / Б чтобы получить подопции и изменить их в зависимости от ваших потребностей.
Изменить громкость: Оратор Значок используется для изменения громкости ваших живых фотографий.
После редактирования просмотрите Живое фото на временной шкале и нажмите Готово если вы удовлетворены этим. Чтобы вернуться к исходному Live Photo, нажмите Возвращаться и нажмите Вернуться к оригиналу в диалоговом окне.
Как извлечь фотоснимок из живой фотографии
Шаг 1 , Выберите Live Photo, чтобы открыть его на весь экран.
Шаг 3 . Выбирать Дублировать как фото когда предложено Затем вы получите новое фото рядом с оригинальным живым фото.
Как изменить ключевое фото вашего живого фото
Шаг 1 , Откройте приложение «Живое фото в фотографиях» и нажмите Редактировать .
Шаг 2 , Переместитесь к кадру, который вы хотите установить в качестве ключевой фотографии, и нажмите Сделать ключевую фотографию .
Жить в действии
Устранение проблем с Live Photo в FaceTime может немного раздражать, поскольку некоторые исправления применимы ко всем участникам звонка. Просто убедитесь, что нашли время, чтобы терпеливо их изучить, и, надеюсь, вскоре вы сможете начать снимать FaceTime Live Photos.
Следующий: Удалось наконец сделать живые фото в FaceTime? Щелкните ссылку ниже, чтобы узнать, как их редактировать.
Коснитесь кнопки «Live» в верхней части экрана, чтобы отключить эффект Live Photo. Live Photo превратится в обычный снимок, совпадающий с титульным кадром. в верхней части экрана. Коснитесь ее еще раз, чтобы включить звук.
Редактирование Лайф Фото (удаление звука, обрезка и эффекты)
Наряду с выходом новой функции, после выпуска iOS 11 дополнительно появилась возможность редактировать фотографии типа Live.
интересное
Весной Apple покажет новые iPhone SE, iPad Air и Mac
В России сертифицированы новые iPhone SE и iPad Air
Для того, чтобы редактировать такие фото имеется множество функций. Сделать это можно, следуя следующей инструкции:
- Для начала потребуется установить заглавное фото, т.е. основной кадр. Для этого открываем фотографию, и нажимаем «Изменить».
- В нижнем меню мы можем увидеть все кадры, из которых состоит анимация. Выбираем нужный, зажимаем на нем, отпускаем, после появляется кнопка «Сделать фото главным».
- Если необходимо наложить эффект, также нажимаем «Изменить», смахиваем фото вверх, и открывается дополнительное меню, где можно применить нужный эффект.
- Также имеется возможность обрезать фото. Для этого необходимо выбрать главный кадр, а остальные, удалить до нужного количества путем перемещения области фотографии.
- И последней возможностью становится выключение звука. Для этого в верхнем углу при изменении изображения имеется специальный значок динамика. Для выключения он должен быть зачеркнутым.

Установка твика EnableLivePhotos
Примечание:
Выполнение данной инструкции возможно только на iOS-девайсах, прошедших процедуру джейлбрейка.
Для того, чтобы iPhone научился снимать «живые фотографии» из стороннего магазина Cydia нам потребуется загрузить твик EnableLivePhotos.
Добавлять репозитории не нужно, поскольку твик находится в репозитории BigBoss, который устанавливается по умолчанию.
После окончания загрузки и установки потребуется перезапустить Springboard. Выполняем.
Запускаем приложение Камера и следим за изменениями интерфейса. До установки твика экран приложения Камера выглядит следующим образом:
После установки у нас появился режим Live Photo, как и на iPhone 6s и 6s Plus.
Работает данная функция аналогичным образом. Вы включаете Live Photos в любом режиме: фронтальной или основной камеры. Нажимаете на «спусковую кнопку» и изображение тут же попадает в галерею.
Для того, чтобы убедиться, что снимок действительно снят в режиме Live Photos, откройте галерею, найдите снимок и коснитесь его, удерживая палец.
Примечание:
Часть 5 : Как использовать живые фотографии
Как использовать Live Photos — еще одна горячая тема на форумах. Живые фотографии доступны только для поддерживаемых устройств, таких как iPhone и iPad. Это означает, что вы можете поделиться своими живыми фотографиями с друзьями, которые используют устройства iOS. Другой способ использовать живые фотографии — установить их в качестве обоев.
Шаг 1 . Перейдите в приложение «Фото», найдите и коснитесь живого фото, которым хотите поделиться.
Шаг 3 , Затем выберите контакт и поделитесь Live Photo с вашим другом.
Примечание: Если ваш друг получит фотографию на Android, он получит только неподвижное изображение. Кроме того, вы можете выбрать социальную сеть, такую как Facebook, Instagram, на панели задач, но Live Photo будет отображаться как неподвижное изображение.
Как установить живую фотографию в качестве обоев
Шаг 2 . Выберите Использовать в качестве обоев вариант и нажмите Набор Кнопка на экране подтверждения.
Шаг 3 , Решить Установить экран блокировки , Установить домашний экран or Установить оба .
Шаг 4 , Тогда Live Photo появится на вашем Блокировка экрана или домашний экран в качестве обоев.
Как включить/выключить Live Photo на iPhone?
Иногда Apple делает функции, которые многие считают абсолютно бесполезными, а некоторые — просто боготворят их. Как говорится: «Сколько людей, столько и мнений».
Именно так можно выразится о функции Live Photo, которая позволяет при съемке фото, получить небольшой трехсекундный ролик. В итоге имеем 1.5 сек до и после самого фото.
Сегодня попробуем разобраться, как включить или выключить Лайф Фото на любом Айфоне, который работает на iOS 11(ниже версии, примерно также) и поддерживает данную функцию.
Если что, эта фича работает на iPhone SE, iPhone 6S и 6S Plus, iPhone 7 и iPhone 7 Plus, iPhone 8 и iPhone 8 Plus и конечно же iPhone X (10).
Как отключить режим Лайв Фото на Айфоне
Если вы все же решили отключить данную опцию, сделать это можно несколькими способами, как для уже созданного фотоснимка, так и для будущих изображений.
Через «Настройки» iPhone
- Откройте «Настройки» на своем телефоне;
- Далее пролистните вниз до пункта «Камера» и нажмите по нему;
- В списке найдите «Сохранение настроек» и нажмите данный пункт;
- В самом низу будет пункт «Live Photo». Отключите его, чтобы навсегда выключить данный режим.
В разделе «Камеры»
Создавая новые фотографии на Айфоне, также доступна опция для создания Live Photo на вашем устройстве, причем в любой момент вы можете включить или отключить этот режим, если он вам не нужен. Делается это так:
- Откройте приложение «Камера»;
- Наведите на объект или человека, которого хотите сфотографировать;
- В правом верхнем углу (в iPhone 13 на iOS 15 данный пункт находится здесь, но на других версиях может быть с другой стороны) нажмите на иконку кружочка, как на нашем скриншоте.
Режим Live Photo на Айфоне может иметь несколько режимов:
- Зачеркнутый белый кружок – режим Live Photo полностью выключен;
- Белый кружок активен (а посередине экрана сверху горит Live желтым цветом) – режим «Живых фотографий» включен и будет использован в данном снимке.
Преобразуем Live Photo в обычное фото
У вас уже имеются определенные фотографии, которые были созданы на Айфоне в режиме Live Photo, и вы не знаете, как изменить их и сделать в обычном варианте? Не проблема! Встроенные средства iOS позволяют сделать это в несколько кликов, так как разработчики Apple предусмотрели это заранее.
- Все фотографии Live Photo хранятся у вас в отдельном альбоме на Айфоне, поэтому переходим в «Фото»;
- Далее пролистываем в самый низ и находим альбом «Фото Live Photo», кликаем по нему;
- В списке фотографий выбираем то, у которого хотите удалить режим Лайф Фото;
- В правом верхнем углу нажмите пункт «Править»;
- Вы перейдете в режим редактора, где внизу нужно нажать на иконку Live Photo (белый кружок);
- Попадете в режим редактирования Live Photo. Выбираете титульное изображение из нескольких фотографий и нажимаете «Сделать фото титульным»;
- Вверху еще раз нажимаете Live, чтобы отключить данный режим;
- Внизу кликаете по вкладке «Готово».
Теперь у данного фото в левом верхнем углу будет значок перечеркнутого круга. Это говорит о том, что Live Photo для данного изображения отключен, хотя в любой момент вы можете опять перейти в режим редактирования и включить его или заново изменить «Титульное фото».
Отключение Live Photo в разделе «Обоев»
Режим Live Photo актуален не только при создании снимков через камеру, но еще и в разделе «Живых обоев» в операционной системе iOS. Там используется примерно тот же принцип.
Если вы будете в качестве «живых обоев» устанавливать фотографию, сделанную в режиме Live Photo, то здесь же можно будет отключить данный режим.
- Перейдите в «Настройки» своего телефона;
- Далее кликните по пункту «Обои»;
- На следующей вкладке нажмите «Выбрать новые обои»;
- В качестве альбома выбираете «Live Photos»;
- В списке находите необходимое изображение и выбираете его;
- Здесь система предложит вам настроить масштаб и положение фотографии, но для отключения Лайв Фото вам нужно кликнуть по белому кружочку внизу, чтобы он был перечеркнут, а также появилась надпись «Live Photo ВЫКЛ».
Далее вам останется нажать только «Установить» и выбрать, для каких вариантов устанавливаются эти обои: «Экран блокировки», «Экран домой» или же оба экрана. Помните, что у iPhone для разных экранов можно ставить разные варианты, что тоже круто смотрится и гармонирует.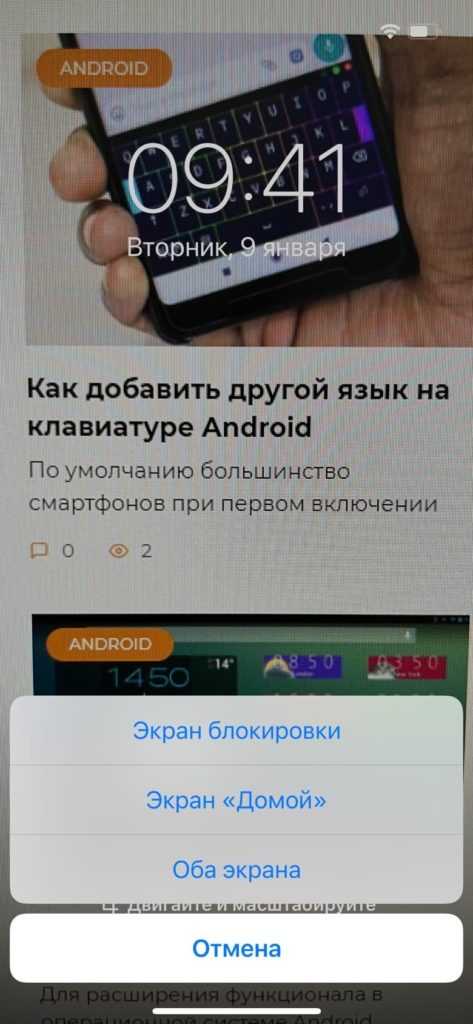
Это все, что вам нужно знать про режим Live Photo и отключение данной опции. Мы рассмотрели все варианты, как отключить Лайв Фото на Айфоне, как при помощи настроек системы, так и редактирования отдельных фотографий, уже созданных ранее с этой опцией. Вообще рекомендуем вам всегда использовать Live Photo, так как с помощью него в любой момент можно выбрать самый лучший кадр, если вы моргнули, случайно пошатнули камеру телефона, появились какие-то дефекты, ветер, дождь в самый неподходящий момент кадра.
При помощи Live Photo можно создавать и прикольные снимки в будущем, накладывая на них музыку и другие эффекты. Даже встроенные средства Apple позволяют это делать разными способами, а уж для Instagram вообще предусмотрено просто огромное количество инструментов для взаимодействия с «Живыми фотографиями».
Live Photo – что это такое?
Прежде, чем отключать какие-либо опции в телефоне, вы должны понимать, зачем они нужны и какую опцию выполняют. Так как функционала на iPhone много, о некоторых возможностях пользователи рассуждают не совсем правильно, трактуя это по-другому.
Режим Live Photo – это создание так называемых «живых фотографий», где записывается 1,5 секунды до и после самого фото. То есть, по факту у вас получается очень короткий видеоролик без звука, благодаря которому в любой момент можно выбрать титульное изображение.
Например, вы сделали фото на своем Айфоне, но закрыли глаза. Что делать? Заново фотографировать? Если оно было сделано в режиме Live Photo, то можно через встроенный редактор iOS просто выбрать другое титульное фото, меняя ползунок назад или вперед в течении этих 1,5 секунд до и после создания фото. В итоге в одном изображении по факту хранится с десяток таких же фото, где можно выбрать самый идеальный вариант.
Как назвать людей на фотографии для удобного поиска
Приложение Фото
умеет неплохо распознавать конкретных лиц, но не может давать им имена, если только вы не прикажете ей это сделать.
Для того, чтобы назвать кого-то (и затем легко находить их с помощью инструментов поиска, перейдите в Альбомы
в правом нижнем углу главного экрана, а затем выберите альбомЛюди . Вы увидите, что Apple уже сгруппировала много фотографий, исходя из того, что это одно и то же лицо.
Для того, чтобы присвоить имя этому человеку, нажмите на подборке его фотографий а затем нажмите кнопку Добавить имя
в верхней части меню. Затем введите имя, нажмите кнопкуДалее в правом верхнем углу, и готово.
Если вы хотите добавить дополнительные фотографии этого человека, прокрутите вниз до нижней части своей коллекции фотографий и выберите Подтвердить добавленные фотографии
Включение / выключение FaceTime
Отключение и повторное включение FaceTime на вашем устройстве также может помочь решить постоянные проблемы с FaceTime Live Photos. Зайдите в приложение «Настройки» на своем iPhone или iPad, нажмите Facetime, а затем выключите переключатель рядом с FaceTime. Подождите немного, а затем повторно активируйте FaceTime.
На Mac щелкните FaceTime в строке меню (при открытом FaceTime), а затем щелкните «Настройки». На вкладке «Настройки» снимите флажок «Включить эту учетную запись». Подождите немного и снова установите флажок.
Вы также можете попросить человека, чьи Live Photos вы хотите сделать, отключить и включить FaceTime на его или ее устройстве.
Отправка Live Photo на старые модели iPhone и MAC
Отметим, что за счет особенностей живых фото, их просмотр на старых смартфонах невозможен. Поддержка анимации имеется только на версии iOS 9 и более поздних обновлений.
Таким образом, если вы отправите фотографию на более старое устройство, то на нем нельзя будет просмотреть анимацию, а можно только увидеть JPG изображение. Но в случае с отправкой даже на iPhone 5 с версией iOS 9 и выше, анимация останется и ее можно будет просмотреть.
Можно ли сделать Live Photo на моделях 5S, 6 и 6 Plus?
Live фото на айфон 6 как сделать – этот вопрос достаточно неоднозначен. Стандартной функции в камерах этих моделей нет. Потому, без использования дополнительного обеспечения сделать этого невозможно.
Но, несмотря на это, существует ряд сторонних программ, которые помогают делать живые фотографии на айфон 5S, 6 и 6 плюс.
Как сделать Живое фото на более старых моделях Айфон?
Поскольку стандартной функции нет, потому мы не можем сделать на старой модели живые фото, как на iPhone 7, но как включить эту возможность? Рассмотрим на примере модели 5S.
Потребуется установить приложение Live Pictures.
Это приложение позволяет делать Live фото, при этом имеется возможность настройки по своим предпочтениям, в частности, делать фото в начале, середине или конце, устанавливать длину анимации до 8 секунд, а также кадровую частоту. Здесь сразу можно отключить запись звука.
Также имеется ряд других способов и приложений для того, чтобы создавать фотографии в стиле Лайф.
-
Как называется шрифт на айфоне
-
Почему айфоне стало скучно жить на свете
-
Как задонатить в стандофф 2 через киви на айфон
-
Как бесплатно скачать goat simulator на айфон
- Как восстановить переписку инстаграм айфон
Как делать «живые» фото на айфон
Сегодня в нашей статье мы поговорим о новой программной функции в приложении «Камера» в iOS. Благодаря опции можно получать анимированные фотографии на iPhone, которые напоминают двигающиеся фотоснимки из «Гарри Поттера». Live Photos, представляет собой небольшие видео с низкой частотой кадров – 15 в секунду. За счет такого эффекта и создается впечатление, будто люди, животные или объекты на фотографиях двигаются и меняются.

Как делать «живые» фото на айфон? Нужно начать с того, что Live Photos можно снимать только на устройствах с поддержкой 3D Touch, к которым относятся модели iPhone 6s, 6s Plus, 7, 7 Plus, 8, 8 Plus и X. «Живые» фотографии можно делать с помощью задней или фронтальной камеры. Анимированные изображения (это не видеофайлы) представляют собой комбинацию из 45 12-мегапиксельных снимков в формате JPG с файлом MOV и воспроизводятся 3 секунды. Рассмотрим подробнее, как на айфоне делать лайв фото, особенности и доступные эффекты приложения.
Часть 3 : Как включить или выключить живые фотографии
В отличие от других функций iOS, на iPhone нет настроек для Live Photos. Вместо этого вы можете включить Live Photos или отключить его в собственном приложении Camera.
Шаг 1 , Запустите приложение Камера, перейдите к Фото режим и найдите верхнюю часть экрана.
Шаг 2 , Круг с концентрическими кольцами — это переключатель Live Photos. Если он желтый, функция Live Photos включена. Белый значок означает, что ваш живые фотографии функция отключена.
Шаг 3 , Вы можете нажать на значок круга, чтобы просто управлять переключателем. По умолчанию значок Live Photo включен.
Примечание: Некоторые люди жаловались, что функция iPhone Live Photos не может быть включена в приложении «Камера». Если вы столкнулись с той же проблемой, проверьте процедуру и убедитесь, что вы правильно захватываете живые фотографии. Кроме того, режим низкого энергопотребления отключит большинство расширенных функций на вашем iPhone, включая живые фотографии. Чтобы отключить его, перейдите в Параметры > Батарея , найти Режим низкой мощности вариант и выключи его.
Возможности приложения Live Photos в iPhone
С выходом iOS 11 в приложении «Живые фото» добавились инструменты для редактирования. Каждый владелец смартфона имеет широкие возможности для создания великолепных анимаций.

Как на айфоне делать двигающиеся фото с использованием доступных функций:
Главный снимок для анимации теперь можно взять из видеоряда, что позволяет не снимать для этого множество дополнительных фотографий. Для этого нужно выбрать опцию «Изменить» в верхнем меню, установить ползунок на самом удачном кадре на тайм-линии внизу и сделать его главным.
К «живым» фотографиям можно применять несколько эффектов. Прокрутка страницы на необходимое меню происходит смахиванием вверх выбранного для редактирования анимированного изображения. На данный момент доступно 4 варианта: стандартное лайв фото без эффектов по умолчанию, зацикливание картинки – эффект «Петля», воспроизведение в обратном порядке – «Маятник», имитация длинной выдержки как на DSLR-камерах с приятным блюром – «Длинная экспозиция». Последняя опция позволяет создавать красивые изображения рек и ночных автомобильных огней без использования зеркальной камеры, установленной на штатив.
Как делать «живые» фото на айфон и обрезать их? Двигайте левую и правую стрелочку на тайм-линии в режиме редактора, назначая начало и конец ваших Live Photos.
В режиме «Изменить» можно отключить звук анимированной фотографии, что сделает ее более схожей с gif-анимацией.
Рекомендовать : Конвертер видео Apeaksoft Ultimate
Конвертация видео всегда сложная задача, особенно для обычных людей. Apeaksoft Video Converter Ultimate — это простой способ конвертировать ваши видео в GIF в Windows 10 / 8 / 7 или MacOS. Он не только способен защитить качество видео при обработке, но также поддерживает преобразование видео в один клик. Еще одним преимуществом является предложение обширных инструментов для редактирования видео для создания персонализированных эффектов с вашими видеоклипами.
Заключение
Функция Live Photos на iPhone записывает 1,5 секунды до и после момента съемки. Снимок Live Photo делается точно так же, как обычная фотография. Сделав снимок, вы можете выбрать другую титульную фотографию, добавить забавный эффект, отредактировать снимок Live Photo и поделиться им с друзьями и близкими.
Как применять эффекты к Live Photo
Для того чтобы приступить к редактированию Live Photos на устройствах с iOS 15 и более поздних версиях ПО, откройте живую фотографию и нажмите на кнопку LIVE в левом верхнем углу. Выберите необходимый эффект.
Для редактирования Live Photos на устройствах с iOS 14 и более ранних версиях ПО, откройте живую фотографию и смахните ее вверх, после чего произойдет прокрутка страницы на дополнительное меню.
На данный момент доступно четыре эффекта:
- Анимация — стандартная живая фотография без эффектов (своеобразный сброс на изначальные настройки после применения следующих ниже эффектов);
- Петля — позволяет зациклить анимацию. В отличие от стандартного решения, когда необходимо удерживать палец с жестом 3D Touch на снимке для просмотра видео, с эффектом Петля изображение будет постоянно находится в движении;
- Маятник — воспроизведение клипа в обратном порядке. К примеру, выпрыгивающие из бассейна люди выглядят куда эффектнее чем те, которые туда прыгают;
- Длинная выдержка — имитирует длинную выдержку как на DSLR-камерах. Движущиеся объекты получат приятный блюр. Красивые фотографии с длинной экспозицией получаются при съемке рек или автомобильных огней в ночное время. При этом не понадобится покупать зеркальную камеру, устанавливать её на штатив и делать выдержку на несколько десятков минут.
Что добавили в iOS 11
Первое нововведение касается выбора ключевого снимка. Из всей последовательности кадров можно указать тот, который будет отображаться в качестве прьевью при просмотре галереи.
Изначально система сама выбирает ключевой снимок, но часто он получается смазанным или не самым выразительным из всей серии фото.
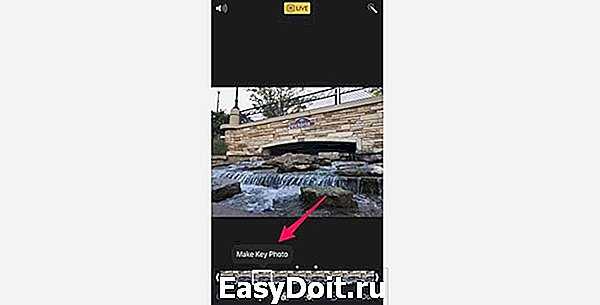
Достаточно открыть нужный снимок Live Photo, нажать Изменить, выбрать ключевой кадр и нажать Готово.
Второе новшество – наличие разных эффектов. Для выбора подходящей анимации следует найти нужный снимок Live Photo, смахнуть его вверх и выбрать один из четырех эффектов.
В iOS 11 доступны: Live, петля, маятник и длинная экспозиция.
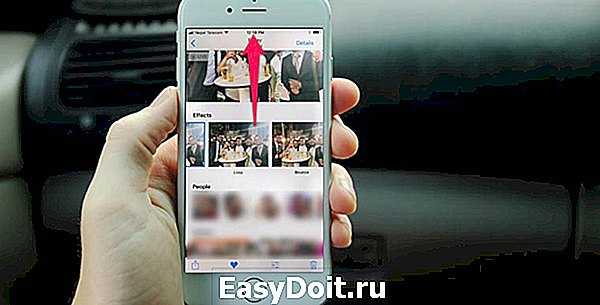
Первый воспроизводит стандартную анимацию отснятого до и после фото видео. Петля зацикливает анимацию. Маятник воспроизводит видео в обратном порядке. Длинная экспозиция имитирует длинную выдержку при создании фото.
Последним новшеством Live Photo в iOS 11 стала возможность обрезать живую фотографию.

Для этого нужно открыть снимок и перейти в режим редактирования (кнопка Изменить). При помощи перетаскивания крайних маркеров можно обрезать ненужные кадры вначале или в конце видео.
Теперь ты знаешь все о не самой очевидной, но полезной фишке iOS 11.
Спасибо re:Store за полезную и интересную информацию.
(4.50 из 5, оценили: 2)
www.iphones.ru
Как отключить функцию Live Photos
В приложении «Камера» нажмите кнопку Live Photos , чтобы отключить функцию Live Photos. Черта, перечеркивающая кнопку Live Photos, означает, что эта функция отключена.
Приложение «Камера» снова включает функцию Live Photos автоматически. Чтобы функция Live Photos была отключена постоянно, выполните следующие действия:
Live фото на iPhone – это одна из новых программных функций, которая доступна пользователям операционной системы iOS. Она позволяет делать анимированные фотографии на своем телефоне. Но для того, чтобы получать качественные фото, нужно знать, как включить лайф фото на айфоне 6 и других моделях, как редактировать изображения и прочие особенности функции.
Guide-Apple
Как включить/выключить Live Photo на iPhone?
Иногда Apple делает функции, которые многие считают абсолютно бесполезными, а некоторые — просто боготворят их. Как говорится: «Сколько людей, столько и мнений».
Именно так можно выразится о функции Live Photo, которая позволяет при съемке фото, получить небольшой трехсекундный ролик. В итоге имеем 1.5 сек до и после самого фото.
Сегодня попробуем разобраться, как включить или выключить Лайф Фото на любом Айфоне, который работает на iOS 11(ниже версии, примерно также) и поддерживает данную функцию.
Если что, эта фича работает на iPhone SE, iPhone 6S и 6S Plus, iPhone 7 и iPhone 7 Plus, iPhone 8 и iPhone 8 Plus и конечно же iPhone X (10).
Как сделать/отключить Live Photo на iPhone?
Некоторые объясняют желание побыстрее избавится от этой функции тем, что такие фото занимают больше места. Но как показывает практика, иногда можно снять очень крутые моменты.
Ну и весьма полезно, если снимок получился неудачным, то очень легко выбрать другой кадр при редактировании.
Есть много плюсов и минусов, но в любом случае, давайте уже приступать к инструкции и она кстати, состоит из двух этапов. Отключение Лайф Фото и Сохранение этой настройки.
Где выключить/включить Live Photo
Каждый раз, когда вы используете камеру, сверху можно найти иконку Лайф Фото. Чаще всего она горит желтым цветом и это означает, что функция активна.
Нажимаем на значок Live Photo
Вам нужно нажать на нее и когда она станет белой и перечеркнутой, то вы успешно отключили данную фичу
Но это еще не всё, очень важно выполнить второй шаг
Сохраняем настройку
Если вы не выполняете второй этап, то через некоторое время, Live Photo автоматически станет активным. Но чтобы этого не произошло, нужно сохранить заданные нами настройки.
Просто следуем таким шагам:
- переходим в Настройки;
- листаем вниз, пока не увидим пункт Камера и нажимаем его;
- сверху находим Сохранение настроек;
- напротив Live Photo, ползунок должен быть активным и зеленого цвета.
Камера — Сохранение настроек — Live Photo
Теперь, даже через любой промежуток времени, эта фича будет активной или неактивной. Это уже выбирать вам. Как включать функцию, я думаю вы тоже поняли.
Как делать живые фото на айфон 7?
Недавно мы написали подробную инструкцию о том, как добавить живые фото в инстаграм. Прочитать Вы можете здесь . В этой статье мы подробно разберемся как делать лайф фото на айфон 7, а также узнаем, как их просматривать и каким образом устроена функция «LivePhoto». Если Вы являетесь счастливым обладателем iPhone 7, советуем Вам ознакомиться с премиальным 3д стеклом на айфон 7 от компании Benks .
Живые фотографии – это уникальная возможность камеры iPhone, к которой стремились долгие годы инженеры из компании Apple. Live Photo добавляет изюминку в обычные фотографии, без которой просмотр был бы не так интересен. Живые фотографии — это незабываемые воспоминания фрагментов Вашей жизни, которые хранятся в iPhone 7. Итак, подробно разберемся как сделать фото фото на айфоне 7.
Что такое Live Photo?
Живые фото на айфон 7 получаются благодаря записи видео и звука за 1,5 секунды до нажатия на кнопку «Затвора» и 1,5 секунды после снимка. Следовательно, в дополнение к качественному и неподвижному снимку (в формате .JPEG) на 12-мегапиксельную камеру, Вы получаете 3 секунды записи видео и звука. (1,5 до щелчка камеры и 1,5 секунды – после).
Функция «Живое Фото» была добавлена еще в iPhone 6S и 6S Plus в далеком сентябре 2015 года, также данная функция доступна в новейших версиях iPhone 7 и 7Plus.
При просмотре живых фото на айфон 7, Вы увидите не только статичные фотографии, но также 3 секунды «Движущегося» изображения с качественным звуком. Как Вы можете себе представить, такая функция отлично подходит для съемки любых сцен с движущимися предметами, объектами или интересными и экзотичными звуками.
Помимо «Живого изображения», iPhone 7 делает захват фотографии в высоком разрешение в момент нажатия на кнопку «Затвора». Например, еще одно фото:

Как работает функция «LivePhoto» на iPhone 7?
Каким образом телефон понимает, что требуется записывать именно 1,5 секунды до начала снимка? На самом деле все очень просто. Как только Вы запускаете приложение «Фото», стороннее приложение начинает записывать видео, хотя Вы даже этого и не заметите.
Таким образом, когда Вы нажимаете кнопку «Затвора», Ваш iPhone 7 уже захватил 1,5 секунды видео до нажатия кнопки. Все остальное видео, которые было записано до ранее 1,5 секунд до нажатия кнопки фото, автоматически отбрасывается, поэтому нет никакой необходимость беспокоиться о том, что постоянная запись видео будет занимать большем объем памяти в Вашем телефонном хранилище.

Как делать live photo на iPhone 7?
Откройте стандартное приложение камеры и убедитесь, Вы находитесь в меню сьемки фото (Вы не можете снимать фотографии в любом из других режимов съемки). О возможности сделать LivePhoto Вам сообщает круглый значок слева, который приведен на скришоте ниже. Если значек желтый, значит функция LivePhoto – активная, если белый – нет.
Когда Вы переключаетесь на лайв фото, слово «Live» появляется в желтой рамке по центру экрана. Через несколько секунд, этот значок пропадает. Помните, что у Вас есть 1,5 секунды записи видео до нажатия на затвор камеры. Поэтому убедитесь, что Вы держите телефон неподвижно в течение нескольких секунд. Также следует помнить, что видео сьемка фиксирует запись всех звуков вокруг.
Если Вы больше не хотите снимать живые фото, просто нажмите на круглый значок, о котором мы говорили ранее. В выключенном режиме функция LivePhoto неактивна, о чем говорит белый цвет сферы по центру экрана.
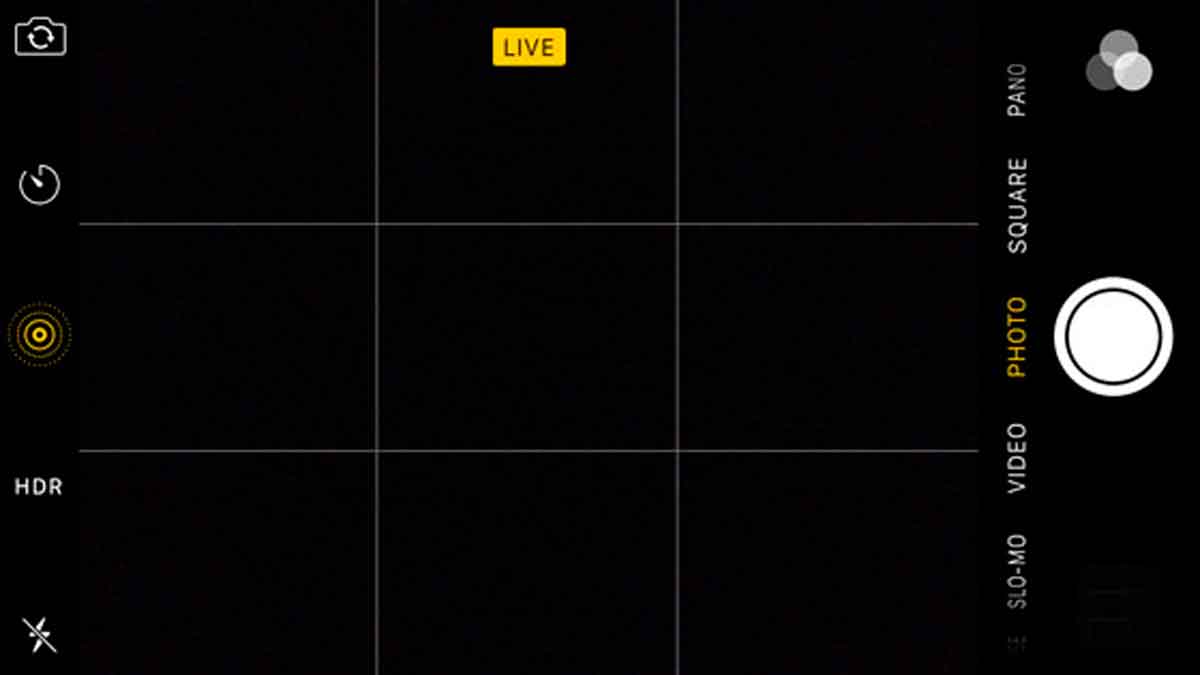
Как воспроизвести живые фотографии на iPhone 7?
Как только Вы сделали фотографию, она сразу появится в родном приложении «Фото», наряду с обычной фотографией. Как ни странно, Apple не создали отдельный альбом для Live Photo, что очень странно. Например, если взять отдельно сформированный альбом для видео «Слоу-МО». Так что живые фотографии появятся только в главной библиотеке фотографии (Фотопленка или все фотографии).
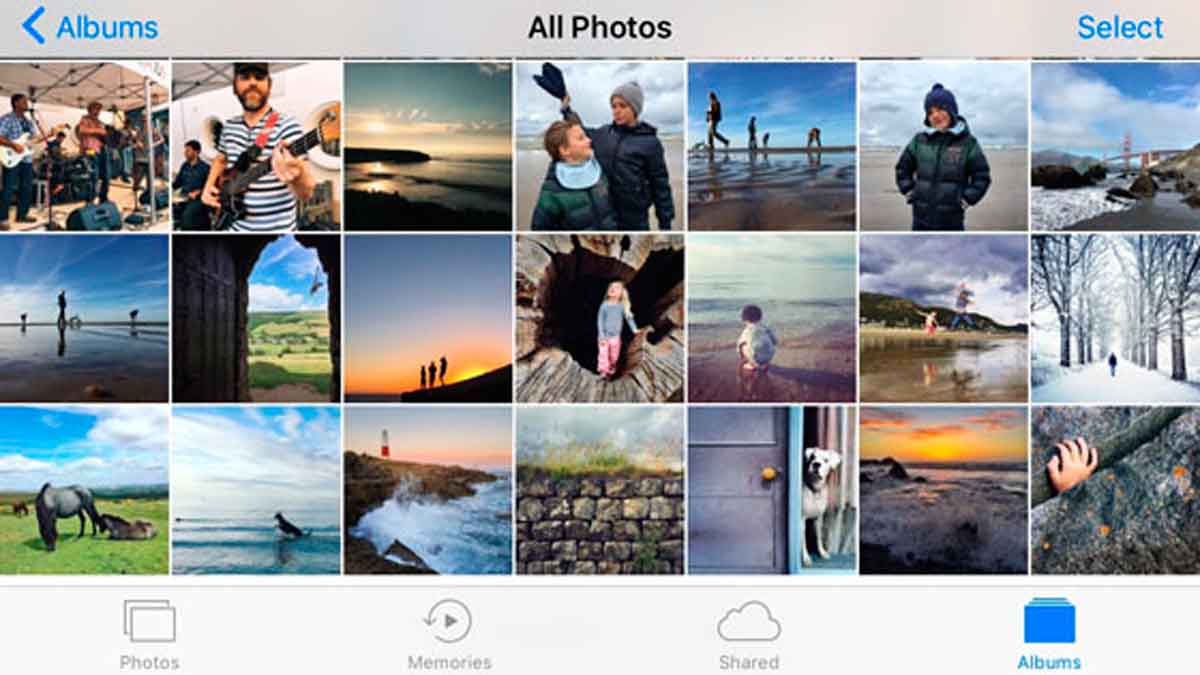
Было бы здорово, если бы Apple добавили специальный альбом для живых фотографий в будущем обновлении.





























