Как составлять панорамы для iPhone

Еще один навык, который необходимо практиковать, — это составление композиции панорамных снимков iPhone.
Панорамные снимки длиннее, чем то, что может отобразить ваш экран. Поэтому вам нужно знать, какую часть сцены вы хотите запечатлеть.
Для начала осмотрите окрестности и найдите конкретное место, которое вы хотели бы заснять. Найдя хорошее место, выберите земляные знаки, где вы хотите начать и закончить панораму.
Перед съемкой панорамируйте телефон и посмотрите, сможете ли вы получить желаемую сцену одним движением. Это также поможет, если вы сделаете несколько пробных снимков.
Это позволит вам настроить композицию и убедиться, что элементы, которые вы хотите включить, находятся во фрейме.
Чтобы ограничить длину панорамы, коснитесь кнопки камеры iPhone. Телефон автоматически остановит съемку панорамы.
Вы также можете повернуть устройство влево, когда закончите, и оно обрежет рамку за вас.
Как работают панорамы
Большинство современных камер демонстрируют возможность создания панорамных изображений. Для этого нужно сделать снимок с начальной точки, а затем сделать последующие снимки в реальном времени и выровнять их. Все, что нужно сделать пользователю, это удерживать камеру на одном уровне при съемке панорамного изображения и медленно перемещать его по горизонтали. На экране вашего iPhone 10 находится руководство по прокачке, которое уведомляет вас о смещении. Он также запрашивает слишком быстрое движение камеры. Конечным результатом является красивое широкоугольное горизонтальное изображение, идеально подходящее для съемки пейзажей.
Любое движение на экране во время съемки панорамной фотографии также портит конечную фотографию. Поскольку снимки делаются одновременно, движения снимаются кадр за кадром и объединяются в конечную фотографию.
Настройка режима панорамной съемки и последующая обработка фотографий
Теперь вам, наверное, хочется узнать, как сделать фото 360 градусов на айфоне более выразительными и профессиональными. В этом помогут несколько технических приемов:
- Блокировка автоэкспозиции и автофокуса. Чтобы получить сбалансированную яркость в некоторых условиях съемки, иногда необходимо отключить автоматическое определение экспозиции и фокуса. Самостоятельно задать точку для определения этих параметров можно касанием участка изображения, где находится объект средней яркости. Также эта настройка актуальна при создании макропанорам, когда предмет находится на маленьком фокусном расстоянии.
- Фиксация объектива. Как сделать фото 360 градусов на айфоне без ненужных смещений относительно горизонта? Держать телефон нужно двумя руками, при этом не переступать с ноги на ногу и не крутиться. Чтобы следить за уровнем горизонта, можно включить специальную сетку. Во время съемки слева направо лучше направлять телефон правой рукой, не двигая левой и не меняя положение указательного и большого пальцев, фиксирующих объектив.
- Соблюдение темпа. Снимая панорамное фото, не следует перемещать камеру слишком быстро, иначе снимок получится размытым и замутненным.
После окончания съемки фотография будет добавлена в альбом Camera Roll. Изображение можно редактировать, как и обычный снимок, добавлять фильтры и делиться с друзьями полноценной, качественной, художественно оформленной панорамой. Все возможности редактора поможет изучить самостоятельный обзор программы.

С помощью iPhone также можно делать сферические панорамы, являющиеся более совершенной эволюционной формой 360-градусных фото на айфон. Возможность создавать фотосферу доступна владельцам устройств, поддерживающих iOS-приложение Bubbli. Программа позволяет полностью реализовать потенциал камер современных смартфонов, чтобы поделиться впечатлениями о каком-либо месте буквально от первого лица.
Obscura Camera — ручной режим и эффекты в стиле минимал
На фоне остальных камер с продвинутыми ручными настройками эта выделяется тремя нюансами: во-первых, у нее максимально минималистичный интерфейс, который точно понравится фанатам; во-вторых, для ее использования не нужно особенных знаний; в-третьих, она работает настолько быстро, что даже страшно.
В число особенных возможностей приложения входят гибкий контроль фокуса и экспозиции, встроенный уровень для установки линии горизонта, гибкий выбор форматов для сохранения снимков, подбор установок для баланса белого, а также наглядная гистограмма оттенков, линии сетки и многое другое.
Нельзя не отметить и обширный набор фильтров, которые можно использовать в режиме реального времени. Они дадут возможность придать каждому кадру необходимый эмоциональный оттенок. К примеру, есть вариант Autumn, который самое время использовать в городским парках своего города.
? Скачать Obscura Camera (149 руб. + покупки)
Панорамные картинки на iPhone 10
Панорамные фотографии идеально подходят для съемки красивых пейзажей. Это позволяет пользователю делать снимки, не обрезая фотографии, чтобы уместить их на маленьком экране. Теперь вы можете делать непрерывные снимки длинных берегов или горных цепей. Это также полезно для съемки очень больших групповых снимков, которые, как правило, не помещаются в один снимок или ранее требуют, чтобы фотограф делал снимок на расстоянии. IPhone 10 и другие смартфоны позволяют пользователям делать снимки без ущерба для качества. Его также можно использовать в художественных целях, например, для фотографирования небольшого костра или для поворота камеры из фиксированной точки комнаты.
Поскольку вы получили доступ к этому руководству, фотографии Панорамы могут быть тем, что вас интересует в данный момент. В этом руководстве мы покажем вам, как делать панорамные фотографии на вашем iPhone 10. Но перед этим, вот несколько вещей, которые нужно знать о том, как работает панорама.
Вопросы и ответы по теме: “iPhone 10 Как делать панорамные снимки”
Как сделать панорамные снимки?
5 советов, как делать панорамные снимки без специального оборудования1. Выбирайте правильную точку съёмки
2. Снимайте панорамы в безветренную погоду
3. Восход и закат — не лучшие условия для съёмки панорамы
4. Панорамный снимок — для особенных ситуаций
5. Делайте также и обычные фотографии
Как правильно снимать в режиме панорамы?
8 рекомендаций по съемке панорамных фотографий с любой камерой1. Если в вашей камере есть режим съемки панорамы, используйте его
2. Наложение
3. Держите уровень
4. Выбирайте значения правильно
5. Проверьте все изображение на наличие движения
6. Будьте осторожны с широкоугольными объективами
Как сделать вертикальную панораму?
Сделать вертикальную панораму очень просто. Сначала снимаете серию фотографий снизу вверх или наоборот. Вибириаете эту серию в лайртуме, клик правой кнопкой и в контекстном меню находим пункт Photo Merge → Panorama: Лайтрум идеально сшивает пейзажные панорамы природы.
Как включить панораму на камере?
**Создание панорамных фотографий с помощью основной **камеры****1. Перейдите в раздел Камера > Еще и выберите режим Панорама.
2. Нажмите на значок в нижней части экрана, чтобы настроить направление съемки.
3. Наведите камеру на исходную точку, затем нажмите на значок , чтобы начать съемку.
Как включить панораму?
**Как посмотреть **панораму****1. Откройте приложение “Просмотр улиц” .
2. В верхней части экрана выберите одну из вкладок: Рекомендуемые – популярные панорамы со всего мира. Вокруг света – самые интересные панорамы в выбранном районе. Профиль – панорамы, которые вы опубликовали на Google Картах.
Снимайте с разных точек зрения
Иногда здание выглядит великолепно, если снимать его прямо. Но в других случаях поиск уникального ракурса может привести к созданию удивительной архитектурной фотографии.

Попробуйте посмотреть прямо вверх на здание и поиграть с тем, какую часть неба вы включаете или исключаете. Или посмотрите вниз с высокого здания – это может на мгновение сбить зрителя с толку неожиданным и забавным образом.

Зачастую, если прижать iPhone к стеклянному или металлическому зданию, можно получить уникальную перспективу.
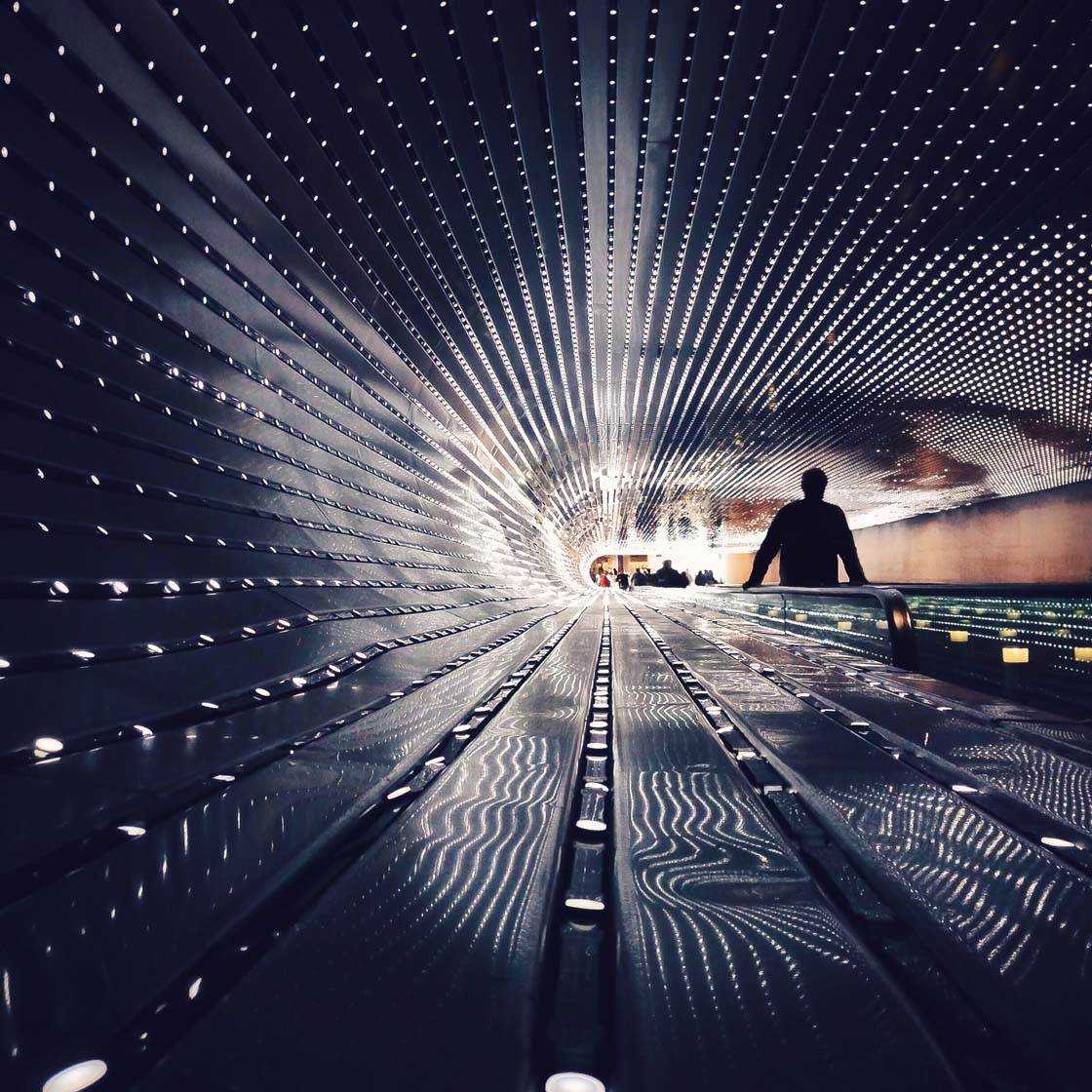
И наконец, кадрирование фотографии необычным способом, например, оставляя много отрицательного (пустого) пространства, может сделать разницу между хорошей и отличной фотографией.

Как держать iPhone ровно
Панорамы iPhone — это несколько изображений, соединенных для создания одной длинной фотографии. Если во время панорамирования вы будете слишком сильно двигаться, то в итоге получите кривую или искаженную фотографию.
Чтобы избежать искажений при съемке панорам, держите руку как можно ближе к груди. Таким образом вы минимизируете свои движения и имеете больше шансов удержать стрелу в центре.
Тем не менее, не держите его слишком близко к себе, чтобы вы не могли видеть экран
Очень важно, чтобы вы не сводили глаз со стрелки. Это ваш единственный ориентир для того, чтобы фотография получилась ровной.
Если вы не можете удержать камеру, держа ее в руках, подумайте об использовании штатива
Если у вас есть selfie stick, открутите держатель и установите его на штатив. Затем прикрепите устройство и начинайте снимать, как если бы вы держали его в руках.
Ослабьте ручку фиксации панорамирования, чтобы вы могли перемещать панорамный iPhone слева направо.
Одновременно затяните ручку фиксации наклона. Таким образом, ваш телефон не будет случайно подниматься или опускаться и искажать изображение.
Панирование для панорамных снимков iPhone

Проще говоря, панорама — это широкоугольный снимок какой-либо определенной сцены. В отличие от обычных широкоугольных снимков, панорама длиннее обычной фотографии и охватывает большее пространство.
Существует два основных способа съемки панорам. Первый способ заключается в использовании специализированной камеры, которая делает панорамные снимки за один раз.
Второй вариант — использовать обычную камеру и фотографировать место участок за участком во время панорамирования.
Если вы еще не слышали о термине панорамирование, найдите полезную статью. Панорамирование — это перемещение камеры слева направо (или наоборот) из фиксированного положения.
Именно эту технику вы будете использовать для создания панорамных фотографий на iPhone.
Итак, как сделать панораму с помощью Apple iPhone? Во-первых, откройте камеру вашего iPhone и выберите «Пано» в нижней части экрана.
В режиме панорамной съемки вы увидите стрелку в левой части экрана и тонкую линию через нее.
После нажатия кнопки камеры панорамируйте телефон, удерживая стрелку в центре линии. Двигайтесь в медленном темпе.
Камера будет автоматически делать снимки и сшивать их вместе для вас.
FAQ
Как сделать панорамную фотографию на iPhone?
Существует несколько способов сделать панорамный снимок на iPhone. Один из способов — открыть приложение «Камера» и провести пальцем слева направо. Другой способ — зайти в «Настройки» и выбрать пункт «Фото и камера». Затем нажмите кнопку «Панорама» и следуйте инструкциям.
Как делать более качественные снимки с помощью iPhone 5s?
Есть несколько вещей, которые вы можете сделать, чтобы сделать лучшие снимки на iPhone 5s. Во-первых, убедитесь, что у вас достаточно света. Если будет слишком темно, фотографии будут размытыми или зернистыми. Постарайтесь найти место с хорошим освещением или, если вы находитесь на улице, дождитесь солнечного дня.Еще одна вещь, о которой следует помнить, — это то, что телефон нужно держать ровно. Если вы не будете осторожны, ваши фотографии будут размытыми.
Как использовать режим панорамы?
Чтобы использовать режим панорамы на iPhone, откройте приложение «Камера» и проведите пальцем по режиму «Панорама». Наведите камеру на сцену, которую вы хотите запечатлеть, и нажмите кнопку спуска затвора. Проведите камерой плавно слева направо или справа налево. Когда закончите, нажмите кнопку Готово.
Как сделать панораму?
Существует несколько способов создания панорамы. Один из способов — использовать программу для сшивания фотографий, чтобы объединить несколько снимков в одно целое изображение. Другой способ — использовать специальную панорамную камеру или объектив.
Что такое панорама в камере iPhone?
Режим панорамы в камере iPhone — это функция, которая позволяет сделать широкоугольную фотографию путем сшивания нескольких снимков. Это полезно для съемки пейзажей или больших групп людей.
Как использовать таймлапс на iPhone?
Существует несколько различных способов использования таймлапса на iPhone. Первый — использовать встроенную функцию таймлапса в приложении «Камера». Для этого откройте приложение «Камера» и проведите пальцем по режиму Time Lapse. Затем нажмите кнопку записи, чтобы начать запись. Когда закончите, нажмите кнопку остановки.Еще один способ использования таймлапса — приложение Lapse It или Hyperlapse.
Делает ли iPhone 5 хорошие фотографии?
Да, iPhone 5 делает отличные снимки. Камера оснащена 8-мегапиксельным сенсором и делает четкие и ясные фотографии. Камера также имеет встроенный режим панорамы, который позволяет делать широкоугольные фотографии.
Хорошая ли камера у iPhone 5s?
Да, у iPhone 5s хорошая камера. Он оснащен 8-мегапиксельной камерой и диафрагмой ƒ/2,2.
Как сделать так, чтобы мой iPhone снимал лучше?
Есть несколько вещей, которые вы можете сделать, чтобы ваш iPhone снимал лучше. Во-первых, постарайтесь подойти ближе к объекту съемки. Это поможет уменьшить количество шума на снимке. Вы также можете попытаться использовать естественное освещение, когда это возможно. И, наконец, не забудьте настроить экспозицию и фокус перед съемкой.
Как сделать панорамную фотографию?
Есть несколько способов сделать панорамную фотографию. Один из способов — использовать штатив и сделать несколько снимков сцены, перекрывая каждый снимок примерно на 30-40%. Когда все фотографии будут готовы, их можно сшить вместе с помощью таких программ, как Photoshop или Panorama Maker. Другой способ — использовать функцию панорамы вашего телефона. Просто откройте приложение камеры и нажмите на значок панорамы.
Обзор программ для создания панорам на iOS
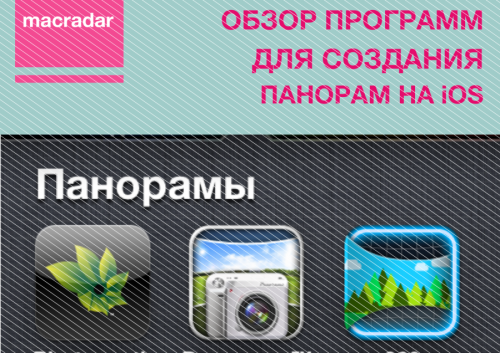
Панорамы — это один из самых интересных видов фотографии. И это неудивительно, ведь панорамы позволяют зрителям максимально почувствовать свое присутствие в кадре, да и некоторые пейзажи, порой, не могут быть сняты по частям — зато единым целым они выглядят просто потрясающими. В общем, разработчики приложений для iOS тоже отлично понимают все прелести панорамной фотографии, и поэтому регулярно создают и дорабатывают свои программы для создания панорам. Сегодня я проведу сравнительный обзор самых популярных программ для панорамной съемки и попытаюсь выбрать лучшую из них. Поехали!
1. 360 Panorama
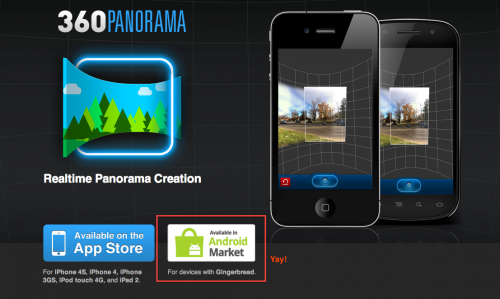
360 Panorama — наверное, самая известная программа для создания панорам в App Store. Первая версия 360 Panorama появилась в App Store еще в июле 2010 года и с тех пор ей удалось обрести большую популярность среди пользователей iPhone и iPad. 360 Panorama делает закольцованные панорамы с небольшими отступами сверху и снизу. Панорамами можно делиться с другими и загружать их на специальный сайт. Но есть у 360 Panorama и свои недостатки. Главный из них связан с тем, что не все пользователи довольны алгоритмом склеивания фотографий в 360 Panorama — иногда панорамы получаются «рваными».
2. Microsoft Photosynth
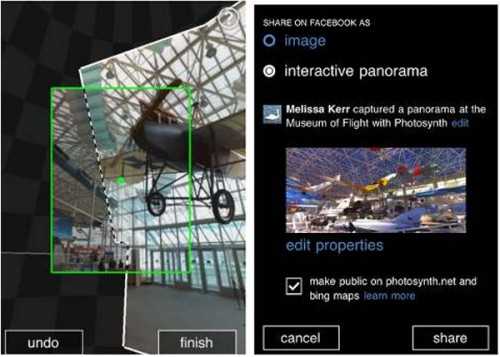
Еще одна известная программа для создания панорам это Photosynth, разработчиком которой является основной конкурент Apple на компьютерном рынке — Microsoft. Сама по себе программа напоминает 360 Panorama, однако в Photosynth отступы сверху и снизу еще больше. Если можно так выразиться, то Photosynth делает 360-градусные панорамы как по вертикали, так и по горизонтали. Многим этот подход нравится больше. Но, без ложки дегтя не обошлось и тут — пользователи отмечают относительно низкое разрешение панорам и странный эффект «замыливания».
3. Panorama
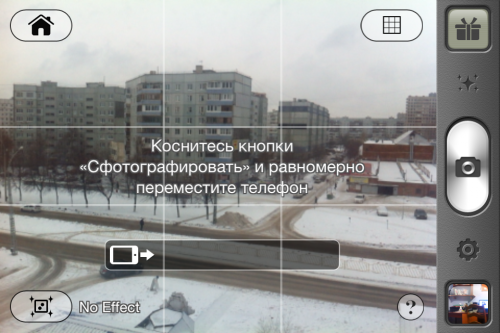
Разработчики Panorama tm решили сделать панорамы интереснее при помощи встроенных фильтров. Их выбор довольно велик, так что, вы точно сможете найти что-то под себя. Непосредственно панорамы создаются путем простой склейки (здесь она, кстати, очень качественная) нескольких изображений — в отличии от 360 Panorama и Photosynth, здесь панорамы абсолютно «горизонтальные», то есть, никаких отступов сверху и снизу тут нет. Это можно считать как плюсом, так и минусом, а вот низкое разрешение панорам — это явный прокол Panorama.
4. Cycloramic

Cycloramic, конечно, явно выделяется среди остальных программ ввиду необычного алгоритма создания фотографий. Он заключается в том, что вам нужно просто положить телефон на твердую поверхность и созерцать сам процесс — при помощи встроенного вибромотора, Cycloramic делает все за вас. У этого подхода есть очевидные неудобства — iPhone в процессе съемки может просто-напросто, упасть, а найти твердую поверхность не всегда возможно.
Итоги
Что сказать, все программы получились, как минимум неплохими и выбор между претендентами было довольно трудным. Но, все-таки, по нашему мнению, определить лучшего обязательно нужно. Итак, лучшим приложением для съемки панорам на iOS по версии MacRadar становится 360 Panorama. Почему? Все просто — оно лучше всего справляется со своей непосредственной функцией и делает панорамы в максимальном разрешении.
Slow Shutter Cam — самый простой способ увеличить выдержку
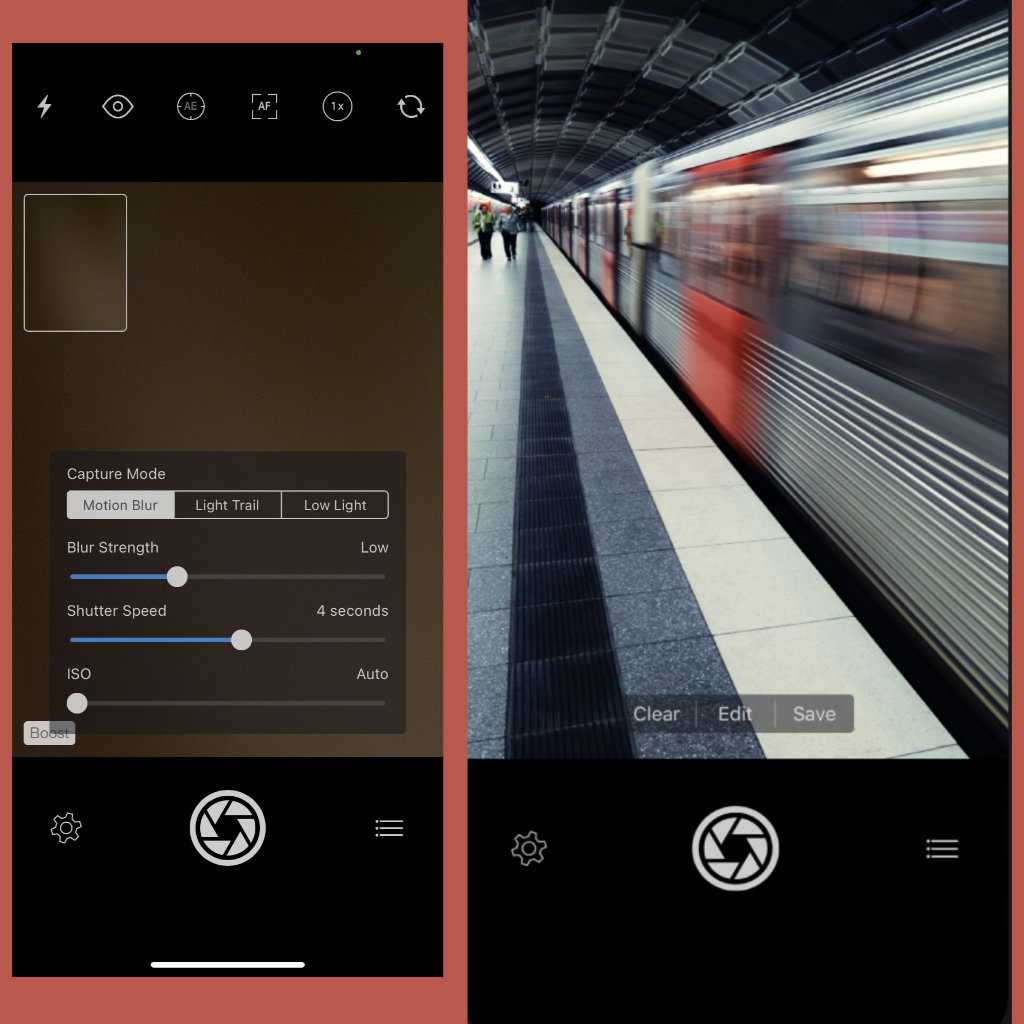
Это приложение для имитации длинной выдержки лично я впервые попробовал еще на iPhone 4s, которым несколько лет тому назад начал пользоваться после перехода с Android. С помощью него можно добиться не менее фантастических результатов, чем с использованием предыдущего.
Разработчики позиционируют эту программу для трех различных сценариев. Во-первых, с помочью нее можно добиться действительно качественных снимков в условиях недостаточного освещения. Во-вторых, приложение дает возможность создать эффект движения объектов в кадре. В-третьих, оно позволяет поиграть со светом.
У данного приложения абсолютно другие алгоритмы, чем у Spectre Camera, поэтому я бы воспринимал его как дополнение к нему, а не замену. Так как у него больше ручных настроек, а не интеллектуальной обработки, то число сцен, которые можно создать на его базе, заметно больше.
? Скачать Slow Shutter Cam (149 руб.)
Когда снимать в ProRAW, а когда нет
Наиболее значительный эффект от использования ProRAW можно будет заметить при съемке в самых экстремальных сценариях – тех, где обычные алгоритмы не могут выполнить всю требуемую работу. Речь идет о таких случаях, как смешанное освещение в помещении (холодное и теплое), чрезвычайно слабое освещение (например, снимки звезд), изображения со сверхвысоким динамическим диапазоном (например, темный передний план с освещенным предметом на заднем плане).
Важно понимать необходимость ProRAW и понимать, когда его использовать. ProRAW – это не просто волшебный переключатель, с помощью которого можно улучшить свои фотографии
Фактически, файл, снятый не в ProRAW, изначально выглядит намного лучше, чем файл в ProRAW. Поэтому съемка в ProRAW действительно имеет смысл только в том случае, если вы собираетесь потратить время на точную настройку изображения для публикации.
Активируйте съемку в формате ProRAW, когда вы снимаете в любых экстремальных условиях (чрезвычайно низкая освещенность, чрезвычайно высокий динамический диапазон с очень яркими бликами и темными тенями, смешанная световая температура и т.д.). Кроме того, используйте ProRAW, если вы планируете увеличивать изображения (на экране или при печати).
И попробуйте включить ProRAW каждый раз, когда снимаете, и что-то на фотографии выглядит неестественным. Например, хотя Smart HDR стал намного лучше, мы все видели, как иногда странным образом отображаются оттенки кожи или становятся розовыми облака. Каждый раз, когда вы видите что-то неестественное или неточное, переключитесь на ProRAW. Это уменьшит объем вычислений, которые совершает iPhone для обработки фотографии, но даст вам максимальный контроль над ней.
Панорамные фотографии на iPhone 10
Прежде чем вы подумаете, что возможности камеры iPhone 10 на этом заканчиваются, вам будет приятно узнать, что она также предоставляет доступ к различным очень интересным режимам камеры, таким как стандартная камера, видео, портрет (оптимизирован для съемки людей), Slo-Mo (съемка видео и возможность замедленного воспроизведения), квадрат (оптимизирован для социальных сетей) и Pano или панорамные фотографии.
Панорамные фотографии идеально подходят для съемки красивых пейзажей. Они позволяют сделать снимок, не обрезая фотографии, чтобы они поместились на вашем маленьком экране. Теперь вы можете сделать непрерывный снимок длинных берегов или горных хребтов. Это также полезно для съемки очень больших групповых фотографий, которые обычно не умещаются в один кадр или ранее требовали от фотографа съемки с расстояния. iPhone 10 и другие смартфоны позволяют пользователям делать снимки без ущерба для качества. Она также может использоваться в художественных целях, например, для съемки небольшого костра или поворота камеры от фиксированной точки в помещении.
Поскольку вы зашли в это руководство, панорамные снимки могут быть тем, что вас интересует в данный момент. В этом руководстве мы расскажем вам, как делать панорамные фотографии на iPhone 10. Но перед этим необходимо узнать несколько вещей о том, как работает панорама.
Съемка интерьеров
В дополнение к фотографированию внешней стороны зданий, не забудьте изучить и внутреннюю часть этих сооружений.
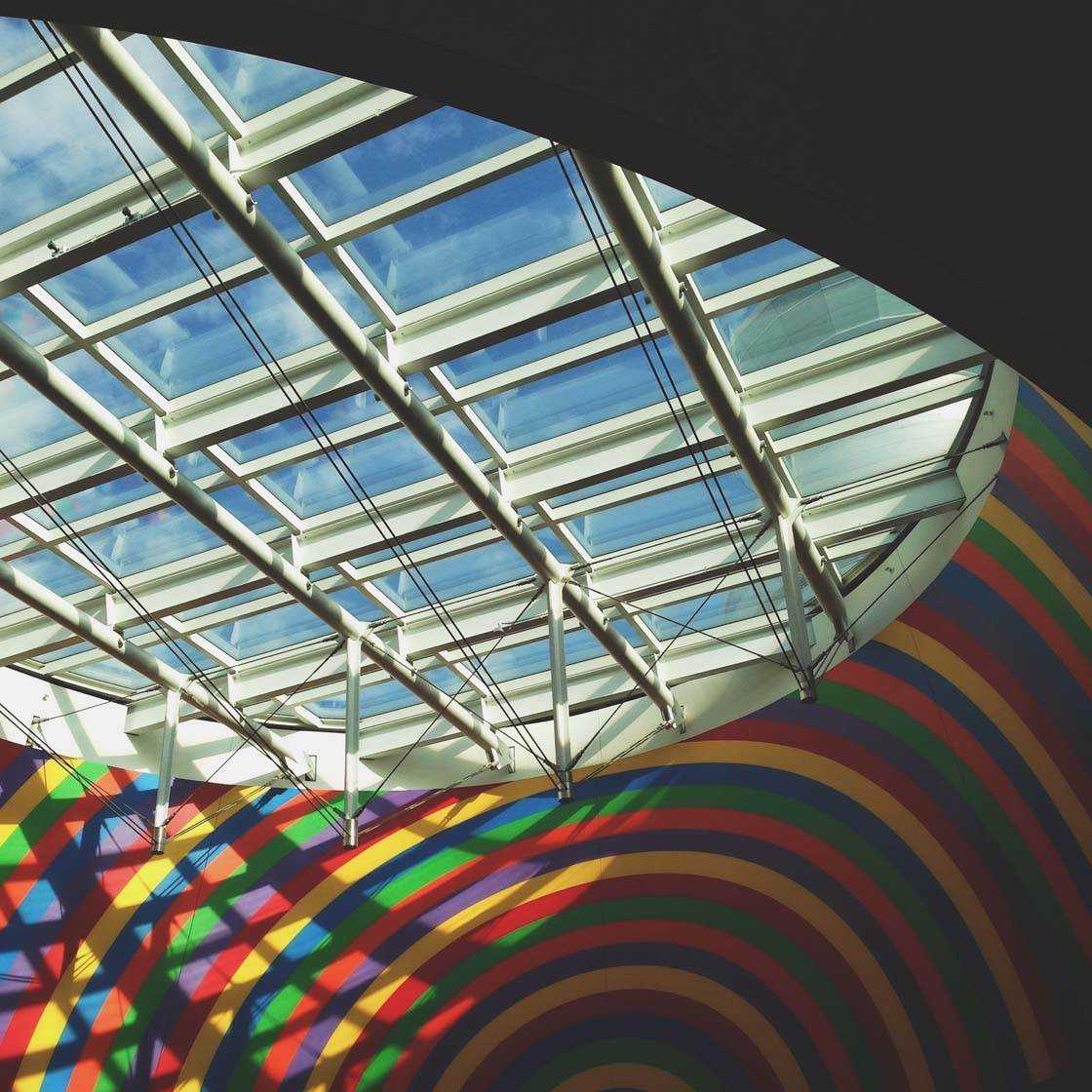
Интерьеры могут стать отличными архитектурными фотографиями, и вы’ часто обнаружите больше интересных особенностей и ракурсов для съемки.
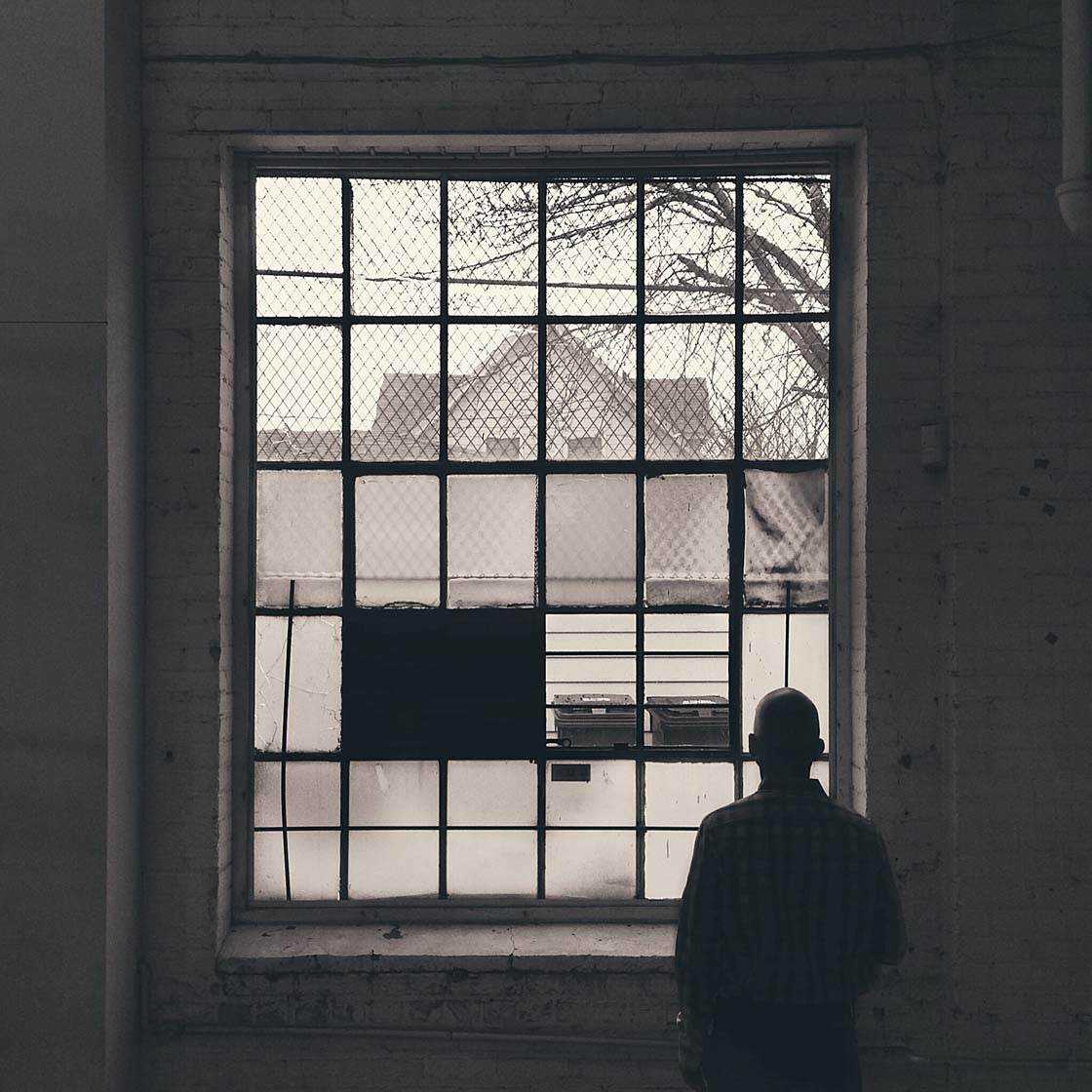
Окна регулируют количество света, поступающего в здание, поэтому обратите на них пристальное внимание. Часто одно окно может стать отличным местом для размещения человека или другого объекта для драматической фотографии
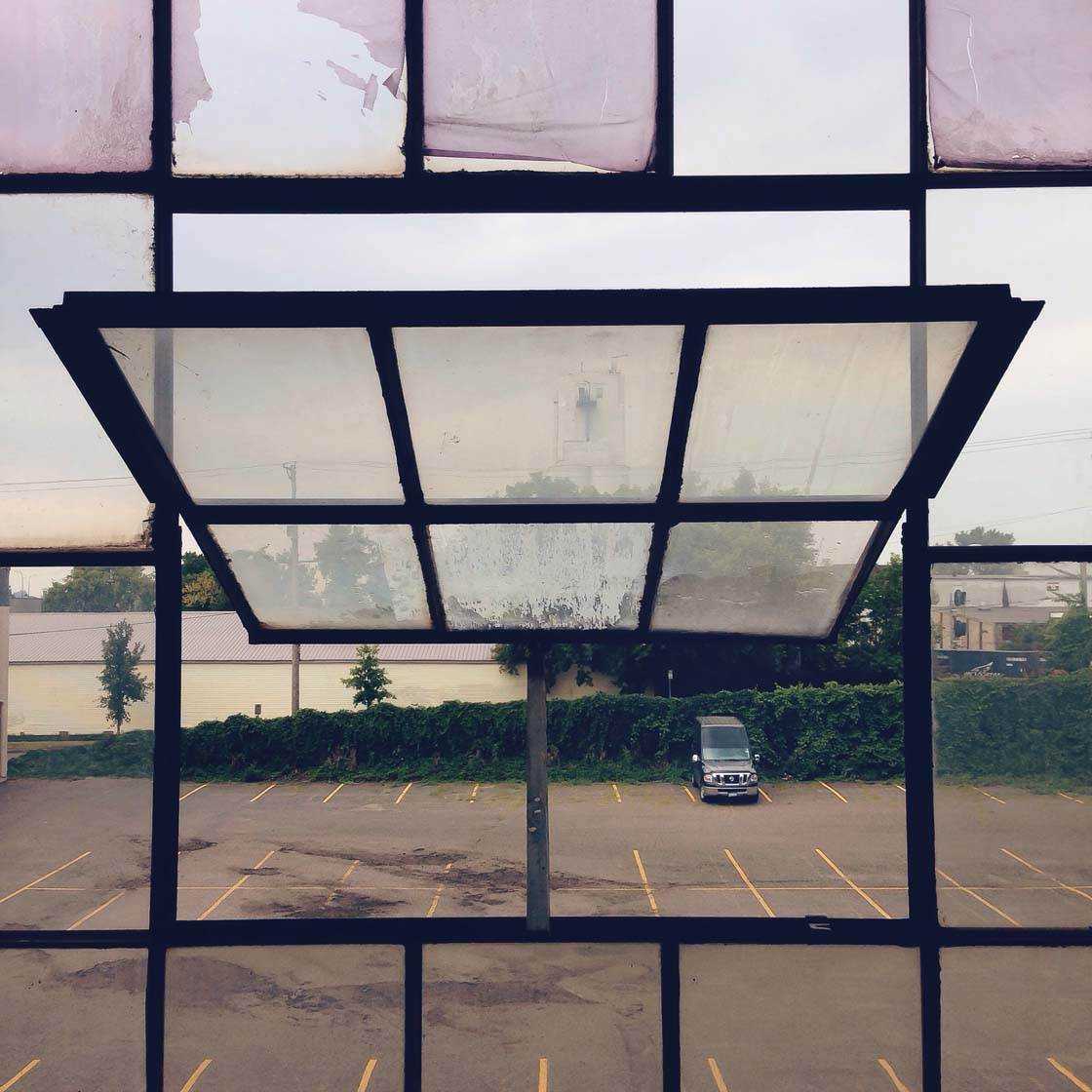
Посмотрев через окно на объект съемки, вы создадите естественную рамку вокруг главного объекта
Это отличный способ улучшить композицию ваших фотографий и привлечь внимание к объекту съемки

Создание силуэтных фотографий – отличный способ добавить ощущение таинственности и драматизма к вашим снимкам архитектуры в помещении.
Чтобы создать силуэт, просто расположите объект съемки перед окном и снимайте по направлению к свету. Нажмите на экран для установки фокуса в нужном месте, затем проведите вниз по экрану, чтобы уменьшить экспозицию, пока объект не станет темным силуэтом на светлом фоне.

Интерьерные фотографии также могут хорошо передавать ощущение пространства. В вестибюлях зданий, аэропортах и других общественных местах часто создаются большие внутренние пространства, которые идеально подходят для архитектурной фотографии.
Объяснение камер iPhone 13 Pro в портретном режиме
Когда вы делаете снимок на свой iPhone 13 Pro или Pro Max, вы можете изменять масштаб, экспозицию, устанавливать таймер и вносить другие изменения каждый раз, когда вы делаете снимок. После выхода из приложения большинство режимов камеры возвращаются к настройкам по умолчанию, включая 1x увеличение. С другой стороны, портретный режим возвращается к последней использованной настройке масштабирования. Это означает, что если вы используете 3-кратный зум, а затем закроете приложение «Камера», оно все равно будет сильно увеличено, когда вы откроете его снова.
Единственные два варианта увеличения для портретного режима на iPhone 13 Pro и iPhone 13 Pro Max — 1x и 3x. Это потому, что у iPhone 13 три линзы; каждый объектив предлагает только один уровень оптического увеличения. Это 0,5-кратный, 1-кратный и 3-кратный зум, а 0,5-кратный не может использоваться для съемки портретных фотографий, потому что портретный режим фокусируется на объекте, как правило, на человеке, и размывает фон с имитацией размытия боке.
Большинство iPhone не предлагают никаких опций масштабирования для портретного режима, потому что у них есть только один объектив, который может делать качественные портретные фотографии. У iPhone 12 Pro есть варианты увеличения 1x и 2x, а у iPhone 13 Pro Max — варианты увеличения 1x и 2,5. Если вы обновили один из этих телефонов, понятно, что скачок между увеличением 1x и 3x кажется чрезмерным, но он отлично работает, когда вы к нему привыкнете.
Когда вы делаете фотографии в режиме фото на iPhone 13 Pro и Pro Max, вы можете ущипнуть пальцы, чтобы увеличить масштаб от 0,5x до 15x. Однако качество вашего изображения ниже, потому что это больше не оптический зум, когда вы не снимаете с предварительно установленными параметрами 0,5x, 1x или 3x. Даже 1,1x или 2,5x зум на iPhone 13 Pro и Pro Max будет использовать цифровой зум. Хотя увеличение цифровой камеры — отличный инструмент, оно уменьшает количество мегапикселей, чтобы увеличить область изображения. Когда все сделано правильно, он по-прежнему выглядит хорошо, но снимки, сделанные с использованием оптического зума, выглядят значительно лучше.
Чтобы не пропустить нужный момент, делайте серийные фотографии
Когда вы пытаетесь (и здесь важно ключевое слово «пытаетесь») сфотографировать шевелящегося младенца, активно двигающихся ребенка или домашнее животное, это может стать непростой задачей. Вы думаете, что поймали идеальный момент, но ваш объект вдруг начинает двигаться
Чтобы всегда делать лучшие фотографии в такой ситуации, используйте в камере режим серийной съемки.
В режиме серийной съемки камера быстро делает множество снимков, как будто вы быстро нажимаете кнопку съемки. Когда процесс закончится, у вас будет несколько фотографий, которые вы можете просмотреть. Надо лишь оставить самые удачные. Почти наверняка в этой серии будет хотя бы одна фотография, получившаяся действительно идеально.
А чтобы на iPhone сделать серию фотографий, просто потяните кнопку спуска затвора влево. Вы увидите количество снимаемых фотографий, пока кнопка затвора будет ненадолго смещена. Отпустите, когда почувствуете, что захватили достаточно кадров.
Если вы хотите воспользоваться нашим предыдущим советом по использованию кнопки громкости вместо кнопки спуска затвора, то такой способ работает и с серийными фотографиями! Вот что нужно сделать:
1. Откройте «Настройки» и выберите «Камера».
2. Активируйте переключатель «Кнопка увелич. громк. для серий».
3. Теперь, если вам понадобился режим серийной съемки, нажмите и удерживайте кнопку увеличения громкости на iPhone. На экране вы увидите число снятых фотографий, просто отпустите палец, когда закончите.
Подробно о серийной съемке на iPhone мы рассказывали в этом материале.
Как включить камеру на iOS 14?
Сдвиньте кнопку затвора влево и удерживайте ее, чтобы сделать серию снимков, затем отпустите, чтобы прекратить съемку. В iOS 14 можно снимать фотографии в режиме серийной съемки, нажав кнопку увеличения громкости.
Как включить Отзеркаливание фото на айфоне iOS 14?
Зайдите в меню «Камера».
- В разделе «Композиция» вы увидите заветную опцию «Передняя камера зеркально». …
- При активации же опции «Передняя камера зеркально», вы получите снимок с форнталки с зеркальным отображением картинки. …
- Теперь у пользователей есть право выбора, вы сами можете решать, какое фото сделать.
Как разрешить доступ к камере и микрофону на айфоне?
Просмотр и изменение доступа к камере, микрофону и другим аппаратным функциям
- Откройте «Настройки» > «Конфиденциальность».
- Коснитесь аппаратной функции, такой как камера, Bluetooth, локальная сеть или микрофон.
Как убрать Отзеркаливание фото на айфоне?
Убираем зеркальное отражение на изображении.
- Зайдите в «Фотоальбомы» на iPhone.
- Выберите фотографию, на которой необходимо убрать отражение и нажмите «Править».
- Выберите инструмент «Кадрировать» → «Переворачивание по горизонтали».
Как разрешить приложению доступ к камере?
Включение разрешений приложения для камеры в Windows 10
- Выберите Пуск > Параметры > Конфиденциальность >Камера. …
- Затем разрешите приложениям доступ к камере. …
- Если приложениям разрешен доступ к камере, можно изменить эти параметры для каждого приложения.
Как разрешить доступ к микрофону на айфоне?
Перейдите в раздел «Настройки > Конфиденциальность > Микрофон». Убедитесь, что приложение включено. Если у приложения есть разрешение на доступ к микрофону или его нет в списке, свяжитесь с разработчиком приложения.
Как зайти в настройки камеры на айфоне?
Хитрость заключается в том, чтобы использовать функцию сохранения настроек iPhone. Чтобы настроить его, откройте настройки приложение и перейдите к Камера> Сохранить настройки. У вас есть три варианта на выбор; Режим камеры (например, видео или квадрат), Фильтр, а также Живое фото.
Как переключить камеру с фронтальной на обычную во время съемки айфон?
Если вы являетесь пользователем iPhone, удерживайте значок камеры в обычном режиме и начните запись видео. Чтобы перевернуть камеру, дважды нажмите в любом месте экрана другой рукой, удерживая значок камеры. На устройствах Android переворачивание камеры в обычном режиме не работает.
Лучшие фотоприложения для панорам на iPhone
Для создания панорамного изображения не обязательно полагаться на приложение камеры вашего iPhone. Существует множество приложений сторонних разработчиков, которые не хуже, а то и лучше. Поэтому не стесняйтесь экспериментировать с ними, если вы хотите поднять свои фотографии на новый уровень.
Первое стороннее приложение, которое вам стоит попробовать, — Microsoft Pix. Он предлагает множество функций, включая PhotoSynth, который создает панорамы. От родного приложения для iPhone оно отличается тем, что позволяет перемещаться вверх и вниз, а также влево и вправо.
В результате у вас будет больше рамок для работы при съемке пейзажей. Не говоря уже о том, что вам больше не нужно беспокоиться о выравнивании стрелки.
Еще одно замечательное приложение — 360 Panorama. Как следует из названия, она позволяет снимать окружающее пространство на 360 градусов. В отличие от этого, панорамные iPhone позволяют снимать только 180 градусов или даже меньше.
Что самое интересное в 360 Panorama, так это то, что она позволяет просматривать изображения с помощью очков виртуальной реальности. Вы даже можете поделиться ею на Facebook, чтобы ваши друзья тоже смогли насладиться захватывающими видами.
Spectre Camera — нейронные сети и длинная выдержка
От приложений с ручными настройками переходим к другим инструментам для творческой съемки. Начнем со Spectre Camera от разработчиков Halide Mark II. Это приложение создано для получения кадров с имитацией длинной выдержки с использованием нейронных сетей. Результаты часто получаются очень интересными.
Почему я говорю про имитацию? Дело в том, что аппаратные возможности встроенной в iPhone камеры ограничены ее габаритами. Поэтому приходится использовать программные. Это и другие приложения делают несколько снимков и особенным образом склеивают их, чтобы добиться необходимого эффекта.
Результат получается впечатляющим. С помощью длинной выдержки можно создать эффект движения воды в кадре, избавиться от автомобилей на дороге, создавать впечатляющие световые рисунки с помощью фонарика или другого источника. В общем, простор для творческого использования впечатляющий.
? Скачать Spectre Camera (299 руб.)
Вариант 2: Приложение 360 Panorama
Еще один способ создания панорамных фотографий с помощью iPhone — использование приложения 360 Panorama. Это платное приложение, и в настоящее время оно продается за $.99 в App Store. В следующем видеоролике вы увидите 360 Panorama в действии.
Здесь представлено панорамное изображение, которое было снято в этом видео (нажмите для увеличения).
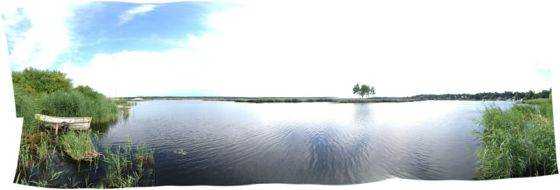
В целом, я был весьма разочарован тем, как 360 Panorama проявила себя. Небо сильно переэкспонировано, а береговая линия в центре фотографии сшита неточно.
С другой стороны, приложение “виртуальная реальность” для просмотра панорам, о котором я упоминал в видео, действительно классное. Если вы хотите поиграть с ним и повеселиться, вам стоит купить это приложение. В противном случае, вероятно, оно того не стоит, поскольку алгоритм сшивания довольно неточный.
Часть 3. Как сделать панорамное фото в Windows 10/8/7 и macOS без панорамной камеры
Иногда вы можете захотеть сшить несколько фотографий которые были сняты общей камерой для создания панорамы, вы можете использовать WidsMob Panorama. Это создатель панорамы для Windows и Mac, который использует расширенный алгоритм панорамного сшивания для создания панорамного изображения с автоматической группировкой и автоматическим сшиванием. С помощью этого программного обеспечения вы можете снимать фотографии и объединять их в панораму без панорамной камеры.
Win СкачатьMac Скачать
Шаг 1. Скачайте и запустите программу. Выберите фотографии, которые вы хотите сделать панорамой, нажав кнопку Добавить фото кнопку.
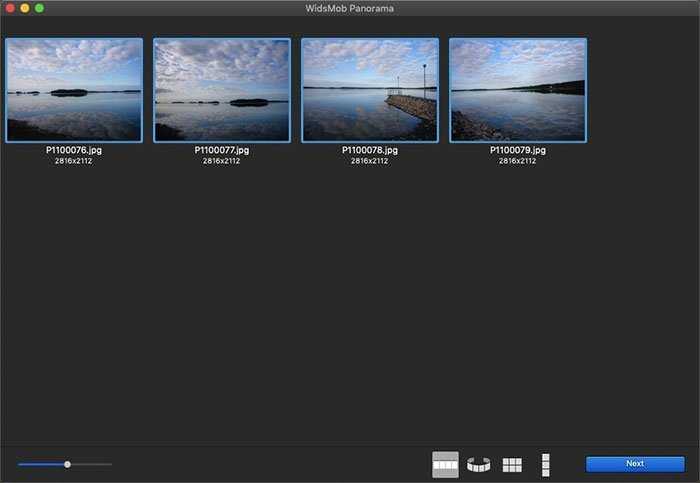
Шаг 2. Выберите режим сшивания панорамы, например горизонтальный, вертикальный, мозаичный или 360-градусный. Затем нажмите кнопку Следующая кнопка для автоматического сшивания фотографий в панораму за несколько секунд.
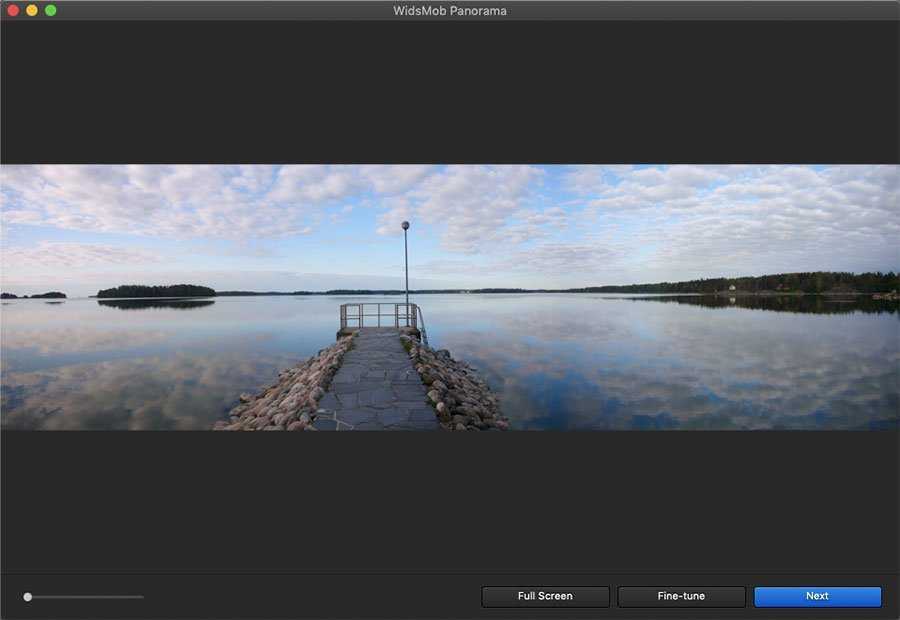
Шаг 3, Нажмите Тонкая настройка Нажмите кнопку, чтобы вручную отрегулировать точки сшивания, выберите нужную часть сшивания и поместите красные, желтые и синие стрелки в те же точки сшивания.
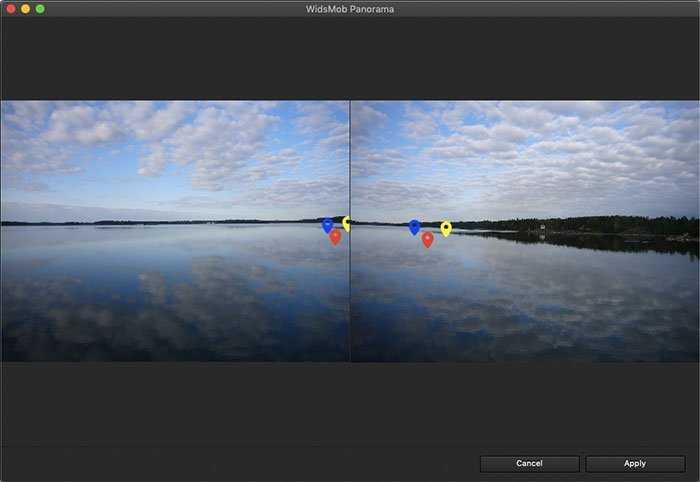
Tips: вы можете настроить Насыщенность, контраст, яркость, Температура, и Оттенок параметры для баланса Photo Effects вашей панорамы по желанию.
Шаг 4, нажмите Save. кнопку, чтобы сохранить панораму и экспортировать ее в TIFF, Файлы JPEG и JPEG-2000 в оптимальном качестве.
 Win Скачать
Win Скачать

![12 лучших панорамных камер и приложений для панорамных камер для iphone и android [обновление 2023]](http://mpshes.ru/wp-content/uploads/f/0/0/f00fe2db4027494f1443a34b3232d81e.jpeg)




























