Пакетное обновление системы
На Android каждый модуль операционной системы обновляется отдельно. Чем больше своих фишек добавит разработчик, тем чаще придется сталкиваться с апдейтами.
Мне было очень непривычно видеть запрос на обновление приложения Галерея, которое изначально казалось вполне стандартным системным просмотрщиком фото и видео, файлового менеджера, приложения Настройки, Always On Display, Защищенной папки, Календаря, Калькулятора, Клавиатуры, Напоминаний, Finder (аналог Spotlight).
Все это – не просто ненужный сторонний софт из коробки, а системные фишки и программы, которые невозможно удалить со смартфона.
Получается нужно либо разрешить им фоновое обновление, что негативно скажется на автономности устройства, ведь обновления выходят довольно часто, либо периодически при запуске той или иной программы видеть сообщение о появлении новой версии и вручную обновлять её из Google Play.
Почему разработчики не научились выпускать пакетное обновление системных программ – большой вопрос.
Если у вас еще не было iPhone до этого
Если для вас это первый смартфон компании Apple, то начать нужно с создания аккаунта Apple ID. Эта учетная запись позволит зарегистрироваться в многочисленных приложениях и сервисах Apple. Перед тем, как настроить новый айфон 6 с нуля, вставьте SIM-карту и включите телефон. После приветствия, мастер настройки попросит выбрать страну проживания и язык, а затем предложит подключиться к доступным Wi-Fi сетям. После этого выберите пункт «Настроить как новый iPhone» и приступайте к созданию Apple ID.
Создание Apple ID
Нажмите на текст «Нет Apple ID или забыли его?» и следуйте инструкциям на экране. В качестве идентификатора будет использована указанная вами электронная почта. Здесь же можно создать новый адрес в iCloud и указать его при регистрации. Потребуется придумать пароль, указать дату рождения, а также выбрать три контрольных вопроса для восстановления пароля. На указанную почту высылается письмо с шестизначным кодом, который надо ввести для окончательной активации учетной записи.
Как перенести письма, контакты и календари на свой iPhone 6 (для новичков)
Проще всего синхронизацию выполнить пользователям с учетными записями популярных систем: Gmail (Google-аккаунт), Yahoo, Microsoft Exchange и Outlook, а также ряда других. Достаточно в iPhone зайти в настройки почты («Настройки » – «Почта, адреса, календари») и выбрать соответствующую службу. После заполнения реквизитов для доступа к аккаунту пользователь настраивает доступные элементы для переноса. Например, для Gmail доступна синхронизация сообщений почты, контактов, заметок и календарей.
Если у вас кнопочная «звонилка», то рекомендуем сохранить контакты из телефонной книги устройства на SIM-карту. После ее установки на новый смартфон, зайдите в настройки («Почта, адреса, календари») и импортируйте контакты с симки на iPhone. Также контакты можно экспортировать в файл формата vCard на компьютер, а затем импортировать список в сервис iCloud. После синхронизации смартфона с iCloud старые контакты появятся в айфоне.
Современные почтовые системы сохраняют все письма и сообщения на сервере, поэтому чтобы получить доступ к почте, достаточно прописать настройки главного сервера в почтовом клиенте iPhone. Для ряда систем (Gmail, Microsoft Exchange, Hotmail и прочих) почтовый клиент Apple автоматически подтянет их настройки после ввода логина и пароля. Если используемая почта отсутствует, то зайдите на сайт провайдера услуги и перенесите указанные там настройки в соответствующие поля конфигурации программы «Mail».
Как перенести музыку, фильмы и фото на свой новый iPhone
Чтобы не расставаться с любимой музыкой и иметь доступ к фотографиям и видео на новом айфоне, перенесите контент с помощью iTunes. Перепишите файлы на компьютер и добавьте их в медиатеку сервиса. После подключения айфона к ПК, вам будет доступна опция записи музыки и фильмов на устройство.
Как перенести на новый iPhone любимые приложения со старого устройства
Напрямую скопировать программы нельзя, ведь iPhone работает под управлением iOS. Надо найти аналогичные приложения в магазине App Store и установить на устройство. Популярные приложения имеют версии для обоих операционок, так что проблем с этим не будет. Более того, ряд программ синхронизируются с вашим аккаунтом в облаке, так что при переходе на iOS вы ничего не потеряете — вся информация (например, о фитнес-активности) обновится при первом запуске приложения.
Настройте iMessage и FaceTime
iMessage — это интернет-мессенджер Apple. Позволяет общаться владельцам гаджетов компании без установки сторонних программ. Для активации сервиса в настройках айфона зайдите в пункт «Сообщения», включите iMessage и введите свой Apple ID.
FaceTime — это бесплатная программа для аудио- и видеозвонков между устройствами Apple через интернет. Для совершения звонков требуется завести учетную запись. Для этого зайдите в настройки телефона, выберите пункт FaceTime и укажите Apple ID для создания аккаунта в приложении. После этого вам будут доступна интернет-телефония с теми контактами из вашей телефонной книги, у которых FaceTime активирован на устройстве.
Как разобраться с основами iOS 8?
После того, как у вас получилось настроить айфон 5 s (ну, или любую другую модель), приступайте к изучению его возможностей. Знакомство лучше начать с изучения программы «Советы», которая присутствует на каждом новом устройстве «из коробки» (на иконке приложения изображена желтая лампочка). Программа ответит на большинство вопросов, которые возникают у новичков.
Как пользоваться айфоном 5s для новичков, инструкция
Первым делом, после покупки телефона, нужно вставить микросим в специальный разъём справой стороны и нажать на кнопку включения слева.
После этого на экране появится надпись «iPhone», а чуть ниже будет стрелка, которую нужно по экрану. Таким образом, вы перейдёте к настройкам телефона. В принципе весь процесс настройки не занимает много времени.
Однако думаю, стоит разобраться с несколькими важными моментами:
- После включения Айфона нужно произвести отладку Wi-Fi сети. Для этого может потребоваться введение названия сети и пароля. Также можно сделать подключение сети Интернет при помощи вашего сотового оператора, если имеется такая подключенная услуга.
- После подключения к Wi-Fi, вам будет предложено включить геолокацию. Здесь вам нужно либо разрешить, либо отказаться от данной функции. Однако если планируете пользоваться такими приложениями, как Инстаграм и другими приложениями, то в случае, если вы захотите поделиться сведениями, где была сделана та или иная фотография, геолокация будет нужна.
- Следующий этап заключается в подключении аккаунта Apple ID. Для этого потребуется свои инициалы, дату рождения и действующий адрес электронной почты. Затем нужно придумать и ввести пароль, состоящий из восьми латинских букв. Кроме этого, чтобы в дальнейшем, в случае смены телефона или иных обстоятельств (сломается, переход к заводским настройкам и др.), если ID будет утрачен, то при помощи контрольного вопроса и ответа, вы сможете его без проблем восстановить. Программа сама их предложит, а вам нужно будет выбрать, то, что для вас более удобно. Кроме этого Apple ID, даёт возможность использовать различные функции телефона, среди которых находится и синхронизация данных, и сервисы iMassage и другие.
- Далее следует подключить такую функцию как iCloud и хранилище связки ключей (Связки ключей). В последнем разделе будут располагаться сведения о ваших паролях и данных по картам.
- Включите определение геопозиции и «Найти iPhone». Данная опция позволит как защитить, так и отыскать телефон в случае утраты.
- При необходимости можно настроить блокировку экрана, используя для этого пароль или отпечаток пальца. Чтобы использовать последний вариант потребуется приложить свой палец к сканеру, который находится в кнопке «домой», размещённой внизу экрана Айфона.
- Произведите настройки сети сотового оператора.
- Последний этап это нажатие на кнопку «Начать пользоваться Айфоном».
Произведя данные манипуляции с iPhone, можно спокойно приступать к его освоению и использованию в качестве телефона.
Apple ID
Новички задаются вопросом, как пользоваться Айфоном 5s, им хочется понять, зачем же нужен Apple ID. Сразу следует отметить, что процесс создания ID прост.
И это нужно для того, чтобы можно было использовать различные сервисы доступные только IPhone, например, для программы iTunes и другие. Кроме этого к ID можно подключить счёт. То есть если планируете устанавливать не только бесплатные приложения и программы, но и покупать их, то можно указать свою платёжную карту.
Это делается во время активации телефона. Если же вы не готовы к этому, то при настройке Айфона этот этап можно пропустить. При установке любого бесплатного приложения из AppStore (магазин, с приложениями разработанный только для яблочных гаджетов), в меню ваших платёжных данных появиться запись «Отсутствует».
Но это вовсе не значит, что вы не сможете оплачивать что-либо. Просто в этом случае не будет закреплённой за ID платёжной карты.
Стартовый экран
После того, как будут сделаны все необходимые настройки для работы Айфона, перед вами появиться стартовый экран с множеством различных приложений.
Поскольку, как и на любом мобильном устройстве на iPhone также имеются определённые стартовые программы, в виде Интернет-браузеров, заметок и других.
В целом отличий от использования обычного смартфона нет. После активации яблочного гаджета, вы сразу можете перейти к установке необходимых приложений при помощи встроенного магазина AppStore.
Также, те приложения, которые на ваш взгляд вам не понадобятся можно просто удалить или переместить. Кроме этого приложения могут располагаться на нескольких экранах.
Поэтому чтобы найти нужное из них необходимо будет данные экраны пролистывать. В этом случае всё зависит от количества установленных приложений на Айфоне.
Итог
Как можно увидеть, если интересует вопрос, как пользоваться Айфоном 5s для новичков, то в целом нет ничего сложного. Также процедура активации телефона не займёт большого количества времени.
Трюки и секреты для новичков
Руководство по грамотной эксплуатации нового устройства.
Заряжаем смартфон быстрее
Как быстро или даже на бегу зарядить телефон, который разрядился в «0»? Что для этого сделать?
Используй мощный адаптер
В комплекте с iPhone идет стандартный адаптер, который не способствует скорейшему заряду устройства. Лайфхак: для зарядки используйте адаптер от iPad или MacBook, в таком случае iPhone зарядится до 100% намного быстрее. Это позволяет сэкономить много времени.
Включи авиарежим
Перед тем как поставить смартфон на зарядку, включите авиарежим. Таким образом, отключатся Bluetooth, Wi-Fi, использование геопозиции и устройство зарядится быстрее. Использование этих функций увеличивает потерю энергии вашего iPhone.
Увеличиваем время автономной работы
После нескольких лет исследования было выяснено, что можно увеличить время работы карманного друга, не прибегая к сложным уловкам. Вот два основных совета, которые реально помогают продлить время без заряда устройства.
Настрой фоновую геопозицию
Многие приложения отслеживают вашу геолокацию на постоянной основе. Во-первых, это небезопасно. Во-вторых, отнимает драгоценные проценты заряда. Зайдите в «Настройки» – «Конфиденциальность» – «Службы геолокации» и отключите эту функцию приложений или ограничьте, разрешив использовать данные только при использовании приложения.
Выключи фоновое обновление приложений
Социальные сети, мессенджеры, новостные приложения и многие другие агрегаторы периодически подгружают информацию, даже когда они неактивны. Это уменьшает время автономной работы iPhone. Для того чтобы приложения не загружали данные, пока вы ими не воспользовались, зайдите в «Настройки» – «Основные» – «Обновление контента».
Делаем систему быстрее и понятнее
Некоторые пользователи Айфонов отмечают, что телефон медлительный и неинтуитивный в использовании, что может показаться странным по началу. Если входите в число таких пользователей, для вас пара советов по ускорению устройства.
Отключи лишние анимации
Для ускорения работы операционной системы перед тем, как начать пользоваться Айфоном 5S для новичков, отключите лишнюю анимацию. Сделать это можно, перейдя в «Настройки» – «Основные» – «Универсальный доступ» – «Уменьшение движения». Сегодня это единственный вариант ускорения работы телефона без проведения джейлбрейка, что не получится сделать на новых моделях.
Добавь форму кнопкам
С выпуском следующих поколений популярного смартфона разработчики все больше приходят к минимализму. Кнопки, на которые можно нажать, указываются простым текстом. Изменить это можно, перейдя в раздел «Настройки» – «Основные» – «Универсальный доступ» – «Формы кнопок».
Настраиваем камеру и учимся ей пользоваться на 100%
Специалисты Apple делают все более современные и профессиональные камеры на выпускаемых устройствах. Такой подход позволяет не заморачиваться с покупкой камеры отдельно от мобильного устройства. Теперь возможно делать красивые фотографии, просто достав из кармана мобильный.
Горизонт
Часто ли вы слышите фразу: «Ты завалил горизонт на фото»? Если да, пора бы узнать маленький секрет. В настройках камеры можно выставить галочку в меню «Сетка», тогда, выстраивая фото по ровным линиям, вы просто не сможете завалить горизонт. Если только не захотите это сделать специально.
Фокус и экспозиция
Чтобы сфокусироваться на определенном предмете на фотографии, нужно просто нажать на него. Долгое зажатие регулирует экспозицию и делает фон ярче.
Делаем скриншоты и записываем видео с экрана
Тем, кто не знает, как пользоваться айфоном 5, непонятны отдельные вещи, которым другие пользователи давно научились.
Когда впервые держишь яблочный смартфон, не совсем понятно, как же на нем делать скриншот экрана. Все проще пареной репы: нужно зажать кнопку блокировки и кнопку «Домой» одновременно. Готово, вы восхитительны! Скриншоты сохраняются в галерее устройства, хранятся в альбоме «Снимки экрана».
На яблочных устройствах можно делать не только снимок экрана, но и видеозапись экрана, при этом производя действия и перемещаясь из приложения в приложение. На прошивке от 11-й версии и более, свайпните вверх – вылезет меню экрана. Снизу иконка с кружочком, нажмите на нее, через 3 секунды начнется запись экрана, о чем сигнализирует красная лента сверху. Остановить запись можно, нажав на эту красную ленту. Запись экрана остается в галерее видеозаписей.
Источник
Руководство пользователя по моделям:
На презентации было сказано, что название Айфон произошло от английского слова phone – телефон, а буква i является сокращением таких слов как: Internet, inform, individual, inspire, instruct.
Русская инструкция iPhone прилагается в комплекте, но если Вы ее потеряли или купили аппарат б/у, мы предлагаем скачать мануал на нашем сайте.
В 2008 году 10 июня была представлена модель смартфона – 3G, более усовершенствованная и обновленная. Эта модель стала первой из серии iPhone, которая получила поддержку в России и попала в продажу.
Через год была представлена следующая модель смартфона, которая называлась 3GS. Это усовершенствованная версия 3G, она имеет большую скорость работы, больший объем оперативной памяти, 32 Гб оперативной памяти.
7 июня 2010 года вышла новая версия 4S. Данная модель iPhone руководство на русском языке которой есть на сайте, имеет оперативную систему iOS 5, процессор Apple A5, камеру 8 Мп и комбинированную систему связи CDMA/GSM.
Инструкция по эксплуатации айфона к которому поможет при эксплуатации, стал очень успешным, миллионы пользователей полюбили эти устройства. А на июль 2012 года было продано более 250 млн этих смартфонов.
В 2013 году корпорация Эппл представила своим пользователям уникальную возможность обменять старый телефон на новый, доплатив разницу в цене. Это была достаточно удачная идея, многие воспользовались таким шансом.
Инструкция по эксплуатации iPhone, скачанная на нашем портале, позволит Вам детально узнать все возможности Вашего устройства, а также поможет правильно настроить технику под себя.
9 сентября 2014 года компания Эппл представила еще две модели телефонов: 6 и 6 Plus с усовершенствованными и увеличенными экранами, обновленной камерой и процессором А8\М8.
Руководство по эксплуатации для чайников к которому бесплатно загружается на нашем сайте, имеет последнюю, на данный момент, версию. Это модели 6S и 6S Plus, которые были выпущены 9 сентября 2015 года. Они имеют 3D Touch экран, процессор А9\М9, софт технологию Live Photo.
Скачивайте руководство iPhone на нашем сайте. У нас бесплатно, быстро и просто можно загрузить любой мануал.
Рекомендую сразу выбрать качество для «Диктофона»
С высоким качеством куда лучше слышно собеседника
Что сделать: выбрать вариант Lossless в меню «Настройки» → «Диктофон» → «Качество звука».
Записать что-то на «Диктофон» может понадобиться с самый неожиданный момент. Поэтому лучше сразу выбрать качество без сжатия, чтобы аудио было максимально разборчивым. Это особенно касается голосов.
В тему:
- 20 способов использовать iPhone на 100%. Например, ставим пароль на заметки и смотрим фильмы в окне
- 20 способов продлить автономную работу Apple Watch. Особенно не самых свежих
- 20 рабочих советов, как увеличить время работы iPhone от аккумулятора. Пробуйте
- 20 полезных сочетаний клавиш Mac, которые стыдно не знать. Они сэкономят массу времени
iPhones.ru
Каждый новый смартфон Apple советую настраивать с нуля. Вот какие параметры нужно сразу переключить в «Настройках».
Рассказать
Николай Грицаенко
Кандидат наук в рваных джинсах. Пишу докторскую на Mac, не выпускаю из рук iPhone, рассказываю про технологии и жизнь.
Обновите свои приложения
Отлично, теперь вы наконец-то должны быть на главном экране нового iPhone. Сначала зайдите в App Store – вам понадобятся последние версии всех ваших приложений. Чтобы проверить наличие обновлений приложения, запустите приложение App Store, затем коснитесь значка своей учетной записи в правом верхнем углу. Вы найдете раздел обновлений, и вы можете получать обновления здесь. Если вы использовали быструю настройку, большинство ваших приложений уже должны быть обновлены, так что это будет, э-э, быстро.
Не забывайте, что вы можете настроить автоматическое обновление приложений, установив переключатель «Обновления» в «Настройки»> «Ваш Apple ID»> «iTunes и магазины приложений». Или вы можете вручную обновить свои приложения и просто ознакомиться с примечаниями к выпуску «Что нового», чтобы узнать, что изменилось.
Смотреть и разблокировать
С Face ID вы просто смотрите на свой телефон, чтобы разблокировать его.
В большинстве случаев это просто волшебно, и это просто работает. Вы поднимаете iPhone X, смотрите на экран, и замок разблокируется, когда вы проводите пальцем вверх, чтобы перейти на главный экран. Но иногда это не так.
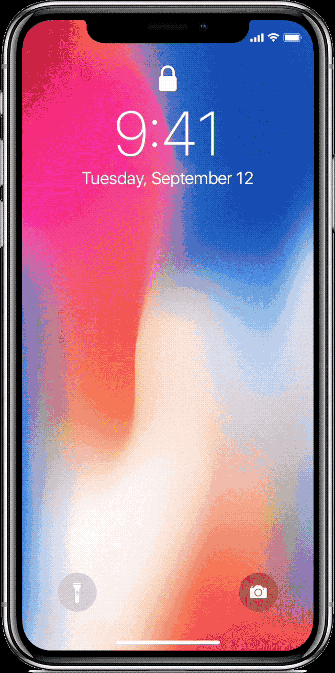
Когда это произойдет, попробуйте устранить неполадки с помощью следующих советов:
Не ждите замка: я заметил, что просто ждать оживления замка — бесполезно. Это игра курица. Вы ждете, чтобы оживить замок. Замок ждет, когда вы проведете пальцем вверх. Просто начните проводить снизу вверх, как только загорится экран. В большинстве случаев Face ID будет аутентифицироваться к тому времени, когда вы доберетесь до Дома.
Попадание в глаза: Face ID лучше всего работает, когда вы смотрите на него в лоб.
Близко, но далеко: Держите iPhone X на расстоянии 10-20 дюймов от вашего лица. Если это слишком близко, это не сработает. Если вы читаете в постели ночью, когда iPhone приближается к вашему лицу, он может не работать.
Солнцезащитные очки: если вы часто носите солнцезащитные очки, то, например, лицо, которое не пропускает через ИК-порт, Face ID будет иметь проблемы
В этом случае отключите функцию « Обнаружение внимания» в меню «Настройки»> «Основные»> «Специальные возможности»> «Идентификатор лица и внимание»
Быстрое отключение функции идентификации лица: возьмите iPhone X сверху и нажмите и удерживайте все три кнопки одновременно. Вы почувствуете обратную связь Taptic, и появится экран выключения. Нажмите «Отмена», и идентификатор лица будет отключен до следующей попытки разблокировать идентификатор лица.
Как защитить от кражи
iPhone – далеко не самый дешевый телефон, который можно приобрести для личного пользования. Каждый человек заинтересован в том, чтобы его гаджет не попал в руки злоумышленников. Но методов защиты от кражи не так уж и много. Если вы оставите телефон на столе, постороннему человеку не составит труда подобрать его. А вот с доступом к личным данным у злоумышленника возникнут серьезные проблемы.
На последних Айфонах вместо сканера отпечатков используется функция Face ID, которая осуществляет разблокировку по лицу.
Также для защиты личной информации от попадания в руки посторонних людей воспользуйтесь следующими советами:
- Отдельные записи защищайте паролем.
- Активируйте двухфакторную аутентификацию.
- Не пользуйтесь рекламным отслеживанием браузеров.
А если все-таки Айфон будет похищен, его можно будет заблокировать или отследить через функцию «Найти iPhone».
Предыстория. Почему решил попробовать iPhone 13
Летом купил себе MacBook Air M1 – это был ноутбук, от которого у меня появился эффект вау. Я наконец-то стал работать в fcpx.
На таком крошечном ноутбуке стал монтировать видео быстро, без лагов, я поглощен только процессом. До MacBook Air M1 монтировал видео на мощном стационарном компьютере в Adobe Premier, и есть, с чем сравнивать.
Конечно, видео 4к и 8к на М1 монтировать будет тяжеловато, хотя надо проверять, в моем случае видео fhd монтируется без лагов. Доволен, как слон этим устройством и системой macOS Big Sur.
Так вот, на фоне этого чудесного ноутбука и удобной системы, решил, наверное iPhone 13 будет иметь тоже эффект вау. Априори был уверен, что уж в iOS 15 все функции вылизаны тоже, а удобство наверняка на шаг впереди андроида.
Решил твердо попробовать купить iPhone 13 и сделать одну рабочую экосистему: macOS + iOS.
Первое, что меня удивило при покупке – дороговизна аксессуаров для айфона. Для iPhone 13 чехол, наушники, пленка на экран, адаптер питания, беспроводная зарядка, обошлись в кругленькую сумму. Это была первая ласточка, когда стал морщиться от ощущения обдираловки.
Итак. Заветный iPhone 13 в руках. Стал настраивать iOS. Копался сутки. Установил все, что мне было нужно.
Захватите Слофи
Если вы думаете, что дни селфи больше не являются захватывающими, обратите свой взор на слофи. Бьюсь об заклад, вам понравится каждый кусочек. Опять же, снять слоуфи на iPhone 11, 11 Pro и 11 Pro max довольно просто. Все, что вам нужно сделать, это Просто проведите пальцем по ползунку (прямо над кнопкой спуска затвора) и выберите SLO-MO. Затем нажмите кнопку спуска затвора, и вы готовы к работе. Имейте в виду, что камера TrueDepth iPhone всегда будет записывать замедленное изображение со скоростью 120 кадров в секунду. Я упоминаю об этом явно, потому что задние камеры могут записывать замедленное видео со скоростью 240 кадров в секунду.
Изучите новые жесты и команды
Как вы могли заметить, на вашем iPhone 11 нет кнопки «Домой». Там, где раньше была кнопка «Домой», теперь у вас есть дополнительные полдюйма или около того великолепного OLED-дисплея!
Если вы используете iPhone X или XS, он, конечно, будет вам знаком. Но если вы обновляетесь со старого iPhone, вам нужно изучить несколько новых жестов. Вот несколько основных команд, которые вам нужно будет заново изучить теперь, когда ваш iPhone «дома бесплатно». Вернуться домой: просто проведите вверх от нижней части экрана. Легко!
Переход между приложениями. Проведите пальцем влево или вправо по нижнему краю телефона, чтобы переключаться между приложениями. Вы можете как бы «щелкать» из нижних углов, перемещая палец вверх и вверх, чтобы «подпрыгивать» между приложениями, или просто скользить прямо из стороны в сторону по нижнему краю.
Переключатель приложений: проведите вверх от нижнего края и на секунду задержитесь, не снимая пальца с дисплея. Карточки приложений будут быстро открываться, и вы можете оторвать палец от экрана и пролистать их.
Закройте приложение: если вам нужно убить приложение с помощью переключателя приложений, просто проведите по нему вверх.
Сделайте снимок экрана: просто одновременно нажмите боковую кнопку и кнопку увеличения громкости.
Есть много других новых команд и жестов, которые нужно изучить. Вам повезло: у нас есть для этого руководство!
Первый запуск айфона
Первый запуск телефона у многих неопытных пользователей может вызывать неоправданные страхи: вдруг что-то пойдёт не так, как надо и загрузка произойдёт неправильно. Хотя, чтобы это сделать, придётся сильно постараться. Все, что потребуется – это внимательно читать все всплывающие сообщения и выбирать нужный вариант.
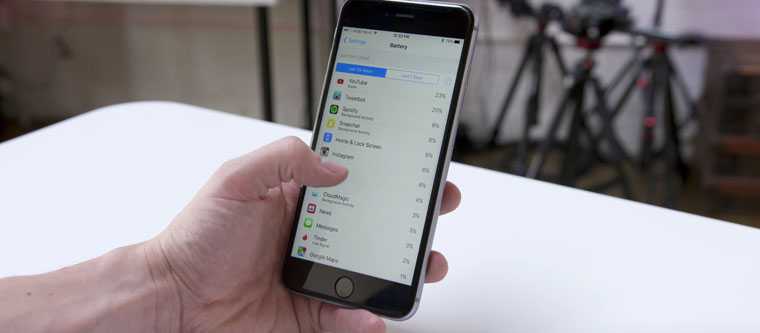
Начинать работу с айфоном нужно с его активации
После нажатия на кнопку включения засветится экран и появится приветственная надпись. Не стоит пугаться, если она будет на китайском языке: стоит просто провести по экрану и вызвать меню языков и стран. В высветившемся на экране списке надо найти нужный вариант.




























