Получите отдельное место 5 ГБ для каждого своего гаджета
Есть еще один способ разделить устройства на разные учетные записи и хранить данные отдельно друг от друга. Делать это абсолютно для всех своих девайсов не стоит, но вот перевести на отдельный Apple ID, например, общий семейный iPad или Mac вполне реально.
При этом получите дополнительные 5 ГБ для хранения информации в облаке и сможете исключить бекап устройства из своего основного хранилища iCloud.
Подробнее о данном методе мы уже писали здесь.
Комбинируя описанные выше методы сможете освободить необходимое количество места в облаке Apple.
iPhones.ru
Получится перейти на более доступный тарифный план или вовсе на бесплатные 5 ГБ.
Рассказать
Управление хранилищем iCloud
Уведомления iCloud раздражают, но простое их отключение не устраняет фактическую причину проблемы. Удаление файлов работает, но только временно, пока у вас снова не закончится место. Итак, если вы заинтересованы в более эффективном управлении хранилищем iCloud, вот несколько советов.
Переключиться на мой фотопоток
Если фотографии занимают большую часть вашего хранилища iCloud, рассмотрите возможность использования My Photo Stream для синхронизации фотографий. Для этого не требуется места в iCloud, но вы все равно должны мгновенно синхронизировать свои последние фотографии на все устройства.
Однако есть несколько недостатков. Фотографии сохраняются в iCloud только в течение максимум 30 дней, и вы также не найдете никаких видео или живых фотографий, синхронизируемых между устройствами.
Чтобы узнать больше о преимуществах и ограничениях My Photo Stream по сравнению со стандартной библиотекой фотографий iCloud, ознакомьтесь с нашим подробным руководством по сравнению по этому вопросу.
Используйте Google Фото и Диск
My Photo Stream отлично справляется со своими задачами, но связанная с ним ограниченная функциональность облачного резервного копирования сильно сбивает с толку. К счастью, есть кое-что еще лучше. Вы когда-нибудь слышали о Google Фото? Это абсолютно бесплатно, независимо от того, сколько вы загружаете, и вы можете получить его практически на любой платформе.
Однако ваши изображения и видео сжаты до определенной степени — максимум 16 Мп для фотографий и 1080p для видео — но бесплатное остается бесплатным, верно? И в отличие от My Photo Stream, у вас также есть постоянная резервная копия на случай, если что-то пойдет не так.
А когда дело доходит до огромных файлов, нет смысла тратить место в хранилище iCloud Drive, когда у вас есть Google Drive. Он предоставляет до 15 ГБ свободного места, что в три раза больше, чем предлагает iCloud. Не говоря уже о том, что Google Диск синхронизирует файлы в целом намного быстрее.
Отключить нежелательные приложения
Обычно ваш iPhone или iPad создает резервные копии любых документов, созданных большинством приложений, которые вы устанавливаете в iCloud. Однако вы можете запретить вашему устройству загружать данные из нежелательных приложений через портал «Управление хранилищем», доступ к которому можно получить, нажав «Настройки» -> «Имя профиля» -> «iCloud» -> «Управление хранилищем» -> «Резервные копии».
Позаботьтесь о том, чтобы не отключить какие-либо важные приложения от резервного копирования данных в iCloud, пока вы этим занимаетесь.
Резервное копирование с помощью iTunes
Резервные копии iCloud безумно удобны, но если вам действительно не хватает места для хранения, рассмотрите возможность использования iTunes для резервного копирования вашего iPhone или iPad непосредственно на ваш ПК. Таким образом вы сможете освободить много места в iCloud, не говоря уже о дополнительной полосе пропускания, которую вы сэкономите за счет локального резервного копирования.
Тем не менее, всегда лучше иметь под рукой резервную копию iCloud на всякий случай, поэтому рассматривайте это как последнее средство. Говоря об iTunes, вы еще не пробовали новое приложение iTunes для Windows Store?
Купить дополнительное хранилище iCloud
Здесь вы играете в адвоката дьявола, но если вам очень нравится использовать iCloud и все, что с ним связано, подумайте о покупке дополнительного облачного хранилища. Доступно несколько планов обновления, а переход на хранилище объемом до 50 ГБ стоит всего 99 центов в месяц.
Как удалить или отвязать учетную запись Apple ID на iPhone или iPad
Существует несколько способов, благодаря которым можно отвязать свое устройство от учетной записи, а также есть два пути, с помощью которых у вас получится удалить свою «учетку».
Удаление данных об устройстве из серверов ICloud
Чтобы выйти из сервиса ICloud через одно из ваших устройств, выполните данные шаги:
Перейдите в раздел ICloud.
Нажимаем кнопку «Удалить учетную запись».
Выбираем один из вариантов в зависимости от того, хотите ли вы стирать все находящиеся на устройстве файлы, фото и видео или нет.
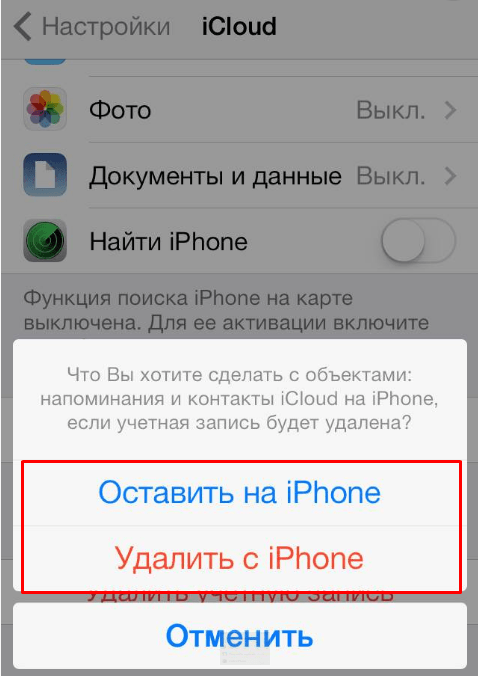
Отвязка устройства от учетной записи Apple ID
Первый способ — через настройки того устройства, которое хотите отвязать:
Зайдите в настройки устройства.
Откройте пункт «ITunes и App Store».
Удерживайте ваш уникальный Apple ID.
Откройте пункт «Просмотреть Apple ID».
Пролистайте к пункту «ITunes в облаке» и используйте кнопку «Удалить из учетной записи».
Второй способ — через сброс контента и настроек:
Зайдите в настройки устройства.
Откройте пункт «Основные».
Откройте подраздел «Сброс».
Выберите пункт «Стереть контент и настройки». Подтвердите действие и ожидайте окончания процесса.
Третий способ — через приложение ITunes на Mac OS или Windows:
Откройте приложение ITunes.
Разверните меню «Учетная запись».
Выберите раздел «Просмотреть».
Найдите пункт «ITunes в облаке» и в нем нажмите кнопку «Управление устройствами».
Найдите нужное устройство и напротив его имени кликнете по кнопке «Удалить». В том случае, когда данная кнопка имеет серый цвет и на нее нельзя нажать, следует сначала выйти из ITunes на устройстве, которое пытаетесь отвязать.
Отвязка через сервис Activation Lock
Этим способом можно пользоваться только в том случае, когда вы предварительно подключили на своем устройстве функция Find my IPhone. Все действия выполняются на компьютере с Mac OS или Windows:
Нажмите на кнопку «Найти IPhone».
Разверните меню «Все устройства».
Выберите нужное вам устройство.
В открывшемся окне нажмите кнопку «Стереть IPhone».
Введите свой пароль для завершения операции.
Вы можете ввести сообщение, которое отправится на отвязанное устройство в виде уведомления.
Нажмите кнопку «Готово».
Удаление учетной записи при помощи изменения данных
Этот способ подойдет в первую очередь для тех, кто хочет повторно зарегистрировать аккаунт Apple ID на почту, которая уже привязана к другому аккаунту.
Введите новые данные и нажмите кнопку Done, чтобы сохранить изменения. Изменить основную почту можно только на ту, доступ к которой у вас действительно есть, так как на нее придет письмо с запросом, который надо будет подтвердить для завершения операции.
Пишите всю информацию исключительно на английском языке, заполните все поля.
В разделе Email Address впишите почту аккаунта, которого хотите удалить.
В разделе Subject опишите вашу цель: «Хочу удалить аккаунт Apple ID» или что-то подобное.
В разделе Comment более подробно опишите, почему хотите избавиться от учетной записи.
Исправление 7: резервное копирование и восстановление
Если ваш iPhone по-прежнему постоянно запрашивает пароль iCloud, и вы пытались выключить и снова включить iPhone и изменить свой пароль, то следующее, что нужно попробовать, — это создать резервную копию и восстановить свой iPhone.
Обычно мы рекомендуем выполнять резервное копирование с помощью iCloud, но, поскольку в данный момент вы не можете полагаться на iCloud, вам потребуется выполнить резервное копирование на Mac (или ПК).
Вам понадобится USB-кабель для подключения вашего iPhone к вашему Mac — это может быть проблемой, если ваш Mac имеет USB-C, а ваш кабель — USB-A. В этом случае вам понадобится переходник.
Способ резервного копирования будет зависеть от операционной системы на вашем компьютере.
Резервное копирование iPhone в Catalina или более поздней версии
Подключите ваш iPhone к Mac с помощью кабеля.
Вы можете увидеть сообщение «Доверяйте этому компьютеру» на своем iPhone, введите свой пароль.
Откройте Искатель.
В разделе «Места» найдите свой iPhone и нажмите на него.
Дождитесь загрузки информации. Должна быть выбрана вкладка «Общие». прокрутите до раздела «Резервные копии».
Выберите параметр «Создать резервную копию всех данных с вашего iPhone на этот Mac»
(Обратите внимание, что вам потребуется достаточно места на вашем Mac).
Нажмите «Применить».
Нажмите, чтобы синхронизировать.
Ваш iPhone начнет синхронизацию.
Резервное копирование iPhone в Мохаве или более ранней версии (или на ПК)
- Подключите ваш iPhone к Mac с помощью кабеля.
- Откройте Айтюнс.
- Нажмите «Устройства» и выберите свой iPhone.
- Выберите Сводка.
- Выберите «Этот компьютер» в разделе «Резервные копии».
- Нажмите «Создать резервную копию сейчас».
Дождитесь завершения процесса резервного копирования. Когда он будет завершен, вы можете начать процесс восстановления вашего iPhone.
Восстановить iPhone в Каталине
Вам также нужно будет использовать Finder для восстановления вашего iPhone в Catalina.
- Откройте Finder и перейдите на вкладку «Общие».
- Нажмите «Восстановить iPhone».
- Вас спросят, нужно ли вам сначала выполнить резервное копирование (у вас оно уже есть).
- Подтвердите, что все на вашем iPhone должно быть стерто (если у вас есть резервная копия!)
Теперь ваш iPhone начнет процесс восстановления.
Восстановите iPhone в Мохаве или более ранней версии (или на ПК)
- Держите iPhone подключенным к Mac.
- На iPhone нажмите «Настройки» > «iCloud».
- Коснитесь «Найти iPhone».
- Установите для параметра «Найти iPhone» значение «Выкл.».
- Введите свой пароль Apple ID и нажмите «Выключить».
- Вернувшись в iTunes на Mac, нажмите «Восстановить iPhone».
Следуйте процессу восстановления и используйте только что созданную резервную копию.
Вы загрузите последнюю версию iOS с сайта Apple и восстановите свой iPhone с помощью резервной копии. После восстановления телефона он должен быть таким же, как и раньше, но, надеюсь, это устранит проблему.
Если iPhone, iPad или iPod touch все еще у вас
Выполните эти действия, чтобы перенести информацию на свое новое устройство, а затем удалить личную информацию со старого устройства.
Перенос информации на новое устройство
Если вы используете iOS 11 или более позднюю версию и у вас появилось новое устройство iPhone, iPad или iPod touch, можно воспользоваться функцией «Быстрое начало» для автоматического переноса данных со старого устройства на новое. Если вы используете iOS 10 или более раннюю версию, воспользуйтесь iCloud, iTunes или Finder для переноса данных на новое устройство.
Если ваш номер телефона изменится вместе с новым устройством, добавьте дополнительные доверенные номера телефонов в свою учетную запись, чтобы не потерять доступ. Если у вас больше нет доступа к старому номеру телефона, можносгенерировать код двухфакторной аутентификации на вашем старом устройстве, если это необходимо.
Удаление личной информации со старого устройства
- Если ваш iPhone объединен в пару с часами Apple Watch, разорвите пару.
- Создайте резервную копию данных на устройстве.
- Выполните выход из iCloud, iTunes Store и App Store.
- Если используется ОС iOS 10.3 или более поздней версии, перейдите в меню «Настройки» > . Прокрутите вниз и нажмите «Выйти». Введите пароль для идентификатора Apple ID и нажмите «Выключить».
- Если используется ОС iOS 10.2 или более ранней версии, перейдите в меню «Настройки» > iCloud > «Выйти». Нажмите кнопку «Выйти» еще раз, нажмите «Удалить с » и введите свой пароль к Apple ID. Перейдите в меню «Настройки» > «iTunes Store и App Store» > Apple ID > «Выйти».
- Вернитесь на экран «Настройки» и нажмите «Основные» > «Сброс» > «Стереть контент и настройки». Если включена служба «Найти », может потребоваться ввести идентификатор Apple ID и пароль. Забыли свой идентификатор Apple ID или пароль учетной записи Apple ID?
- Если появится запрос на ввод пароля устройства или пароля ограничений, введите его. Затем нажмите «Стереть ».
- Если в дальнейшем вы не планируете пользоваться телефонами Apple, отмените регистрацию в службе iMessage.
- Свяжитесь с оператором связи, чтобы получить помощь по передаче прав на услуги новому владельцу. Если с устройством не используется SIM-карта, вы можете связаться с оператором связи и получить консультацию по передаче прав на услуги новому владельцу.
- Удалите старое устройство из списка доверенных устройств.
При удалении информации с iPhone, iPad или iPod touch блокировка активации для функции «Найти » отключается.
Удаление iPhone из учетной записи iCloud
Данный способ поможет отвязать устройство от учетной записи Apple ID, если доступа к самому устройству уже нет (продано, отдано и т.п.).
Если учетная запись принадлежит не вам, попросите бывшего хозяина телефона проделать следующие шаги. Да, именно владелец учетной записи, к которой до сих пор привязан этот телефон, сможет исправить ситуацию.
ШАГ 1 — Перейдите на сайт icloud.com и авторизуйтесь под Apple ID, к которому привязан iPhone.
ШАГ 2 — Перейдите в раздел «Найти iPhone», затем выберите «Все устройства» для отображения списка устройств привязанных к данному аккаунту. Кликните по устройству, которое необходимо удалить.
ШАГ 3 — В появившемся справа окне, кликните по «Стереть iPhone».
ШАГ 4 — Подтвердите свои намерения, кликнув по кнопке «Стереть».
ШАГ 5 — Для завершения очистки iPhone и удаления его из учетной записи, потребуется ввести пароль Apple ID. Окна для ввода сообщений, которые будут отображены на iPhone, можно пропустить нажав «Далее» и «Готово».
Ну вот и все. После проделанных шагов устройство будет отвязано от учетной записи. При следующем подключении этого устройства к интернету, на нем будет запущен процесс полной очистки. По окончании, телефон придет в состояние «как из коробки» и его можно будет настроить с другой учетной записью.
Бывают случаи когда устройство все еще привязано к чужому Apple ID, но подключить его к интернету не представляется возможным. Тогда и команда на запуск очистки прийти на него не может… логично ведь.
В этом случае опять логинимся на сайте icloud.com и в списке «Все устройства» нажимаем крестик напротив устройства, которое необходимо удалить. После этого перепрошиваем устройство через режим DFU (инструкция здесь).
Ваш apple id используется для входа в систему на пк
Ваш идентификатор Apple является учетной записью, которую вы используете для доступа ко всем сервисам Apple и сделать все ваши устройства работают вместе.

Используйте тот же идентификатор Apple каждый раз, когда и везде, где вы входите. Если вы используете службу Apple, как iTunes и магазин приложений, Apple, Музыка, в iCloud и iMessage, и FaceTime, то у вас уже есть идентификатор Apple и не нужно создавать новую.
Знак, когда вы настраиваете новое устройство
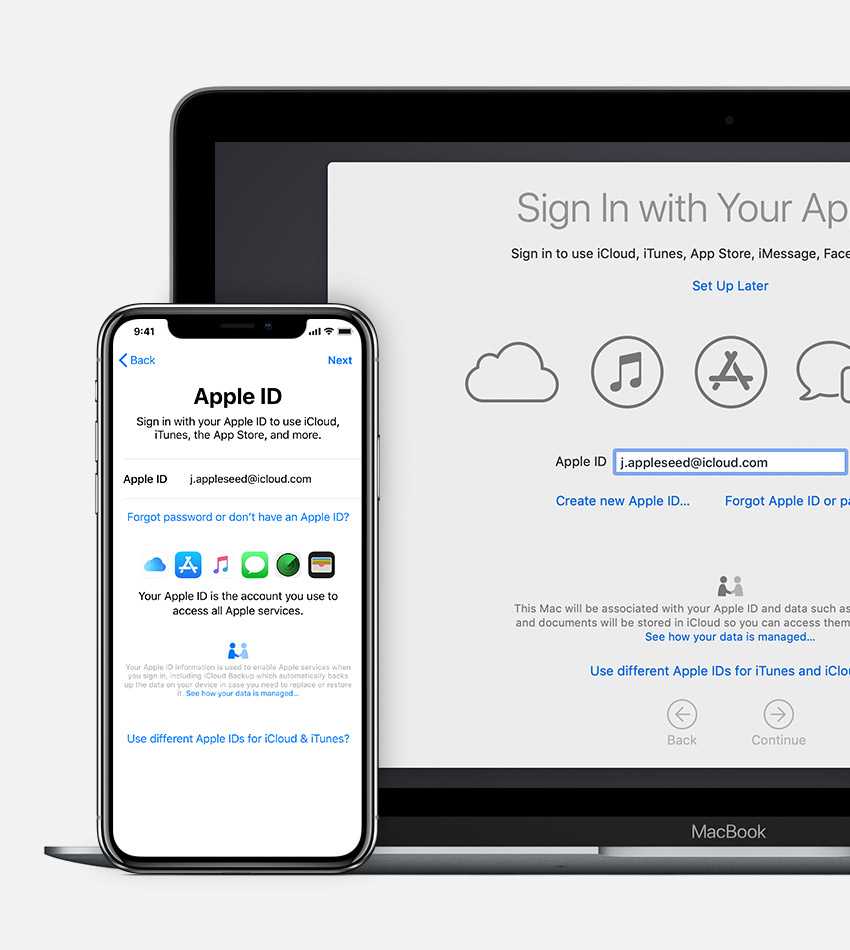
Когда вы входите в магазин приложений iTunes в первый раз, вам может понадобиться, чтобы добавить кредитной карты или другую платежную информацию, чтобы помочь защитить ваш аккаунт. Вы не можете войти в iTunes и магазины приложений с более чем один идентификатор Apple, в то же время, или обновить контент, который вы купите с другим идентификатором Яблоко.

Когда вы пользуетесь прошивкой 10.3 или более поздней версии, выполнить вход в iCloud, и магазин приложений iTunes, в iMessage, Facetime и другие услуг компании Apple в одном месте.
- Перейти к настройкам.
- Нажмите, войдите в свой .
- Введите свой идентификатор Apple и пароль.
- Если вы защитить свой аккаунт с двухфакторной аутентификации, введите шестизначный код подтверждения и завершения входа в систему.
Если вы используете iOS 10.2 или более ранней версии, выполните следующие действия для входа в сервисы от Apple в отдельности.
в iCloudПерейдите в «Настройки» > iCloud. Введите свой идентификатор Apple и пароль.
& магазине приложений iTunesПерейдите в Настройки > & магазине приложений iTunes. Введите свой идентификатор Apple и пароль.
шеззадеПерейдите в Настройки > Сообщения, затем повернуть на шеззаде. Чтобы добавить другие адреса, коснитесь отправить и получить.
ФейстаймПерейдите в Настройки > FaceTime и > использовать свой идентификатор Apple для FaceTime. Введите свой идентификатор Apple и пароль.

в iCloudПерейти к системе «Настройки» > iCloud. Введите свой идентификатор Apple и пароль. Нажмите Кнопку «Вход».

в iTunesЗаходим в iTunes > учетная запись > вход. Введите свой идентификатор Apple и пароль. Нажмите Кнопку «Вход».
шеззадеЗайти в Сообщения > Настройки > Учетные записи. Введите свой идентификатор Apple и пароль.
ФейстаймОткройте FaceTime и введите свой идентификатор Apple и пароль. Нажмите Кнопку «Вход».
Как авторизовать iPhone и войти в App Store
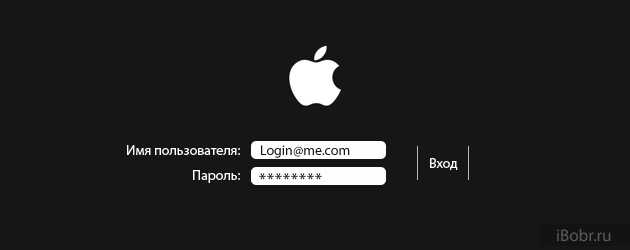 Если Вы все еще не знаете, как авторизовать iPhone, iPad или iPod touch и полноценно пользоваться одним из перечисленных устройств, то сегодняшний пост поможет выполнить эту несложную процедуру. Хотя наверно некоторым начинающим пользователям термин «авторизация» не знаком. Поэтому предлагаю выяснить, что такое авторизация и для чего она нужна пользователям телефона iPhone, планшета iPad и плеера iPod touch.
Если Вы все еще не знаете, как авторизовать iPhone, iPad или iPod touch и полноценно пользоваться одним из перечисленных устройств, то сегодняшний пост поможет выполнить эту несложную процедуру. Хотя наверно некоторым начинающим пользователям термин «авторизация» не знаком. Поэтому предлагаю выяснить, что такое авторизация и для чего она нужна пользователям телефона iPhone, планшета iPad и плеера iPod touch.
Авторизация это вход в свой аккаунт при помощи ввода логина и пароля, этот вход в аккаунт необходим для того чтобы устанавливать в iPhone приложения. Где же взять этот заветный логин и пароль, что бы устанавливать программы и игры в свой гаджет? Все просто, нужно зарегистрировать учетную запись Apple ID или еще её называют iTunes-аккаунт, процедуру регистрации аккаунта можно выполнить тремя способами:
Авторизовать свой iPhone или другой iOS-гаджет можно несколькими способами, основные способы мы рассмотрим прямо сейчас на примере Apple iPhone. Планшет iPad и плеер авторизуются аналогично.
Как авторизовать iPhone в настройках телефонаЭтот способ авторизации требует подключения iPhone к сети интернет. Желательно использовать точку доступа Wi-Fi или устойчивое мобильное интернет-соединение.
1. Для того чтобы авторизовать iPhone без компьютера, можно зайти в «Настройки» телефона и выбрать раздел Магазин.2. Нажимаем кнопку «Войти» (в более новых версиях iOS этот раздел может выглядеть немного иначе)
3. Вводим логин (имя пользователя) и пароль своей учетной записи Apple ID, и нажимаем кнопку «ОК». Если телефон вдруг выдаст сообщение «Не удалось подключиться к iTunes Store», значит телефон не может получить доступ к сети к сети интернет.4. Если Вы все ввели верно, то iPhone выполнит авторизацию, и вы увидите кнопки «Просмотреть» и «Выйти», хотя в более свежих версиях iOS меню настроек Магазина выглядит немного по другому.
Для того чтобы выйти из учетной записи телефона нужно деавторизовать iPhone, нажав кнопку «Выйти», такое действие можно выполнить при покупке побывавшего в употреблении авторизованного iPhone. Если Вы решили продать или подарить авторизованный iPhone его желательно деавторизовать.
Как авторизовать iPhone в приложении App StoreЭтот способ авторизации так же не требует наличия компьютера, вся процедура выполняется в стандартном приложении «App Store», такое приложение имеется в любом iPhone или iPad. Как и в первом случае, iPhone должен иметь доступ к всемирной сети.
1. Запускаем стандартную программу «App Store». В разделе «Подборка» прокручиваем список в самый низ и нажимаем кнопку «Войти»2. Появится окно входа в учетную запись, где выбираем «Войти в существующую»
3. Вводим логин и пароль от своей учетной записи Apple ID и нажимаем «ОК»
После выполнения этих действий iPhone авторизуется и и выполнит вход в магазин App Store.
Авторизация iPhone при помощи компьютераЕсли Вы не знаете, как авторизовать iPhone, не подключенный к сети интернет, то этот способ должен помочь. Третий способ авторизации не требует подключения телефона к сети, здесь интернет необходим компьютеру с установленной программой iTunes.
1. Подключаем iPhone (или iPad) к компу и запускаем iTunes2. После того как телефон (планшет) появится в разделе «Устройства» выполняем авторизацию iTunes
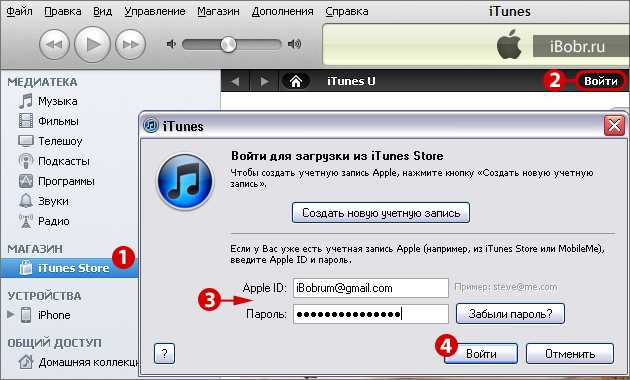 3. После того как iTunes успешно авторизован, переходим в iTunes Store, который находится в разделе «Магазин»4. В правом верхнем углу нажимаем «Войти» вводим свой Apple ID (Mail), пароль и нажимаем кнопку «Войти»
3. После того как iTunes успешно авторизован, переходим в iTunes Store, который находится в разделе «Магазин»4. В правом верхнем углу нажимаем «Войти» вводим свой Apple ID (Mail), пароль и нажимаем кнопку «Войти»
 5. После успешного входа в iTunes Store в правом верхнем углу появится Ваш Apple ID (Mail), а ниже приветствие.
5. После успешного входа в iTunes Store в правом верхнем углу появится Ваш Apple ID (Mail), а ниже приветствие.
Выполнив эти 5 пунктов, и ничего не пропустив, произойдет авторизация iPhone (iPad).
Как деавторизовать iPhone или iPad• Самая простая деавторизация iPhone делается так – заходим в Настройки > выбираем Магазин > жмем на свой Apple ID и в появившемся окне выбираем кнопку «Выйти» (интернеты здесь не нужны)
 • Еще есть способ деавторизации iPhone для извращенцев, который требует подключения компа к интернету – подключаем айфон к ПК, запускаем iTunes, заходим в раздел iTunes Store, в правом верхнем углу щелкаем на учетку Apple ID (он же mail), в появившемся окне вводим пароль и жмем кнопку «Выйти». После выполнения этих действий телефон тоже будет деавторизован.
• Еще есть способ деавторизации iPhone для извращенцев, который требует подключения компа к интернету – подключаем айфон к ПК, запускаем iTunes, заходим в раздел iTunes Store, в правом верхнем углу щелкаем на учетку Apple ID (он же mail), в появившемся окне вводим пароль и жмем кнопку «Выйти». После выполнения этих действий телефон тоже будет деавторизован.
Теперь Вы знаете три способа как авторизовать iPhone и как его деавторизовать. Настоящая инструкция применима не только к iPhone, все описанные действия применимы к плееру iPod touch и к планшету iPad.
Уведомления по электронной почте при входе в iCloud и приложение «Найти iPhone» как мера защиты Apple ID
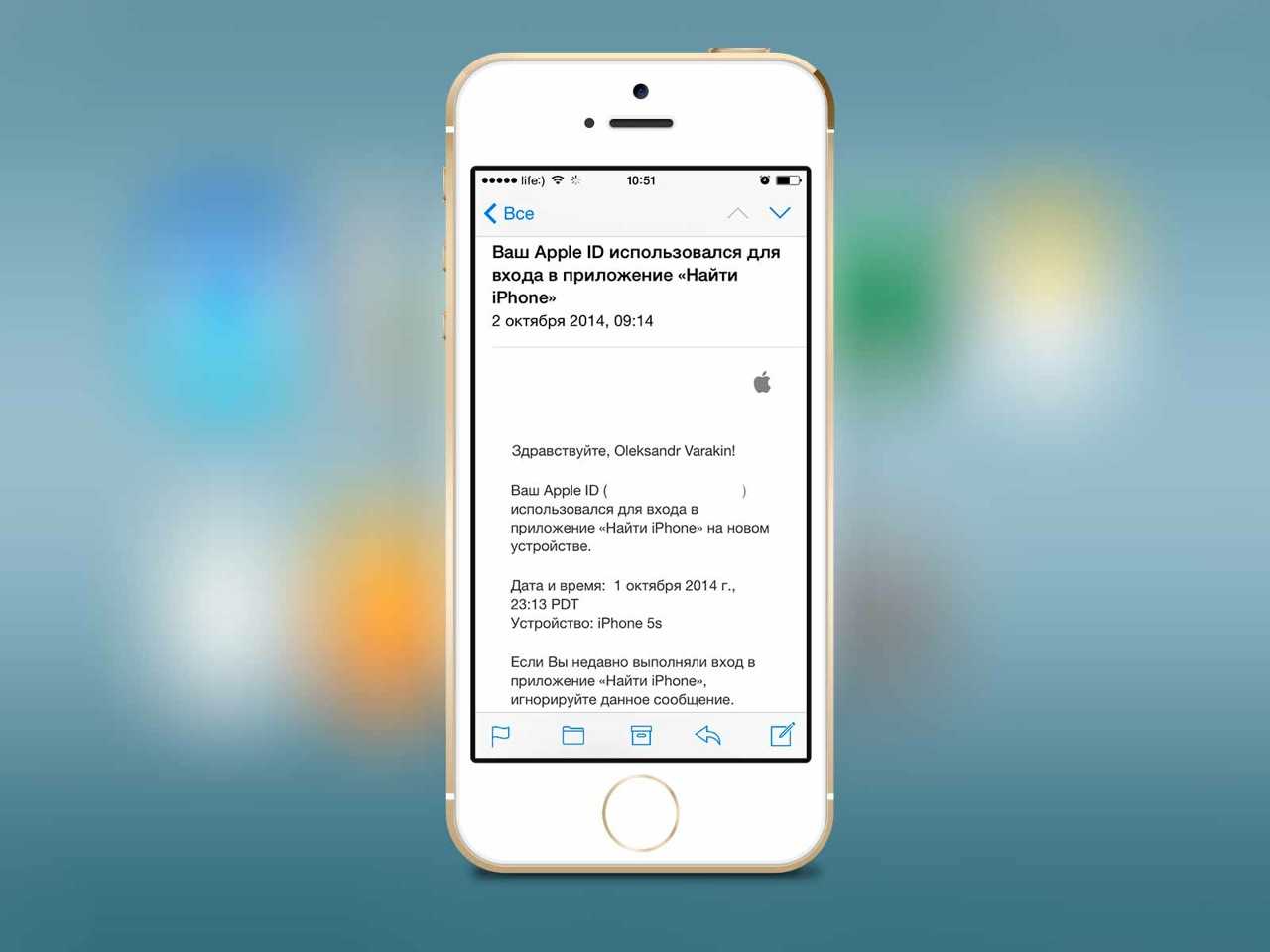
В последнее время к нам зачастили с вопросами относительно оповещений по электронной почте об использовании учетной записи Apple ID для входа в iCloud. Кто-то потерял возможность незаметно следить за ребенком или второй половинкой, кому-то они просто надоели. В статье «под катом» мы постараемся ответить на вопросы: зачем включены данные уведомления, когда они будут поступать, можно ли их отключить и если да, как это сделать.
Должно быть вы уже знаете, что за неделю для официальной презентации новых iPhone сеть взбудоражили известия о том, что из iCloud были похищены фото знаменитостей интимного содержания. Компания Apple поспешила опровергнуть предположения о том, что iCloud был скомпрометирован и сообщила, что атака хакеров была целенаправленной.
Злоумышленникам удалось получить доступ к данным из аккаунтов в iCloud методом простого подбора, как оказалось в API Find My Phone не было защиты от метода «грубой силы». Достаточно было узнать идентификатор Apple ID жертвы (он же основной адрес электронной почты) и подобрать пароль.

Реакция Apple не заставила себя долго ждать, в компании реализовали дополнительный механизм защиты Apple ID от взлома и как следствие, теперь на адрес электронной почты указанный в качестве основного (он же идентификатор Apple ID) при входе в iCloud владельцу учетной записи будет поступать соответствующее уведомление.
Почему приходят сообщения: «Ваш Apple ID использовался для входа в iCloud»?
Если у вас имеется учетная запись Apple ID, которую вы используете для покупки контента в iTunes Store или App Store, удаленного управления своим iPhone или iPad в приложении «Найти iPhone». При использовании вашего Apple ID для входа в iCloud из веб-браузера на основной адрес электронной почты будут поступать соответствующие уведомления.
Данная мера призвана защитить владельцев учетной записи от несанкционированного доступа к облачному хранилищу iCloud и удаленного управления устройствами в приложении «Найти iPhone» (включение режима пропажи, стирания iPhone).
Случаи, когда приходят сообщения об использовании Apple ID
Лично мне приходили такие письма дважды:
-
При входе в iCloud из веб-браузера на компьютере (на сайте http://icloud.com).
-
При авторизации с моим Apple ID в приложении «Найти iPhone» на самом устройстве.
Какая информация содержится в уведомлениях?
Содержание писем зависит от того, для чего использовался Apple ID.
- Если ваш Apple ID использовали для входа в iCloud из веб-браузера, сообщение будет содержать информацию о том, какой Apple ID использовался и когда (точная дата и время).
- Если вашу учетную запись использовали для авторизации в приложении «Найти iPhone» на iOS-девайсе, письмо будет следующего содержания: «Ваш Apple ID (адрес электронной почты) использовался для входа в приложение «Найти iPhone» на новом устройстве. Дата, время, модель устройства с которого осуществлялся вход.
Можно ли отключить уведомления об использовании Apple ID для входа в iCloud?
Как я ни пытался, найти информацию о том, как можно отключить данную функцию, ничего не вышло, информации нет нигде, ни на официальном сайте Apple, ни в поисковых выдачах Google и Яндекс. Делаю логическое заключение — нет информации, значит и функцию отключить нельзя.
Как отключить уведомления на e-mail о входе в iCloud с вашим Apple ID
Еще раз повторюсь:
«Отключить уведомления по электронной почте о входе в iCloud с соответствующим Apple ID нельзя никак.»
Как быть, спросите вы? Решений несколько:
- Можно согласиться с Apple и бдить о безопасности своей учетной записи Apple ID.
- Можно не обращать внимания на подобные письма или добавить адрес отправителя в СПАМ-фильтр почтовой программы (рискованно).
- Можно попытаться удалить Apple ID и перестать пользоваться техникой и сервисами Apple.
Как поступить, решайте сами. Если говорить обо мне, я благодарен Apple за дополнительную защиту моих персональных данных. Теперь я буду в курсе когда и с какого устройства входили в iCloud с моим Apple ID, и в случае несанкционированной попытки смогу принять соответствующие меры.






























