Как удалить iPhone или iPad из Apple ID в iCloud, если устройство у вас в руках
При выходе из Apple ID на мобильном устройстве iOS запросит удаление данных, при этом можно оставить некоторые из них (например, Контакты и Заметки) или вовсе ничего не удалять, сохранив весь контент на гаджете
Важно понимать, что речь идет лишь о той информации, которая хранится на встроенном физическом накопителе, в то время как большинство пользователей дополнительно синхронизирует Фотографии, Контакты, Сообщения и другие данные с облаком iCloud. Это позволяет полностью стереть и отвязать iPhone от своего Apple ID, а затем легко и быстро восстановить весь контент на другом устройстве. 1
Откройте приложение Настройки и перейдите в раздел Apple ID (в самом верху, где указаны ваши имя и фамилия)
1. Откройте приложение Настройки и перейдите в раздел Apple ID (в самом верху, где указаны ваши имя и фамилия).
2. В самом низу нажмите «Выйти»;
В последних версиях iOS пользователю предлагается три опции выхода из аккаунта Apple ID:
- Выход из iCloud и Магазина — полная отвязка Apple ID от устройства;
- Выход из Магазина — синхронизация iCloud по-прежнему работает, приложения из App Store, к примеру, можно устанавливать уже с другого аккаунта;
- Выход из iCloud — напротив, оставляет пользователя под текущим Apple ID в iTunes (App Store, Apple Music и т.д.), но обрывает связь устройства с облачным сервисом.
3. В появившемся всплывающем окне выберите пункт «Выход из iCloud и Магазина», если необходимо выйти из iCloud (отвязать устройство) и сервисов App Store, iTunes Store, Apple Music и тд. Или пункт «Выход из системы iCloud», если нужно лишь осуществить отвязку устройства от iCloud.
4. Введите пароль для отключения функции «Найти iPhone» и нажмите Выкл.
5. Теперь перейдите в меню Настройки → Основные → Сброс → Стереть контент и настройки.
6. После ввода пароля нажмите «Стереть ».
После выполнения вышеописанных действий iOS-устройство будет удалено (отвязано) от iCloud с выключением блокировки активации (Найти iPhone, Activation Lock). Кроме того, iPhone или iPad будет сброшен до заводских настроек с удалением всех данных.
ПО ТЕМЕ: Скрытые возможности iPhone: 25 функций iOS, о которых Вы могли не знать.
Как выйти из учётной записи iCloud или Apple ID и зайти заново
В этой статье мы расскажем вам о том, как выйти из своей учётной записи iCloud или Apple ID (это одно и то же) на iPhone, iPad, Apple Watch и Mac. Расскажем и о том, как зайти заново, а также о последствиях выхода из учётной записи.
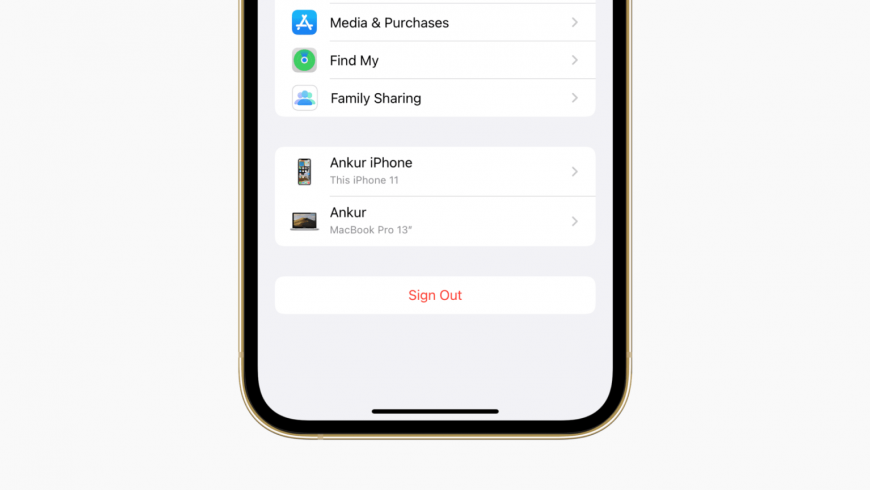
Последствия выхода из аккаунта iCloud или Apple ID
Поговорим о том, что случится, когда вы выйдете из своей учётной записи iCloud/Apple ID. Последствия ниже касаются только одного конкретного устройства, остальными своими устройствами вы сможете продолжать пользоваться как обычно. Как только вы заново зайдёте на учётную запись, всё синхронизируется и будет работать как раньше.
- После выхода из своей учётной записи Apple ID вы не сможете пользоваться всеми сервисами iCloud. Подробнее об этом будет ниже.
- Вы не сможете использовать iCloud Drive. Если стороннее приложение хранит или синхронизирует данные через iCloud Drive, то его работа будет нарушена. Пример: резервные копии WhatsApp.
- Все изменения контактов, календаря и напоминаний не будут синхронизироваться с другими вашими устройствами.
- Вкладки, список для чтения, закладки и история Safari не будут синхронизироваться на остальных ваших устройствах.
- Вы не сможете пользоваться функцией Handoff, универсальным буфером обмена и автоматической разблокировкой iPhone и Mac с помощью Apple Watch.
- У вас остались деньги на счёте Apple ID? Счёт привязан к вашему Apple ID, а не устройству. Это значит, что вы всё ещё сможете потратить деньги на других устройствах. Если вы больше не будете пользоваться этим Apple ID, то деньги вы потеряете. Перевести их на новую учётную запись не получится.
- Используете iCloud+? После выхода из учётной записи iCloud вы не сможете пользоваться функциями сервиса на этом устройстве.
- Если у вас Apple Watch с сотовой связью, некоторые функции на них перестанут работать.
Что недоступно после выхода из учётной записи
Ниже перечислим все функции и сервисы, которые не будут доступны вам после выхода из своей учётной записи. Также расскажем о доступных альтернативах.
Практически для всех сервисов есть альтернативные варианты. К примеру, если отключить функцию «Найти iPhone», то отследить локацию потерянного смартфона можно будет через историю приложения Google Maps. Тем не менее, это неудобно и неэффективно, так что не для всех сервисов мы предоставили альтернативный вариант.
- Apple Pay
- Найти iPhone
- Game Center
- iCloud Фото (можете перейти на Google Фото)
- Резервное копирование iCloud (можете сохранять резервные копии через Mac или ПК)
- Связка ключей iCloud (доступны сторонние менеджеры паролей)
- iCloud Drive (Google Диск или Dropbox)
- Почта iCloud (Gmail, Hotmail, Yahoo)
- Команды iCloud
- Записи диктофона в iCloud
- Контакты, календари и напоминания в iCloud (синхронизация через аккаунт Google и др.)
- Заметки iCloud (сторонние приложения Zoho Notebook, WordPress Simplenote, Google Keep и Microsoft One Note)
- Сообщения в iCloud
- Управление устройствами HomeKit через приложение «Дом» (Amazon Alexa, Google Ассистент и т.п.)
- Общий доступ к заметкам и фотоальбомам
- Общий доступ к документам Pages, Numbers и Keynote
Зачем выходить и заново заходить в учётную запись Apple ID
1) Если вы собираетесь дарить своё устройство кому-то из членов семьи, то нужно выйти из своей учётной записи Apple ID и зайти в их учётную запись. Так они не смогут иметь доступ и редактировать ваши контакты, напоминания, события календаря и др. Ваши данные не будут перемешиваться.
2) Если вы создали себе новый Apple ID, или вам выдали его на работе, то для его использования нужно будет выйти со своего аккаунта.
3) Когда синхронизация iCloud не работает, вы можете решить проблему, выйдя и зайдя в учётную запись заново.
4) Если у вас не получается активировать iMessage или FaceTime, можете попробовать выйти из аккаунта Apple ID и зайти заново.
5) Служба поддержки Apple может попросить вас выйти из своего Apple ID и зайти заново, чтобы решить какую-то проблему с устройством.
Теперь поговорим о самом процессе выхода и повторной авторизации.
Как разблокировать б/у айфон (с чеком и коробкой)
Если удаление старого Apple ID было выполнено частично, имеется большая вероятность последующей блокировки устройства (Activation Lock). Произойти такое может после очередного обновления или прошивки гаджета и станет большой неожиданностью для владельца. Такая блокировка активируется на серверах компании и на этапе настройки устройства требует подвязки первоначального Apple ID. Избежать Activation Lock-а не получится, ведь система очень надежно защищена.
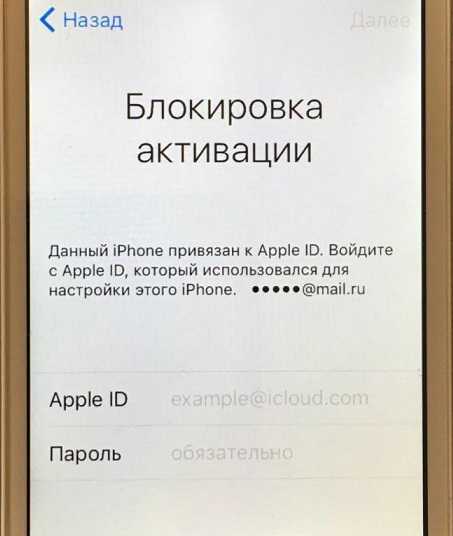 Блокировка активации iPhone по Apple ID
Блокировка активации iPhone по Apple ID
Если такое произошло — единственным способом, который вам поможет разблокировать б/у iPhone, станет обращение в поддержку Apple. В ходе этого обращения от вас потребуют подтверждения чистоты сделки.
Если при покупке гаджет был проверен и вам передали на него все документы (кассовый чек, гарантийку, коробку) — разблокировать айфон будет намного проще.
Для начала вам нужно сделать четкие фотографии:
- кассового чека — это главное свидетельство официальной покупки айфона;
- второе фото чека, где внизу впишите от руки серийный номер (если его в чеке нет)
- устройства с окном блокировки;
- задней крышки устройства;
- коробки, где наклеена информация о серийном номере и IMEI;
- фото sim-лотка с указанным там номером IMEI;
Скачайте эти фото на компьютер и дополнительно создайте единый zip-архив со всеми вложенными фото. Простыми словами — заархивируйте папку с фото, иногда поддержка просит фото именно в таком виде.
Важно: перед звонком в поддержку у вас уже должен быть активирован собственный Apple ID. Сразу же авторизуйтесь с ним на сайте
Также откройте рабочую почту, на которую будут приходить письма, отправленные поддержкой. Такой подход позволит вам в телефонном режиме со специалистом быстро провести всю настройку.
Конечно же, никто вам не даст 100% гарантии, что устройство разблокируют. Будут проводится проверки. Есть вероятность, что поддержка Apple свяжется с магазином и запросит подтверждения факта продажи и оригинальности кассового чека. Сама проверка может длиться до 21 дня.
Важно! Если у вас нет чека или коробки — не нужно пытаться обмануть поддержку Apple. Любой подвох или подмена с чеком будет обнаружена
Выход из iCloud не удаляет данные из iCloud
Для начала следует определиться, что делать с данными, которые хранятся на самом устройстве — оставить их или удалить.
Стоит отметить, что если до выхода из iCloud на устройстве была включена синхронизиция (не путать с резервной копией) приложений c iCloud (например, Контакты, Заметки, Напоминания, Календари, файлы в iCloud Drive и т.д.) то все данные этих приложений по-прежнему остаются в облаке Apple, а значит их можно будет легко восстановить на новом устройстве. Для этого достаточно лишь ввести данные Apple ID в самом верху главного экрана приложения Настройки.
Для того чтобы убедиться в сохранности данных на серверах Apple, например, Заметок или Контактов, перейдите на сайт icloud.com с компьютера и откройте соответствующее веб-приложение.
Если все данные на месте, то смело можете удалять все с устройства при выходе из iCloud. Повторимся, при выходе из iCloud на iPhone, iPad и Mac (при условии, что все приложения были синхронизированы), все данные остаются в iCloud.
Если вы снова введете данные прежнего аккаунта, например, в новый iPhone, все эти данные снова попадут на ваш гаджет.
Если iPhone, iPad или iPod touch все еще у вас
Выполните эти действия, чтобы перенести информацию на свое новое устройство, а затем удалить личную информацию со старого устройства.
Перенос информации на новое устройство
Если вы используете iOS 11 или более позднюю версию и у вас появилось новое устройство iPhone, iPad или iPod touch, можно воспользоваться функцией «Быстрое начало» для автоматического переноса данных со старого устройства на новое. Если вы используете iOS 10 или более раннюю версию, воспользуйтесь iCloud, iTunes или Finder для переноса данных на новое устройство.
Если ваш номер телефона изменится вместе с новым устройством, добавьте дополнительные доверенные номера телефонов в свою учетную запись, чтобы не потерять доступ. Если у вас больше нет доступа к старому номеру телефона, можносгенерировать код двухфакторной аутентификации на вашем старом устройстве, если это необходимо.
Удаление личной информации со старого устройства
При удалении информации с iPhone, iPad или iPod touch блокировка активации для функции «Найти » отключается.
Вышел из аккаунта эпл ид,но фотки на телефоне в айклауде остались,как выйти из айклауда,не дать доступа к фото,не удаляя фото?
Автор вопроса считает этот ответ лучшим
Здравствуйте. Сбросить устройство до заводских настроек. В таком случае фото останется в Айклауд, но удалится с устройства. Спасибо за обращение.
Как изменить учетную запись на iPhone?
1 Открываем Настройки.
2 Ищем пункт меню iCloud и заходим в него.
3 Прокручиваем экран в самый низ и видим строку «Выйти».
4 Нажимаем и встречаем первое предупреждение: «Если Вы выйдите из учетной записи, все фотографии Фотопотока и iCloud Drive, хранящиеся в iCloud, будут удалены с этого iPhone». Что это значит? Это значит, что при смене учетной записи iCloud, с iPhone удалятся вышеперечисленные данные, связанные с ней. Не надо переживать, в самом «облаке» они останутся и к ним можно будет получить доступ с сайта www.icloud.com. Соглашаемся с этим.
5 Всплывает предупреждение второе — «С iPhone будут удалены все заметки iCloud». Актуальное для тех, кто использовал приложение заметки и синхронизировал его содержимое с облачным хранилищем, компьютером и т.д. Опять же надо понимать, что они не удаляются целиком, доступ к ним останется при помощи сайта.
6 Еще один вопрос — «Что Вы хотите сделать с календарями, данными Safari, контактами и напоминаниями?» Я выбираю — оставить на этом iPhone. В случае чего, их можно самостоятельно удалить позже.
7 Нам предлагают ввести пароль от iCloud — делаем это. Все, мы вышли из учетной записи на этом iPhone.
Как исправить ошибку выхода из iCloud
Способ 2. Выключите и снова включите передачу мобильных данных (мобильный интернет). Возможно, проблема с вашим wi-fi соединением, поэтому для выхода из iCloud используйте мобильный интернет.
Для этого перейдите в настройки и включите переключатель сотовые данные.
Способ 3. Проверьте настройки резервного копирования iCloud. Может появиться сообщение об ошибке потому, что в данный момент времени iPhone создает резервную копию или наоборот, находится в режиме восстановления и синхронизации с облачным хранилищем.
Способ 4. Ограничения самой iOS. Если у вас iOS 12, перейдите в Настройки — Экранное время — Контент и конфиденциальность и отключите опцию верху экрана.
Если вы используете древнюю iOS 11 и более раннюю версию ОС, перейдите в Настройки — Основные — Профили и разрешите вносить изменения.
Способ 5. Сброс настроек сети. Возможно, ваш iPhone не может подключиться к серверам Apple. Нам нужно сбросить настройки сети.
Способ 6. Общий сброс настроек. Этот способ полностью удаляет весь контент и все настройки всех аккаунтов с телефона. Поэтому перед процедурой сделайте резервную копию.
Если вышеприведенные способы не помогли, либо у вас в руках оказался iPhone с чужой учетной записью, у вас есть несколько вариантов:
Рассмотрим последний случай.
Шаг 1. Установим приложение на ПК, подключим iPhone через кабель к компьютеру и разблокируем смартфон. Далее выбираем опцию «Удалить Apple ID».
Если ваш iPhone не определяется на ПК, разблокируйте экран смартфона, переподключите кабель USB либо обновите вашу версию iTunes до актуальной, чтобы устройство было опознано там.
Ваше устройство будет сброшено до заводских настроек, и все данные будут удалены, имейте это ввиду.
Шаг 2. Следуем инструкциям программы: скачаем и установим сертификат с сайта разработчика.
Для установки скачанного сертификата в iPhone идем в Настройки – Основные – Профили – Установить.
Шаг 3. На iPhone перейдите в Настройки – Основные – Об этом устройстве – Доверие сертификатам и активируйте Unlock Apple ID.
Шаг 4. Теперь настроим прокси для нашего Wi-Fi соединения. Отключите использование сети оператора 3G/4G/LTE. Перейдите в настройки Wi-Fi и задайте прокси вручную:
Шаг 6. После проделанных действий уже на ПК жмем Далее в программе, чтобы удалить iPhone из Локатора.
Шаг 7. Подтверждаем FMI статус. Если локатор до сих пор включен, в поле ввода пишем ON. Если отключен – OFF.
Шаг 8. Произойдет сброс устройства.
Выводы: использование программы налагает значительные ограничения на дальнейшее использование вашего iPhone! Вы не сможете использовать сервисы Apple, включая FaceTime, AppStore, iMessage, iCloud и совершать звонки.
Если iPhone, iPad или iPod touch уже не у вас
Если описанные выше действия были выполнены не полностью и устройства у вас уже нет, сделайте следующее.
- Попросите нового владельца стереть весь контент и настройки, как описано выше.
- Если на устройстве используется служба iCloud и функция «Найти », войдите в свою учетную запись на странице iCloud.com/find или в приложении «Локатор» на другом устройстве, выберите нужное устройство и нажмите «Стереть». Стерев данные с устройства, нажмите «Удалить из учетной записи».
- Если не удается выполнить ни одно из предложенных действий, измените пароль к Apple ID. В этом случае личная информация на вашем прежнем устройстве не будет удалена, но новый владелец также не сможет удалить ее из iCloud.
- Если в дальнейшем вы не планируете пользоваться телефонами Apple, отмените регистрацию в службе iMessage.
- Если вы используете службу Apple Pay, на веб-сайте iCloud.com можно удалить данные о кредитных и дебетовых картах. Выберите «Настройки учетной записи», чтобы увидеть, какие устройства используют Apple Pay, затем щелкните устройство. Нажмите «Удалить» напротив пункта Apple Pay.
- Удалите старое устройство из списка доверенных устройств.
![]()
Как очистить iCloud
«Как очистить хранилище iCloud на Айфоне 5s/6» — один из самых популярных вопросов среди пользователей электроники Apple. Со временем использования iPhone, MacBook или другого гаджета от яблочной компании 5 Гб пространства облачного хранилища становится мало. Это не значит, что нужно полностью удалять всю информацию из Айклауд. Достаточно найти ненужные файлы, фото или видео, скопировать их на твердотельный накопитель или удалить по ненадобности. Тогда и появится свободное место.
Произвести чистку облачного сервиса можно с iPhone, Mac, iPad.
- Нужно перейти в настройки.
- Найти там пункт «iCloud», он находится внизу списка.
- Отыскать в настройках Айклауд раздел «Хранилище».
- В открывшемся меню снова выбрать «Хранилище» или «Управление».
Далее можно просмотреть информацию о хранящихся в облаке файлах, удалить ненужные документы, данные. Теперь вопроса, как очистить резервное хранилище iCloud, не возникнет.
Пункт «Документы и данные» содержит в себе информацию приложений. Эти данные занимают достаточно много места.
Если не удалось очистить достаточно пространства, придется удалять данные из медиатеки, пункта «Резервное копирование».
Возможные проблемы
С тем, как очистить память Айклауд, обычно осложнений не возникает. Одна из главных проблем при отключении iCloud – это забытый пароль от Apple ID, а, следовательно – невозможность отключить «Поиск устройства Apple». Есть несколько вариантов для того, чтобы изменить пароль от Apple ID.
- Используя электронную почту, получить ответ на секретный вопрос.
- Двухфакторная аутентификация.
- Изменение пароля на устройстве с iOS версии старше 10.
Электронная почта/ответ на секретный вопрос
Один из самых простых способов решения проблемы – ответить на секретный вопрос, установленный пользователем или получить ссылку на изменение пароля на привязанную электронную почту.
- Нужно перейти на страницу Apple ID в интернете.
- Выбрать пункт «Забыли Apple ID или пароль».
- Ввести идентификатор Apple ID. Если пользователь забыл и его, то освежить память можно при помощи сервисов iTunes, iCloud и App Store. Там отображается Apple ID.
- Выберите пункт «Сброс пароля».
Далее действовать нужно согласно инструкциям, предоставленным на сайте. Можно получить сообщение на электронную почту или указать новый пароль, ответив на секретный вопрос.
Двухфакторная аутентификация
Если функция двухфакторной аутентификации включена по отношению к Apple ID, сбросить пароль можно с любого другого синхронизированного устройства.
iOS версии старше 10
На смартфонах яблочного бренда можно изменить пароль от Apple ID, если версия iOS в них выше 10-й. В пункте настройки нужно выбрать «Имя пользователя» — «Пароль и безопасность» — «Сменить пароль». Далее действовать согласно инструкциям.
Что будет если выйти из iCloud?
Доступ к облачному хранилищу iCloud – одно из главных преимуществ использования «яблочных» устройств. Владельцу нет необходимости переносить свои файлы с одного гаджета на другой. Чтобы иметь доступ ко всем необходимым данным, достаточно войти в свою учетную запись на любом устройстве Apple. Но бывают случаи, когда из аккаунта нужно вылогиниться. Что будет, если выйти из iCloud, и как в этой ситуации избежать потери данных?
В каких случаях следует выходить из iCloud?
— перед продажей/утилизацией гаджета;
— перед тем, как отдать устройство в ремонт;
— при переходе на новый Apple ID;
— в процессе устранения некоторых ошибок iOS.
Выход из iCloud: потеря данных
При выходе из учетной записи в iCloud из памяти устройства удаляются:
1. Если была включена соответствующая опция, то все фотографии, аудио, видео и другой цифровой контент из приложения iCloud Driveбудет стерт.
Владельцу учетной записи в облачном хранилище по-прежнему будут доступны все файлы, так как они останутся на сайте.
2. Фотографии и видео будут удалены из приложения Фото, в случае если они были синхронизированы с iCloud медиатекой. При этом снимки и видео, которые хранятся в памяти телефона или планшета, не будут удалены.
3. При условии активации такой опции, удалены файлы из приложения Заметки. Доступ к ним можно будет получить, войдя в свой аккаунт в iCloud.
Пользователь увидит также сообщение, в котором ему будет предложено стереть и другую информацию с устройства. В числе данных, которые можно удалить, напоминания, история браузера вместе с закладками, контакты и календари.
Не стоит волноваться о том, что будет, если выйти из iCloud. Если вы помните пароль от своего аккаунта в облачном хранилище, то у вас всегда будет доступ к вашим файлам.
Удаление учетной записи iCloud
Облачное хранилище позволяет сохранять фото, документы, контакты и другую информацию в одном месте. Вход на сервис доступен со всех синхронизированных гаджетов пользователя.
Удаление хранилища необходимо в нескольких случаях:
- потеря Айфона;
- продажа гаджета;
- покупка телефона с учетными данными предыдущего владельца.
Сохранение данных перед удалением
Перед тем как удалить Айклауд с компьютера полностью, нужно убедиться, что важные данные сохранены:
- Все фотографии, изображения должны быть перенесены в альбомы. Оставшиеся в фотопотоке файлы удаляются.
- Документы из приложения iWork рекомендуется скопировать на компьютер.
- Следует создать резервную копию СМС-сообщений.
- Видеотеку рекомендуется сохранить в резервном архиве.
Способ 1: удаление с iPhone
Удаление iCloud занимает несколько минут. Необходимо наличие устройства и знание пароля Apple ID. Подробная инструкция научит пользователя любого уровня, как удалить старый Айклауд:
- Перейти в раздел «Настройки».
- Выбрать «Учетные записи и пароли».
- В учетных записях открыть iCloud;
- В открывшемся меню выбрать пункт «Выйти»
- Далее программа предложит два варианта выхода:
- выйти и оставить данные на устройстве;
- выйти и уничтожить информацию на iPhone.
- Для завершения ликвидации хранилища с телефона потребуется ввести код доступа для ID.
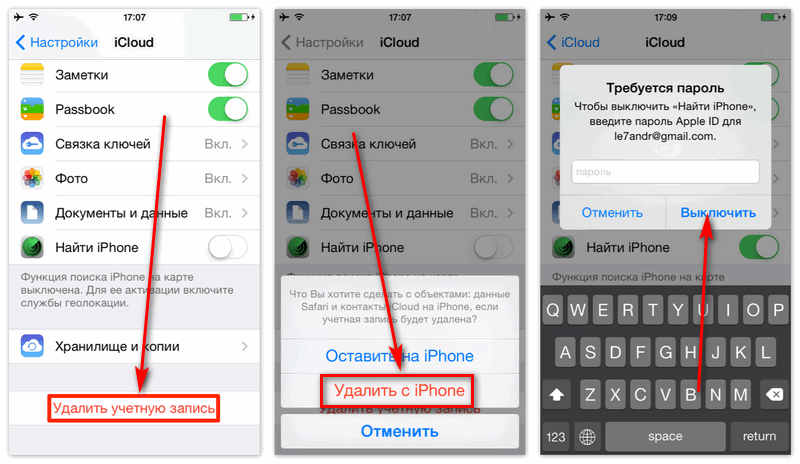
Указанный алгоритм действий подходит для смартфонов нового поколения.
Пользователям более старых моделей будет интересно узнать, как удалить Айклауд с Айфона 4:
- Зайти в «Настройки».
- Выбрать «iCloud».
- Кликнуть последний пункт меню «Выйти».
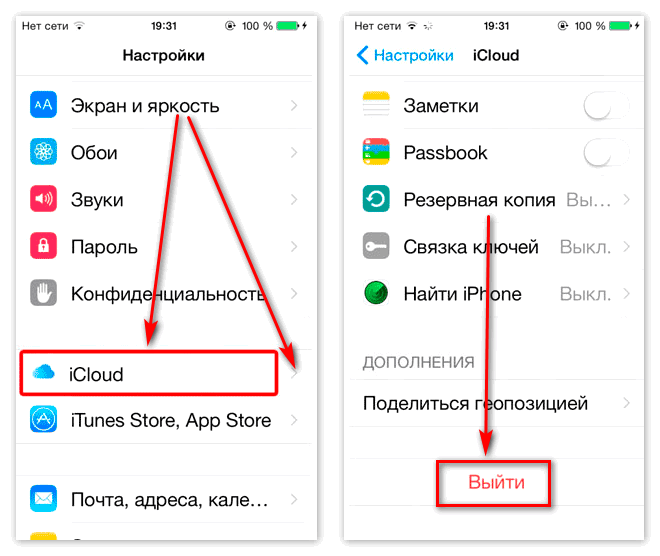
Способ 2: через компьютер
Отвязать учетную запись можно через ноутбук или ПК:
- Выключить телефон.
- Зайти на сервис icloud.com.
- Выполнить вход в систему, используя Apple >
Если вход совершен на чужом компьютере, нужно отменить автосохранение кода доступа в браузере.
- На открывшемся рабочем столе выбрать «Найти iPhone».
- Повторный вход в Apple ID.
- В меню «Все устройства» выбрать гаджет, который нужно деактивировать.
- В меню выбрать «Стереть iPhone».
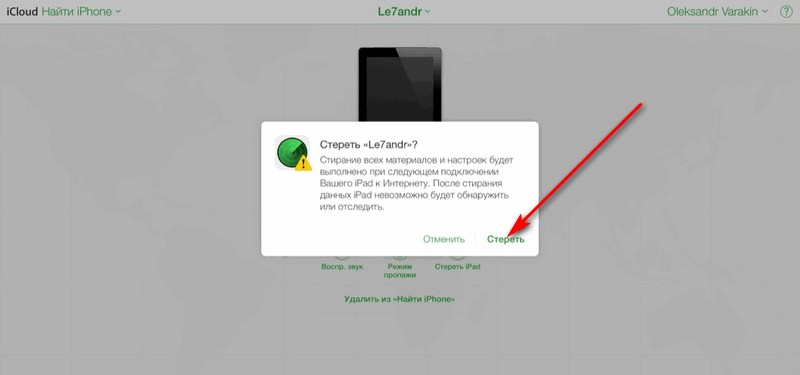
Чтобы полностью удалить iCloud с ПК, достаточно элементарных знаний работы с ним.
- Выйти из системы в браузере, отменив автосохранение пароля.
- Ликвидировать программу в Windows, используя меню «Установка и удаление программ».
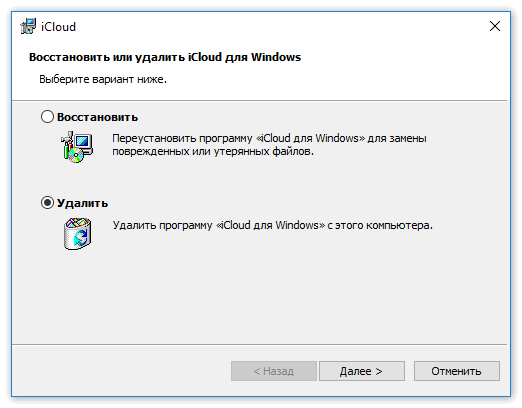
Как на iPhone выйти из iCloud (айклауд)?
Большинство как продвинутых, так и начинающих поклонников техники Apple знают о специальном оригинальном облачном хранилище яблочных гаджетов — iCloud (Айклауд) и активно его используют. Однако, далеко не каждый в курсе, как правильно выйти из Айклауд на iPhone и зачем это делать.
Статья посвящена этому вопросу — как выйти из учетной записи iCloud на iPhone. Инструкции снабжены подробными фото- и видео-комментариями для Вашего удобства.
Для каких устройств подходит статья
iCloud — это собственное Хранилище компании Apple, задуман и запущен в пользование он был с выхода самых первых iOS. Статья и механизм действий для процесса выхода из iCloud подойдут для следующих моделей айфонов:
- iPhone 5
- iPhone 6/6 plus
- iPhone 7/7 plus
- iPhone 8/8 plus
- iPhone X/Xs/Xr/Xs Max
- iPhone 11/11Pro/11 Pro Max
- iPhone 12/12Pro/12ProMax/12Max
Зачем нужен iCloud?
Облачное хранилище может считаться не только фирменной изюминкой от производителя Apple, но и поистине полезной опцией:
- в облаке хранится вся информация с разных девайсов, которые подключены к Вашему единому Apple ID (например, айфон, айпад и компьютер MAC).
- Когда пользователь меняет что-либо в айклауд на одном из устройств, информация автоматически меняется и на синхронизированных остальных девайсах.
- В Айклауд хранятся резервные копии айфона и айпада, фотографии, адреса и номера телефонов, музыка и документы, записи из заметок и календарей, и другая важная информация.
- Если Вам нужно удалённо поставить блокировку на своём устройстве (например, на iPad, находящемся по другому адресу, забытому где-нибудь и т.д.) — это тоже делается через iCloud и функцию «Найти iPhone».
- Когда пользователь совершает покупки в iTunes, iBooks и App Store — благодаря хранилищу все приложения и данные становятся доступны на всех смежных устройствах.
- В Айклауд хранятся пароли и логины от всех нужных Вам интернет-сайтов, кредиток и прочие важные данные.
Зачем необходимо выходить из iCloud?
Логичен тот факт, что, раз в Айклауд может храниться столь большое количество важных персональных данных, из него нужно обязательно выходить в ряде ситуаций, чтобы личная информация не попала к посторонним людям, если:
- Вы планируете продать девайс или отдать на пользование другому владельцу.
- Отдаёте в сервисный центр.
- Меняете данные от Apple ID.
Пошаговый процесс выхода из iCloud — инструкция со скриншотами и видео
Важно грамотно выйти из аккаунта айклауд на iPhone, чтобы сохранились все Ваши данные. Как это сделать:. Заходим в Настройки, в самой верхней строчке находим раздел Apple ID — со своим именем и фамилией)
Нажимаем на него
Заходим в Настройки, в самой верхней строчке находим раздел Apple ID — со своим именем и фамилией). Нажимаем на него.
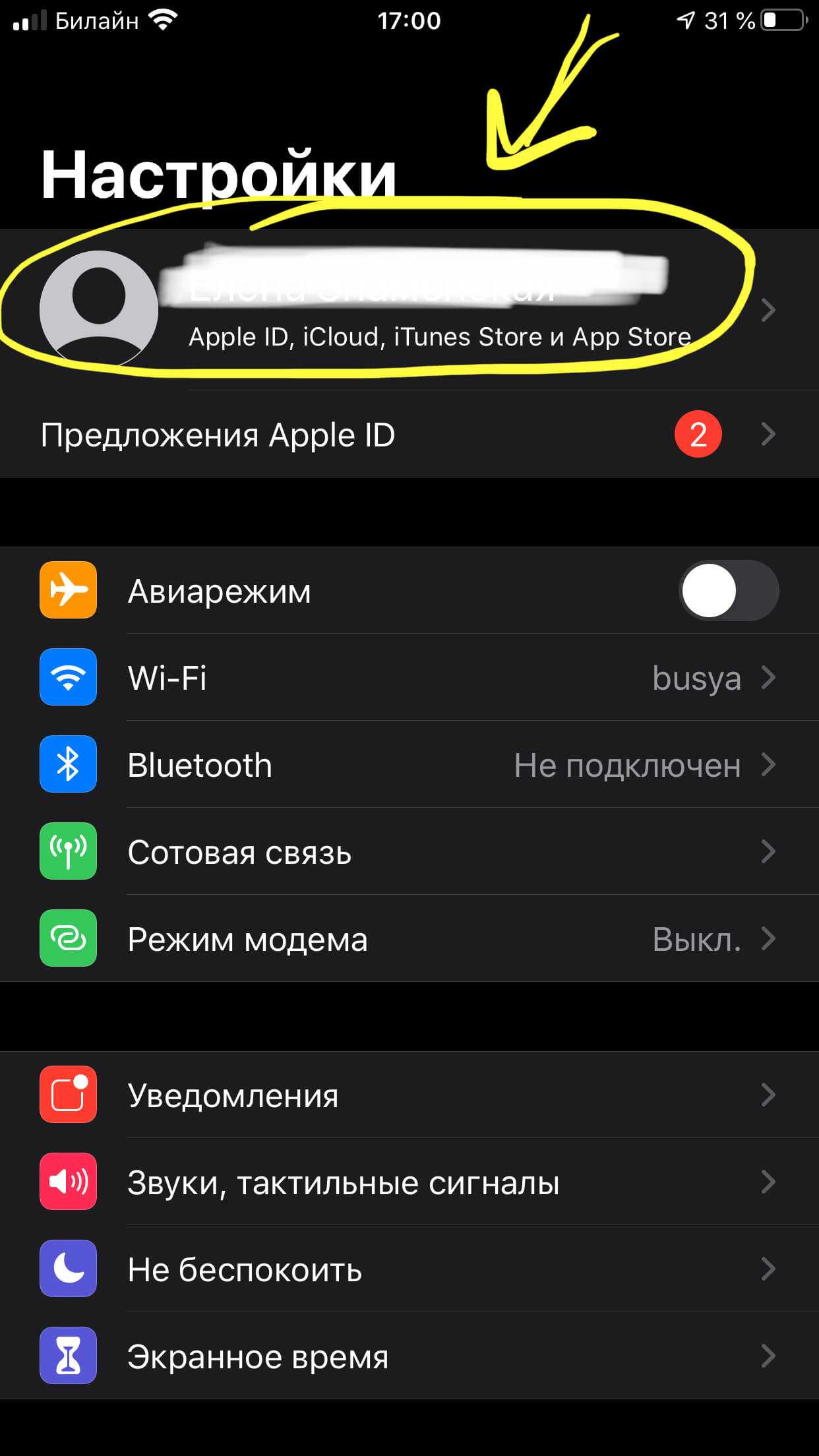
Рисунок 1.Открываем раздел Apple ID в Настройках.
чтобы правильно выйти из iCloud, В открывшемся меню свайпаем в самый низ, и жмём кнопку «Выйти».
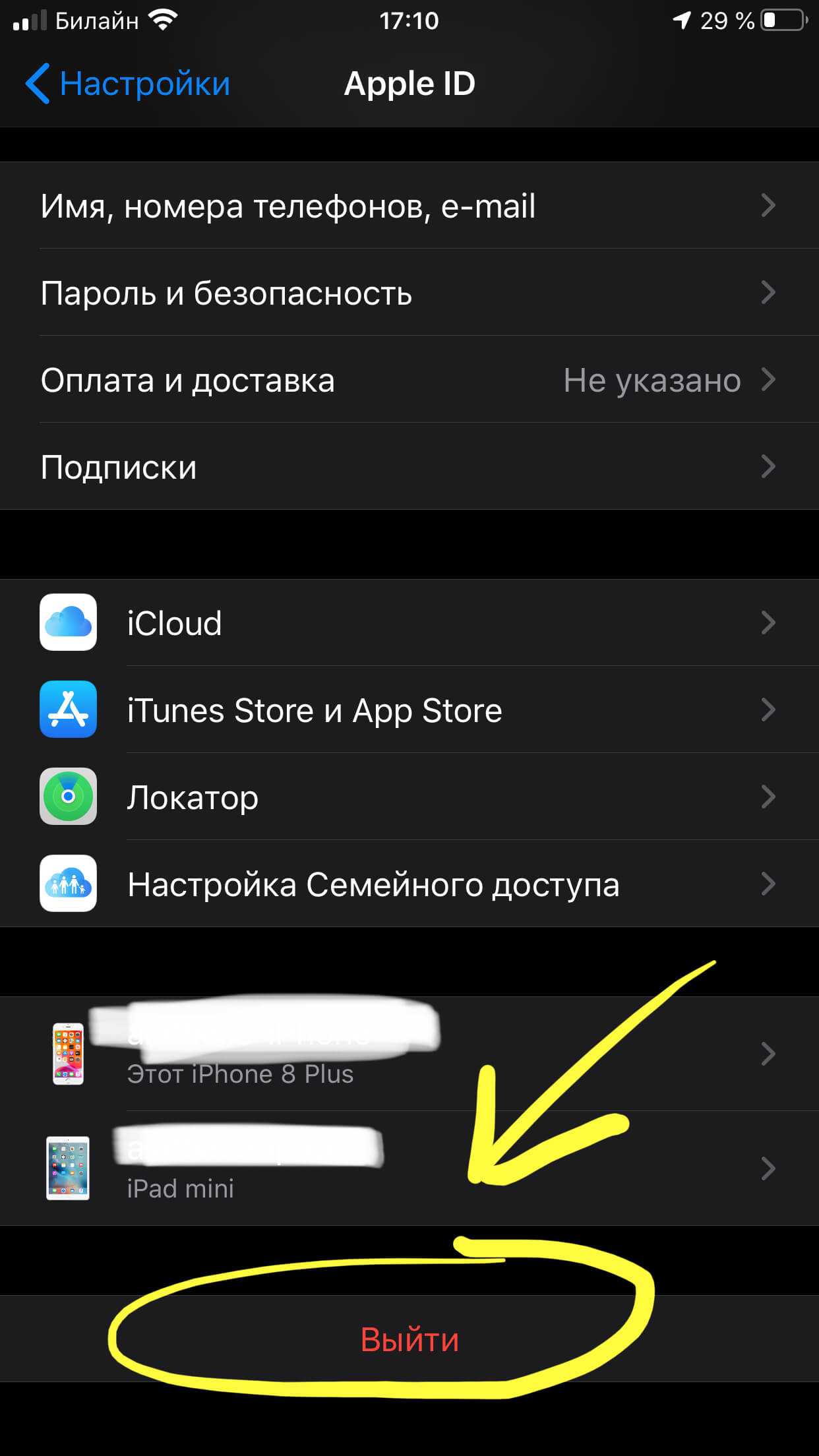
Рисунок 2.Нажимаем «Выйти» для выхода из iCloud.
После нажатия клавиши Выйти, может появится меню с вопросом, откуда именно мы хотим выйти, и три варианта — рассмотрим по отдельности, что подразумевает каждый из них:
- «Выйти из iCloud и Магазина» — устройство будет отвязано от учетной записи iCloud, будет произведён выход из сервисов — iTunes, Апп Стор и остальных), все данные можно будет сохранить или удалить по выбору пользователя.
- «Выйти из системы iCloud» — обозначает только лишь отвязку айфона от учетной записи Айклауд, информацию также можно удалить или сохранить по выбору пользователя.
- «Выйти из Магазина» — подразумевает только лишь выход из сервисов App Store, iTunes и остальных.
Итак, определяемся с самым комфортным для себя вариантом, нажимаем его, вводим запрашиваемый пароль (чтобы отключилась опция «Найти айфон») и жмём «Выйти».
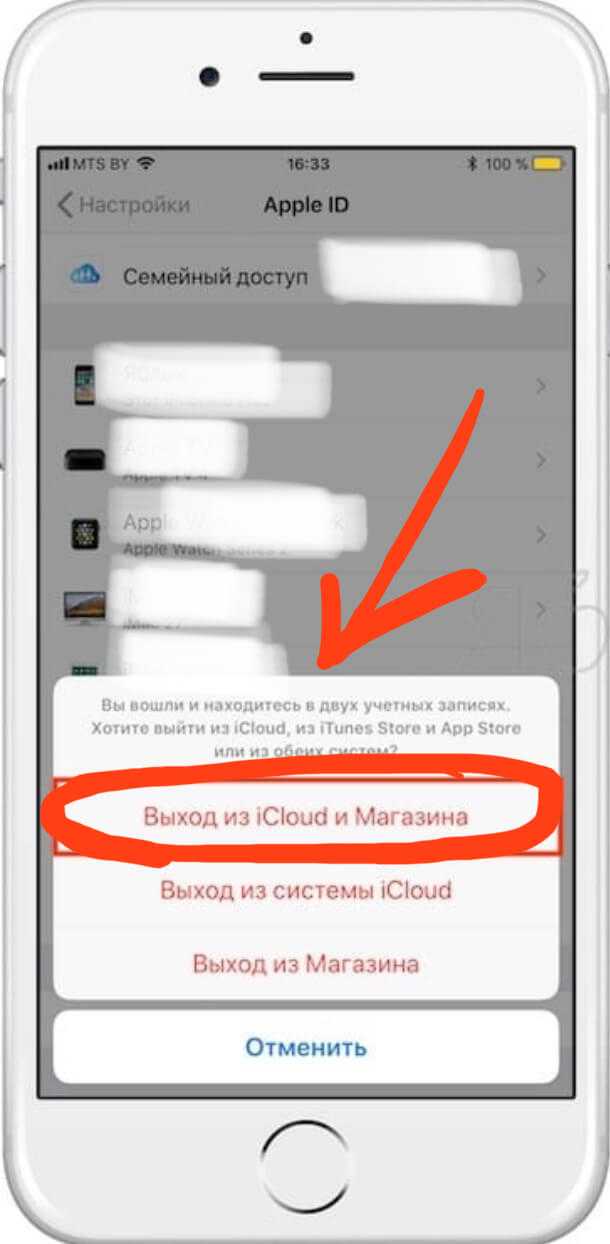
Рисунок 3. Выбираем нужный вариант отключения от Айклауд.
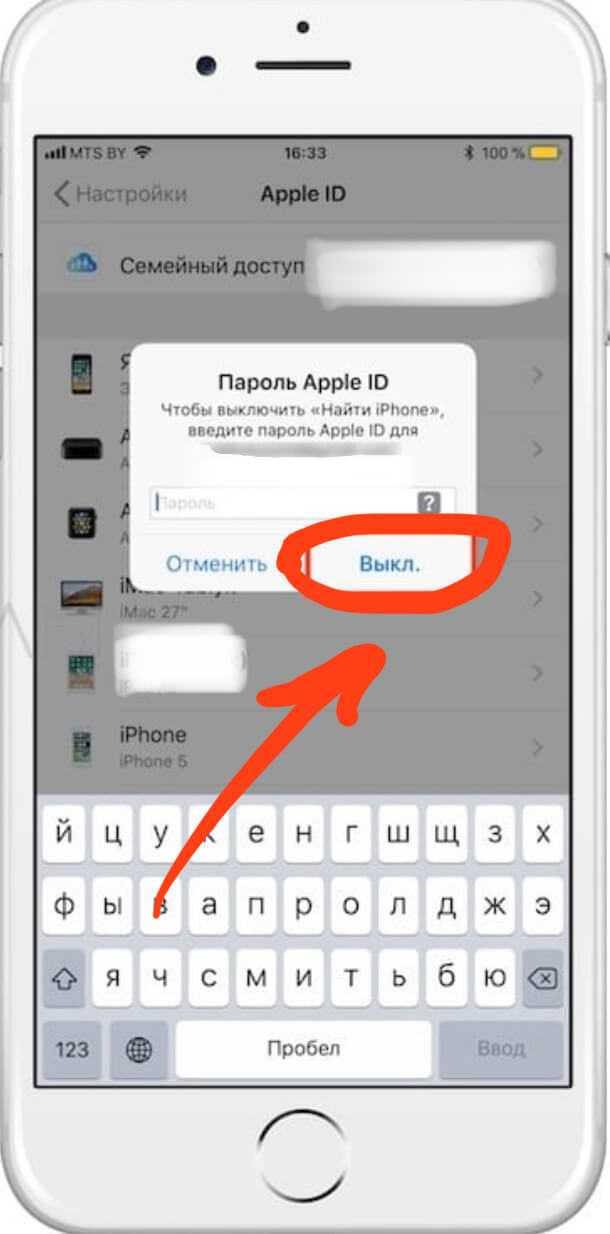
Рисунок 4. Вводим пароль и жмём «Выкл.».
Также следует отметить, копии какой информации мы хотим оставить на устройстве.
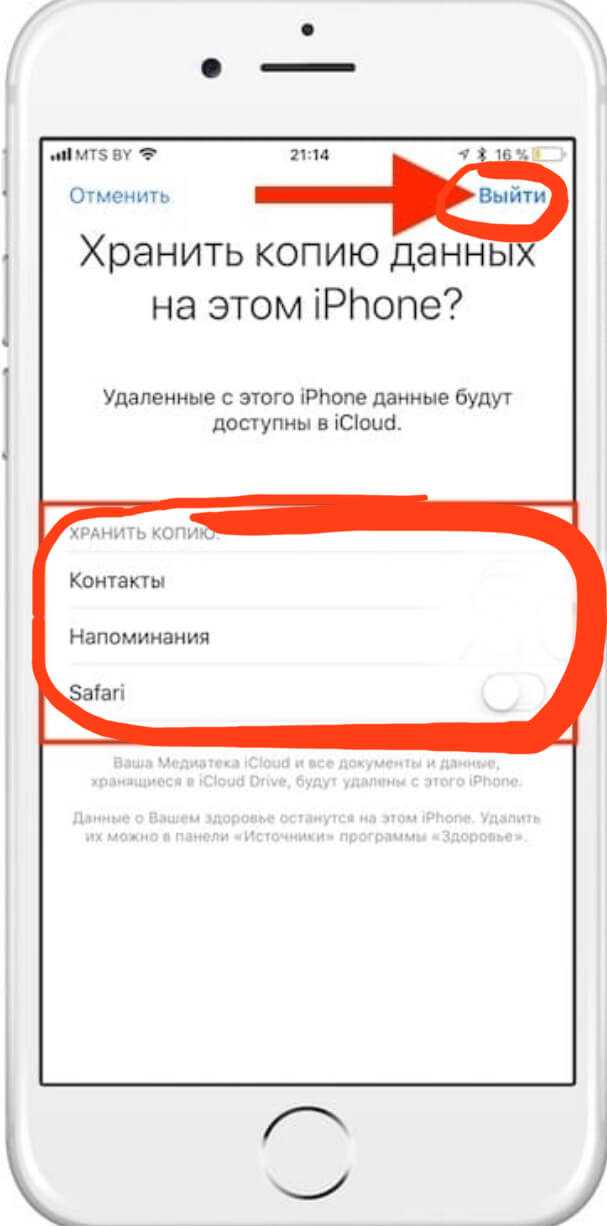
Рисунок 5. Выбираем ту информацию, которые хотим оставить на iPhone, после чего жмём «Выйти».
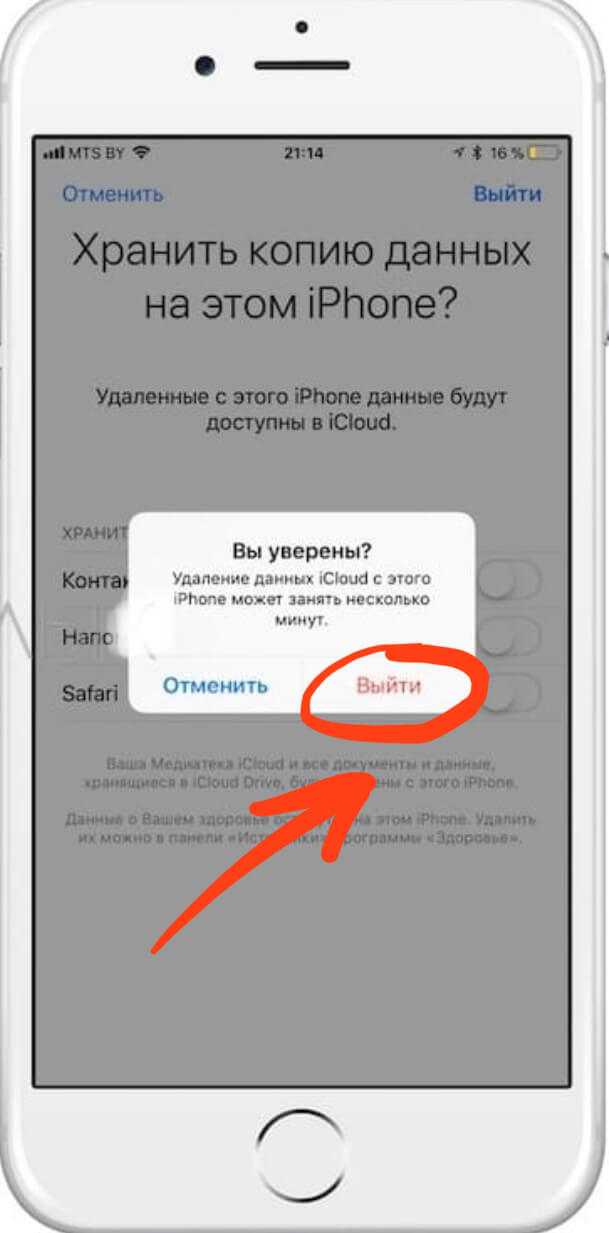
Рисунок 6. Подтверждаем, если не хотим сохранить данные.
Все, теперь данный девайс отвязан от iCloud, его невозможно отыскать через функцию «найти iPhone», и устройство готово к созданию нового iCloud-аккаунта.
Выводы.
Как мы видим из статьи, важность выхода из Айклауд в определённых ситуациях действительно имеет значение. Осуществить этот процесс весьма просто, он занимает всего лишь пару минут
Надеемся, нам удалось наглядно описать и показать процесс выхода из iCloud на iPhone, и теперь наши читатели с легкостью справятся с этой задачей!
Источник
Как выйти из Apple ID на iPhone с помощью Activation Unlocker
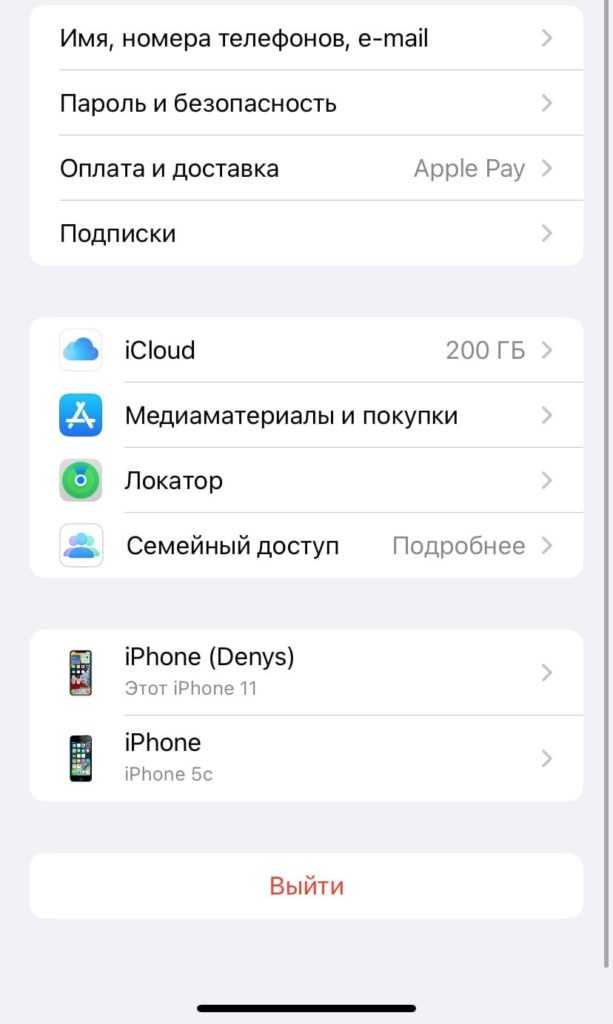
Если не удается зайти в учетную запись Apple ID, ее можно восстановить (работает если забыли пароль от Apple ID или логин). Также для этой цели можно использовать программу Activation Unlocker.
Работа с ПО включает в себя несколько этапов:
Следует помнить, что после первого этапа сбрасываются настройки iPhone до заводских. Вся информация с телефона удаляется. Для начала нужно установить программу разблокировки активации Activation Unlocker на ПК. С помощью кабеля необходимо подключить iPhone к компьютеру. После выбирается вариант «Удалить Apple ID».
В некоторых случаях ПК может не распознать подключенный смартфон. Иногда следует установить обновление iTunes (или на компьютер, или на смартфон — версии программы должны совпадать). В других случаях нужно еще раз вставить кабель в USB разъем компьютера или разблокировать экран iPhone, предоставив доверие ПК.
- Далее нужно придерживаться инструкции, описанной в Activation Unlocker. Скачивается сертификат ПО. Лучше это делать через предустановленный Safari, так как иногда на других браузерах операция может быть проблематична. После установки сертификата нужно перейти в Настройки iPhone, выбрав «Основные — Профили — Установить».
- Далее необходимо попасть в «Об этом устройстве — Доверие сертификатам». После этого можно запускать функцию Unlock для Apple ID.
- Теперь нужно настроить Wi-Fi. Соединение требует создания нового прокси-сервера. Чтобы внести обновленные данные, нужно отключить передачу связи действующего оператора, затем зайти в настройки сети и вручную указать следующую информацию:
— для сервера: passfab.com;
— для порта: 8014 (для новых версий IOS, начиная с 15, число будет 8015). - Далее нужно попасть в Apple ID — iCloud и дождаться обновления введенных данных, после чего следует вернуться к 4 этапу, а потом — к iCloud.
- На компьютере выбирается «Далее» и из приложения Локатор удаляется ваш iPhone.
- Затем нужно подтвердить FMI (Find my iPhone). Выбирается вариант ON (если он включен) или OFF (если Локатор выключен).
- После проделанных действий произойдет сброс настроек, и смартфон можно будет использовать как новый.
Частые проблемы
Чаще всего пользователи сталкиваются с такими проблемами:
- Удалились видео, фото и другие документы.
- Потеряны важные СМС-сообщения.
Создание резервной копии сообщений исключит подобную проблему. После отвязки Айклауд вся информация на телефоне удаляется.
- Доступ к хранилищу получил новый пользователь ПК/ноутбука.
Для этого достаточно выйти из сервиса. В панели управления ПК удалить установленную программу.
- Нет пароля от >
Восстановить код доступа можно с помощью бесплатного сервиса iForget.

Хранение файлов в облаке стало большим открытием для людей, которые работают с большим потоком информации, ведь можно просто переместить важные файлы в хранилище и подключаться к нему при необходимости.
Как выйти из iCloud на iPhone, iPad или Mac?
Чтобы выйти, необходимо:
После проделанных действий всплывет окно, в котором будут отображены три варианта:
В результате необходимо выбрать лишь тот вариант, который необходим, после чего ввести пароль и нажать кнопку «Выйти».
В случае, если это необходимо, можно указать, какие именно данные следует скопировать на устройство. Лучше предварительно позаботиться о том, чтобы хватило места, иначе придётся разбираться с этим позднее, а потом повторно вводить все данные для удаления.
После завершения всех процедур аккаунт iCloud удалён из устройства и отключена функция поиска iPhone. Теперь можно спокойно передавать телефон другому пользователю или зарегистрировать другой Apple ID, чтобы пользоваться новым аккаунтом.
В случае необходимости удалить аккаунт iCloud можно быстро и без особых проблем, однако стоит предварительно ознакомиться с информацией, которая там хранится. Возможно, что-то давно забытое захочется сохранить. Также стоит учитывать, что после этого будет блокирован целый ряд сервисов, так как произойдет автоматический выход из них.




























