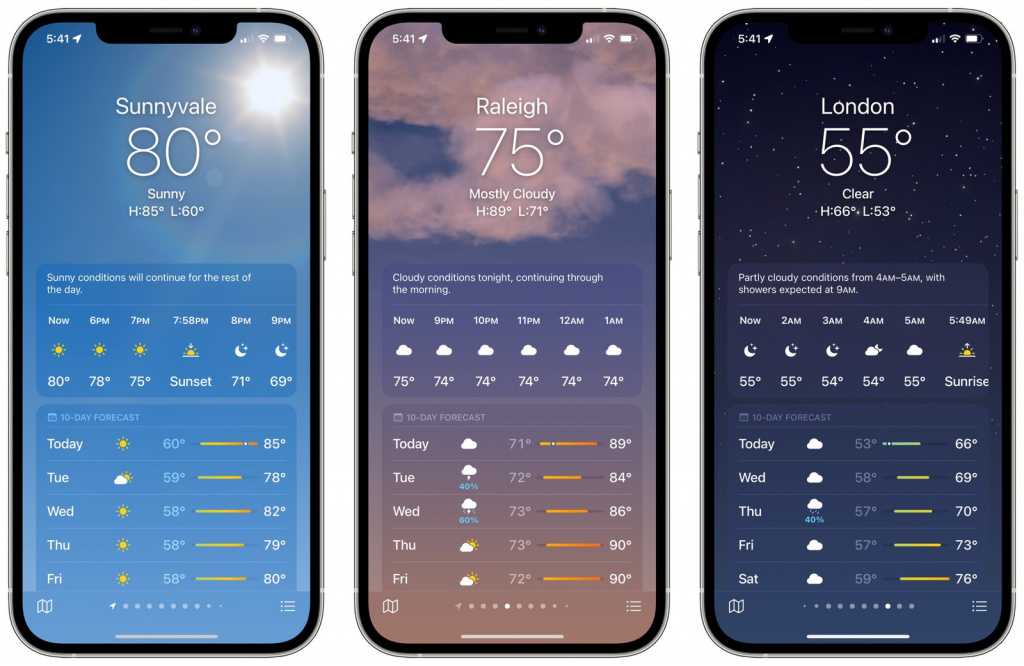Как восстановить стандартное приложение iOS
- Откройте App Store.
- Перейдите на вкладку Поиск и введите название нужного приложения.
- Найдите в списке результатов стандартное приложение и скачайте его.
- Повторите то же самое со всеми стандартными приложениями, которые хотите восстановить.
Все установленные приложения как обычно появятся на главном экране. В нашем примере это было приложение Калькулятор.

Удалять стандартные приложения можно так же, как и обычные, но функция появилась относительно недавно.
*Проверьте, что вы качаете именно стандартное приложение, поскольку теперь в начале списка результатов App Store помещает рекламу. Кроме того, среди результатов могут быть сторонние приложения с похожими иконками и названиями. Разработчиком стандартных приложений будет указана Apple.
Узнать погоду на Айфоне через Siri
Голосовой помощник Siri в устройствах от Apple позволяет выполнять тысячи различных запросов, и с помощью этого же сервиса вы можете быстро узнать, какая погода в вашем городе. Вам нужно лишь сделать следующее:
- Скажите: «Привет, Siri», чтобы запустился голосовой помощник;
- Далее произнесите одну из фраз: «Какая погода на улице», «хочу узнать прогноз погоды», «погода в городе Красноярск (можете любой другой город или населенный пункт);
- Вам будет представлен полный результат о погоде в виде всплывающего окна.
Форма вашего вопроса может быть разной, и не важно, в каком виде и в какой последовательности вы будете запрашивать информацию. Помощник Siri распознает миллионы команд от сотен миллионов пользователей по всему миру, поэтому любой ваш запрос быстро обработает и распознает
Теперь вы знаете, как поставить погоду на Айфоне, как настроить ее для своего города, и как быстро узнать прогноз при помощи встроенных виджетов или голосового помощника Сири.
Интерфейс продукции iPhone изначально задуман комфортным для использования и интуитивно простым: иконки всех приложений удобно расположены на нескольких экранах, которые без труда можно листать и выбирать нужное. Однако, иногда пользователи сталкиваются со случайным казусом: изображение на экране девайса вдруг стало увеличенным, все значки вдруг стали огромными и их невозможно нормально открывать или находить нужные программы!
Как уменьшить масштаб изображения дисплея до стандартного?
Если масштабирование было случайно включено, его легко можно отменить, уменьшив размеры изображаемого на экране до стандартных показателей, либо вообще отключить. Как это сделать:
Чтобы предотвратить случайное включение функции масштабирования экрана, ее можно отключить. Для этого:
Выбираем Настройки, заходим там в раздел Универсальный доступ
Рисунок 2. В разделе Настроек находим «Универсальный доступ».
Рисунок 3. Нажимаем на «Увеличение».
Соответственно, если мы, наоборот, хотим увеличить изображение на дисплее и иконки, мы можем снова активировать опцию «Увеличение», и увеличивать/уменьшать размеры экрана, касаясь по нему дважды тремя пальцами.
Что стоит знать о функции масштабирования.
Рисунок 4. Универсальный доступ предоставляет возможность настроить увеличение только текста.
Рисунок 6. Выбираем Увеличенный текст.
С помощью линейки увеличения внизу, можно выбирать, насколько увеличить/уменьшить текст. При помощи движка можно включить или отключить опцию
Выводы
-
Что такое версия по в айфоне 7
-
Обновление на айфон 5s ios 11
-
Можно ли сделать гравировку на айфоне
-
Iphone x не заряжается
- Как на айфоне отсканировать штрих код фитнес браслет
Значки состояния на iPhone
Чтобы узнать смысл значка, см. следующую таблицу.
Вы находитесь в зоне действия своей сотовой сети и можете совершать и принимать вызовы. Если сигнал отсутствует, отображается состояние «Нет сети».
iPhone с двумя SIM-картами находится в зоне действия сотовой сети и может принимать и отправлять телефонные вызовы. Если сигнал отсутствует, отображается состояние «Нет сети».
Доступна сеть LTE вашего оператора, и можно подключить iPhone к Интернету через эту сеть. (iPhone 5 и более поздних моделей. Доступно не во всех регионах.)
Доступна сеть 5G E вашего оператора, и можно подключить iPhone к Интернету через эту сеть. Совместимо с iPhone 8 и более поздними моделями. (Доступно не во всех регионах.)
Доступна сеть 3G UMTS (GSM) или EV-DO (CDMA) вашего оператора, и можно подключить iPhone к Интернету через эту сеть.
Доступна сеть 4G UMTS (GSM) или EV-DO (CDMA) вашего оператора, и можно подключить iPhone к Интернету через эту сеть. (Доступно не во всех регионах.)
Доступна сеть GPRS (GSM) или 1xRTT (CDMA) вашего оператора, и можно подключить iPhone к Интернету через эту сеть.
Доступна сеть EDGE (GSM) вашего оператора, и можно подключить iPhone к Интернету через эту сеть.
Можно использовать функцию Вызовы по Wi-Fi. Рядом с этим значком также отображается оператор связи.
iPhone подключен к Интернету через сеть Wi-Fi.
Вы подключились к сети с помощью протокола VPN.
Подключение к сети VPN отсутствует.
Приложение или веб-сайт использует службы геолокации. Пустой значок означает, что приложение может при определенных обстоятельствах получать сведения о вашей геопозиции.
Выполняется передача данных по сети.
Переадресация вызовов включена.
Включен авиарежим. Совершение вызовов или использование Bluetooth невозможно до выключения этого режима.
Телетайп (TTY) включен.
Включена блокировка ориентации. Ориентация экрана не будет меняться, пока эта настройка не будет выключена.
Включен режим «Не беспокоить». Звуковые сигналы вызовов, оповещений и уведомлений не воспроизводятся до выключения этого режима. Сигналы будильника будут воспроизводиться по-прежнему.
iPhone синхронизируется с iTunes.
iPhone заблокирован при помощи пароля или Touch ID.
iPhone объединен в пару с беспроводной гарнитурой или наушниками.
Установлен будильник.
Этот значок показывает уровень заряда аккумулятора iPhone. Желтый цвет значка означает, что включен режим энергосбережения. Красный цвет значка означает, что уровень заряда iPhone меньше 20 %.
Уровень заряда аккумулятора объединенного в пару устройства Bluetooth.
iPhone подключен к Интернету с помощью функции «Режим модема», включенной на другом устройстве iOS.
Аккумулятор iPhone заряжается.
iPhone подключен к CarPlay.
![]()
Все фишки обновленной «Погоды» в iOS 15. Приложение очень похорошело
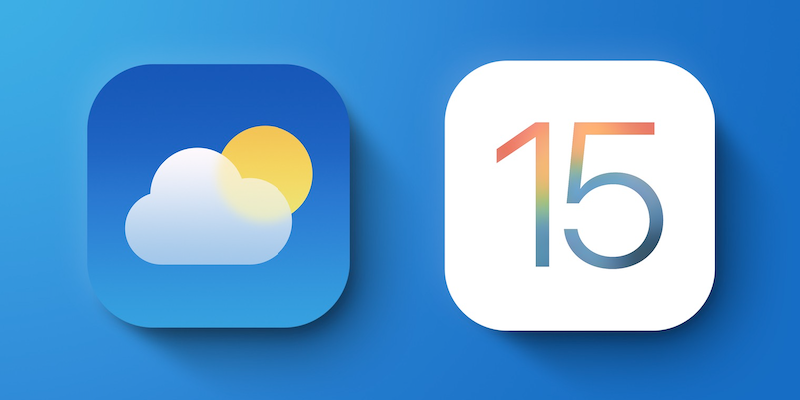
7 июня 2021 года Apple показала свою новую iOS 15. Во время презентации многим показалось, что система практически не обзавелась новыми фишками, а апдейт будет минорным. Однако за несколько месяцев бета-тестирования многое изменилось.
В частности, разработчики и энтузиасты отыскали и разглядели в iOS 15 множество приятных новшеств. Одно из них — обновленное приложение «Погода». Apple удалось отлично его прокачать — ведь в прошлом году компания приобрела стороннее приложение Dark Sky, и, похоже, воспользовалась его фишками, чтобы развить собственный нативный софт.
В этом материале мы собрали все нововведения «Погоды» в iOS.
Новый дизайн Самое заметное изменение в дизайне «Погоды» — это группировка информации по отдельным карточкам. Подобная схема используется в «Настройках» iOS. Благодаря тому, что данные теперь логично сгруппированы, они гораздо легче воспринимаются визуально. Да и в целом, это смотрится очень эстетично.
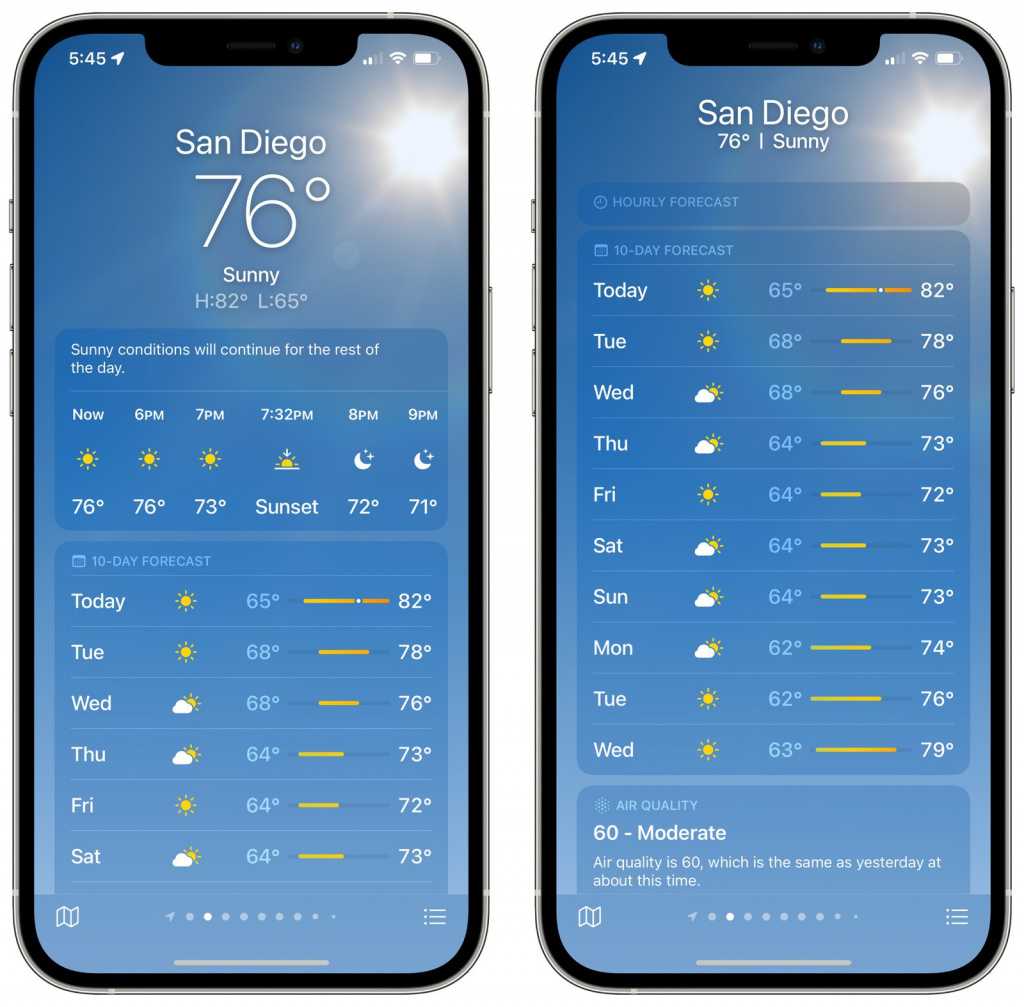
Среди доступных карточек есть разделы с почасовым и посуточным прогнозом (который расширился на 10 суток вперед), карточка с качеством воздуха (не работает в РФ), направлением ветра, температурой «по ощущениям», захода и восхода солнца и множество других. На каждой из карточек информации стало больше, данные подаются нагляднее. Это очень приятный апдейт.
Погодные карты Это совершенно новая для Apple фишка. Теперь встроенная «Погода» позволяет просматривать погодную карту осадков и температуры, а в некоторых странах — качество воздуха.
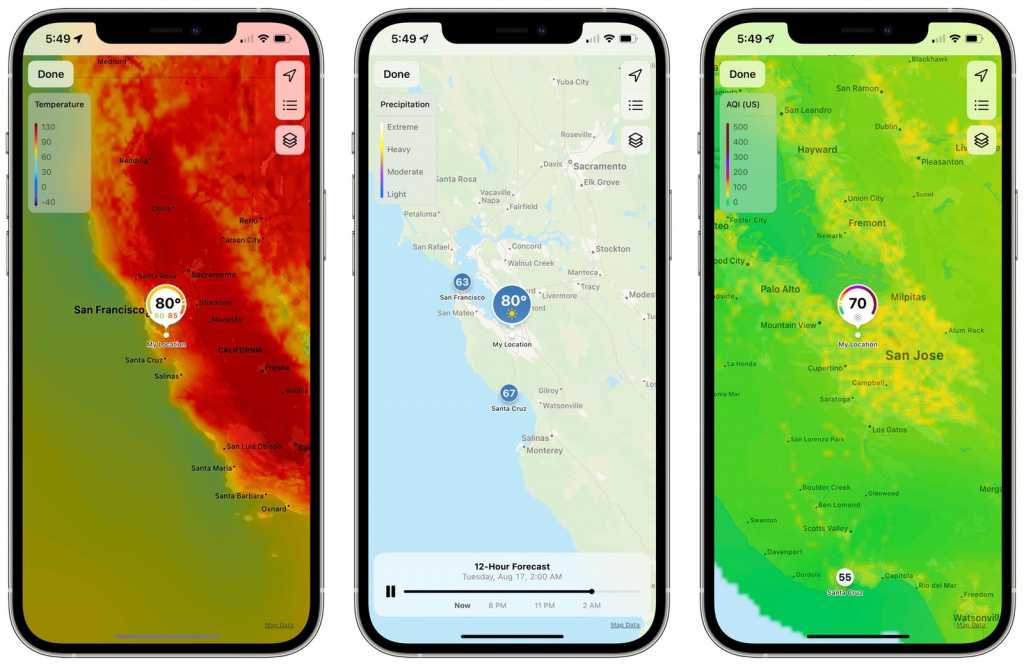
Погодная карта понятным образом отображает прогноз температуры или осадков на ближайшие 12 часов. Движение циклонов или воздушных масс анимируется на экране, благодаря чему можно явно определить их направление. Чтобы переключиться между картой осадков и температурной картой, нужно нажать на значок «стопки» и выбрать необходимый пункт.
Ранее для просмотра погодных карт приходилось искать и загружать сторонний — зачастую платный — софт. Теперь же всё есть прямо в iPhone «из коробки».
Уведомление об осадках Небольшое нововведение теперь позволяет подписаться на push-уведомление о том, что в ближайший час ожидается дождь, снег или град. К сожалению, пока что эта фишка работает только в США, Великобритании и Ирландии, но, скорее всего, однажды появится и у нас. Фишка была бы очень полезна, с учётом средних климатических условий в России.
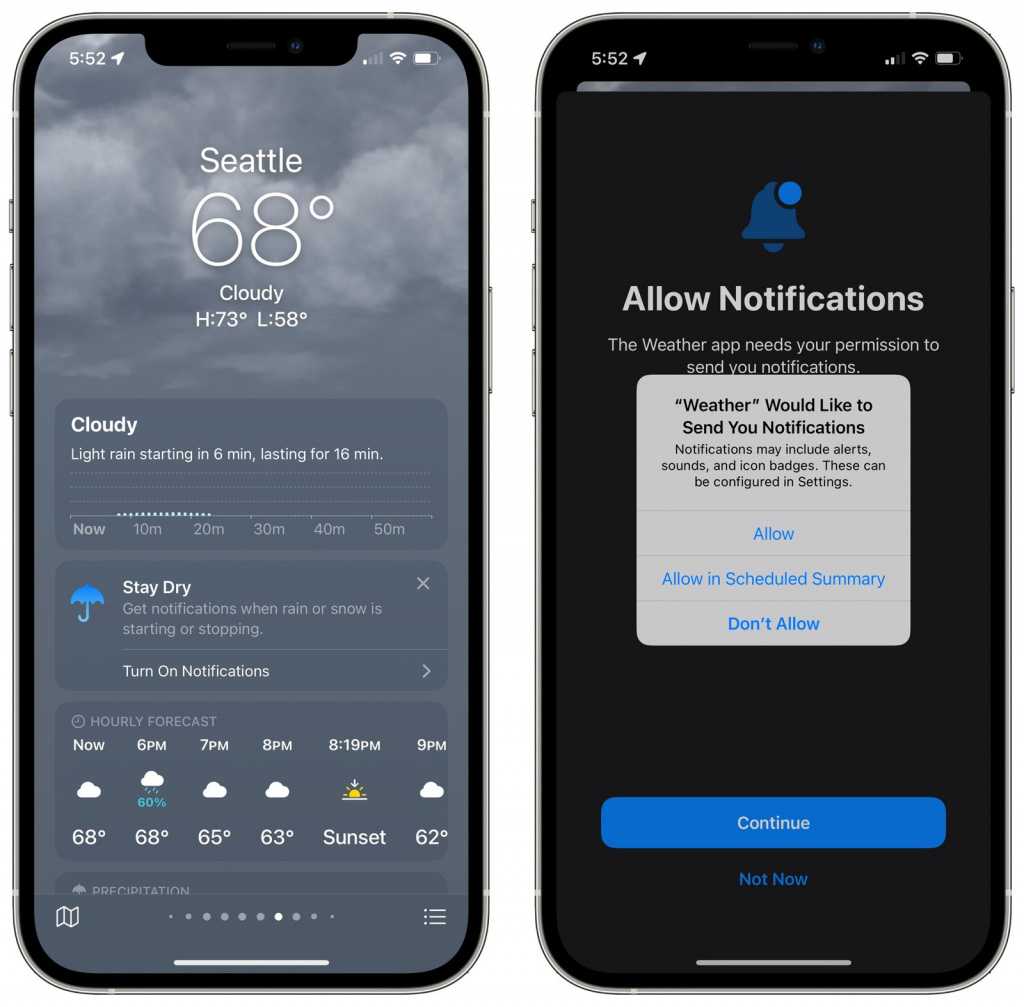
Анимированные фоны Фон приложения «Погода» и раньше был анимированным, но теперь красочных сценариев стало больше. Со временем пользователь может ориентироваться в погоде, даже бегло взглянув на экран — анимированные фоны, подбирающиеся системой автоматически, помогут ему в этом.
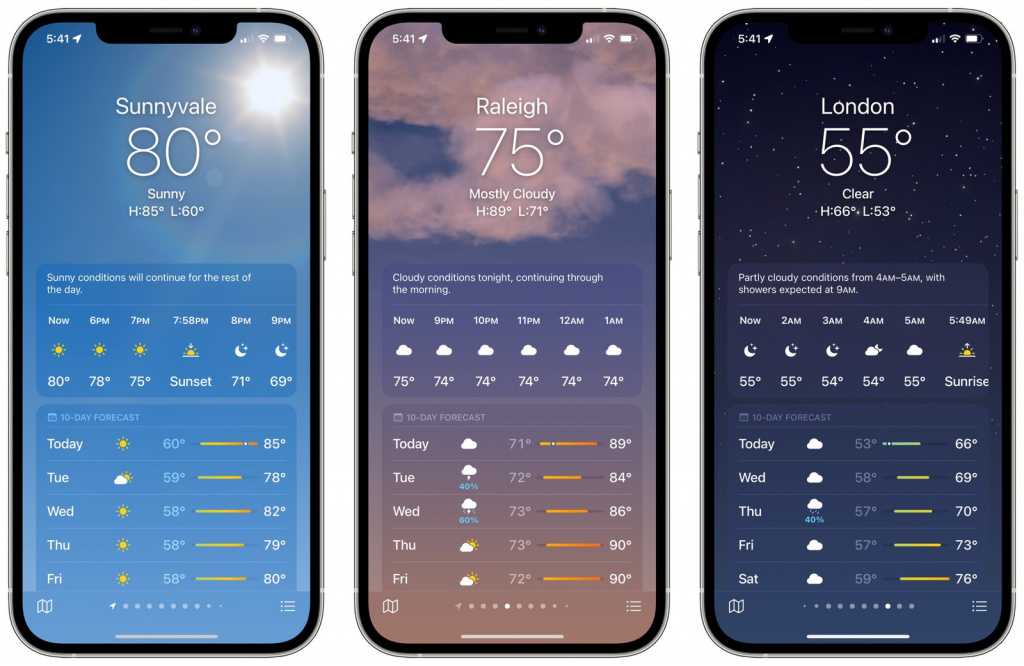
Приложение «Погода» в iOS 15 получила очень достойный апдейт впервые за несколько лет. Остается всего один вопрос: Apple, когда же «Погода» появится на iPad?
Источник
Другие способы изменить вид рабочего стола
Кроме смены иконок неповторимость главному экрану придают видждеты. Некоторые из них предлагает сама Apple, и сначала владельцы кастомизировали свои дисплеи, ставя «Фото для вас», «Погоду», идущие «Часы», «Карты» и автоматически созданные наборы виджетов — смарт-стопки. Для этого достаточно сделать несколько кликов:
- нажать на пустое место экрана «Домой»;
- дождаться появления вверху справа плюса и прикоснуться к нему, выбрать стандартный виджет;
- настроить его размер и установить в нужное место экрана.
Но желание выделиться, выкладывая на суд френдов тематические подборки, заставило пользователей применять приложение Widgetsmith. Даже его бесплатная версия помогает создавать виджеты в задуманном стиле, добавлять собственный портрет и нужный цвет. Есть и другие похожие приложения, например, Photo Widget или Color Widgets.Оригинальные виджеты и иконки наполнили «эстетические темы» рабочих столов. Именно с них и начали свои эксперименты многие пользователи, взяв за основу оформления домашнего экрана определенную тему:
За полгода, прошедшие после выхода iOS 14, появилось много вариантов кастомизации рабочих столов iPhone. Не все иконки и тематические домашние страницы, выложенные в соцсети, отличаются качеством и вкусом, но для любителей поэкспериментировать это неплохой способ себя показать и на творения других посмотреть.
С удивлением обнаружил, что оказывается далеко не все пользователи знают, как правильно настроить стандартное приложение Погода на iPhone, несмотря на то, что программа имеет в своем арсенале минимум настроек. В сегодняшней статье разберем, как научить iPhone показывать погоду автоматически, в зависимости от вашего местонахождения и разберем еще несколько полезностей.
Символ для каждой погоды на вашем iPhone
Приложение «Погода» для iPhone не содержит описания символов погоды. Так и у Apple опубликована удобная диаграмма объясняющая значки погоды на iPhone. Это удобно, поскольку в некоторых значках погоды есть крошечные различия, а другие довольно легко понять.
Чтобы воспользоваться приложением «Погода», введите название города, почтовый индекс или местоположение аэропорта. Отображаются прогнозы на день и следующую неделю. Прокрутите экран вниз, чтобы увидеть больше, например, обзор погоды на неделю, вероятность дождя, качество воздуха, время восхода и захода солнца и другие детали.
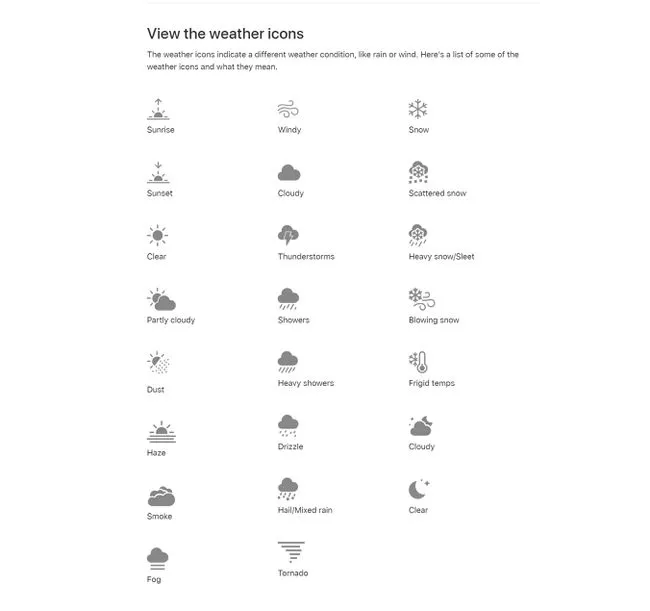
Примечание:
Apple предусмотрела все погодные условия. Но отображаемые на экране значки погоды будут зависеть от местных погодных условий и других выбранных мест. Например, во многих странах мира не бывает ураганов и торнадо. Информация о неблагоприятной погоде доступна для США, Канады, Японии, Австралии и большинства стран и регионов Европы.
- Значки восхода и заката солнца очевидны. Стрелка — это тонкий знак, указывающий направление движения солнца.
- Значок «Дымка» также представляет собой солнце, выглядывающее на горизонте, но многочисленные горизонтальные линии обозначают слои твердых частиц.
- Существуют тонкие различия между типами снежной погоды. Два символа смешаны, чтобы показать различия между рассеянным снегом, снегом и дующим снегом.
- Иконка с изображением полумесяца с двумя видимыми звездами говорит о ясной и звездной ночи. Значок пасмурной ночи — луна за облаком с маленькими звездами.
- Символы погоды для ливней и сильных ливней не так очевидны. Более длинные линии на значке облака — признак более сильных штормов.
- В приложении «Погода» для iPhone есть даже значок для пыли, которую не так очевидно понять с первого взгляда.
Что обозначают значки погоды в айфоне?
Есть вполне понятные символы вроде дождя, грозы или солнечного дня. Но бывают и вполне непонятно, чего вообще стоит ожидать от погоды.
Есть символы, которые люди не понимают достаточно часто. Я предлагаю сначала рассмотреть именно их, а потом уже будем разбираться со всеми остальными.
Что означает снежинка с градусником на айфоне?
Когда люди открывают погоду на своем iPhone и видят знак, на котором изображены снежинка с градусником, то становится не сильно понятно, что именно это такое.
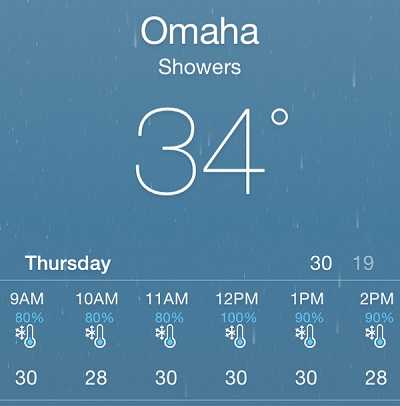
Все достаточно просто, этот символ обозначает «Лед». То есть на улице достаточно холодно, чтобы мог образоваться лед на снегу или просто замерзла вода.
Обычно зимой это уже достаточно комфортная погода, ведь нету луж и вы сможете больше не переживать, что снег превратится с противную нам жижу.
Что значит градусник в погоде на айфоне?
Также люди чаще всего интересуются вообще градусников, ведь он присутствует на нескольких изображениях. И тут все достаточно логично.

Есть всего два значка с градусником: вместе с солнцем и снежинкой, который я описал чуть выше. В первом случае это говорит об очень высокой температуре, а второй случай о слишком низкой температуре.
Все достаточно просто и логично, разбираться в погоде достаточно просто, ведь сейчас на iPhone в стандартной погоде еще и появляются надписи с объяснениями.
Значки погоды в айфоне
Честно говоря, я достаточно долго искал все обозначения, чтобы объяснить вам большинство из них. Я нашел достаточно замечательную картинку, но она была на английском языке.
Я постарался и перевел все возможные символы, конечно может есть небольшие неточности, но главную суть символа я точно передал.
Таких обозначений достаточно много и выглядят они следующим образом:
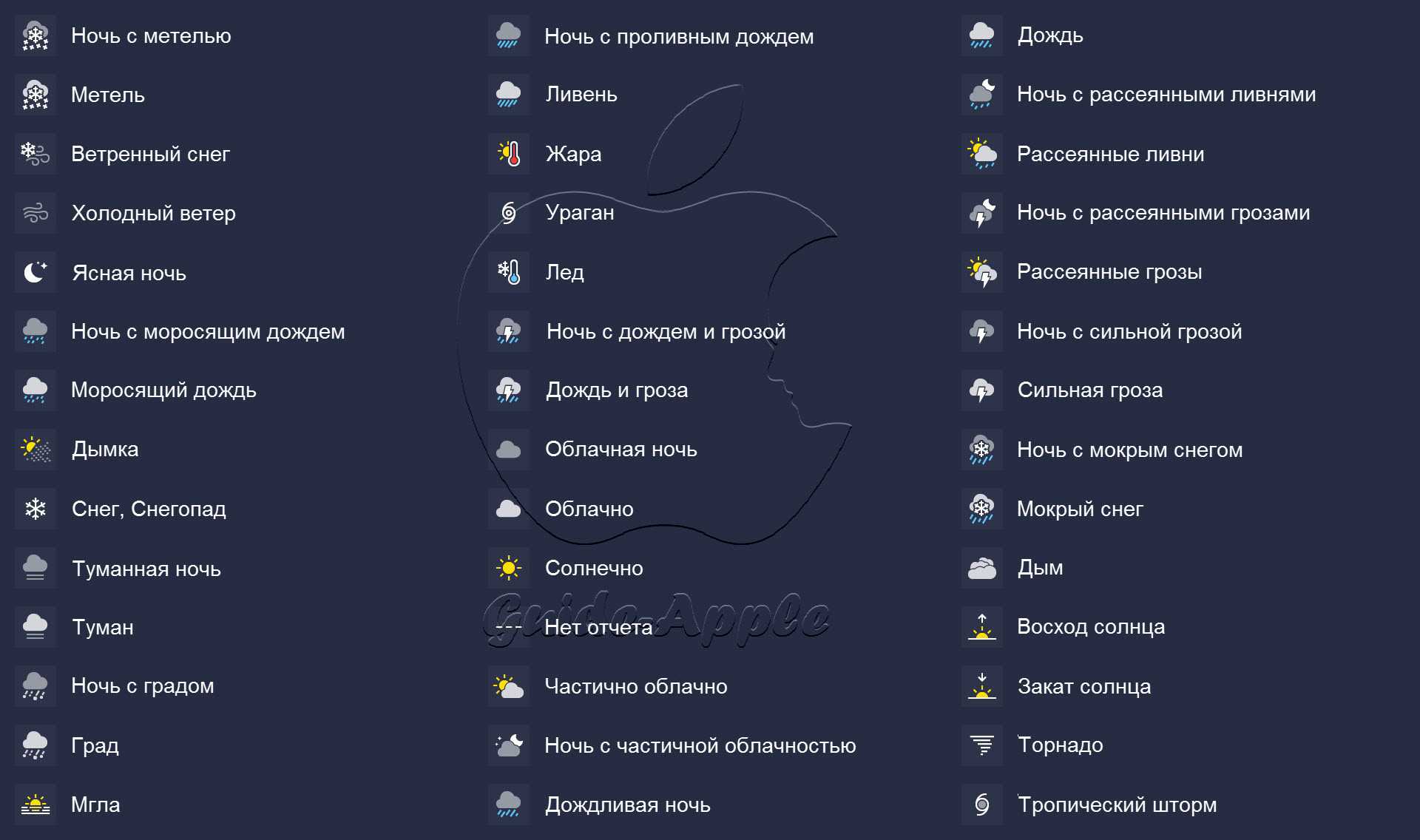
Итоги
Теперь вы знаете об абсолютно всех значках погоды на своем любимом айфоне и теперь вы сможете более точно ориентироваться, что именно вас ожидает на улице.
Источник
Самые полезные виджеты iOS 14
Вот самые полезные виджеты в новой прошивке от Apple.
Виджет Погоды
Виджет погоды позволяет видеть прогноз погоды на несколько часов (или дней, если выбрать максимальный размер) вперёд без необходимости постоянно открывать приложение.
Доступен в трёх размерах – маленьком квадрате, прямоугольнике и большом квадрате.
Виджет часто используемых приложений
Ещё один очень полезный виджет, который позволяет разместить в прямоугольном модуле 8 наиболее часто используемых вами приложений.
Виджет называется «Предложения Siri».
С виджетом напоминаний забыть что-то станет ещё труднее.
Не забываем о часах. Большие часы куда информативнее маленьких.
Заряд аккумулятора
Виджет с зарядом аккумулятора, а также подключённых к айфону по Bluetooth аксессуаров, также безусловно полезен.
В будущем количество виджетов наверняка будет увеличиваться. Но и то, что уже есть, не может не впечатлять.
Обязательно изучите и другие наши инструкции и материалы, посвященный iOS 14:
Использование стопок виджетов
В iOS 14 можно использовать стопки виджетов, чтобы сэкономить место на экране «Домой» и в представлении «Сегодня». Вы можете использовать смарт-стопки или создавать собственные стопки виджетов.
Создание смарт-стопки
Смарт-стопка — это предварительно созданный набор виджетов, который отображает нужный виджет в зависимости от таких факторов, как ваше местоположение, активность или время суток. Смарт-стопка автоматически перемещает виджеты, чтобы отображать наиболее актуальную информацию в течение дня. Чтобы создать смарт-стопку, выполните следующие шаги.
- На экране «Домой» или в представлении «Сегодня» нажмите и удерживайте пустую область, пока приложения не начнут покачиваться.
- Нажмите кнопку «Добавить» в верхнем левом углу.
- Прокрутите вниз и нажмите «Смарт-стопка».
- Нажмите «Добавить виджет».
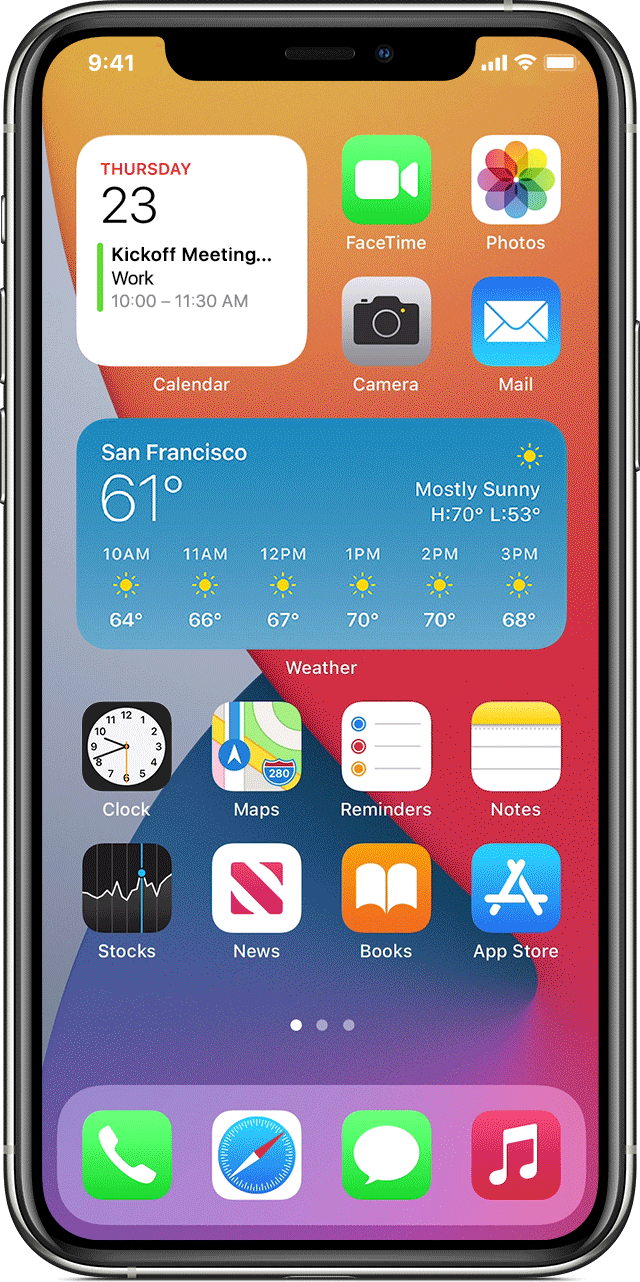
Создание собственных стопок виджетов
- На экране «Домой» или в представлении «Сегодня» нажмите и удерживайте приложение или пустую область, пока приложения не начнут покачиваться.
- Перетащите виджет поверх другого виджета. Вы можете добавить в стопку до 10 виджетов.
- Нажмите «Готово».
Редактирование стопки виджетов
- Нажмите и удерживайте стопку виджетов.
- Нажмите «Редактировать стопку». Здесь вы можете изменить порядок виджетов в стопке, перетащив значок сетки . Вы также можете включить функцию «Смарт-замена», если вы хотите, чтобы iOS показывала соответствующие виджеты в течение дня. Или же смахните влево на виджете, чтобы удалить его.
- По окончании нажмите .
Чтобы использовать смарт-стопки или создавать собственные стопки виджетов, необходима ОС iOS 14.
Работа со встроенным приложением
Программа «Погода» на айфоне и айпаде является штатным приложением, встроенным в iOS. При необходимости пользователь может отслеживать погоду не только в своей местности, но и в любом уголке мира. Разумеется, это полезно, в особенности для тех, кто часто путешествует.
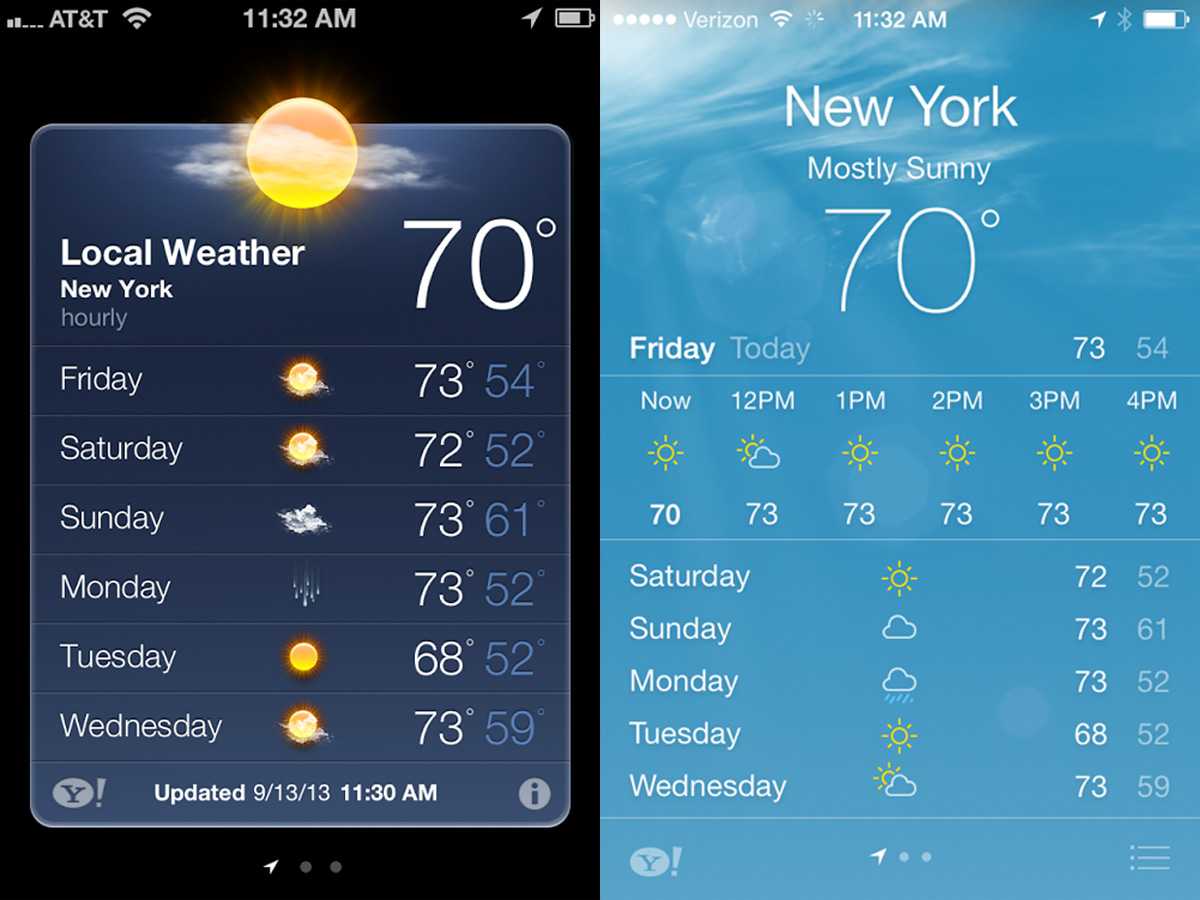
Приложение «Погода» на айфон
Работать с приложением «Погода» как на айфоне, так и на айпаде достаточно просто. Открыв программу, можно увидеть почасовой прогноз на ближайшие сутки. Ниже размещается информация на неделю. При необходимости в настройках можно найти данные и о других городах.
Важно! Информацию о температуре можно просматривать как по Фаренгейту, так и Цельсию, переключается вручную
Настройка погоды на iPhone или iPad
Понимая важность отслеживания состояний погоды компания Apple включила программу «Погода» в список штатных приложений iOS. Данное приложение позволяет быть в курсе не только местной погоды, но также отслеживать погодные волнения в других уголках мира, что очень полезно если вы ведете активный образ жизни и часто путешествуете
Однако, как оказалось, использовать штатное приложение «Погода» могут лишь пользователи iPhone. Но этот вовсе не значит, что пользователи яблочных таблетов остались без метеосводки: в iOS для iPad предусмотрен специальный погодный виджет, доступный в «Центре уведомлений». Собственно, эти особенности приводят к тому, что настройка погоды на двух устройствах имеет некоторые различия.
Настройка погоды на iPhone
Как уже было сказано, в штатный набор iOS для iPhone входит программа «Погода», настроить и использовать которую проще простого. Во-первых, необходимо зайти в «Настройки» > «Конфиденциальность» > «Службы геолокации» и проверить наличие доступа программы «Погода» к геопозиции. Если его нет – включить.
Затем идем в само приложение. Для добавления новых городов, погодное состояние которых вызывает у вас интерес, необходимо запустить приложение и тапнуть по кнопке, расположенной в правом нижнем углу. В открывшихся настройках можно выбрать удобный вам способ отображения температуры, по Цельсию или Фаренгейту, а также добавить город при помощи кнопки в виде плюса.
В случае если вам необходимо изменить список городов, погодные состояния которых вы отслеживая, достаточно вновь открыть настройки, выбрать в списке более неактуальный город и, при помощи свайпа справа налево, вызвать кнопку «Удалить».
Настройка погоды на iPad
На iPad приложения «Погода» нет, однако узнавать о состоянии местной погода можно из «Центра уведомлений». Для этого необходимо зайти «Настройки» > «Конфиденциальность» > «Службы геолокации» и разрешить доступ «Погода» к геопозиции.
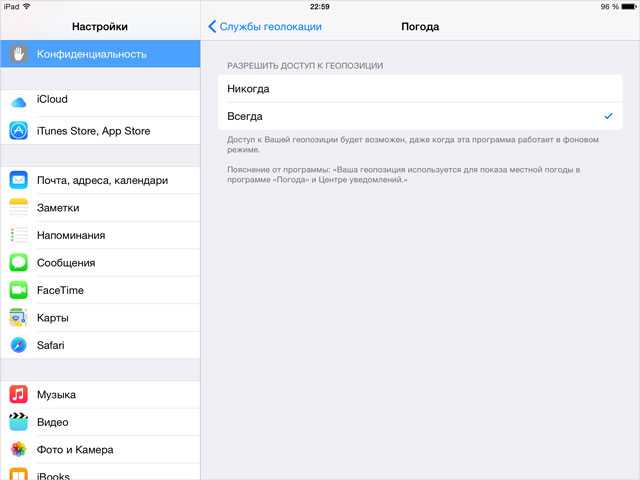
Погодные приложения из App Store
App Store предлагает на выбор еще с десяток различных программ, предоставляющих информацию о состоянии погоды. Так что если вам покажется, что другая программа выдает более точную информацию, вы всегда можете заметить «Погоду» от Apple, чем-то иным, к тому же настройка таких приложений, как правило, не сложнее, чем нативного на iPhone.
Погодные виджеты
По умолчанию узнавать о состоянии местной погода можно из «Центра уведомлений». Однако, если у вас несколько погодных приложений на iPhone или iPad, вы можете самостоятельно указать информация какого именного приложения должна транслироваться в ЦУ.
Для этого вызываем «Центр уведомлений» свайпом сверху вниз потянув шторку на экране. Если ваше устройство защищено паролем, предварительно разблокируйте его. Затем тапните по кнопке «Изменить», после чего вам откроется список для редактирования, в котором вы сможете активировать нужные вам виджеты и выключить те, что ненужны.
Если вы не нашли ответа на свой вопрос или у вас что-то не получилось, а в комментаряих ниже нет подходящего решения, задайте вопрос через нашу форму помощи. Это быстро, просто, удобно и не требует регистрации. Ответы на свой и другие вопросы вы найдете в данном разделе.
Глюки виджета погоды
![]()
С прибытием Ios 14, версии, которая привнесла новые функции в виджет, были некоторые проблемы именно с приложением Погода. Обычно ошибка в том, что данные не отображаются или виджет выглядит полностью черным. Если вы уже проверили обновления и перезапустили iPhone, как указано в предыдущих пунктах, вы можете попробовать удалите виджет и верните его обратно . Таким образом, проблема обычно решается почти всегда, но если нет, вам придется дождитесь обновления iOS или, в худшем случае, отформатируйте iPhone и настроить без бэкапа. В последнем случае вы должны знать, что потеряете все свои настройки, хотя вы можете сохранить ряд данных, таких как фотографии, календари или заметки, которые синхронизируются с iCloud (вы можете проверить это в Настройках> ваше имя> iCloud).
Настройка приложения на iPhone и iPad
Настройку программы «Погода» для iPad и iPhone рекомендуется начать с установки автоматического определения. Что нужно сделать:
- Зайти в настройки устройства.
- Выбрать раздел «Конфиденциальность».
- Открыть подраздел геолокации, затем «Погода». Телефон будет находить текущее местоположение владельца.
- Заменяется пункт «Никогда» на «Всегда» или «при использовании программы».
Как играть в андроид-игры на ПК — подробное руководство
В чем суть внесенного изменения? Если установить параметр «Всегда», актуальные погодные данные будут обновляться и отображаться постоянно. Во втором случае, уточнение информации будет происходить только тогда, когда пользователь активирует приложение.
Важно! При желании можно в отдельный список занести города, которые интересны пользователю, и просматривать актуальную информацию по ним. Настройка приложения
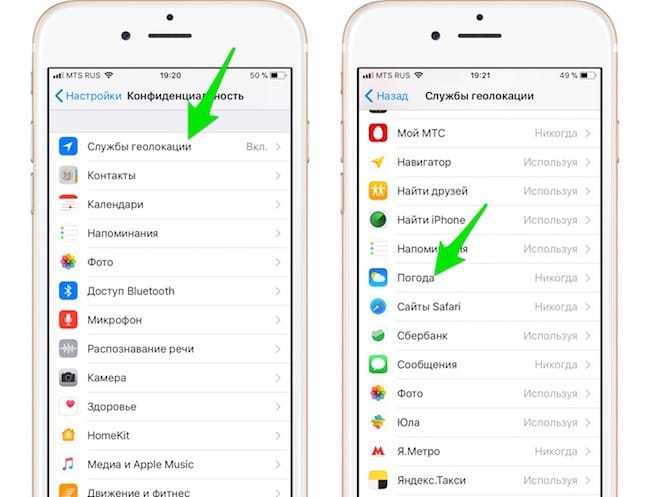
Настройка приложения
Добавление города в приложение
Настроить город в программе можно следующим образом:
- Запустить приложение.
- Нажать на значок списка, расположенный в правом нижнем углу.
- Найти значок плюс и нажать на него.
- В появившейся строке ввести наименование города или иного населенного пункта.
- В представленном списке, выбрать нужный вариант.
После всех перечисленных действий явится актуальная информация о погоде в конкретном городе или другом населенном пункте.
Важно! Так можно настраивать и сохранить порядка 20 наименований. Во всех случаях будет отображаться информация о погоде
При необходимости ненужный населенный пункт можно удалить.
Удаление города из программы
Чтобы убрать город из списка отслеживаемых, необходимо сделать следующее:
- Зайти в программу.
- Снова нажать на значок списка в нижнем углу.
- Найти ненужный населенный пункт и на его строчке сделать свайп влево.
- Нажать на появившуюся кнопку «Удалить».
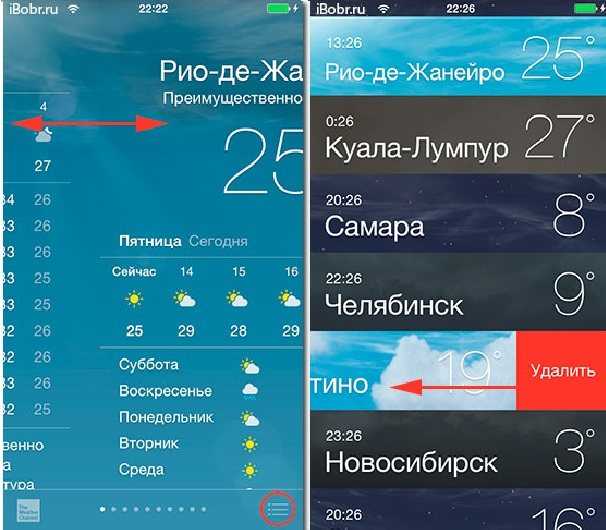
Удаление города
Изменение порядка городов
По умолчанию сохраненные места будут находиться в порядке, в котором были добавлены пользователем. Однако это можно легко исправить. Что нужно сделать:
- Зайти в приложение.
- Нажать на иконку списка.
- Найти нужный город, который следует передвинуть.
- Нажать на него и удерживать палец.
- Затем вести вверх или вниз.
Как поменять градусы с Фаренгейта на Цельсия
Изменение обозначений градусов с Фаренгейта на Цельсия и наоборот также осуществляется через список городов. Для этого нужно:
- Запустить приложение.
- Открыть список.
- Пролистать его до самого низа.
- Найти обозначения C/F, что соответственно расшифровываются как Цельсий и Фаренгейт.
- При нажатии данные будут меняться моментально.
Важно! При закрытии и повторном открытии приложения, внесенные изменения сохраняются. В любой момент можно повторно изменить показатель, повторяя описанную процедуру

Поменять градусы
Добавление виджета с погодой на экран блокировки iOS 16
1) Разбудите экран вашего iPhone или iPad.
2) После разблокировки нажмите и удерживайте экран блокировки.
3) Затем нажмите “Настроить“.
4) Нажмите “Добавить виджеты“.
5) Пролистайте вниз и нажмите “Погода“.
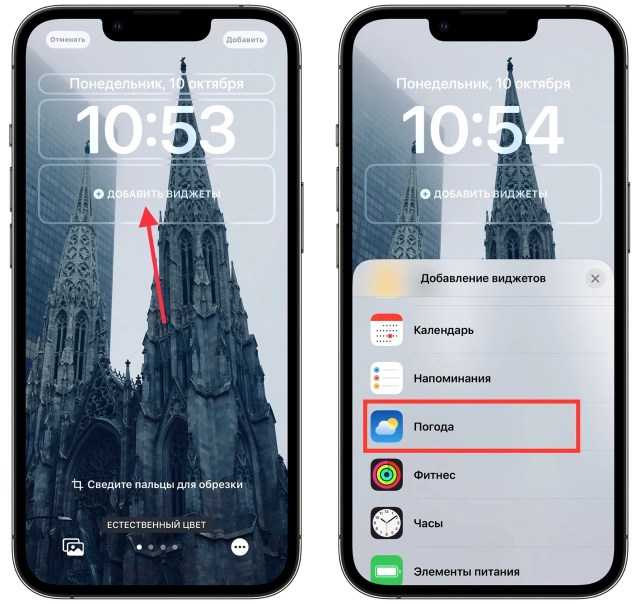
6) Здесь есть различные виды виджета погоды. Проведите пальцем влево, чтобы увидеть их все, и нажмите на тот, который вы хотите использовать. Вы можете выбрать любой в зависимости от ваших потребностей
Обратите внимание, что вы можете добавить до двух больших прямоугольных виджетов, до четырех маленьких квадратных виджетов и до одного большого и двух маленьких виджетов
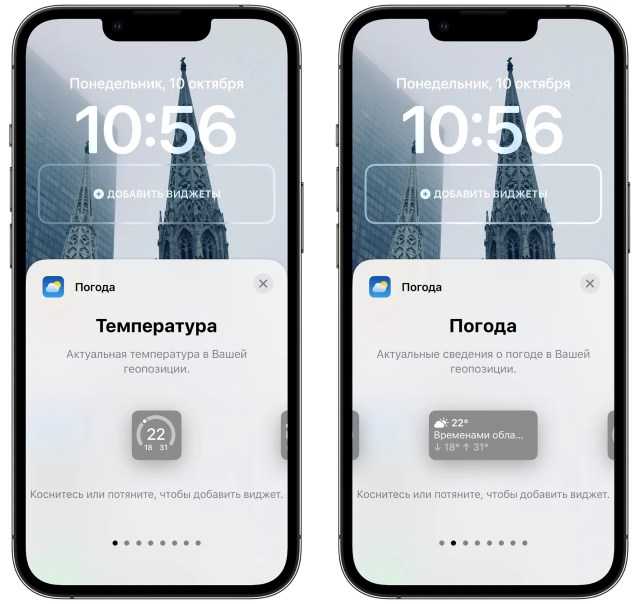
7) После того, как вы закончите добавлять нужные виджеты, дважды нажмите X, а затем нажмите Добавить > Сделать парой обоев.

Теперь вы увидите погоду вашего местоположения на экране блокировки iPhone.
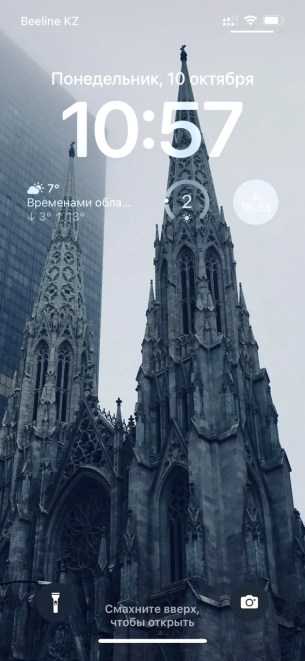
Виджет погоды на экране блокировки iPhone нельзя редактировать
В iOS 16 виджет погоды экрана блокировки iPhone показывают только прогноз вашего местоположения. Вы не можете изменить город прогноза погоды.
Но вы можете добавить большие и более интерактивные виджеты погоды на главный экран iPhone и на экран сегодня. После добавления нажмите и удерживайте виджет > Редактировать виджет и выберите город, прогноз погоды которого вы хотите видеть в виджете.
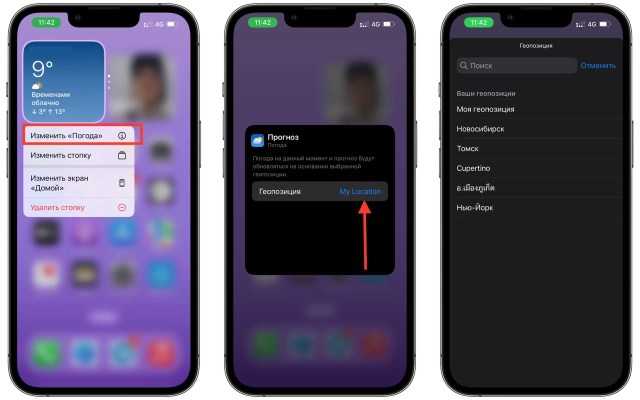 Редактирование виджета погоды на главном экране iPhone, для вывода прогноза погоды другого города.
Редактирование виджета погоды на главном экране iPhone, для вывода прогноза погоды другого города.
Примечание: Хотя вы не можете редактировать виджет погоды на экране блокировки, но вы можете редактировать другие виджеты экрана блокировки, например виджет аккумулятора. Чтобы отредактировать виджет, все, что вам нужно сделать, это нажать на него и выбрать один из подходящих вариантов.
Если вы хотите увидеть прогноз погоды другого города, не разблокируя свой iPhone, добавьте виджет погоды от стороннего разработчика. Другой способ – использовать виджет погоды iOS на экране “Сегодня“. Увидеть этот экран с его виджетами можно проведя пальцем вправо на экране блокировки.
 Виджет погоды на экране “Сегодня”
Виджет погоды на экране “Сегодня”
Ну и если вы пользуетесь режимом сна, то прогноз погоды будет отображаться каждое утро, когда вы просыпаетесь.
Лучшие решения: Как установить погоду на рабочий стол iPhone
Установить погоду на рабочий стол iPhone с помощью стандартных инструментов невозможно для некоторых пользователей в более новых версиях операционной системы.
После обновления операционной системы смартфона большинство пользователей столкнулось с проблемой отображения некоторых системных утилит и виджетов.
Однако решить проблему можно после включения режима геологической локации.
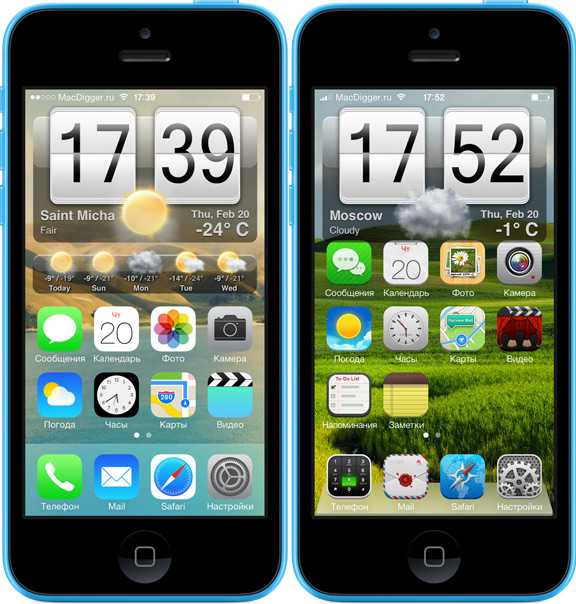
По умолчанию он в IOS отключен, поэтому утилита погоды не может определить местоположение пользователя и предоставить информацию о погоде.
Несколько причин некорректного отображения или исчезновения виджета погоды:
- сбой системы при попытке определить геологическую локацию пользователя;
- отсутствие приложения «Погода» в центре уведомлений смартфона;
- стандартное приложение погоды не поддерживается на территории, где находится пользователь;
- отсутствие обновления утилиты до последней версии.
Включение режима определения геолокации пользователя
Следуйте инструкции:
Зайдите в настройки вашего iPhone и нажмите на раздел о конфиденциальности. Вы попадете в меню управления пользовательской безопасности как показано на рисунке ниже.

Выберите первую вкладку для включения геолокации как показано на рисунке.
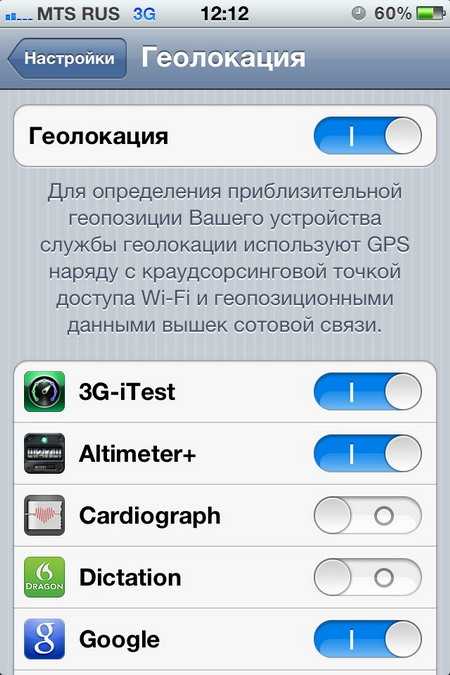
Процесс включение геолокации устройства

Процесс включение геолокации устройства
В моделях с более новыми версиями операционной системы IOS параметры геологической локации расположены во вкладке системных служб (пример указан на рисунке). В таком случае следует проверить, включена ли калибровка компаса. Также удостоверьтесь, что выбран корректный часовой пояс. Часто несоответствие параметров геолокации и часового пояса приводят к программным ошибкам и приложение «Погода» не может получить доступ к данным сети.

Включение необходимых системных служб устройства
После завершения всех вышеприведенных действий перезагрузите ваш iPhone, приложение должно получить данные о погоде и вывести их на экран после подключения к интернету.
Добавление системного приложения «Погода» в центр уведомлений
За отображение последних новостей и состояния погоды в обновленной операционной системе IOS отвечает виджет «Обзор на сегодня».
Для того, чтобы он обновлялся регулярно, необходимо включить его в центр уведомлений вашего смартфона и, при получении новых данных из сети, вы будете автоматически осведомлены с помощью виджета на рабочем столе.
С помощью свайпа (движения по экрану сверху-вниз) откройте центр уведомлений.
Здесь показаны все приложения, работа которых запущена в фоновом режиме для удобства пользователя.
Нажмите на клавишу «Изменить», которая находится внизу центра уведомлений.
Выберите нужное приложение и включите его с помощью ползунка регулировки работы, как показано на рисунке:
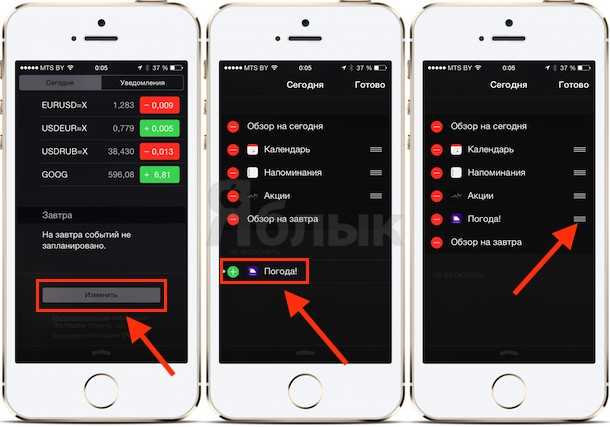
Включение центра уведомлений смартфона и добавление необходимого виджета
После совершения данного действия погода будет отображаться в центре уведомлений и или рабочем экране.
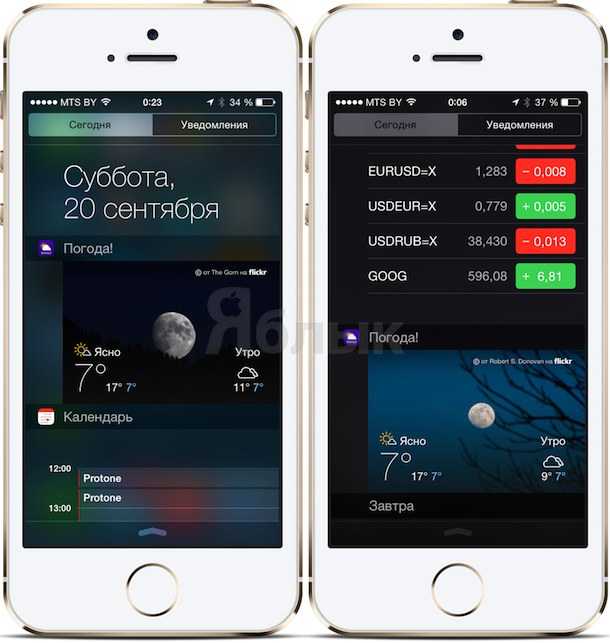
Отображение системной утилиты «Погода» после ее добавления в центр уведомлений смартфона
Использование сторонних программ для настройки виджета погоды
Для операционной системы IOS создана масса приложений отображения погоды. (Как удалять приложения мы написали в другой статье).
Ее можно добавлять как на рабочий стол, так и на экран блокировки телефона.
Стоит заметить, что перед тем, как начать использование любой сторонней программы, ее следует добавить в центр уведомлений, как было описано в предыдущем подразделе статьи.
Yahoo Погода. Утилита для добавления виджета погоды на главный экран или экран блокировки. Фоновое изображение меняется каждые несколько часов в произвольном порядке, оно соответствует времени суток и погоде. Также пользователь может сам выбрать картинку фона. Присутствуют карты ветра и различные температуры. После установки утилиты добавьте ее в центр уведомлений, а после первого запуска – включите регулярные уведомления.
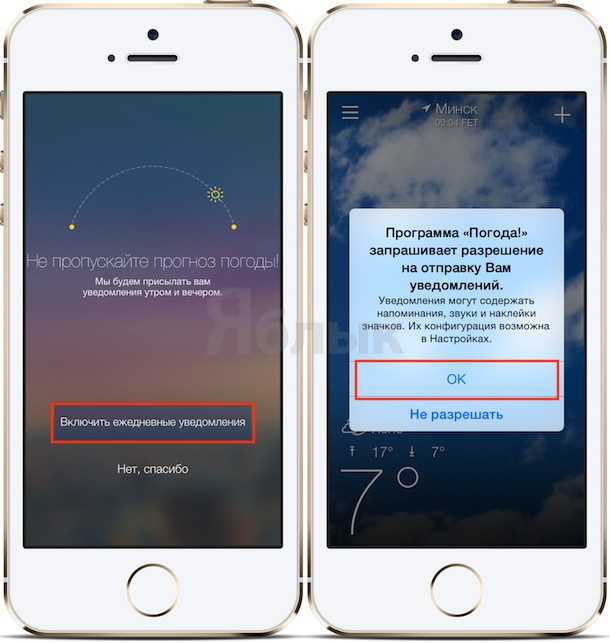
Включение регулярных уведомлений в приложении
eWeather. Данная программа всегда будет держать вас в курсе всех погодных условий вашего региона. Присутствует возможность прогнозирование отливов, а также приливов. Помимо стандартных функций, приложение обладает красивым и понятным интерфейсом.
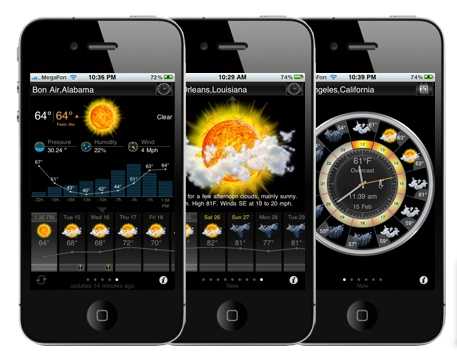
Тематическое видео:
Как добавить виджет с часами, датой и погодой на экран блокировки iOS 7 с твиком Varbarim
Джейлбрейк твик Verbarim для iPhone и iPad позволяет установить виджет часов, даты и погоды на экране блокировки iOS 7.
alt=»Подключение аккаунта Youtube Com Activate — вводим код с телевизора» /> « Предыдущая запись