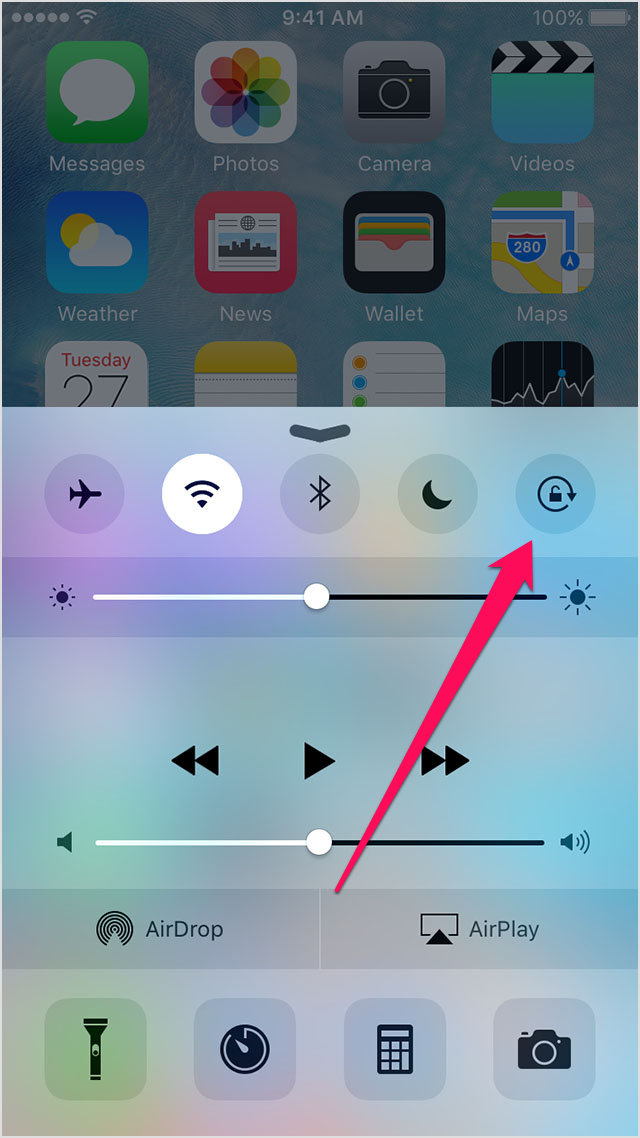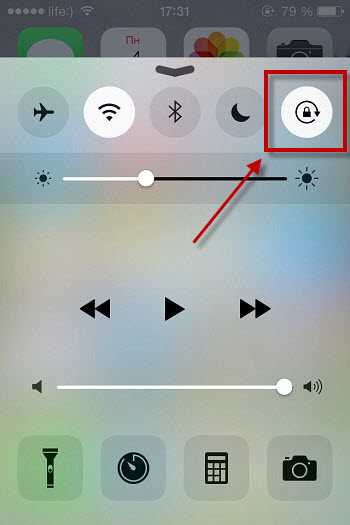Быстрое отключение фонарика
Говорят, что подсвечивать айфоном в темном переулке – плохая примета. Именно поэтому может пригодиться функция быстрого отключения встроенного фонаря.
Для включения фонарика прямо с экрана блокировки достаточно выполнить свайп снизу вверх и тапнуть по соответствующей иконке. При использовании в темное время суток, как правило, мы блокируем экран устройства, оставляя включенным фонарик (яркий экран смартфона слепит). Для быстрого отключения фонарика достаточно:

1. Нажать на клавишу Homeили Power. 2. С экрана блокировки зажать иконку Камеры и потянуть вверх до уровня чуть более выше половины экрана, а затем отпустить.
Фонарик будет отключен.
Что означают значки в верхней части экрана iPhone в Status Bar
Wi-Fi Signal. Если вы увидите этот значок на дисплее iPhone, то это означает что вы подключены к беспроводной сети Wi-Fi. Чем больше на значке «звуковых волн» тем лучше сигнал. Этот значок показывает вам, что ваш телефон заблокирован. Этот значок показывает то, что в данный момент на iPhone проигрывается музыка.
Указывает на то, что в вашем телефоне включён Bluetooth. Появился значек стрелочка, рядом со значком батареи в правом верхнем углу и нет выхода в инет, как его убрать? Айфон легок в использовании, что позволяет не углубляться в поиски необходимых навигаций. Нажав аккуратно пальцем на замок на экране, сохранится то положение и та картинка, которая выбиралась изначально.
В прежних версиях прошивки, для выполнения блокировки экрана, требовалось выполнить джейлбрейк и установить стороннее приложение. Если политика компании Apple будет идти в том же направлении, то в скором времени (с появлением новых версий прошивок) надобность в выполнении процедуры джейлбрейк может и вовсе отпасть. После обновления прошивки iPhone до iOS 7-ой версии поворот экрана телефона стал блокироваться еще быстрее и удобнее.
Если рядом с индикатором заряда батареи вы обнаружите значок в виде изогнутой стрелки, окружающей замок, — блокировка включена. Здравствуйте! У меня айфон 4S новый, экран погчему то не переворачивается(( никаких значков нет. прошивка 04.10.01 помогите пожалуйста. Оживить дисплей, т.е. включить поворот экрана в iOS 7 просто, вытягиваем виджет пункта управления снизу и выключаем блокировку при помощи того же значка, на котором изображен замок в кружочке.
Новоиспеченные владельцы iPhone и iPad частенько активируют различные функции устройства, при этом не понимая какую именно возможность они включили или выключили. Одной из таких функций является блокировка ориентации устройства, об активности которого оповещает значок, выглядящий как замок со стрелкой. Что делать в случае, если на iPhone или iPad появился этот значок, расскажем в этой небольшой инструкции.
Главное, что нужно понять, глядя на появившийся в статусной строке iPhone или iPad значок с изображением замка со стрелкой — ваше устройство ни коим образом не заблокировано, да и в целом, ничего плохого не случилось. Вы всего лишь активировали блокировку ориентации в настройках, управлять которой можно следующим образом.
Что делать если на iPhone значок замок со стрелкой
Шаг 1. Потяните снизу вверх от самого низа экрана iPhone для открытия Пункта управления
Шаг 2. Нажмите на иконку замка для выключения блокировки ориентации Вот, собственно, и все. Теперь вы сможете менять ориентацию своего устройства в поддерживаемых приложениях и избавитесь от необходимости лицезреть лишний значок в статусной строке.
время чтения: 1 минута
Устройства компании Apple хоть и являются предельно простыми в использовании, у некоторых пользователей все равно иногда возникают вопросы по всевозможным иконкам, используемым в интерфейсе. Популярнейшим из них является: «А что это за замочек в кружке?». Ответ на него предельно прост.
Такое обозначение наблюдается в двух местах: в правом верхнем углу экрана около индикатора зарядки устройства и в панели управления.
Начнем разъяснения со второго случая, так как первый вытекает из него.
Сам по себе этот замочек является иконкой блокировки смены ориентации телефона. На панели управления он бывает двух видов: подсвеченный белым и нет. Первый случай означает, что устройству запрещено переворачивать содержимое экрана при помещении его набок.
Именно тогда эта иконка наблюдается и около индикатора батарейки. Соответственно, во втором случае содержимое экрана будет меня ориентацию вслед за самим устройством.
Когда смена ориентации включена, замочка в правом верхнем углу девайса быть не должно.
Действительно, такой замочек в кружке вполне может появиться в верхнем правом углу, вот как он выглядит (пример на iPad, на iPhone замочек точно такой же):
Уважаемый Александр, для беспокойства совершенно нет причин. Дело в том, что указанный значок в статус баре появляется в том случае, если вы или ваша супруга заблокировала поворот экрана (смену ориентации экрана). То есть при наклоне устройства ориентация с вертикальной на горизонтальную не будет меняться.
Чтобы убрать замочек, то есть разрешить экрану менять ориентацию, сделайте свайп от нижней части экрана вверх, чтобы появилось вот такое меню. В нем нажмите на указанный стрелкой замочек.
Как видите, все просто.
В этой статье описывается, о чем говорят значки и символы состояния в верхней части экрана.
Горят оранжевый или зеленый индикаторы в строке состояния
В iOS 14 и более поздних версий в строке состояния на устройстве iPhone могут гореть оранжевый или зеленый индикаторы. Эти индикаторы загораются, когда приложение использует микрофон и (или) камеру.
Оранжевый индикатор означает, что на устройстве iPhone приложение использует микрофон.
Зеленый индикатор означает, что на устройстве iPhone приложение использует камеру либо камеру и микрофон.
Если вы владелец айфона и до сих пор не разобрались, что означает этот странный замок в кружочке, то вы зашли на нужную статью. Это весьма полезная штука и сейчас мы подробно разберем для чего она нужна.
Пожалуй начать стоило бы с того, что этот значок непосредственно связан с таким прибором в телефоне как акселерометр. Наглядно очень просто привести пример, если вы переворачиваете телефон, то и картинка в нем тоже меняет ориентацию на горизонтальную.
Как только появились сенсорные смартфоны, то акселерометр был в них по умолчанию. В телефоне можно назвать очень много применений: просмотр фотографий, удобное использование интернета, игры и много другое.
Безопасное посещение сайтов
Сегодня вопрос безопасности посещения тех или иных ресурсов в сети интернет. С первого взгляда непрофессионал не сможет сказать о безопасности того или иного сайта. Но здесь нам на помощь приходит сам браузер, даже при отсутствии на ПК какого-либо антивирусного обеспечения. Индикатор безопасности соединения с тем или иным сайтом находится слева адресной строки браузера. Выглядит он в форме замка, который может принимать различный цветовой облик.
1. Перечёркнутый
. В протоколе соединения с сайтом используются криптографические сертификаты SSL. Это признак того, что у сайта закончился срок действия сертификата безопасности и браузер не может установить с ним безопасное соединение. В таком случае все ваши личные данные, переданные ресурсу, могут быть перехвачены.
2. Открытый
. Ваше соединение с сайтом не защищено. Такой значок появляется у большинства обычных сайтов в сети. ИХ владельцы не удосуживаются создать для пользователей ресурса безопасное соединение.
3. Закрытый
Стоит заметить, что замок в адресной строке может быть как серым
, так изелёным . Изменение цвета характерно только для закрытого варианта. Когда значок зелёный, то значит информация о сертификате безопасности подтверждена и актуальна. В случае его серого появления можно говорить о том, что актуальная версия сертификата безопасности не была найдена.Но в обоих случаях данная инфографика говорит о том, что этому сайту можно доверить свои личные данные. Теперь вы знаете, что означает замок в адресной строке браузера.
Часто задают вопрос по поводу такой нужной функции iPhone как поворот экрана. Как включить поворот экрана? На разных версиях айфона эта кнопка работает соответственно по-разному.
Очень удобно смотреть видео в развернутом широком формате, но для этого нужно перевернуть экран, чтобы видео заняло горизонтальное положение по длинной стороне экрана.Некоторый текст также легче набрать в смартфоне, если повернуть дисплей на большую сторону дисплея. Бывает, что изображение на окне само повернулось в другую сторону и, чтобы вернуть его обратно, нужно знать как это сделать, где найти и как включить поворот экрана на iPhone 4, iPhone 5, 5S, 6, нажав нужную клавишу.
Есть понятия — функция автоматической настройки поворота и функция отключения поворота дисплея на смартфоне. Рассмотрим как они работают на iPhone.
Если вы обладатель iPhone с версией iOS от 4.0 до 6.0, то найти кнопку автоповорота дисплея можно следующим образом. Нажмите на кнопку «Home» и перед вами откроется меню приложений. Пролистав его до конца, вы обнаружите кнопку с круглой стрелкой, нажав на которую вы запустите автоповорот экрана или заблокируете поворот, при этом на вашем меню будет отображаться значок блокировки дисплея, позволяющий использовать девайс только в вертикальном положении.
Если вам нужно снять блокировку с вертикального положения, позволив дисплею менять направление в зависимости от положения устройства, то найдите внизу меню смартфона кнопку блокировки (круг со стрелочкой) и нажмите на нее, деактивировав ее, чтоб перевернуть дисплей.
Если вы обладатель iPhone c iOS 7 и выше версии, то на основном меню протяните пункт управления, расположенный снизу и нажмите на значок поворот экрана на iPhone замок со стрелкой на айфоне а дисплее iPhone в пункте управления возникнет запись «Блок. книжной ориентации: выкл».
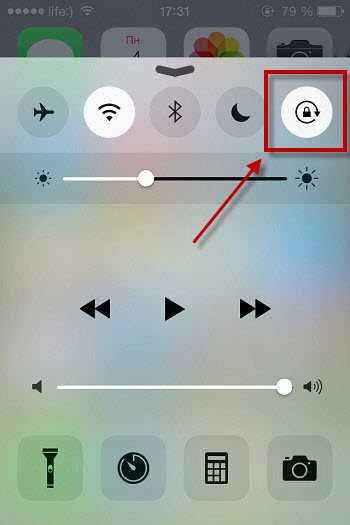
При необходимости постоянной блокировки данной опции необходимо свайпом вызвать функцию «Control Center» и активировать, нажав на соответствующую верхнюю круглую клавишу, обозначающую блокировку дисплея.
Что означают разные индикаторы на iPhone и iPad
1. Индикатор уровня сигнала сотовой связи. При отсутствии сигнала вместо индикатора будет выводиться надпись «Нет сети».
2. Индикатор сети для двух SIM-карт. Такая иконка отображается на моделях iPhone с парой SIM-карт (двумя физическими, физической и eSIM или парой eSIM в iPhone 13)
При этом верхний ряд отображает сигнал сети, которая используется для передачи данных. Если открыть Пункт управления, увидите два полноценных индикатора с названием операторов.
3. Авиарежим. Индикатор активности соответствующего режима на устройстве.
4. Индикатор сигнализирует о работе фишки Вызовы по Wi‑Fi (при наличии поддерживаемой услуги у оператора связи).
5. Индикатор активного Wi‑Fi подключения.
6. Индикатор доступности соответствующего подключения к мобильной сети оператора с возможностью выхода в интернет.
Возможны варианты для таких видов соединений: GPRS (G), EDGE (E), 3G, LTE, UMTS (4G), 5G E, 5G UW, 5G+, 5G UC, 5G.
7. Подключение к другому устройству, которые раздает интернет в режиме модема.
8. Активная работа режима VPN. Он может быть настроен на стороне оператора, подключен при помощи установленного профиля настроек или активирован через соответствующее приложение.
9. Наличие сетевой активности. Индикатор доступен для разработчиков сторонних приложений, в которых он обычно сигнализирует процесс активной загрузки данных.
10. Синхронизация. Смартфон или планшет синхронизирует данные с компьютером или загружает контент из резервной копии iCloud.
11. Работа в режиме CarPlay.
12. iPhone или iPad заблокирован.
13. Включена блокировка вертикальной ориентации дисплея.
14. Индикатор установленного будильника.
15. Задействованы службы геолокации. Это могут быть как системные события, так и отслеживание местоположения в приложениях.
Подробнее о каждой из настроек можно узнать в этой статье.
16. Включен режим Не беспокоить.
17. Уровень заряда подключенной гарнитуры.
18. Подключение к наушникам или Bluetooth-гарнитуре. В случае с беспроводной гарнитурой иконка отображается только при активном подключении, когда наушники готовы (включены\находятся вне зарядного кейса).
19. Активирован режим телетайпа и текстовой трансляции. Это одна из опций универсального доступа для пользователей с нарушениями слуха или речи.
20. Включена переадресация вызовов.
21. Активирован режим передачи сигнала по AirPlay.
22. Уровень заряда аккумулятора.
23. iPhone подключен к зарядному устройству.
24. Включен режим голосового управления. Подробнее о работе этого режима можно почитать в этой статье.
25. Индикатор активности голосового ассистента Siri.
26. Индикатор навигации. Активирован, когда одно из приложений на iPhone работает в режиме пошаговой навигации.
27. Индикатор режима модема. Сигнализирует о работе смартфона в режиме точки доступа.
28. Индикатор активного вызова. Отображается при незавершенном телефонном вызове.
29. Индикатор активного видеовызова. Отображается при незавершенном вызове FaceTime.
30. Индикатор записи экрана. Отображается во время работы соответствующей фишки iOS.
31. Оранжевый индикатор в правом верхнем углу статусной строки означает, что одно из приложений на устройстве в данный момент использует микрофон.
32. Зеленый индикатор в правом верхнем углу статусной строки означает, что одно из приложений на устройстве в данный момент использует камеру.
Если при этом открыть Пункт управления, увидите название приложения, которое задействует камеру или микрофон смартфона.
33. В статусной строке может отображаться один из индикаторов (на фото сверху), который будет сигнализировать о работе соответствующего профиля режима Фокусирование.
Что делать если на iPhone значок замок со стрелкой

Новоиспеченные владельцы iPhone и iPad частенько активируют различные функции устройства, при этом не понимая какую именно возможность они включили или выключили. Одной из таких функций является блокировка ориентации устройства, об активности которого оповещает значок, выглядящий как замок со стрелкой. Что делать в случае, если на iPhone или iPad появился этот значок, расскажем в этой небольшой инструкции.
Главное, что нужно понять, глядя на появившийся в статусной строке iPhone или iPad значок с изображением замка со стрелкой — ваше устройство ни коим образом не заблокировано, да и в целом, ничего плохого не случилось. Вы всего лишь активировали блокировку ориентации в настройках, управлять которой можно следующим образом.
Что делать если на iPhone значок замок со стрелкой
Шаг 1. Потяните снизу вверх от самого низа экрана iPhone для открытия Пункта управления
Шаг 2. Нажмите на иконку замка для выключения блокировки ориентации
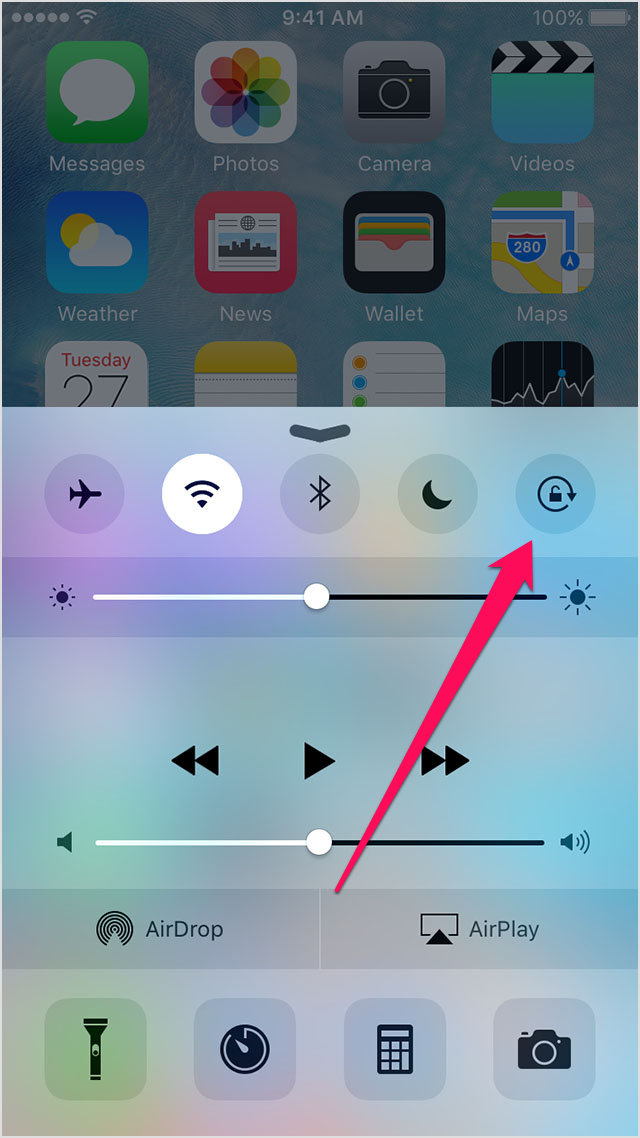
[Вопросы] что значит значок в строке состояния замочек в кружочке со стрелочкой
| Ребенок добрался, что-то натыкал, и теперь все крупно отображается и горит значок замочка в стрелочке |
avatar.png (81.6 KB, Downloads: 0)
2018-07-13 14:19:47 Upload
| Отклбчение автоповорота экрана: » Настройки / Экран / Автоповорот экрана. Там же можете изменить размер шрифта в соответствующем пункте меню. |
* Рекомендуется загружать изображения для обложки с разрешением 720*312
Изменения необратимы после отправки
Cookies Preference Center
We use cookies on this website. To learn in detail about how we use cookies, please read our full Cookies Notice. To reject all non-essential cookies simply click «Save and Close» below. To accept or reject cookies by category please simply click on the tabs to the left. You can revisit and change your settings at any time. read more
These cookies are necessary for the website to function and cannot be switched off in our systems. They are usually only set in response to actions made by you which amount to a request for services such as setting your privacy preferences, logging in or filling in formsYou can set your browser to block or alert you about these cookies, but some parts of thesite will not then work. These cookies do not store any personally identifiable information.
These cookies are necessary for the website to function and cannot be switched off in our systems. They are usually only set in response to actions made by you which amount to a request for services such as setting your privacy preferences, logging in or filling in formsYou can set your browser to block or alert you about these cookies, but some parts of thesite will not then work. These cookies do not store any personally identifiable information.
These cookies are necessary for the website to function and cannot be switched off in our systems. They are usually only set in response to actions made by you which amount to a request for services such as setting your privacy preferences, logging in or filling in formsYou can set your browser to block or alert you about these cookies, but some parts of thesite will not then work. These cookies do not store any personally identifiable information.
Блокировка в версии iOS 7
- После обновления операционной системы до седьмой версии iOS процедура запрета ротации экрана стала проще и удобнее. В этой версии прошивки блокировка дисплея выполняется в новом меню, которое называется «Пункт управления».
- Чтобы его активировать потяните пальцем низ экрана вверх, если не получается с первого раза, тогда нажмите чуть выше клавиши «HOME» и протяните палец вверх.
- У вас должна вылезти панель с иконками. Последний значок в виде замочка со стрелочкой, находящийся в первых пяти областях, означает блокировку экрана телефона. Нажмите его и получите нужный вам режим.
- Если ваш смартфон отказывается переворачивать картинки, видео, сообщения или контакты, то это значит, что экран заблокирован. При этом в статусной строке должен быть виден значок в виде замка.
- Чтобы оживить дисплей в прошивке iOS 7, вытяните меню «Пункт управления», которое находится снизу, и нажмите на изображение замочка с круговой стрелочкой.
- Появится такая надпись: «Блок. книжной ориентации: выкл.». Теперь вы можете разворачивать изображения на смартфоне, как угодно.
- Единственный минус данной функции – это возможность заблокировать экран только в вертикальном положении. То есть, полазить по просторам интернета, лежа на боку с горизонтальным расположением браузера, у вас не получится.
- Айфон автоматически перевернет браузер и заблокирует его вертикально.
Если вы владелец айфона и до сих пор не разобрались, что означает этот странный замок в кружочке, то вы зашли на нужную статью. Это весьма полезная штука и сейчас мы подробно разберем для чего она нужна.
Пожалуй начать стоило бы с того, что этот значок непосредственно связан с таким прибором в телефоне как акселерометр. Наглядно очень просто привести пример, если вы переворачиваете телефон, то и картинка в нем тоже меняет ориентацию на горизонтальную.
Как только появились сенсорные смартфоны, то акселерометр был в них по умолчанию. В телефоне можно назвать очень много применений: просмотр фотографий, удобное использование интернета, игры и много другое.
Как Убрать Замочек со Стрелочкой на Айфоне
Если ваш iPhone не переворачивает изображение, будь то фото, видео, контакты или браузер , это означает, что дисплей телефона заблокирован. При этом в строке статусбара iPhone будет отображаться значок замка в круге.
Значки состояния на iPhone
Чтобы узнать смысл значка, см. следующую таблицу.
Доступна сеть 5G вашего оператора, и можно подключить iPhone к Интернету через эту сеть. Сеть 5G доступна на данных моделях iPhone. (Доступно не во всех регионах.)
Доступна сеть 5G вашего оператора с повышенным частотным диапазоном, и можно подключить iPhone к Интернету через эту сеть. Доступна на данных моделях iPhone. (Доступно не во всех регионах.)
Доступна сеть 5G E вашего оператора, и можно подключить iPhone к Интернету через эту сеть. Совместимо с iPhone 8 и более поздними моделями. (Доступно не во всех регионах.)
Доступна сеть LTE вашего оператора, и можно подключить iPhone к Интернету через эту сеть. (iPhone 5 и более поздних моделей. Доступно не во всех регионах.)
Доступна сеть 3G UMTS (GSM) или EV-DO (CDMA) вашего оператора, и можно подключить iPhone к Интернету через эту сеть.
Доступна сеть 4G UMTS (GSM) или EV-DO (CDMA) вашего оператора, и можно подключить iPhone к Интернету через эту сеть. (Доступно не во всех регионах.)
Доступна сеть GPRS (GSM) или 1xRTT (CDMA) вашего оператора, и можно подключить iPhone к Интернету через эту сеть.
Доступна сеть EDGE (GSM) вашего оператора, и можно подключить iPhone к Интернету через эту сеть.
Вы находитесь в зоне действия своей сотовой сети и можете совершать и принимать вызовы. Если сигнал отсутствует, отображается состояние «Нет сети».
iPhone с двумя SIM-картами находится в зоне действия сотовой сети и может принимать и отправлять телефонные вызовы. Если сигнал отсутствует, отображается состояние «Нет сети».
Можно использовать функцию Вызовы по Wi-Fi. Рядом с этим значком также отображается оператор связи.
iPhone подключен к Интернету через сеть Wi-Fi.
Вы подключились к сети с помощью протокола VPN.
Подключение к сети VPN отсутствует.
Приложение или веб-сайт использует службы геолокации. Пустая стрелка означает, что приложение может при определенных обстоятельствах получать сведения о вашей геопозиции. Синяя стрелка может отображаться, когда используемое приложение запрашивает геопозицию.
Выполняется передача данных по сети.
Включен авиарежим. Совершение вызовов или использование Bluetooth невозможно до выключения этого режима.
Включена блокировка ориентации. Ориентация экрана не будет меняться, пока эта настройка не будет выключена.
Включен режим «Не беспокоить». Звуковые сигналы вызовов, оповещений и уведомлений не воспроизводятся до выключения этого режима. Сигналы будильника будут воспроизводиться по-прежнему.
iPhone синхронизируется с iTunes.
iPhone заблокирован при помощи пароля или Touch ID.
iPhone объединен в пару с беспроводной гарнитурой или наушниками.
Установлен будильник.
Этот значок показывает уровень заряда аккумулятора iPhone. Желтый цвет значка означает, что включен режим энергосбережения. Красный цвет значка означает, что уровень заряда iPhone меньше 20 %.
Уровень заряда аккумулятора объединенного в пару устройства Bluetooth.
iPhone подключен к Интернету с помощью функции «Режим модема», включенной на другом устройстве iOS.
Аккумулятор iPhone заряжается.
iPhone подключен к CarPlay.
Блокируем поворот экрана iPhone
iOS 4.0iPhoneiPad
Для временного запрета ротации экрана нажмите 2 раза кнопку Home и промотав нижнюю строку Вы увидите иконку блокировки, такую как показана на изображении выше. Замок означает – блок, в этом режиме экран переворачиваться не будет.
В прежних версиях прошивки, для выполнения блокировки экрана, требовалось выполнить джейлбрейк и установить стороннее приложение. Если политика компании Apple будет идти в том же направлении, то в скором времени (с появлением новых версий прошивок) надобность в выполнении процедуры джейлбрейк может и вовсе отпасть.
Блокировка поворота экрана в iPhone с прошивкой iOS 7
После обновления прошивки iPhone до iOS 7-ой версии поворот экрана телефона стал блокироваться еще быстрее и удобнее. Теперь блокировка поворота экрана выполняется в новом меню под названием Пункт управления.
Оживить дисплей, т.е. включить поворот экрана в iOS 7 просто, вытягиваем виджет пункта управления снизу и выключаем блокировку при помощи того же значка, на котором изображен замок в кружочке. На экране iPhone (в пункте управления) появится надпись:
Теперь iPhone снова сможет повернуть фотографию или видео – как в горизонтальную, так и вертикальную плоскость. Переворот экрана также будет распространяться и на другие приложения, к примеру – Контакты, Safari и другие.
Единственное неудобство новой блокировки ротации экрана iPhone и iPod touch в том, что блокировка дисплея в основном выполняется только для книжной ориентации, т.е. заблокировать дисплей с Safari в горизонтальном режиме не получиться, дисплей с браузером перевернется и заблокируется вертикально. Соответственно лежа на боку лазить по страницам интернета в горизонтальном режиме для iPhone и iPod не получится. А вот в iPad можно, блокировка экрана в планшете работает немного иначе.
Будильник
Установка звонка из Apple Music
Возможность установить любимую песню на будильник — не хитрость, а базовая функция iPhone, о которой многие не знают. Создавая новый будильник, нажмите на вкладку «Звук». Отмотайте список к самому началу, перед стандартными рингтонами найдите панель со знакомыми названиями и нажмите на «Выбор песни».
Отсрочка будильника
Чтобы перенести звонок будильника на более позднее время, не обязательно искать соответствующую кнопку на экране. Нажмите на любую боковую кнопку, и iPhone разбудит вас снова через девять минут.
Подобный интервал выбран неслучайно: старые механические будильники не могли отсчитать ровно 600 секунд. Они не учитывали текущую минуту и начинали отсчёт уже девяти минут со следующей.
Проверка коэффициента масштабирования дисплея
Вы можете проверить, включена или отключена функция масштабирования на устройстве. Если данная функция включена, она будет мешать свободному повороту экрана. Для того, чтобы отключить ее, вам необходимо:
1. Перейти в «Настройки» и выбрать «Дисплей и Яркость».2. После, нажмите «Увеличение дисплея» и выберите опцию просмотра, чтобы проверить, включено или отключено увеличение дисплея.3. Если опция находится в состоянии масштабирования, просто выберите стандартный режим, после чего нажмите на кнопку «Применить», чтобы сохранить изменения.4. В следующем окне нажмите кнопку «Использовать стандарт» , чтобы продолжить работу со стандартным режимом.
5. После завершения, телефон будет перезапущен в стандартном режиме.
То ли из-за возникшего недопонимания между пользователем и операционной системой, то ли из-за программных проблем может возникнуть ситуация, когда изображение на экране iPhone зависло в книжной или альбомной ориентации и не хочет поворачиваться. В этом материале мы расскажем какие действия предпринять, чтобы решить проблему с автоповоротом экрана на iPhone и iPod touch.
Для начала стоит понимать, что не все приложения поддерживают поворот экрана. Некоторые могут использовать только портретный или только альбомный режим для отображения информации, а некоторые могут менять ориентацию лишь при открытии определённого контента. В любом случае, для начала необходимо убедиться в том, что автоповорот работает в штатных приложениях.
Контекст использования
При проектировании приложения не стоит забывать о обстоятельствах в которых будет использоваться это приложение. Возьмем, например, поваренные книги для Айпада. Существует огромное количество для упрощения работы с , в их числе есть даже .
Используя различную экранную ориентацию можно значительно облегчить пользователю работу с кулинарной книгой. В портретной ориентации пользователь ищет рецепт. В альбомной ориентации начинается процесс готовки. В альбомной ориентации открывается удобный интерфейс с большими кнопками, отключается затемнение экрана, камера начинает воспринимать управляющие жесты (это поможет избежать прикосновения к экрану грязными пальцами).
Визуальные подсказки могут значительно облегчить понимание интерфейса. Смотрим примеры.
Заголовок приложения
Положение заголовка может дать подсказку о дополнительной функциональности при смене ориентации.
Примечание:
Данный метод не 100% панацея. Более надежным можно считать применение графических указателей или .
Иконка
Есть много универсальных значков, например или кнопка Action у Apple. Поэтому предлагаю использовать специальную иконку для указания возможности смены ориентации. Его можно пользоваться бесплатно.
Иконка появляется в любое время и используется как переключатель. Пользователю нет необходимости переворачивать экран, но иконка будет напоминать о возможности дополнительной функциональности.
Изменение кнопки в заголовке окна.
Иконка может работать и как индикатор ориентации.
Индикация ориентации.
Примечание:
Идея не проверена и минусом такого решения является загромождение интерфейса. И в тоже время идея поможет расширить применение режимов ориентации и расширить их применение.
Шторка
Как оно работает.
Идея проста и заключается в показе некоего элемента при сдвиге которого будет показываться альтернативный экран.
Определение ориентации по умолчанию
Интерактивное приложение-книга для Айпада о жизни и творчестве карикатуриста John Kascht. Насладиться карикатурами мы можем как в портретном так и в альбомном варианте. Однако горизонтальный режим показывает больше значимых и функциональных элементов. Вертикальная ориентация является дефолтной в Айпаде и перенос функциональных элементов в горизонтальную может сбить пользователей с толку.
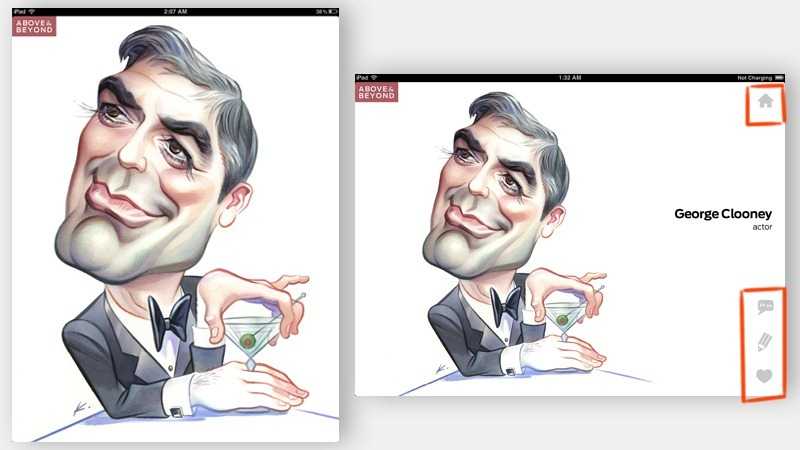
Отсутствие управляющих элементов в вертикальной ориентации.
И в тоже время на планшетах Android, Windows 8, Playbook BlackBerry, ориентация по умолчанию — альбомная. Поэтому всегда стоит помнить о ориентации по умолчанию на том или ином устройстве.
Использование ориентации для вызова второго экрана
Приложение от YouTube наглядно демонстрирует эту функцию. В портретном режиме у пользователя есть много возможностей по управлению видео и учетными записями. В альбомном же режиме удобно управлять воспроизведением и смотреть видео. После окончания просмотра приложение изменяет ориентацию на портретную что вынуждает пользователя перейти к поиску новых видео.
YouTube в разных режимах.
Но не всегда изменение ориентации работает так продуманно. В (визитки в LinkedIn) пользователи могут конвертировать фото визитки в контакт в адресной книге. В альбомном режиме полностью меняется интерфейс представления карт.
В альбомном режиме нет никаких подсказок и ограничено управление. Невозможно, к примеру, добавить новые карточки или же изменить существующие. В итоге, эта карусель вызывает лишь раздражение и недоумение.
CardMunch. Отсутствие визуальных подсказок в альбомной ориентации.
: как часто вы пользуетесь им? На его место можно было бы поставить переключатель режима энергосбережения.
Мобильные операционные системы iOS и iPadOS обросли большим количеством фишек и возможностей. Некоторые режимы работы сопровождаются соответствующей индикацией в верхней строке статуса.
Если там появился незнакомый или новый индикатор, можете запросто найти его в списке ниже. Так вы точно поймете, что происходит с гаджетом и какая опция включилась.
iPad не переворачивает экран: заключение
Надо сказать, что и в iPhone тоже есть опция блокирования вращения дисплея. Но, в отличие от iPad, обладатели мобильных гаджетов гораздо реже сталкиваются с нарушениями этой функции. Хотя, вероятно, это происходит по той причине, что пользователям планшетов эта функция пригождается чаще.
Неведомо по какой причине, но нередко у iPad дисплей напрочь отказывается переворачиваться. При этом юзер делает все правильно, ищет нужную кнопку и активирует опцию переворота. Но экран все равно не реагирует. В подобной ситуации остается только воспользоваться перезагрузкой системы – иногда это действие решает проблему. Другим можно посоветовать перепрошить девайс и полностью стереть все былые настройки. Третьим поможет только сервис, возвращающий к «жизни» акселерометр гаджета.
В затруднительной ситуации, когда ничего не помогает, можно попробовать воспользоваться пунктом раздела «Физиология и моторика» с наименованием AssistiveTouch. После его открытия на дисплее возникнет виртуальная кнопка. Щелкнув по ней, можно вызвать опцию изменения ориентации дисплея. Таким образом юзер сможет изменить положение экрана в принудительном порядке.
Теперь вы знаете все способы, как включить на iPad поворот экрана. Так же надеемся, что статья помогла вам разобраться в основных причинах, почему iPad не переворачивает дисплей. Настройка функции поворота экрана на планшетах от Apple, как вы могли увидеть – дело не из легких. Но все же настроить экран iPad, даже если он заблокированный или отключенный, можно. И не забывайте, что автоповорот экрана – весьма полезная функция.