Увеличенный масштаб экрана iPhone: причины и их устранение
Привет. Сегодня мы рассмотрим редкую, но от этого не менее возможную проблему, связанную с увеличенным масштабом экрана iPhone. От модели iPhone это не зависит, и от версии iOS тоже.
Если изображение на вашем айфоне вдруг стало неприлично увеличенным, и телефоном стало невозможно пользоваться, скорее всего, у вас активирована функция Увеличение (Zoom). Что делать и как ее отключить, читайте ниже.

увеличенный масштаб экрана iPhone
А функция эта называется «Увеличение» и находится она здесь: Настройки > Основные > Универсальный доступ > Увеличение.
Итак, вот что нужно сделать для того, чтобы экран iPhone стал выглядел как раньше:
- ШАГ 1 — КОСНИТЕСЬ ДВАЖДЫ ТРЕМЯ ПАЛЬЦАМИ для уменьшения масштаба до 100%. Да, именно так (де) активируется функция «Увеличение». Бывает и такое, что прислонив телефон к уху, увеличение происходит само собой.
- ШАГ 2 — Теперь давайте отключим данную бестолковую функцию. Заходим в Настройки> Универсальный доступ > Увеличение и отключаем свитч напротив слова Увеличение.
Если у вас возникнут проблемы с отключением Увеличения на iPhone, данную операцию можно выполнить и с помощью компьютера (iTunes). Для этого делаем так:
- ШАГ 1 — Подсоедините устройство к любому компьютеру с установленным iTunes.
- ШАГ 2 — Кликните по устройству, когда оно появится в верхней левой части окна.
- ШАГ 3 — В поле Параметры кликните по кнопке Настроить Универсальный доступ…
- ШАГ 4 — Выберите пункт «Не использовать» и подтвердите ОК.
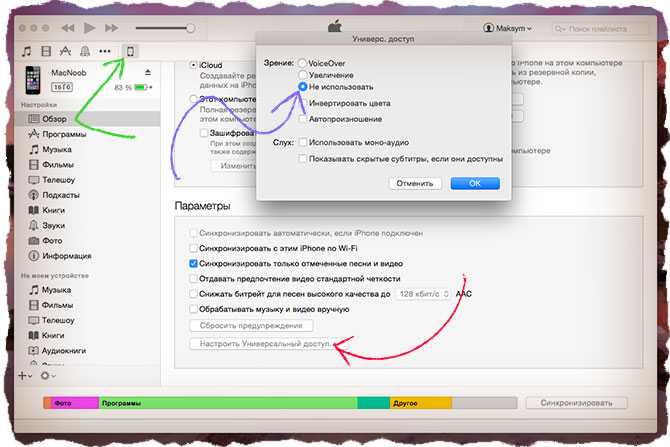
Кто знает какие еще проблемы могут возникнуть в будущем с вашими «яБлоками», а здесь всегда Я — умный, добрый и красивый!
Включение светофильтров
Если вы страдаете дальтонизмом или у вас есть другие проблемы со зрением, воспользуйтесь функцией «Светофильтры», которая скорректирует цветопередачу
Обратите внимание, что функция «Светофильтры» меняет цвета изображений и видеороликов, поэтому при необходимости ее можно отключить
Откройте приложение «Настройки» и нажмите «Универсальный доступ» > «Дисплей и размер текста» > «Светофильтры». На экране будет отображено три примера цветовых пространств, чтобы помочь вам выбрать необходимый вариант. Смахните влево или вправо, чтобы найти наиболее подходящий фильтр.

На этом примере слева направо представлены карандаши в цветовой палитре от красного и желтого до фиолетового и коричневого.
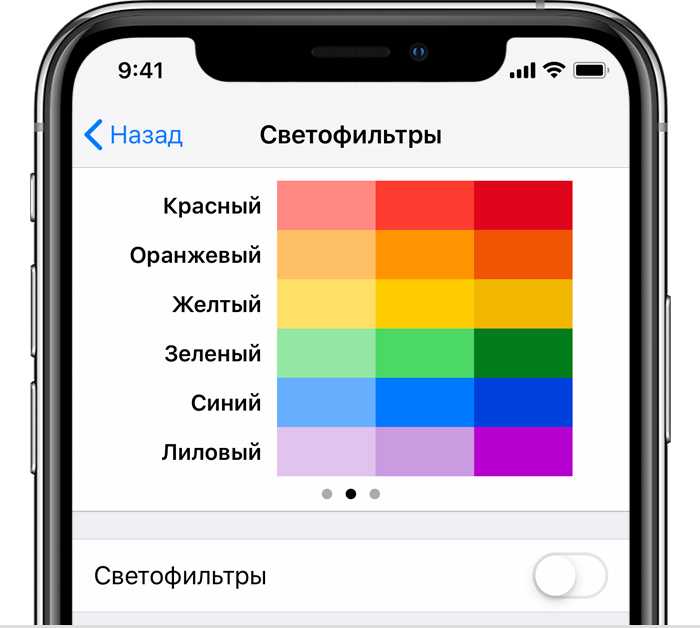
Этот пример демонстрирует три столбца интенсивности цвета.
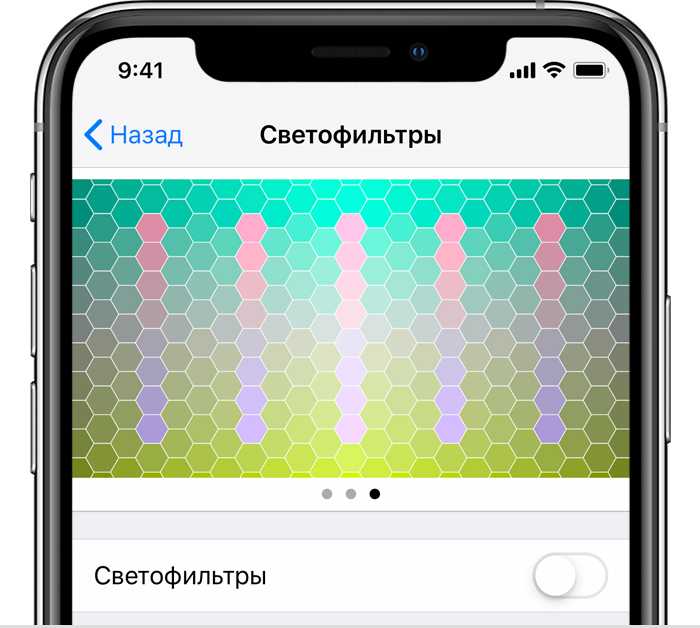
На этом примере изображены вертикальные линии на переменном цветовом фоне, служащие для выявления нарушения цветового восприятия. Выберите фильтр, показывающий всю линию.
Выбор фильтра
Включив светофильтры, можно выбрать один из четырех предварительно настроенных фильтров.
- Оттенки серого
- Фильтр красного/зеленого (протанопия)
- Фильтр зеленого/красного (дейтеранопия)
- Фильтр синего/желтого (тританопия)
Настройка интенсивности цвета
Вы можете настраивать интенсивность любого светофильтра под себя. Увеличьте или уменьшите интенсивность фильтра с помощью ползунка «Интенсивность».
Настройка оттенка
Если вы страдаете чувствительностью к цвету или свету, нажмите «Оттенок», чтобы изменить цвет всего дисплея на устройстве iPhone, iPad или iPod touch. С помощью ползунков отрегулируйте цвет дисплея и интенсивность эффекта.
![]()
Как настроить размер текста для выбранных приложений
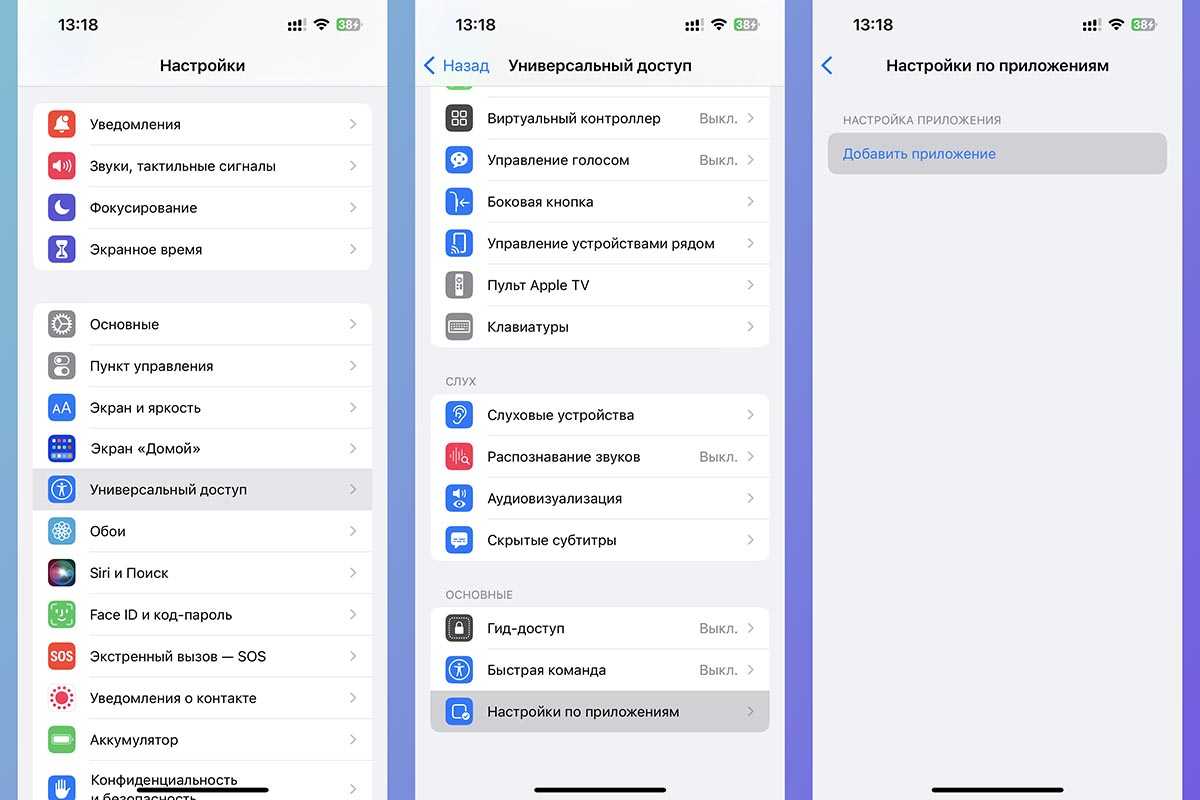
Некоторым пользователям хочется изменить размер текста только в определенных приложениях или элементах системы.
Для этого есть отдельная опция iOS, которая тоже находится в меню универсального доступа.
Перейдите в раздел Настройки — Универсальный доступ — Настройки по приложениям.
Нажмите кнопку Добавить приложение и выберите программу из списка установленных.
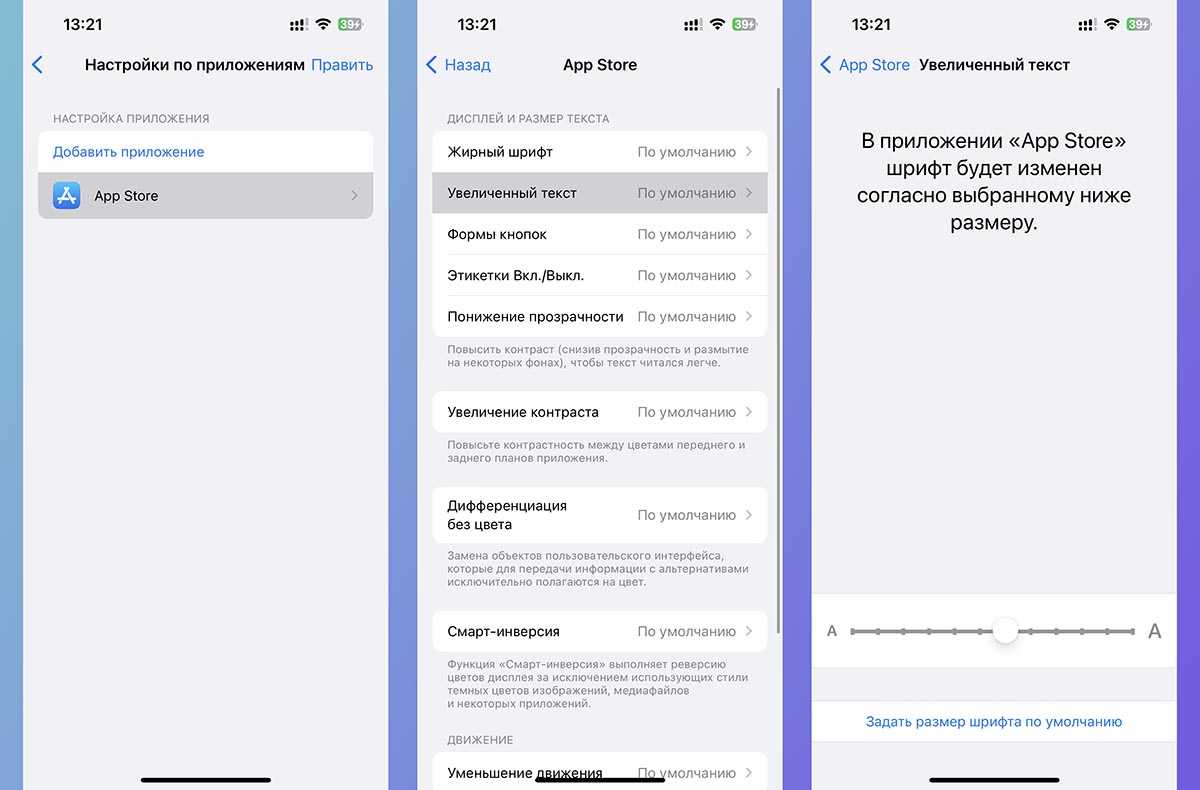
Откройте параметры добавленного приложения и перейдите в раздел Увеличенный текст.
Укажите подходящий размер текста для этой программы.
Так размер текста в системе, на рабочем столе и в других приложениях останется прежним, изменения коснутся только выбранной программы.
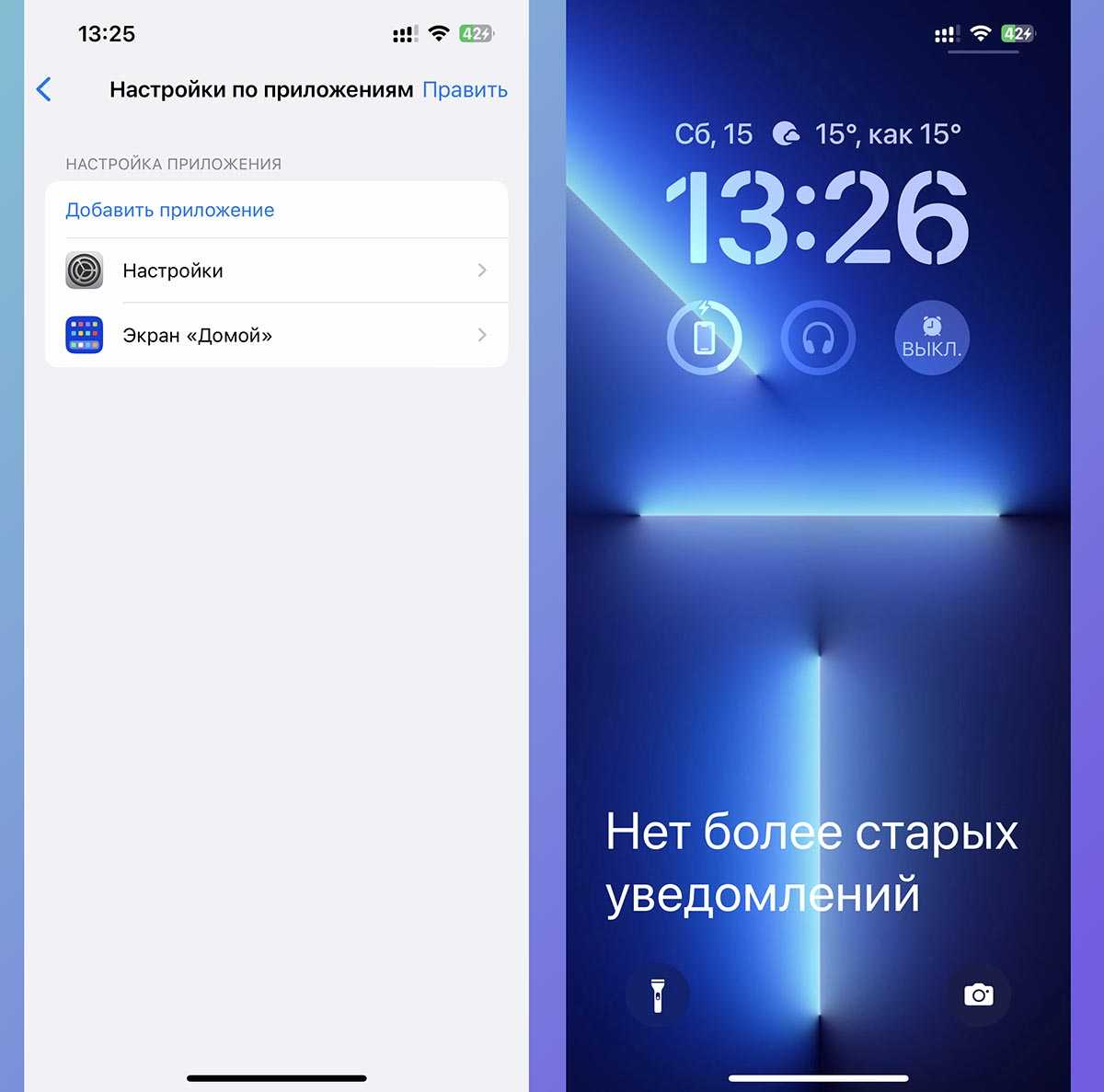
Обратите внимание, что в этом разделе можно добавить пункты Настройки и Экран «Домой». В первом случае параметры будут действовать только для меню настроек iOS, а во втором — для рабочего стола и экрана блокировки
Так можно увеличить текст входящих уведомлений, чтобы они лучше читались
В первом случае параметры будут действовать только для меню настроек iOS, а во втором — для рабочего стола и экрана блокировки. Так можно увеличить текст входящих уведомлений, чтобы они лучше читались.
Чтобы вернуть размер текста к стандартным значениям, просто удалите выбранное приложение из раздела Настройки — Универсальный доступ — Настройки по приложениям.
Как увеличить шрифт iPhone и зачем?
В настройках iOS есть пункт, позволяющий увеличить размер шрифта во всей системе и приложениях поддерживающих «Динамический шрифт». Многие наверняка думают, что эта возможность предназначена для пожилых людей с плохим зрением, однако издание Intelligencer считает, что это далеко не так. Как оказалось, увеличение шрифта может быть полезным даже для людей с хорошим зрением. Об этом сообщила профессиональный офтальмолог Сайя Нагори, с которым связался один из авторов издания.
Зачем увеличивать размер текста?
По словам офтальмолога, читая текст с мелким шрифтом глаза человека напрягаются сильнее, чем при чтении крупных букв. Так как современные люди проводят за компьютерами, телевизорами и мобильными устройствами десятки часов, на их зрение наваливается большая нагрузка. Таким образом, увеличив размер текста на iPhone, можно оказать большую услугу своим глазам.
Сайя Нагори считает, что принимать решение об изменении размера текста нужно исходя от физических ощущений. Если в глазах чувствуется дискомфорт, смысл во внесении новых настроек действительно есть. Также Сайя посоветовала при необходимости всегда уменьшать яркость дисплея. Большинству пожилых людей новые настройки просто необходимы.
Разумеется, пользователям не стоит забывать про плановые проверки зрения:
Как увеличить размер шрифта на iOS?
Увеличить размер шрифта iOS очень просто. Для этого нужно зайти в настройки, войти в раздел «Экран и яркость» и отрегулировать масштаб текста в пункте «Размер текста» при помощи специального ползунка.
Лучший комментарий
Vlad1680, Не забывай что ещё существуют новички! Довольно полезная статья! Есть идеи свои, присылай на почту! Как ранее В статье писали!
appleinsider.ru
Как увеличить шрифт в Сафари на Айфоне
Safari — чрезвычайно удобный браузер. Настолько удобный, что даже собственные попытки Apple сделать его ещё лучше, сместив адресную строку в нижнюю часть экрана, не увенчались успехом. Пользователи не одобрили это решение ещё на стадии тестирования и дали понять компании, что это совершенно не то, чего они хотят. В результате браузеру вернули изначальный вид, оставив всё так, как и было. Но одно дело — интерфейс, и совершенно другое — сами сайты, которые априори не могут подстроиться под предпочтения большинства. Значит, будем настраивать их вёрстку самостоятельно.
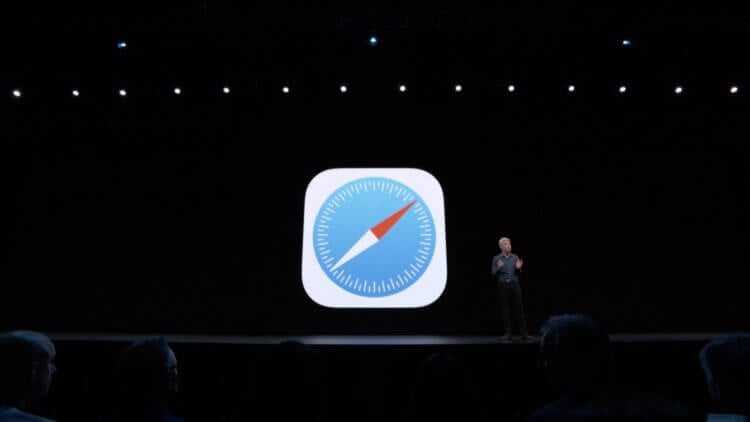
Safari позволяет настроить не только свой интерфейс, но и вёрстку сайтов
Если размеры элементов сайтов в Сафари кажутся вам слишком маленьким или, наоборот, слишком большим, не переживайте. Всё можно изменить. Для этого в настройках устройств Apple есть специальный инструмент, который позволяет изменить масштаб сайтов, сделав их больше или меньше, в зависимости от того, как вам нравится больше.
Как изменить масштаб страницы в Сафари
Если нужно изменить размер страницы в Safari на iOS, вам потребуется:
- Перейдите в «Настройки» и откройте Safari;
- Пролистайте вниз и откройте «Масштаб страницы»;
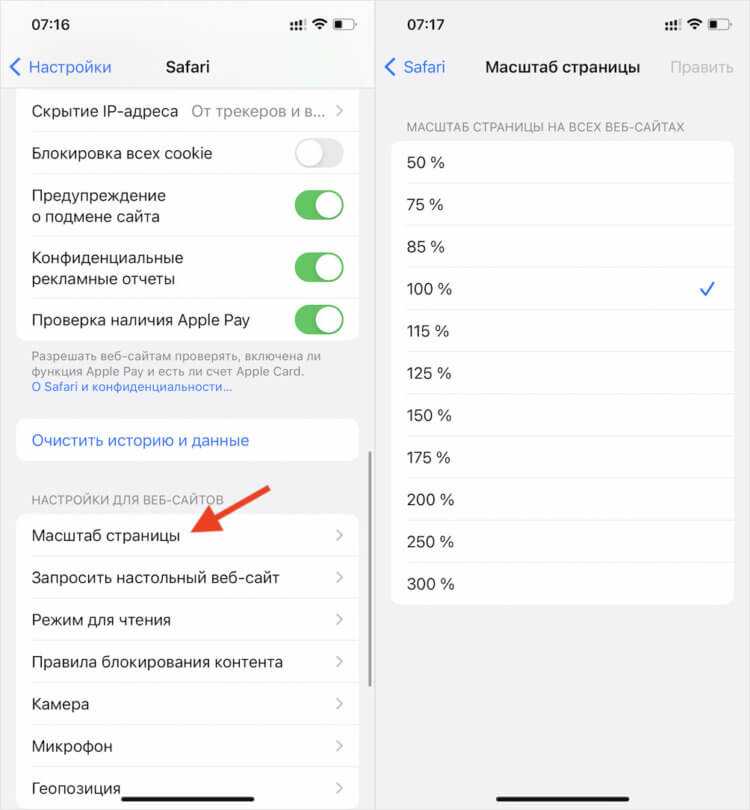
Менять масштаб страницы — не очень удобно. Но кому-то это наверняка нужно
- В открывшемся окне выберите процент увеличения;
- Откройте Safari и сравните результат с предыдущим.
Несмотря на то что настройки Safari позволяют изменять масштаб страницы, это всё-таки не изменение размера шрифта. В этом случае просто меняются габариты визуальных элементов сайта, как если бы вы просто зазумили его жестом pinch-to-zoom. Само собой, пользоваться этим не очень удобно. Но есть возможность просто изменить размер шрифта на сайте.
- Запустите Safari и откройте любой сайт с текстом;
- Дождитесь загрузки и в левом углу нажмите «аА»;
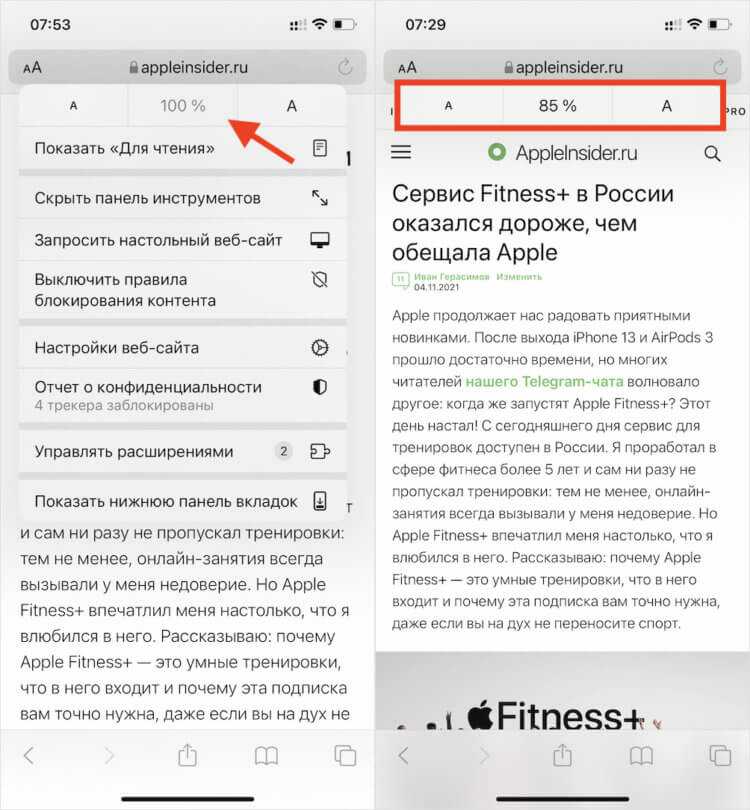
Эта настройка позволяет менять только шрифт, не сбивая вёрстку
- Нажимайте на буквы «а» или «А» по обоим сторонам от значка «100%» (это меняет размер самого шрифта);
- Следите за тем, как меняется шрифт, и выберите нужный размер.
В этом случае действительно будет меняться сам шрифт, не сбивая вёрстку. Причём настройки вступят в силу только для конкретного сайта. Допустим, если я изменил размер шрифтов в Safari на AppleInsider.ru, на всех остальных всё останется по-старому. То есть конфигурировать каждый сайт придётся в отдельности. Это сделано для того, чтобы не сбить вёрстку сразу всех веб-страниц, если что-то пойдёт не так.
Как включить режим чтения на Айфоне
Настройки шрифтов в Сафари сохраняются навсегда. Браузер запоминает все установки, а потом воспроизводит их каждый раз, когда вы открываете тот самый сайт, где изменили размер вёрстки. В принципе, у настроек нет срока службы, поэтому скорее всего они останутся с вами до тех пор, пока вы не проведёте чистку браузера, то есть не удалите все данные.
Однако это не все настройки. При желании вы можете так же можете убрать все визуальные элементы, кроме текста и картинок, и даже изменить цвет подложки сайта. Всё это делает режим для чтения:
- Откройте сайт с текстом и нажмите «аА»;
- Здесь включите опцию «Режим для чтения»;
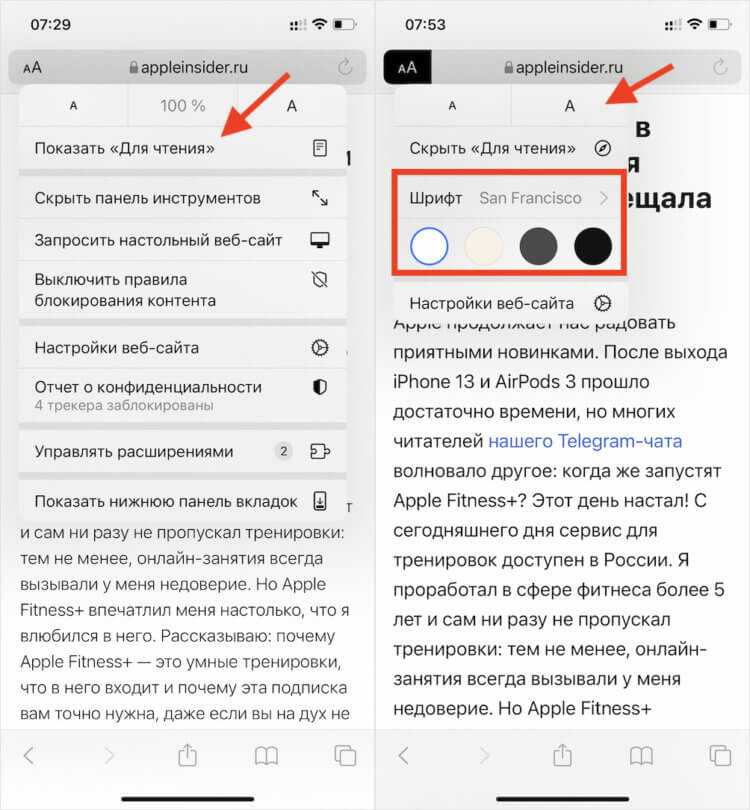
Режим чтения не только блокирует лишние визуальные элементы сайта, но и позволяет настроить шрифт, его размер и даже подложку сайта
- Настройте размер шрифта, как в инструкции выше;
- Если нужно измените цвет подложки сайта.
Как настроить iPhone для продуктивной работы
Здесь доступно четыре варианта: чисто-белый, кремовый, серый и чёрный (по сути, это и есть ночной режим). При выборе серого и чёрного цветов цвет текста инвестируется, становясь противоположного оттенка. То есть если раньше он был чёрным, то теперь станет белым или бело-серым. Это делается для того, чтобы вы сохранили возможность различать текст на изменившемся фоне.
Режим для чтения хорош тем, что он, во-первых, убирает все лишние элементы сайта, оставляя только нужную информацию, а, во-вторых, блокирует всю рекламу. Таким образом вы не будете видеть навязчивых объявлений, читая статьи на любимом ресурсе. Для этого даже не потребуется блокировщик рекламы. Safari всё заблокирует автоматически. Но, когда вы отключите режим чтения, всё вернётся обратно.
Увеличиваем шрифт на айФон
Изменить размер шрифта как в меньшую, так и в большую стороны на iPhone можно в настройках iOS. Недостаток такого подхода заключается в том, что это отразится на операционной системе, стандартных и совместимых приложениях, но не на всех сторонних. К счастью, во многих из них предусмотрена возможность индивидуальной настройки. Рассмотрим подробнее оба варианта.
Вариант 1: Системные настройки
Для того чтобы увеличить шрифт в среде iOS в целом, стандартных и совместимых приложений, поддерживающих функцию «Динамический шрифт», необходимо выполнить следующее:
- В «Настройках» iPhone найдите раздел «Экран и яркость» и перейдите к нему.
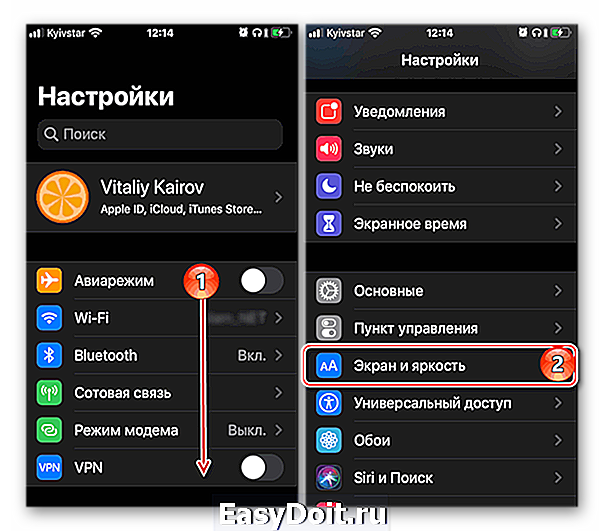
Пролистайте открывшуюся страницу вниз и тапните по пункту «Размер текста».
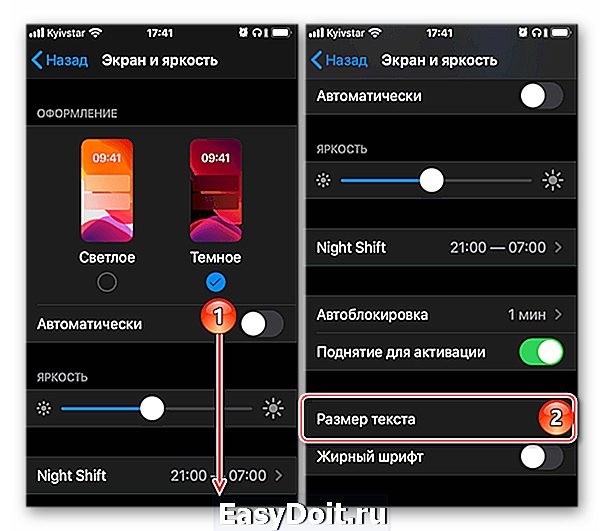
По желанию ознакомьтесь с описанием того, как, а точнее, где работает данная функция, и выберите подходящий размер, перемещая обозначенный на изображении ниже круг вправо по шкале.
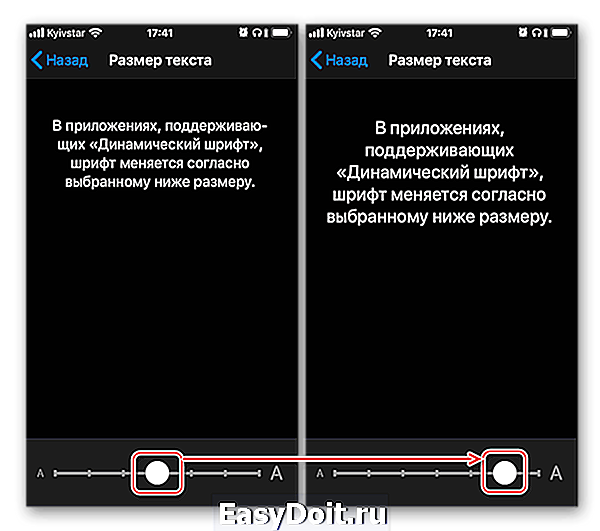
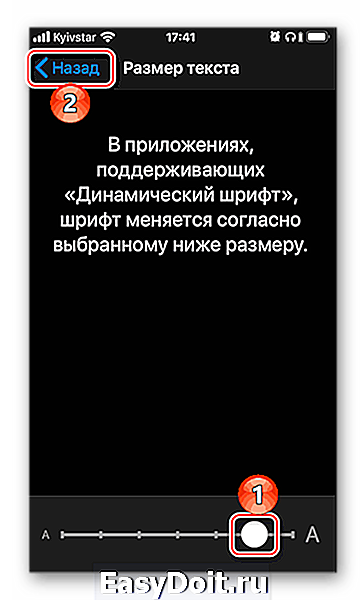

Для того чтобы понять, подходит ли вам такой размер, пролистайте «Настройки», откройте несколько предустановленных приложений и оцените, как выглядит в них увеличенный текст. 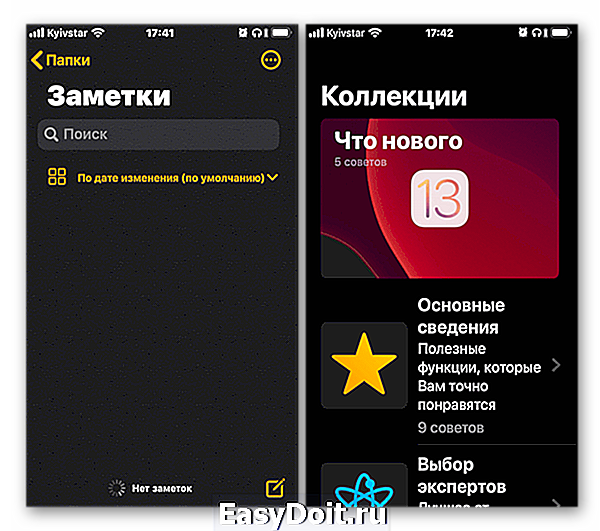
К сожалению, функция «Динамический шрифт» не работает не только со многими сторонними приложениями, но и с некоторыми стандартными. Например, в Safari текст на сайтах не увеличится, хотя размер шрифта в настройках браузера и его меню будет изменен.
Вариант 2: Настройки сторонних приложений
В некоторых приложениях, особенно если это мессенджеры или клиенты социальных сетей, в которых общение посредством переписки и чтения сообщений играет важную роль, имеется встроенная возможность увеличения размера предустановленного шрифта. К числу таковых относятся клиенты Twitter и Telegram. На их примере и рассмотрим то, как решить нашу сегодняшнюю задачу в случаях, когда это не позволяет сделать изменение системных настроек.
- Откройте приложение, свайпом слева направо по экрану вызовите его меню и перейдите к разделу «Настройки и конфиденциальность».
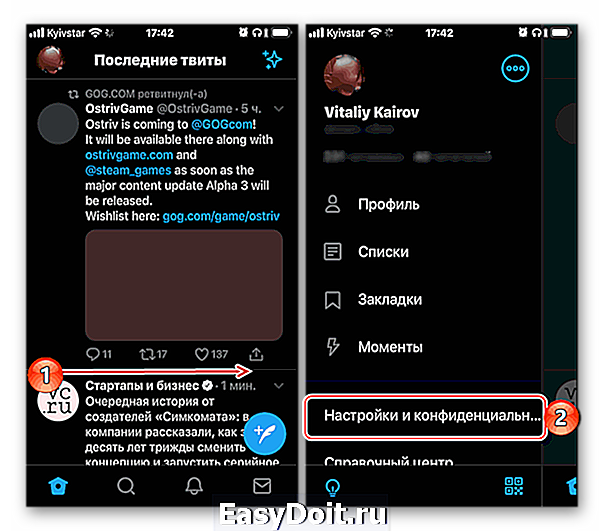
В блоке «Общие настройки» тапните по пункту «Видео и звук».
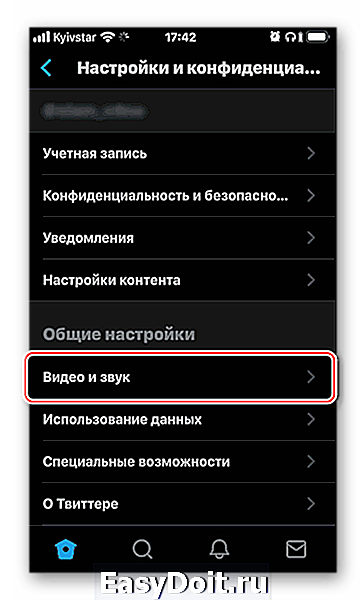
Выберите предпочтительный размер шрифта, перемещая аналогичный системному ползунок и ориентируясь на превью с текстом.
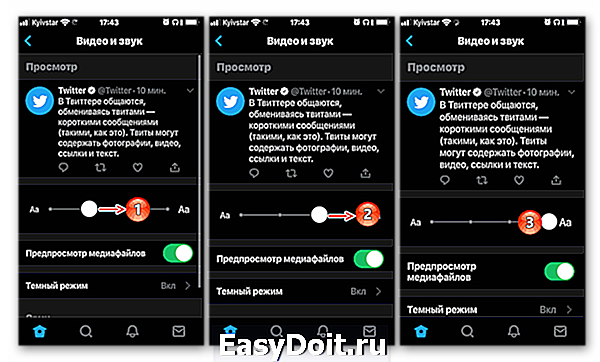
Telegram
- Запустив приложение, перейдите во вкладку «Настройки», а затем к разделу «Оформление».
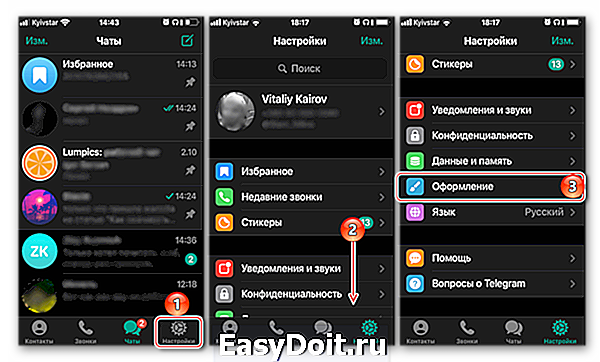
Пролистайте немного вниз список доступных опций, после чего в блоке «Размер текста» перемещайте вправо ползунок, аналогичный таковому во всех рассмотренных выше случаях.
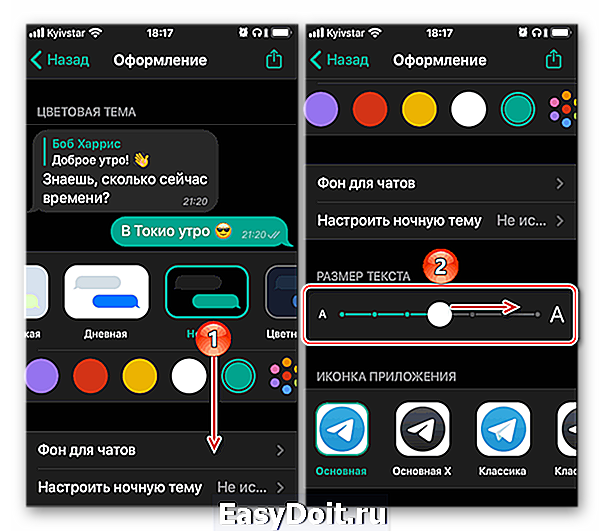
Подберите оптимальную величину шрифта, ориентируясь на его отображение в области предпросмотра либо же открыв основной интерфейс или один из чатов.
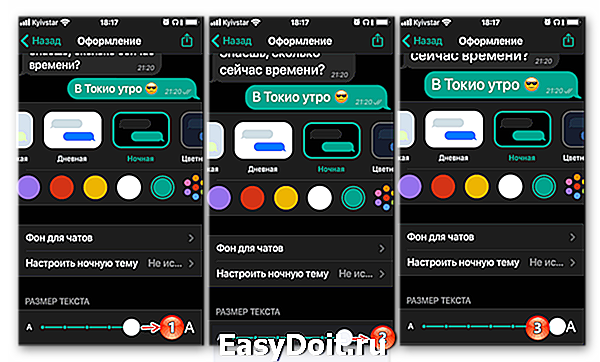
Как видно по скриншоту ниже, в Telegram можно увеличить основной текст (надписи в интерфейсе и содержимое сообщений), но не вложенный – так, к примеру, шрифт в превью ссылок не увеличивается. 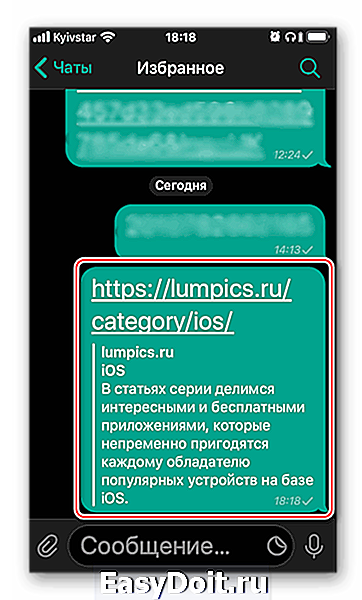
Увеличение размера шрифта выше допустимых значений
Если вы установили максимальную величину шрифта, но она кажется недостаточно большой, чтобы изменить это значение сверх допустимого, следует обратиться к настройкам универсального доступа. Действия, которые для этого потребуется выполнить, несколько отличаются для актуальной iOS 13 и предшествующей ей 12 версии, а также тех, что были выпущены еще раньше.
iOS 13 и выше
- Воспользовавшись представленной выше инструкцией, увеличьте размер шрифта до максимально возможного. Вернитесь к основному списку «Настроек» и перейдите к разделу «Универсальный доступ».
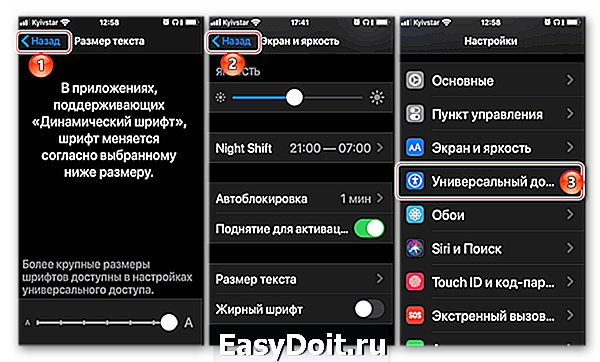
Выберите пункт «Дисплей и размер», а затем «Увеличенный текст».
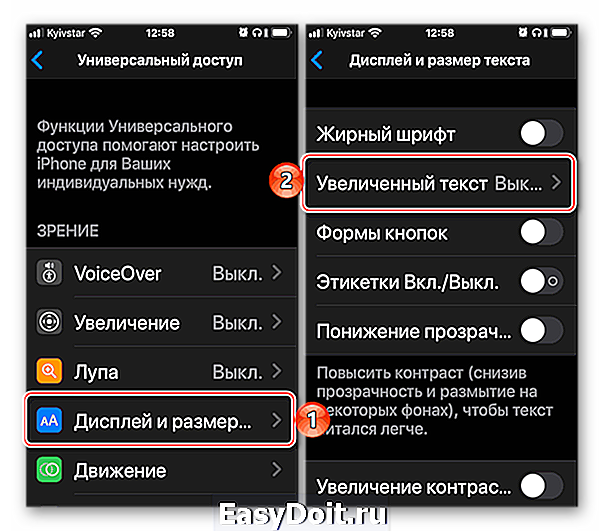
Переведите в активное положение переключатель напротив пункта «Увеличенные размеры», после чего измените шрифт в большую сторону на столько, на сколько сочтете нужным.
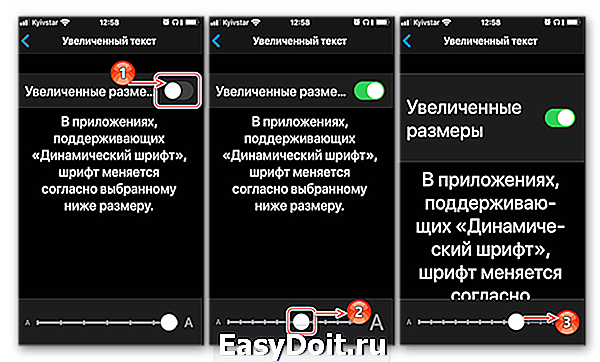
iOS 12 и ниже
- В «Настройках» iPhone перейдите к разделу «Основные».
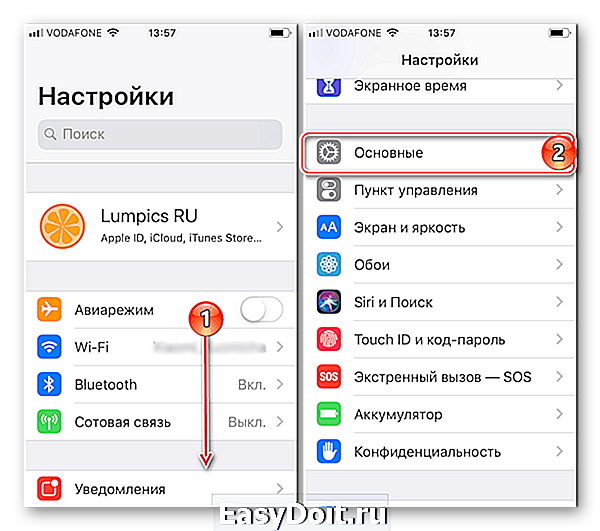
Тапните по пункту «Универсальный доступ», а затем в блоке «Зрение» выберите «Увеличенный текст».
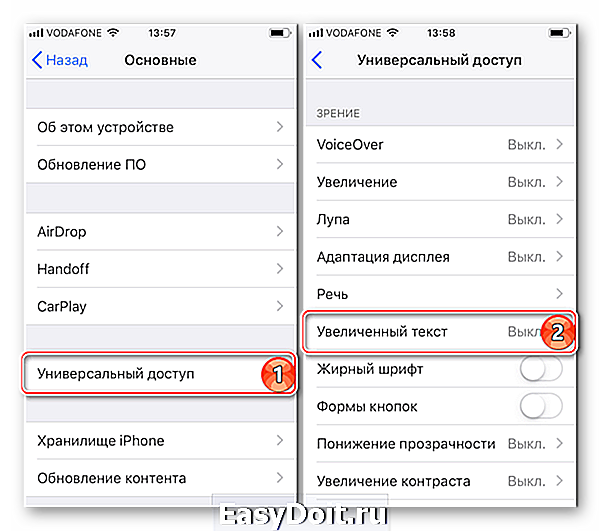
Дальнейшие действия ничем не отличаются от таковых на устройствах с iOS 13 на борту – активируйте переключатель «Увеличенные размеры», а затем увеличьте текст до желаемого значения, перемещаясь вправо по представленной на экране шкале.
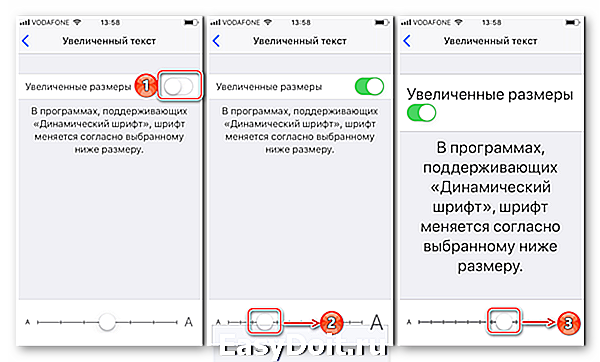
«Настройках»«Универсального доступа»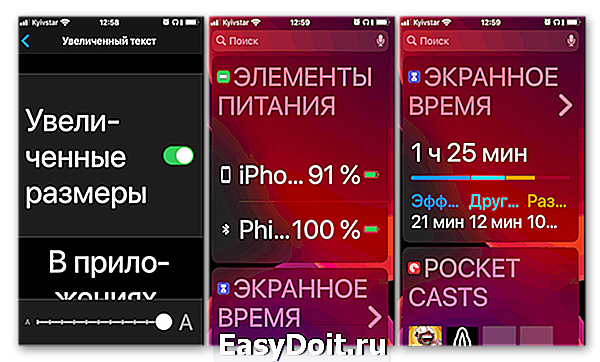
Как установить шрифт в Ворд на телефоне?
Как установить шрифт в ворде?
- Загрузите файлы шрифта. Часто они распространяются в сжатых ZIP-папках. …
- Если файлы шрифта сжаты, распакуйте их. …
- Щелкните правой кнопкой мыши необходимый шрифт и выберите команду Установить.
- Если вам будет предложено разрешить программе вносить изменения на компьютере, и вы доверяете источнику шрифта, нажмите кнопку Да.
Как изменить шрифт в Word на телефоне?
На вкладке Главная в группе Шрифт выполните одно из указанных ниже действий. в правом нижнем углу экрана. Чтобы изменить шрифт, нажмите поле Шрифт, а затем выберите нужный шрифт. Чтобы изменить размер шрифта, нажмите поле Размер шрифта, а затем выберите нужный размер.
Как установить шрифты на телефон?
Нужно скачать Font Installer с Google Play, а так же нужный шрифт в формате TTF. Зайдите в «Menu», дальше «Backup/Restore» и «Backup». Если будет запрос на проава суперпользователя, подтвердите его. Зайдите в раздел «Local», найдите скачанный файл шрифта, выберите её, а затем команду «Install» во всплывающем меню.
Как установить шрифт Helvetica в Word?
Дважды щелкните файл шрифта, чтобы открыть его в средстве просмотра шрифтов. Убедившись в том, что это нужный вам шрифт, щелкните Установить в верхней левой части окна. Закройте средство просмотра шрифтов и откройте программу Office. Новый шрифт будет указан в списке шрифтов.
Как установить шрифт на Мак Ворд?
Дважды щелкните нужный шрифт в Finder, затем щелкните «Установить шрифт» в открывшемся окне предварительного просмотра шрифта. После тогда как компьютер Mac проверит шрифт и откроет программу Шрифты, шрифт установлен и доступен для использования.
Как красиво написать буквы в ворде?
Перейдите на вкладку «Вставка» и выберите «Надпись» – «Простая надпись».
- На странице появится вот такое поле. …
- Затем выделите написанные слова и перейдите на вкладку «Главная». …
- Дальше укажите подходящий размер для шрифта: выберите его из выпадающего списка, или впишите число в поле с помощью клавиатуры.
Как изменить стиль шрифта на андроид?
Чтобы сменить шрифт по умолчанию, нужно зайти в «Настройки — Дисплей — Шрифт — Стиль Шрифта». Просто нажмите в списке на шрифт, который вам понравился, а затем подтвердите выбор. Смена шрифта произойдет мгновенно. Даже не нужно перезагружать телефон.
Как изменить шрифт на телефоне Сяоми?
Пошаговая инструкция: как изменить шрифт на телефоне Xiaomi:
- Зайдите в настройки → Персонализация → Темы; нажимаем показать еще, нас перекинет на страницу со всеми предустановленными темами.
- Найдите поисковую строку, впишите mobyfonts и перед вами появятся все доступные шрифты.
Как сделать красивый шрифт на телефоне?
Чтобы поменять шрифт на телефоне, зайдите в настройки.
- Выберите раздел «Дисплей».
- Нажмите «Размер и стиль шрифта».
- Теперь — «Стиль шрифта».
- И выберите подходящий стиль шрифта, например:
- Вот что получилось:
- Там же вы можете отрегулировать размер шрифта.
- Замена шрифта с использованием рут-прав
Как установить шрифт San Francisco на андроид?
Как установить шрифт San Francisco на Андроид
поставьте программу под названием FontFix из Google Play; разрешите приложению работать в режиме root-доступа на Андроиде; закачайте шрифт San Francisco по линку www.drive.google.com/folderview?
Где находятся шрифты на андроид?
Разберем что для этого нужно. Конечно, стоит отметить, что все шрифты, которые вообще есть в обиходе андроида, находятся в папке android fonts. Эта папка находится в системных файлах. А изменить что-либо в системных файлах можно только тогда, когда у вас есть на это разрешение.
Как установить дополнительные шрифты на андроид?
Изменение шрифта на телефонах Samsung и установка своих шрифтов
- Зайти в Настройки — Дисплей.
- Выбрать пункт «Шрифт и масштаб экрана».
- В нижней части выбрать какой-либо шрифт, а затем нажать «Готово» для его применения.
Как установить рукописные шрифты для Word?
Как установить шрифты в Ворде
- Нажимаем на скачанный файл шрифта в папке «Загрузки».
- Правой кнопкой мыши открываем меню и выбираем «Установить».
- Теперь шрифт появится, готовый к использованию в любом редакторе, в том числе Microsoft Word.
Как создать свой почерк в Word?
Сделать это можно, нажав клавишу «F5», или, зайдя в «Font — Test…» Если вас всё устраивает, сохраняете получившийся шрифт и помещаете в папку «C:WINDOWSFonts». Шрифт устанавливается, и теперь вы можете выбрать его, например, в Microsoft Word и печатать им текст.
Как в ворде сделать текст от руки?
Создадим тетрадный лист в клетку
- Откроем Word, во вкладке Вид выберем ориентацию страницы Разметка страницы.
- Открываем вкладку Макет, выбираем инструмент Размер.
- В открывшемся окне выберите пункт Другие размеры бумаги…
- В меню Параметры бумаги пункт Размер бумаги создадим тетрадный лист с реальными размерами.
Как изменить шрифт и цвет текста в названиях папок и приложений в iOS с LabelEnhancer
Все мы любим украшать и обновлять свои iPhone или iPad. Один из способов освежить внешний вид интерфейса своего любимца – заменить оформление ярлыков приложений на любое другое , приятное глазу. Существует несколько способов замены шрифтов, но один из самых простых – воспользоваться новым твиком LabelEnhancer.
Программа LabelEnhancer позволит вам с помощью нескольких «тапов» кастомизировать текст в названиях папок и приложений. Работает твик очень просто, и хотя его настройки не русифицированы, интерфейс дружественный и интуитивно понятный. Прежде всего, нужно иметь ввиду, что для запуска утилиты потребуется джейлбрейк.
После установки твика нужно зайти в раздел LabelEnhancer настроек iOS, где находятся необходимые тумблеры, переключатели и шрифты. Здесь представлены три основных раздела: Label color, Shadow color и Label font, которые позволяют изменить цвет текста, цвет теней и выбрать произвольный шрифт соответственно. Переключатель LabelEnhancer включает и выключает твик.
Настройка цвета производится при помощи трех режимов: случайный, предустановленный (15 вариантов) и RGB. В последнем случае для изменения цвета используются четыре слайдера Red, Green, Blue и Alpha. В меню Fonts можно выбрать из списка произвольный шрифт, например Courier, Georgia, Helvetica и т.д. Для того, чтобы изменения вступили в силу, достаточно нажать кнопку Respring to Apply Changes. После респринга вы сможете наслаждаться новым оформлением подписей к иконкам на своем iГаджете.
Как уже говорилось, перед установкой LabelEnhancer необходимо выполнить непривязанный джейлбрейк для iOS 5.1.1, используя Absinthe 2.x для Windows, Mac OS X или Linux. Одновременно на устройстве появляется магазин сторонних приложений Cydia для загрузки дополнения. Помимо Absinthe есть также Redsn0w, Sn0wbreeze и CLI.
Скачать LabelEnhancer можно бесплатно в Cydia, репозиторий для загрузки – ModMyi.
Изменение размера шрифтана iPhone, iPad или iPod touch
В программах «Почта», «Контакты», «Календарь», «Телефон», «Заметки» и других, поддерживающих функцию «Динамический шрифт», можно изменять размер шрифта.
Изменение размера шрифта
- Выберите «Настройки» > «Экран и яркость» и установите флажок «Размер текста».
- Перетащите ползунок, чтобы выбрать требуемый размер шрифта.
Дополнительное увеличение размера шрифта
- Выберите «Настройки» > «Универсальный доступ» и установите флажок «Дисплей и размер текста».
- Чтобы выбрать увеличенный шрифт, нажмите «Увеличенный текст».
- Перетащите ползунок, чтобы выбрать требуемый размер шрифта.
Если сделать текст слишком крупным, может быть сложно нажимать кнопки или пользоваться другими функциями в программах. Вернитесь в нужное меню настроек и отрегулируйте размер шрифта.
Дополнительная информация
Дополнительные сведения о функциях универсального доступа и их использовании см. в разделе «Универсальный доступ» руководства пользователя для соответствующего устройства iOS.
Иконки приложений
Можно выделить следующие типы иконок в iOS: иконка приложения, иконка для магазина приложений AppStore, иконка для Spotlight, иконка для настроек. Размеры этих иконок изображены в таблице ниже.
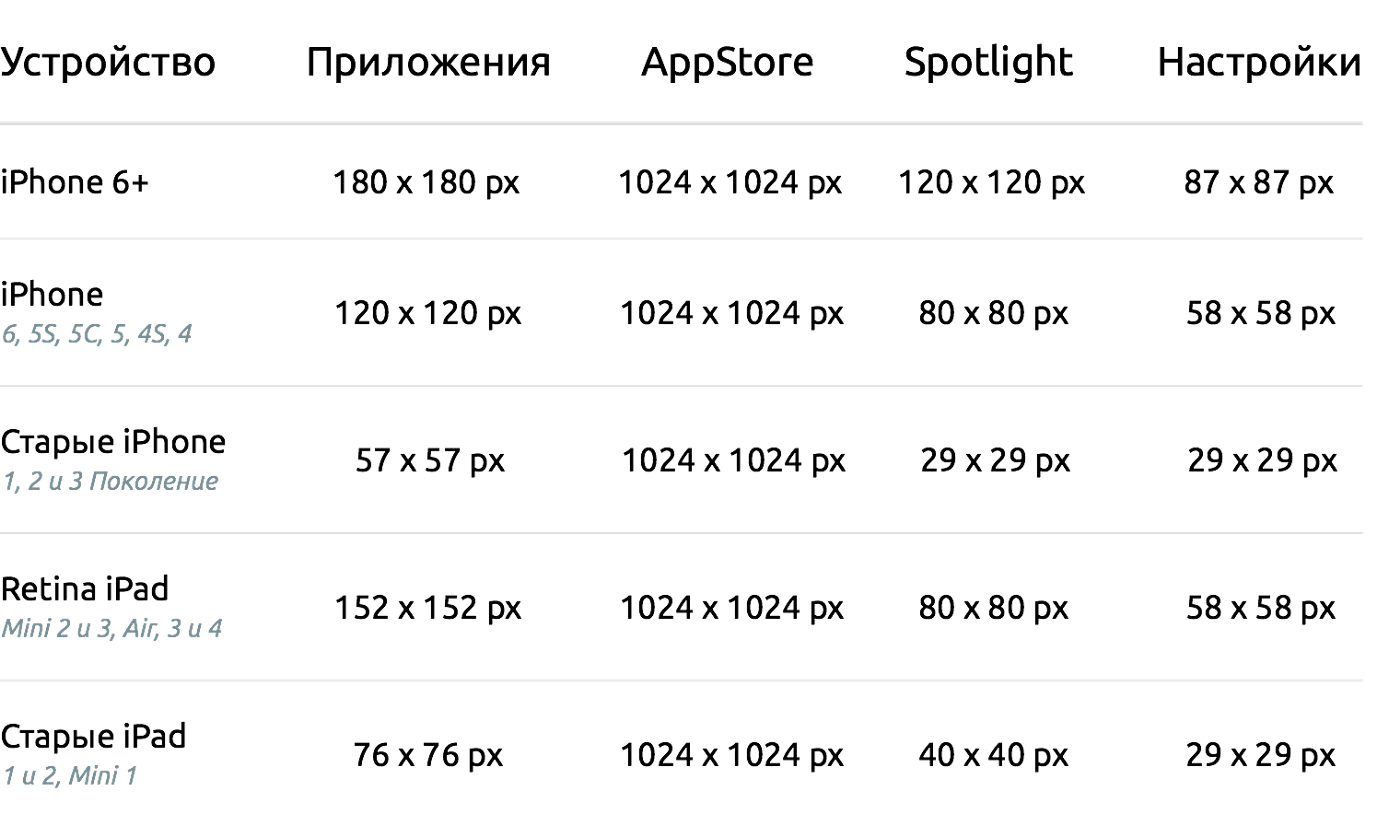
Иконки обычно сохраняются как квадратные PNG файлы в различных разрешениях. Никаких дополнительных эффектов дизайнеру применять не нужно. iOS сама применяет все необходимые эффекты. Тоже самое касается радиуса углов иконок. На iOS устройствах и в AppStore мы видим «закругленные» углы (углы с радиусом). Ни в коем случае не нужно самому создавать эти закругления и сохранять их в финальном файле. Apple обрежет вашу иконку с необходимым радиусом самостоятельно. Поэтому результатом вашей работы должно быть просто квадратное изображение в PNG формате.
Для презентаций заказчикам или для того чтобы видеть как будет выглядеть иконка, вы конечно можете применять маски с закругленными углами в Photoshop, но не забудьте их отключить/удалить перед экспортом финального изображения.
Еще один важный аспект который следует учитывать — прозрачность. Имейте ввиду что прозрачность не поддерживается для иконок приложения вообще. Поэтому все прозрачные участки будут заполнены черным цветом.
Если ваша иконка имеет белый фон, то серая 1px обводка будет применена к ней чтобы сделать её более выделяющейся. Это будет сделано только для иконок которые будут находиться в разделе «Настройки» устройства (если ваше приложение представлено там).
Также для создания пиктограмм, советую пользоваться вспомогательными неофициальными шаблонами. Там уже применена система сеток разработанная компанией Apple для своих иконок. Это может облегчить вам процесс создания дизайна.
Включение ввода одной рукой
На устройстве iPhone можно включить режим, облегчающий ввод одной рукой. Для этого необходимо выполнить следующие действия.
- Нажмите и удерживайте или .
- Нажмите , чтобы переместить клавиатуру влево. Нажмите , чтобы переместить клавиатуру вправо.
- Когда закончите, нажмите и удерживайте или . Затем нажмите , чтобы вернуться к исходным настройкам.
Режим ввода одной рукой также можно включить в меню «Настройки» > «Основные» > «Клавиатуры», выбрав вариант «Клавиатура для одной руки». Чтобы воспользоваться клавиатурой для одной руки, вам потребуется устройство iPhone 6 или более поздних моделей. Для устройств iPhone SE (1-го поколения) и iPod touch эта функция недоступна.
На устройствах iPhone 6 или более поздних моделей клавиатура для одной руки не работает, если дисплей вместо стандартного отображения настроен на увеличенное. На устройствах iPhone 6 Plus или более поздних моделей клавиатура для одной руки будет работать, если дисплей настроен на увеличенное отображение вместо стандартного. Чтобы изменить настройки дисплея, перейдите в меню «Настройки» > «Экран и яркость» > «Увеличение».
![]()
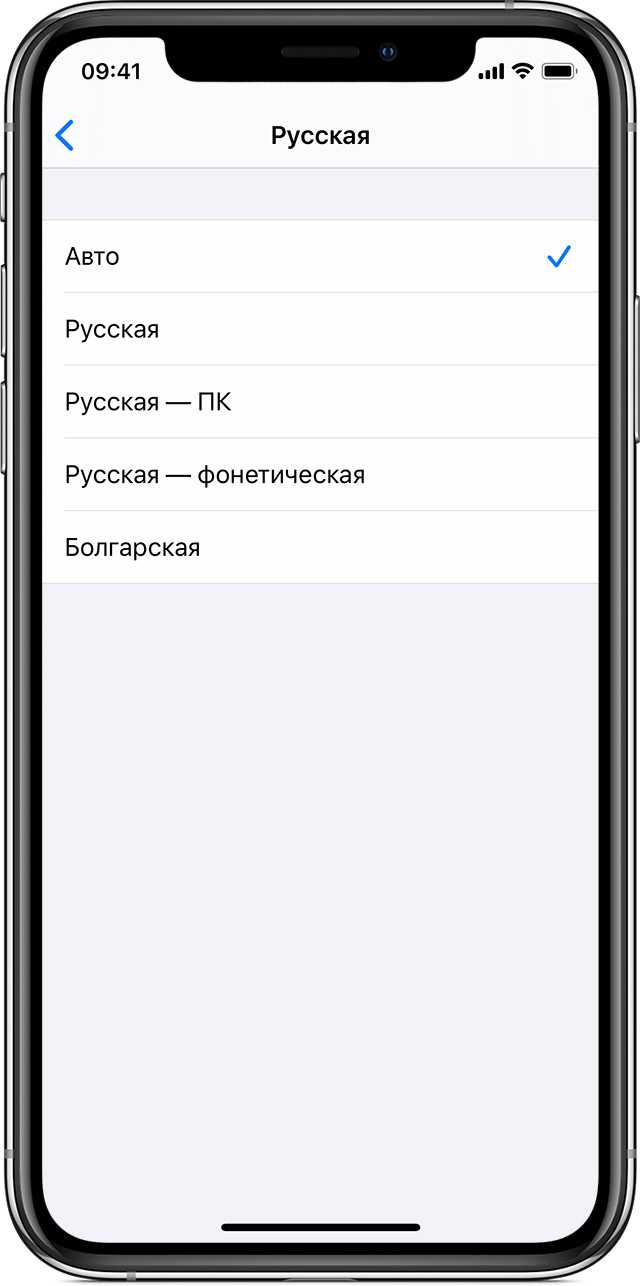
Как настроить шрифт для отдельных приложений
Некоторые приложения позволяют менять стиль написания текста только внутри программ без замены соответствующих параметров в интерфейсе системы. Как правило, это клиенты социальных сетей и мессенджеры.
WhatsApp
Пользователи мессенджера WhatsApp могут изменить размер текста. Для этого понадобится:
- Запустить мессенджер.
- Нажать кнопку в виде трех точек.
Открыть настройки.
Перейти в раздел «Чаты».
Тапнуть по вкладке «Шрифты».
Выбрать большой, средний или маленький размер по своему усмотрению.
Конечно, эта настройка не предусматривает изменение стиля написания текста. Однако размер – один из важнейших параметров, влияющих на восприятие текстовых сообщений.
ВК
Аналогичные изменения можно выполнить в официальном мобильном приложении социальной сети ВКонтакте. Если вы являетесь пользователем VK, то действуйте по следующей инструкции:
Запустите приложение.
Тапните по иконке в виде шестеренки, чтобы открыть настройки приложения.
Перейдите в раздел «Основные».
Измените написание текста во вкладке «Размер шрифта».
Как и в случае с WhatsApp, на выбор предлагается три варианта написания. Это может быть крупный, средний или мелкий текст. Изменения сразу же вступают в силу и не требуют дополнительных подтверждений.
Instagram
Пользователям приложения Instagram доступно больше опций, однако они реализуются иначе. После установки на смартфон утилиты Font for Instagram — Beauty Font Style у владельца появляется возможность изменить стиль написания текста для поста или описания аккаунта:
Запустите Font for Instagram — Beauty Font Style.
- Напишите нужный текст в окне редактора.
- Нажмите кнопку «Copy».
Вставьте получившийся текст в новый пост или описание профиля.
В то же время изменение размера шрифта и других параметров в Инстаграм до сих пор остается недоступным, что можно считать недостатком мобильной версии социальной сети.
Переключитесь на клавиатуру для двух рук
Раньше клавиатура на iPhone растягивалась на всю ширину экрана, и это позволяло набирать текст в любых условиях. Но чем больше становилась диагональ новых смартфонов Apple, тем сложнее было печатать одной рукой.
С выходом iOS 11 появился специальный режим, который прижимает клавиши к левой или правой стороне экрана. Он автоматически включён на iPhone 6 и более поздних моделях, за исключением iPhone SE, и предназначен как раз для печати одной рукой.
Но набирать текст двумя руками быстрее и это удобнее делать на клавиатуре, растянутой на весь экран. Если вы задумали создать с нуля или отредактировать большой объём информации на iPhone, лучше переключиться на классический режим ввода — от края до края.
Откройте «Настройки», перейдите в «Основные» → «Клавиатура» → «Клавиатура для одной руки» и выберите «Выкл.». Это можно сделать и во время набора текста: просто зажмите кнопку переключения раскладки и выберите пиктограмму полноценной клавиатуры.
BytaFont 3
Если вы хотите изменить вид шрифта на вашем iPhone/iPad, вы можете использовать приложение BytaFont 3. BytaFont 3 – бесплатный джейлбрейк твик, который позволяет изменить системный шрифт на вашем iOS устройстве
Обратите внимание, для того, чтобы использовать это приложение, у вас должен быть доступ к файловой системе девайса
Джейлбрейк может привести к аннулированию гарантии и сделать смартфон невосприимчивым к обновлениям, поступающих от Apple. Кроме того джейлбрейк может привести к потере данных, поэтому, сделайте резервную копию iPhone прежде чем приступать к работе.

• Установите BytaFont. Для этого откройте “Cydia” => Найдите “BytaFont” и установите его. После успешной установки BytaFont 3 на устройство – запустите его. Вот как устанавливать приложения, через Cydia Impactor на iOS.
• Для того, чтобы установить шрифты на iOS, откройте приложение BytaFont 3 и найдите функцию “Просмотр шрифтов” на нижнем меню. Затем выберите шрифт и загрузить его. Выполните установку и наслаждайтесь :3
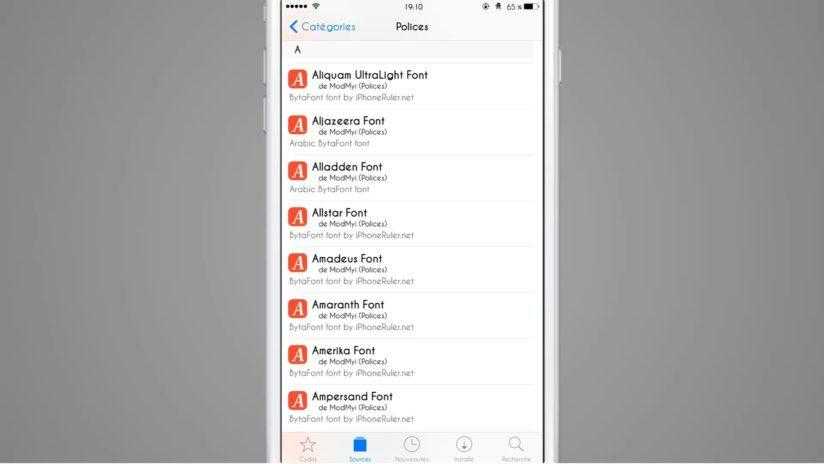
Увеличение и выделение текста жирным шрифтом на iPhone 11 / 11 Pro Max / 11 Mini
Чтобы сделать текст в электронной почте, сообщениях, заметках и других приложениях жирным или крупным, просто нажмите и удерживайте текст, который хотите изменить.
Это откроет всплывающее окно, которое позволит вам выбрать один из различных стилей шрифта. Вы также можете использовать собственный стиль, нажав кнопку Aa в нижней части экрана. Если вы хотите увеличить или выделить жирным шрифтом часть текста в приложении, выберите его, а затем нажмите B, чтобы выделить жирным шрифтом, или T, чтобы увеличить.
Когда вы закончите редактирование текста, просто отпустите палец, чтобы вернуться к тому, что вы делали раньше. Изменение цвета фона — отличный способ выделить определенные слова или предложения и выделить их среди других.
Вы также можете добавить графику, изображения, смайлики и наклейки (доступно в iOS 10) в любом месте сообщений и заметок, нажав G. Кроме того, вы можете удалить любой ненужный текст или изображения, проведя пальцем влево по элементу и нажав «Удалить». . В дополнение ко всем этим функциям в iOS 10 доступна еще одна полезная функция — QuickType.
Просто коснитесь всплывающей подсказки, которая появляется при вводе текста, и выберите один из вариантов — это сэкономит время!
Какой стиль шрифта используется в iPhone 13?
Стиль шрифта по умолчанию в iPhone — Helvetica Neue. Шрифт Helvetica был создан в 1957 году Максом Мидингером и Эдуардом Хоффманном и сегодня является наиболее часто используемым шрифтом без засечек. Он имеет современный вид, который предлагает чистый, гладкий вид.
Если вы хотите изменить стиль шрифта на своем телефоне, сначала перейдите в «Настройки» > «Основные» > «Универсальный доступ» > «Адаптация дисплея» > «Жирный текст» или «Высококонтрастный текст» или оба варианта. Теперь нажмите «Шрифты и цвета» > «По умолчанию» (при выборе этого параметра ваши изменения будут сохранены для всех приложений).
Затем вы можете выбрать любой из шрифтов в списке ниже и внести необходимые изменения. Некоторые шрифты могут быть недоступны на вашем устройстве из-за их популярности, но если они поддерживаются, они будут выделены курсивом внизу списка. Когда вы закончите выбор, прокрутите вниз, чтобы выбрать другую настройку. Нажмите «Готово», когда закончите с этими настройками.
Чтобы отключить параметры полужирного или высококонтрастного текста, просто нажмите «Выкл» рядом с ними. Чтобы вернуться к исходному стилю шрифта, не изменяя его, просто нажмите «Отмена» вместо «Готово».
Следующие шрифты перечислены из того, который Apple считает самым простым для чтения с такими функциями, как маленькие заглавные буквы и большие знаки препинания:
Gill Sans MT Condensed Extra Bold (от Monotype) — современный шрифт без засечек, разработанный Эриком Гиллом в 1928 году. Он имеет плавные изгибы и большие круглые счетчики, которые придают буквам ощущение открытости и легкости.
Trade Gothic Bold Extended (от Hoefler & Frere-Jones) был разработан Тобиасом Фрере-Джонсом и Джонатаном Хофлером в 1994 году как промышленный геометрический шрифт с засечками, напоминающий немецкий металлический наборный дизайн начала двадцатого века.
Увеличение и выделение текста жирным шрифтом на iPhone 13 / 13 Pro Max / 13 Mini
Чтобы сделать текст в электронной почте, сообщениях, заметках и других приложениях жирным или крупным, просто нажмите и удерживайте текст, который хотите изменить.
Это откроет всплывающее окно, которое позволит вам выбрать один из различных стилей шрифта. Вы также можете использовать собственный стиль, нажав кнопку Aa в нижней части экрана. Если вы хотите увеличить или выделить жирным шрифтом часть текста в приложении, выберите его, а затем нажмите B, чтобы выделить жирным шрифтом, или T, чтобы увеличить.
Когда вы закончите редактирование текста, просто отпустите палец, чтобы вернуться к тому, что вы делали раньше. Изменение цвета фона — отличный способ выделить определенные слова или предложения и выделить их среди других.
Вы также можете добавить графику, изображения, смайлики и наклейки (доступно в iOS 10) в любом месте сообщений и заметок, нажав G. Кроме того, вы можете удалить любой ненужный текст или изображения, проведя пальцем влево по элементу и нажав «Удалить». . В дополнение ко всем этим функциям в iOS 10 доступна еще одна полезная функция — QuickType.
Просто коснитесь всплывающей подсказки, которая появляется при вводе текста, и выберите один из вариантов — это сэкономит время!



![Как увеличить размер шрифта на iphone 11 pro max [учебник]](http://mpshes.ru/wp-content/uploads/2/0/b/20b3ec41aa7d72303fd35f94e1988d04.png)











![Как увеличить размер шрифта на iphone 11 pro max [учебник]](http://mpshes.ru/wp-content/uploads/0/e/4/0e4fbf9c14526dd8ad58189bea5fba05.jpeg)












