Создание почтового ящика в Айклауд
Почту Айклауд с идентификатором «@icloud.com» могут создать только владельцы устройств от Apple.
Функция создания почтового ящика доступна на мобильных девайсах, планшетах и компьютерах Mac.
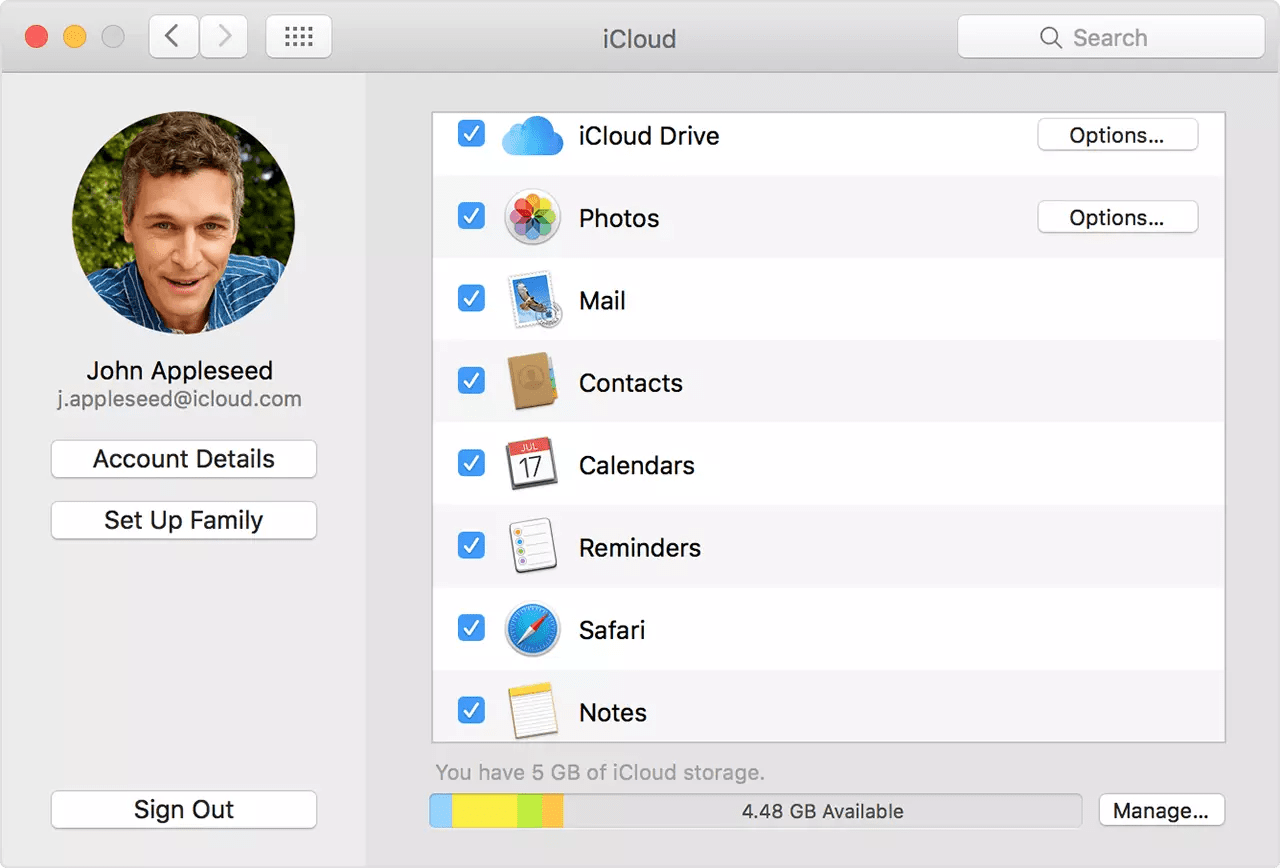
Рис. 2 – почтовый ящик @icloud.com
Функция хранения информации в облаке появляется сразу после регистрации или Apple ID.
Владельцы других телефонов и компьютеров могут использовать уже существующий почтовый ящик, привязав его к аккаунту Apple ID.
Таким образом, можно получить возможность бесплатного использования нескольких функций в iCloud:
- Контакты;
- Apple Numbers – для работы с таблицами;
- Keynote – создание презентаций;
- Заметки;
- Pages – упрощенный аналог текстового процессора.
Стоит заметить, что объем хранилища для пользователей устройств не от Apple составляет всего 1 ГБ.
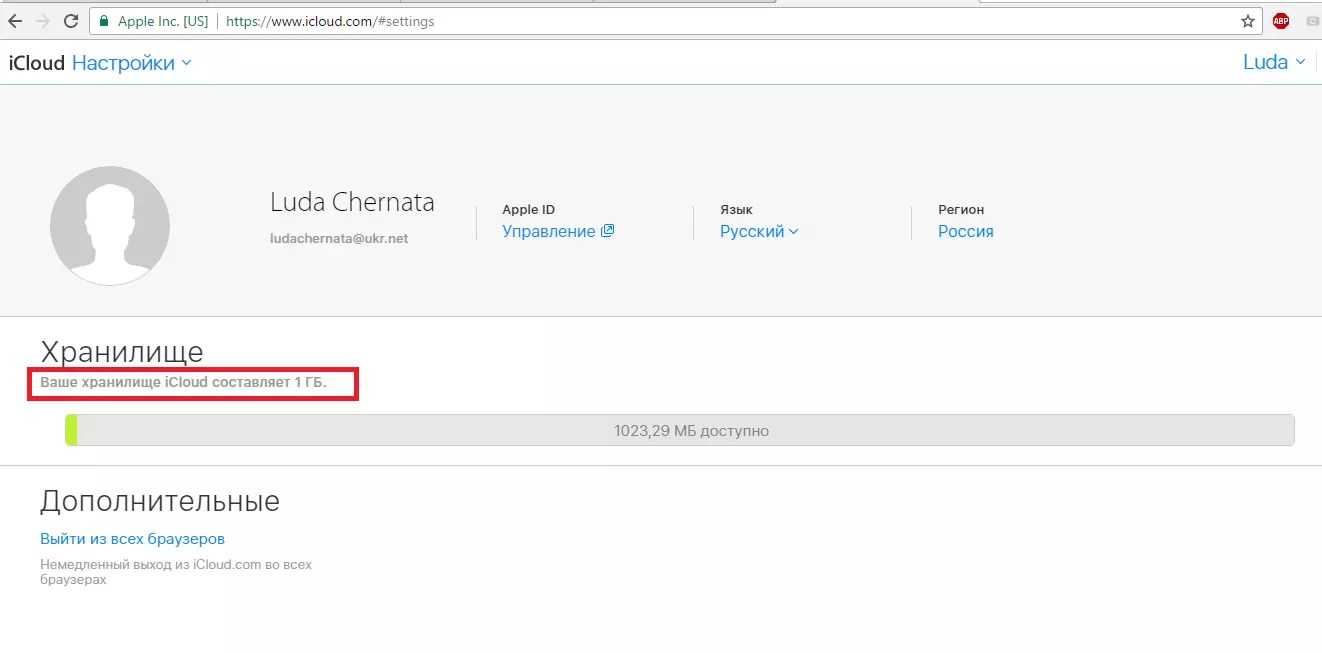
Рис. 3 – Окно настроек облака
Вам также может быть интересно:
Включаем iCloud на устройствах Apple
Счастливым обладателям всего комплекта техники Apple – фирменных ноутбука (MacBook), смартфона (iPhone) и планшета (iPad) – беспокоиться не о чем. Все программное обеспечение для установки iCloud уже включено в их устройства. Нужно лишь зайти в соответствующие настройки устройств, включить iCloud и прописать свой Apple-ID и пароль (о входе в iCloud можно прочесть ).
По умолчанию в настройках iCloud включены основные функции системы. Однако, будет нелишним немного разобраться в них, отметить, что именно вы желаете непременно синхронизировать на всех своих гаджетах, а что нет. В облачном хранилище iCloud сразу предоставляется 5 ГБ бесплатного места. По желанию пользователя, этот объем может быть многократно увеличен, правда, за это необходимо будет вносить плату.
Экран настройки iСloud выглядит так.
Как включить или отключить сотовые данные для синхронизации файлов?
Если вы накопили большое количество документов в облаке, а у вас ограниченный тариф на хранение информации, вы можете запретить приложению использовать мобильную передачу данных. Для этого даже не надо выполнять шаги, чтобы войти в облако iCloud с айфона. Как это делается:
- Запустите приложение «Настройки».
- Нажмите на «Передача данных».
- В разделе «Мобильные данные» прокрутите страницу вниз, пока не найдете приложение «Файлы».
- Нажмите переключатель «Вкл/Выкл», чтобы отключить использование функционала.
Это позволит вам убедиться, что для iCould Drive не используется для сохранения различной информации.
Если вам еще не приходилось пользоваться фирменным облачным хранилищем от компании Apple, вы многое потеряли. Помимо того, что через iCloud (рус. айклауд) контент автоматически распространяется на все, подключенные к одному Apple ID устройства, в нем можно хранить резервные копии iPhone и iPad, фотографии, телефонную книгу, заметки, календари и т.д. Замечательно и то, что изменения, которые вносятся в iCloud с любого устройства автоматически применяются сразу на всех.
Петь дифирамбы Apple и iCloud, в частности, можно долго, но давайте по делу: “под катом” информация о том, что такое iCloud, для чего он нужен, как подключить iCloud на iPhone и iPad, Mac и Windows.
- дает возможность пользователю получить доступ к своей музыке, фотографиям, документам и другим файлам с любого устройства;
- сохраняет , помогает владельцу найти потерянные устройства и позволяет делиться фотографиями с другими людьми. (Apple) Но и это еще не все.
Для чего нужен iCloud?
Если в своем распоряжении вы имеете любое устройство (или сразу несколько): iPhone, iPad, iPod Touch или компьютер Mac, iCloud для вас просто незаменим. Почему, спросите вы?
Системные требования для iCloud
Для использования всех возможностей облачных технологий Apple, компания рекомендует использовать самые последние версии iOS, OS X и ПО (iTunes, iPhoto, Safari, iWork).
Для использования iCloud в среде Windows, на вашем компьютере должны быть установлены:
Бесплатно в iCloud каждый пользователь получает 5 Гб. Этот объем вы можете использовать для хранения почты iCloud, данных приложений из App Store, резервных копий iPhone и iPad, заметок, календаря и т.д.
Для фотографий ограничений по их размеру нет, зато есть “потолок” по количеству. iCloud будет бережно хранить 1000 ваших фотографий за последние 30 дней. Более ранние снимки, если общее количество фотографий в “облаке” превысит 1000 шт., удаляются.
5 Гб каждому пользователю iCloud предоставляется безвозмездно, это вовсе не означает, что место в облачном хранилище нельзя увеличить, как говориться: «Любой каприз за Ваши деньги!».
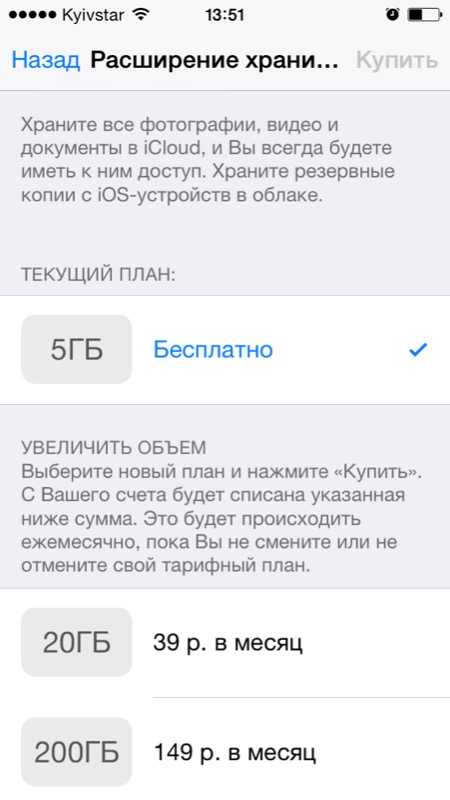
Платных тарифных планов в iCloud всего 4: 20, 200, 500, 1000 Гб за 39, 149, 379 и 749 рублей в месяц соответственно. Совсем недавно Apple снизила тарифы на iCloud и теперь они более чем приятные.
Выбрать или изменить тарифный план можно в любое время прямо на iPhone или iPad, а также на Mac или Windows в соответствующем меню. Деньги на оплату облачного хранилища списываются с кредитной или дебетовой карты подключенной к . Если к вашему , перейти на платный тарифный план вы не сможете, в настройках учетной записи всегда можно .
Регистрация в iCloud
В отдельной регистрации в iCloud нет необходимости, для авторизации и управления содержимым iCloud используется единая учетная запись Apple ID (идентификатор и пароль).
Как получить доступ в iCloud?
Доступ к содержимому iCloud можно получить с любого компьютера, смартфона или планшета через интернет из веб-браузера, достаточно перейти на сайт http://icloud.com/ и авторизоваться со своим Apple ID.
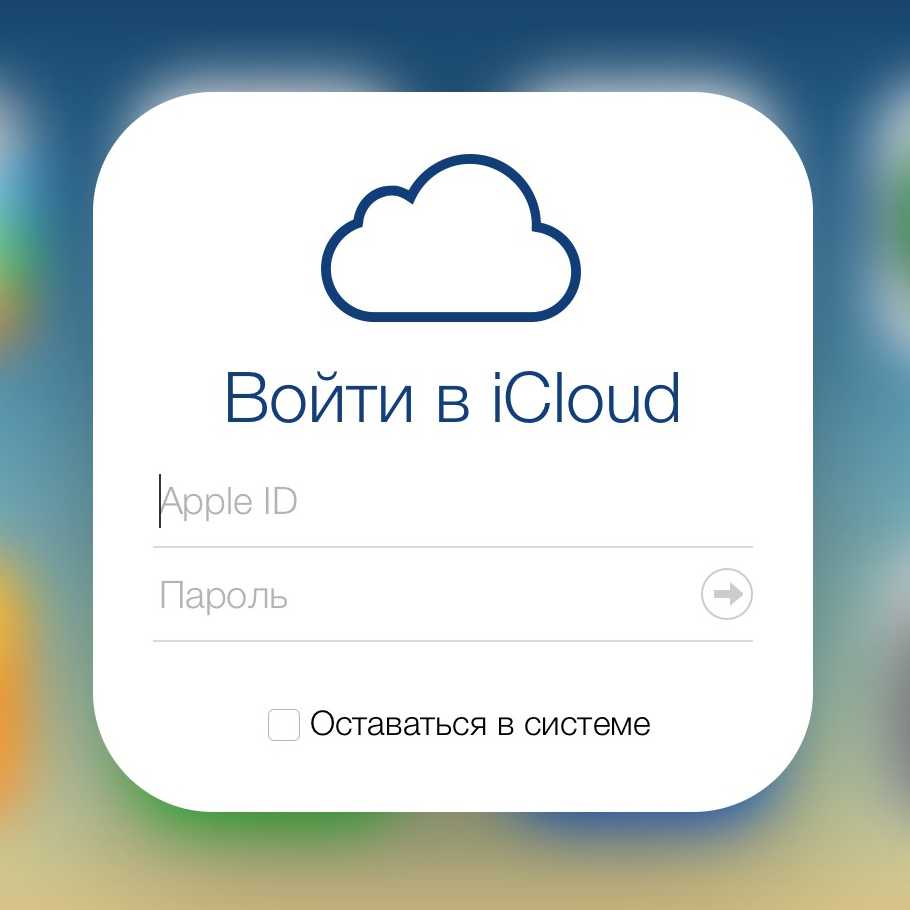
Apple-девайсы: iPhone, iPad и компьютеры Mac имеют более глубокую интеграцию с iCloud, все данные в них загружаются из “облака” автоматически.
Как синхронизировать iPhone с iPhone
Возможность переноса данных с одного устройства Apple на другое является одной из лучших функций. Многочисленные пользователи «яблочных» аппаратов, Чневзирая на некоторые сложности в выполнении обыденных операций, остаются верны бренду именно благодаря синхронизации. Ведь куда проще начать использование нового телефона, когда почта, контакты, напоминания, фото, документы и прочие данные могут быть перемещены в несколько нажатий.
Рассмотрим подробнее, как синхронизировать один iPhone с iPhone, используя стандартные и альтернативные методы.
Обратите внимание
Первыми разберем способы, которые созданы разработчиками компании, поскольку с их помощью можно перенести максимальное количество информации. Далее представим новую функцию iOS 11 под названием «Быстрое начало» и альтернативный вариант с использованием сторонних хранилищ.
Храним данные в iCloud с синхронизацией
Прежде всего, стоит сказать, что iCloud – технология, позволяющая хранить данные с i-устройства на удаленном сервере. Проще говоря, загруженный в «облачную» зону контент станет доступен на всех устройствах, поддерживающих iCloud-технологию. Достаточно синхронизировать Ваш Mac, iPhone, iPad и другие i-гаджеты, чтобы использовать данные из «облака» с любого из них.
Также iCloud выполняет защитную функцию, так как резервные копии сведений из Ваших i-гаджетов будут доступны в «облаке» даже в случае утери или кражи самих гаджетов.
Что же вы можете сохранить в iCloud и синхронизировать? Почти все: медиаконтент, рингтоны, настроенные под себя параметры iPhone/iPad/iPod Touch, вид домашнего экрана для iOS, сообщения всех форматов, а также приложения с пользовательскими данными.
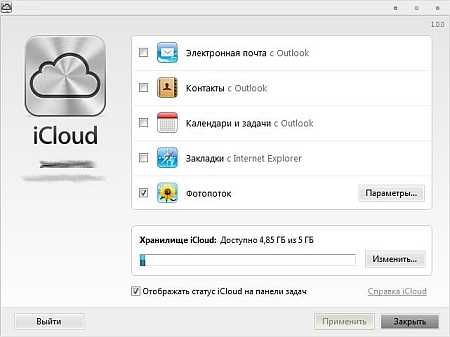
Чтобы синхронизировать, скажем, новую фотографию, нужно иметь лишь интернет-соединение, всю остальную работу возьмет на себя iCloud. Столь высокой степенью автоматизации это приложение выгодно отличается от аналогов других разработчиков. Кроме того, в планах на будущее у Apple фигурирует еще большее погружение в «облачные» сервисы, то есть создание модулей для синхронизации ранее незадействованной информации.
На настоящий момент Apple открывает для каждого пользователя 5 Гб свободного места на сервере. Эти 5 Гб могут включать в себя резервные точки восстановления системы, программы, данные почты и тому подобное. Иные правила действуют только для фото, на хранение которых выделяется неограниченное пространство. Рамки здесь измеряются только количеством снимков (1000 штук) и сроком (30 дней).
Согласитесь, обозначенного объема вполне достаточно, чтобы сохранить все важные сведения. Однако, если вам ну очень хочется сохранить дополнительные данные, то за отдельную плату Вам предоставят 10, 25 или 55 Гб свободного пространства на сервере. Стоимость подобных расширений будет 20, 40, 100$ в год соответственно. Мы считаем, это немного по сравнению с тем, сколько пользы принесет резервное копирование ценных данных в iCloud.
Начало работы с iCloud
Проверьте настройки iCloud в системах iOS и macOS, чтобы синхронизация выполнялась без проблем.
Если у вас есть iPhone, iPad или Mac, вы можете пользоваться облачным хранилищем iCloud сразу после того, как вошли в учётную запись Apple ID.
Вы можете выбирать, какими именно сервисами пользоваться. На телефоне или айпаде откройте Настройки, нажмите на своё имя и iCloud. Вы увидите полосу с указанием доступного вам объёма хранилища на серверах Apple. Также здесь можно указать приложения, которые будут использовать iCloud.
Использую только 582 Мб из 5 Гб.
Для компьютеров Mac с операционной системой macOS Catalina все так же. В предыдущих версиях macOS нужно нажать на иконку iCloud в системных настройках.
Мне хватает 5 Гб3Покупаю еще место31
Если есть переключатель для приложений, вы можете разрешать или запрещать им пользоваться iCloud. Разные приложения могут получать доступ к iCloud с разными целями. Почта настраивает почтовый ящик Apple с адресами @mac.com, mi.com или iCloud.com. Контакты, Календари, Напоминания и Заметки синхронизируют контент между вашими устройствами Apple с активным iCloud.
Можно выбирать, создавать объекты в iCloud или хранить их только на устройстве локально. Можно пользоваться сообщениями без активации iCloud, но тогда не будет синхронизироваться переписка на разных устройствах. Другие приложения при помощи iCloud могут синхронизировать настройки и пользовательские данные. Когда вы добавляете номер телефона, закладку или страницу в избранное, они появляются на всех устройствах. Хранение документов обрабатывается отдельно в iCloud Drive.
Какая разница между синхронизацией с iCloud и созданием резервных копий (на компьютере и iCloud)
Однако важно понимать разницу между резервным копированием и синхронизацией. В случае создания резервной копии пользователь переносит на новое устройство массу дополнительных данных, это может быть переписка в мессенджерах, прогресс в игровых приложениях, история посещений web-сайтов в браузере и т.д
Синхронизация же затрагивает лишь ту информацию, которая была сохранена непосредственно штатными сервисами Apple – заметки, напоминания, контакты и т.д. При этом для синхронизации доступны лишь те данные, которые были добавлены непосредственно после активации аккаунта Apple ID в iCloud. Кроме того, практически все эти данные доступны в web-версии iCloud даже при отсутствии мобильного устройства.
Другими словами, не стоит пользоваться резервными копиями в случае, если вам, например, необходимо лишь перенести Контакты, Заметки и Напоминания со старого iPhone в новый.
Особенности авторизации
Аккаунт создан. Какой именно вариант использовать, тут уже каждый пользователь решает для себя сам.
Но для входа в ICloud с компьютера ещё потребуется обязательная авторизация.
Как и в предыдущем случае, есть несколько способов, чтобы зайти в собственное выделенное хранилище сервиса iCloud с помощью компьютера.
При регистрации своего идентификатора для iCloud и других сервисов Apple требовалось с компьютера зайти в почту, подтвердить указанные данные, и на этом процедура была завершена. Всё, теперь в распоряжении юзера есть идентификатор, которым он может воспользоваться.
Следующий шаг заключается в том, чтобы войти в само облачное хранилище iCloud, получив свой бесплатный лимит в 5 ГБ, либо расширив его за дополнительную плату. Туда обычно выгружают фотографии, видео и другие файлы, что позволяет не засорять память компьютера, либо же иметь в распоряжении резервные копии важных данных.
Зайти в iCloud с компьютера можно 2 способами:
- через браузер;
- с помощью программы.
Каждый вариант стоит рассмотреть отдельно.
Вход через браузер
Проще всего выполнить вход в iCloud именно через браузер. Тут можно запустить любой удобный для вас веб-обозреватель.
Инструкция выглядит следующим образом:
Всё, на этом вход выполнен, доступ к облачному хранилищу открыт.
Что самое интересное, используя созданный Apple ID, можно войти в iCloud через браузер на различных версиях операционных систем. Это не обязательно должен быть Mac OS или Windows. В настоящее время вход через браузер при наличии идентификатора возможен даже через смарт-телевизоры. Главное, чтобы имелся доступ к сети Интернет.
Выполнив процедуру авторизации, пользователю откроется доступ к облачному хранилищу, настройкам и пр.
Но проблема способа заключается в уязвимости для фишинга. То есть доступ к вашим данным при желании могут получить посторонние люди.
Вход через программу
Куда более безопасной является авторизация через утилиту. Это официальная программа, созданная Apple.
Её можно загрузить с официального сайта для различных версий операционных систем. Программа устанавливается на компьютер, запускается. При наличии доступа к сети Интернет в специальном окне потребуется указать данные Apple ID и войти в собственный аккаунт iCloud.
Авторизация и работа с iCloud через программу может вызывать несколько проблем. А именно:
- Некоторые антивирусы, особенно старые, порой блокируют отправку данных через официальную утилиту. Это случается редко, но и такие случае встречались. Рекомендуется обновить антивирус, либо заменить устаревшую программу на что-то более свежее.
- При удалении официальной утилиты с компьютера все данные, загруженные из хранилища, также будут стёрты. Поэтому заранее необходимо всё сохранить, чтобы случайно не лишиться важных документов и файлов.
- Если это персональный компьютер или ноутбук, работающие под управлением ОС Windows, в списке моих устройств они не будут отображаться. Всё же речь идёт о программе облачного хранилища Apple, заточенного под Mac OS. Функционал для Windows более ограниченный.
Особых сложностей с тем, чтобы создать аккаунт, а также авторизоваться в сервисе облачного хранилища iCloud, у пользователей компьютеров возникать не должно.
Просто следуйте инструкциям и выбирайте тот факт, который более удобен и выгоден конкретно вам.
Почему полезно использовать облачное хранилище?
Существует несколько веских причин использовать облачное хранилище. Например, Apple любит взимать дополнительную оплату за увеличение памяти устройств. Проблема в том, что современные девайсы продолжают потреблять все больше и больше пространства для хранения. Несмотря на это, Apple не собирается снижать стоимость моделей iPhone на 256 ГБ, поэтому нужна альтернатива.
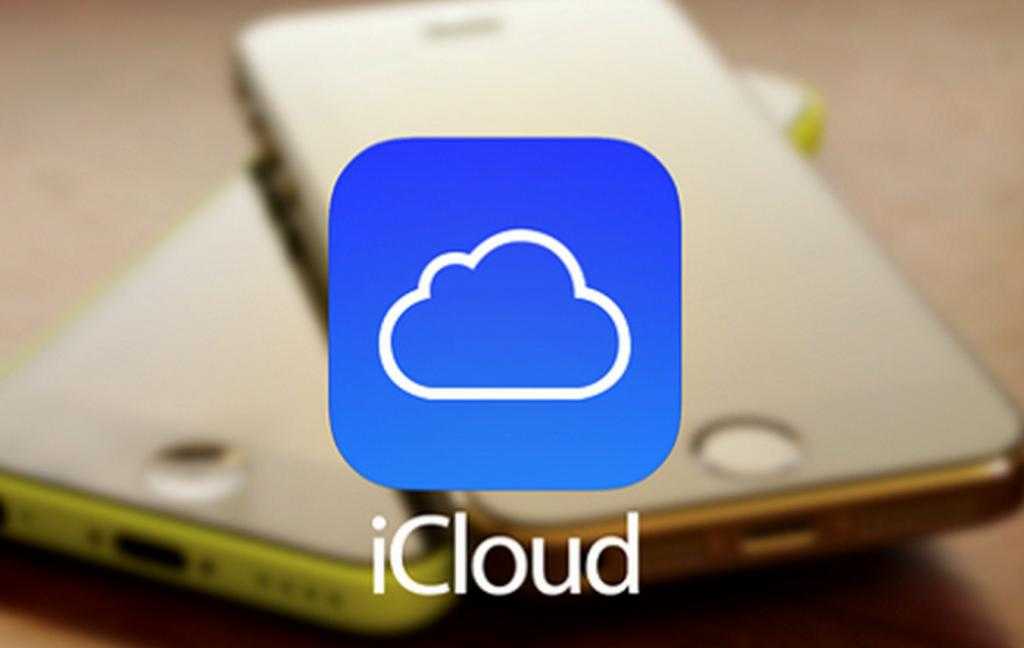
Таковой является облако-хранилище. Удаленные серверы могут хранить тонну фотографий, видео и других данных по разумной цене. Помимо этого, вам редко приходится предпринимать дополнительные шаги для доступа к ним.
Облачное хранилище также позволяет легко переносить данные между несколькими устройствами. Представьте себе простой процесс копирования фотографий с вашего телефона на ПК без облака. Вам придется иметь дело с проводами или громоздким процессом отправки файлов по электронной почте. Синхронизация айфона с облаком позволяет избежать этого.
Тем не менее одно из наиболее часто забываемых преимуществ облачного хранилища — это варианты резервного копирования, которые оно предлагает
В идеале стоит делать копию каждого важного файла, который у вас есть на сервере. Это позволит не волноваться о рисках потерять информацию
Однако наилучшая причина использования облака-хранилища относительно простая: это будущее. Люди могут однажды жить в эпоху, когда облако станет доминирующим методом хранения данных. Поэтому лучше всего ознакомиться с этим сейчас.
Через приложение iTunes
Для подключения iPhone к компьютеру многие предпочитают использовать программу iTunes.
В отличии от облачного сервиса iCloud, такой способ не ограничивает пользователей в количестве свободного места.
Синхронизация файлов происходит напрямую со встроенным хранилищем Айфона.
Данные, которые можно синхронизировать в iTunes:
- Программы и игры;
- Контакты и данные календаря;
- Фото, видеоролики;
- Музыкальные файлы;
- Аудиокниги;
- Учебный контент из iTunes U;
- Текстовые документы (в том числе и электронные книги всех форматов);
- Закладки браузера
Рис.9
Заметим, что подключить устройство на базе iOS можно только к одному компьютеру с установленной iTunes.
Если вы решите синхронизировать телефон с другим ПК, все данные будут стерты.
Следуйте инструкции, чтобы настроить синхронизацию:
Рис.10 – Главное окно iTunes
https://youtube.com/watch?v=XzMd3uTJVDo
Как настроить хранилище Айклауд
В текущей эпохе цифровых технологий, айфоны и Айклауд используются повсеместно. Ваш Айклауд — это вуаль для хранения и синхронизации ваших данных на всех устройствах подключенных к вашей учетной записи. Но как правильно настроить хранилище Айклауд?
Следуя ниже приведенным двум шагам, пользователь сможет превратить Айклауд в свой верный инструмент в хранении и синхронизации данных.
Шаг 1. Вход в iCloud
Первым шагом нужно войти в iCloud с вашими учетными данными. Учитывая, что вы новый пользователь, вам будет необходимо создать учетную запись iCloud. Для этого перейдите на страницу iCloud и следуйте инструкциям для регистрации новой учетной записи.
Шаг 2. Настройка iCloud
После регистрации учетной записи и входа в iCloud, вы можете начать настраивать свое Хранилище iCloud. После того, как вы войдете в iCloud, вы увидите все доступные настройки. Настройки доступны для всех видов данных, которые будут храниться в Хранилище iCloud (Фото, Контакты и т.д.).
Важно отметить, что вы можете выбрать типы данных, которые будут храниться в iCloud. К примеру, если вы имеете необходимость хранить музыкальные файлы в другом облачном сервисе, вы можете отключить хранение музыкальных файлов в iCloud
Также вы можете выбрать, какие устройства должны синхронизироваться с iCloud и какие данные должны синхронизироваться между ними.
Итак, после прочтения данных инструкций, настроив Хранилище iCloud, вы повысите удобность и безопасность своей работы с устройствами Apple, где бы вы ни были!
Перенос данных со старого айфона на новый
Сколько времени занимает процесс переноса данных?
Скорость переноса данных на новый айфон зависит от объема информации и скорости интернет-соединения. Обычно процесс занимает от нескольких минут до нескольких часов.
Какие данные переносятся на новый айфон?
С помощью iCloud можно перенести контакты, фотографии, видео, песни, заметки, календари и другие данные. Также можно настроить автоматический перенос настроек и учетных записей приложений.
Что нужно, чтобы перенести данные на новый айфон?
Для переноса данных на новый айфон необходимо наличие аккаунта iCloud и интернет-соединения. Также оба айфона должны быть подключены к электропитанию.
Важно: перед переносом данных необходимо сделать резервную копию старого айфона в iCloud, чтобы не потерять все важные файлы и настройки
Способы создания аккаунта
Всего есть несколько вариантов, позволяющих создать новую учётную запись с помощью компьютера в сервисе облачного хранилища iCloud.
Это можно сделать с помощью:
- AppStore;
- iTunes;
- веб-браузера.
Первый вариант актуален для пользователей ПК и ноутбуков под управлением Mac OS.
https://youtube.com/watch?v=j0jeUbpjB7s
iTunes, как и браузер, пригодится тем, кто решил создать учётный аккаунт на Windows.
Сама регистрация не очень сложная. Хотя некоторые сложности могут встречаться. Поэтому стоит отдельно рассмотреть каждый представленный способ.
App Store для Mac OS
Если вы используете ПК или ноутбук производства Apple, тогда для создания идентификатора стоит воспользоваться App Store.
На самом деле это универсальный аккаунт, учётная запись, позволяющая получать доступ одновременно к нескольким сервисам, включая iCloud.
Для авторизации по этому методу необходимо:
- открыть официальный магазин Apple на своём компьютере или ноутбуке;
- выбрать пункт «Войти»;
- далее кликнуть «Создать Apple ID»;
- прочитав все условия, принимайте их;
- далее появится форма, которую нужно пошагово заполнить;
- адрес почты и станет идентификатором;
- по завершению заполнения формы нажмите на «Продолжить»;
- укажите информации карты и платёжной системы;
- теперь снова «Продолжить»;
- проверьте указанную при регистрации почту;
- на электронный адрес должно прийти сообщение с дальнейшими инструкциями;
- подтвердите адрес почты.
После подтверждения можно смело входить в iCloud, поскольку учётная запись создана.
iTunes для Windows
Для пользователей компьютеров и ноутбуков под управлением операционных систем Windows есть другой вариант.
Многие юзеры используют приложение iTunes. В этом случае инструкция по созданию идентификатора для последующего входа в iCloud будет выглядеть следующим образом:
- запустите приложение iTunes, предварительно скачав и установив версию именно для вашей ОС Windows;
- если вы давно не обновляли программу, перед регистрацией рекомендуется это сделать;
- в верхней части экрана кликните на кнопку Учётной записи;
- нажмите «Войти»;
- теперь появится возможность создать новый идентификатор;
- прочитайте все условия и положения, политику конфиденциальности, примите их;
- далее на экране отобразится форма для заполнения личных данных;
- укажите настоящий адрес электронной почты, поскольку именно он будет выступать в качестве идентификатора;
- ответьте на несколько контрольных вопросов, которые используются для защиты создаваемой учётной записи;
- по завершению заполнения кликните на кнопку «Продолжить»;
- укажите платёжные данные, номер карты;
- проверьте новые входящие письма на указанном почтовом ящике;
- откройте ссылку, вложенную в письме, и завершите процедуру подтверждения нового аккаунта.
Всё, идентификатор создан через iTunes. Ничего принципиально сложного здесь нет.
Через браузер
Есть и альтернативные варианты уже названым iTunes и AppStore. Это обычный веб-обозреватель, через который также можно создать аккаунт и использовать облако iCloud по своему усмотрению.
- Откройте любой браузер на своём компьютере. Но лучше использовать тот обозреватель, который является основным и регулярно обновляется.
- Перейдите на страницу учётной записи официального сайта Apple.
- Кликните на пункт создать ID.
- Укажите своё имя, дату рождения, адрес электронного ящика.
- Придумайте надёжный пароль.
- Обязательно пропишите телефонный номер, к которому у вас есть постоянный доступ.
- Выберите флажки на своё усмотрение, позволяющие подписаться на рассылку новостей, обновлений и прочей информации от разработчика.
- Теперь кликните на кнопку «Продолжить».
- Действуя согласно пошаговым инструкциям, подтвердите указанный адрес электронной почты, а также номер телефона.
Как только адрес почты будет подтверждён, это позволит задействовать созданный идентификатор для работы с облачным хранилищем от Apple.
Как войти в новый айфон
Шаг 1. Включите устройство
Первым делом необходимо включить новый айфон. Для этого нажмите и удерживайте кнопку включения на боковой стороне устройства. После этого на экране появится приветственная заставка.
Шаг 2. Следуйте инструкциям на экране
После того, как вы включили устройство, на экране появятся инструкции по настройке. Следуйте им, чтобы пройти процесс настройки и активации устройства.
Шаг 3. Введите данные аккаунта Apple
При процессе настройки устройства вам будет предложено ввести данные аккаунта Apple, который вы уже создали или можете создать прямо на устройстве. Введите свой Apple ID и пароль, чтобы войти в систему.
Шаг 4. Настройте дополнительные функции
После входа в систему вы можете настроить дополнительные функции, такие как Siri, Touch ID, Face ID и другие. Следуйте инструкциям на экране, чтобы настроить устройство по своему вкусу.
Шаг 5. Настройте iCloud
Настраивайте iCloud на новом устройстве, чтобы синхронизировать данные между устройствами и хранить их в облаке. Для этого найдите настройки iCloud в меню устройства и введите данные своего аккаунта.
Шаг 6. Настройте другие приложения
Для завершения настройки вам может потребоваться настроить другие установленные на устройстве приложения. Следуйте инструкциям на экране, чтобы настроить каждое приложение по своим предпочтениям.





















![Что такое icloud? возможности и применение [ifaq] - яблык: технологии, природа, человек](http://mpshes.ru/wp-content/uploads/4/f/6/4f61dbd9c4711d2b6997838ed3fb6ded.jpeg)
![Полное руководство по icloud [часть 1]](http://mpshes.ru/wp-content/uploads/1/4/5/14549b54f9fba52f3e31f4f857b1082b.png)

![Как синхронизировать iphone с iphone? – пошаговая инструкция [2020]](http://mpshes.ru/wp-content/uploads/a/a/5/aa56c3871504bf7908c44c6842b31145.jpeg)





![Полное руководство по icloud [часть 1]](http://mpshes.ru/wp-content/uploads/9/1/e/91e39c4092ae14b10b25431954e05063.png)
