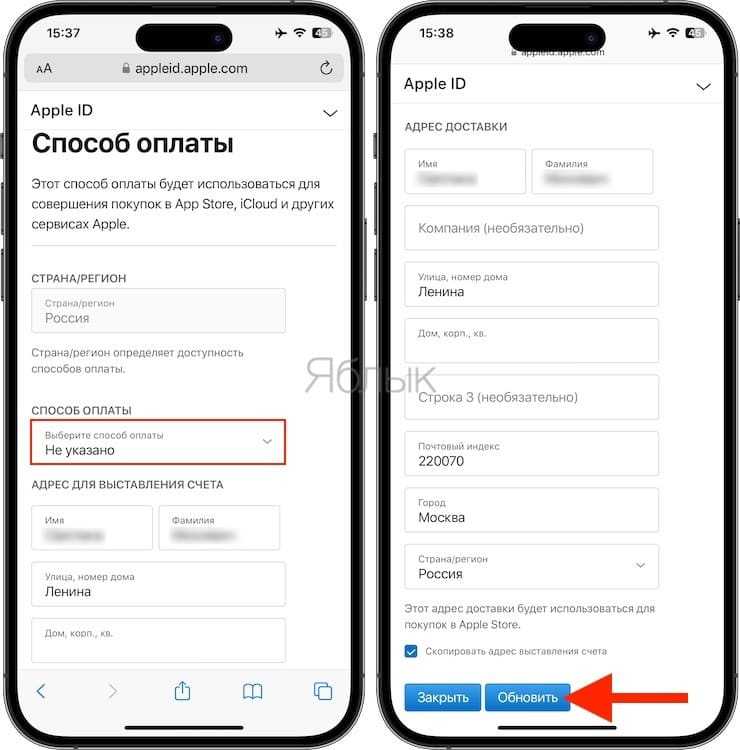Настройка полной синхронизации

Такой способ подойдет, если оба девайса использует один человек и нужна идентичная копия данных на обоих устройствах.
1. При настройке нового смартфона создаем бекап первого и восстанавливаем на втором.
Так сразу же перенесете большую часть данных между девайсами и сделаете их практически идентичными.
2. По пути Настройки – Учетная запись Apple ID – iCloud следует включить синхронизацию данных для всех используемых приложений.
После внесения изменений, например, в заметках или отправке письма данные автоматически мигрируют с одного девайса на второй.
3. В меню Настройки – iTunes Store и App Store включите автоматическую загрузку для всех видов контента. По пути Настройки – Фото можно активировать опцию Фото iCloud, чтобы сгружать снимки с обоих устройств в облако.
Теперь при скачивании новой игры, фильма или музыки на одном девайсе все это загрузится и на другой.
4. Включите фоновое обновление данных в разделе Настройки – Основные – Обновление контента для часто используемых приложений.
Так данные между будут загружаться в фоне и после того, как сменили iPhone не придется ждать обновление информации при каждом запуске программы.
Большая часть данных между приложениями и информация в учетной записи будут мигрировать с одного девайса на второй. У каждого iPhone будет своя независимая резервная копия.
С одного аппарата на второй не будут передаваться системные настройки и изменения в приложениях без облачной синхронизации. Для такой синхронизации следует периодически накатывать резервную копию с аппарата с более актуальными данными.
Что произойдет при удалении учетной записи на iPhone
Удаление учетной записи на iPhone может привести к потере всех связанных с ней данных. Это может быть контакты, письма, документы, фотографии и другие файлы, которые были синхронизированы с этой учетной записью.
Кроме этого, удаление учетной записи может привести к отключению всех связанных с ней служб, таких как iCloud, iMessage, FaceTime и других. Это может повлечь за собой проблемы с доступом к приложениям, которые требуют учетной записи Apple для работы.
Обратите внимание, что после удаления учетной записи, Apple ID не будет отменен, вы все еще будете владельцем этой учетной записи и сможете использовать ее на другом устройстве
Однако, если вы продали, передали или подарили свое устройство, помните, что удаление учетной записи критически важно, чтобы гарантировать конфиденциальность и безопасность данных. Если не удалить учетную запись, новый владелец сможет получить доступ к вашему Apple ID и персональным данным
Если не удалить учетную запись, новый владелец сможет получить доступ к вашему Apple ID и персональным данным
Однако, если вы продали, передали или подарили свое устройство, помните, что удаление учетной записи критически важно, чтобы гарантировать конфиденциальность и безопасность данных. Если не удалить учетную запись, новый владелец сможет получить доступ к вашему Apple ID и персональным данным
Можно ли переключаться между Apple ID
Каждый пользователь Apple устройства может создать только один уникальный Apple ID. Этот идентификационный номер помогает синхронизировать устройство с iCloud, а также позволяет покупать приложения в iTunes Store, App Store и т.д.
Тем не менее, многие пользователи задаются вопросом: можно ли переключаться между несколькими Apple ID на одном устройстве? Ответ на этот вопрос зависит от того, какие задачи нужно решить.
Переключение между Apple ID возможно, если вы хотите покупать приложения и контент в разных регионах. Например, если вы находитесь в России и хотите приобрести приложение, которое доступно только для пользователей из США, вам необходимо иметь Apple ID, зарегистрированный для этой страны. В этом случае вы можете переключаться между несколькими Apple ID, выбирая тот, который соответствует нужному региону.
Однако, если вы хотите переключаться между Apple ID только для того, чтобы использовать разные приложения и сервисы, это может привести к проблемам. Если вы приобрели приложение с одним Apple ID, а затем попытались обновить его с другим, то обновление, скорее всего, не будет выполнено. Кроме того, могут возникнуть другие проблемы с синхронизацией iCloud и другими функциями.
В целом, переключаться между Apple ID возможно, но необходимо быть осторожным и понимать, какие задачи вы хотите решить. Если вы хотите приобрести приложения в разных регионах, или имеете несколько устройств, то переключение между Apple ID может быть полезным. Если же вы хотите только использовать различные приложения и сервисы, то стоит выбрать один Apple ID и использовать его на всех устройствах.
Отключаем синхронизацию между двумя iPhone
Ниже мы рассмотрим два способа, которые позволят отключить синхронизацию между Айфонами.
Способ 1: Использование другой учетной записи Apple ID
Самое правильное решение, если вторым смартфоном пользуется другой человек, например, член семьи. Использовать одну учетную запись для нескольких устройств имеет смысл только в том случае, если все они принадлежат вам, и пользуетесь ими исключительно вы. В любом другом случае следует потратить время на создание Apple ID и подключение новой учетной записи ко второму устройству.
- Прежде всего, если у вас отсутствует второй аккаунт Apple ID, его потребуется зарегистрировать. Подробнее: Как создать Apple ID
-
Когда аккаунт будет создан, можно переходить к работе со смартфоном. Для того чтобы привязать новую учетную запись, на iPhone потребуется выполнить сброс до заводских настроек.
Подробнее: Как выполнить полный сброс iPhone
- Когда на экране смартфона появится приветственное сообщение, выполните первичную настройку, а затем, когда от вас потребуется авторизоваться в Apple ID, укажите данные новой учетной записи.
Способ 2: Отключение параметров синхронизации
Если вы решили оставить одну учетную запись для обоих устройств, поменяйте настройки синхронизации.
- Чтобы на второй смартфон не копировались документы, фото, приложения, журнал вызовов и иная информация, откройте настройки, а затем выберите имя своей учетной записи Apple ID.
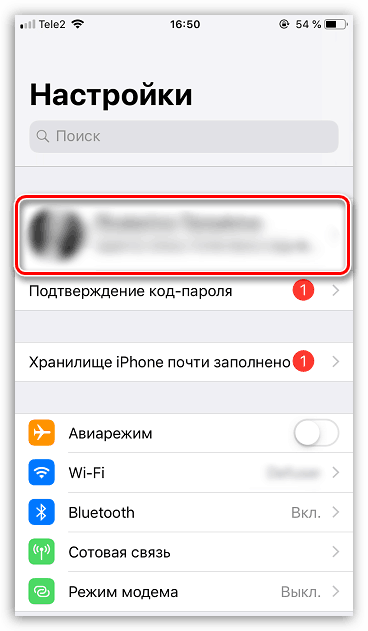
В следующем окне откройте раздел «iCloud»
.
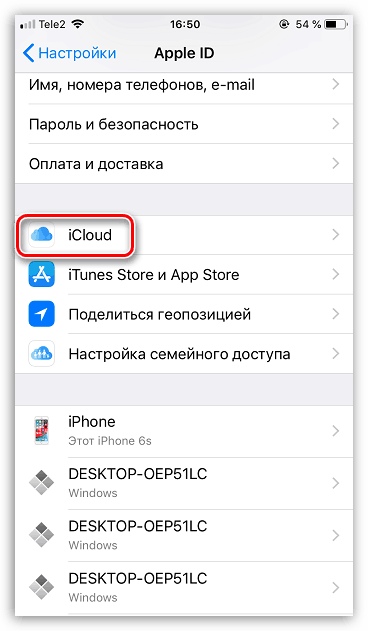
Найдите параметр «iCloud Drive»
и переведите ползунок около него в неактивное положение.
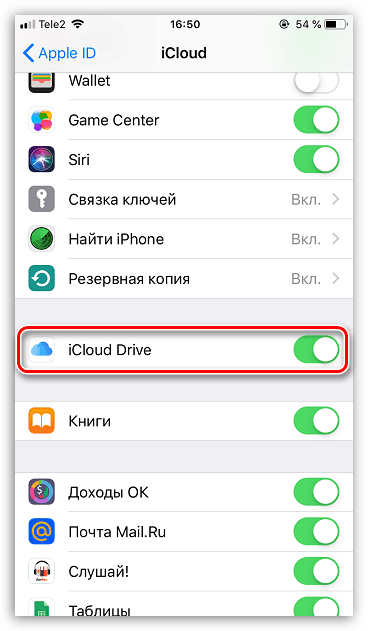
Также iOS предусматривает функцию «Handoff»
, которая позволяет начать действие на одном устройстве, а затем продолжить на другом. Чтобы деактивировать данный инструмент, откройте настройки, а затем перейдите в раздел «Основные»
.
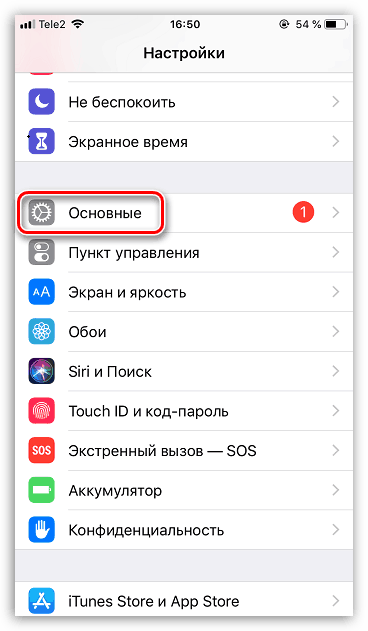
Выберите раздел «Handoff»
, а в следующем окне переведите ползунок около данного пункта в неактивное состояние.
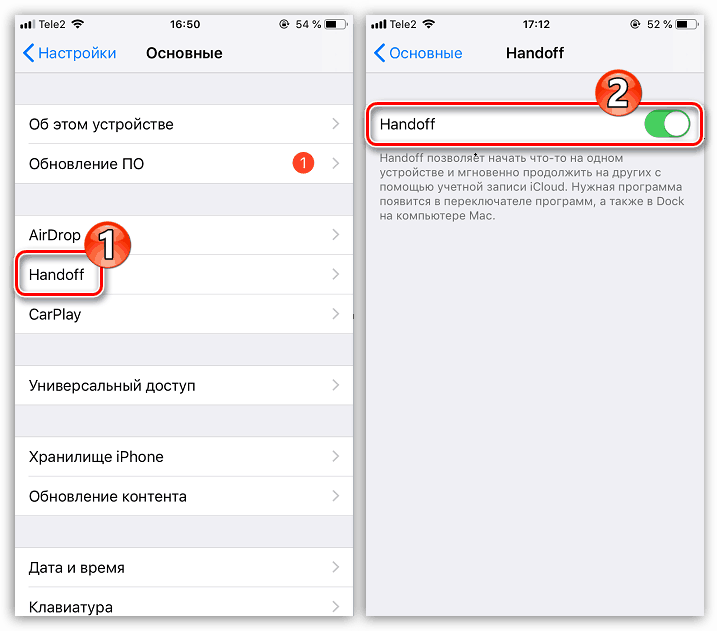
Чтобы вызовы FaceTime поступали только на один iPhone, откройте настройки и выберите раздел «FaceTime»
. В разделе «Ваш адрес для вызовов FaceTime»
снимите галочки с лишних пунктов, оставив, например, только номер телефона. На втором iPhone потребуется выполнить такую же процедуру, но адрес должен быть выбран обязательно другой.
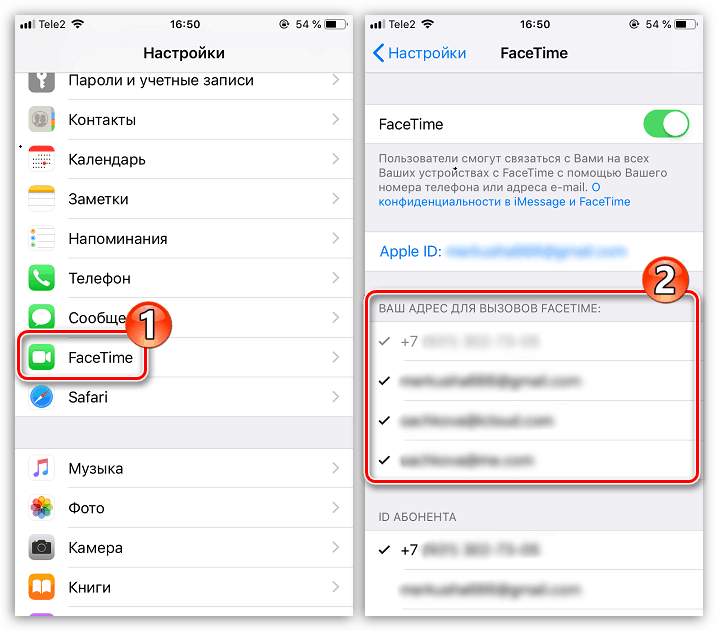
Подобные действия потребуется выполнить и для iMessage. Для этого в настройках выберите раздел «Сообщения»
. Откройте пункт «Отправка/прием»
. Снимите галочки с лишних контактных данных. Такую же операцию выполните и на другом устройстве.
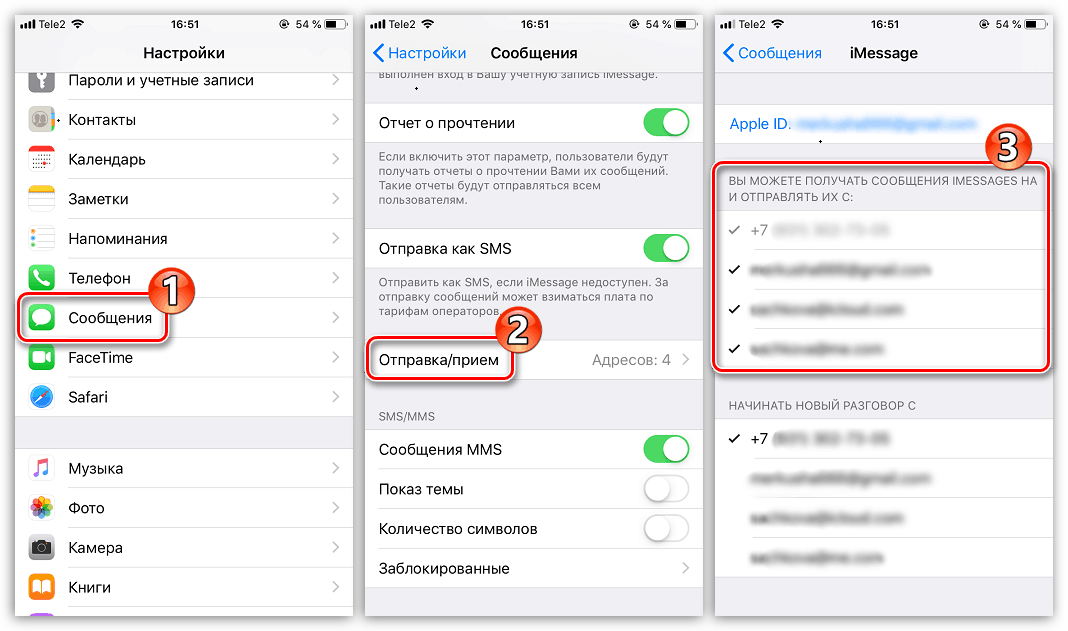
Чтобы входящие вызовы не дублировались на втором смартфоне, в настройках выберите раздел «Телефон»
.
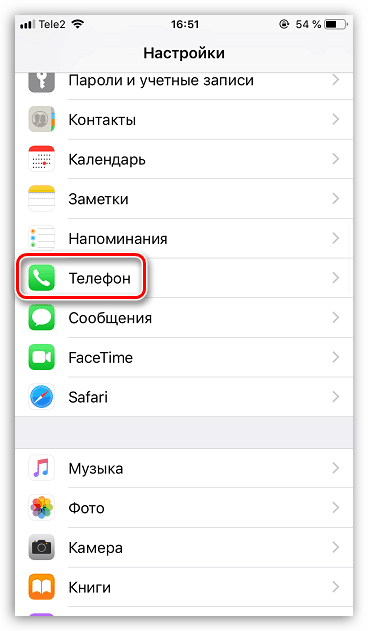
Перейдите к пункту «На других устройствах»
. В новом окне снимите галочку или с параметра «Разрешить вызовы»
, или ниже отключите синхронизацию для конкретного устройства.
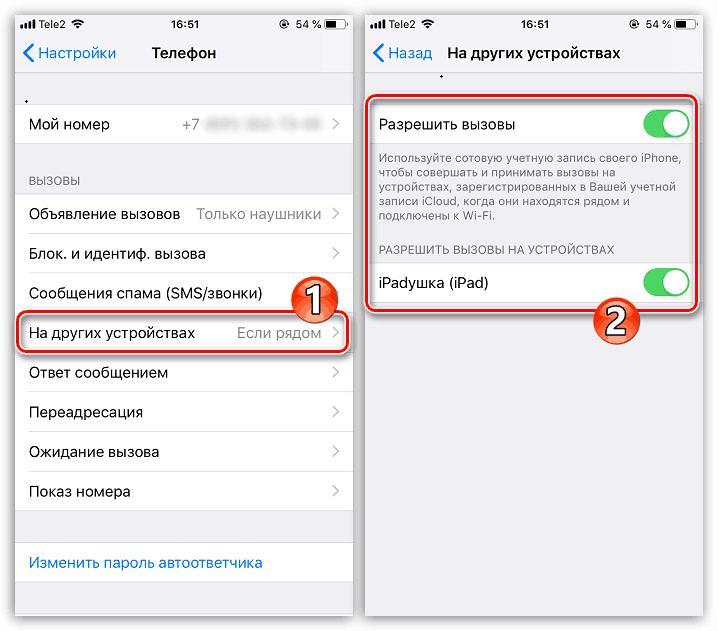
Эти простые рекомендации позволят вам отключить синхронизацию между iPhone. Надеемся, данная статья была для вас полезна.
Мы рады, что смогли помочь Вам в решении проблемы.
Опишите, что у вас не получилось.
Наши специалисты постараются ответить максимально быстро.
Можно ли иметь 2 аккаунта на iPhone
Для того чтобы ответить на этот вопрос, нужно понимать, что подразумевается под словом «аккаунт». Если речь идет о настройке двух разных Apple ID на одном устройстве, то ответ будет утвердительным. Это может быть полезно, например, когда вы хотите разделить устройство между собой и ребенком или между собой и коллегой.
Каждый Apple ID имеет свои настройки, свою историю покупок, свои подписки на сервисы Apple, а также свои данные об облаке iCloud. Если вы используете два Apple ID на одном устройстве, то вы можете переключаться между ними в разделе «Настройки» и выбирать, какой из них использовать в разных приложениях.
Однако, нужно быть осторожным при использовании нескольких Apple ID. Например, если вы пользуетесь функцией «Семейный доступ», то не все покупки и подписки будут доступны для других членов семьи. Это происходит потому, что они привязаны к конкретному Apple ID.
Кроме того, если вы хотите использовать одно устройство для двух разных людей, лучше создать отдельный профиль для каждого из них. Это позволит сохранить индивидуальные настройки каждого пользователя и защитить его личные данные.
| Преимущества использования двух Apple ID на одном устройстве: | Недостатки использования двух Apple ID на одном устройстве: |
|---|---|
|
|
Итак, можно иметь 2 Apple ID на одном устройстве, но нужно быть внимательным при их использовании. Создание отдельных профилей для каждого пользователя лучше защитит ваши личные данные и сэкономит ваше время.
Один iCloud аккаунт на двоих: зачем это нужно?
В iCloud Photo Library нет возможности работать с двух аккаунтов с одной медиатекой. Есть общие альбомы, но для 15000+ фотографий и видео это не очень удобно. Выход из ситуации довольно простой и старый, когда еще не было Family Sharing, подобные проблемы решались использованием одного аккаунта iCloud на двух телефонах в семье.
Выполнение входа на устройстве iPhone, iPad или iPod touch
Приложение имеет другой стиль презентации, и вам может понравиться это лучше, чем официальное приложение. Эта функция является частью подписки на Премиум и недоступна для бесплатных пользователей
Важно: для синхронизации вы должны использовать один и тот же зарегистрированный адрес электронной почты на всех своих устройствах
Это так, если вы включили синхронизацию на своих устройствах. Если вы решите отключить синхронизацию, ваши данные будут удалены с наших серверов, и они будут храниться локально только на вашем компьютере. Не забудьте сделать регулярные резервные копии, если у вас возникла проблема с вашим компьютером.
Мне удобно когда все фотографии «сливаются» в один поток или единое хранилище. Я фотографирую на iPhone и фотографии уже доступны на всех моих устройствах, в т.ч. на телефоне супруги. Все это актуально и для жены — все, что она фотографирует сразу же доступно на всех устройствах.
Это удобно:
- Вся медиатека доступна с любого устройства. Можно получить доступ к фотографиям или видео в считанные секунды.
- Организация медиатеки с любого устройства. Создание альбомов, слайдшоу, обработка фотографий — все это можно делать с любого устройства, а изменения будут видны для остальных.
Будьте осторожны.
Если у вас интрижка на стороне или делитесь интимными фотографиями с боссом, то один аккаунт iCloud на двух устройствах сыграет против вас.
Чтобы изменить настройки синхронизации, перейдите в меню «Настройки», а затем на вкладку «Синхронизация». Вы должны знать, что ваши данные зашифрованы на наших серверах, и приложение использует ваш главный пароль для дешифрования этих данных локально на вашем компьютере или устройстве, что означает Что эти данные бесполезны без вашего основного пароля
Обратите внимание, что вы не можете частично синхронизировать данные
Управление несколькими устройствами
Здесь вы можете просмотреть все авторизованные устройства в разделе «Устройства». И как управлять своими авторизованными устройствами здесь. Вам необходимо использовать то же самое электронное письмо для входа на все ваши устройства. Убедитесь, что на вашем электронном адресе нет ошибки на любом из ваших устройств.
Что будет если использовать один Айклауд на двоих
УТЕРЯ ДАННЫХ
Использование одного Айклауда на двоих может привести к утере данных. Синхронизация устройств будет происходить одновременно, что может привести к конфликту данных. Например, если оба пользователей сохранят разные версии файла, то может быть потеря одной из версий и возможны проблемы доступа к данным.
НЕДОСТАТОЧНО ПРИВАТНОСТИ
Использование одного Айклауда на двоих не обеспечивает достаточной приватности для персональных данных. Другой пользователь может получить доступ к вашим конфиденциальным данным, таким как фотографии, контакты, документы.
ОГРАНИЧЕННЫЙ ОБЪЕМ
Объем данных в Айклауде ограничен, и использование одного аккаунта на двоих может быстро заполнить доступный объем. Это может привести к тому, что один из пользователей будет вынужден удалять данные, чтобы освободить место для другого.
КОНФЛИКТ УДАЛЕНИЯ
Если один пользователь удаляет данные из Айклауда, это может привести к тому, что данные также будут удалены из устройства другого пользователя. Также возможно случайное удаление данных, если один пользователь удаляет данные, которые использовал другой пользователь.
Заключение
Использование одного Айклауда на двоих не рекомендуется. Лучше создать два отдельных аккаунта и использовать их для каждого пользователя. Это обеспечит сохранность данных, конфиденциальность и более удобное использование iCloud.
Как пользоваться двумя iPhone на одной учетной записи Apple ID
В закладки

Многие владельцы техники Apple часто привязывают к одной учетной записи Apple ID сразу несколько смартфонов и планшетов. Это не запрещается политикой Apple, но вот при использовании гаджетов в таких условиях есть некоторые особенности.
? Спасибо re:Store за полезную информацию. ?
Пару смартфонов можно настроить как на полную синхронизацию, так и на частичную миграцию данных между ними.
Настройка полной синхронизации

Такой способ подойдет, если оба девайса использует один человек и нужна идентичная копия данных на обоих устройствах.
1. При настройке нового смартфона создаем бекап первого и восстанавливаем на втором.
Так сразу же перенесете большую часть данных между девайсами и сделаете их практически идентичными.
2. По пути Настройки – Учетная запись Apple ID – iCloud следует включить синхронизацию данных для всех используемых приложений.
После внесения изменений, например, в заметках или отправке письма данные автоматически мигрируют с одного девайса на второй.
3. В меню Настройки – iTunes Store и App Store включите автоматическую загрузку для всех видов контента. По пути Настройки – Фото можно активировать опцию Фото iCloud, чтобы сгружать снимки с обоих устройств в облако.
Теперь при скачивании новой игры, фильма или музыки на одном девайсе все это загрузится и на другой.
4. Включите фоновое обновление данных в разделе Настройки – Основные – Обновление контента для часто используемых приложений.
Так данные между будут загружаться в фоне и после того, как сменили iPhone не придется ждать обновление информации при каждом запуске программы.
Большая часть данных между приложениями и информация в учетной записи будут мигрировать с одного девайса на второй. У каждого iPhone будет своя независимая резервная копия.
С одного аппарата на второй не будут передаваться системные настройки и изменения в приложениях без облачной синхронизации. Для такой синхронизации следует периодически накатывать резервную копию с аппарата с более актуальными данными.
Настройка выборочной синхронизации
Когда второй смартфон будет использовать кто-то из родителей, жена или ребенок, можно тоже использовать один Apple ID на двоих, но на втором iPhone настроить только выборочную синхронизацию контента.
1. При настройке нового iPhone авторизуйтесь в используемой ученой записи Apple ID или перелогиньтесь в настройках iOS.
Так на двух смартфонах будут доступны контент и покупки с одной учетной записи.
2. Отключите синхронизацию контента между смартфонами.
Для этого следует перейти в Настройки – iTunes Store и App Store и отключить все переключатели. Кроме этого выключите синхронизацию фотографий по пути Настройки – Фото – Фото в iCloud хот бы на одном смартфоне.
3. В разделе Настройки – Пароли и учетные записи можно указать разные записи для раздельного использования почты, календаря, заметок, напоминаний и синхронизации контактов.
Так получится хранить контакты или заметки одного пользователя в iCloud, а второго в Gmail.
4. В разделах настроек Сообщения и FaceTime можно разделить использование мессенджера Apple.
В качестве идентификатора на каждом iPhone можно выбрать свой номер телефона или разные учетки электронной почты.
5. Отключите синхронизацию данных с iCloud (Настройки – Учетная запись Apple ID – iCloud) для тех приложений, которые будете использовать независимо.
6. На одном из устройств можно и вовсе запретить использование некоторых приложений или заблокировать совершение покупок. Для этого задайте соответствующие ограничения в меню Настройки – Экранное время – Контент и конфиденциальность.
Так получите пару смартфонов на одном аккаунте Apple ID, но с разным контентом.
В закладки
Как добавить еще один Apple ID в айфоне?
Откройте меню Apple () > «Системные настройки». Нажмите «Семейный доступ», затем нажмите «Подробнее» рядом со своим именем в списке членов семьи. Нажмите кнопку «Изменить» в разделе учетной записи для покупок и музыки. Введите идентификатор Apple ID и пароль, которые вы хотите использовать.
Можно ли создать еще один Apple ID?
Важно знать, что: Apple ID автоматически не регистрируется для всех сервисов Apple. Вы можете создать несколько Apple ID и зарегистрировать каждый в нужном вам сервисе
Создать дополнительные ID можно непосредственно на сайте Apple — https://appleid.apple.com.
Как создать вторую учетную запись на айфоне?
Перейдите в раздел «Настройки> iCloud» и нажмите «Создать новый Apple ID». Вам будет предложено ввести дату рождения, имя и адрес электронной почты (вы должны будете вводить разные адреса электронной почты для разных аккаунтов Айтюнз/Айклауд).
Как на айфоне добавить еще один почтовый ящик?
Настройка учетной записи электронной почты вручную
- Перейдите в раздел «Настройки» > «Почта», затем нажмите «Учетные записи».
- Нажмите «Новая учетная запись», «Другое» и «Новая учетная запись».
- Введите свое имя, адрес электронной почты, пароль и описание учетной записи.
- Нажмите «Далее».
Как переключаться между Apple ID?
Изменение идентификатора Apple ID
- Перейдите на страницу appleid.apple.com и войдите в систему.
- В разделе «Учетная запись» нажмите кнопку «Изменить».
- Выберите «Изменить Apple ID».
- Введите адрес электронной почты, который будет использоваться в качестве идентификатора Apple ID.
- Выберите «Продолжить».
Можно ли создать новый Apple ID если есть старый?
Создание идентификатора Apple ID с помощью App Store на устройстве
- Откройте App Store и нажмите фотографию профиля .
- Нажмите «Создать новый Apple ID». …
- Введите адрес электронной почты, пароль и выберите страну или регион, которые соответствуют адресу выставления счетов, указанному при выборе способа оплаты.
Как создать американский Apple ID 2020?
Для этого надо перейти в «Настройки» → iTunes Store и App Store. Затем нажать на Apple ID и выбрать «Выйти». Теперь надо открыть App Store и загрузить любое приложение. Должно появится окно входа Apple ID, в котором нужно нажать на кнопку «Создать Apple ID».
Можно ли использовать один Apple ID на двух телефонах?
Это могут быть не только iPhone, iPad, iPod Touch и Mac, но и Windows компьютеры или Android смартфоны. … Изначально к Apple ID разрешается привязать не более 10 устройств, при этом к одной учетке нельзя подвязать более 5 компьютеров.
Как удалить и создать новый Apple ID?
Удаление связанного iPhone, iPad или iPod touch
- Нажмите Настройки > и выберите «iTunes Store и App Store».
- Выберите свой идентификатор Apple ID.
- Нажмите «Просмотреть Apple ID». Возможно, потребуется выполнить вход.
- Прокрутите экран до раздела «iTunes в облаке» и нажмите «Удалить это устройство».
Как в почту добавить еще один ящик?
Как добавить или удалить аккаунт
- Откройте приложение Gmail на устройстве Android.
- В правом верхнем углу экрана нажмите на фото профиля.
- Нажмите Добавить аккаунт.
- Укажите тип добавляемого аккаунта. …
- Следуйте подсказкам на экране.
Как добавить второй почтовый ящик в Gmail?
В настройках откройте вкладку Аккаунты и импорт. В разделе «Получать почту из других аккаунтов» нажмите Добавить почтовый аккаунт. Введите адрес электронной почты другого аккаунта и нажмите кнопку Далее. Сделайте выбор и нажмите кнопку Далее.
Как добавить почтовый ящик на айфон 6?
Как настроить почту на iPhone или iPad
- Откройте настройки устройства и выберите Почта, адреса, календари.
- Выберите Добавить учетную запись.
- Выберите Другое.
- Выберите Новая учетная запись.
- Укажите данные и нажмите Далее.
- 6.1 Укажите тип почтового ящика: IMAP или POP. …
- 6.2. …
- Нажмите на переключатель напротив почты, чтобы он стал зеленым и нажмите Сохранить.
Как убрать Apple ID старого владельца?
Предыдущий владелец не рядом с вами
- Выполнить вход на веб-сайте iCloud.com с использованием своего Apple ID.
- Открыть программу «Найти iPhone».
- Нажать «Все устройства» в верхней части экрана.
- Выбрать устройство, которое требуется удалить из iCloud.
- Нажать «Стереть ». …
- Нажать «Удалить из учетной записи».
Что удаляется при смене Apple ID?
Удаленные данные вновь восстановятся на устройстве при вводе учетной записи Apple ID в разделе iCloud. При выходе из iCloud, на iPhone и iPad: из приложения iCloud Drive удалятся все файлы (но они по-прежнему будут доступны на сайте icloud.com и при повторном входе в аккаунт вернутся на устройство);14 мая 2019 г.
Что произойдет, если двое используют один Айклауд?
Ограничения использования общего Айклауда
Каждый пользователь Эпл Айди может подключить свой собственный Айклауд и исключительно иметь доступ к своим личным файлам и приложениям. Если два человека используют один аккаунт, они смогут видеть все файлы, которые загрузили оба, а также любые скачанные ими приложения и использовать их.
Данный способ использования Айклауда позволяет поделиться файлами и переносить их между устройствами, но есть ряд ограничений:
- Один аккаунт Эпл Айди обладает только 5 ГБ свободного места в Айклауде. Если двое будут использовать эти 5 ГБ, то вскоре место может закончиться, и они не смогут добавлять свои файлы.
- Если один пользователь обновит приложение на своем устройстве, его изменения автоматически появятся на устройстве второго пользователей. Это может не совпадать с его пожеланиями и привести к недопониманию.
Решение проблемы общего Айклауда
Также можно добавить второго пользователя в семейную группу, где каждый сможет иметь свой собственный аккаунт Эпл Айди и Айклауд.
Использование двух аккаунтов позволяет реализовать индивидуальный подход к хранению информации каждого из пользователей, а также повышает уровень безопасности и конфиденциальности информации, хранящейся в Эпл Айклауд.
Использовать разные идентификаторы Apple для iCloud и iTunes
Мы рекомендуем, что вы используете тот же идентификатор Apple для всех служб Apple на вашем устройстве—в том числе iTunes и App магазины и iCloud. Использование нескольких идентификаторов Apple может ввести в заблуждение и вызвать проблемы с доступом приобретенного контента или использования некоторых услуг.
Но если у вас уже есть разные идентификаторы Apple, который вы хотите использовать с iCloud и iTunes и магазины приложений, выполните следующие действия.
На вашем iPhone, iPad или iPod касание:
- Если вы используете iOS 10.3 или более поздней версии, перейдите в Настройки и нажмите войдите в свой . Введите идентификатор Apple, который вы хотите использовать с iCloud. Вернитесь в Настройки, прокрутите вниз и нажмите iTunes и магазины приложений. Коснитесь идентификатора Apple: > выход. Затем войдите в систему с Apple ID, который вы хотите использовать с iTunes.
- Если вы используете iOS 10.2 или более ранней версии, перейдите в меню Настройки > iCloud и входа в систему с помощью идентификатора Apple, который вы хотите использовать с iCloud. Вернитесь в Настройки > iTunes и App магазины и войдите в систему с помощью идентификатора Apple, который вы хотите использовать с iTunes.
На Mac, перейдите в «Системные настройки» > iCloud и войдите с Apple ID, который вы хотите использовать с iCloud. Заходим в iTunes > учетная запись > вход. Введите идентификатор Apple, который вы хотите использовать с iTunes.
Если вы используете несколько идентификаторов Apple и хотите восстановить свое устройство из резервной копии, вы можете узнать больше об iCloud или iTunes резервного копирования.
Если у вас несколько идентификаторов Apple, вы не можете объединить их.
![]()
Что происходит при входе в свой Айклауд со стороннего телефона?
Айклауд – это облачное хранилище данных, которое позволяет пользователям Apple хранить свои фотографии, видео, музыку и другие важные данные в интернете. У каждого пользователя есть свой уникальный Apple ID, который используется для входа в Айклауд. Но что произойдет, если войти в свой аккаунт Айклауд с другого телефона?
Первое, что стоит учитывать, — это факт, что при входе в свой Айклауд со стороннего телефона, пользователь оставляет цифровой след на этом устройстве. Это значит, что кто-то другой может увидеть и использовать ваш аккаунт Apple ID в своих целях. Это может стать причиной утечки конфиденциальной информации и потери доступа к вашим данным.
Второе, что следует помнить, — это то, что вы не сможете синхронизировать данные с другим телефоном, если вы не разрешили это заранее. К примеру, вы не сможете загрузить свои фотографии на другой телефон, если вы не настроили эту функцию заранее.
Третье, что стоит отметить, — это то, что вы не сможете удаленно управлять своим устройством. Если вы потеряете свой телефон или вам его украдут, вы не сможете удаленно взять удаленный доступ к своему устройству, если вы не разрешили это заранее.
В итоге, вход в свой Айклауд со стороннего телефона — это довольно опасный процесс. Поэтому, если вы хотите сохранить свои данные в безопасности и избежать потерь доступа к вашим данным, лучше ограничить доступ к своему аккаунту Apple ID только на ваших собственных устройствах.
Возможно ли использовать несколько Apple ID для одного номера?
Когда пользователи получают новый устройство Apple, они часто сталкиваются с проблемой: можно ли использовать два или более Apple ID для одного номера телефона? Ответ — да, можно. Однако, нужно учитывать, что каждый Apple ID обязательно должен быть привязан к индивидуальному адресу электронной почты.
Использование нескольких Apple ID может быть полезным, если вы хотите отделить свой личный Apple ID от рабочего. Например, вы можете использовать один Apple ID для всех ваших личных покупок и другой для ваших деловых. Также это может быть полезно, если у вас есть несколько устройств Apple с разными владельцами и вы хотите разделить покупки между ними.
Но, стоит учитывать, что если вы используете несколько Apple ID, это может стать причиной некоторых проблем в использовании устройств и приложений. Например, если вы скачиваете приложение с одного Apple ID, но впоследствии пытаетесь его обновить с другого профиля, возможно, приложение будет требовать ввести пароль первого Apple ID.
Важно помнить:
Каждый Apple ID должен быть привязан к отдельной электронной почте.
Использование нескольких Apple ID может быть полезно, если вы хотите отделить личные и рабочие покупки.
Использование нескольких Apple ID может вызвать проблемы с приложениями и устройствами.
Как создать Apple ID на iPhone, iPad и компьютере Mac или Windows (с привязкой / без привязки кредитной карты)
1. Откройте браузер перейдите в раздел Apple ID на официальном сайте Apple (ссылка).
2. Нажмите на стрелочку в правом верхнем углу экрана и выпадающем списке выберите «Создание Apple ID».
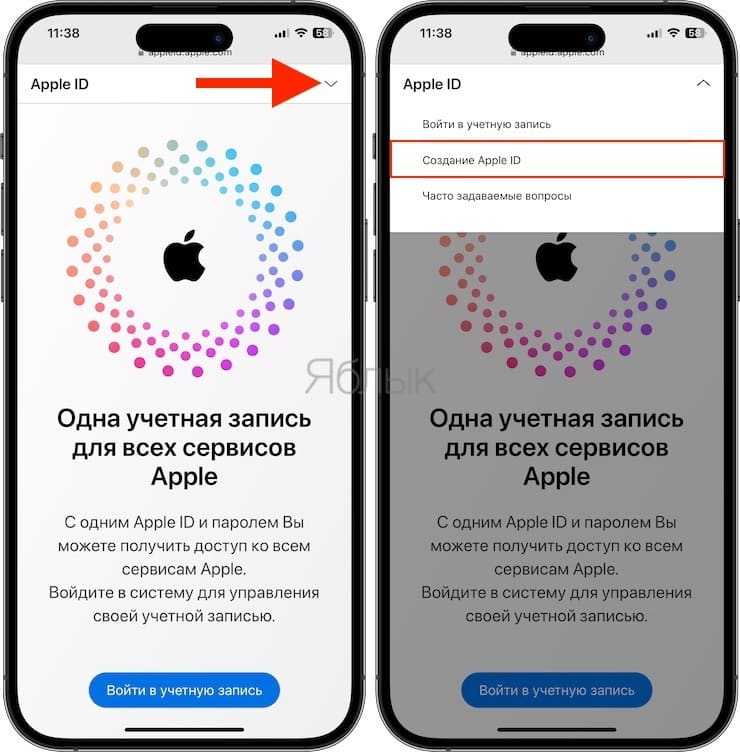
3. Введите Имя и Фамилию.
4. Выберите страну.
Примечание: Для того чтобы меню в App Store и iTunes Store было на русском языке, необходимо выбрать страну Россия. Если на украинском, то – Украина. К сожалению, белорусский сегмент App Store до сих пор существует на английском языке, поэтому единственный способ получить онлайн-магазин на русском языке – это выбрать при регистрации страну Россия.
5. Введите дату рождения. Если Вам еще нет 18 лет, придется обманывать – Apple позволяет создавать учетную запись только совершеннолетним. Напишите, что вам 18 или более. Когда исполнится 18, обязательно измените данные на актуальные.
7. Придумайте и введите два раза желаемый пароль в соответствующие поля.
Внимание! Пароль должен содержать как прописные (большие), так и строчные (малые) буквы латинского алфавита, а также цифры. Пароль должен иметь как минимум 8 символов
Не используйте повторяющиеся подряд символы. Как вариант, в качестве пароля можно использовать чье-то имя с большой буквы и номер телефона.
Примеры безопасного пароля:
- And4587395ReJ
- 290Vik8703toRia
8. Введите международный код сотового оператора и номер вашего телефона. Этот номер будет использован для подтверждения личности.
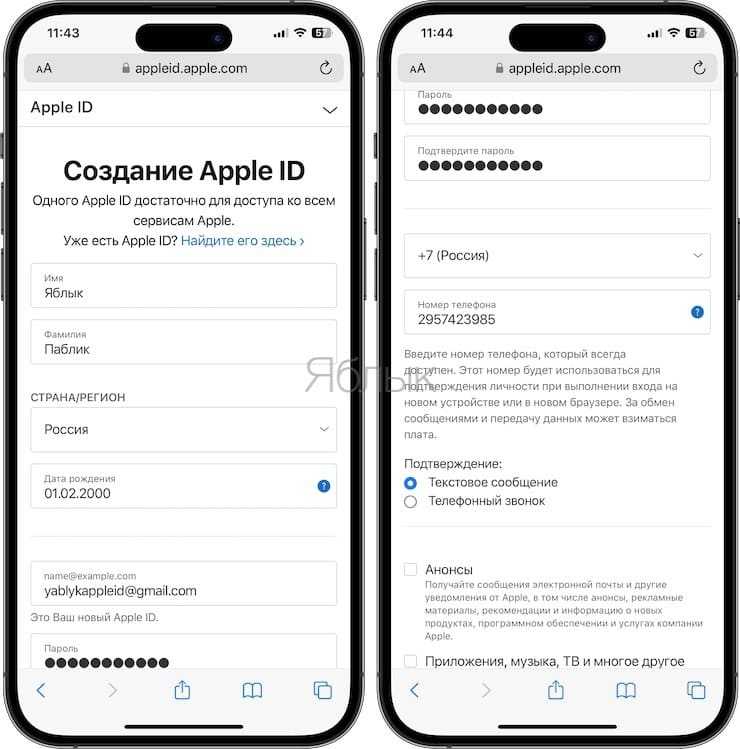
9. Пункты Анонсы и Приложения, музыка, ТВ и многое другое оставьте пустым, если не хотите получать рекламные сообщения от Apple.
10. Введите символы с изображения в соответствующее поле и нажмите кнопку «Продолжить».
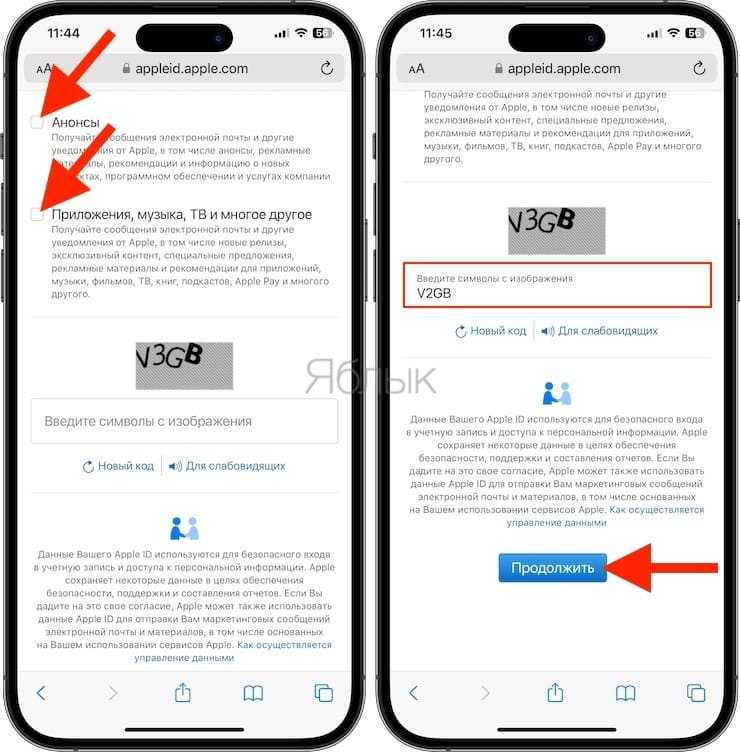
10. Проверьте почту. На электронный ящик, указанный при регистрации (в пункте №6 этой инструкции) должно прийти письмо от Apple для подтверждения аккаунта.
Откройте это письмо, скопируйте присланный код из 6 цифр, введите его на сайте регистрации и нажмите кнопку Далее.
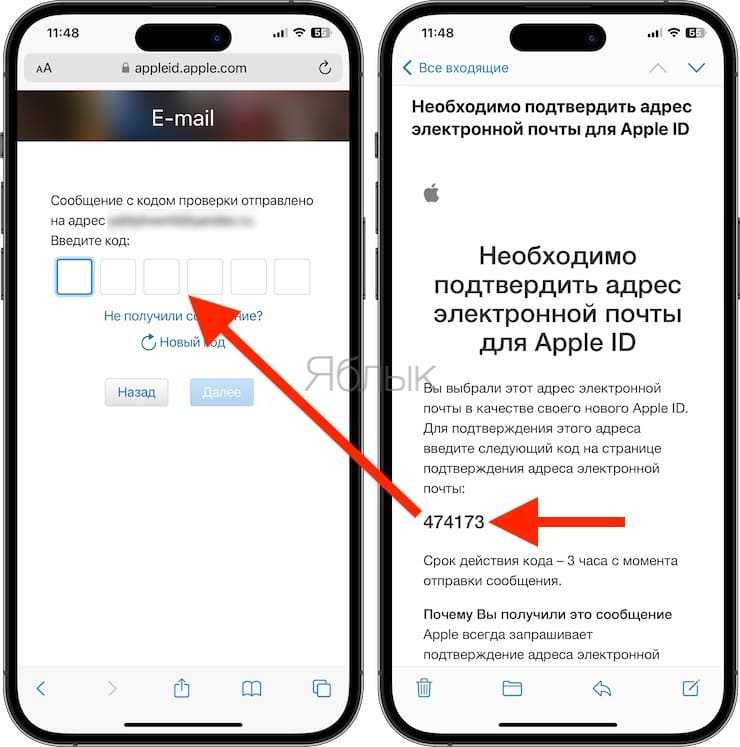
11. Подтвердите номер телефона, указанный при регистрации (в пункте №8 этой инструкции) и нажмите Далее.
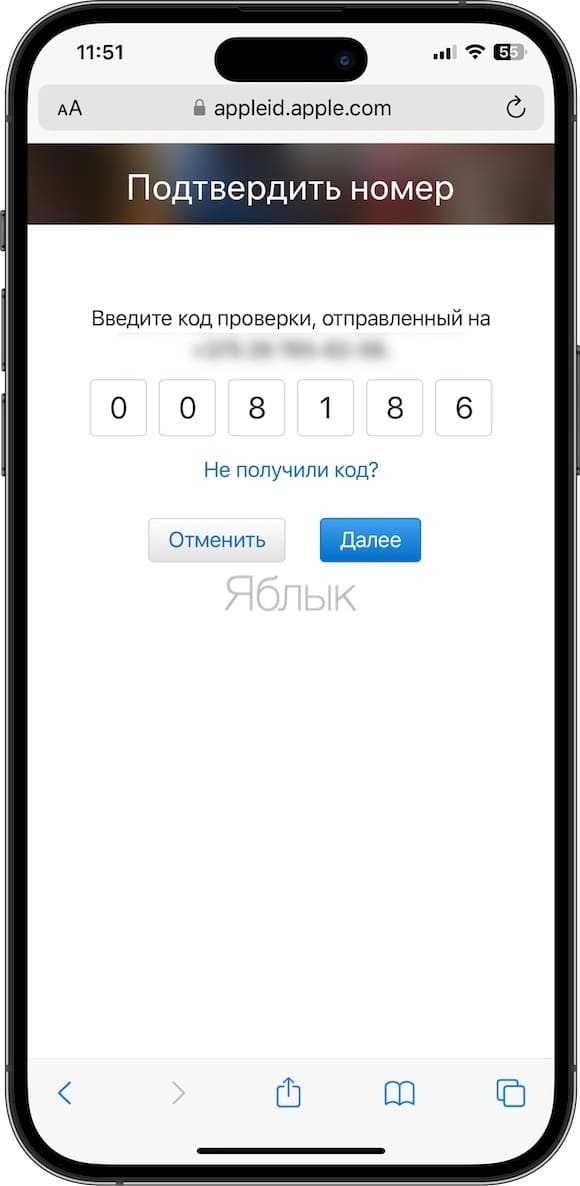
Поздравляем, теперь у Вас есть Apple ID! Теперь осталось завершить процедуру регистрации на самом устройстве.
Для этого:
Откройте приложение Настройки на iPhone или iPad, нажмите кнопку «Войти» в самом верху экрана и введите ваш Apple ID (электронный ящик полностью, который был указан в пункте №6 этой инструкции) и пароль, который вы придумали в пункте №7.
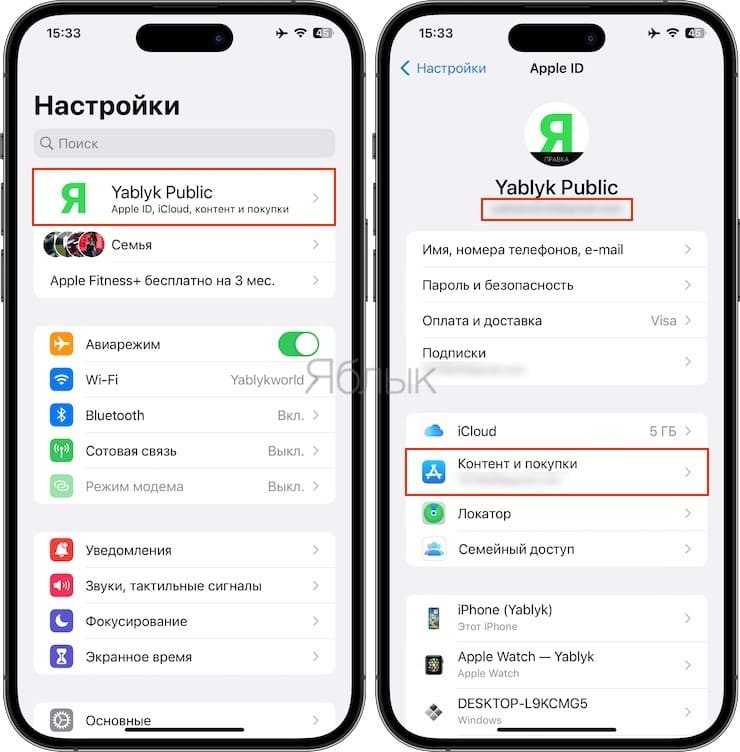
Примечание: При первой загрузке приложения из App Store может появиться сообщение о необходимости подтверждения способа оплаты и заполнения адреса для выставления счета. Это можно сделать и заранее.
Откройте браузер перейдите в раздел Apple ID на официальном сайте Apple (ссылка). Нажмите кнопку Войти в учетную запись и введите ваш Apple ID и пароль для входа.
После входа в учетную запись, нажмите на стрелочку в правом верхнем углу экрана.
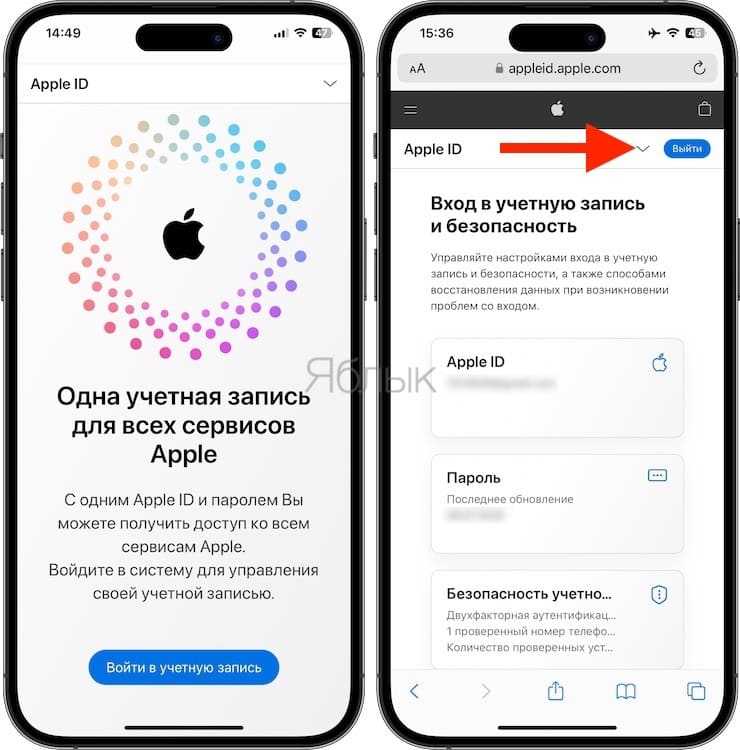
Выберите способ оплаты, а затем Добавить способ оплаты.
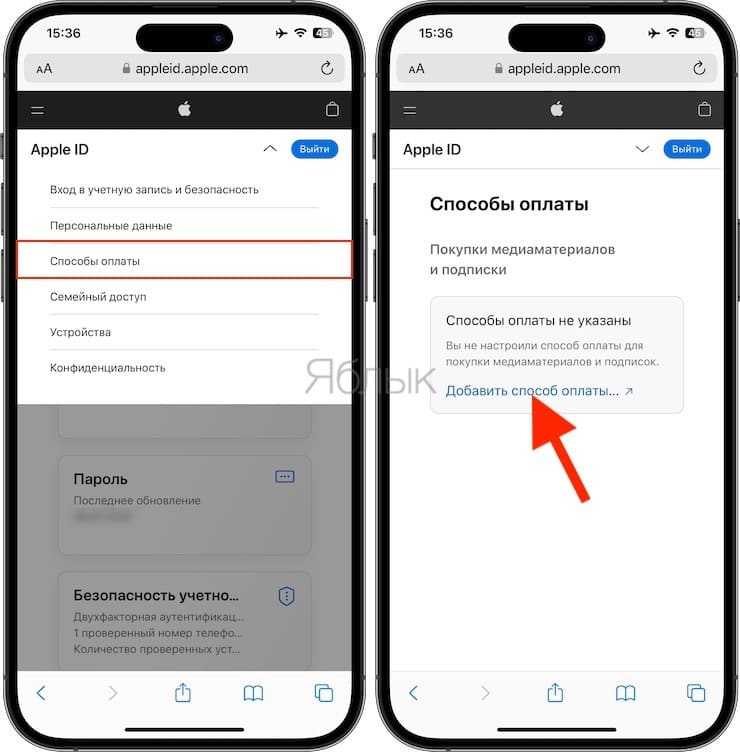
Если в ближайшее время вы не собираетесь ничего покупать в электронных магазинах Apple (iTunes Store, App Store, Apple Music и т.д.), выберите Не указано в качестве способа оплаты, если же планируете покупки, введите данные банковской карты в соответствующее поле.
ВНИМАНИЕ:
Имейте ввиду, что в случае регистрации российского Apple ID пользователем, например, из Украины, Беларуси или Казахстана впоследствии могут возникнуть трудности с привязкой местной кредитной карты к российскому аккаунту.
С 2016 года некоторые российские операторы позволяют пользователям оплачивать покупки в App Store со счета мобильного телефона. Подробно об этом мы рассказывали здесь.
Введите ваш почтовый адрес, включая индекс.
Нажмите кнопку Обновить.