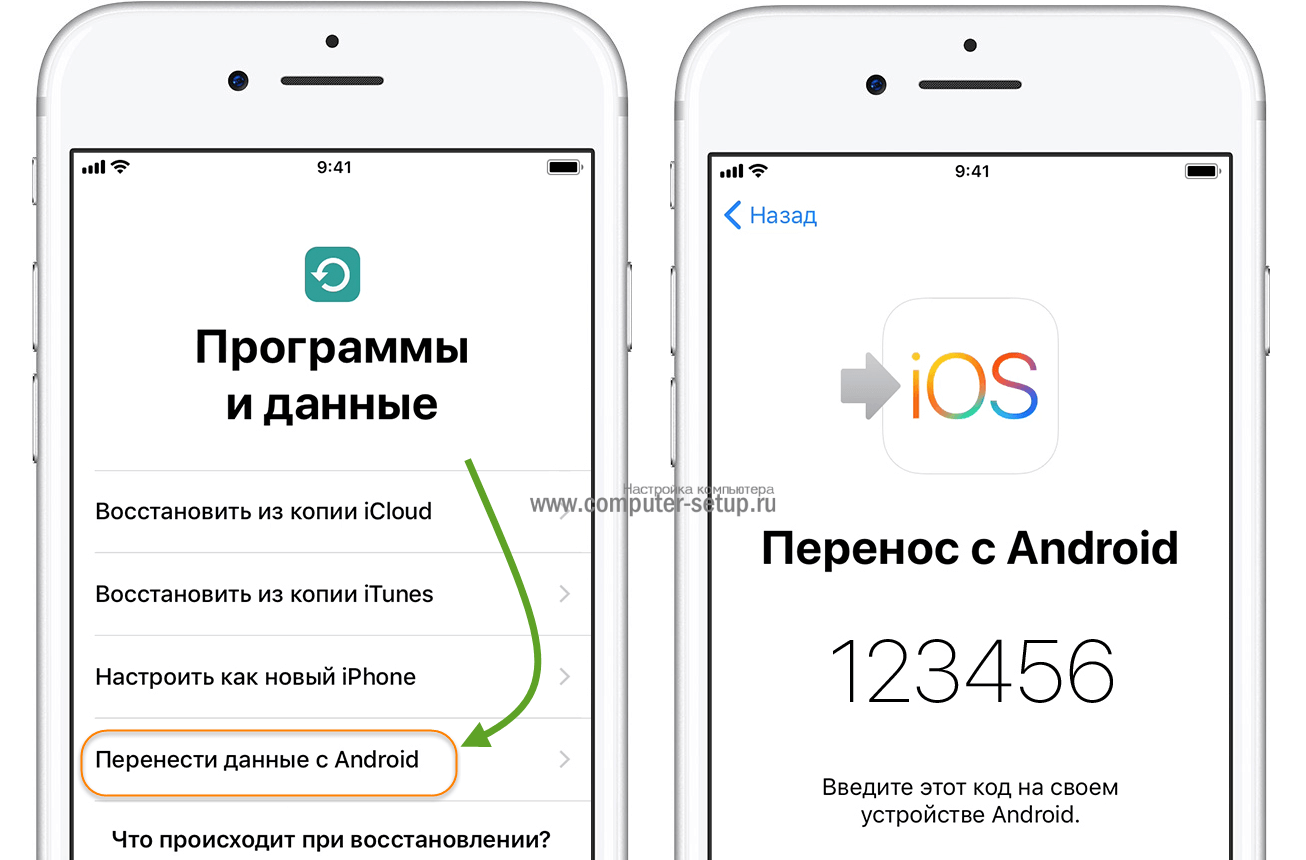Как перенести все данные с iPhone на iPhone
Если вам необходимо перенести все данные, а не только отдельные приложения, следуйте этим инструкциям:
- На старом iPhone откройте настройки и перейдите в раздел «Основные».
- В разделе «Основные» найдите и выберите «Перенос или сброс iPhone».
- Активируйте мастер подготовки к переносу и следуйте инструкциям на экране.
- Дождитесь окончания процесса. Ваш старый iPhone создаст полную резервную копию данных в облаке.
Эта резервная копия будет доступна в течение 21 дня.
- На новом iPhone активируйте устройство и следуйте инструкциям на экране.
- На экране «Программы и данные» выберите «Восстановить из копии iCloud».
- Введите свои учетные данные iCloud и выберите нужную резервную копию.
Теперь все данные, включая приложения, контакты, фотографии и другие файлы, будут перенесены с вашего старого iPhone на новый iPhone.
Как перенести игры и их сохранения с iPhone на iPhone
Всем здравствовать! Покупка нового iPhone на смену устаревшей модели – это, бесспорно, очень радостное событие. Наряду с этим, обновка сулит определенными неудобствами и сопутствующими хлопотами, к примеру, придется озаботиться переносом контактов, мультимедиа-файлов, а в некоторых случаях и игр вместе с их сохранениями. Именно с порядком проведения процедур по переносу игр и их сохранений с iPhone на iPhone вам предлагается ознакомиться в рамках нижеизложенной публикации.
Важное примечание! Далее приводятся инструкции по переносу игр и их сохранений при помощи как самого устройства, так и стороннего компьютерного софта. Все процедуры производятся без джейлбрейка и прочего сильного вмешательства в операционную систему iOS
В ходе проверок предлагаемых программ, была подтверждена их работоспособность и безопасность. Наряду с этим, чтобы избежать любого рода проблем и неудобств, скачивайте софт исключительно с официального сайта компании-разработчика.
Фух, вроде бы ничего не забыл:) Начинаем!
Перенос данных с Android на iPhone
Для быстрого переноса данных нужно установить соединение между устройствами
Процедура переноса данных с Android на iOS устроена довольно просто, так что разберётся даже ребёнок. Тем не менее, я опишу ключевые этапы, свои собственные затыки и претензии к методике переноса.
iOS позволяет перенести не так уж и много данных, притом что часть из заявленного она всё равно не переносит
Важно понимать, что перенести можно довольно ограниченный спектр данных:
Несмотря на то что перенести контакты с Андроида на Айфон можно без затруденений, ни будильники, ни приложения, ни заметки не переносятся. По крайней мере, этого не видно на странице выбора данных. Однако резервная копия с Android-смартфона, которая копируется на iPhone, содержит в себе данные о приложениях, установленных вами ранее. Так что в момент, когда копирование будет завершено, и вы окажетесь на рабочем столе iPhone, вам будет предложено установить все свои приложения.
Как перенести игры и их сохранения с iPhone на iPhone
Всем здравствовать! Покупка нового iPhone на смену устаревшей модели – это, бесспорно, очень радостное событие. Наряду с этим, обновка сулит определенными неудобствами и сопутствующими хлопотами, к примеру, придется озаботиться переносом контактов, мультимедиа-файлов, а в некоторых случаях и игр вместе с их сохранениями. Именно с порядком проведения процедур по переносу игр и их сохранений с iPhone на iPhone вам предлагается ознакомиться в рамках нижеизложенной публикации.
Важное примечание! Далее приводятся инструкции по переносу игр и их сохранений при помощи как самого устройства, так и стороннего компьютерного софта. Все процедуры производятся без джейлбрейка и прочего сильного вмешательства в операционную систему iOS
В ходе проверок предлагаемых программ, была подтверждена их работоспособность и безопасность. Наряду с этим, чтобы избежать любого рода проблем и неудобств, скачивайте софт исключительно с официального сайта компании-разработчика.
Фух, вроде бы ничего не забыл:) Начинаем!
Переносим игры между iPhone — все и сразу!
Способ хорош в том случае, когда требуется передать абсолютно все данные игр и приложений на другой iPhone. Будем использовать резервные копии. Все делается практически в три шага:
- Создается резервная копия в iCloud или iTunes.
- Восстанавливается на другом устройстве (как это сделать с помощью iCloud — ссылка есть выше, а с помощью iTunes — читаем здесь).
- Продолжаем играть с того места, на котором закончили!
В этом случае, переносятся не только игры но и вообще все-все данные включая фото, контакты и т.д. Что конечно здорово, но когда речь идет о копировании всего лишь одной-двух игр, то устраивать всю эту затею с резервными копиями не очень целесообразно. Во-первых — долго, во-вторых — можно проще!
Здесь необходимо понимать, что обычно потребность возникает не в переносе самой игры (ее всегда можно загрузить на другом устройстве из магазина приложений App Store), а именно в копировании ее данных (сейвов)
Переместить сохранения, вот что важно! И это не составит труда, если следовать этой инструкции…
Как перенести игры и их сохранения с iPhone на iPhone
Всем здравствовать! Покупка нового iPhone на смену устаревшей модели – это, бесспорно, очень радостное событие. Наряду с этим, обновка сулит определенными неудобствами и сопутствующими хлопотами, к примеру, придется озаботиться переносом контактов, мультимедиа-файлов, а в некоторых случаях и игр вместе с их сохранениями. Именно с порядком проведения процедур по переносу игр и их сохранений с iPhone на iPhone вам предлагается ознакомиться в рамках нижеизложенной публикации.
Важное примечание! Далее приводятся инструкции по переносу игр и их сохранений при помощи как самого устройства, так и стороннего компьютерного софта. Все процедуры производятся без джейлбрейка и прочего сильного вмешательства в операционную систему iOS
В ходе проверок предлагаемых программ, была подтверждена их работоспособность и безопасность. Наряду с этим, чтобы избежать любого рода проблем и неудобств, скачивайте софт исключительно с официального сайта компании-разработчика.
Фух, вроде бы ничего не забыл:) Начинаем!
Переносим сохранения с iPhone на iPhone без джейлбрейка
В данном случае будем работать с программой iFunBox, либо приложением с аналогичными функциями – iTools. Программы доступны в редакциях для Windows и MacOS. Распространяются на бесплатной основе.
Я покажу все манипуляции на примере iFunbox (скачать с официального сайта) — делаем следующее:
- Устанавливаем выбранную программу и запускаем ее.
- Подключаем iPhone к компьютеру.
- Выбираем нужную игру из открывшегося перечня.
- После открытия папки с игрой, видим вложенные в нее папки Libraries и Documents (возможен вариант присутствия только одной из папок, в зависимости от конкретной игры).
- Копируем упомянутые в предыдущем пункте папки в удобное место своего компьютера.
- Подключаем к компьютеру второй iPhone с предварительно установленной игрой, сохранения для которой переносятся с другого смартфона.
- Находим игру на главном экране программы, кликаем по иконке мышкой, после чего копируем в открывшуюся папку ранее перенесенные в память компьютера папки Libraries и/или Documents.
В завершение нам остается попросту перезапустить игру, и перенесенные сохранения будут доступны в новом iPhone.
Важное замечание, касающееся всех рассмотренных способов. Иногда, разработчики игр могут хранить все данные о прогрессе и достижениях игрока на своих собственных серверах
В этом случае, все эти манипуляции, которые указаны в статье, абсолютно ни к чему. Здесь будет достаточно при запуске игры указать те данные (учетную запись) с которыми вы уже достигли в ней определенных высот.
Теперь вы знаете, как перенести игры и их сохранения с iPhone на iPhone. Предложенные способы являются наиболее простыми и быстрыми: всего лишь пара программ, пара кликов мышкой и задача выполнена.
Переносим сохранения с iPhone на iPhone без джейлбрейка
В данном случае будем работать с программой iFunBox, либо приложением с аналогичными функциями – iTools. Программы доступны в редакциях для Windows и MacOS. Распространяются на бесплатной основе.
Я покажу все манипуляции на примере iFunbox (скачать с официального сайта) — делаем следующее:
- Устанавливаем выбранную программу и запускаем ее.
- Подключаем iPhone к компьютеру.
- Выбираем нужную игру из открывшегося перечня.
- После открытия папки с игрой, видим вложенные в нее папки Libraries и Documents (возможен вариант присутствия только одной из папок, в зависимости от конкретной игры).
- Копируем упомянутые в предыдущем пункте папки в удобное место своего компьютера.
- Подключаем к компьютеру второй iPhone с предварительно установленной игрой, сохранения для которой переносятся с другого смартфона.
- Находим игру на главном экране программы, кликаем по иконке мышкой, после чего копируем в открывшуюся папку ранее перенесенные в память компьютера папки Libraries и/или Documents.
В завершение нам остается попросту перезапустить игру, и перенесенные сохранения будут доступны в новом iPhone.
Важное замечание, касающееся всех рассмотренных способов. Иногда, разработчики игр могут хранить все данные о прогрессе и достижениях игрока на своих собственных серверах
В этом случае, все эти манипуляции, которые указаны в статье, абсолютно ни к чему. Здесь будет достаточно при запуске игры указать те данные (учетную запись) с которыми вы уже достигли в ней определенных высот.
Теперь вы знаете, как перенести игры и их сохранения с iPhone на iPhone. Предложенные способы являются наиболее простыми и быстрыми: всего лишь пара программ, пара кликов мышкой и задача выполнена.
Как перенести игры и их сохранения с iPhone на iPhone
Всем здравствовать! Покупка нового iPhone на смену устаревшей модели – это, бесспорно, очень радостное событие. Наряду с этим, обновка сулит определенными неудобствами и сопутствующими хлопотами, к примеру, придется озаботиться переносом контактов, мультимедиа-файлов, а в некоторых случаях и игр вместе с их сохранениями. Именно с порядком проведения процедур по переносу игр и их сохранений с iPhone на iPhone вам предлагается ознакомиться в рамках нижеизложенной публикации.
Важное примечание! Далее приводятся инструкции по переносу игр и их сохранений при помощи как самого устройства, так и стороннего компьютерного софта. Все процедуры производятся без джейлбрейка и прочего сильного вмешательства в операционную систему iOS
В ходе проверок предлагаемых программ, была подтверждена их работоспособность и безопасность. Наряду с этим, чтобы избежать любого рода проблем и неудобств, скачивайте софт исключительно с официального сайта компании-разработчика.
Фух, вроде бы ничего не забыл:) Начинаем!
Как игру с компьютера перенести на iPhone
как установить игры на iphone из компьютера с программой itunes?
Как перенести все приложения с iOS (iPhone и iPad) на компьютер
https://youtube.com/watch?v=p0zpLdAUKv4
Как передать файлы с компьютера на iPhone и iPad
Как транслировать изображение с iPhone и iPad под iOS 7 на компьютер с Windows 7 и 8
https://youtube.com/watch?v=QYNqKAHQdtQ
Платные Приложения Бесплатно Легально на IOS // iPhone, iPad, iPod Touch
Как передать файлы между iPhone и Android? (Самый легкий способ 2016)
как установить игры на iphone из компьютера с программой itunes?
ЗАБУДЬ об iTunes! Как скачивать фильмы, музыку, фото и видео на iPhone и iPad?
Как перенести данные со старого iPhone на новый
как перенисти экран компьютера на iphone и играть в игры по wi fi
Также смотрите:
- Как загрузить анимацию на Айфон
- Мотив интернет настройки для iPhone
- Что такое прошивка телефона Айфон
- Чем можно почистить Айфон
- Как сбросить контакты с Айфона на компьютер
- Как загрузить музыку на Айпод шафл через Айтюнс
- Как удалить лишнее с Айфона
- Как сохранять видео на iPhone из интернета
- Как узнать кому принадлежит iPhone
- Как настроить rambler почту на iPad
- Вконтакте вход через Айфон
- Apple iPhone 6S что нового
- Можно ли в Айфоне записать телефонный разговор на диктофон
- Как пользоваться iPhone 5 без кнопки power
- Кейс для Айфона своими руками
Как перенести игру с андроида на айфон без потери сохранений
Как можно передать приложение с iPhone на Android-смартфон? Какую программу для этого использовать?
Новички в мире гаджетов и современных технологий часто задаются подобным вопросом. Такие обращения регулярно поступают к нам и к создателям приложений, о чем свидетельствуют подобные отзывы в App Store.
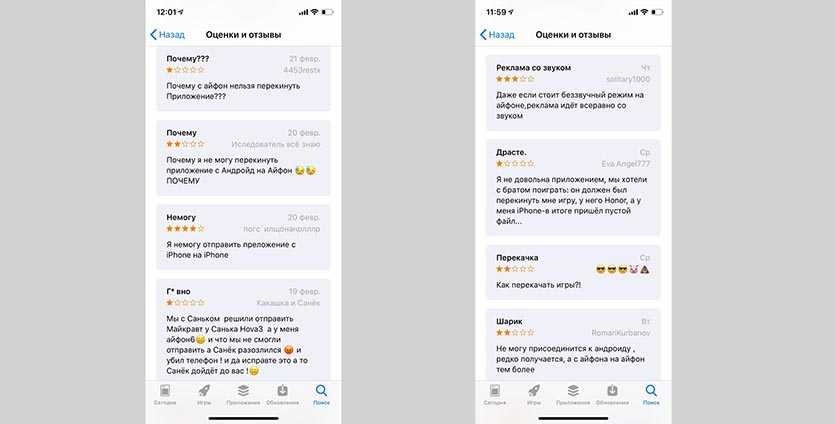
Особенно часто такие вопросы возникают у пользователей кроссплатформенных приложений для передачи фото, видео и контактов с iOS на Android и обратно.
Иногда сами создатели приложений выкладывают ложную информацию о возможности передачи приложений, а иногда пользователи наивно полагают, что можно передать программу между разными операционными системами.
Разумеется, это невозможно. Абсолютно никак: не подойдут любые приложения из App Store или Cydia. Обратная совместимость между программами и играми для iOS и Android банально отсутствует.
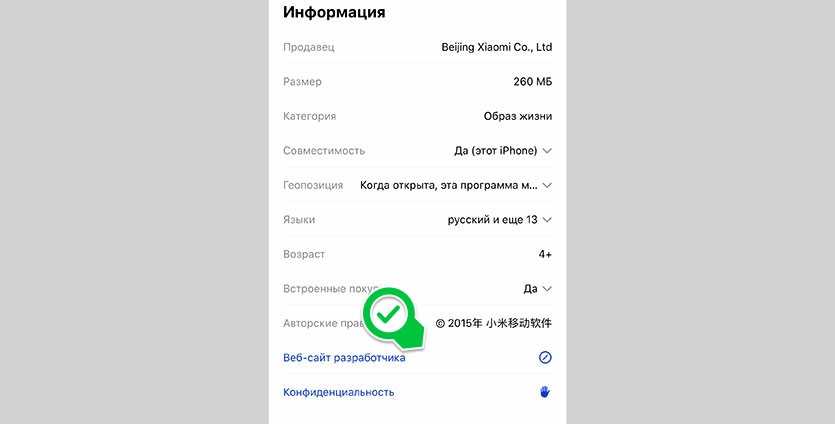
Лучше просто скопируйте ссылку на сайт разработчика – она расположена в описании программы на странице App Store или Google Play.
Передать приложения с iOS на iOS также невозможно, а вот с Android на Android – запросто. В последнем случае подойдет любой файловый менеджер из магазина Google Play.
Переносим игры между iPhone — все и сразу!
Способ хорош в том случае, когда требуется передать абсолютно все данные игр и приложений на другой iPhone. Будем использовать резервные копии. Все делается практически в три шага:
- Создается резервная копия в iCloud или iTunes.
- Восстанавливается на другом устройстве (как это сделать с помощью iCloud — ссылка есть выше, а с помощью iTunes — читаем здесь).
- Продолжаем играть с того места, на котором закончили!
В этом случае, переносятся не только игры но и вообще все-все данные включая фото, контакты и т.д. Что конечно здорово, но когда речь идет о копировании всего лишь одной-двух игр, то устраивать всю эту затею с резервными копиями не очень целесообразно. Во-первых — долго, во-вторых — можно проще!
Здесь необходимо понимать, что обычно потребность возникает не в переносе самой игры (ее всегда можно загрузить на другом устройстве из магазина приложений App Store), а именно в копировании ее данных (сейвов)
Переместить сохранения, вот что важно! И это не составит труда, если следовать этой инструкции…
Переносим приложения с одного Айфон на другой
К сожалению, разработчики Apple предусмотрели не так много способов переноса программ с одного яблочного устройства на другое. Но все же они есть.
Способ 1: Резервная копия
Предположим, вы переезжаете с одного Айфон на другой. В данном случае оптимально создать на старом гаджете резервную копию, которая может быть установлена на новый. Осуществить данную задачу можно легко с использованием iTunes.
- Для начала вам понадобится создать самую свежую резервную копию старого смартфона. Подробнее об этом уже рассказывалось на нашем сайте.
Подробнее: Как создать резервную копию iPhone, iPod или iPad Закончив работу над созданием резервной копии, подключите к компьютеру второй смартфон. Когда Айтюнс найдет устройство, кликните в верхней области окна по иконке с миниатюрой.

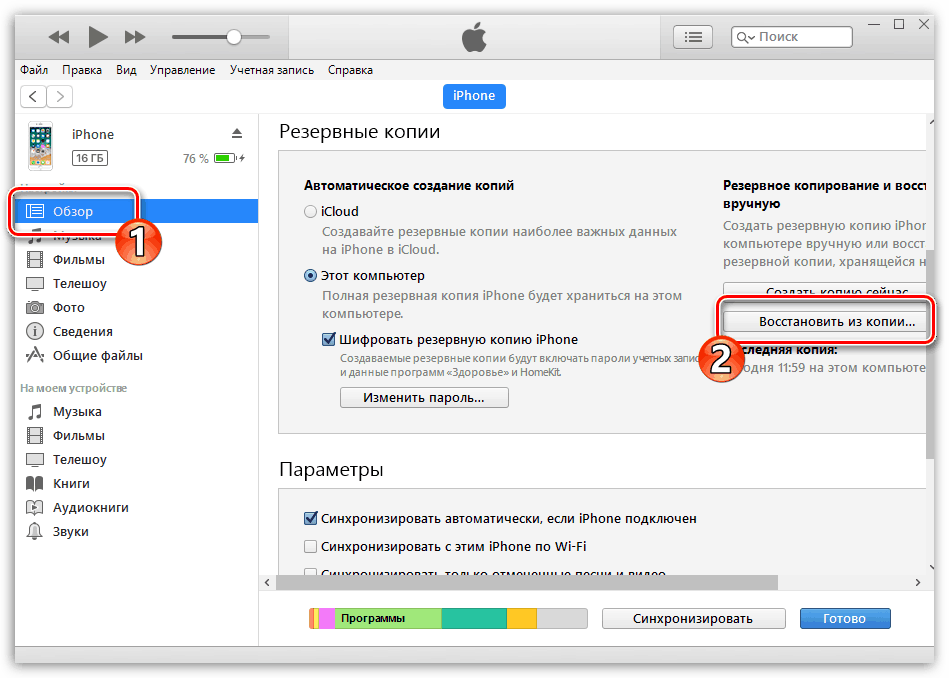
Айтюнс не сможет приступить к установке копии до тех пор, пока на телефоне активна функция «Найти iPhone». Поэтому, если она у вас работает, ее потребуется обязательно отключить. Для этого откройте настройки гаджета. В самом верху кликните по своему аккаунту и выберите раздел «iCloud».
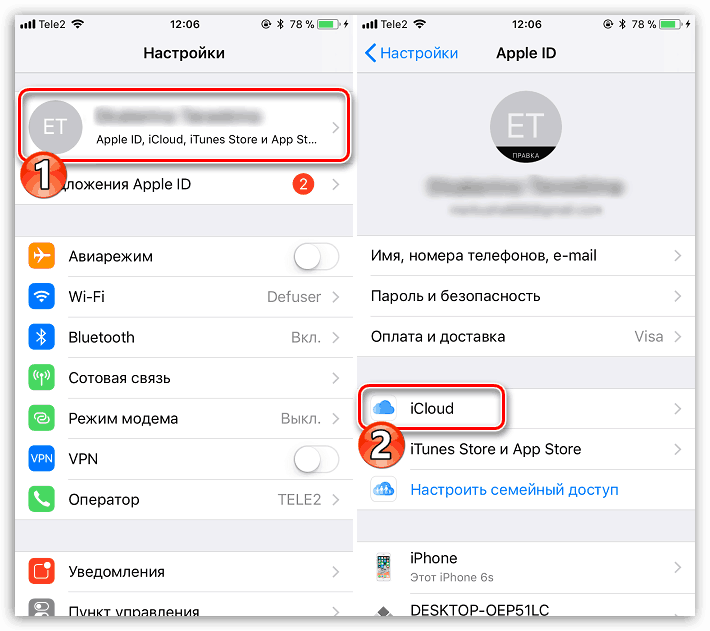
Откройте пункт «Найти iPhone», а затем переведите ползунок около данной функции в выключенное состояние. Для принятия изменений вам будет предложено ввести пароль от аккаунта Apple ID.
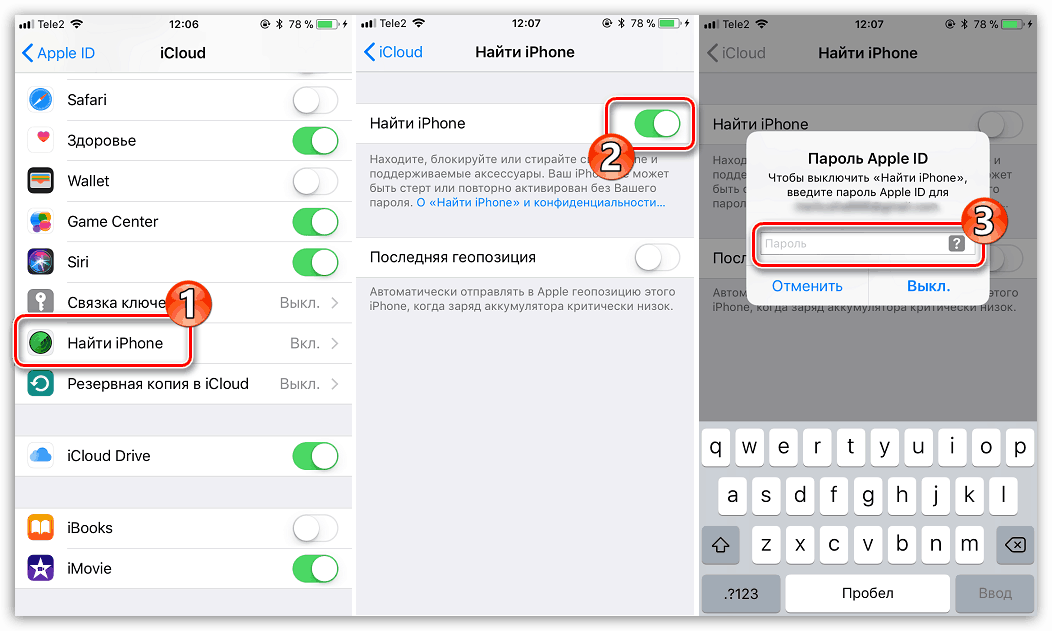
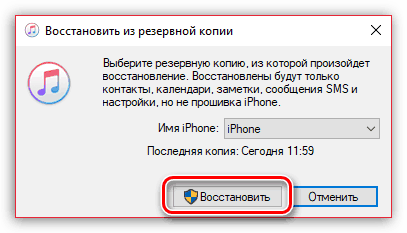
Если у вас включено шифрование копий, следующим шагом на экране появится окно с требованием ввести пароль. Укажите его.
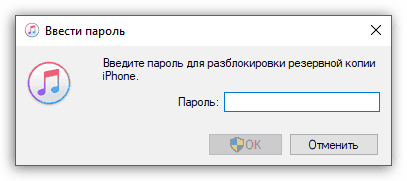
И, наконец, начнется сам процесс установки новой копии, в среднем это занимает около 15 минут (время зависит от количества данных, которые требуется перенести на гаджет). По окончании все игры и приложения с одного iPhone будут успешно перенесены на другой, причем с полным сохранением их расположения на рабочем столе.

Способ 2: 3D Touch
Одной из полезных технологий, внедренных в iPhone, начиная с версии 6S, является 3D Touch. Теперь, используя более сильное нажатие на иконки и пункты меню, можно вызывать специальное окно с дополнительными настройками и быстрым доступом к функциям. Если вам требуется быстро поделиться приложением с другим пользователем Айфон, здесь можно задействовать данную возможность.
- Найдите на рабочем столе приложение, которое вы хотите передать. С некоторым усилием тапните по его иконке, после чего на экране появится выпадающий список. Выберите пункт «Поделиться».
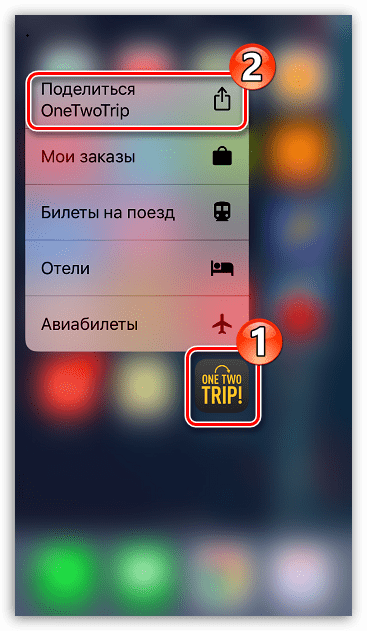
В следующем окне выберите нужное приложение. Если оно отсутствует в списке, выберите пункт «Скопировать ссылку».
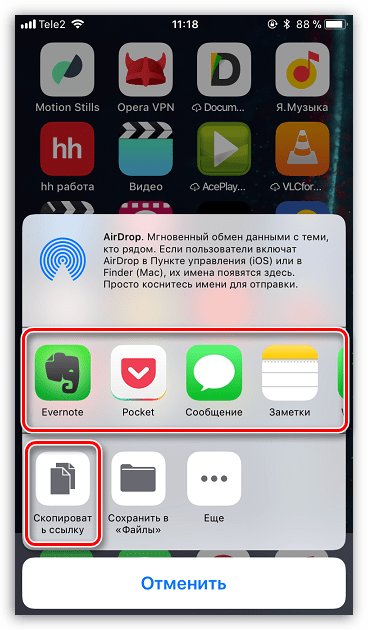
Запустите любой мессенджер, например, WhatsApp. Откройте диалог с пользователем, длительно выберите строку ввода сообщения, после чего тапните по кнопке «Вставить».
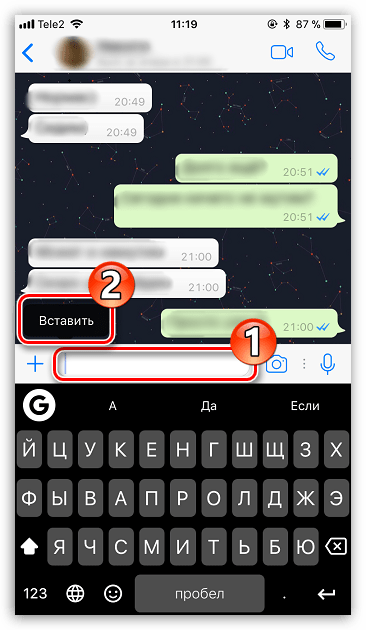
Из буфера обмена будет вставлена ссылка на приложение. В завершение тапните по кнопке отправки. В свою очередь, другой пользователь Айфон получит ссылку, нажатие которой его автоматически перенаправит в App Store, откуда он и сможет выполнить загрузку приложения.
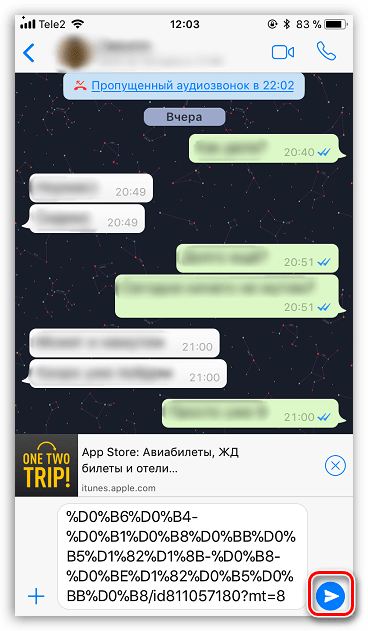
Способ 3: App Store
Если ваш телефон не оснащен 3D Touch, расстраиваться не стоит: поделиться приложением можно через магазин App Store.
- Запустите Ап Стор. В нижней части окна перейдите ко вкладке «Поиск», а затем введите наименование искомого приложения.

Открыв страницу с приложением, кликните справа по иконке с троеточием, а затем выберите пункт «Поделиться ПО».
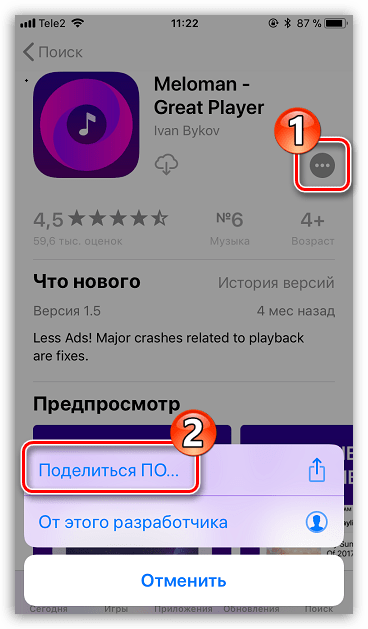
На экране появится дополнительное окно, в котором вы можете или сразу выбрать приложение, куда будет отправлено приложение, или скопировать ссылку в буфер обмена. Дальнейшие действия полностью совпадают с тем, как это было описано со второго по четвертый пункты второго способа.

На сегодняшний день это все способы, позволяющие отправить приложение с одного iPhone на другой. Надеемся, данная статья была для вас полезна.
Переносим игры между iPhone — все и сразу!
Способ хорош в том случае, когда требуется передать абсолютно все данные игр и приложений на другой iPhone. Будем использовать резервные копии. Все делается практически в три шага:
- Создается резервная копия в iCloud или iTunes.
- Восстанавливается на другом устройстве (как это сделать с помощью iCloud — ссылка есть выше, а с помощью iTunes — читаем здесь).
- Продолжаем играть с того места, на котором закончили!
В этом случае, переносятся не только игры но и вообще все-все данные включая фото, контакты и т.д. Что конечно здорово, но когда речь идет о копировании всего лишь одной-двух игр, то устраивать всю эту затею с резервными копиями не очень целесообразно. Во-первых — долго, во-вторых — можно проще!
Здесь необходимо понимать, что обычно потребность возникает не в переносе самой игры (ее всегда можно загрузить на другом устройстве из магазина приложений App Store), а именно в копировании ее данных (сейвов)
Переместить сохранения, вот что важно! И это не составит труда, если следовать этой инструкции…
Как перенести данные со старого iPhone на новый. Кустарный способ по кабелю
В закладки
После покупки нового смартфона активные пользователи техники Apple сразу же переносят на него все любимые приложения, данные и другой контент. Ранее для этого использовали компьютеры с установленным приложением iTunes, позже появился более удобный способ с резервной копией в облаке.
Далеко не все знают, что купертиновцы придумали еще более простой и удобный способ копирования данных. Сейчас расскажем, как это работает.
? Спасибо re:Store за полезную информацию. ?
1. Обычный способ. Перенос данных при помощи iCloud
Для срабатывания фишки необходимо два смартфона Apple под управлением iOS 11 или новее. Один iPhone должен находиться на этапе первоначальной настройки, а второй – это уже рабочий аппарат, с которого и будем переносить данные.
1. Включаем Wi-Fi и Bluetooth на обоих девайсах и помещаем их недалеко друг от друга.
2. На “старом” iPhone появится окно с предложением активировать функцию «Быстрое начало». Подтверждаем операцию.
3. На “новом” iPhone появится красивая анимация, которую следует отсканировать камерой “старого” iPhone.
4. После этого запустится процесс переноса данных, паролей и настроек. Вместе с этим потребуется произвести первоначальную настройку смартфона, задать пароль разблокировки, войти в iCloud и настроить Touch ID или Face ID.
5. После переноса система предложит восстановить остальные данные из доступных резервных копий в iCloud.
2. Хитрый способ. Прямой перенос данных по кабелю
Данная фишка будет доступна, если на обоих смартфонах установлена iOS 12.4 или более поздняя версия мобильной операционной системы. Преимуществом данного способа является возможность быстро передать данные без долгой загрузки программ и игр из облака.
1. Включаем Wi-Fi и Bluetooth на обоих девайсах и помещаем их недалеко друг от друга.
2. На “старом” iPhone появится окно с предложением активировать функцию «Быстрое начало». Подтверждаем операцию.
3. Сканируем анимацию с экрана “нового” смартфона при помощи камеры “старого”.
4. Далее на выбор будет доступно два варианта переноса: беспроводной и проводной.
В первом случае смартфоны нужно подключить к зарядке и они должны находиться в зоне действия одной Wi-Fi сети.
Во втором случае потребуется парочка аксессуаров: кабель USB-Lightning и переходник Lightning с USB входом. Простой “шнурок” найдете в комплекте с каждым iPhone, а вот кабель для подключения USB придется приобрести.
В дальнейшем он пригодится для подключения проводных аксессуаров или флешек.
В случае с переносом через кабель собираем не самую красивую конструкцию и подтверждаем перенос данных.
5. На “новом” iPhone придется осуществить несколько стартовых настроек и активировать Touch ID или Face ID.
6. Когда “новый” iPhone перезагрузится – процесс восстановления данных завершится.
В итоге получим смартфон с идентичными настройками и контентом внутри.
Какой вариант выбрать
Все представленные варианты помогают максимально быстро перенести все нужные данные на новый iPhone, выбирайте подходящий в зависимости от обстоятельств.
Самый универсальный способ – перенос данных через iCloud. Работает на большом количестве устройств (с iOS 11 или новее), не требует дополнительных аксессуаров. Однако, при этом потребуется купленное пространство в облаке Apple, чтобы резервная копия iPhone поместилась в iCloud.
Способ с беспроводным переносом пройдет быстрее и при этом iCloud использоваться не будет. Нужна лишь доступная Wi-Fi сеть и зарядка для пары смартфонов.
Самым быстрым способом будет перенос через кабель. При этом потребуется дополнительный аксессуар, но смартфонам не нужна зарядка и общая сеть во время переноса. При этом данные загрузятся максимально быстро.
Не забывайте, что новая фишка работает лишь на iOS 12.4 или более свежих версиях мобильной операционной системы.
В закладки
Заключение
Перенос игр с одного iPhone на другой — не так сложно, как может показаться на первый взгляд. Следуя простым инструкциям, вы можете перенести игры между устройствами Apple, сохранять свой игровой прогресс в iCloud и даже переносить игры с Android-устройств на iPhone. Надеемся, что наша статья помогла вам разобраться в этом вопросе и сделать перенос игр максимально безопасным и простым.
Как перенести прогресс в CarX Drift Racing 2
Хотите сохранить свой прогресс в игре CarX Drift Racing 2? Это несложно! Сначала откройте меню настроек, нажав на иконку шестеренок в левом верхнем углу экрана. Затем перейдите на вкладку «Синхронизация». Нажмите кнопку «войти через GAME CENTER» и подождите окончания процесса синхронизации. После этого вы можете не беспокоиться за сохранение своего прогресса в игре. Теперь он всегда будет доступен для вас, независимо от того, где вы играете и на каком устройстве. Это просто и удобно! Следуйте этим простым шагам и наслаждайтесь игрой CarX Drift Racing 2 безопасно и беспрепятственно.
Как перенести купленные приложения на другой аккаунт iPhone
Если вы купили приложение на аккаунте App Store и собираетесь его перенести на другой аккаунт iPhone, необходимо выполнить несколько простых шагов. Войдите в свой аккаунт App Store и нажмите на «Мои приложения». Затем выберите нужное приложение и прокрутите страницу вниз до раздела «Дополнительная информация». Там вы можете найти кнопку «Передача приложения», которая необходима для передачи купленного приложения на другой аккаунт. После нажатия на эту кнопку система попросит вас ввести учетные данные нового аккаунта, на который вы хотите перенести приложение
Важно понимать, что одновременно приложение может быть установлено только на одном аккаунте. Следуя этим простым инструкциям, вы сможете легко перенести купленные приложения на другой аккаунт iPhone
Что дает премиум CarX Drift Racing 2
Pекламная статья о преимуществах премиум-подписки в игре CarX Drift Racing 2. Игрокам, которые решат оформить подписку, предоставят ежедневную награду в монетах, с помощью которой можно будет покупать новые машины или улучшать имеющиеся. Также доступен уникальный опыт вождения реальных спортивных автомобилей на одной из множества специальных трасс. Подписка позволит проходить больше трасс и использовать широкий ассортимент настроек для каждой машины. В процессе игры имя игрока подсвечивается, что добавляет атмосферности игровому процессу. Также многопользовательские игры станут еще увлекательнее. Существующая система премиум-подписки гарантирует, что игрок получит все преимущества в игре и сможет по-настоящему насладиться взрывным дрифтом на спорткаре.
Как перенести аккаунт CarX Drift Racing 2 на IOS
Если вы хотите сохранить свой прогресс в игре CarX Drift Racing 2 на IOS, то вам следует выполнить несколько простых шагов. Сначала вам нужно зайти в меню настроек, для этого кликните на иконку шестеренок в верхнем левом углу экрана. Затем перейдите на вкладку “Синхронизация”. Нажмите на кнопку “войти через GAME CENTER”. Подождите, пока произойдет синхронизация данных. Дальше можете не беспокоиться за свой прогресс, он будет сохраниваться автоматически. Это очень удобно, если вы меняете устройство и не хотите терять свои достижения в игре. Теперь вы можете продолжать игру, используя свой аккаунт на разных устройствах, не опасаясь, что потеряете свой прогресс.
Выводы
Перенос приложений с одного устройства Apple на другое теперь проще благодаря приложению iMazing. Надеемся, что наш гайд поможет вам быстро и без проблем перенести нужные приложения на другое устройство.
Полезные советы:
- Сохраняйте IPA-файлы приложений в безопасном месте на вашем компьютере, чтобы вы могли импортировать их на другие устройства в будущем;
- Не используйте ненадежные сайты для загрузки IPA-файлов, так как они могут предоставлять вам приложения с вредоносными элементами внутри;
- Регулярно обновляйте все свои устройства и приложения, чтобы быть уверенными в их безопасности и стабильности работы.
Можно ли передать приложение с айфона на айфон
Если вы хотите передать приложения с одного iPhone на другой, то это довольно просто сделать. Сначала выберите нужные приложения на старом iPhone, которые вы хотите отправить на новый iPhone. Затем нажмите кнопку «Поделиться» и выберите целевой iPhone. На новом iPhone выберите «Принять», чтобы разрешить Airdrop перенести выбранные приложения со старого на новый iPhone.
Эта технология позволяет перемещать данные с одного устройства на другое по беспроводному соединению, и, таким образом, переносить музыку, фотографии, видео, контакты, файлы и, конечно, приложения. Процедура переноса приложений проходит очень быстро и переносит все сведения о приложениях на новый телефон.
Таким образом, если вы хотите перенести свои любимые приложения с одного iPhone на другой, вы можете это сделать, используя Airdrop. Это очень удобно и поможет вам быстро настроить новый iPhone.
Как перенести приложение с айфона на айфон через компьютер
Если вы хотите перенести приложение с одного айфона на другой через компьютер, следуйте простым инструкциям. Подключите новое устройство к компьютеру с помощью кабеля Lightning, который поставляется в комплекте с телефоном. Затем откройте iTunes или окно приложения Finder на компьютере и выберите подключенное устройство. Если ваше устройство еще не было доверенным, вам потребуется разрешить доступ к устройству на экране телефона. После этого выберите в меню «Установить из резервной копии» и выберите копию данных, которую вы создавали ранее. Выберите нужную копию и нажмите кнопку «Восстановить». Если Вы хотите перенести только определенные приложения, то в меню устройства, в разделе «Приложения» выберите их и нажмите на кнопку «Установить». После завершения процесса установки, приложение будет доступно на новом устройстве.
Как вытащить иконку из папки айфон
Если вы хотите извлечь иконку приложения из папки на вашем iPhone, вам необходимо выполнить несколько простых шагов. Сначала перейдите на экран «Домой», на котором расположена нужная папка с приложением. Затем нажмите на папку, чтобы ее открыть, и найдите нужное приложение. Приложения будут покачиваться, когда вы удерживаете его пальцем. После этого вы сможете легко перетащить иконку приложения из папки на главный экран. После того, как иконка окажется на главном экране, вы сможете перетаскивать ее в любое другое место на экране. Таким образом, вы сможете извлечь иконку любого приложения из папки на вашем iPhone и расположить ее на главном экране для удобного доступа.
Как через компьютер перенести приложения с айфона на айфон
Если Вы хотите перенести приложения с одного iPhone на другой при помощи компьютера, вам необходимо выполнить следующие шаги. Сначала подключите новый iPhone к компьютеру, на котором ранее была создана резервная копия данных со старого устройства. Затем откройте программу iTunes или окно приложения Finder на маке. Выберите подключенное устройство и подтвердите настройки по доверенности устройства. Далее нажмите на опцию «Восстановить из копии» и выберите нужную копию для восстановления, если таких копий несколько. Процесс восстановления может занять некоторое время, в зависимости от объема данных, и автоматически переместит приложения и другие файлы с одного iPhone на другой. Если все выполнено правильно, Вы увидите такие же приложения и настройки, что и раньше, на новом устройстве.