Перенос данных с помощью облачного хранилища iCloud
Данное облако разработано компанией Apple и предустановлено на всех продуктах. Облако создано для конфиденциального хранения всех ваших данных в интернете. Базовый объем хранилища составляет 5 Gb, но его можно увеличить за ежемесячную плату. Получить доступ к информации в облаке удастся только после входа в учетную запись с помощью Apple ID и пароля.
Активация резервного копирования в iCloud
Важно! Устройство должно иметь активное Wi-Fi-соединение. Прежде чем приступить к копированию данных убедитесь в наличии учетной записи iCloud в старом устройстве, если её нет – создайте
Прежде чем приступить к копированию данных убедитесь в наличии учетной записи iCloud в старом устройстве, если её нет – создайте.
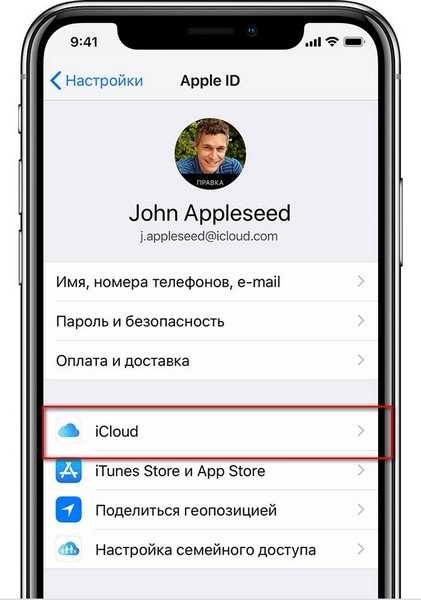
Хранилище поделено на разделы: фото, контакты, заметки и т.д. Отметьте то, что необходимо синхронизировать с облаком, перетащив ползунок вправо.
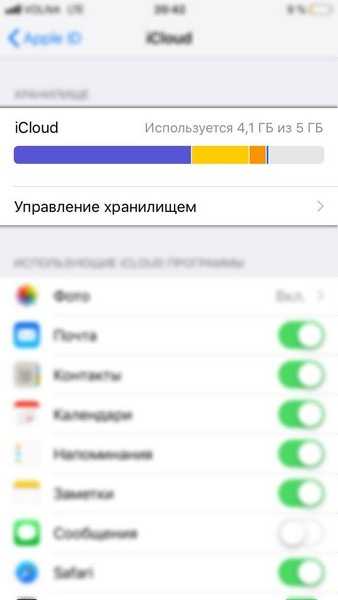
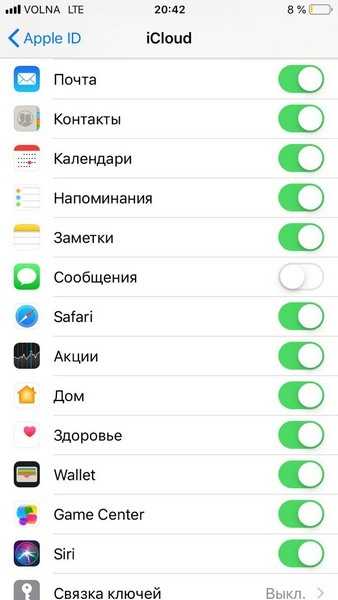
Далее активируйте iCloud Drive, перетащив ползунок вправо. Этим действием вы даете согласие на копирование и хранение данных в облаке iCloud.
Включите функцию «Найти iPhone» на старом гаджете – это обязательное действие для синхронизации данных.
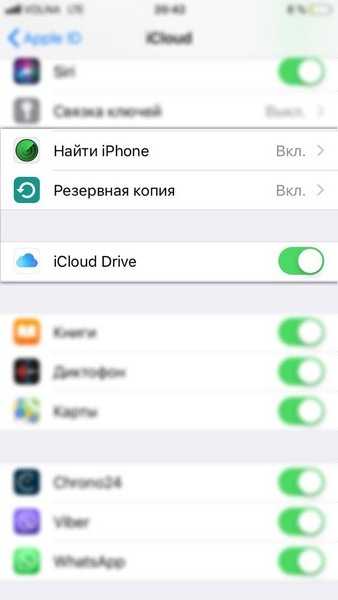
Активация резервного копирования данных в облачное хранилище
Резервным копированием называется автоматическая или ручная синхронизация данных с облачным сервисом для дальнейшего хранения в нём. Данная функция позволит вам в любой момент восстановить свои данные, а также получить информацию о времени и дате последнего копирования данных.
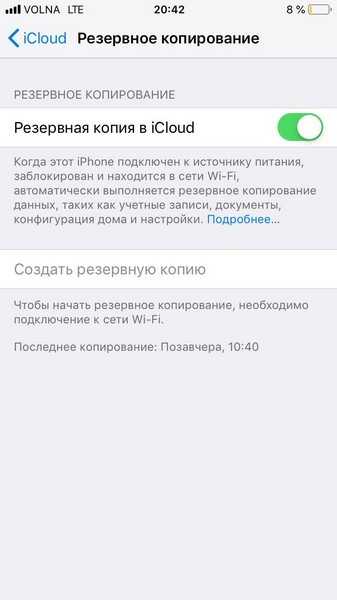
Включите функцию «Резервная копия в iCloud» и нажмите «Создать резервную копию» − синхронизация данных в облако успешно запущена. На экране появится информация об объеме и времени копирования документов. Если копируется большой объем данных, то процесс может занять достаточно много времени.
После успешного копирования необходимой информации в облако вы можете со спокойной душой вернуть старое устройство к заводским настройкам и стереть весь контент. Сделать это можно в настройках, перейдя в раздел «основные» и выбрав подраздел «сброс».
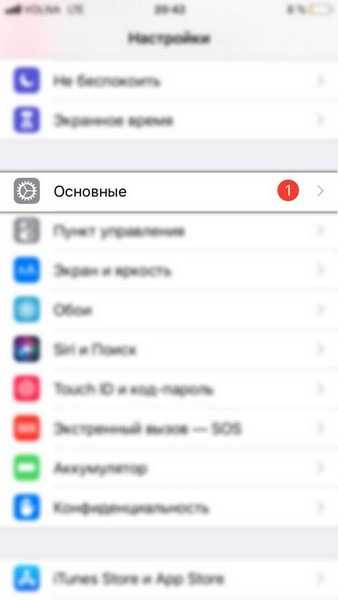
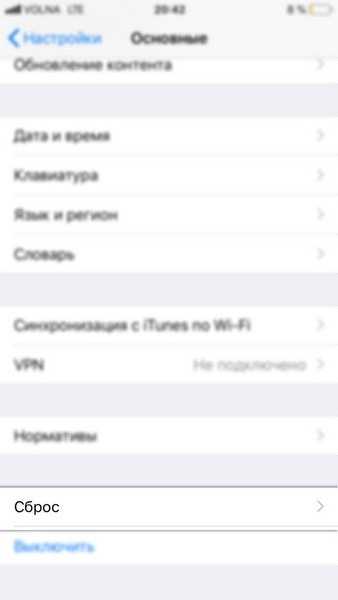
Обратите внимание, что в данном подразделе есть несколько типов сброса, названия которых говорят сами за себя. Пункт «Стереть контент и настройки» полностью вернет наш смартфон в состояние первого запуска
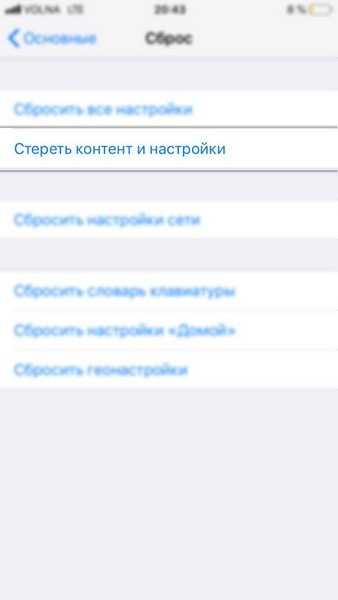
Закачка данных в новое устройство
Важно! Если ваше новое устройство уже было активировано, то для полного восстановления всех данных – сделайте сброс к заводским настройкам. После включения нового девайса, необходимо выбрать язык и подключиться к Wi-Fi
Когда вы пройдете активацию на экране появятся настройки устройства. В разделе «Приложения и данные» выберите «Восстановить из копии iCloud». iPhone запросит Apple ID и пароль учетной записи iCloud, псле входа в которую начнется процесс восстановления данных из облака. Лучше выбрать последнюю копию, так как она будет самая полная
После включения нового девайса, необходимо выбрать язык и подключиться к Wi-Fi. Когда вы пройдете активацию на экране появятся настройки устройства. В разделе «Приложения и данные» выберите «Восстановить из копии iCloud». iPhone запросит Apple ID и пароль учетной записи iCloud, псле входа в которую начнется процесс восстановления данных из облака. Лучше выбрать последнюю копию, так как она будет самая полная.
Восстановление данных занимает от 5 минут до полутора часов в зависимости от объема копируемых данных и скорости интернета. Если Вы все сделали правильно, то после завершения процесса откроется основное меню – данные со старого смартфона восстановлены.
Часть 1: Как найти недавно удаленные фотографии на iPhone напрямую
Если вы удалили несколько изображений в Фото app, которое является встроенным приложением на iPhone, вы можете восстановить удаленные фотографии на iPhone и организовать их в отдельные альбомы. Устройство iOS имеет Недавно удалено папка, в которой хранятся фотографии, которые вы удалили за последние 30 дней.
Шаг 1: Запустите Фото приложение на вашем iPhone. Вы можете выбрать Альбомы вариант в правом нижнем углу экрана.
Шаг 2: найдите Недавно удалено альбом из списка и откройте Недавно удалено альбом для проверки удаленных фотографий в течение 30 дней.
Шаг 3: Выберите фотографию, если вы хотите восстановить ее с iPhone, и коснитесь значка Recover возможность восстановить удаленные фотографии с iPhone.
Это самый простой способ вернуть удаленные фотографии. Но если ты удалить фотоальбомы с вашего iPhone, вы не можете получить весь альбом из Недавно удалено опцию.
Метод 2: используйте iPhone Data Recovery для восстановления навсегда удаленных фотографий с iPhone X / 11/12
Восстановление данных iPhone — это комплексный инструмент для восстановления данных, разработанный для устройств IOS. Используя три режима восстановления данных, вы можете восстанавливать текстовые сообщения, контакты, историю вызовов, голосовую почту, аудио, календарь, голосовые заметки, заметки, видео, фотографии и сообщения WhatsApp с iPhone X / 11/12. Чтобы легко получить доступ к потерянным фотографиям, загрузите и установите на свой компьютер программу восстановления данных iPhone. Также при восстановлении данных, даже если вам не нужно запускать iTunes, вам необходимо установить его на свой компьютер. В этой статье в качестве примера используется моя фотография с iPhone, чтобы показать подробные этапы.
С помощью iPhone Data Recovery вы можете легко восстановить удаленные фотографии, независимо от того, делали вы их резервные копии или нет.
Возможности восстановления данных iPhone :
1. Восстановление потерянных / удаленных данных на вашем устройстве iOS одним щелчком мыши.
2. Ремонт системы iOS.
3. Восстановить данные с поврежденных устройств iOS.
4. Поддерживаемые типы данных включают контакты, фотографии, смс, заметки, контакты, историю сафари, сообщения WhatsApp, мессенджер facebook …
5. Поддержка почти всех устройств iOS: iPhone 11, iPhone 11 pro, iPhone 12, iPhone 12 mini, iPhone 12 pro, iPhone 12 pro max, iPhone X, iPhone XS, iPhone XR, iPhone 8, iPad, iPod.
Шаги по восстановлению навсегда удаленных фотографий с iPhone X / 11/12:
Шаг 1: Установите соответствующую версию iPhone Data Recovery на свой компьютер и запустите ее.
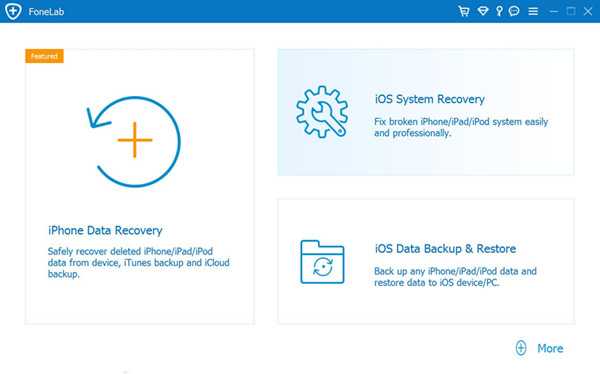
Шаг 2: Подключите iPhone X / 11/12 к компьютеру и завершите отладку по USB, чтобы программа обнаружила ваш iPhone X / 11/12.
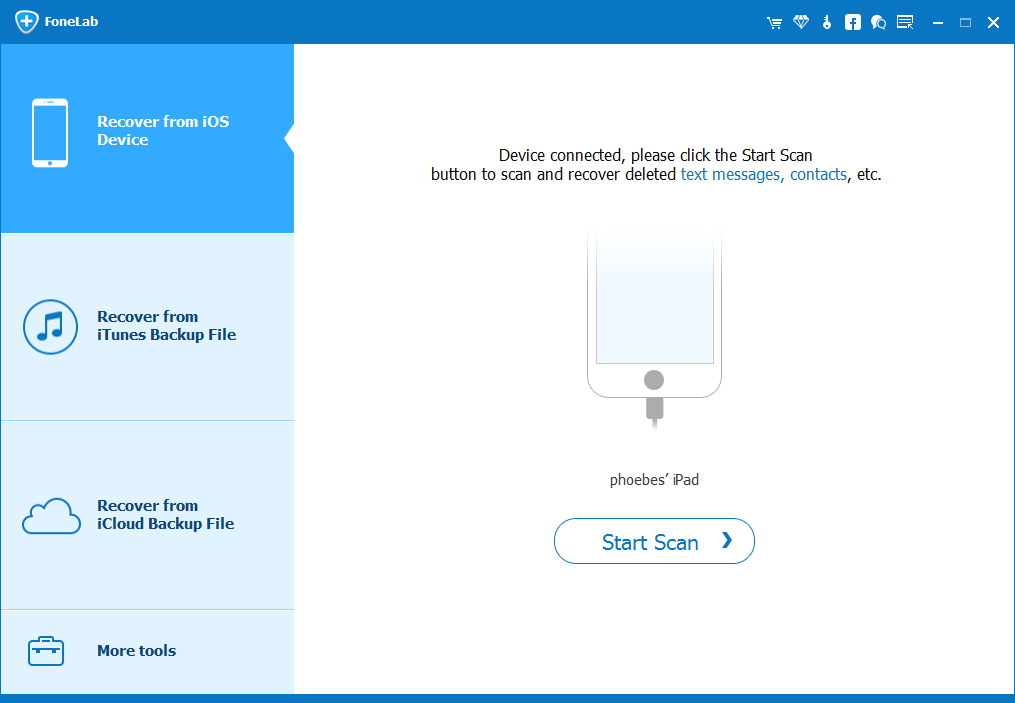
Шаг 3: Нажмите «Начать сканирование».
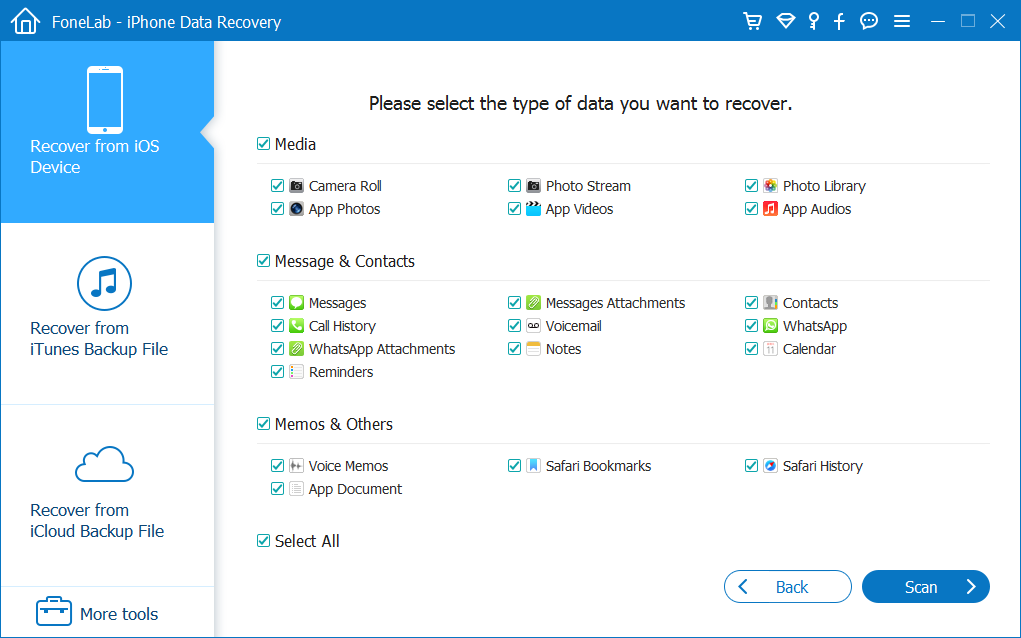
Шаг 4: Когда сканирование будет завершено, данные вашего устройства iPhone будут отображаться на странице. Выберите из него нужные вам данные и нажмите «Восстановить».
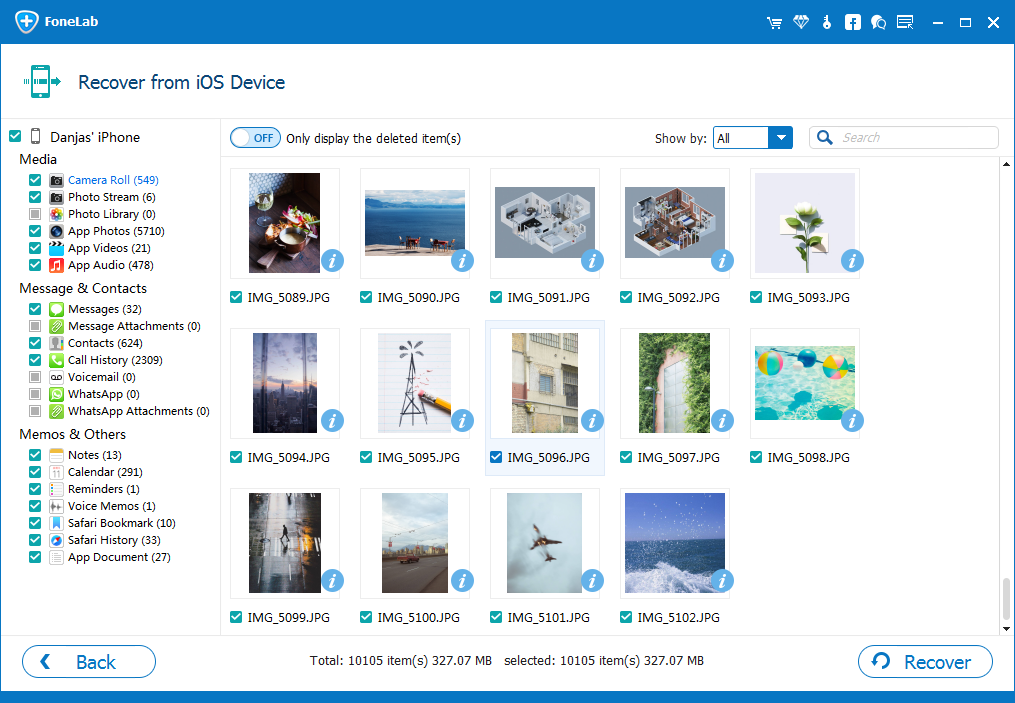
Восстановление фотографий через программы
Все методы, которые мы описали, изначально подразумевают или оперативное вмешательство, когда еще не прошло 40 дней с момента удаления данных или восстановление из бекапов. Но что делать, если вы никогда не создавали бекапы, а фотографии очень нужны? В этом случае придется подключать «тяжелую артиллерию» в лице специализированных программ. Мы рассмотрим сразу несколько инструментов, которые по нашему мнению являются одними из лучших:
- Tenorshare iPhone Data Recovery;
- iSkysoft;
- EaseUS MobiSaver.
Программа Tenorshare iPhone Data Recovery
Сразу скажу вам, что программа платная. Да, можно использовать и бесплатную версию, но у нее есть определенные ограничения. В целом стоимость этой утилиты обойдется вам примерно в 3000 рублей.
В этой программе предусмотрено несколько вариантов восстановления:
- Из бекапа iTunes;
- Из бекапа iCloud;
- С вашего устройства.
Нас интересует третий вариант, так как в двух других требуется бекап, да и подобные операции легко выполняются штатными средствами Apple.
- Установите Tenorshare iPhone Data Recovery на своем компьютере и запустите;
- Подключите iPhone и подождите, пока программа определит новое устройство;
- Выберите пункт «Восстановить с устройства iOS», укажите тип файлов, которые необходимо будет найти и нажмите внизу кнопку «Сканировать»;
- В течении нескольких минут будет осуществляться поиск всех файлов по указанным параметрам (в нашем случае фото), и если данные будут найдены, появится вкладка, в которой можно будет все восстановить одним кликом. При этом остальную информацию на вашем устройстве эта процедура не задевает.
Программа iSkysoft
Еще один интересный инструмент, который поможет вам извлечь фотографии со смартфона. Сразу предупреждаем, что программа доступна только в англоязычной версии и требует оплаты полной версии. Вот что вам необходимо будет сделать:
- Скачайте программу и установите на своем компьютере;
- Подключите iPhone к ПК и запустите iSkysoft;
- Выберите пункт Data Recovery и дождитесь, пока система определит ваш смартфон;
- Выберите типы файлов, которые вам необходимо найти (в нашем случае это Photos) и нажмите в правом нижнем углу кнопку Start Scan;
- После сканирования выбираете список файлов и восстанавливаете. У вас есть 2 варианта: можно сохранить сразу на iPhone или на компьютер.
Программа EaseUS MobiSaver
Последний инструмент в нашем списке, не поддерживающий русский язык. Есть как бесплатная, так и платная версии. В free-версии вам будет доступен лишь ограниченный список опций, поэтому, если у вас большой список файлов для восстановления, необходимо будет оплатить полный доступ. Стоимость составит 60 долларов.
- Загрузите программу и установите на компьютере;
- Подключите свой iPhone и запустите EaseUS MobiSaver;
- Как только система определит новое устройство, кликните по вкладке Recover from iOS Device;
- Из списка выберите устройство, на котором будет осуществляться поиск данных и нажмите Scan;
- Система автоматически запустит процесс и покажет вам все типы данных, которые можно извлечь;
- Выбираете необходимые файлы и нажимаете Recover.
Как восстановить удаленные фотографии с iPhone или Android
Вы когда-нибудь удаляли свои важные фотографии вместе с кучей ненужных фотографий случайно? Помимо чувства сожаления, что еще ты можешь сделать? К счастью, вы можете восстановить потерянные фотографии с помощью нашего следующего урока.
Просто помните, пожалуйста, не делайте ничего с вашим устройством в настоящее время.
Независимо от того, используете ли вы iPhone, iPad, iPod или телефон Android, планшет, ознакомьтесь с приведенным ниже руководством, чтобы шаг за шагом восстановить удаленные фотографии.

Часть 1, Как восстановить удаленные фотографии на iPhone X / 8 / 7 / 6 / 5
Чтобы спасти удаленные фотографии, вам нужна профессиональная программа для восстановления фотографий iPhone.
Здесь мы рекомендуем вам Восстановление данных iPhone, который не только поможет вам восстановить потерянные фотографии с вашего iPhone X / 8 / 7 / 6 / 5, iPad Pro / Mini / Air или iPod touch, но и восстановить потерянные данные, такие как заметки, сообщения, контакты и т. д., на вашей iOS устройства с или без резервного копирования.
Free Download Free Download
Шаг 1, Сканирование потерянных фотографий на iPhone
Установите и запустите iPhone Data Recovery. Подключите ваш iPhone к компьютеру с помощью USB-кабеля. Программное обеспечение обнаружит ваш iPhone сразу же, когда вы подключите его к компьютеру. Нажмите Начать сканирование Кнопка, чтобы позволить программе сканировать и анализировать все ваши существующие и удаленные фотографии и другие данные на вашем iPhone.
Советы: Для программного обеспечения потребуется последняя версия iTunes на вашем компьютере.
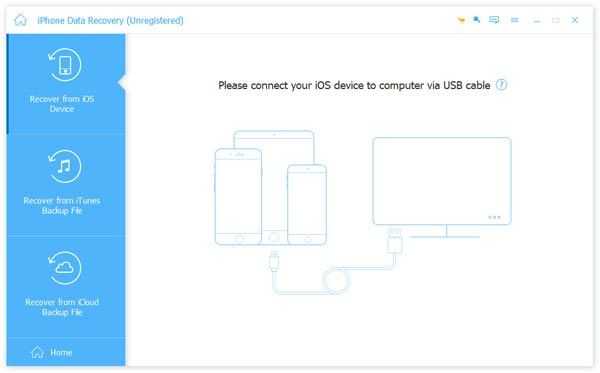
Шаг 2, Выберите удаленные фотографии для восстановления
После сканирования в окне появится подробная информация о вашем существующем и удаленном номере файла. Вы можете просмотреть удаленные фотографии перед восстановлением. Вы можете выбрать только те важные изображения, которые вам нужны.
Фотографии будут на Фотопленка, Photo Stream or Photo Library под Медиа раздел. Вы также можете просмотреть Фотографии приложение чтобы проверить изображения в ваших приложениях.
Нажмите Медиа> Фототека и выберите фотографии, которые вы пытаетесь восстановить.
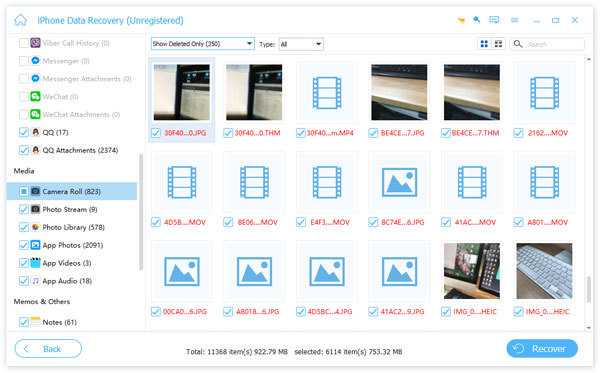
Шаг 3, Восстановить удаленные фотографии с iPhone
После выбора нажмите Восстанавливать кнопка, чтобы начать восстановление удаленных фотографий. Через некоторое время вы можете вернуть недавно удаленные фотографии или другие потерянные фотографии на вашем компьютере.
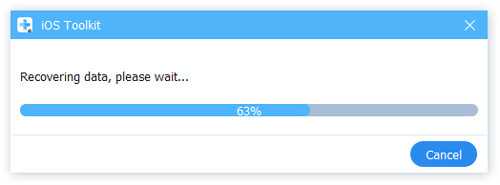
Если вы уверены, что есть резервное копирование фотографий iPhone с помощью iTunesВы также можете использовать эту программу восстановления данных iPhone, чтобы выборочно восстанавливать их из резервной копии iTunes, не перезаписывая текущие данные iPhone.
Просто выберите Восстановить из iTunes резервные копии файлов и файл резервной копии iTunes из списка. Нажмите Начать сканирование кнопка, чтобы позволить этой программе восстановления сканировать выбранную резервную копию iTunes.
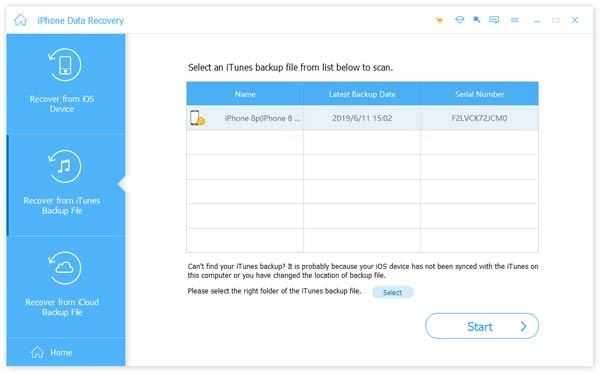
Шаг 5, Восстановление потерянных фотографий из резервной копии iCloud (необязательно)
Вы также можете восстановить потерянные фотографии iPhone с помощью файла резервной копии iCloud. выберите Восстановление из файла резервной копии iCloud и введите свою учетную запись Apple и пароль для входа в iCloud.
Выберите резервную копию iCloud, содержащую удаленные фотографии, нажмите СкачатьВыберите Фотопленка, Библиотека фотографий on Медиа и нажмите Следующяя кнопка.
Затем позвольте программе отсканировать ваши существующие и удаленные фотографии из файла резервной копии iCloud и выполните указанные выше шаги 2 и 3, чтобы выборочно восстановить потерянные фотографии из резервной копии iCloud без восстановления всего файла резервной копии.
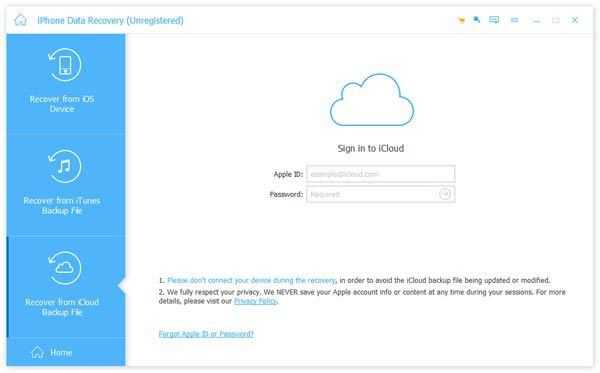
Если вы случайно удалили iMessages, вы должны пройти здесь, чтобы см. удаленные сообщения.
Обновление программного обеспечения в качестве первого шага
Перед началом какого-либо важного действия с iOS (iPadOS) следует убедиться в установке последней версии операционной системы. Наличие актуальных релизов ПО поможет убедиться, что в процессе восстановления все пройдет, как запланировано
Лучше всего установить на свой новый iPhone самую последнюю версию iOS и не тревожиться о перспективах потери каких-то данных из-за сбоев в процессе восстановления.
При восстановлении резервной копии на компьютере, обновите версию iTunes в Windows (скачать). На Mac также рекомендуется установить последнюю версию macOS.
При восстановлении резервной копии из iCloud, обновите iOS (iPadOS) на iPhone или iPad. Это можно сделать по пути: Настройки → Основные → Обновление ПО.
Как восстановить удаленные фотографии WhatsApp
Вы случайно удалили фотографии, которые были отправлены вам через WhatsApp? Не волнуйтесь, есть решение. Поскольку по умолчанию изображения, которые вы получаете через WhatsApp, хранятся в памяти вашего устройства, вы можете восстановить удаленные фотографии, используя методы, которые мы обсуждали ранее. Конкретный пример: Если вы используете устройство Android, вы можете перейти в папку «WhatsApp» вашего файлового менеджера и найти подпапку «Мультимедиа», чтобы найти свои изображения.
Как восстановить удаленные фотографии из резервной копии WhatsApp
Еще один эффективный способ восстановить удаленные фотографии — воспользоваться резервной копией WhatsApp, созданной до удаления изображений. Если вы включили автоматическое резервное копирование своих чатов и мультимедиа в WhatsApp, у вас будет возможность восстановить удаленные фотографии WhatsApp, восстановив эту резервную копию. Аналогия: Думайте об этом как о путешествии в прошлое с помощью машины времени; резервная копия действует как «моментальный снимок» вашей учетной записи WhatsApp в любой момент, позволяя вам восстанавливать удаленные фотографии, как если бы они никогда не удалялись.
Подробные инструкции о том, как восстановить удаленные фотографии из WhatsApp
Если вам интересно, как восстановить удаленные фотографии из WhatsApp, процедура проще, чем может показаться. Сначала удалите и переустановите WhatsApp на своем устройстве. На этапе настройки вас спросят, хотите ли вы восстановить резервную копию чата. Подтвердив, вы сможете восстановить удаленные фотографии вместе с вашими разговорами. Конкретный пример: если ваша резервная копия сохранена на Google Диске, убедитесь, что вы используете ту же учетную запись Google при переустановке WhatsApp и имеете стабильное подключение к Интернету для завершения восстановления.
С помощью этого руководства восстановление ваших драгоценных удаленных фотографий из WhatsApp больше не будет непреодолимой проблемой. Внимательно следуйте этим шагам, и вы вернете свои изображения в кратчайшие сроки.
Как восстановить отсутствующие или удаленные данные из резервной копии iTunes
Вы можете быть удивлены, но можно восстановить удаленные файлы и данные из резервных копий iTunes. Для этого есть два метода. Первое очевидно: если резервная копия была сделана до удаления данных, вы можете просто извлечь нужные данные, выполнив описанные выше шаги при .
Второй метод действительно хорош, и позволяет iPhone Backup Extractor восстанавливать данные, которые были удалены до создания резервной копии .
iPhone Backup Extractor извлекает данные из резервных копий iPhone, из резервных копий iCloud и из других данных iCloud. Таким образом, до тех пор, пока последняя резервная копия была сделана до удаления данных, она будет автоматически восстанавливать вашу информацию. Однако, если данные были удалены до создания резервной копии , не все потеряно.
Устройства iOS регулярно не удаляют удаленные данные из своих файлов базы данных, поэтому часто можно восстановить удаленные данные даже до того, как была сделана резервная копия. Это особенно хорошо работает для iMessage, SMS, WhatsApp, заметок и контактных данных. (Извлекая базы данных SQLite из резервной копии в экспертном режиме и открывая их в Блокноте, вы должны увидеть фрагменты любых данных, которые были удалены.)
Как работает восстановление удаленных данных iOS?
Reincubate iPhone Backup Extractor имеет сложную версию этой технологии, интегрированной с ним, избавляя от необходимости любого судебного процесса восстановления. Наша реализация превосходит все специализированные инструменты восстановления SQLite, с которыми мы сравнивали .
В дополнение к этому, есть другие методы, которые мы используем в приложении, и наша служба поддержки может помочь с этим. Один из них включает изучение снимков резервных копий iCloud, которые могут оказаться полезными для восстановления данных iOS, и iPhone Backup Extractor может получить эти снимки для вас.
Если вы хотите ознакомиться с некоторыми данными о том, насколько эффективны возможности удаления резервных копий iPhone, ознакомьтесь с нашим сравнительным тестом передовых инструментов криминалистики . Подсказка: мы их избиваем.
Вы можете восстановить удаленные данные с помощью iPhone Backup Extractor двумя простыми шагами:
-
Убедитесь, что опция → включена.
-
Действуйте . Удаленные данные будут включены во все экспорты и превью.
Успешное восстановление удаленных данных с помощью iPhone Backup Extractor
Восстановление удаленных фото
Если владелец Айфона непреднамеренно удалил важные для него фотографии, то он в некоторых случаях может их восстановить. Для этого понадобится проверить настройки iCloud и iTunes, чтобы убедиться, включены ли необходимые функции для сохранения данных на устройстве.
Способ 1: Папка «Недавно удаленные»
Проблему с возвращением удалённых фотографий можно решить, просто заглянув в альбом «Недавно удаленные». Некоторые пользователи не знают, что после удаления фото из общего альбома оно не исчезает, а переносится в «Недавно удаленные». Срок хранения файлов в этой папке составляет 30 дней. В Способе 1 статьи ниже описано, как именно восстановить файлы из этого альбома, в том числе и фото.
Подробнее:
Способ 2: Резервная копия iTunes
Данный вариант подойдёт тем, кто создавал резервную копию всех данных на устройстве в программе iTunes. Если пользователь делал такую копию, то он может восстановить ранее удалённые фото, а также другие файлы (видео, контакты и т.д.).
- Подключите iPhone к компьютеру и войдите в программу iTunes. По необходимости войдите в свой аккаунт Apple ID.
- Нажмите на значок вашего устройства вверху экрана.
- Перейдите в раздел «Обзор» в меню слева и выберите «Восстановить из копии».
- Подтвердите свой выбор, нажав на «Восстановить» в появившемся окне.
Способ 3: Резервная копия iCloud
Для восстановления фотографий этим методом следует проверить, включена ли у юзера функция создания и сохранения резервных копий iCloud. В настройках также можно узнать, есть ли нужная по дате копия для возвращения утерянных файлов.
- Перейдите в настройки смартфона.
- Выберите пункт «Учетные записи и пароли».
- Найдите «iCloud».
- В открывшемся окне пролистайте вниз и нажмите на «Резервная копия в iCloud».
- Убедитесь, что эта функция включена (ползунок передвинут вправо), резервная копия существует и она подходит вам по датам, чтобы восстановить утерянные фотографии.
После проверки наличия резервной копии iCloud перейдём к сбросу всех настроек.
- Откройте настройки Айфона.
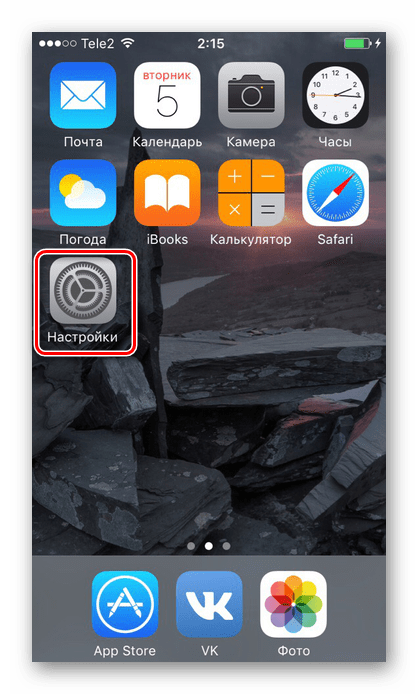
Найдите пункт «Основные» и нажмите на него.
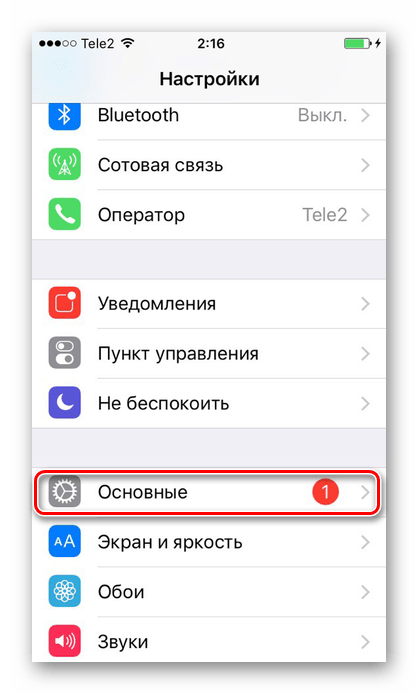 Пролистайте в самый низ и тапните по «Сброс».
Пролистайте в самый низ и тапните по «Сброс».
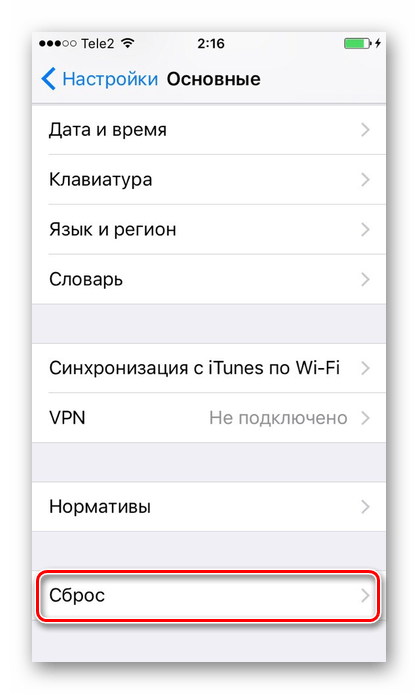 Для решения нашей проблемы нужно выбрать «Стереть контент и настройки».
Для решения нашей проблемы нужно выбрать «Стереть контент и настройки».
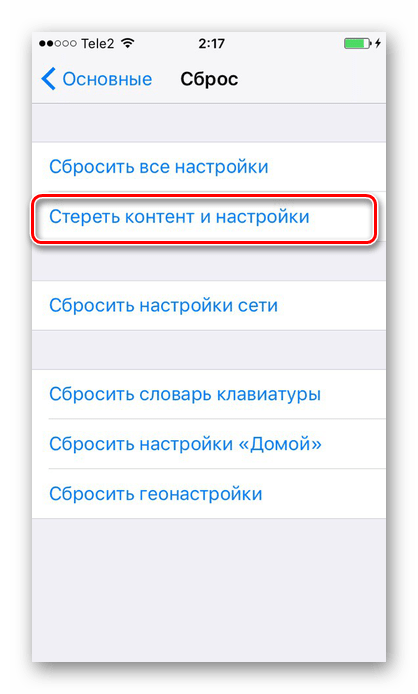 Подтвердите свой выбор, введя код-пароль.
Подтвердите свой выбор, введя код-пароль.
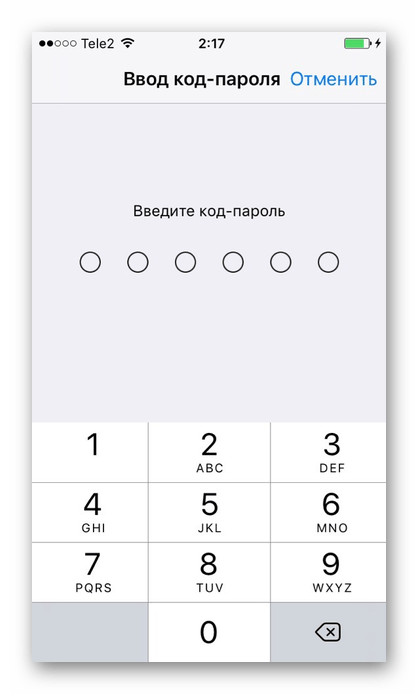 После этого устройство перезагрузится и появится окно первоначальной настройки iPhone, где нужно выбрать пункт «Восстановить из копии iCloud».
После этого устройство перезагрузится и появится окно первоначальной настройки iPhone, где нужно выбрать пункт «Восстановить из копии iCloud».
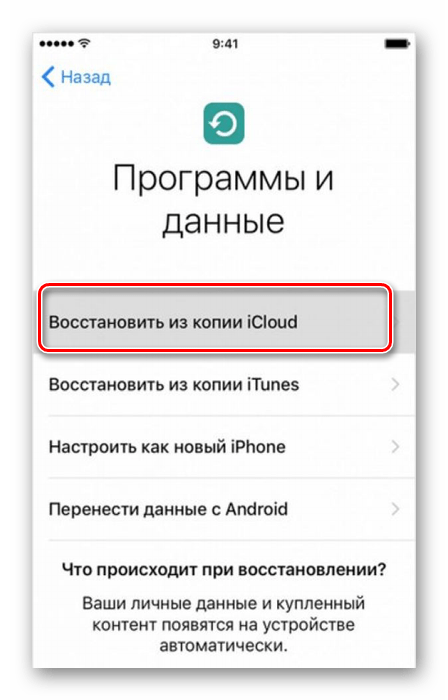
С помощью программы iTunes, а также iCloud можно с легкостью восстановить даже давно удаленные фотографии на Айфоне. Единственное условие — функция резервного копирования заранее должна быть включена в настройках для постоянного обновления копий.
Восстановление при помощи iCloud
Существенным недостатком предыдущего способа оказывается то, что более свежие данные при установке резервной копии теряются.
Заходим в настройки резервного копирования Айклауд и проверяем, чтобы был включен соответствующий зеленый индикатор. Также смотрим дату последнего резервного копирования в облаке:
Если дата последнего сохранения данных устраивает, восстановливаем удаленные фотографии из «облака». Для этого нужно выполнить следующие действия:
- Проверьте версию операционной системы на Айфоне. Она должна быть самой свежей. Если доступны обновления, скачайте их. Проверить эту информацию можно, перейдя к меню «Настройки» – «Основные» – «Обновление ПО» – «Скачать и установить».
- Затем потребуется удалить все данные с Айфона. Для этого переходим в меню «Настройки», подменю «Основные», «Сброс», а затем – «Стереть контент и настройки». Аппарат при этом перезагрузится.
- После того как устройство включится, последовательно проходим все этапы как будто активируем айфон при первом включении. Однако на шаге «Программы и данные» выбираем пункт «Восстановить из копии iCloud».
- После входа в учетную запись («облако») станет доступным список резервных копий, из которых можно восстановиться.
- Останется только найти необходимую картинку, ориентируясь по дате ее создания, нажать на нее. Устройство загрузит файлы через интернет и автоматически установит. Желательно при этом быть подключенным к сети Wi-Fi, поскольку данные копии обладают большим размером.
Из недостатков данного метода отмечается предоставление ограниченного бесплатного размера резервного хранилища: только до 5 Гб. А также потребность в подключении к высокоскоростной Wi-Fi-сети.
Как восстановить фото на Айфоне, если удалил из удалённых
Если вы окончательно удалили все снимки с iPhone, это не значит, что их нельзя восстановить. Правда, для этой цели потребуется специализированный софт, который сможет проанализировать историю удалений и обернуть эти процессы вспять. Я говорю о Tenorshare UltData. Эта утилита мастерски находит даже те файлы, которые были удалены уже достаточно давно, и без проблем восстанавливает их.
- Скачайте утилиту Tenorshare UltData себе на компьютер;
- Установите её и подключите iPhone к своему ПК по кабелю;
Через UltData можно восстановить даже давно удалённые данные
Запустите утилиту и нажмите «Восстановление с устройств iOS»;
Не выбирайте другие данные, если они вам не нужны
На следующем этапе выберите «Фото» и нажмите «Сканировать»;
Фото восстанавливаются сразу на компьютер
По завершении сканирования выберите нужные фото и нажмите «Восстановить».
UltData восстанавливает фотографии сразу на компьютер. Это нужно, чтобы не забивать и без того небольшой накопитель смартфона. В конце концов, перенести снимки с компьютера на iPhone, если пространства достаточно, вы сможете и сами. Очень приятно, что разработчик заботится о таких мелочах, ведь у тех, кто вынужденно удаляет свои фотографии, как правило, не очень много места на устройстве, и они его берегут. Правда, учитывайте, что восстановиться могут не все фото. Совсем уж старые снимки, которые были удалены полгода или год назад, могут оказаться повреждёнными, и их вернуть уже не получится. Точно так же можно восстановить и видео на Айфоне.
Как перенести фото и видео с одного iPhone (iPad) на другой при помощи USB-флешек и адаптеров
На официальном сайте Apple можно найти достаточно большой ассортимент аксессуаров, благодаря которым можно передавать фотографии и видеоролики прямиком на USB-флешку или SD-карту.

Внимание! Требуется наличие установленной iOS 9.2 или более новой версии прошивки. Адаптер Lightning/USB для подключения камеры (2 390 рублей). Позволяет подсоединить к iPhone камеру или USB-флешку
Передача данных осуществляется по спецификации USB 2.0
Позволяет подсоединить к iPhone камеру или USB-флешку. Передача данных осуществляется по спецификации USB 2.0
Адаптер Lightning/USB для подключения камеры (2 390 рублей). Позволяет подсоединить к iPhone камеру или USB-флешку. Передача данных осуществляется по спецификации USB 2.0.

Адаптер Lightning/USB 3 для подключения камеры (3 290 рублей). Более продвинутый аксессуар с более шустрым USB 3.0 и дополнительным Lightning-портом.

Адаптер Lightning для чтения SD-карт (2 490 рублей). Позволяет напрямую подключать к iPhone или iPad SD-карты.

Сторонние производители также выпускают различные флеш-накопители для iOS-устройств, позволяющие хранить или переносить данные, например, Leef iBridge, Transcend JetDrive Go 300, iXpand Flash Drive и другие.


![[решение] фотографии исчезли с iphone 5 / 6 / 7 / 8 / x / xs / xr](http://mpshes.ru/wp-content/uploads/d/8/7/d87719d867ba5d1e9752e0d82db8903b.png)


























