Как загружать и просматривать фото и видео в медиатеке iCloud при помощи сайта iCloud.com
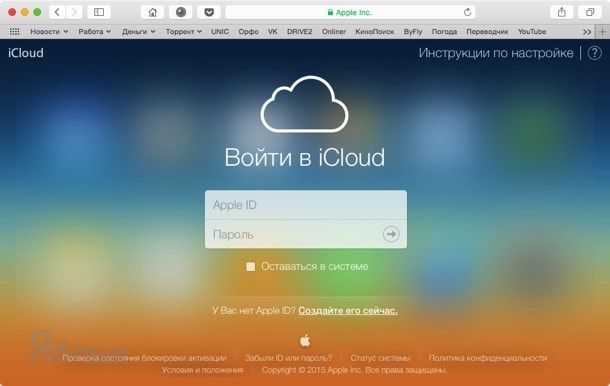 На первом этапе понадобится ввести данные от учётной записи Apple ID, а далее открыть ярлык «Фото».
На первом этапе понадобится ввести данные от учётной записи Apple ID, а далее открыть ярлык «Фото».
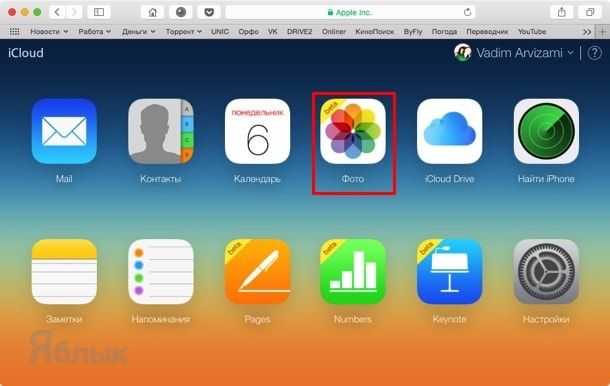 Запуская приложение «Фото» придётся немного подождать, пока произойдёт подготовка файлов. Время операции зависит от количества файлов в медиатеке.
Запуская приложение «Фото» придётся немного подождать, пока произойдёт подготовка файлов. Время операции зависит от количества файлов в медиатеке.
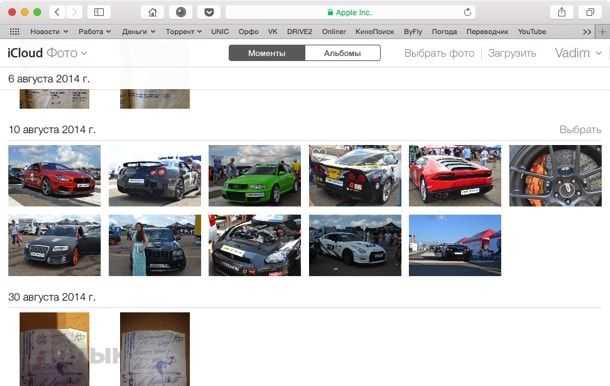 Интерфейс приложения Фото на icloud.com практически аналогичен таковому в мобильном приложении. Пользователи icloud.com могут делать изображения любимыми, добавляя их в избранное. Удалив любое изображение или видеоролик с сервера icloud.com, пользователи автоматически удалят их со всех устройств и наоборот.
Интерфейс приложения Фото на icloud.com практически аналогичен таковому в мобильном приложении. Пользователи icloud.com могут делать изображения любимыми, добавляя их в избранное. Удалив любое изображение или видеоролик с сервера icloud.com, пользователи автоматически удалят их со всех устройств и наоборот.
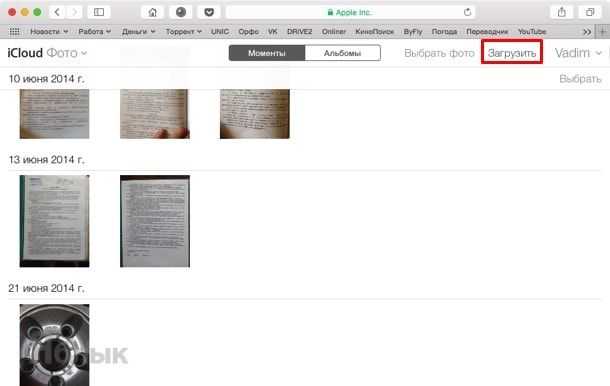
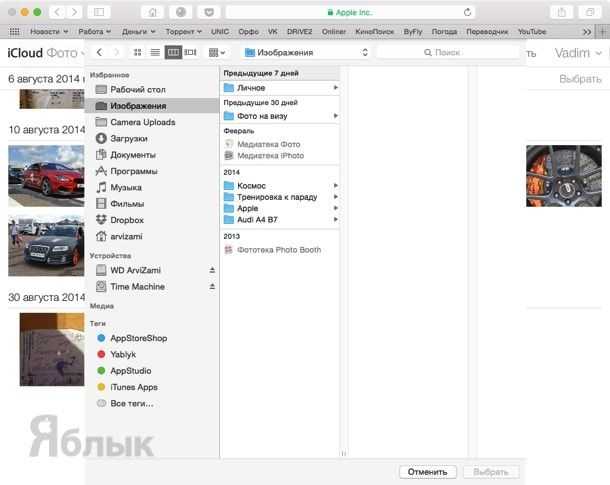 Загрузить фотографии на icloud.com можно как простым перетаскиванием файлов из проводника Finder, так и посредством нажатия кнопки «Загрузить», находящейся в правом верхнем углу сервиса «Фото» icloud.com рядом с именем пользователя. Так как сервис находится в стадии бета-тестирования, то загружать с компьютера изображения можно только в формате JPEG. Ни изображения в формате PNG, ни видеоролики в MOV пока выгружать нельзя.
Загрузить фотографии на icloud.com можно как простым перетаскиванием файлов из проводника Finder, так и посредством нажатия кнопки «Загрузить», находящейся в правом верхнем углу сервиса «Фото» icloud.com рядом с именем пользователя. Так как сервис находится в стадии бета-тестирования, то загружать с компьютера изображения можно только в формате JPEG. Ни изображения в формате PNG, ни видеоролики в MOV пока выгружать нельзя.
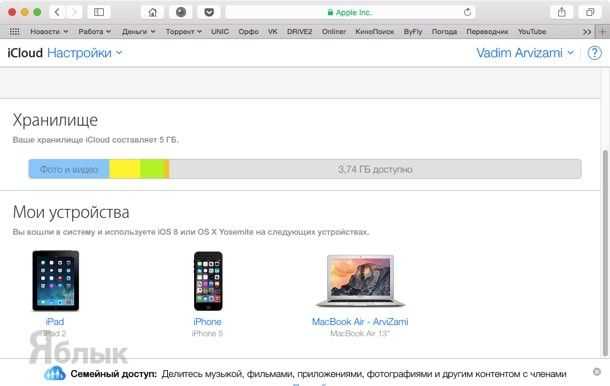 Ну, и конечно же не стоит забывать о жёсткой политике Apple по количеству предоставляемого бесплатно пространства — всего 5 ГБ. Но оно даётся не только под медиатеку, но и под почту, резервные копии устройства, бэкапы приложений и другие данные. В противном случае придётся воспользоваться бесплатными сторонними облачными хранилищами, либо оформлять платную подписку на iCloud.
Ну, и конечно же не стоит забывать о жёсткой политике Apple по количеству предоставляемого бесплатно пространства — всего 5 ГБ. Но оно даётся не только под медиатеку, но и под почту, резервные копии устройства, бэкапы приложений и другие данные. В противном случае придётся воспользоваться бесплатными сторонними облачными хранилищами, либо оформлять платную подписку на iCloud.
- Как перемещать или удалять иконки из строки меню в Mac OS X.
- Как быстро создать папку на основе выбранных файлов в Mac OS X.
- Фото для OS X — симбиоз iPhoto и Aperture со взглядом на будущее.
- Как показать полный URL-адрес веб-сайта в Safari на OS X Yosemite.
Сравнение всех методов:
| Метод / параметр | Требуется загрузить дополнительное приложение на ПК и iPhone | сложность | Перезаписать медиа-библиотеку / потеря данных | Сжатие / потеря качества файлов изображений | Ограничения |
| ITunes | Да | Жесткий | Да | Нет | |
| echoshare | Да | Легко | Нет | Нет | Требуется USB-кабель. |
| ICloud | Да | средний | Нет | Возможное | Переносите фотографии на все устройства iOS под одной учетной записью iCloud. |
| Google Фото | Да | Легко | Нет | Нет | Вам нужна учетная запись Google. |
| Да | средний | Нет | Да | Для каждого перевода вы должны входить в WhatsApp Web. | |
| Нет | средний | Нет | Нет | Размер вложений строго ограничен. Для G-mail это 250 МБ. |
Перенос фотографий с iPhone на Mac и Windows
1. Перенос фотографий с iPhone через USB
Это первый вариант, с которого мы хотели бы начать. Нам понадобится USB-кабель (вы можете использовать кабель от вашего зарядного устройства) и устройство на Mac или Windows. Ниже приведены шаги, разделенные на разные методы в зависимости от того, какое устройство вы используете.
macOS Catalina и более поздние версии:
- Сначала подключите iPhone к Mac с помощью USB-кабеля. То же самое можно сделать и с iPad или iPod touch.
- Далее необходимо открыть приложение Фото на вашем Mac. Вы можете найти это приложение, перейдя в Finder > Приложения. Вместо этого, вы также можете нажать на кнопку поиска в правом верхнем углу рабочего стола и найти его вручную.
- Теперь вы должны увидеть список всех медиафайлов, хранящихся на подключенном iPhone. Если этот список не отображается, тогда следует нажать на имя вашего iPhone на боковой панели слева.
- При появлении запроса разблокируйте устройство iOS или iPadOS. Если на устройстве iOS или iPadOS появится запрос с надписью Доверять этому компьютеру, нажмите Доверять для продолжения.
- Чтобы выбрать, куда вы хотите импортировать фотографии, рядом с Импорт в выберите существующий альбом или создайте новый.
- Наконец, выберите фотографии, которые хотите импортировать, и нажмите Импортировать выбранные, или нажмите Импортировать все новые фотографии.
- Дождитесь завершения передачи и отключите устройство.
macOS Mojave:
- Повторите первые два шага из вышеперечисленных инструкций.
- Затем выберите Файл в верхней части рабочего стола и нажмите Импортировать….
- Выберите папку, в которую вы хотите перенести файлы.
- Удерживайте кнопку Command (CMD) на клавиатуре и выберите фотографии, которые хотите передать. После выбора всего нужного, нажмите на Обзор на импорт.
- Mac может определить, пытаетесь ли вы перенести фотографии, которые уже были скопированы ранее. Если это так, нажмите на Импортировать новую фотографию.
- Вы также можете нажать на Импортировать все новые объекты для переноса всех фотографий, для которых ранее не были созданы резервные копии. Таким образом, вам не придется выбирать их вручную и играть в угадайку.
Windows 10:
- Во-первых, убедитесь, что у вас установлена последняя версия iTunes установлена на вашем компьютере.
- Затем подключите iPhone или другое устройство к Mac с помощью USB-кабеля.
- Разблокируйте свое устройство iOS или iPadOS.
- Если на устройстве iOS или iPadOS появится запрос на Доверять этому компьютеру или что-то подобное, коснитесь Доверять or Разрешить для продолжения.
- Затем рядом с Меню Пуск кнопкой, введите Фото и откройте его.
- В правом верхнем углу окна нажмите на Импортировать > С USB-устройства.
- Выберите, куда вы хотите, чтобы они были импортированы, нажав на шестеренку значку.
- Затем выберите нужные файлы и импортируйте их.
- Подождите некоторое время и наслаждайтесь тем, что медиафайлы вашего iPhone доступны и в Windows.
Альтернативный метод для Windows:
- Подключите ваше устройство к Windows ПК.
- Дважды щелкните по Этот компьютер и щелкните правой кнопкой мыши по подключенному устройству. Выберите Импорт изображений и видеороликов.
- Вы можете выбрать между двумя вариантами: Импортировать все новые объекты, которые ранее не были перенесены на ваш ПК, или Просмотр, упорядочение и группировка элементов для импорта для самостоятельного выбора медиафайлов.
- Нажмите Следующая и выберите файлы, которые хотите импортировать. Вы также можете нажать на Дополнительные параметры чтобы изменить местоположение, куда будут импортированы файлы.
- В конце, нажмите Импортировать когда выберите все нужное.
Способ 1: Синхронизация медиатеки
Облачное хранилище iCloud, привязанное к единой учетной записи Apple ID и позволяющее хранить изображения, по умолчанию можно синхронизировать с библиотекой стандартного приложения «Фото» на iPhone. Это приведет к автоматической двусторонней загрузке поддерживаемых файлов, тем самым делая доступным просмотр через удобное локальное средство.
Для выполнения поставленной задачи с помощью соответствующего значка откройте системные «Настройки» и на главной странице найдите категорию «Фото»
Сразу при открытии данного раздела воспользуйтесь ползунком «Фото iCloud» в рамках блока «iCloud».
Завершив включение указанной опции, обязательно уделите внимание дополнительным параметрам. В частности, чтобы на устройство были загружены оригинальный файлы изображений, следует выбрать параметр «Сохранение оригиналов».
В качестве альтернативы можно перейти в настройки подключенной единой учетной записи, коснувшись соответствующего блока, выбрать «iCloud» и развернуть категорию «Фото»
Доступные в данном случае опции ограничены исключительно параметрами синхронизации и напрямую зависят от статуса «Фото iCloud».
Какой бы из вариантов изменения настроек вами не был выбран, изображения из облачного хранилища будут постепенно скачаны и сохранены в приложении «Фото». Если при просмотре библиотеки вы не можете найти нужные файлы, обязательно посетите настройки используемой сотовой или беспроводной сети и деактивируйте режим «Экономии трафика».
Помимо полного выключения режима экономии, загрузку можно начать принудительно путем использования ссылки «Возобновить» во время просмотра одного из общих альбомов
В то же время, важно понимать, что время скачивания может сильно варьироваться из-за скорости интернета, количества и качества фотографий и некоторых других факторов
Как скинуть фото с iPhone на компьютер средствами Windows?
Для того чтобы перенести вашу фотогалерею с iPhone на компьютер или ноутбук, можно воспользоваться стандартными средствами Windows. Для этого выполните следующие действия:
1. Разблокируйте экран iPhone при помощи пароля (если установлен).
2. Подключите iPhone к компьютеру при помощи USB-кабеля.
Опционально: после этого можно открыть iTunes, выбрать ваше устройство в дереве слева и в настройках установить флажок Синхронизация устройства через Wi-Fi. Тогда вы в дальнейшем сможете не пользоваться кабелем, а подключаться к Windows через беспроводное соединение.
3. На устройстве может появиться диалоговое окно «Доверять этому компьютеру». Нажмите «Доверять» или «Разрешить».
Дальнейшие действия зависят от вашей версии Windows:
-
Windows 7: в диалоговом окне Автозапуск выберите Импортировать изображения и видео, используя Windows и в отобразившемся окне отметьте фотографии, которые нужно импортировать (это необязательно). Вы можете сделать так, чтобы система всегда производила импорт при подключении устройства: для этого установите флажок Всегда выполнять для следующего устройства. Фотографии будут копироваться в папку «Изображения».
-
Windows 8: откройте приложение Фотоальбом. Нажмите правой кнопкой в окне программы и выберите Импорт. Укажите iPhone в качестве устройства, с которого будут копироваться фото, отметьте нужные изображения и нажмите Продолжить > Импорт. Фотографии сохранятся в папке «Изображения» и вложенной папке, названной по текущей дате.
- Windows 10: нажмите Пуск > Фотографии и выберите Импорт > С USB-устройства. Вы можете самостоятельно выбрать не только элементы для импорта, но и папку для их сохранения.
В Windows 10 фото с iPhone импортируются через приложение Фотографии.
Как перенести фотографии с ПК на iPhone без iTunes — с помощью Wi-Fi
4. Приложение «Документы»
Документы — популярное приложение для iOS, использующее Wi-Fi. Перенос данных с компьютера на iPhone Наоборот. вы можете Передача файлов, фото и видео И почти все для вашего iPhone с помощью этого приложения. Так что это позволяет вам Перенести все фильмы на свой iPhone и смотрите в следующей поездке прямо из приложения «Документы». Посмотрим, как это работает.
Сначала вам нужно установить Приложение «Документы» на вашем iPhone или iPad.
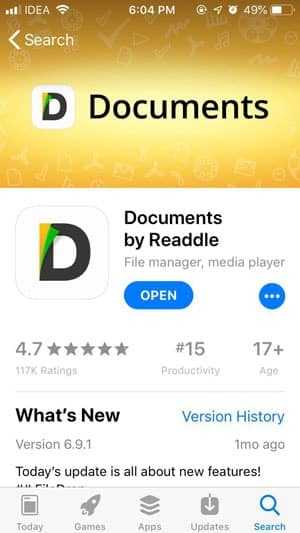
После завершения загрузки запустите его. Нажмите кнопку «Службы» внизу и выберите «Передача файлов по Wi-Fi».
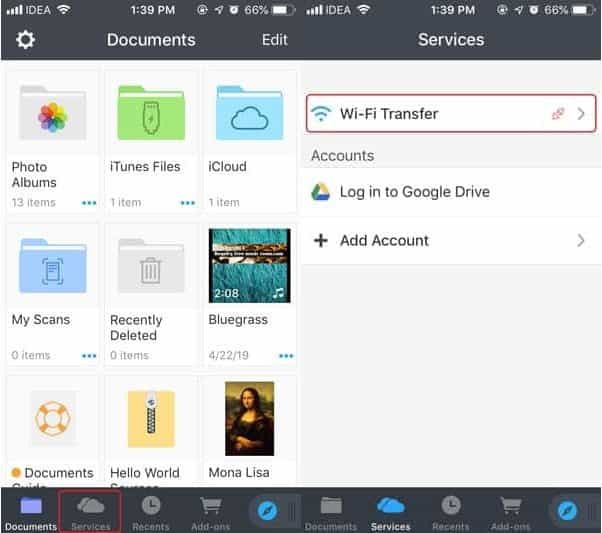
Теперь откройте docstransfer.com в веб-браузере на вашем компьютере и отсканируйте QR-код с помощью приложения «Документы».
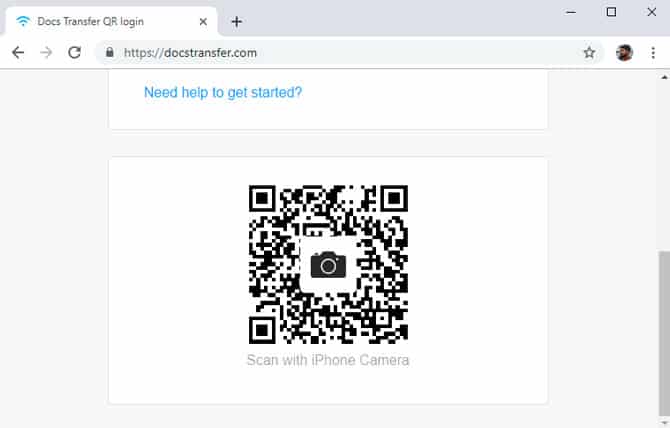
Приложение устанавливает соединение и запускает сервер в течение нескольких секунд. По соображениям безопасности вы должны держать приложение и вкладку в веб-браузере открытыми во время передачи файла, иначе соединение может прерваться.
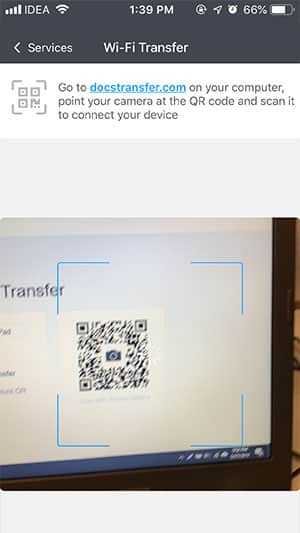
Вам также потребуется активный доступ к Интернету, чтобы установить соединение в первый раз, как только это будет сделано, все файлы будут переданы по Wi-Fi.
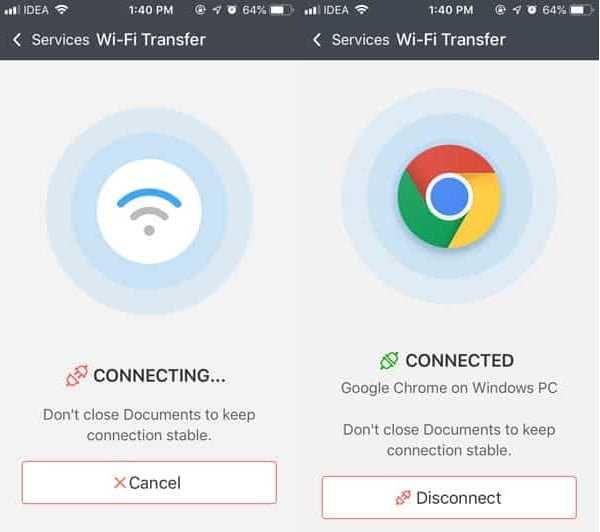
Приложение «Документы» имеет доступ к приложению «Фото» и iCloud, что означает, что вы можете получить доступ ко всем файлам из одного приложения. Чтобы все было организовано, вы можете создавать отдельные папки в приложении.
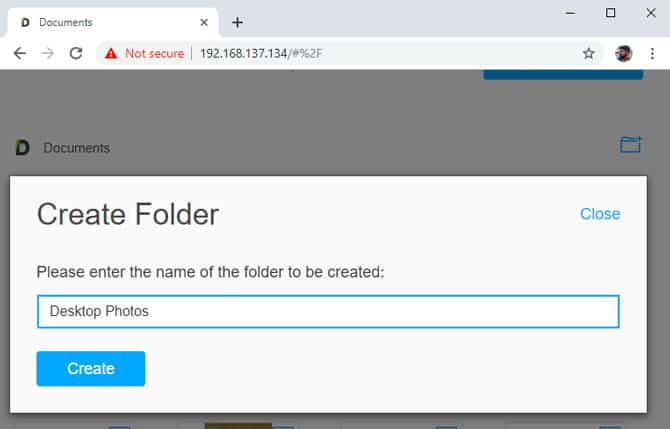
Передавать файлы очень просто, просто перетащите файлы на веб-страницу, чтобы передать файлы на iPhone. Приложение передает файлы довольно быстро. Просто.
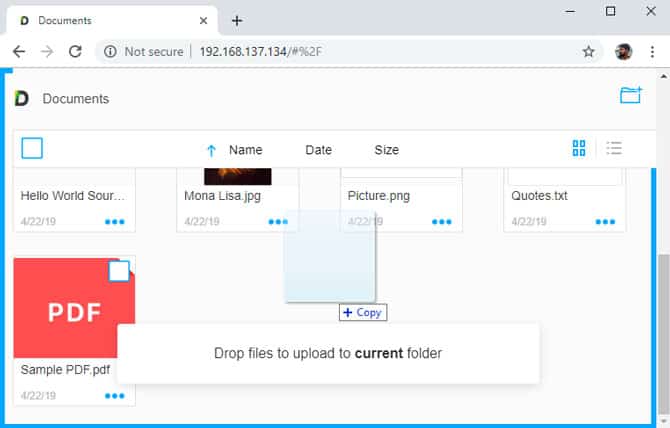
После передачи файлов фотографии остаются в приложении «Документы». Вы можете вручную переместить файлы в Фотопленку. Для этого перейдите в папку, в которой хранятся все перемещенные фотографии, выберите все фотографии и нажмите кнопку «Переместить» внизу. Теперь вы можете выбрать каталог «Фотографии» и нажать кнопку внизу, чтобы перенести файлы в Фотопленку.
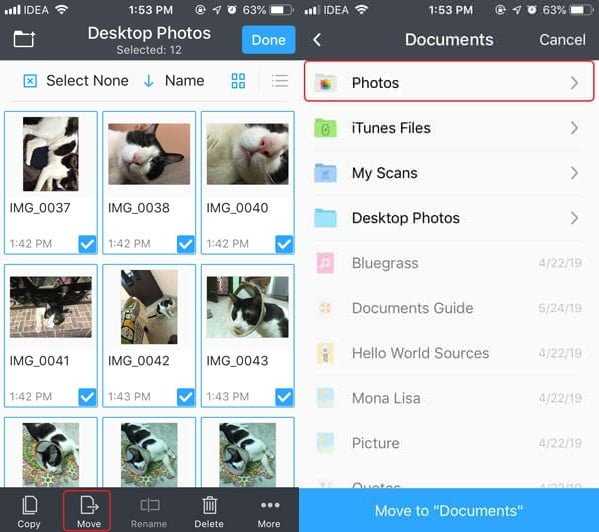
Все выбранные файлы были перемещены в Фотопленку, поэтому вы можете удалить их из приложения «Документы». легкий процесс? Что ж, вы можете сделать гораздо больше. Приложение «Документы» также может воспроизводить видео прямо из приложения, поэтому вы можете легко скопировать все фильмы в приложение и посмотреть их в следующей поездке.
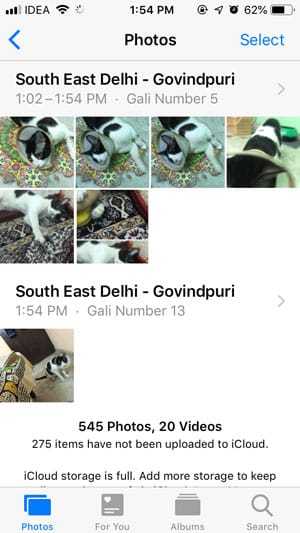
- Высокая скорость передачи данных
- Поддерживает передачу нескольких файлов
- Wi-Fi используется только для передачи файлов
- Не нужно устанавливать дополнительное приложение на рабочий стол
- Легко переносите файлы в Camera Roll
- Без сжатия медиафайлов
- Приложение воспроизводит видео во встроенном
Отрицательные
- Требуется активное подключение к Интернету, чтобы начать подключение
- Соединение предпочтительнее, как только приложение свернуто
Документы — это простое приложение, которое вы можете использовать Перенос фотографий с ПК на iPhone. Он создает собственный HTTP-сервер, на котором вы можете взаимодействовать со всеми другими документами и мгновенно загружать файлы, видео и изображения. Он имеет множество замечательных функций, таких как вы можете передавать фильмы со своего компьютера и смотреть их на своем iPhone, что делает его отличным выбором.
5. ПОДЕЛИТЬСЯ
SHAREit — одно из самых популярных приложений для передачи файлов для Android и iPhone. Я признаю, что это отличное приложение, и если вы посмотрите на него дальше, оно надежно выполняет свою работу. Лучшая часть — это высокая скорость передачи, которая достигается за счет локального соединения, которое передает данные через Wi-Fi. Если вы хотите перенести фотографии с ПК на iPhone, вы можете загрузить приложение iOS на свой iPhone, установить его на свой компьютер и начать обмен файлами с молниеносной скоростью.
- Высокая скорость передачи файлов
- Синхронизация на нескольких платформах
- Не требует активного подключения к Интернету
Отрицательные
- Много рекламы
- Требуется установка приложения на оба устройства
Проверять Поделиться (Бесплатно)
6. ГФС
Для обмена файлами с Windows на iPhone можно использовать простой HTTP-сервер. HFS, сокращение от Файловый сервер HTTP Он превращает ваш компьютер в локальный сервер, к которому можно получить доступ из любого браузера на вашем iPhone. Вы можете передавать целые альбомы только через Wi-Fi у себя дома. Здесь не требуется активного подключения к Интернету. Просто создайте сервер на своем компьютере и получите доступ к нему из браузера Safari на своем iPhone или iPad. Вы можете размещать целые альбомы и загружать один файл сразу, два или весь альбом сразу.
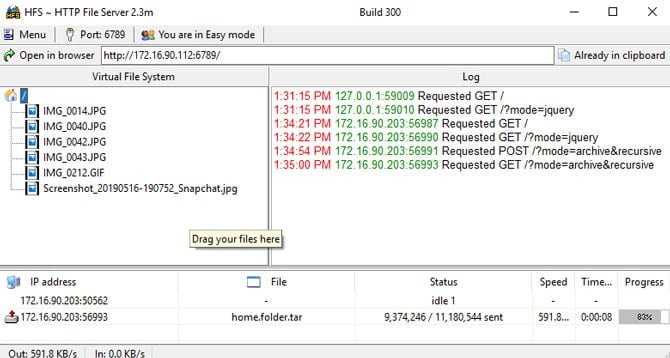
Отрицательные
- Сжимает файлы в формате TAR.
- Пользовательский интерфейс мобильного браузера не оптимизирован
Скачать HFS (Бесплатно)
Способ 1. Как передать фото с компьютера на айфон с помощью iTunes
После того, как вы установили iTunes на компьютер, просто подключите устройство. Утилита сама определит его и проведет предварительную синхронизацию. При синхронизации, все сделанные вами фото с iPhone будут перенесены на компьютер. Также можно настроить синхронизация по Wi-Fi и хранение в облачном сервисе.
После того, как вы установили iTunes на компьютер, просто подключите устройство. Утилита сама определит его и проведет предварительную синхронизацию. При синхронизации, все сделанные вами фото с iPhone будут перенесены на компьютер. Также можно настроить синхронизация по Wi-Fi и хранение в облачном сервисе.
Для переноса фото на iPhone их изначально нужно добавить в сам iTunes. Для этого откройте вкладку в фото и перетащите в среднее окно с фотографиями папку с фото на компьютере. После этого, повторно синхронизируйте iPhone и фотографии уже будут на вашем смартфоне. Такой способ предусмотрен самой компанией Apple.
Фотографии можно скидывать любого формата, который поддерживает сам iPhone. При этом, все фото будут распределены по дате создания или альбому если все данные прописаны в свойствах файлов.
Официальное приложение от Apple — Move to IOS
Те, кто хочет полностью перейти с Android на iPhone, могут воспользоваться приложением Move to iOS. Программа создана компанией Apple и предназначена для передачи файлов только при запуске с нуля. Если вы планируете передать фотографии в случае перехода с Android на iOS, то воспользуйтесь предложенной прогой, действуя по инструкции:
- Включите айфон.
- На этапе «Программы и данные» выберите опцию «Перенести данные с Android».
- Запомните код, который появится на экране.
- Установите Move to iOS на Андроид-смартфон и запустите приложение.
- Введите код, указанный на экране айфона.
- Отметьте файлы для передачи.
- Нажмите кнопку «Далее» и следуйте инструкциям, которые появятся на экране.
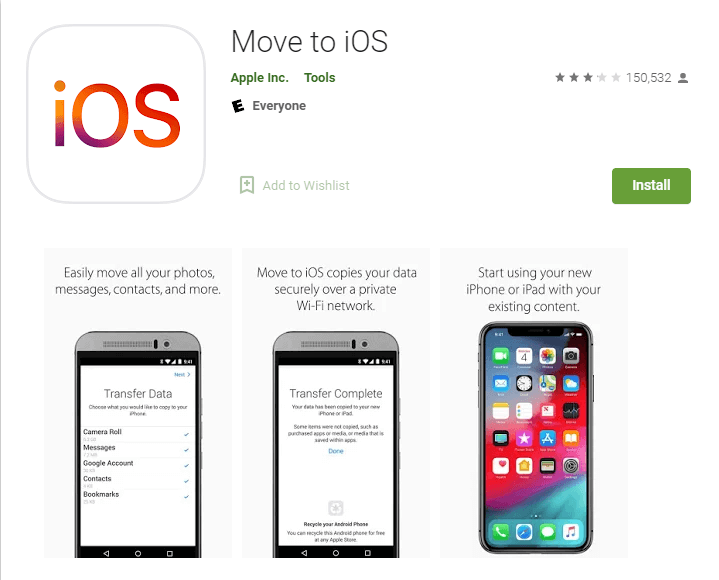
Увы, если вы не собираетесь менять Андроид на айфон, а желаете просто передать несколько фотографий, данный способ не поможет. Но вы можете воспользоваться парой альтернативных вариантов, о которых мы расскажем в качестве заключения.
Часть 4: лучшая альтернатива iCloud для передачи фотографий
Какова лучшая альтернатива iCloud для передачи фотографий между iPhone и компьютером, особенно для большого количества фотографий? Если вам нужно передать iPhone HEIC в формате JPEG или управлять фотографиями, Передача iPhone это универсальный метод, который вы можете принять во внимание. Вы всегда можете положиться на этот инструмент для передачи файлов между устройствами iOS, компьютерами и iTunes
- Загрузите фотографии из Camera Roll и Photo Library на свой iPhone.
- Передавайте изображения, особенно большие файлы, с исходным качеством файла.
- Открывайте, просматривайте и конвертируйте изображения HEIC на ПК без дополнительной программы просмотра HEIC.
- Быстро удаляйте ненужные пакетные фотографии, чтобы освободить больше места для хранения.
Win СкачатьMac Скачать
Шаг 1: После того, как вы установили iPhone Transfer, вы можете запустить программу на своем компьютере. Подключите устройство iOS к компьютеру с помощью USB-кабеля, чтобы обнаружить фотографии на вашем iPhone.
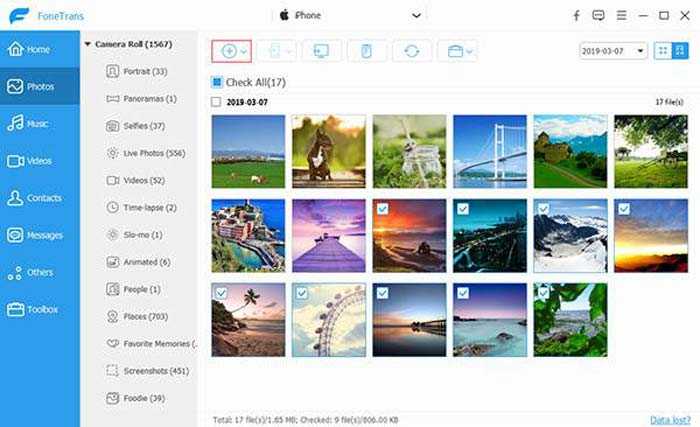
Шаг 2: нажмите Фото слева от основного интерфейса. Подождите несколько секунд, и все фотографии будут показаны в программе. В верхней части интерфейса вы можете видеть, что все фотографии были классифицированы по разным группам.
Шаг 3: Выберите нужные фотографии, которые вы хотите загрузить. После этого нажмите кнопку Экспортировать кнопку и выберите Экспорт на ПК вариант. Он легко перенесет фотографии с iPhone на ваш компьютер или наоборот.
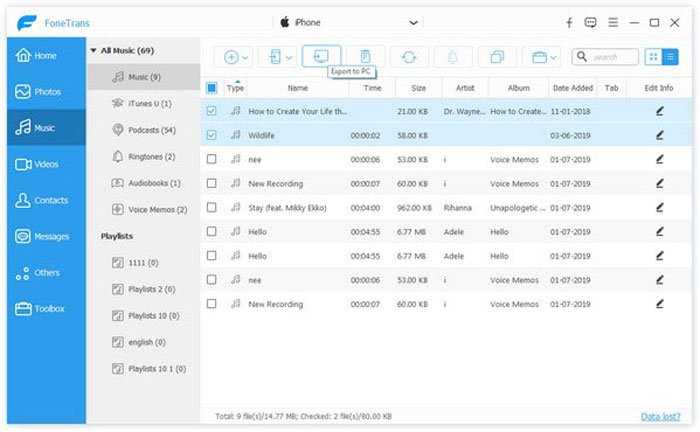 Win Скачать
Win Скачать
Часть 1 Программное обеспечение для передачи iPhone
Помимо Apple iTunes, вы можете найти множество сторонних программ для управления данными iOS и их передачи в киберпространстве. Эта сторонняя передача iPhone намного лучше, чем iTunes, и может помочь вам перенести фотографии с ПК на iPhone без потери данных.
Если вам интересно, вы можете погуглить или просто использовать рекомендованный echoshare iPhone Передача «. Это ведущий значок среди альтернатив iTunes.
Как и многие другие инструменты управления данными iPhone, echoshare iPhone Передача могу помочь тебе передавать данные и файлы между вашим компьютером и мобильными устройствами iOS с легкостью. Вы можете перенести фотографии, видео, песни, музыкальные произведения, записи, заметки, контакты и другие данные от компьютер к вашему iPhone и наоборот.
При передаче фотографий с ПК на устройство iOS iPhone Transfer позволяет пользователям импортировать неограниченное количество фотографий в определенный альбом, Будет никогда не перезаписывать ваша фотогалерея или снизить качество файлов изображений даже размеры огромны.
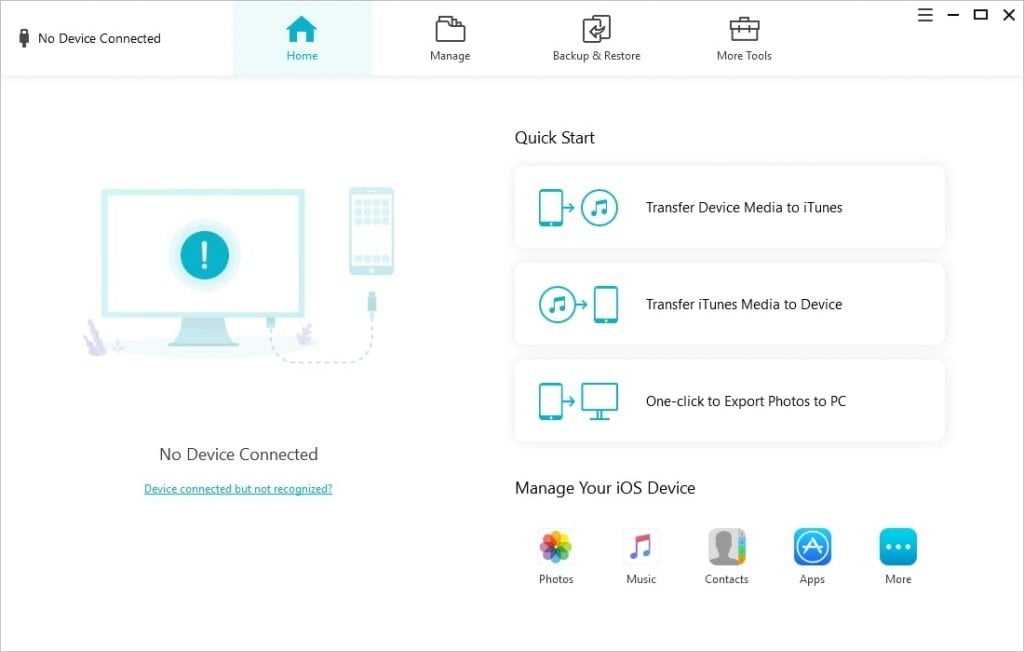
Нельзя сказать, что этот инструмент гарантирует, что каждый пользователь iPhone действительно получит контроль над своим iPhone и данными. После загрузки вы можете редактировать, удалять, конвертировать, передавать и восстанавливать данные на вашем iPhone с помощью компьютера с меньшими проблемами.
Win Скачать Mac Скачать Win Скачать Mac Скачать
Чтобы передать фотографии, выполните следующие действия.
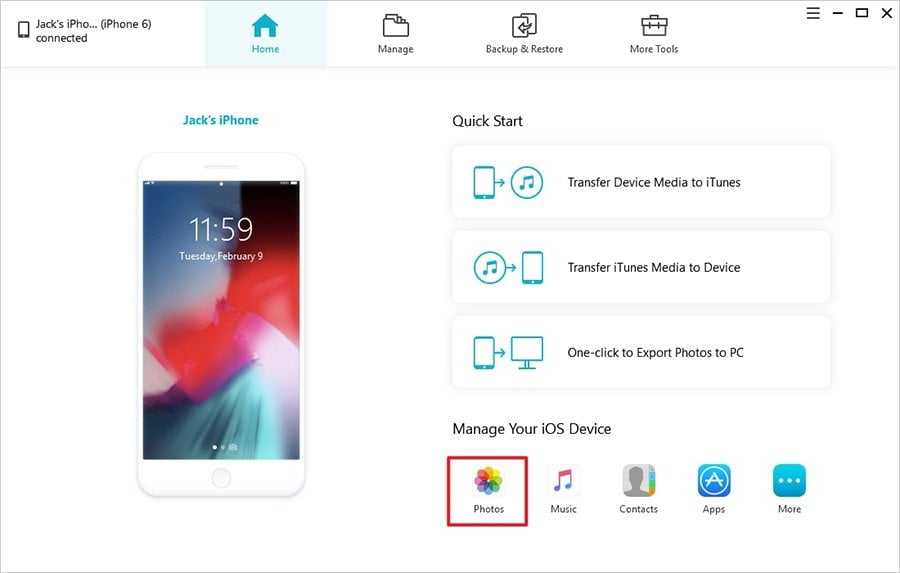
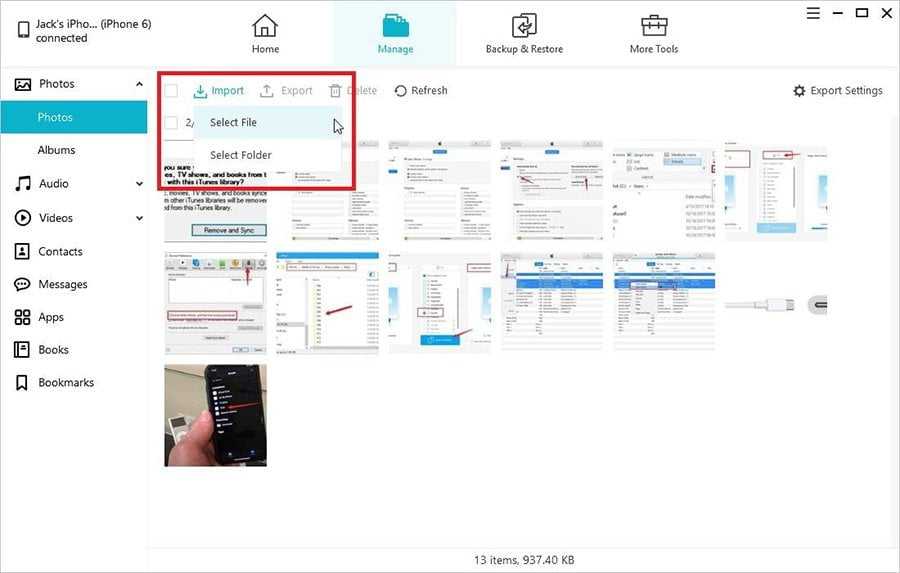
Через секунду или две iPhone Transfer завершит передачу фотографий с вашего ПК на ваш iPhone. Вы можете перейти в раздел «Фото» на своем iPhone и увидеть все недавно добавленные изображения.
Как с айфона скачать фото на компьютер
Бывают ситуации, когда требуется скачать фотографии с айфона на комп или ноутбук. Например, когда необходимо выполнить редактирование и ретушь изображения в профессиональном фотошопе и других редакторах. Для этого также можно использовать несколько простых способов.
Вариантов, с помощью которых можно передать изображения с одного устройства на другое, множество. Главное, чтобы в процессе скачивания не снизилось качество фото.
Для чего скачивать фотографии с компьютера на айфон? Например, чтобы все самые важные и значимые снимки были всегда под рукой. Или чтобы делать крутые подарки с помощью приложения Mimigram. В уникальной программе вы можете заказать изготовление красивой фотокниги, кружки или футболки с собственным фото всего в пару кликов. Приложение доступно для скачивания в App Store или Google Play.
Обратная ситуация, при которой мы хотим скачать фото с айфона на ноутбук или компьютер, возникает, когда требуется отредактировать изображения с помощью профессиональных программ перед печатью. Кроме того, память телефона не безгранична, и зачастую приходится переносить снимки, видео, крупные файлы, чтобы освободить лишние мегабайты.
Узнайте еще больше возможностей вашего смартфона в нашем блоге. Здесь вы найдете материалы не только о том, как скачать фото на компьютер и на айфон, но и как красиво обработать фотографии и быстро распечатать снимки с телефона.
Как с айфона скачать фото на компьютер
Бывают ситуации, когда требуется скачать фотографии с айфона на комп или ноутбук. Например, когда необходимо выполнить редактирование и ретушь изображения в профессиональном фотошопе и других редакторах. Для этого также можно использовать несколько простых способов.
Вариантов, с помощью которых можно передать изображения с одного устройства на другое, множество. Главное, чтобы в процессе скачивания не снизилось качество фото.
Для чего скачивать фотографии с компьютера на айфон? Например, чтобы все самые важные и значимые снимки были всегда под рукой. Или чтобы делать крутые подарки с помощью приложения Mimigram. В уникальной программе вы можете заказать изготовление красивой фотокниги, кружки или футболки с собственным фото всего в пару кликов. Приложение доступно для скачивания в App Store или Google Play.
Обратная ситуация, при которой мы хотим скачать фото с айфона на ноутбук или компьютер, возникает, когда требуется отредактировать изображения с помощью профессиональных программ перед печатью. Кроме того, память телефона не безгранична, и зачастую приходится переносить снимки, видео, крупные файлы, чтобы освободить лишние мегабайты.
Узнайте еще больше возможностей вашего смартфона в нашем блоге. Здесь вы найдете материалы не только о том, как скачать фото на компьютер и на айфон, но и как красиво обработать фотографии и быстро распечатать снимки с телефона.
Метод 2: перенос изображений с ноутбука на iPhone без использования iTunes
iTunes не так уж внимателен, правда? Так что, если вы ищете более удобный и простой способ переноса фотографий с ноутбука на iPhone, попробуйте сторонний инструмент для передачи файлов iOS. Здесь вы можете использовать echoshare iPhone Передача вместо. Вот простые шаги, которым нужно следовать.
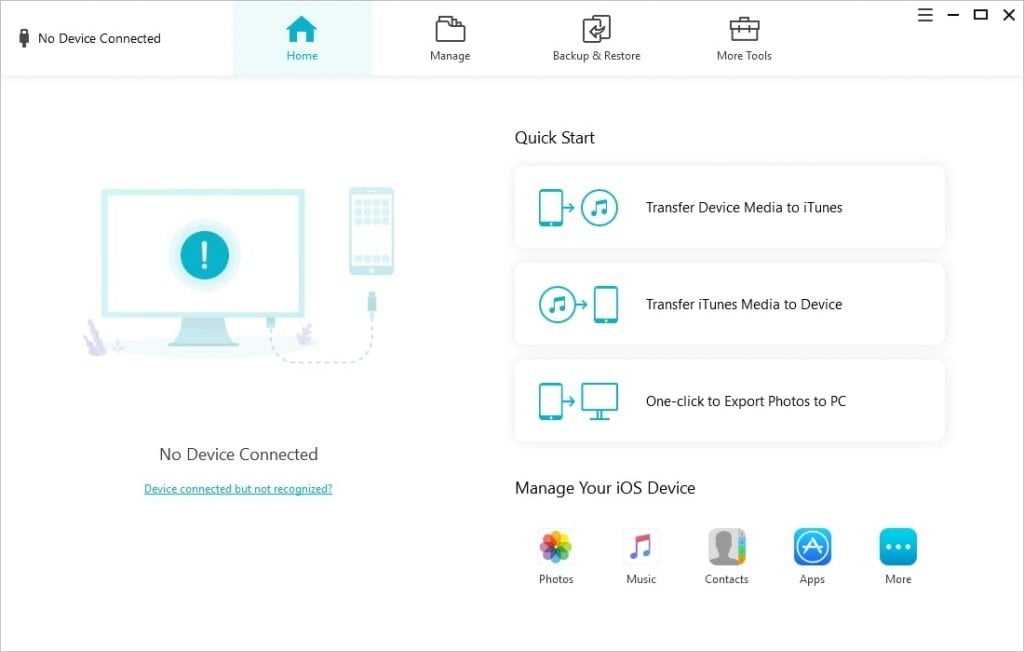
Шаг 1 Загрузите, установите и запустите echoshare iPhone Transfer
Эта служебная программа доступна для загрузки на все ноутбуки Mac и Windows. Нажмите кнопки ниже, чтобы загрузить его на свой компьютер. Запустите его после установки.
Win Скачать Mac Скачать Win Скачать Mac Скачать
Шаг 2 Подключите устройство iPhone
Теперь выньте USB-кабель и подключите iPhone к ноутбуку. Вы можете увидеть на своем iPhone запрос о доверии этому компьютеру. Примите уведомление и продолжайте.
Шаг 3 Копирование фотографий с ноутбука на iPhone
Нажать на ‘ Фото ‘, чтобы начать передачу фотографии.
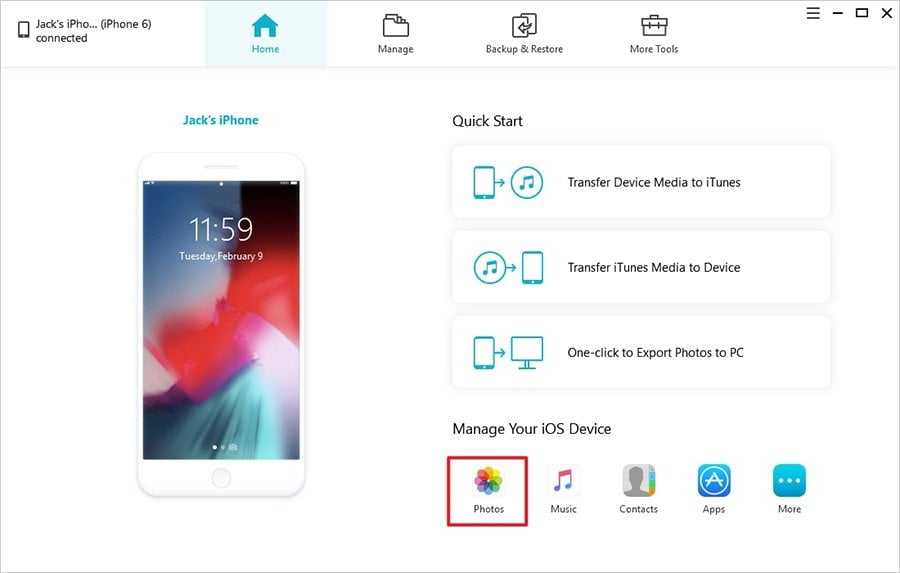
Затем iPhone Transfer отобразит все ваши фотографии и альбомы iPhone в своем интерфейсе.
Нажмите Импортировать и выберите добавление файлов изображений или папок на свой iPhone. Затем просмотрите и выберите целевые фотографии и нажмите OK для подтверждения.
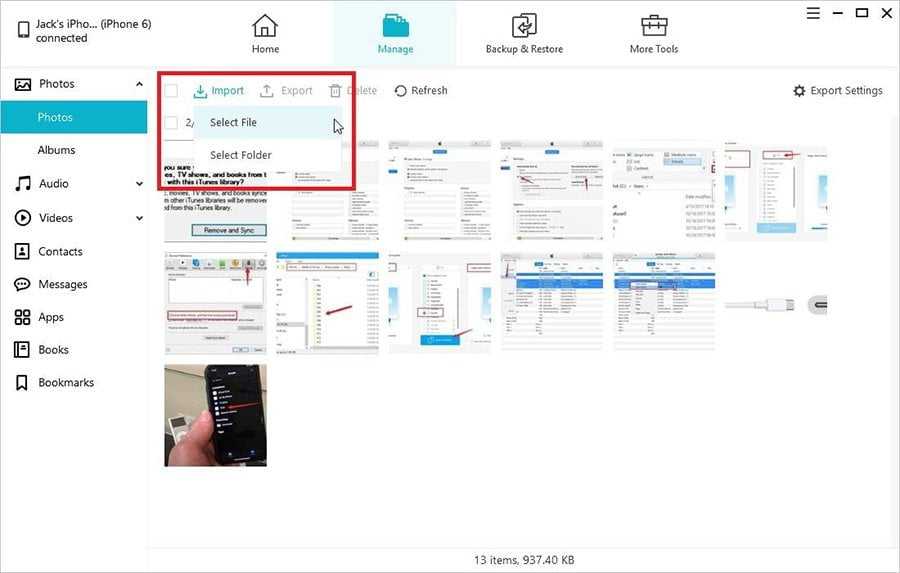
iPhone Transfer сразу начнет передавать фотографии с вашего ноутбука на iPhone.
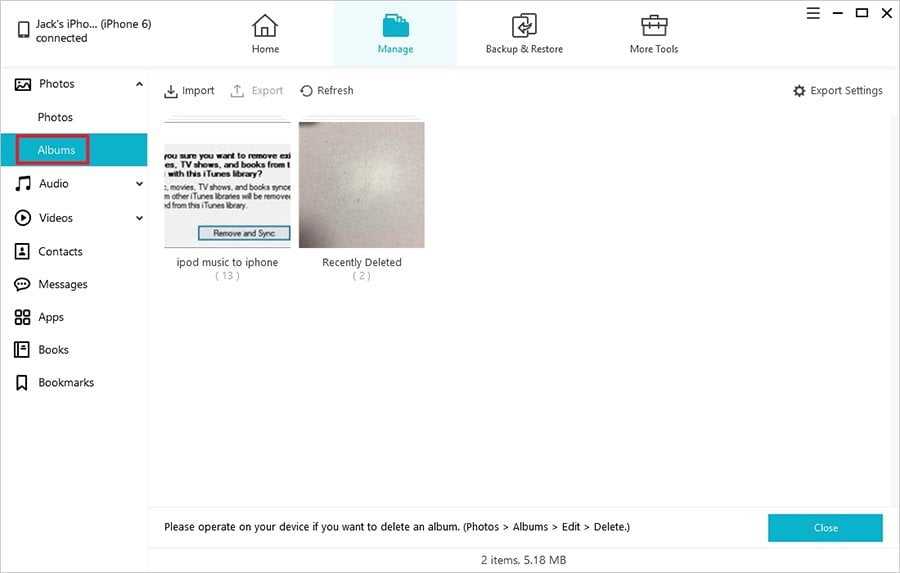
Что происходит, когда вы сохраняете фотографии или видео из приложения «Файлы» в приложение «Фотографии»
Когда вы сохраняете фото или видео в приложении «Фотографии» из приложения «Файлы», указанный файл будет занимать двойное хранилище — в приложении «Файлы» и в приложении «Фотографии».
После этого, если вы удалите фотографию из приложения «Файлы», она по-прежнему будет доступна в приложении «Фотографии». То же самое касается и обратной ситуации. То есть, если вы удалите что-либо из приложения «Фотографии», исходный файл по-прежнему будет доступен в приложении «Файлы» при условии, что в обоих местах была сделана копия.
Поэтому всякий раз, когда вы перемещаете фотографии или видео в приложение «Фотографии», обязательно сохраняйте только одну копию, чтобы сэкономить место на вашем iPhone или iPad.
Программы для Windows, мобильные приложения, игры — ВСЁ БЕСПЛАТНО, в нашем закрытом телеграмм канале — Подписывайтесь:)
Способ 3: Перенос копии фото и видео
Завершающим и по большей части дополнительным решением поставленной задачи может стать получение данных из аккаунта Apple и последующая передача в Google Фото. Это будет особенно актуально, например, если вы хотите дублировать фото на другой аккаунт без многократного переключения Apple ID на одном и том же iPhone, что сопровождается массой неудобств.
Подготовка фотографий
- Воспользовавшись указанной ссылкой и оказавшись на странице «Данные и конфиденциальность», введите данные от аккаунта и по необходимости установите галочку «Запомнить меня». Как правило, авторизацию необходимо будет подтвердить с помощью другого устройства или секретного кода из сформированного автоматически сообщения.
- При появлении основного меню настроек конфиденциальности, найдите категорию «Перенос копии данных» и коснитесь ссылки «Запросить перенос данных». Здесь также отметим, что для скачивания можно использовать раздел «Получение копии данных», но мы такой вариант рассматривать не будем по причине меньшего удобства и минимальных отличий от предыдущего способа, где также можно сформировать архив, включающий сразу все изображения.
- Разверните расположенный в самом конце страницы выпадающий список, выберите «Google Фото», как единственный вариант, установите галочку «Фотографии» и воспользуйтесь кнопкой «Продолжить». На следующем этапе необходимо выбрать подходящий аккаунт Google, установить галочку «Добавление контента в библиотеку Google Фото» и, опять же, нажать «Продолжить».
- На экране «Подтвердите перенос данных» убедитесь в правильности информации и нажмите «Подтвердить перенос данных». В результате начнется процедура экспорта, время которой напрямую зависит от количества и суммарного объема файлов.
Получение фотографий
Когда копирование завершится, получить изображения в локальную память Айфона можно при помощи фирменного приложения Google Фото, доступного для загрузки по указанной ниже ссылке
В данном случае важно войти в нужный аккаунт и подтвердить синхронизацию
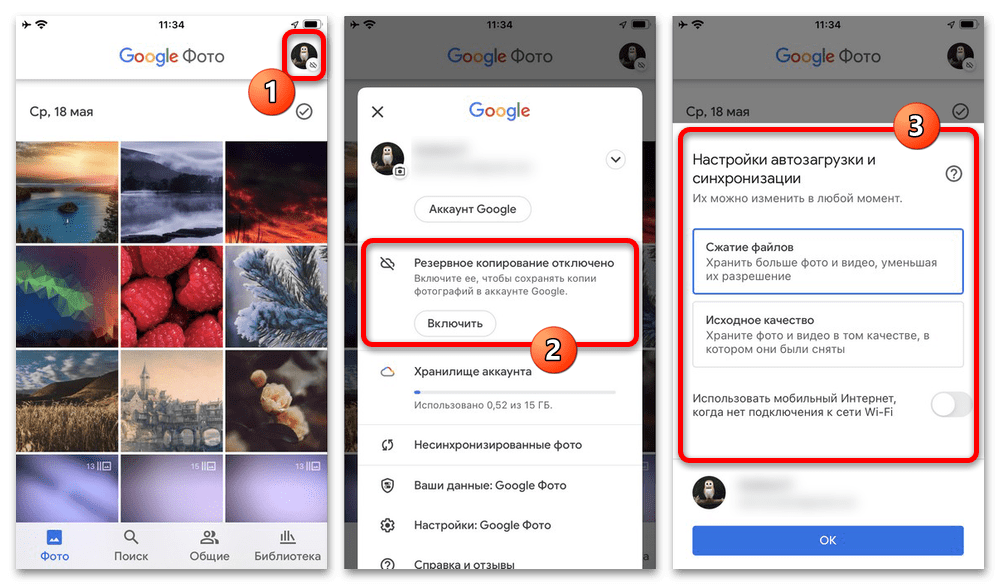
Если процедура была завершена правильно, галерея пополнится фотографиями из прежней учетной записи Apple в дополнение к существующим медиафайлам. Это, в свою очередь, позволит достаточно быстро перенести файлы в облачное хранилище iCloud.
Как импортировать фотографии и видео с iPhone в Windows
Если вы подключите свой iPhone к ПК с Windows с помощью USB-кабеля, Windows 11 сможет подключиться к нему как к стандартной цифровой камере, считывая папку «DCIM» устройства. Он может копировать фотографии и видео с вашего iPhone без дополнительного программного обеспечения. Вот как это настроить.
Программы для Windows, мобильные приложения, игры — ВСЁ БЕСПЛАТНО, в нашем закрытом телеграмм канале — Подписывайтесь:)
Сначала найдите подходящий кабель Lightning-USB для вашего iPhone. Обычно это тот же кабель, который можно использовать для зарядки iPhone. Один конец будет иметь небольшой разъем, который подключается к вашему iPhone (конец Lightning), а другой будет разъемом USB-A или USB-C.
Подключите iPhone к кабелю, а затем подключите другой конец к USB-порту ПК с Windows 11.
Apple, Inc.
Когда вы подключаете iPhone, телефон спросит вас, хотите ли вы разрешить компьютеру доступ к фотографиям и видео на устройстве. Нажмите «Разрешить». Это сделает папку с фотографиями и видео DCIM на iPhone доступной для Windows 11.
Вернувшись на компьютер с Windows, откройте проводник и перейдите к «Этот компьютер». Если iPhone был правильно распознан вашим ПК (и ему разрешено подключение), он будет отображаться как съемный диск в разделе «Устройства и диски».
Щелкните правой кнопкой мыши значок вашего iPhone в проводнике и выберите «Импортировать изображения и видео» в появившемся меню.
Появится окно «Импорт изображений и видео». Windows просканирует папку изображений на вашем iPhone, чтобы найти фотографии и видео, которые можно скопировать на ваш компьютер.
После того, как Windows обнаружит все новые фотографии и видео, которые она раньше не импортировала, она покажет вам, сколько из них можно импортировать.
Если вы хотите поэкспериментировать с попыткой Windows 11 (несколько запутанной) организовать ваши фотографии, вы можете выбрать опцию «Просмотр, упорядочивание и группировка элементов для импорта». Однако мы рекомендуем выполнить простой импорт: выберите «Импортировать все новые элементы сейчас», затем нажмите кнопку «Импорт».
Во время процесса импорта Windows по умолчанию скопирует фотографии и видео в новую папку с отметкой времени в папке «Изображения». Если вы хотите удалить все фотографии и видео с iPhone после завершения импорта, установите флажок рядом с «Стереть после импорта».
Предупреждение. Если вы отметите «Стереть после импорта» во время импорта, Windows удалит все фотографии и видео, импортированные с вашего iPhone, когда это будет сделано. Если вы хотите оставить копии импортированных фотографий и видео на телефоне, не устанавливайте флажок «Стереть после импорта».
По завершении импорта откройте окно проводника и перейдите в папку «Изображения». В этой папке вы найдете устаревшую папку, содержащую все фотографии и видео, которые вы только что импортировали. Дважды щелкните папку, и вы увидите изображения внутри.
Если вы заметили в папке с картинками кучу AAE-файлов, не пугайтесь. Это специальные файлы метаданных, которые Apple использует для хранения информации для редактирования фотографий. Они бесполезны в Windows, поэтому можно безопасно удалить любые найденные файлы .AAE.
После этого отключите iPhone от сети, и все готово. Вы можете снова подключить его, чтобы импортировать фото или видео в любое время. Если вы не выбрали «Стереть после импорта» во время последнего импорта, Windows запомнит, какие фотографии были импортированы ранее, и вы не получите дубликатов при следующем импорте. Довольно приятно!
Способ 2. Как скопировать фото с компьютера на айфон с помощью iCloud
Хранилище отличается простотой использования, бесплатным объемом памяти в 5 Гб и неплохой скоростью работы. iCloud позволяет получить доступ к фото через интернет и скачать их не только на айфон, но и на любое другое ваше устройство или компьютер включая Android устройства и Windows. Поэтому, iCloud по универсальности сопоставим с Google Drive и Google Photos для пересылки фотографий.
Для того, чтобы передать фотографии на айфон через iCloud просто зайдите в облачное хранилище через браузер https://www.icloud.com/ и загрузите фотографии. После этого, они будут доступны через приложение iCloud на вашем iPhone. Также аналогичное приложение можно установить и на Android устройства.
Из недостатков iCloud можно выделить малый объем памяти, которая предоставляется бесплатно. 5 Гб если сравнивать с 15 Гб, которые предоставляет Google. Также айклауд проигрывает и ряду других конкурентов по этому параметру.
С помощью приложений
Если не удается отправить данные предыдущими опциями, можно воспользоваться сторонними приложениями. Обычно их скачивают на телефон с операционной системой Android или iOS, чтобы воспользоваться функциями.
Move to iOS
Официальная программа, выпускаемая Apple. Она подходит для пользователей, которые не хотят применять iTunes или iCloud, но могут воспользоваться скачанным, бесплатным приложением. Через него выбирают любые файлы, отправляя на новое устройство.
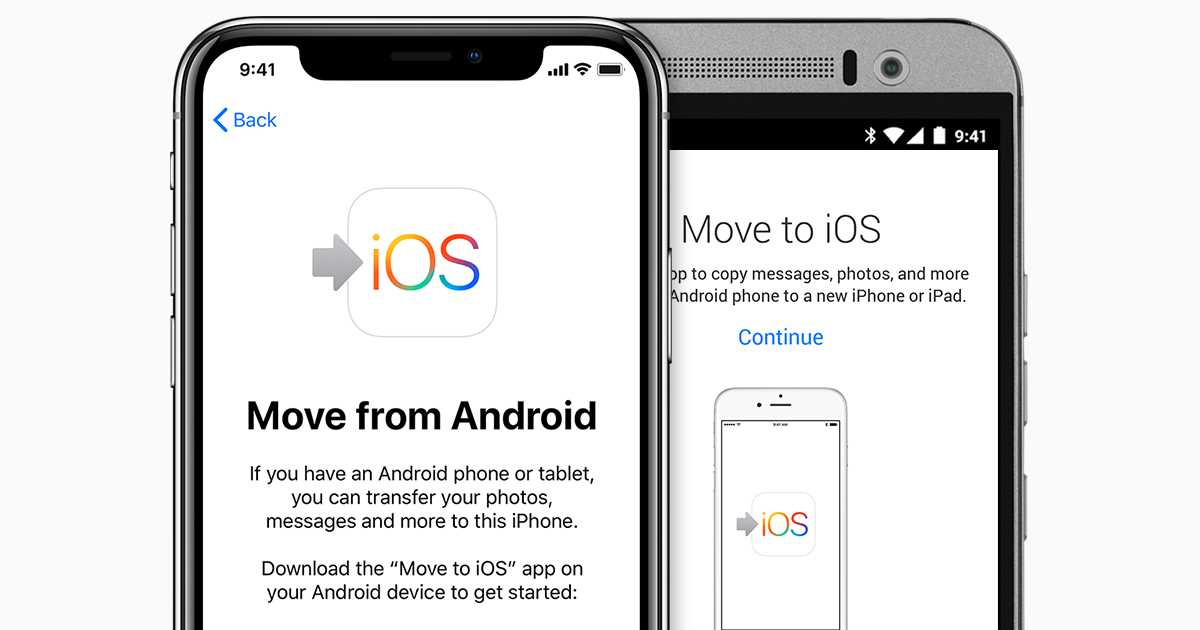 Move to iOS
Move to iOS
FotoSwipe
Это одна из самых простых методик по передаче фото или видеоизображений. Достаточно скачать программу на Android и iPhone, выбрав на первом устройстве данные для переноса. Они мгновенно перемещаются на новое устройство, где их можно будет открыть через галерею.
SHAREit
Посредством приложения можно обмениваться любыми видами файлов, будь то видео, музыка, фотографии. Обмен данными происходит на высокой скорости, не требует определенных навыков.
Открывают программу на обоих телефонах, выбирая файлы для перемещения. Они приходят на iPhone в целостном виде, без искажений.
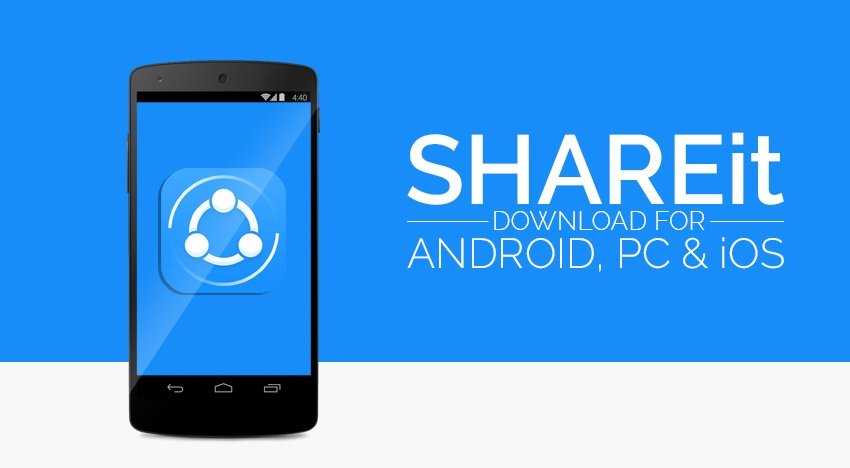 SHAREit работает упрощенно
SHAREit работает упрощенно
Как перенести фото с Windows компьютера на iPhone и iPad
Хотите перенести фотографии, которые хранятся на вашем компьютере с Windows, на iPhone или iPad? Многие из нас делают снимки с помощью профессиональной камеры и сохраняют их на компьютере для последующей обработки, но если вы хотите получить к ним доступ на своем мобильном устройстве, вам необходимо сначала перенести их на свой iPhone или iPad с помощью iTunes. Да, кто-то скажет сейчас «Apple же прекратила поддержку iTunes!», однако на Windows это до сих пор действенный способ переместить фото.

Перенести фото с компьютера на iPhone или iPad можно несколькими способами
В ранних версиях macOS и Windows приложение iTunes используется для синхронизации контента с iPhone, iPad и iPod Touch с помощью проводного или беспроводного подключения. Раньше даже активировать устройство без iTunes было нельзя, сейчас же все гораздо проще. В macOS Catalina функции iTunes перешли к Finder, на Windows многие до сих пор его используют для переноса контента на iPhone и iPad.
Следует отметить, что речь пойдет о перемещении фото с компьютера на iOS, а не наоборот. Перенести фотографии с iPhone на Windows сейчас можно и без iTunes, есть встроенные в операционную систему инструменты для импорта изображений.
Перенос фотографий с ПК на iPhone — через Интернет
1. Электронная почта
Электронная почта — один из самых простых способов переноса фотографий на iPhone практически с любого устройства. Конечно, у этого метода есть некоторые ограничения, такие как ограничение на размер файла в 25 МБ в Gmail, но он может пригодиться в тех случаях, когда другие методы могут не работать.
Положительные
- Файлы остаются навсегда доступными с любого устройства
- Нет ограничений на количество вложений
- Безопасный путь
- Максимальный размер вложения
- Загрузить все изображения вручную
2. WhatsApp
Если вы уже используете WhatsApp, рассмотрите WhatsApp Web. Все, что вы отправляете через веб-WhatsApp Он окажется на вашем iPhone. Чтобы перенести фотографии с ПК на iPhone, вы можете легко перетащить фотографии на веб-сайт WhatsApp на свой ПК, а затем загрузить их из мобильного приложения. Если вы не хотите рассылать спам своим друзьям, вы можете создать личную группу в качестве единственного участника. Единственное предостережение — потеря качества изображения из-за сжатия WhatsApp.
Положительные
- мгновенный перевод
- Нет ограничений на размер или количество вложений
- интуитивно понятный макет
- потеря качества изображения
- Одновременно в альбом «Фотопленка» можно сохранить не более 5 фотографий.
Проверять WhatsApp (Бесплатно)
3. Снапдроп
Снапдроп Подобно Airdrop, но использует интернет-сервис. Что отличает Snapdrop от остальных, так это то, что он использует одноранговую сеть (например, BitTorrent), поэтому ваши фотографии отправляются прямо с вашего компьютера на ваш iPhone, без необходимости проходить через какой-либо центральный сервер. Для начала просто откройте веб-страницу на обоих устройствах и перенесите файлы. Я широко использовал его, чтобы делиться фотографиями со своего компьютера и iPhone.
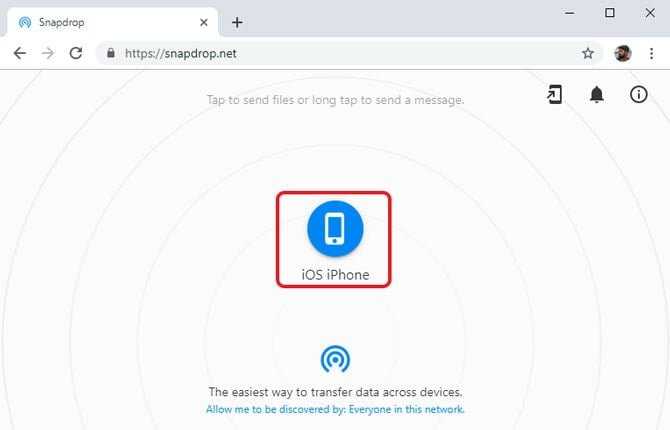
Положительные
- Мгновенная передача файлов
- Не требует установки дополнительных приложений
- Одноранговая передача
- мультиплатформенный






























